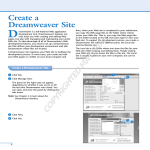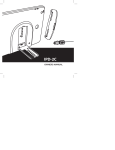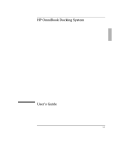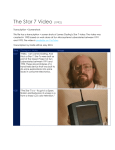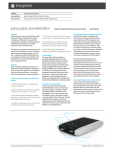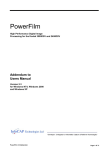Download Wiley Master VISUALLY Dreamweaver CS4 and Flash CS4 Professional
Transcript
Introduction to the Dreamweaver Interface The Dreamweaver interface is made up of three basic elements: the menu bar, the panels, and the main workspace. When you first launch Dreamweaver, the main workspace displays the Start Screen. W A Start Screen TE RI AL ith Dreamweaver CS4, Adobe has radically reengineered the Dreamweaver interface to provide a more unified experience across all of the Creative Suite applications. If you are familiar with Photoshop or Illustrator, many of the interface elements will be familiar to you. MA B Menu Bar Provides a central location to select recently opened files, create new documents in various file types, or create documents from samples. TE C E F G D GH B D Extend Dreamweaver Menu RI H I Accesses online tools to add additional features to Dreamweaver. E Site Menu PY A Allows you to switch layouts. D Provides access to menus and commands. C Layout Menu CO J G Search Box Search Dreamweaver’s help files directly by typing a term here. 4 Provides commands for setting up and modifying site definitions. H Collapse Panels to Icons Collapses the panels to icons. F Workspace Menu Allows you to switch between Dreamweaver’s various workspace layouts. I Panels Collapsible panels provide most of the functionality in the program. J Property Inspector Allows you to change properties of objects on your Web page. Explore the Dreamweaver Workspace chapter 1 Y ou can get started creating Web pages in Dreamweaver very quickly by creating a new, blank page. You can then add content and design to your page as you like. For example, in Windows Vista, Dreamweaver can be launched by clicking the Start button, and then clicking All Programs. Depending on whether you purchased Dreamweaver as a stand-alone product or part of one of the Creative Suite packages, you will find an appropriately labeled Adobe folder from which you can click Dreamweaver CS4. PART I Open a Blank Web Page The Start Page, which displays when Dreamweaver first opens or when you have no other documents open, provides quick links to create a blank page in a variety of formats. HTML creates a basic blank document. ColdFusion, PHP, and ASP VBScript create pages that allow you to start building dynamic sites, a topic that is covered in detail in Part IV of this book. XSLT is a special format that works with XML documents. The final three page options create a Cascading Style Sheet, JavaScript, or an XML document. The final option in the column lets you set up a Dreamweaver site, which is covered in Chapter 2. Open a Blank Web Page 1 2 Open Adobe Dreamweaver CS4. Click HTML. 2 • A new, blank document opens. • 5 Add Text in Design View Y ou can use Dreamweaver’s Design view to see a representation of what your page may look like in a Web browser. You can create entire pages, and even entire sites, in Design view without ever touching the underlying code. As you insert objects into your page in Design view, Dreamweaver writes the code for you, using proper (X)HTML, Cascading Style Sheets (CSS), JavaScript, or other languages based on the document type and your preferences. Conversely, any items you delete from Design view have their corresponding code deleted as well. The Property Inspector, the panel that runs along the bottom of the screen, allows you to modify the properties or settings of objects after you have inserted them. These changes are immediately reflected in the Design view interface, as are any other changes that you make through other panels. While Design view gives you a representation of what your page will look like in a Web browser, it also displays additional page elements that may assist you in designing and working with your documents but that would not normally appear in a Web browser. Add Text in Design View 1 Click Design from the Document toolbar. The document displays in Design view. 1 2 Type some text in the page. The text displays as it would in a Web browser. 2 6 chapter Explore the Dreamweaver Workspace 1 Y ou can accomplish most of your work in Dreamweaver in Design view, but there may be times when you need to edit the underlying code of a page directly. For these situations, Dreamweaver provides a powerful codeediting environment. Code view allows you to enter (X)HTML, CSS, JavaScript, or other code. It provides code hints for all of the languages it supports, as well as line numbers and customizable color-coding to make reading and editing code easier. PART I Enter Code in Code View All of the panels that you use in Design view to work with your pages are available in Code view. Any changes made in Code view are reflected in Design view, and vice versa, and so it is possible to freely switch between the two views as needed while editing pages. The Code view toolbar gives you additional functionality when working in this environment. Running down the left edge of the screen, the toolbar lets you open pages, expand and collapse blocks of code, turn line numbering on and off, insert and remove comments, and more. Enter Code in Code View 1 Click Code in the Document toolbar. 2 The document switches to Code view. 2 3 Type < to begin a new HTML tag. From the code hints, select an element you want to use and then press Enter. • 4 5 6 1 • 3 Dreamweaver inserts the tag name. Type > to finish the tag. Type the text to be marked up by the tag. 45 6 Type </. • Dreamweaver inserts the closing tag. • 7 Explore Split View D reamweaver offers a third view that provides the best features of both Design and Code view. Split view divides the screen in half, showing Code view on the top of the screen and Design view on the bottom, although you can switch these if you prefer. A divider bar that separates the two allows you to give more screen space to either view as needed. Clicking in the Design half of the screen allows you to work in the same way you would in Design view, but you are now able to see the underlying code as Dreamweaver writes it. The reverse is also true: if you click in the Code half and type code, you see the results appear in real-time in Design view. The disadvantage of Split view is that, except for very large monitors, you do not have much room in either of the two sections to work effectively, and so many designers use it sparingly. However, it is a good way to have Dreamweaver help teach you the code, as you can focus on your work in the Design section but then immediately see the associated code. Explore Split View 1 Click Split in the Document toolbar. The document displays in Split view. 2 Click-and-drag the gray bar that separates the two sections to resize them. 1 2 Dreamweaver resizes the sections. 3 4 Click View. Click Design View on Top. 8 3 4 Explore the Dreamweaver Workspace chapter 1 PART I Dreamweaver swaps the position of the Code and Design views. 5 Click in the Design view and type some text. 5 • The text also appears in the Code view. • Can I select the same portion of the page in both the Code and Design sections of the Split view? Yes. Any page element you select in the Design pane automatically has its code selected in the Code pane, and vice versa. There may be times when you need to edit a piece of code in a particularly long page where it can be difficult to find the specific block of text. Using the Split view, you could scroll the Design section to the section you need to edit, and immediately the Code view scrolls to that same section of the page and places your cursor in the code that matches the Design selection. Can I split the screen vertically as well as horizontally? Yes. In Dreamweaver CS4, you can orient the split to show the pages side-by-side, rather than having one on top of the other. When you are in Split view, click View, and then click Split Vertically. Dreamweaver will remember this setting until you deselect it, and so if you switch back to Design or Code view, your screen will still split vertically next time you switch to Split view. When you are using the vertical split, you can choose on which side the Design screen and Code screens appear by clicking Edit, and then clicking Design View on Left. 9 Explore the Panels Y ou can access most of the features of Dreamweaver through panels along the sides of the window. Each panel provides a specific set of functions, and related panels are grouped together. You can expand or collapse a panel by double-clicking the tab that contains the panel’s name. When in a panel group, individual panels can be accessed by clicking the tabs. You can move panels to other locations on the screen or into other groups by dragging their tabs. This set of panels that runs along the right edge of the screen can be collapsed to icons with labels so that it takes up very little room, a feature that is particularly handy for designers working on small screens. The set can be further resized to show only icons as well. Once the panels have been collapsed to icons, you can access a panel temporarily by clicking its icon. The panel collapses again as soon as you click elsewhere on the screen. The Window menu provides a list of every panel available in Dreamweaver, and allows you to open panels that are not currently visible. Explore the Panels 1 Click Window. • 2 Double-click a panel’s tab to expand or collapse it. • 3 • • 2 In this example, the panel expands to show its features. 3 Click the Collapse to Icons button. • 4 Dreamweaver displays a check mark next to each panel that is currently open. 1 The main panel set collapses to show icons and labels. Drag the left edge of the icons to the right. The icons collapse further, hiding the labels. 10 4 • Explore the Dreamweaver Workspace Click the Expand Panels button. • 6 1 PART I 5 chapter The panel set expands. Click-and-drag the Insert panel to the top of the screen, just below the menu bar. 6 5 The panel repositions itself. 7 Drag the tab of a panel. The panel floats on the screen. Can I quickly show or hide all of the panels at once? Yes. Simply press the F4 key on your keyboard, which hides all of the panels. Pressing F4 a second time brings them all back, in the positions in which they were when you hid them. Is it possible to hide all of the panels and then have them simply appear when I need them? Yes. If you hide all of the panels using the F4 keyboard shortcut, you see a gray bar where the panels were. If you simply move the mouse over that bar, the panels in that area reappear, and then disappear again when you move your mouse away from them. Can I put panels on the other side of the screen? Yes. You can drag panels to any edge of the screen. When you see a thin blue line appear, release your mouse and the panel docks along that edge. You can also have two columns of panels along either the right or left edge, or two rows along the top or bottom. 11 View Workspaces D reamweaver provides a set of panel layouts called workspaces. You can use the workspace menu in the upper-right corner of the screen to switch between workspaces whenever you want. Eight workspaces are available by default in the program. Designer, the default workspace, shows those panels most likely to be used by Web designers creating static pages. App Developer and App Developer Plus display the panels used by those creating dynamic Web sites, a topic covered in Part IV of this book. Classic provides the panels that were available by default in older versions of Dreamweaver, and places the Insert panel along the top of the screen. Coder displays a set of panels along the left edge of the screen, while Coder Plus adds several more along the right edge. Designer Compact shows the same panels as Designer, but collapses them to icons by default. Dual Screen undocks all of the panels so that they are floating and can be easily moved to another monitor. If you select a workspace, change its panel layout, and then want to revert to the saved version, you can do so by reselecting the workspace from the menu. View Workspaces 1 2 Select Classic. • 3 1 2 Click Designer to access the Workspace menu. Dreamweaver rearranges the panels. From the Workspace menu, click Designer Compact. 12 • The panels are rearranged. 3 Explore the Dreamweaver Workspace Click-and-drag the Insert panel into the middle of the screen. 1 PART I 4 chapter 4 The panel floats on the screen. 5 From the Workspace menu, click Designer Compact. The panel layout is restored. Can I create my own workspaces? Yes. You should begin by selecting the preinstalled workspace that has the panel arrangement closest to the one you want. Then, you can move panels to other locations on the screen, close those panels you will not be using, or open and position additional panels. Once you have the panel arrangement you want, you can click the workspace menu, choose New Workspace, and then give it a logical name. It then appears with the other workspaces so that you can switch to it whenever you want. 5 Can I delete workspaces? You cannot delete any of the workspaces that are preinstalled with Dreamweaver, but you can rename or delete workspaces that you create by clicking the workspace menu and selecting Manage Workspaces. This displays a dialog box that lists all of the workspaces you have created. When you select one, you can rename or delete it. 13