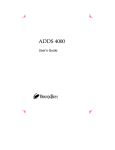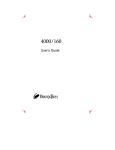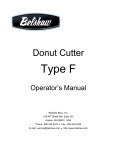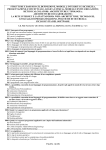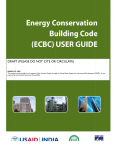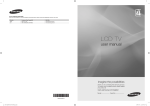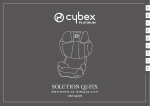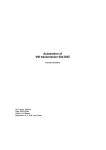Download Wiley Creating Your World: The Official Guide to Advanced Content Creation for Second Life
Transcript
ADVANCED BUILDDING TECHNIQUES YYoou’ u rree now intimattel ely faami ely milil arr wit ith tthhe innne ith nerr wo w rkinngs off ppri r ms and all of th ri the bbuuilld opti oppti t on ons. s Witth a lil tttle p ac pr acti tice ti ce you sho houl uldd bbee aabl blee too con bl onst s rruucctt jus st ustt ab abouut annyt anyt y hi hin ing. Buut noow it it’s ’s tim imee yo youu ro rollll uupp yo your sleeev e es e andd reealllyy gett dir irty ty.. In thi h s ch c ap apte terr yo you ar aree go goin ingg ttoo refine yoour ur build l inng te t ch chni niqu ques es and ppus ushh thhe liimi us mits ts ooff whhat prrimss caan do for o yoouu. 042-057 Chapter 03.indd 42 9/5/07 1:27:27 AM CONTENTS PRIM TORTURE ..........................44 WORKING WITH TINY PRIMS ............50 BUILDING BY THE NUMBERS .............52 TUTORIAL: BUILDING A STAIRCASE ......54 042-057 Chapter 03.indd 43 9/5/07 1:27:31 AM CHAPTER 3 PRIM TORTURE PRIM TORTURE WORKING WITH TINY PRIMS BUILDING BY THE Prim torture is the phrase Second Life builders use to describe the sick, sadistic process of morphing prims into exotic new shapes that even Linden Lab may not have anticipated. The results can be useful, bizarre, artistic, and sometimes utterly paradoxical. This section will expand your understanding of how prims really work and arm you with some tips and tricks to get the most bang from your prim buck. NUMBERS TUTORIAL: BUILDING A STAIRCASE ■ PATH CUT .750 .625 .875 .000 .500 .375 .125 .250 Figure 3.1: Commonly used cut values on a box prim 44 Figure 3.2: Four steps created using four prims (left), and the same number of steps created using just two prims (right) 042-057 Chapter 03.indd 44 A path cut causes a wedge gap to appear in the prim such that the point of the wedge lines up with the prim’s z-axis. An easy way to visualize this is to imagine the prim as a pie viewed from above, and the path cut as a slice taken away by a hungry kid. The cut will normally begin in the corner of the prim for those that have corners, such as boxes and prisms. You can choose any value between 0 and 1 but there are eight commonly used cuts you should commit to memory for frequent use (Figure 3.1). Cut values of 0.0, 0.25, 0.5, and 0.75 are used to create diagonal cuts from corner to corner while values of 0.125, 0.375, 0.625, and 0.875 create cuts from edge to edge. Path cuts are essential for creating shapes that are more complex and detailed than the basic building blocks themselves. For example, to create a drawer handle you could use a hollow cylinder or torus and then cut it in half (cut value 0.5). However, path cuts can also be used to conserve prims. Let’s say you’re building a set of stairs, each step 0.25 meters tall. You might consider using one box for each step, but by using cuts you can halve the number of prims. Simply use a 0.5meter box path cuts of 0.125 and 0.875, creating an L-shaped prim. Stacking these boxes corner to corner would give you the exact same steps but would consume only half the number of prims (Figure 3.2)! 9/5/07 1:27:32 AM ■ HOLLOW Remember that the Hollow feature works along the path of an extruded 2D shape. This means that for linearly extruded objects a hollow will appear along the z-axis (much like with path cuts), but for radially extruded objects Hollow will hollow out a rounded shape. While most hollow shapes match the extruded 2D shape, you can also hollow out a circle, a square, or a triangle. Figure 3.3: A room using four prims (left), and the same room using one prim (right) Like path cuts, Hollow can be used to help save prims. For example, if you want to create a room with four walls, you might use one box per wall, totaling four boxes. But the savvy builder could use one large hollowed box (Figure 3.3). That’s four wall surfaces for the price of one! If you need to add a door, simply play with the cut values. (Unfortunately, the door will have to appear in the corner of the room since that’s where box path cuts start.) WARNING CHAPTER 1 CHAPTER 2 CHAPTER 3 CHAPTER 4 CHAPTER 5 CHAPTER 6 CHAPTER 7 CHAPTER 8 CHAPTER 9 CHAPTER 10 CHAPTER 11 CHAPTER 12 CHAPTER 13 CHAPTER 14 APPENDICES INDEX Using a hollow prim as a room is a great way to save prims, but it has one drawback: When you try to alt-zoom inside the room, Second Life’s camera will become confused and start behaving as though you are trying to look at the outside of the prim. This can be annoying, so using a hollow prim as a room is recommended only when prim conservation is your highest priority. ■ TWIST Twists are the weapon of choice for many organic builds, such as trees and flowers. Like hollows, twists occur along the path of extrusion, so they behave quite differently for linearly extruded objects and radially extruded objects. Linearly extruded objects are fairly straightforward; for example, twisting a box can give it a cruller shape, and if tapered to a point it could make a convincing drill or unicorn horn. Radially extruded objects, on the other hand, cause one of the ends of the extruded loop to break continuity and flip around. If you enter a twist of 180 degrees on the beginning part of a tube it causes a half-twist, where it once again meshes up seamlessly with the end. This creates the famous shape known as a Möbius strip (Figure 3.4). Performing the same trick on a torus makes a pretty, lily-like flower shape. Figure 3.4: Transforming a tube into a Möbius strip using twist 042-057 Chapter 03.indd 45 Many prims become distorted when twisting. Here is a cool trick that takes advantage of this. As you know, there is a 10-meter limitation on prim sizes. But say you wanted a cylinder larger than 10 meters—perhaps for the foundation of a castle or for a landing pad for a spaceship. 45 9/5/07 1:27:35 AM CHAPTER 3 Impossible? Not if we torture the prims enough! Create a 10-meter tube and set the Y Hole Size (the hole size on the y-axis) to 0.05, which is the smallest possible value. Now enter a begin (B) twist of 90 and an end (E) twist of 90. I recommend starting at smaller Twist values and working up gradually to 90 so you can see how the prim becomes distorted and begins to spread out. By the time both values are set to 90, you’re left with a cylinder that has a 20-meter diameter! It almost feels like cheating (Figure 3.5). PRIM TORTURE WORKING WITH TINY PRIMS BUILDING BY THE NUMBERS TUTORIAL: BUILDING A STAIRCASE Twists can sometimes be used in compensating for lower mesh detail in cylinders. Figure 3.5: A 10m cylinder (background) and a 20m tube Remember that all prims, even twisted to “cheat” the 10m size limit (foreground) round ones, are actually made up of flat, triangular polygons. People with lower-end graphics cards typically run with lower mesh-detail settings, and so cylinders may appear blocky. Adding just a little twist—maybe a value of 25 or so—creates a greater illusion of roundness. Finally, twists behave very strangely on spheres, enabling the most abstract art designs. As you know, spheres are radially extruded semicircles. Adding twist to a sphere will cause these semicircles to rotate around the point that would be the circle’s center. This causes some odd effects when part of the semicircle pulls away from the z--axis and leaves a section of the prim “undefined.” This undefined area allows you to see right through the sphere! MORE INFO USING LEVEL OF DETAIL (LOD) TO YOUR ADVANTAGE Level of detail (or LOD, as it is usually called) is a graphics trick used for processing management. Prims, when viewed from a distance, are rendered with fewer polygons. This has a number of annoying effects, along with a few useful ones. Among the annoyances is the apparent shrinking of round prims—most notably the sphere, but also the tube, ring, torus, and cylinder—compared to rectangular prims and to each other. You can see this by creating two dissimilar prims next to each other, then using your camera controls to zoom back from them. When producing rounded-corner builds, the effect is quite apparent. One of the most useful unintended aspects of LOD is the one-prim door called an automatic iris (because of the way the opening dilates and contracts like an iris). To produce this, rez a box and hollow it to 95.0. Now give it an end twist of 90 degrees and a z-axis height of 0.01. As you zoom your camera toward it, it will appear to open; it will seem to close as you zoom away. This is because SL is rendering it with fewer polygons as the distance from the camera increases. However, the effect will not be the same to each viewer—your friend standing back some distance may see you walk through a seemingly closed door. 46 042-057 Chapter 03.indd 46 9/5/07 1:27:37 AM ■ TAPER Figure 3.6: Tapering turns the prism into a mysterious shape with a two-dimensional side. Taper is fairly straightforward with linearly extruded prims. It lets you transform a cylinder into a cone, and a box into pointy box. This is handy, especially when you want to create an obelisk or a monument. But tapering a prism is far more interesting. Let’s try it. Rez a prism and set the begin (B) and end (E) taper values to 0.00. Now slowly increase the B taper value to 1.0 and watch the sides of the shape. You will notice that one side buckles outward while another side buckles inward. In fact, the inward-buckling side buckles so far that when you reach a taper of 1.0, part of the prim becomes two-dimensional (Figure 3.6). This is because all prims are made up of triangular polygons. Press Ctrl+Shift+R to see the wireframe of the prim so you can see how the prim distortion works. CHAPTER 1 CHAPTER 2 CHAPTER 3 CHAPTER 4 CHAPTER 5 CHAPTER 6 CHAPTER 7 CHAPTER 8 CHAPTER 9 CHAPTER 10 CHAPTER 11 CHAPTER 12 CHAPTER 13 CHAPTER 14 APPENDICES INDEX As always, Taper is a different animal when applied to radially extruded objects. For tori, tubes, and rings, Taper works very much like the Hole Size option, except that the change in 2D base object size happens only on one end rather than on both. ■ TOP SHEAR For linearly extruded prims, Top Shear offsets the 2D base shapes along the x- and y-axis so they are no longer located directly on top of one another. This creates a slanted or sheared appearance. The maximum offset is 50 percent, so there will always be at least a 50 percent overlap between the top and bottom shapes. Figure 3.7: Shear on a linearly extruded shape (left) versus a radially extruded shape (right) 042-057 Chapter 03.indd 47 For radially extruded prims, Top Shear is more like “side shear.” The two parallel shapes that are moved in relation to each other are located opposite each other halfway along the circular route around the z-axis. This makes the prim slope from one side of the loop to another (Figure 3.7). This looks fairly natural and can be useful for organic builds such as statues of animals or people. 47 9/5/07 1:27:39 AM CHAPTER 3 Sheared tubes behave much like other radially extruded prims, but you may notice that the tube looks a little odd when Top Shear is applied to it. The top and the bottom seem to have a little distortion in the form of a bump. But when you look inside the prim by doing a path cut of B = 0.250 and E = 0.750 you can plainly see that the distortion is caused by the inside corners of the base 2D rectangle, which do not tilt when shear is applied (Figure 3.8). PRIM TORTURE WORKING WITH TINY PRIMS BUILDING BY THE NUMBERS TUTORIAL: BUILDING A STAIRCASE Figure 3.8: Shear applied to a tube looks odd. A crosssection of the prim shows that the rectangular base shapes are the reason. ■ HOLE SIZE Hole Size exists only on radially extruded prims. As mentioned in Chapter 2, “Mastering Second Life’s Basic Building Blocks,” this feature has a very confusing name since its values control the hole size only indirectly by adjusting the dimensions of the 2D base shape. The X value (which represents the x-axis) adjusts the hole depth, while the Y value (which pertains to the y-axis) makes the hole smaller by widening the base shape. Hole Size is useful for fine-tuning tori destined to become vehicle tires or inner tubes. You can also use it to simulate the cylinder’s hollow effect on a tube. ■ PROFILE CUT Profile Cut is available only in radially extruded prims. This feature is extremely useful for creating a variety of complex shapes that look like they use many more prims than they actually do! 48 Figure 3.9: Aimee’s five-prim patio-furniture set. The stools are minor variations on the table design. 042-057 Chapter 03.indd 48 Let’s explore the Profile Cut options by making a little lounge table out of a tube. Set Hollow to 95 and Hole Size Y = 0.45. Now do a profile cut of B = 0.25 and E = 0.90. As you can see, we now have a lovely restaurant table complete with base, a central stand, and a tabletop, all with one single prim! If you want to simulate a tablecloth, set the profile cut B = 0.20. By copying and reducing the size of the table, the same design can make for attractive low-prim chairs (Figure 3.9). 9/5/07 1:27:40 AM The torus is even more interesting with Profile Cut. Doing a profile cut of E = 0.65 will give you a shape with a round base. I like to stretch this shape along the z-axis and use it as a low-prim streetlamp. Now set Hollow to 95 and set Profile Cut to E = 0.55. You’ll start to see an hourglass shape (Figure 3.10), which you can adjust using the Hole Size Y value. Figure 3.10: This torus has some sexy curves! ■ RADIUS DELTA AND REVOLUTIONS CHAPTER 1 CHAPTER 2 CHAPTER 3 CHAPTER 4 CHAPTER 5 CHAPTER 6 CHAPTER 7 CHAPTER 8 CHAPTER 9 CHAPTER 10 CHAPTER 11 CHAPTER 12 CHAPTER 13 CHAPTER 14 APPENDICES INDEX Radius Delta is available only for radially extruded prims. It lets you vary the distance for the 2D base shapes from the prim’s z-axis. The result looks something like a scroll (Figure 3.11). To see this, rez a tube, set the Hole Size Y value to 0.05, and set the Radius Delta to 0.947. This scroll is rolled up for only one revolution. If you want to roll the scroll up more, you will need to change the Revolutions setting; however, there are some catches. First, you’re allowed a maximum of 4.00 revolutions. Second, the moment you change the revolutions, the Skew value for the prim is adjusted automatically to prevent any part of the prim from overlapping with itself. This Figure 3.11: A scroll created by adjusting the Radius creates a prim that looks more like a Delta of a tube spring or a telephone cord than a scroll. To see the effect of Revolutions on Skew, rez a tube and change the Revolutions value from 1.00 to 1.01. You will notice that the prim instantly sets its Skew to 0.50. TIP Although some edit features are available only for certain prims, you can sometimes carry those effects over to other kinds of prims. For example, if you apply a dimple to a sphere then change the prim type to box, you will be left with a box that is smaller than the size values indicate. (See the section “Building a Tiny Box” for details.) Feel free to experiment with different settings, and then switch prim type to get results that go beyond even Linden Lab’s expectations. 49 042-057 Chapter 03.indd 49 9/5/07 1:27:42 AM CHAPTER 3 PRIM TORTURE WORKING WITH TINY PRIMS BUILDING BY THE NUMBERS TUTORIAL: BUILDING A STAIRCASE Figure 3.12: Aimee making cute banana curls using revolved, tapered tori. Plywood-colored hair is in fashion this season! Using Revolutions values on a torus is the foundation of an entire Second Life industry known affectionately as Hoochie Hair. To make a single curl of hair, rez a torus, set Revolutions to 4.00, set the X and Y taper to 1.00, and set the skew to about 0.90. You now have a curly strand of hair. Copy this approximately eight thousand times, link, and apply to the head (Figure 3.12). You now have a ‘doo that will slow anybody’s client to a grinding halt (which obviously is undesirable, so use tori spraringly!). We will talk more about hair creation in Chapter 5, “Working with Clothing and Accessories.” WORKING WITH TINY PRIMS As you recall, the minimum size for any prim is 0.010 meters, or one centimeter. This is fine for most builds, but some projects (such as jewelry) require far more intricate detail. This section will extend your knowledge of prim torture to whittle the little prims down to almost microscopic sizes. ■ BUILDING A TINY BOX We will start by making a box that is 0.005 meters on all sides. To do this, we will “trick” the box into being smaller than advertised by adding a dimple. 1. Rez a box. 2. Change the box to a sphere under Object ▶ Building Block Type. 3. Set the Dimple Begin value to 0.50 (leave the End value as 1.00). 4. Change the prim type back to a box. 5. Set Path Cut B = 0.625 and E = 0.875. 6. Use Shift+Alt to size the prim as small as it can get. 50 042-057 Chapter 03.indd 50 9/5/07 1:27:45 AM Technically this prim is still 1 centimeter in size, but by using Path Cut and Dimple we got the actual size to half a centimeter for any given side. Figure 3.13 should give you a feel for how much smaller things can get from the 0.01m minimum. Figure 3.13: Three boxes of size 0.5m, 0.010m, and 0.005m CHAPTER 1 CHAPTER 2 CHAPTER 3 CHAPTER 4 CHAPTER 5 CHAPTER 6 CHAPTER 7 CHAPTER 8 CHAPTER 9 CHAPTER 10 CHAPTER 11 CHAPTER 12 CHAPTER 13 CHAPTER 14 APPENDICES INDEX ■ BUILDING AN EVEN TINIER BOX Hollow, when combined with cuts and dimples, can also be used to overcome the 0.010-meter minimum prim size limit. Let’s try it. 1. Rez a sphere. 2. Set Hollow to 95 and set Dimple to B = 0.53 and E = 0.55. 3. Set the Path Cut to B = 0.620 and E = 0.640. 4. Shrink the whole prim using the size handles until it’s a teeny-weenie prim. The prim is now a fraction of the size of the 1-centimeter box (Figure 3.14)! To make slight adjustments on the shape of the prim to get something closer to a cube, you may want to reduce the hollow or the dimple. Figure 3.14: Even compared to the 0.005m prim (the third one from the left), the micro prim is barely a speck! 042-057 Chapter 03.indd 51 51 9/5/07 1:27:46 AM CHAPTER 3 ■ CONSTRUCTING A DELICATE CHAIN Let’s create the links of a very delicate chain (Figure 3.15). 1. Rez a torus and size it down to 0.010 on all sides. PRIM TORTURE 2. Set Hollow to 95 and set Profile Cut values to B = 0.28 and E = 0.30. We now have a very tiny chain link that is about half a centimeter in diameter, but let’s not stop there. WORKING WITH TINY PRIMS BUILDING BY THE NUMBERS TUTORIAL: BUILDING A STAIRCASE 3. Set the hole size to value X = 0.25 and Y = 0.45. You could go even smaller, but the shape would no longer look like a chain link. Figure 3.15: Aimee examines her miniscule new bling bling made with hollow-cut tori. 4. Now copy and rotate the teeny prims until you have a little chain. 5. Turn on Shiny for a pretty, metallic look. TIP You just learned how to make a tiny item, but after you have those skills, you can simplify things by working on a large scale when working with small prims, then resizing the item when it’s complete. In most cases (especially for rings), I will work at 50× scale so that no dimension (x-, y-, or z-axis size) will be less than 0.5m. I use cuts and tapers to produce sizes smaller than my chosen minimum. When you must work with small prims, work on top of a larger prim with a contrasting color. It is very easy to lose tiny pieces. When determining final size of your item (at least when it’s intended to be sold or shared), consider that other people may want it a different size than how you made it. Allow for a little extra shrinking. BUILDING BY THE NUMBERS By now you must think you’re quite the hotshot, using movement, size, and rotation handles like a pro. But don’t get too smug—your work is going to be sloppy until you learn one more critical concept: building by the numbers. 52 The limitations of the prim handles become apparent when a project has little room for error. When adjacent prims are not positioned perfectly against each other, you may see a subtle line 042-057 Chapter 03.indd 52 9/5/07 1:27:48 AM disrupting the smooth surface. When prims overlap improperly, the textures on the overlapping prims may “flicker” as they fight to decide which texture is on top. When you build by the numbers you use some simple math to position and size your prims perfectly. CHAPTER 1 CHAPTER 2 CHAPTER 3 ■ THE M WORD (MATH) For our first example, we’ll build a 20-meter-long wall. As you know, the prim size limit is 10 meters, so we will have to use two prims. 1. Rez two prims and enter the following size values: X = 10.000, Y = 0.500, and Z = 5.000. 2. Copy and paste the Y and Z position values of the first wall over to the second wall. This will line up the two wall segments on all but one axis. We don’t want the same values for the X position on both wall segments; that would cause both wall segments to occupy the same exact space! Instead we will do a little math so both prims are precisely side by side. 3. Find the length of the first prim (the x-axis size) and divide it by two. (That’s 10 ÷ 2 = 5.) 4. Find the length of the second prim (the x-axis size) and divide it by two. (That’s also 10 ÷ 2 = 5.) CHAPTER 4 CHAPTER 5 CHAPTER 6 CHAPTER 7 CHAPTER 8 CHAPTER 9 CHAPTER 10 CHAPTER 11 CHAPTER 12 CHAPTER 13 CHAPTER 14 APPENDICES INDEX 5. Add the two together. (5 + 5 = 10.) You now have the offset. 6. Find the x-axis position for the first prim, add the offset of 10 to that value, and paste the result into the X position for the second prim. If you did everything correctly you should have two wall segments sitting side by side. There will be no gaps and no overlap. It’s mathematically perfect! ■ USING SNAP TO GRID Another way to build precisely is to use the grid and the Snap to Grid option. The Use Grid option is found in the Edit window along with an Options button that allows you to control the details. To use the grid, grab the planar drag handles (the little triangular move handles) for the axis along which you wish to move. A white grid will appear around your prim; the grid includes a solid white line that represents grid units, and finer lines that represent sub-units. You can toggle Snap to Grid mode by pressing G or going to Tools ▶ Snap to Grid. Snapping to the grid is a lifesaver when it comes to allowing you to set precise positions without having to do as much math. Figure 3.16: The Grid Options window 042-057 Chapter 03.indd 53 By setting the Ruler mode in the Edit window, you can chose between using the global grid, which is based on global coordinates, and local grid, which adjusts the grid to fit the prim’s current position. You can also elect to 53 9/5/07 1:27:51 AM CHAPTER 3 PRIM TORTURE WORKING WITH TINY PRIMS BUILDING snap one or more prims to the grid along the x- and y-axis using Tools ▶ Snap Object XY to Grid, or by pressing Shift+X. This can be handy because it works on multiple selected prims, saving you the trouble of having to snap each one individually to the grid. For finer grid control, you can bring up the Grid Options window (Figure 3.16) by pressing the Options button in the Edit window, going to Tools ▶ Grid Options, or pressing Ctrl+Shift+B. This window allows you to set the grid units and the extents for the grid, and brings up a slider that lets you set the opacity for the grid. You can also get a finer level of detail by changing the grid units or enabling the Sub-Unit Snapping option. The Show Cross Sections option colors the area of the prim where it intersects the grid, making it easier to judge perspective. Finally, you can change the characteristics of the grid itself by using the Use Selection for Grid option in the Tools menu or by pressing Shift+G. This feature will adjust the proportions for the grid units based on the dimensions and rotation of the currently selected prim. BY THE NUMBERS TUTORIAL: BUILDING A STAIRCASE TUTORIAL: BUILDING A STAIRCASE One of the biggest pains in the virtual keister is making stairs. The problem is that very small errors from one step to the next eventually result in a sloppy overall appearance. Therefore, “eye-balling” stairs is not recommended (but give it a shot so you can see for yourself!). Instead, you should use the Grid Options menu to make perfect stairs in record time (Figure 3.17). Figure 3.17: Stairs made perfect by using grid features 1. Make the first step. Rez a box and set its size to X = 1.500, Y = 0.400, and Z = 0.050. That’s a fine-looking step. 2. Now bring up the Grid Options window and set Grid Units to 0.300 meters. This is a decent distance from one step to the next. 3. Now you must make sure the first step is aligned to the grid, so pull on the planar drag handles in all directions until the prim snaps into one of the grid spots. 4. Now Shift-drag the planar drag handles upward, creating a whole new step, and then drag the step in the Y direction. 54 042-057 Chapter 03.indd 54 5. Now do it again, 10 more times. Ta-da! Perfect steps. 9/5/07 1:27:51 AM ■ BUILDING A SPIRAL STAIRCASE Now let’s make something a little more impressive—a spiral staircase (Figure 3.18). This time we’re going to use a combination of grid-snapping and rotation. 1. Rez a step with the same dimensions as the last step (X = 1.500, Y = 0.400, and Z = 0.050) and again, set Grid Units to 0.300. Figure 3.18: Perfect spiral stairs 2. We now want to link a pivot point into the step. Drag-copy another step in the X direction so both steps sit side by side, then resize this new prim so that it’s a perfect square (set X = 0.400). CHAPTER 1 CHAPTER 2 CHAPTER 3 CHAPTER 4 CHAPTER 5 CHAPTER 6 CHAPTER 7 CHAPTER 8 CHAPTER 9 CHAPTER 10 CHAPTER 11 CHAPTER 12 CHAPTER 13 CHAPTER 14 APPENDICES INDEX Now we want to place the two prims perfectly side by side, so we are going to use the math we learned earlier. 3. Take half the X size of the first prim (1.5 ÷ 2 = 0.75) and half the X size of the second prim (0.4 ÷ 2 = 0.200). 4. Add the two together (0.75 + 0.2 = 0.95). 5. Find the X position of the first prim, add 0.95 to it, and then use that as the X position value for the smaller pivot prim. You now have two prims set perfectly side by side. You may want to tint the smaller pivot prim to another color, such as red—you will be deleting the other pivot prims later, but for now we will be using them as a center point for rotation. Now you need to link the two prims together. In the previous chapter I mentioned how the order in which you select prims prior to linking is very important. Well this will be your first real example as to why. When we link prims, the last prim selected becomes the root prim—the prim around which the whole build will rotate when we start to enter rotational values. 6. Select the long step first, and then Shift-select the smaller pivot prim. Press Ctrl+L to link your prims. (The root prim glows yellow when selected, while all other prims glow blue.) 7. As we did with the regular staircase, we want to start out with our stair snapped to a spot on the grid. Go to Tools ▶ Snap Object XY to Grid (or use Shift+X), and then use the planar drag handles to snap the step on the z-axis. 8. Using the planar drag handles, Shift-drag the step upward to produce another step. 9. Do this several more times until you have a stack of steps with 0.300 meters between every step. Now we are going to rotate each step by entering incrementally larger numbers into the Z rotation axis. We can rotate each step at any increment as long as we use the same increment for each step. I think 10 degrees of rotation per step will look nice. 042-057 Chapter 03.indd 55 55 9/5/07 1:27:53 AM CHAPTER 3 10. Leave the first step alone (z-axis rotation of zero) and set the Z rotation for the second step to 10.00 degrees. (The next one will be 20.00 degrees, then 30.00, then 40.00, so on and so on.) You should now see an attractive spiral staircase. The next step will be to remove the pivot points. PRIM TORTURE WORKING WITH TINY PRIMS 11. Select all the steps and press Shift+Ctrl+L to unlink them all. 12. Delete all but the first little pivot steps; the rest are no longer needed. TIP BUILDING BY THE NUMBERS TUTORIAL: BUILDING A STAIRCASE Why keep the first pivot point? Well, when you get used to building by the numbers, certain prims may become valuable simply because they hold position or size data that you may need later. In this case, we’re going to place a cylinder down the center of the spiral staircase. You could rez a new cylinder and then go through the mathematical process of finding the exact center of the spiral, but why bother? The pivot prim contains that information already! Now we’ll build a column that will finish off the look of our spiral staircase. 13. Edit the first little pivot step. 14. Set the building-block type to Cylinder. 15. Stretch the cylinder along the z-axis until it becomes a mighty support pole, giving apparent strength to our beautiful creation. 56 042-057 Chapter 03.indd 56 9/5/07 1:27:54 AM