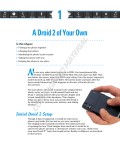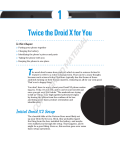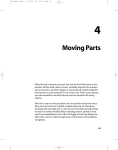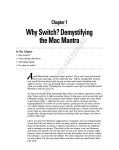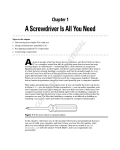Download Wiley Samsung Galaxy Tab For Dummies
Transcript
1 AL Welcome to Tablet Land In This Chapter RI ▶ Unboxing your Galaxy Tab TE ▶ Charging the battery ▶ Locating important things MA ▶ Getting optional accessories ▶ Storing the Tab D T GH TE here’s nothing like getting a new gizmo, opening its box, letting your expectations build, and then experiencing the gnawing frustration of not knowing what to do next. I’m certain that you’re eager to get going with your Galaxy Tab, or perhaps you’ve already torn through the box. Either way, you’ve discovered nary a hint of what to do next. Fret not, gentle reader. CO PY RI Whether your Galaxy Tab has been liberated from its box or you’ve yet to lift the box’s lid with quivering anticipation, this chapter helps you get oriented, organized, and off to a good start with the latest craze in mobile devices: the Samsung Galaxy Tab. Set Up Your Galaxy Tab Odds are good that the folks who sold you the Galaxy Tab have already done some preconfiguration. In the United States, the Tab is available primarily from cellular phone providers and getting digital cellular service is a usual part of purchasing the Tab. Most likely, your Tab has already been unboxed and completely manhandled by the cell phone company — maybe even in front of your own eyes! 10 Part I: The Galaxy in Your Hands That’s a necessary step, and even though it might have broken your heart (as it did mine), you need the initial setup done by the cell phone company before you can unbox and set up the Galaxy Tab for yourself. ✓ If you ordered your Galaxy Tab online, the setup may have been done before the Tab shipped. If not, see Chapter 2. ✓ The initial setup identifies the Tab with the cellular network, giving it a network ID and associating the ID with your cellular bill. ✓ Additional software setup is required for the Tab, primarily to link it with your Gmail and other Google accounts on the Internet. See Chapter 2 for the details. ✓ See the later sidebar “Here a Tab, there a Tab” for more information about the various cellular service providers that offer the Galaxy Tab in the United States. ✓ A version of the Galaxy Tab is available that uses only Wi-Fi access. It requires no cellular activation when it’s purchased or as part of the initial setup, though you will want to connect to a Wi-Fi network to get the most from the Tab. See Chapter 18. Opening the box You gotta hand it to Samsung: No space is wasted in the Galaxy Tab box. The Tab itself fits snugly on top. Remove the Galaxy Tab by locating the tiny thumb tab of plastic at its top end. Lift, and the Tab is free from the box. You can remove the plastic sheeting that’s clinging to the Tab’s front and back. In the box’s bottom compartment, you find ✓ A USB cable: You can use it to connect the Tab to a computer or a wall charger. ✓ A wall charger: It comes in two pieces. The larger piece has the USB connector, and the smaller piece is customized for your locality’s wall sockets. ✓ Pamphlets with warnings and warranty information: You also receive a useless Tips, Hints, and Shortcuts booklet, which you’re free to ignore because, honestly, this book puts that thing to shame. Chapter 1: Welcome to Tablet Land Go ahead and free the USB cable and power charger from their clear plastic cocoons. Assemble the power charger’s two pieces, which fit so snugly together that you’ll probably never be able to pry them apart. Keep the box for as long as you own your Galaxy Tab. If you ever need to return the thing, or ship it somewhere, the original box is the ideal container. You can shove all those useless pamphlets and papers back into the box as well. Charging the battery The first thing that I recommend you do with your Galaxy Tab is give it a full charge. Obey these steps: 1. Assemble the plug-thing that came with the Tab. Put the two pieces together, if you haven’t already: the USB part and the part that contains the plug that sticks into a wall socket. 2. Attach the USB cable to the Galaxy Tab. The side of the cable end that says Samsung faces you as you’re looking at the front of the Tab. 3. Attach the other end of the USB cable to the plug-thing. 4. Plug the plug-thing into the wall. Upon success, you may see a large Battery icon appear on the Galaxy Tab touchscreen. The icon gives you an idea of the current battery-power level and lets you know that the Galaxy Tab is functioning properly, thought you shouldn’t be alarmed if the Battery icon fails to appear. ✓ Your Galaxy Tab most likely came fully charged from the factory, though I still recommend giving it an initial charge just in case, as well as to familiarize yourself with the process. ✓ The USB cable is used for charging the Galaxy Tab and for connecting it to a computer to share information or exchange files or use the Galaxy Tab as a computer modem. (This tethering process is covered in Chapter 18.) ✓ You can also charge the Tab by connecting it to a computer’s USB port. As long as the computer is on, the Tab charges. ✓ The battery charges more efficiently if you plug it into a wall rather than charge it from a computer’s USB port. ✓ The Galaxy Tab does not feature a removable battery. 11 12 Part I: The Galaxy in Your Hands Here a Tab, there a Tab There’s only one Galaxy Tab, which is the device I cover in this book. Yet several different cell providers retail the Tab in the United States: AT&T, Sprint, T-Mobile, U.S. Cellular, and Verizon. As far as the hardware goes, other than some color and cosmetic differences, every Tab is pretty much identical. (The cell provider’s name appears on the back of the Tab.) Beyond the hardware, every Tab comes with the same basic apps — software or programs that let you do interesting things. The cell providers include their own, customized apps with their Tabs. For example, Verizon features V CAST and My Verizon apps on its Tab, Sprint offers Sprint Music, and other providers probably toss in other software as well. But, for basic operations, the Galaxy Tab is considered the same gizmo no matter which cell provider you’re using. Know Your Way Around the Galaxy “Second star to the right and straight on till morning” may get Peter Pan to Neverland, but for navigating your way around the Galaxy Tab, you need more-specific directions. Finding things on the Tab Take heed of Figure 1-1, which is my attempt at illustrating the basic Galaxy Tab hardware features. Follow along on your own Tab as you find key features, described in this section. On the front of the Galaxy Tab, locate these goodies: Touchscreen display: The biggest part of the Tab is its touchscreen display, which occupies almost all the territory on the front of the device. The touchscreen display is a touch-see thing: You look at it and also touch it with your fingers to control the Tab. Soft buttons: At the bottom of the touchscreen display are four icons. These soft buttons are controls you use to work the Tab’s software, programs, and apps. You can read more about the soft buttons in Chapter 3. Front camera: The Galaxy Tab’s front-facing camera is found above the topright corner of the touchscreen. The camera is used for taking self-portraits as well as for video conferencing. Light sensor: Though it’s difficult to see, just to the left of the front camera is a teensy light sensor. It’s used to help adjust the brightness level of the touchscreen. Chapter 1: Welcome to Tablet Land Headphone jack Light sensor Front camera Power/ Lock Microphone Volume Up Volume Down Touchscreen display Memory (MicroSD) slot Soft buttons Speaker Dock / USB Speaker power connector Figure 1-1: Things on the Galaxy Tab. Around the Galaxy Tab, you find a variety of buttons, holes, connectors, and other doodads, all carefully explained here: Headphone jack: Atop the Tab case, you see a hole where you can connect standard headphones. Microphone: A tiny hole on the left side of the Tab (see Figure 1-1) is used as the device’s microphone. Power/Lock: The power/lock button is labeled with the universal power icon, shown in the margin. Press this button to turn on the Tab, to lock it (put it to sleep), to wake it up, and to turn it off. Directions for performing these activities are found in Chapter 2. Volume Up/Volume Down: The Tab’s volume control is found on the right side of the unit, just below the power/lock button. The button toward the top of the unit is Volume Up, and the other button is Volume Down. 13 14 Part I: The Galaxy in Your Hands Memory slot: The memory slot is where you find the Galaxy Tab’s MicroSD card, a media card on which information is stored. See the next section. Speaker(s): Stereo speakers are found at the bottom of the Tab — one to the left and the other to the right of the USB connector. Dock/USB power connector: The Galaxy Tab has a slot on the bottom where you connect the USB cable, which is used to charge the battery and connect your Tab to a computer. The slot is also where the Tab connects to the dock, if you have one. See the later section “Getting optional accessories.” Not shown in Figure 1-1 is the back of the Galaxy Tab. That’s because the back is boring: On it, you find the Tab’s main camera and LED flash. That’s it, which explains why you don’t see a lovely-but-pricey illustration of the back of the Galaxy Tab in this book. ✓ The back of the Verizon Galaxy Tab is black with a polka dot or stippled design. The back of the Sprint Galaxy Tab is white. All other Galaxy Tabs feature a plain black rump. ✓ Don’t stick anything into the microphone hole. The only things you need to stick into the Tab are the USB cable (or the connector on the dock) or headphones. Removing and inserting the MicroSD card The Galaxy Tab comes with a media card — a MicroSD card. It’s used to store your stuff, similar to the way a media card stores images in a digital camera. The MicroSD card is basically a tiny (thumbnail-size) storage device. Yes, it’s teensy. The MicroSD card is preinstalled at the factory; you don’t have to insert the card when you first configure the Galaxy Tab. The only time you need to remove the card is when you want to replace it with a higher-capacity card or when you need to remove the card to use it in another device. When that urge hits you, follow these steps: 1. Turn off your Galaxy Tab. Specific directions are offered in Chapter 2, but for now, press and hold the Power button (see Figure 1-1) and choose the Power Off command from the Device Options menu. The MicroSD card can be damaged if it’s improperly removed. By turning off the Tab, you ensure that the card can be removed safely. To confirm that the Tab is turned off, press and release the Power button quickly. The Tab shouldn’t come back to life. If it does, repeat Step 1. Chapter 1: Welcome to Tablet Land 2. Insert your fingernail at the bottom of the teensy hatch that covers the MicroSD slot and then pry the hatch upward. A fingernail-size indentation lives at the bottom of the slot, as shown in Figure 1-2. When pressure is applied, the hatch that covers the slot pops up and kind of flops over to the side. The slot cover doesn’t come off completely. Right side of the Galaxy Tab Lift here. Figure 1-2: Opening the memory card hatch. 3. Using the same fingernail again, press the MicroSD card inward a tad. The MicroSD card is spring-loaded, so pressing it in pops it outward. 4. Pinch the MicroSD card between your fingers and remove it completely. The MicroSD card is truly an itty-bitty thing, much smaller than your typical media card. The Galaxy Tab still works without the MicroSD card installed. You can’t access any information that was stored on the card, which includes your contacts, pictures, videos, music, and other items necessary to use the Tab. So my advice is to keep the MicroSD card installed. To insert a MicroSD card into your Galaxy Tab, follow these steps: 1. Ensure that the Galaxy Tab is turned off. It may also work if the Tab’s turned on, but it’s safer to turn the Tab off. 2. Open the little hatch covering the MicroSD card slot. 3. Orient the MicroSD card so that the printed side faces up and the teeny triangle on the card points toward the Galaxy Tab. 4. Use your fingernail or a paperclip to gently shove the card all the way into the slot. The card makes a faint clicking sound when it’s fully inserted. 5. Close the hatch covering the MicroSD card slot. 15 16 Part I: The Galaxy in Your Hands After the MicroSD card is installed, turn on your Galaxy Tab. See Chapter 2 for details, though you basically just press and hold the Power button until the touchscreen comes to life. (You see the text Samsung.) ✓ You can buy an SD card adapter, into which you can insert a MicroSD card. The SD card adapter can then be used in any computer or digital device that reads SD cards. ✓ SD, which stands for Secure Digital, is but one of about a zillion different media card standards. ✓ MicroSD cards come in a smattering of capacities. The Galaxy Tab ships with a 16GB MicroSD card, though you can buy one with a larger capacity if you and your credit card are willing. ✓ In addition to the MicroSD card, the Galaxy Tab features internal storage. This storage is used for the programs you install on the Tab as well as for the Tab’s operating system and other control programs. The internal storage isn’t used for your personal information, media, and other items, which is why you must keep the MicroSD card inside your Galaxy Tab. Getting optional accessories You can buy an assortment of handy Galaxy Tab accessories, and I’m sure that the pleasant people at the phone store showed you the variety when you bought your Tab. Here are just a few of the items that are available or that you can consider getting in order to complete your Tab experience: Earphones: You can use any standard cell phone or portable media player earphones with the Galaxy Tab. Simply plug the earphones into the headphone jack at the top of the Tab and you’re ready to go. HDMI cable: You can use the HDMI cable with the multimedia dock to view the Tab’s output on an HDMI-compatible monitor or television. Keyboard dock: When you tire of touchscreen typing, try the keyboard dock. It props up the Tab for easy viewing and provides a laptop-style keyboard. Unlike the multimedia dock, the keyboard dock has no HDMI connector. Leather sleeve: A handy accessory to have, the leather sleeve is a form-fitting pouch that holds the Galaxy Tab when you aren’t using it. Though you may not need a leather sleeve, I highly recommend getting a pouch, kangaroo, or a similar item in which to store your Tab when you aren’t using it. Multimedia dock: Another good accessory, the multimedia dock is a place to store your Tab in a handy, upright position. Further, you can use the multimedia dock to connect the tab to a computer or an HDMI-capable television or monitor. Chapter 1: Welcome to Tablet Land Screen protectors: These plastic, clingy things are affixed to the front of the Tab, right over the touchscreen. They help protect the touchscreen glass from finger smudges and sneeze globs while still allowing you to use the touchscreen. Vehicle charger: You can charge the Galaxy Tab in your car when you buy the vehicle charger. This adapter plugs into your car’s 12-volt power supply, in the receptacle once known as a cigarette lighter. The vehicle charger is a must-have if you plan to use the Galaxy Tab navigation features in your auto or you need a charge on the road. Additional accessories may be available. Check the location where your Galaxy Tab was sold to inquire about new items. ✓ None of this extra stuff is essential to using the Tab. ✓ Beyond the multimedia dock, you can buy other types of stands for propping up the Tab for better access (viewing, typing, and touching), some of which may also double as carrying pouches. ✓ You must have the multimedia dock to use the HDMI cable. ✓ You can also use Bluetooth earphones, or a cell phone Bluetooth headset, with the Galaxy Tab. ✓ If the earphones feature a microphone, you can use it for dictation and recording on the Tab. ✓ If the earphones feature a button, you can use the button to pause and play music. Press the button once to pause, and again to play. ✓ The Galaxy Tab doesn’t recognize more than one earphone button. For example, if you use earphones that feature a Volume or Mute button, pressing the extra button does nothing on the Tab. ✓ The set of screen protectors I purchased also came with a microfiber cloth to help clean the Tab’s screen, plus a special cleaning-solution wipe. See Chapter 22 for more information about cleaning the Galaxy Tab screen. Where to Keep Your Tab Like your car keys, glasses, wallet, and light saber, you’ll want to keep your Galaxy Tab in a place where it’s safe, easy to find, and always handy whether you’re at home, at work, on the road, or in a galaxy far, far away. 17 18 Part I: The Galaxy in Your Hands Making a home for the Tab I recommend keeping the Galaxy Tab in the same spot when you’re done using it. My first suggestion is to make a spot next to your computer. Keep the charging cord handy, or just plug the cord into the computer’s USB port so that you can synchronize information with your computer regularly and keep the Tab charged. If you have a docking stand, plug your Tab into it when you’re not toting it about. Above all, avoid keeping the Tab in a place where someone might sit on it, step on it, or damage it. For example, don’t leave the Tab under a stack of newspapers on a table or counter, where it might get accidentally tossed out or put in the recycle bin. As long as you remember to return the Tab to the same spot when you’re done with it, you’ll always know where it is. Taking the Galaxy Tab with you If you’re like me, you probably carry the Galaxy Tab around with you, around the house, around the office, at the airport, in the air, or while you’re in the car. I hope you’re not using the Tab while you’re driving! Regardless, have a portable place to store your Tab while you’re on the road. The ideal storage spot for the Tab is a specially designed Galaxy Tab pouch, such as the leather sleeve I describe earlier in this chapter. That pouch keeps the Tab from being dinged, scratched, or even unexpectedly turned on while it’s in your backpack, purse, carry-on luggage, or wherever you put the Tab when you aren’t using it. Also see Chapter 20 for information on using the Galaxy Tab on the road.