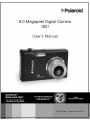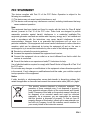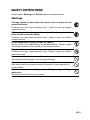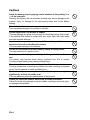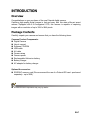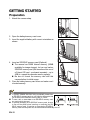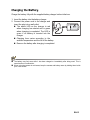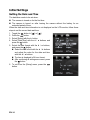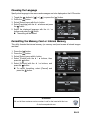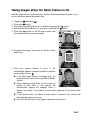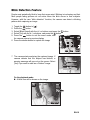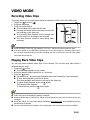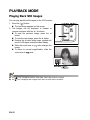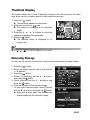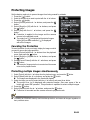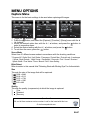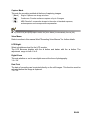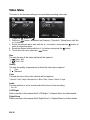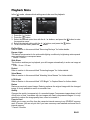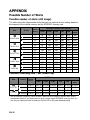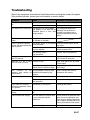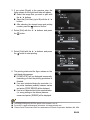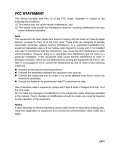Download Polaroid DSC-T831
Transcript
FCC STATEMENT This device complies with Part 15 of the FCC Rules. Operation is subject to the following two conditions: (1) This device may not cause harmful interference, and (2) This device must accept any interference received, including interference that may cause undesired operation. Note: This equipment has been tested and found to comply with the limits for Class B digital devices, pursuant to Part 15 of the FCC rules. These limits are designed to provide reasonable protection against harmful interference in a residential installation.This equipment generates uses and can radiate radio frequency energy and, if not installed and used in accordance with the instructions, may cause harmful interference to radio communications. However, there is no guarantee that interference will not occur in a particular installation. If this equipment does cause harmful interference to radio or television reception, which can be determined by turning the equipment off and on, the user is encouraged to try to correct the interference by one or more of the following measures: Reorient or relocate the receiving antenna. Increase the separation between the equipment and receiver. Connect the equipment into an outlet on a circuit different from that to which the receiver is connected. Consult the dealer or an experienced radio/TV technician for help. Use of shielded cable is required to comply with Class B limits in Subpart B of Part 15 of the FCC rules. Do not make any changes or modifications to the equipment unless otherwise specified in the manual. If such changes or modifications should be made, you could be required to stop operation of the equipment. Notice If static electricity or electromagnetism causes data transfer to discontinue midway (fail), restart the application or disconnect and connect the communication cable (USB, etc.) again. This product contains electrical or electronic materials. The presence of these materials may, if not disposed of properly, have potential adverse effects on the environment and human health. Presence of this label on the product means it should not be disposed of as unsorted waste and must be collected separately. As a consumer, you are responsible for ensuring that this product is disposed of properly. To find out how to properly dispose of this product, please go to www.polaroid.com and click on Company or call the customer service number for your country listed in the instruction manual. EN-1 READ THIS FIRST Trademark Information Microsoft® and Windows® are U.S. registered trademarks of Microsoft Corporation. Pentium® is a registered trademark of Intel Corporation. Macintosh is a trademark of Apple Inc. SD™ is a trademark. Other names and products may be trademarks or registered trademarks of their respective owners. Product Information Product design and specifications are subject to change without notice. This includes primary product specifications, software, software drivers, and user’s manual. This User Manual is a general reference guide for the product. The product and accessories that come with your camera may be different from those described in this manual. This is due to the fact that different retailers often specify slightly different product inclusions and accessories to suit their market requirements, customer demographics, and geographical preferences. Products very often vary between retailers especially with accessories such as batteries, chargers, AC adapters, memory cards, cables, pouches, and language support. Occasionally a retailer will specify a unique product color, appearance, and internal memory capacity. Contact your dealer for precise product definition and included accessories. The illustrations in this manual are for the purposes of explanation and may differ from the actual design of your camera. The manufacturer assumes no liability for any errors or discrepancies in this user manual. EN-2 SAFETY INSTRUCTIONS Please read all Warnings and Cautions before using this product. Warnings If foreign objects or water enter the camera, turn the power off and remove the battery. Continued use may cause personal injury. Please consult our friendly customer service. If the camera has been dropped or its case has been damaged, turn the power off and remove the battery. Continued use may cause personal injury. Please consult our friendly customer service. Do not disassemble, change or repair the camera. Service should only be performed by a qualified technician. Please contact our friendly customer service should you have any questions. Do not use the camera in areas near water. Continued use may cause personal injury. Please consult our friendly customer service. Do not place the camera on unstable surfaces. This might cause the camera to fall and cause damage. Keep the battery out of the reach of children. Adult supervision is recommended when the product is being operated by young children. Do not use the camera while you are walking, driving or riding a motorcycle. This may result in you having an accident. EN-3 Cautions Insert the battery properly paying careful attention to the polarity (+ or –) of the terminals. Inserting the battery with its polarities inverted may cause damage to the product, injury, or damage to the surrounding areas due to the battery leaking. Do not fire the flash close to anyone’s eyes. This may cause damage to the person’s eyesight. Do not subject the LCD monitor to impact. This may damage the glass on the screen or cause the internal fluid to leak. If the internal fluid comes in contact with your eyes, flush with fresh water and seek medical attention. A camera is a precision instrument. Do not drop, strike or use excessive force when handling the camera. This may cause damage to the camera. Do not use the camera in humid, steamy, smoky, or dusty places. This may cause fire or electric shock. Do not remove the battery immediately after long period of continuous use. The battery may become warm during continued use; this is normal. Touching a warm battery may cause personal injury. Do not wrap the camera or place it in cloth or blankets. This may cause heat to build up and deform the case, resulting in personal injury. Use the camera in a well-ventilated area. Do not leave the camera in places where the temperature may rise significantly, such as the inside a car. This may adversely affect the performance of the product. Before you move the camera, disconnect all cords and cables. Failure to do this may damage cords and cables, resulting in personal injury or damage to the product. EN-4 Notes on Battery Usage When you use the battery, carefully read and strictly observe the Safety Instructions and the notes described below: Use only the specified battery (3.7V). Avoid extremely cold environments as low temperatures can shorten the battery life and reduce camera performance. When you are using a new rechargeable battery or a rechargeable battery that has not been used for an extended period of time (a battery that passed the expiry date is an exception), it may affect the number of images that can be captured. To maximize its performance and lifetime, we recommend that you fully charge the battery and discharge it for at least one complete cycle before use. The camera may feel warm after a long period of continuous use. This is normal and not a malfunction. If the battery is not to be used for a long period of time, remove it from the camera. If stored for a long time in a fully charged condition, its performance may be impaired. Always keep the battery terminals clean. Only use the specified battery or its equivalent with this product. Properly dispose the battery when it will no longer charge. Do not short the terminals of the battery. Questions? Call our toll-free customer service number. Look for the insert with this icon: Or visit www.polaroid.com. EN-5 CONTENTS 7 INTRODUCTION 22 PLAYBACK MODE 7 7 Overview Package Contents 8 GETTING TO KNOW YOUR CAMERA 22 23 23 24 25 26 8 Front View 9 Rear View 10 LCD Monitor Display 12 GETTING STARTED 12 Preparation 13 Charging the Battery 14 Initial Settings 16 CAPTURE MODE 16 Capturing Images 17 Taking Images When the Smile Feature Is On 18 Recording Shots using Face Detection Technology 19 Blink Detection Feature 20 Recording Voice Memos 21 VIDEO MODE 21 Recording Video Clips 21 Playing Back Video Clips EN-6 Playing Back Still Images Thumbnail Display Removing Red-eye Attaching Voice Memos Protecting Images Erasing Images 27 MENU OPTIONS 27 30 31 32 Capture Menu Video Menu Playback Menu Setup Menu 33 TRANSFERRING FILES TO YOUR COMPUTER 33 Downloading Your Files 34 EDITING SOFTWARE INSTALLATION 35 SPECIFICATIONS 36 APPENDIX 36 Possible Number of Shots 37 Troubleshooting 38 Connecting to a PictBridge Compliant Printer INTRODUCTION Overview Congratulations on your purchase of the new Polaroid digital camera. Capturing high-quality digital images is fast and easy with this state-of-the-art smart camera. Equipped with a 8.0-megapixel CCD, this camera is capable of capturing images with a resolution of up to 3264 x 2448 pixels. Package Contents Carefully unpack your camera and ensure that you have the following items: Common Product Components: Digital Camera User’s manual Software CD-ROM USB cable AV cable Camera strap Camera pouch Rechargeable lithium-ion battery Battery charger AC adapter for battery charger Optional Accessories: SD/SDHC memory card (We recommend the use of a Polaroid SD card - purchased separately - up to 4GB) Accessories and components may vary by retailer. EN-7 GETTING TO KNOW YOUR CAMERA Front View 1. Shutter button 2. Flash 3. Power button 4. Status LED 5. Microphone 6. Lens 7. Self-timer LED 8. Zoom lever EN-8 Rear View 1. LCD monitor 2. Mode button 3. Menu button 4. Direction button S button Focus button X button Flash button T button Self-timer button Delete button W button Backlight / Exposure compensation button 5. Strap holder 6. USB or AV OUT terminal 7. Set button Display button 8. Play button 9. Battery / Memory card cover 10. Tripod socket 11. Speaker EN-9 LCD Monitor Display Capture mode 1. Zoom status 2. Voice memo 3. Battery condition [ ] Full battery power [ ] Medium battery power [ ] Low battery power [ ] No battery power 4. Flash mode [Blank]Auto Flash [ ] Red-eye Reduction [ ] Pre-flash [ ] Always ON [ ] Flash Off 5. Storage media [ ] Internal memory (no card) [ ] SD/SDHC memory card 6. [ ] Histogram 7. Main focus area (When the shutter button is pressed halfway) 8. Image quality [ ] Fine [ ] Standard [ ] Economy 9. Image size resolution [ ] 3264 x 2448 [ ] 2816 x 2112 [ ] 2272 x 1704 [ ] 1600 x 1200 [ ] 640 x 480 10. Available number of shots 11. ISO [Blank] [ ] [ ] [ ] [ ] [ ] [ ] Auto ISO 64 ISO 100 ISO 200 ISO 400 ISO 800 ISO 1600 12. Self-timer icon [ ] 2 sec. [ ] 10 sec. [ ] 10+2 sec. 13. Date and time 14. [ ] Exposure compensation [ ] Backlight correction (Adjust exposure value with the e / f buttons) 15. Capture mode icon EN-10 1 19 18 17 P m 2 x4.0 3 q 6 16 7 15 14 4 5 f + 0.3 2008 / 03 / 01 00 : 00 13 8 9 00001 12 11 10 [Blank] Single [ ] Continuous [ ] Auto Exposure Bracketing 16. Slow shutter warning 17. White balance [Blank] Auto [ ] Incandescent [ ] Fluorescent 1 [ ] Fluorescent 2 [ ] Daylight [ ] Cloudy [ ] Manual 18. Focus setting [Blank] Auto focus [ ] Face detection [ ] Macro [ ] Infinity 19. Scene mode [ P ] Program AE [ ] Smile Shot [ ] Anti Shake [ ] Panorama [ ] Portrait Man [ ] Portrait Lady [ ] Landscape [ ] Sports [ ] Night Portrait [ ] Night Scene [ ] Candlelight [ ] Fireworks [ ] Text [ ] Sunset [ ] Sunrise [ ] Splash Water [ ] Flow Water [ ] Snow [ ] Beach [ ] Pets [ ] User Setting Video mode [ ] 1. Zoom status 2. Flash mode 3. Battery condition 4. Storage media 5. Main focus area 6. Video quality 7. Video resolution 8. Available recording time/Elapsed time 9. Self-timer icon 10. Date and time 11. Focus setting 12. Mode icon Playback mode [ 1. 2. 3. 4. 5. x4.0 11 4 5 6 7 00 : 21 2008 / 03 / 01 00 : 00 10 9 8 1 15 14 2 x a Shutter:Play A 3 4 13 1 / 38 12 F2.8 11 5 f + 0.3 01 / 01 / 2008 00:00 6 7 E 100- 0001 9 10 ] - Video playback Video status bar Elapsed time File number Folder number Sound off icon (When the c button is pressed during video playback) 6. Play mode 7. Mode icon 8. Total recorded time 2 3 12 ] - Still image playback 1. Voice memo 2. Battery condition 3. Storage media 4. Histogram 5. ISO 6. Image quality 7. Image size resolution 8. File number 9. Folder number 10. Date and time 11. Exposure value 12. Aperture value 13. Shutter speed value 14. Protect icon 15. Mode icon Playback mode [ 1 8 1 8 Total 00 : 00 : 08 Rq 7 6 5 Play 00 : 00 : 01 2 E 100 - 0001 4 3 EN-11 GETTING STARTED Preparation 1. Attach the camera strap. 2. Open the battery/memory card cover. 3. Insert the supplied battery with correct orientation as shown. 4. Insert an SD/SDHC memory card (Optional). The camera has 32MB internal memory (28MB available for image storage), but you can load an SD/SDHC memory card (We recommend the use of a Polaroid SD card - purchased separately - up to 4GB) to expand the camera’s memory capacity. Be sure to format the memory card with this camera before its initial usage. 5. Close the battery/memory card cover and make sure it is locked securely. To prevent valuable data from being accidentally erased from an SD/SDHC memory card, you can slide the write protect tab (on the side of the SD/SDHC memory card) to “LOCK”. To save, edit, or erase data on an SD/SDHC memory card, you must unlock the card. To prevent damaging of an SD/SDHC memory card, be sure to turn off the power when inserting or removing the SD/ SDHC memory card. If inserting or removing the SD/SDHC memory card with the power on, the camera will automatically turn off. EN-12 Charging the Battery Charge the battery fully with the supplied battery charger before initial use. 1. Insert the battery into the battery charger. 2. Connect the power cord to the charger and insert the plug into a wall outlet. The status LED on the charger is red when charging has started and is green 2 when charging is completed. The LED is green if no battery is inserted into the charger. Charging time varies according to the ambient temperature and the life of the battery. Remove the battery after charging is completed. 1 The battery may feel warm after it has been charged or immediately after being used. This is normal and not a malfunction. When using the camera in cold areas, keep the camera and battery warm by holding them inside your outer clothes. EN-13 Initial Settings Setting the Date and Time The date/time needs to be set when: The camera is turned on for the first time. The camera is turned on after leaving the camera without the battery for an extended period of time. When the date and time information is not displayed on the LCD monitor, follow these steps to set the correct date and time. 1. 2. 3. 4. Toggle the button to [ ] or [ ]. Press the button. Select [Setup] with the f button. Select [Date/Time] with the c / d buttons, and press the button. 5. Select the date format with the c / d buttons, and press the button. Select the item’s field with the e / f buttons and adjust the value for the date and time with the c / d buttons. The time is displayed in 24-hour format. After confirming all settings are correct, press the button. 6. To exit from the [Setup] menu, press the button. EN-14 Choosing the Language Specify what language in the menus and messages are to be displayed on the LCD monitor. 1. 2. 3. 4. Toggle the button to [ ] or [ ]; or press the [ Press the button. Select [Setup] menu with the f button. Select [Language] with the c / d buttons and press the button. 5. Select the displayed language with the c / d buttons and press the button. The setting will be stored. ] button. Formatting the Memory Card or Internal Memory This utility formats the internal memory (or memory card) and erases all stored images and data. 1. 2. 3. 4. Press the [ ] button. Press the button. Select [Setup] menu with f button. Select [Format] with the c / d buttons, then press the button. 5. Select [Execute] with the c / d buttons, and press the button. To cancel formatting, select [Cancel] and press the button. Questions? Call our toll-free customer service number. Look for the insert with this icon: Or visit www.polaroid.com. EN-15 CAPTURE MODE Capturing Images Your camera is equipped with a 3.0" full color TFT LCD monitor to help you compose images, playback recorded images/video clips or adjust menu settings. 1. Press the button to turn the power on. The status LED lights green when the camera is on. If the power is turned on in [ ] or [ ] mode, the lens will extend forward and it is ready for shooting. In both modes, if the camera mode is changed to [ ], the lens barrel will retract into the camera body after 30 seconds. 2. Toggle the button to [ ]. 3. Compose your image in the LCD monitor. Slide the zoom lever to side to zoom in on the subject, and enlarges the subject on the LCD monitor. Slide the zoom lever to side to zoom out on the subject, and provides a wider angle image. 4. Press the shutter button. a Pressing the shutter button down halfway b automatically focuses and adjusts the exposure, and pressing the shutter button down fully captures the images. The focus area frame turns green when the camera is in focus and the exposure is calculated. When the focus or exposure is not suitable, the frame of the focus area turns red. Release the shutter button and press it again to re-focus on the subject. EN-16 Taking Images When the Smile Feature Is On With the camera’s new “smile detection” function, this camera detects smiles so you do not miss those special moments in life. 1. 2. 3. 4. 5. Toggle the button to [ ]. Press the button. Select [Scene mode] with the c / d buttons, and press the button. Select [Smile Shot] with the c / d buttons, and press the button. Press the button to exit the menu mode, and the camera returns to preview display. Smile Detection ON 2008 / 03 / 01 00 : 00 f 0010 6. Compose the image, and press the shutter button down fully. Waiting for Smile Shutter:Exit 7. Once the camera detects a smile, it will automatically capture 3 images (by default, the flash mode setting is set to ). If the flash mode setting is changed to , the camera will only capture an image after it detects a smile. When capturing group shots (if the number of Shutter:Exit people is more than 1), the camera will automatically capture the image(s) when it detects two smiles. The number of shots taken depends on the flash mode setting. If the camera does not detect a smile within 5 seconds, the camera will automatically capture an image. Press the shutter button once again to reactivate this function. EN-17 Recording Shots using Face Detection Technology Face Detection Technology can identify and focus on the human faces in the image. This advanced function simultaneously detects up to 5 human faces regardless of their position in the scene. White frame Face detection function is on Green frame Focus lock Out of focus 1. Toggle the button to [ ]. 2. Toggle the button until [ ] icon appears on the LCD monitor. The white frame is identified as the “top priority” face (main focus frame), and gray ones around the other faces. 3. Press the shutter button halfway down to lock the focus. The main focus frame simultaneously turns green. If the “top priority” face is out of focus, all frames will be disappeared from the screen. 4. Press the shutter button down fully to capture your image. Subjects that are not suitable with this function: a. A person is wearing glasses, sunglasses, or face is covered with hat or covered by hair. b. A person that is turned sideways. EN-18 Blink Detection Feature People must periodically blink to keep their eyes moist. Blinking is involuntary and fast. Most people taking pictures do not notice when the blink occurs in their subjects. However, with the new “blink detection” function, the camera can detect a blinking pattern while capturing an image. 1. 2. 3. 4. 5. Toggle the button to [ ]. Press the button. Select [Blink Detect] with the c / d buttons, and press the button. Select [On] with the c / d buttons, and press the button. Press the button to exit the menu mode, and the camera returns to preview display. 6. Press the shutter button to capture the image. 1/30 7. The camera starts analyzing the captured image. If camera detects that the subject has blinked, a warning message will pop out on the screen. Select [Yes] if you want to mark as a “blinked” image. q F2.8 2M 00001 Blink Found! Mark This Picture? Yes No On the playback mode: A blink icon will be shown on the image. q 100-0001 EN-19 Recording Voice Memos A voice memo can be recorded once for 30 seconds in the still image mode immediately following a still image capture. 1. 2. 3. 4. 5. Toggle the button to [ ]. Press the button, and select the [Function] menu with the f button. Select [Voice Memo] with the c / d buttons, and press the button. Select [On] with the c / d buttons, and press the button. Press the button to exit from the menu. An [ ] icon is displayed on the screen. 6. Compose the image, press the shutter button down halfway, then press it down fully. [VOICE RECORDING] is displayed on the screen immediately, and the voice memo recording starts. 7. Press the shutter button one more time during recording, or wait for 30 seconds. [VOICE RECORD END] will be displayed and the recording will end. An [ ] icon is displayed with images that have been recorded with a voice memo. EN-20 VIDEO MODE Recording Video Clips This mode allows you to record video clips at a resolution of 320 x 240 / 640 x 480 pixels. button to [ ]. 1. Toggle the 2. Compose the image. 3. Press the shutter button. The recording of the video clip will start. Pressing the shutter button one more time will end the recording of the video clip. The recording time depends on the storage size and the subject of the image to be recorded. The zoom function cannot be used during video recording. f s a When recording a video clip, the flash and "10+2 sec." self-timer function cannot be used. If the write speed of your SD/SDHC memory card is not fast enough for recording video clips in the currently selected quality, the video recording will stop. In this case, select a video quality lower than the current one. Playing Back Video Clips You can play back recorded video clips on the camera. You can also play back sound if recorded with the video. 1. Press the [ ] button. The last image appears on the screen. 2. Select the desired video clip with the e / f buttons. button. 3. Press the A press of the f / e buttons during playback allows fast forward play / fast reverse play. To stop video playback, press the d button. This stops playback and returns to the start of the video clip. To pause video playback, press the button. This pauses video playback. button again. To cancel pause, press the Video clips cannot be displayed rotated or enlarged. Windows Media player or QuickTime Player is recommended to play back the video clip on your computer. QuickTime Player is a free media player available at www.apple.com; and compatible with Mac and Windows computers. For more information about the operation of the media player, refer to its respective help documentation. EN-21 PLAYBACK MODE Playing Back Still Images You can play back the still images on the LCD monitor. f s 1. Press the [ ] button. The last image appears on the screen. 2. The images can be displayed in forward or reverse sequence with the e / f buttons. To view the previous image, press the e button. To view the next image, press the f button. Pressing the c button during image playback will result in a 90-degree clockwise rotation display. Slide the zoom lever to side enlarges the image. To return to normal magnification, slide the zoom lever to side. An [ ] icon is displayed with the video data. Video clips cannot be rotated. An [ ] icon is displayed with images which have an audio memo recorded. EN-22 a Thumbnail Display This function allows you to view 9 thumbnail images on the LCD monitor at the same time, which can let you quickly search for the image that you want. 1. Press the [ ] button. The last image appears on the screen. 2. Slide the zoom lever to side. The images are displayed in the thumbnail display. 3. Press the c / d / e / f buttons to select the image to be displayed at regular size. 4. Press the button. The selected image is displayed at its regular size. An [ ], [ ], [ 6 E 100- 0005 ] icon may be displayed in a thumbnail. Removing Red-eye You can use this function to remove the red-eye phenomenon after an image is taken. 1. Press the [ ] button. 2. Select the image that you want to edit with the e / f buttons. 3. Press the button. 4. Select [Fix Red Eyes] with the c / d buttons, and press the button. 5. Select [Execute] with the c / d buttons, and press the button. 6. View the changes on the corrected image. 7. To save your corrected image, select [Confirm] with the c / d buttons, and press the button. When this process ends, this replaces the original image with the corrected image. 0 SET:Enter EN-23 Attaching Voice Memos A maximum of 30 seconds of audio can be recorded as a memo for captured still images. The voice memo can be recorded only once. 1. Press the [ ] button. The last image appears on the screen. 2. Select the image to which you want to attach the voice memo with the e / f buttons. 3. Press the button. 4. Select [Voice Memo] with the c / d buttons, and press the button. 5. Select [On] with the c / d buttons, and press the button. 6. Press the button to exit from the menu. 7. Press the shutter button. [VOICE RECORDING] is displayed on the screen and recording starts. 8. To stop recording a voice memo as it is being recorded, press the shutter button again. [VOICE RECORD END] will be displayed and the recording will end. An [ ] icon is displayed with images that have been recorded with a voice memo. Playing back voice memo A press of the shutter button displays [VOICE PLAYBACK] and plays back the voice memo. x a Shutter:Play E 100- 0001 Voice memo is only available for still images. EN-24 Protecting Images Set the data to read-only to prevent images from being erased by mistake. 1. Press the [ ] button. 2. Select the image that you want to protect with the e / f buttons. 3. Press the button. 4. Select [Protect] with the c / d buttons, and press the button. 5. Select [Single] or [All] with the c / d buttons, and press button. the 6. Select [Set] with the c / d buttons, and press the button. Protection is applied to the image and the camera returns to the playback mode. The protect icon [ ] is displayed with protected images. When [All] has been selected, [ ] is displayed with all the images. 0 Canceling the Protection To cancel protection for only one image, display the image on which you want to remove the image protection. 1. Select [Protect] with the c / d buttons from the playback menu, and press the button. 2. Select [Single] or [All] with the c / d buttons, and press button. the 3. Select [Cancel Protect] with the c / d buttons, and press button. the The removal of image protection is executed and the camera returns to the playback mode. Protecting multiple images simultaneously 1. Select [Protect] with the c / d buttons from the playback menu, and press the button. 2. Select [Select] with the c / d buttons, and press the button. The images are displayed in the thumbnail display. 3. Select the image you want to protect with the e / f buttons, and press the d button. The protect icon [ ] is displayed with protected images. One more press of the d button will cancel the operation. This procedure is repeated to select multiple images. button. 4. Press the button. 5. Select [Execute] with the c / d buttons, and press the Protection is executed and the camera returns to playback mode. Formatting an SD/SDHC memory card overrides protection, and erases all images regardless of their protected status. EN-25 Erasing Images Erasing single image / Erasing all images 1. Press the [ ] button. 2. Select the image you want to erase with the e / f buttons. 3. Press the button. 4. Select [Single] or [All] with the c / d buttons, and press the button. [Single]: Erases the selected image or the last image. [All]: Erases all of the images except for the protected images. [Select]: Erases a number of selected images. 5. Select [Execute] with the c / d buttons, and press the button. To not erase, select [Cancel], and press the button. Erasing selected images This erases a number of selected images. 1. Press the [ ] button. 2. Press the button. 3. Select [Select] with the c / d buttons, and press the button. The images are displayed in the thumbnail display. 4. Select the image you want to erase with the e / f buttons, and press the d button. The [ ] icon will be displayed. One more press of the d button will cancel the operation. Repeat this procedure and select all the images that you want to erase. 5. Press the button. 6. Select [Execute] with the c / d buttons, and press the button. 6 Deleting an image will not affect sequential image numbering. For example, if you delete image number 240, the next captured image will be numbered 241 even though 240 no longer exists. In other words, an image-number is retired when an image is deleted and will not be reused or reassigned to another subsequently captured image. EN-26 MENU OPTIONS Capture Menu This menu is for the basic settings to be used when capturing still images. 1. Toggle the button to [ ]. 2. Press the button, and select the [Capture] / [Function] / [Setup] menu with the e / f buttons. 3. Select the desired option item with the c / d buttons, and press the button to enter its respective menu. 4. Select the desired setting with the c / d buttons, and press the button. 5. To exit from the menu, press the button. Scene Mode Select from 21 different scene modes in accordance with the shooting conditions. * Program AE / Smile Shot / Anti Shake / Panorama / Portrait Man / Portrait Lady / Landscape / Sports / Night Portrait / Night Scene / Candlelight / Fireworks / Text / Sunset / Sunrise / Splash Water / Flow Water / Snow / Beach / Pets / User Setting Blink Detect Refer to section in this manual titled "Detecting Shots with Blinking Eyes" for further details. Size This sets the size of the image that will be captured. *[ *[ *[ *[ *[ ] 3264 x 2448 ] 2816 x 2112 ] 2272 x 1704 ] 1600 x 1200 ] 640 x 480 Quality This sets the quality (compression) at which the image is captured. *[ *[ *[ ] Fine ] Standard ] Economy Questions? Call our toll-free customer service number. Look for the insert with this icon: Or visit www.polaroid.com. EN-27 Sharpness This sets the sharpness of the image that will be captured. * Hard / Normal / Soft Saturation This sets the saturation of the image that will be captured. * High / Normal / Low White Balance This sets the white balance for a variety of lighting conditions and permits images to be captured that approach the conditions that are seen by the human eye. * [ Blank ] Auto *[ ] Incandescent *[ ] Fluorescent 1 *[ ] Fluorescent 2 *[ ] Daylight *[ ] Cloudy *[ ] Manual Manual WB This manually sets the white balance and stores it. Use of this is convenient when the white balance does not offer a good match. Before selecting [Execute] and before taking your image, place a white paper in the scene and set the white balance manually. * Cancel / Execute ISO This sets the sensitivity for capturing images. When the sensitivity is raised (and the ISO figure is increased), photography will become possible even in dark locations, but the more pixelated (grainier) the image will appear. * [Blank] Auto *[ ] ISO 64 *[ ] ISO 100 *[ ] ISO 200 *[ ] ISO 400 *[ ] ISO 800 *[ ] ISO 1600 Metering This sets the metering method for calculating the exposure. * Center: Averages the light metered from the entire frame, but gives greater weight to the subject matter at the center. * Multi: The entire area of the screen is measured, and the exposure is calculated. * Spot: A very small portion of the center of the screen is measured to calculate the correct exposure. Color This sets the color of the image that will be captured. * Normal / Vivid / Sepia / Monochrome / Blue / Red / Green / Yellow / Purple EN-28 Capture Mode This sets the recording method at the time of capturing images. * [ Blank ] Single: Captures one image at a time. *[ ] Continuous: Permits continuous capture of up to 3 images. *[ ] AEB: Permits 3 consecutive images in the order of standard exposure, underexposure and overexposure compensation. In [Continuous] and [AEB] capture mode, the [Voice Memo] is automatically fixed at [Off]. Voice Memo Refer to section in this manual titled "Recording Voice Memos" for further details. LCD Bright. Select a brightness level for the LCD monitor. The LCD becomes brighter with the c button and darker with the d button. The adjustment range is from -5 to 5. Digital Zoom This sets whether or not to use digital zoom at the time of photography. * On / Off Date Print The date of recording can be printed directly on the still images. This function must be activated before the image is captured. * On / Off EN-29 Video Menu This menu is for the basic settings to be used when recording video clips. 1. Toggle the button to [ ]. 2. Press the button, and select the [Capture] / [Function] / [Setup] menu with the e / f buttons. 3. Select the desired option item with the c / d buttons, and press the button to enter its respective menu. 4. Select the desired setting with the c / d buttons, and press the button. 5. To exit from the menu, press the button. Size This sets the size of the video clip that will be captured. *[ *[ ] 640 x 480 ] 320 x 240 Quality This sets the quality (compression) at which the video clip is captured. *[ *[ ] Fine ] Standard Color This sets the color of the video clip that will be captured. * Normal / Vivid / Sepia / Monochrome / Blue / Red / Green / Yellow / Purple Audio This sets whether or not to record audio at the time of video recording. * On / Off LCD Bright. Refer to section in this manual titled “LCD Bright.” in Capture Menu for further details. Digital Zoom Refer to section in this manual titled “Digital Zoom” in Capture Menu for further details. EN-30 Playback Menu In the [ ] mode, choose which settings are to be used for playback. 0 1. Press the [ ] button. 2. Press the button. 3. Select the desired option item with the c / d buttons, and press the button to enter its respective menu. 4. Select the desired setting with the c / d buttons, and press the button. 5. To exit from the menu, press the button. Fix Red Eyes Refer to section in this manual titled “Removing Red-eye” for further details. Dynam. Light. This feature compensates for the unfavorable lighting conditions by brightening underexposed areas and balancing overexposed areas. * Cancel / Confirm Slide Show This function enables you to playback your still images automatically in order one image at a time. * 3 sec. / 5 sec. / 10 sec. Protect Refer to section in this manual titled “Protecting Images” for further details. Voice Memo Refer to section in this manual titled “Attaching Voice Memos” for further details. LCD Bright. Refer to section in this manual titled “LCD Bright.” in Capture Menu for further details. Resize Resizes a previously saved image. Resizing replaces the original image with the changed image. It is only possible to resize to a smaller size. Quality Changes the quality (compression) of a recorded image. Compresses images down to half of their size or less, overwrites old size images with newly compressed images. It is only possible to reduce the image quality/size, never to increase it. Copy to Card Allows you to copy your files from the camera’s internal memory to an SD/SDHC memory card. Of course, you can only do this if you have a memory card installed and some files in internal memory. * Cancel / Execute EN-31 Setup Menu Set your camera’s operating environment. 1. Toggle the button to [ ] or [ ]; or press the [ ] button. 2. Press the button, and select the [Setup] menu with the f button. 3. Select the desired option item with the c / d buttons, and press the button to enter its respective menu. 4. Select the desired setting with the c / d buttons, and press the button. 5. To exit from the menu, press the button. Beep This sets whether or not to mute the camera sound each time you press the camera's buttons. * On / Off Fr. No. Reset This creates a new folder. The captured images are recorded to the newly created folder from number 0001. * Cancel / Execute Auto Off If no operation is performed for a specific period of time, the power to the camera is automatically turned off. This feature is useful for reducing battery usage. * 1 Min. / 2 Min. / 3 Min. / Off Date/Time Refer to section in this manual titled “Setting the Date and Time” for further details. Sys. Reset This returns all basic settings to the camera’s default settings. The time setting will not be reset. * Cancel / Execute Language Refer to section in this manual titled “Choosing the Language” for further details. Format Refer to section in this manual titled “Formatting the Memory Card or Internal Memory” for further details. Media Info. This displays the free capacity of the internal memory or the memory card. System Info. This displays the firmware version of the camera. Video Output This sets your camera to match the system of the equipment that you are going to connect to the camera. * PAL / NTSC EN-32 TRANSFERRING FILES TO YOUR COMPUTER System Requirement Windows Pentium III 800 or equivalent Windows 2000/XP/Vista 256MB RAM (512 MB recommended) 150MB available hard disk space CD-ROM drive Available USB port Macintosh PowerPC G3/G4/G5 OS 9.0 or later 256MB RAM (512 MB recommended) 128MB available hard disk space CD-ROM drive Available USB port Downloading Your Files 1. Connect one end of the USB cable to an available USB port on your computer. 2. Connect the other end of the USB cable to the USB terminal on the camera. 3. Turn on your camera. 4. Select [PC] using the c / d buttons and press the button. 5. From the Windows desktop, double click on “My Computer”. 6. Look for a new “removable disk” icon. This “removable disk” is actually the memory (or memory card) in your camera. Typically, the camera will be assigned drive letter “e” or higher. 7. Double click on the removable disk and locate the DCIM folder. 8. Double click on the DCIM folder to open it to find more folders. Your recorded images and video clips will be inside these folders. 9. Copy & Paste or Drag-N-Drop image and video files to a folder on your computer. Mac users: Double-click the “untitled” or “unlabeled” disk drive icon on your desktop. iPhoto may automatically launch. EN-33 EDITING SOFTWARE INSTALLATION There are 2 types of software that are included on the CD-ROM: MediaOne Gallery SE - makes it the easiest way to manage and share your digital life with family & friends. The intuitive thumbnail library automatically organizes, updates and sorts files for the most natural way to browse your multimedia collection. COOL 360 SE - combines ease-of-use, power and flexibility to allow even novice digital imaging enthusiasts to move beyond traditional photos into immersive imaging. Its intuitive interface and easy-to-use wizard deliver great-looking panoramas while advanced warping, blending and alignment tools ensure excellent results. To install software: 1. Insert the CD-ROM that came with the camera into your CD-ROM drive. The welcome screen appears. 2. Click the respective software name. Follow the on-screen instructions to complete the installation. For more information about the operation of the software, refer to its respective help documentation. For Windows 2000/XP/Vista users, please make sure to install and use the software in “Administrator” mode. The software is not supported by Mac. COOL 360 SE is not supported by Windows Vista. Questions? Call our toll-free customer service number. Look for the insert with this icon: Or visit www.polaroid.com. EN-34 SPECIFICATIONS Item Description Image sensor 1/2.5” CCD sensor (8.0 megapixels) Image resolution <Still image> 8 MB, 6 MB, 4MB, 2MB, 0.3MB <Video clip> 640 x 480 (30 fps), 320 x 240 (30 fps) LCD monitor 3.0” full color TFT LCD (230K pixels) Recording media 32MB internal memory (28MB available for image storage) Supports SD/SDHC memory card (up to 4GB) (optional) File format JPEG, DCF 1.1, EXIF 2.2, AVI Lens 3x optical zoom lens Aperture range: f2.9(W) - f5.2(T) Focal length:5.7mm - 17.1mm (equivalent to 34mm - 102mm on a 35mm camera) Focus Range Standard 0.4m (15.7") to infinity Macro Wide: 0.1m (3.9") to infinity Tele: 0.35m (13.8") to infinity Shutter speed 1/2 - 1/2000 sec. Digital zoom 4x (Capture mode) 4x (Playback mode) Flash effective range 0.5m (19.7") - 2.4m (94.5") (Wide) 0.5m (19.7") - 2.1m (82.7") (Tele) Terminals AV OUT USB 2.0 compliant (2 in 1 terminal) Power supply Rechargeable Lithium-ion battery (3.7V) Dimensions Approx. 92.8 x 57.8 x 18.7mm (without protruding parts) Weight Approx. 114g (without battery and memory card) * Design and specifications are subject to change without notice. EN-35 APPENDIX Possible Number of Shots Possible number of shots (still image) The table shows the approximate shots that you can capture at each setting based on the capacity of the internal memory and the SD/SDHC memory card. Size Quality 3264 x 2448 Standard 128MB 256MB 512MB 1GB 2GB 4GB SDHC 6 14 16 14 18 20 25 27 31 47 57 63 118 138 177 28 62 72 62 82 90 108 121 138 206 246 273 509 595 762 89 125 146 126 166 181 219 243 278 415 494 549 1024 1197 1531 117 253 293 253 334 364 440 489 559 834 993 1102 2055 2401 3072 235 507 588 508 669 730 881 980 1120 1671 1989 2208 4115 4810 6153 472 1015 1177 1018 1340 1461 1765 1963 2242 3345 3982 4420 8237 9627 12316 945 2033 2357 2038 2684 2925 3533 3929 4489 6695 7969 8847 16485 19268 24649 Fine Economy Fine 2816 x 2112 Standard Economy Fine 2272 x 1704 Standard Economy Fine 1600 x 1200 Standard Economy Fine 640 x 480 SD/SDHC memory card capacity Internal Memory Standard Economy Possible recording time / sec (video clip) Size Quality Fine Internal Memory SD/SDHC memory card capacity 128MB 256MB 512MB 1GB 2GB 4GB SDHC 00:00:17 00:01:00 00:02:01 00:04:03 00:08:07 00:16:15 00:32:31 640 x 480 Standard 00:00:18 00:01:06 00:02:13 00:04:27 00:08:54 00:17:50 00:35:42 320 x 240 Standard 00:00:57 00:03:25 00:06:54 00:13:50 00:27:43 00:55:29 01:51:02 Fine 00:00:50 00:02:57 00:05:57 00:11:56 00:23:55 00:47:52 01:35:49 * We recommend a memory card of at least 10MB/Sec write speed to prevent auto stop or unexpected results. If you experience an error using a slower SD/SDHC memory card, you can set your camera’s video recording to QVGA (320 x 240) and standard quality. EN-36 Troubleshooting Refer to the symptoms and solutions listed below before sending the camera for repairs. If the problem persists, contact your local reseller or service center. Symptom Cause Solutions / Corrective Actions The power does not come on. The battery is not inserted. Insert the battery correctly. The battery is dead. Recharge the battery. The battery runs out quickly. The battery is not fully charged. The battery is not used for an extended period of time after being charged. Fully charge the battery and discharge it for at least one complete cycle before use to maximize its performance and lifetime. The battery or camera feels Long period of continuous use of warm. the camera or the flash. The shutter button is not pressed Even if I press the shutter button, the camera does not all the way down. take a picture. The memory card does not have any free capacity. The memory card is write-protected. Press the shutter button all the way down. Insert a new memory card, or delete unwanted files. Remove the write-protection. Images do not appear on LCD monitor is dark. the LCD monitor. Adjust the brightness of the LCD monitor in the menu. Although it is set to auto The lens is dirty. focus, it does not focus. Wipe clean with a soft, dry cloth or lens paper. The distance to the subject is smaller than the effective range. Get your subject within the effective focus range. The contents on the You played back a memory card memory card cannot be that was not formatted by this played back. camera. Insert a memory card that was formatted on this camera. Files cannot be deleted. The file is protected. Cancel protection. The memory card is write-protected. Remove the write-protection. Even when the camera’s The battery is running low. buttons are pressed, it does not operate. Recharge the battery. The date and time are wrong. The correct date and time is not set. Set the correct date and time. Cannot download images. The free space on the hard disk in your computer may be insufficient. Check whether the hard disk has space for running Windows, and if the drive for loading image files has a capacity at least that of the memory card inserted in the camera. No power supply. Recharge the battery. EN-37 Connecting to a PictBridge Compliant Printer If a printer that supports PictBridge is available, images can be printed by connecting the digital still camera directly to the PictBridge-compatible printer without using a computer. Connecting the camera to the printer 1. Connect one end of the USB cable to your camera. 2. Connect the other end of the USB cable to the USB port on the printer. 3. Turn on your camera. 4. The [USB] screen is displayed. Select [PictBridge] with the c / d buttons, and press button. the PC PictBridge Next Menu SET:Enter Printing images When the camera is properly connected to a PictBridge compliant printer, the PictBridge menu is displayed on the monitor. 1. Select the item you want to configure with the c / d buttons, and press the button. [Images]:Select whether you want to print specific image or all images. You may also select printing number for specific image. [Date Print]:According to the printer type, select whether you want to print the image with date imprint or not. [Paper Size]:Select the desired paper size according to the printer type. [Layout]:Select the desired printing layout according to the printer type. [Print]:After all settings are configured, select this item to start printing. 2. If you select [Images] in the previous step, the figure shown on the right hand side will appear. Select [Single] or [All] with the c / d buttons, and press the button. [Single]:Select to print one specific image. [All]:Select to print all images. [Exit]:Exit from Images option. EN-38 3. If you select [Single] in the previous step, the figure shown on the right hand side will appear. Select the image that you want to print with the e / f buttons. Select the [Print Num] (up to 99) with the c / d buttons. After selecting the desired image and printing number, press the button to confirm. 4. Select [Exit] with the c / d buttons, and press the button. 5. Select [Print] with the c / d buttons, and press the button to start printing. 6. The printing starts and the figure shown on the right hand side appears. [COMPLETE] will be displayed temporarily, reminding you that the printing procedure is finished. If an error is detected during the connection (i.e. the printer hardware problem) between camera and printer, [PRINT ERROR] will be displayed. If an error is detected during the communication (i.e. wrong setting on the camera) between camera and printer, [ERROR] will be displayed. PRINTING The image printing may fail if the power to the camera is cut off. For service, support and warranty information visit www.polaroid.com. "Polaroid" and “Polaroid and Pixel” are trademarks of Polaroid Corporation, Waltham, MA, USA. EN-39