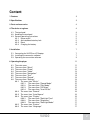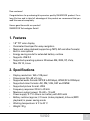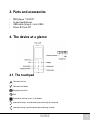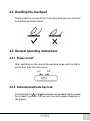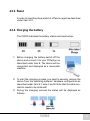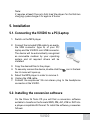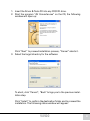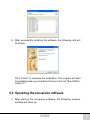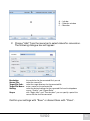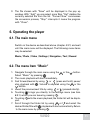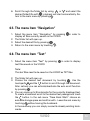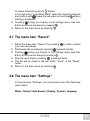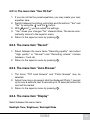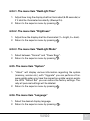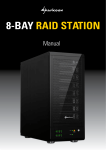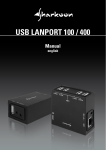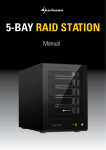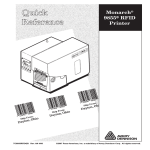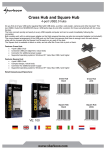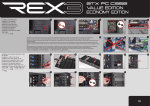Download Sharkoon ViViDO Red 8GB
Transcript
Manual 1 Content 1. Features 3 2. Specifications 3 3. Parts and accessories 4 4.The device at a glance 4 4.1. The touchpad 4.2. Handling the touchpad 4.3. General operating instructions 4.3.1. Power on/off 4.3.2. Activate/deactivate key lock 4.3.3. Reset 4.3.4. Charging the battery 4 5 5 5 5 6 6 5. Installation 7 5.1. Connecting the ViViDO to a PC/Laptop 5.2. Installing the conversion software 5.3. Operating the conversion software 7 7 9 6. Operating the player 11 6.1. The main menu 6.2. The menu item “Music“ 6.3. The menu item “Photo“ 6.4. The menu item “Video“ 6.5. The menu item “Navigation“ 6.6. The menu item “Text“ 6.7. The menu item “Record“ 6.8. The menu item “Settings“ 6.8.1. The menu item “Music“ 6.8.1.1. The menu item “Repeat Mode“ 6.8.1.2. The menu item “Play Mode“ 6.8.1.3. The menu item “EQ Select“ 6.8.1.4. The menu item “User EQ Set“ 6.8.2. The menu item “Record“ 6.8.3. The menu item “Auto Browse“ 6.8.4. The menu item “Display“ 6.8.4.1. The menu item ”BackLight Time“ 6.8.4.2. The menu item “Brightness“ 6.8.4.3. The menu item ”BackLight Mode“ 6.8.5. The menu item “System“ 6.8.6. The menu item “Language“ 11 11 12 12 13 13 14 14 15 15 15 15 16 16 16 16 17 17 17 17 17 ViViDO 2 Dear customer! Congratulations for purchasing this premium quality SHARKOON product. For a long life time and to take full advantage of this product we recommend that you read this manual completely. Have a good time with our product! SHARKOON Technologies GmbH 1.Features • • • • • • • 1.8" TFT color display Illuminated touchpad for easy navigation Music and video playback (supports e.g. MP3, AVI and other formats) Built-in microphone Energy-saving mode for extended battery runtime Supports USB 2.0 Supported operating systems: Windows ME, 2000, XP, Vista, Mac OS 10, Linux 2. Specifications • • • • • • • • • • • Display resolution: 160 x 128 pixel Dimensions: 90 x 42 x 9 mm Supported audio formats: MP3 (8 to 320 kbps), WMA (32 to 320 kbps) Supported video formats: AVI, RM, VOB, DAT and RMVB Supported picture format: JPEG Frequency response: 20 Hz to 20 kHz Maximum output power: 10 mW + 10 mW Power supply: 3.7 V Lithium ion battery with 220 mAh Battery runtime (approx.): 2 hours (video playback), 6 hours (MP3 playback) in power saving mode Working temperature: 5 ˚C to 40 ˚C Weight: 32 g ViViDO 3 3. Parts and accessories • • • • MP4 player “ViViDO” In-ear headphones USB cable (plug A / mini USB) Driver & Tools CD 4. The device at a glance 4.1. The touchpad Volume/scroll up Volume/scroll down Play/pause/confirm Exit Proceed to settings menu (if available) (pressed shortly): next/forward; (pressed long): fast forward (pressed shortly): previous/back (pressed long): rewind ViViDO 4 4.2. Handling the touchpad The touchpad is very sensitive. To avoid operating errors it should be handled as shown below: 4.3. General operating instructions 4.3.1. Power on/off After switching on the device the welcome screen will be displa yed at first, then the main menu. On Off 4.3.2. Activate/deactivate key lock Press the buttons and simultaneously and keep them pressed for at least 2 seconds. The key lock icon will appear/disappear in the display. ViViDO 5 4.3.3. Reset In order to reset the player switch it off and on again as described under item 4.3.1. 4.3.4. Charging the battery The ViViDO indicates the battery status as shown below: 1. Before charging the battery switch off the device and connect it to your PC/laptop as described under item 5. The device will be recognized and displayed as a removable medium: 2. 3. To start the charging process, you need to securely remove the device from the operating systems’ hardware configuration as described under item 5.1. step 4. and 5. Note that the cable connection needs to be obtained! During the charging process the status will be displayed as follows: ViViDO 6 Note: It requires at least 3 hours to fully load the player. For the first two charging cycles charge it for approx. 8 hours. 5. Installation 5.1. Connecting the ViViDO to a PC/Laptop 1. Switch on the MP4 player. 2. Connect the included USB cable to an available USB connector (type A) of your PC/ laptop and the ViViDO’s mini USB connector. The device will be automatically recognized as removable medium by your operating system and all required drivers will be installed: 3. 4. 5. 6. 7. Copy the desired files to the player. To securely remove the device, double-click the icon in the task bar. A menu will open up. Select the MP4 player in order to remove it. Unplug the USB cable. Connect the earphones’ 3.5 mm stereo plug to the headphone connector at the ViViDO. 5.2. Installing the conversion software On the Driver & Tools CD you will find a conversion software suitable to transform the formats WMV, RM, AVI, VOB or DAT into a player-compatible AVI format. To install the software, proceed as follows: ViViDO 7 1. Insert the Driver & Tools CD into any CD/DVD drive. 2. Start the program “AV Converter.exe“ on the CD, the following window will open up: Click “Next” to proceed installation process, “Cancel” aborts it. 3. Select the target directory for the software: To abort, click “Cancel”, “Back” brings you to the previous instal lation step. Click “Install” to confirm the destination folder and to proceed the installation. The following status window will appear: ViViDO 8 4. After successfully installing the software, the following info will be shown: Click “Finish” to complete the installation. The program will start immediately when you check the tick box in front of “Run AVICon verter 2.1”. 5.3. Operating the conversion software 1. After starting the conversion software, the following program window will show up: ViViDO 9 A – Info bar B – Selection window C – Menu bar 2. Choose “Add” from the menu bar to select videos for conversion. The following dialogue box will appear: Resolution: Source File: Target File Path: Target File Name: Setting: Scope: the resolution for the converted file is pre-set select the source file select the target directory for the converted file enter a name for the converted file select the desired settings for the converted file from the dropdown menus “Quality” and “Aspect Ratio” with “Begin from” and “Time duration” you can specify a part of the source file that shall be converted Confirm your settings with “Save” or discard them with “Close”. ViViDO 10 3. The file chosen with “Save” will be displayed in the pop up window. With “Add” you can select more files. “Del” deletes the currently selected file from the list. “Convert Now” commences the conversion process, “Stop” interrupts it. Leave the program with “Close”. 6. Operating the player 6.1. The main menu Switch on the device as described above (chapter 4.3.1) and wait until the main menu will be displayed. The following menu items may be selected: Music / Photo / Video / Settings / Navigation / Text / Record 6.2. The menu item “Music“ 1. Navigate through the main menu using the or the button. Select “Music” by pressing . 2. The music playback will start immediately. 3. Fast forward/rewind by using or (press and hold); pause/ stop playback with . Volume is adjusted using the or the button. 4. Select the previous/next title by using or (pressed shortly). 5. Touching brings you directly to the settings menu (see item 6.9.1.) which you can leave by pressing . 6. Touching exits the music playback; the folder list will be displa yed. 7. Scroll through the folder list by using or and select the desired folder/title with ; playback will start automatically. Return to the main menu by pressing . ViViDO 11 6.3. The menu item “Photo“ 1. Navigate through the main menu using the or the button and select “Photo” by pressing . 2. The folder list will open up. 3. Scroll through the list by using or and select the desired picture by pressing . 4. Choose the previous/next picture by using or (pressed short ly). Alternatively you can activate/deactivate the slide show func tion by pressing . 5. Touching brings you directly to the settings menu (see item 6.9.4.) which you can leave by pressing . 6. Exit the picture playback and return to the folder list by pressing . Touching the button again brings you back to the main menu. 6.4. The menu item “Video“ 1. 2. 3. 4. Navigate through the main menu using the or the button. Select “Video” by pressing . The folder list will open up. Scroll through the folder list by using or and select the desired title with ; playback will start automatically. Fast forward/rewind by using or (press and hold); pause/stop playback with . Volume is adjusted using the or the button. Note: Depending on the video format (panel or landscape format) the functions of the and the key are possibly swapped with the functions of the and the key. A video should be paused before fast forwarding or rewinding it. 5. Touching brings you back to the main menu. ViViDO 12 6. Scroll through the folder list by using or and select the desired folder/title with ; playback will start automatically. Re turn to the main menu by pressing . 6.5. The menu item “Navigation“ 1. 2. 3. 4. Select the menu item “Navigation” by pressing display all files currently saved on the ViViDO. The folder list will open up. Select the desired file by pressing . Return to the main menu by touching . in order to 6.6. The menu item “Text“ 1. Select the menu item “Text” by pressing text files saved on the ViViDO. in order to display Note: The text files need to be saved on the ViViDO as TXT files. 2. 3. 4. The folder list will open up. Choose the desired text document by touching . Use the touchpad’s and the button to scroll through the document. Alter natively you can activate/deactivate the auto scroll function by pressing . You can create up to 9 bookmarks for the currently displayed text. To create a bookmark scroll to the desired text passage and touch the button. In the sub menu “Save Book Mark“ choose an available storage space and confirm with . Leave the sub menu by touching without saving the bookmark. In the same way you can simply overwrite already existing bookmarks. ViViDO 13 5. 6. To load a bookmark press the button. In the sub menu “Load Book Mark” select the desired bookmark and confirm with . Leave the sub menu by touching without loading a bookmark. Touching brings you directly to the settings menu (see item 6.9.4.) which you can leave by pressing . Return to the main menu by pressing . 6.7. The menu item “Record“ 1. 2. 3. 4. 5. 6. Select the menu item “Record” by pressing in order to create your own recordings. Start/pause the recording by touching (pressed shortly). Pressing brings you directly to the settings menu (see item 6.9.3.) which you can leave by touching . Stop the recording by pressing (press and hold). The file will be saved to the sub folder “Voice” in the “Music” folder. Return to the main menu by touching . 6.8. The menu item “Settings“ In the sub menu “Settings” you may choose one of the following menu items: Music / Record / Auto Browse / Display / System / Language ViViDO 14 6.8.1. The menu item “Music“ In this menu the following menu items can be chosen: Repeat Mode / Play Mode / EQ Select / User EQ Set 6.8.1.1. The menu item “Repeat Mode” 1. Select between the following settings: Once: playback a title once Repeat 1: repeat a title endlessly Folder Once: playback the selected folder once Folder Repeat:repeat the selected folder endlessly All Once: playback all music files once All Repeat: repeat all music titles endlessly Intro: playback the first 10 seconds of each title in the selected folder 2. Return to the superior menu by pressing . 6.8.1.2. The menu item “Play Mode“ 1. 2. Choose between the settings “Order” (the selected titles are played consecutively) and “Shuffle” (the selected titles are played randomly). Return to the superior menu by pressing . 6.8.1.3. The menu item “EQ Select“ 1. Select between the preset equalizers: Normal, 3D, Rock, Pop, Classic, Bass and Jazz. 2. Return to the superior menu by pressing . ViViDO 15 6.8.1.4. The menu item “User EQ Set“ 1. 2. 3. 4. 5. If you do not like the preset equalizers, you may create your own equalizer here. Switch between the sliding controllers and the buttons “Yes” and “No” by using the and the button. With and you can adjust the settings. “Yes” saves your changes “No” discards them. The device automatically returns to the superior menu. Return to the superior menu by pressing . 6.8.2. The menu item “Record“ 1. 2. Select between the menu items “Recording quality” (and adjust “High quality” or “Normal”) and “Recording volume” (choose between +1 and +5). Return to the superior menu by pressing . 6.8.3. The menu item “Auto Browse“ 1. 2. 3. The items “TXT book Browse” and “Photo Browse” may be selected. Adjust how long a document shall be displayed (Photo: 1 second up to max. 5 seconds; text: 2 seconds up to 10 seconds) before the next will be loaded. Return to the superior menu by pressing . 6.8.4. The menu item “Display“ Select between the menu items: BackLight Time / Brightness / BackLight Mode ViViDO 16 6.8.4.1. The menu item ”BackLight Time“ 1. Adjust how long the display shall be illuminated (5-30 seconds) or if it shall be illuminated constantly (Always On). 2. Return to the superior menu by pressing . 6.8.4.2. The menu item “Brightness“ 1. Adjust how the display shall be illuminated (1 = bright, 5 = dark). 2. Return to the superior menu by pressing . 6.8.4.3. The menu item ”BackLight Mode“ 1. Select between “Normal” and “Power Save”. 2. Return to the superior menu by pressing . 6.8.5. The menu item “System“ 1. 2. “About” will display various information regarding the system (memory, version etc.), with “Upgrade” you can perform a firmware update when you have the respective update version available. With “Default Set” you can restore the factory settings. Thereby all personal settings will be deleted. Return to the superior menu by pressing . 6.8.6. The menu item “Language“ 1. Select the desired display language. 2. Return to the superior menu by pressing ViViDO . 17 Warning: For potential loss of data, especially due to inappropriate handling, SHARKOON assumes no liability. All named products and descriptions are trademarks and/or registered trademarks of the respective manufacturers and are accepted as protected. As a continuing policy of product improvement at SHARKOON, the design and specifications are subject to change without prior notice. National product specifications may vary. The legal rights of the enclosed software belong to the respective owner. Please observe the license terms of the manufacturer before using the software. All rights reserved especially (also in extracts) for translation, reprinting, reproduction by copying or other technical means. Infringements will lead to compensation. All rights reserved especially in case of assignation of patent or utility patent. Means of delivery and technical modifications reserved. © SHARKOON Technologies GmbH 2007 www.sharkoon.com ViViDO