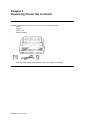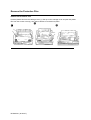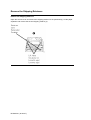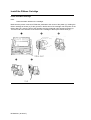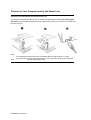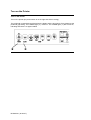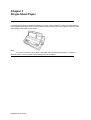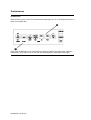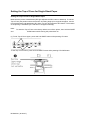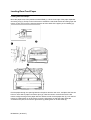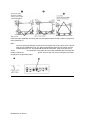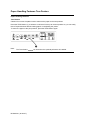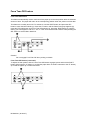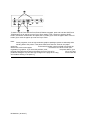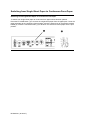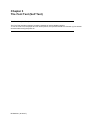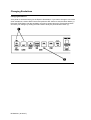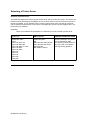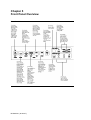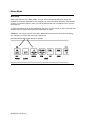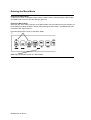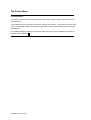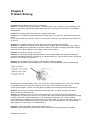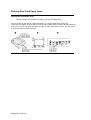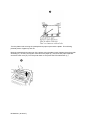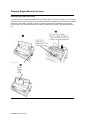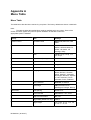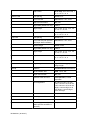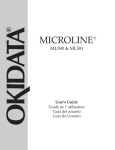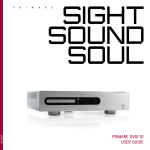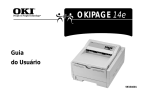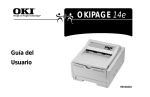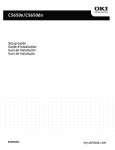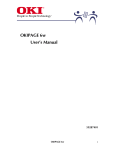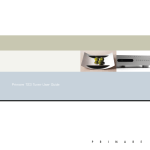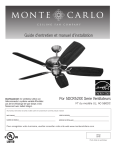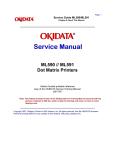Download OKI MicroLine 590 Elite
Transcript
Chapter 1 Unpacking Check The Contents Unpacking Check The Contents Unpack your printer and check to be sure you have the following items: printer diskette power cord ribbon cartridge If you are missing any of these items, contact your dealer immediately ML590/591 ( 96-02-07 ) Remove the Protective Film Remove the Protective Film Peel the plastic film from the carriage cover (1). Pull up on the carriage cover and peel the plastic film from the access cover (2), then swing carriage cover back into place. ML590/591 ( 96-02-07 ) Remove the Shipping Retainers Remove the Shipping Retainers Open the access cover and remove the shipping retainer for the printhead (3). Lift the paper separator and remove the second shipping retainer (4). ML590/591 ( 96-02-07 ) Install the Ribbon Cartridge Install the Ribbon Cartridge Note: Leave the ribbon shield on the cartridge! Make sure the printer is turned off. Slide the printhead to the center of the platen (1). Holding the ribbon cartridge as shown (2), fit the grooves in the flat end of the cartridge over the posts on the ribbon plate (3). Lower the front of the cartridge over the printhead until it snaps into place (4). Turn the knob in the direction of the arrow on the cartridge to take up the ribbon slack (5). ML590/591 ( 96-02-07 ) Connect to Your Computer and to the Power Line Connect to Your Computer and to the Power Line Turn both the computer and the printer off. Plug the parallel interface cable (you must supply the cable) into the parallel interface port on the back of the printer (1) and secure it in place with the wire loops (2). Note: other FCC regulations require the use of a shielded cable no longer than 6 ft. (1.8 m). Plug the power cord into the power socket on the back of the printer (Ì), then plug the end into a grounded outlet. ML590/591 ( 96-02-07 ) Turn on the Printer Turn on the Printer Turn on the printer (the power switch is on the right side of the housing). The printhead crosses back and forth along the platen and the pins gently fire to determine the printhead gap setting. The POWER light ( 1 ) comes on. The ALARM light ( 2 ) also comes on, indicating that there is no paper loaded. ML590/591 ( 96-02-07 ) Chapter 1 Single-Sheet Paper Single-Sheet Paper Use single-sheet paper for letterhead stationery, memos, and envelopes. It is also recommended for printing graphs and charts because it provides the most accurate control of the paper, producing solid black graphics and vibrant color charts. Note: If you have continuous-form paper in the paper path, press the PARK button on the front panel to remove it from the path before loading single-sheet paper! ML590/591 ( 96-02-07 ) Preliminaries Preliminaries Make sure the printer is turned on and that the ALARM light (1) is on, indicating that there is no paper in the paper path. Note: If the ALARM light is off, continuous-form paper is loaded in the paper path. Press the PARK button (2) to remove it from the path before attempting to load single-sheet paper. ML590/591 ( 96-02-07 ) Loading Single-Sheet Paper Loading Single-Sheet Paper Move the paper lever to the position marked TOP (1). Unsnap the paper separator from the housing, then swing it upright to the position illustrated (2): make sure the wire feed guide is against the separator. Adjust the paper feed guides to fit the width of the paper and place a sheet of paper in the paper separator (3). The paper automatically feeds into the printer. The printhead travels back and forth, gently firing its pins to sense the paper thickness and set the printhead gap. Important! If you are printing envelopes, you need to enter the printer Menu, go to the Top Feed group and change the setting for Gap Control to 6 to ensure optimum printing performance (see page 41). ML590/591 ( 96-02-07 ) Note: If the sheet of paper doesn't feed in properly, the 15 light on the front panel flashes. To correct this, press the SHIFT and RESET buttons simultaneously (1), then reload the paper. ML590/591 ( 96-02-07 ) Setting the Top of Form for Single-Sheet Paper Setting the Top of Form for Single-Sheet Paper Make sure the printer is deselected (SEL light offpress the SEL button to deselect). To set the Top of Form (the position where the first line of printing begins) for single-sheet paper, use the front panel buttons indicated below (Ê). When you are done press the SEL button. The location of the printing is indicated by the red line on the paper shield (Ë). Note: and To reset the Top of Form to the factory default, turn off the printer, then hold the QUIET PARK buttons while turning the printer back on. (1) To set Top of Form higher, press and hold SHIFT button while pressing LF button. To set Top of Form lower, press and hold SHIFT button while pressing LF/LOAD button. ML590/591 ( 96-02-07 ) Temporarily Changing the Top of Form Setting for Single-Sheet Paper Temporarily Changing the Top of Form Setting for Single-Sheet Paper To temporarily change the Top of Form setting for a page, deselect the printer (press SEL button) and press the LF button (Ê) until you reach the Top of Form position you want to use. The printer retains this setting until the next sheet feeds in. ML590/591 ( 96-02-07 ) Rear-Feed Paper Rear-Feed Paper Load continuous-form paper on the rear-feed paper path for printing spreadsheets, long reports, etc. For graphics or charts, use the single-sheet paper path to obtain the best results. Note: If you have single-sheet paper in the paper path, press the FF/LOAD button to remove it from the path before loading rear-feed paper. The ALARM light comes on. ML590/591 ( 96-02-07 ) Preliminaries Preliminaries Make sure the printer is turned on and that the ALARM light (1) is on, indicating that there is no paper in the paper path. Note: If the ALARM light is off, paper is loaded in the paper path. Press the FF/LOAD button (1) to remove single-sheet paper or the PARK button (2) to remove continuous-form paper from the path before proceeding. ML590/591 ( 96-02-07 ) Loading Rear-Feed Paper Loading Rear-Feed Paper Move the paper lever to the position marked REAR (1). Lift the front edge of the paper separator and swing it up (2). Pull up on the lock levers to release the rear-feed tractors and swing open the tractor covers, then move the right-hand tractor to fit the width of the paper you're installing (3). Pull the paper through the opening between the printer and the rear cover, and place the first two holes on each side of paper over tractor pins (4). Close the tractor covers and move the left tractor to align the edge of the paper with the reference mark for that paper size (5). Lock the left tractor by pushing back on its lock lever: move the right tractor so that the paper holes are centered on the pins, then lock the right tractor by pushing back on its lock lever (6). ML590/591 ( 96-02-07 ) Close the paper separator and swing the wire feed guide forward so that it rests on the pull-up roller assembly (7). Note: The wire feed guide keeps the continuous-form paper from curling back into the printer. Push the FF/LOAD button (8). The paper automatically feeds into the printer and the ALARM light goes out. The printhead travels back and forth, gently firing the pins to sense the thickness of the paper and to set the printhead gap. Press the SEL button to select the printer, then set the Top of Form using the procedure described for single-sheet paper. ML590/591 ( 96-02-07 ) Temporarily Changing the Top of Form Setting for Rear-Feed Paper Temporarily Changing the Top of Form Setting for Rear-Feed Paper To change the Top of Form setting for a single page, deselect the printer (press SEL button) and press the LF button until you reach the Top of Form position you want to use. The printer retains this setting for one page only. To change the Top of From setting for multiple pages of continuous-form paper, deselect the printer (press SEL button) and press the LF button to move to the new Top of Form position, then press and hold the SHIFT button while pressing the QUIET/TOF button. The printer retains this setting until you park the continuous-form paper or until you change the Top of Form again. ML590/591 ( 96-02-07 ) Paper Handling Features Tear Feature Paper Handling Features Tear Feature Caution! Do not use the platen knob to advance the paper to the tear position! Press the TEAR button (1) to advance continuous forms up to the tear position so you can easily tear off a printed sheet without wasting paper or readjusting the printer. To return the paper to the print position, press the TEAR button again. Note: The Tear feature cannot be used when the optional pull tractor is installed. ML590/591 ( 96-02-07 ) Form Tear-Off Feature Form Tear-Off Feature This feature automatically moves continuous-form paper up to the tear position after the selected amount of time. The paper will return to the initial printing position when the printer receives data. This feature is normally turned off. To activate it, hold the SHIFT button and press the SEL button to enter the Menu Mode (1). Press the LF button until the Rear Feed group appears (2), press the FF/LOAD button until Form Tear-Off appears (3), press the TEAR button (4) until the setting you want appears 500 ms, 1 sec, or 2 sec then hold the SHIFT button while pressing the SEL button to exit the Menu Mode (5). Caution! Do not engage Form Tear-Off when printing on labels. Form Tear-Off Feature (continued) To adjust the tear position with th Forms Tear-Off feature engaged, press and hold the SHIFT button while using the LF button (1) to feed the paper down in small increments or the FF button ( 2) to feed the paper up in small increments. ML590/591 ( 96-02-07 ) To set the Top of Form with the FormTear-Off feature engaged, push and hold the SHIFT and TEAR buttons (3) to see the current Top of Form setting. Then continue to hold the SHIFT button, release the TEAR button and press the LF button (4) to move the paper down or the FF button (5) to move the paper up to set the Top of Form. Note: Some programs, such as high resolution graphics packages, pause occasionally while sending data to the printer. If the pause lasts more than two seconds, the paper advances to the tear-off position until more data is received. No data is lost, but this extra paper movement can cause uneven print registration in graphics. If you have this problem, enter the printer Menu, go to the Rear Feed group and change the setting for Form Tear-off to Off. If you have problems setting the Top of Form high enough on the page when using Forms Tear-Off, see Problem Solving in Chapter 6 () ML590/591 ( 96-02-07 ) Paper Park Feature Paper Park Feature Press the PARK button (1) to move continuous-form paper out of the paper path. To move the parked continuous-form paper back to the print position, press the FF/LOAD button. ML590/591 ( 96-02-07 ) Switching from Continous-Form Paper to Single-Sheet Paper Switching from Continous-Form Paper to Single-Sheet Paper Tear off printed pages, then press the PARK button (1) to remove the continuous-form paper from the paper path. Lift the paper separator to the upright position and move the paper lever to the position marked TOP (2). Load single-sheet paper into the paper separator. The printer automatically feeds the sheet of paper into the print position. ML590/591 ( 96-02-07 ) Switching from Single-Sheet Paper to Continuous-Form Paper Switching from Single-Sheet Paper to Continuous-Form Paper To switch from single-sheet paper to continuous-form paper which has been parked: Press the FF/LOAD button (1) to remove the single-sheet paper from the paper path. Lower the paper separator to the continuous-forms position. Move the paper lever to the position marked REAR (2). Press the FF/LOAD button (1) to advance the continuous-forms paper into the print position. ML590/591 ( 96-02-07 ) Chapter 3 The Font Test (Self Test) The Font Test (Self Test) The Font Test provides a printout containing samples of each available typeface. To run the Font Test, load paper and turn off the printer, then press and hold the LF button (1) for several seconds while turning the printer on. ML590/591 ( 96-02-07 ) The Rolling ASCII Test The Rolling ASCII Test The Rolling ASCII Test provides a continuous printout of all 96 ASCII characters. To start the Rolling ASCII Test, load paper and turn off the printer, then press and hold the QUIET button (2) for several seconds while turning the printer on ML590/591 ( 96-02-07 ) Chapter 4 Emulations Emulations Your printer emulates the following printers: Epson LQ (the factory default), IBM Proprinter, IBM AGM. ML590/591 ( 96-02-07 ) Changing Emulations Changing Emulations Your printer is set at the factory for the Epson LQ emulation. If you wish to change to one of the other emulations, hold the SHIFT button and press the SEL button to enter the Menu Mode (1). Press the TEAR button until the emulation you wish to engage prints (2). Exit the Menu Mode and save your settings by holding the SHIFT button while you press the SEL button (1). ML590/591 ( 96-02-07 ) Selecting a Printer Driver Selecting a Printer Driver The table summarizes the various printer drivers which will work with your printer. The drivers are listed in order by decreasing compatibility as you go down the list: use one as close to the top of the list as possible. If your software does not have a printer driver from near the top of the list, call the software manufacturer to see if they have added any drivers to those supplied when you purchased your software. Important! Check your software documentation for instructions on how to install a printer driver Epson LQ IBM Proprinter IBM X24e AGM/XL24e AGM Okidata ML 590/1 Epson Epson LQ 870/1170 Epson LQ 800/1000 Epson LQ 2550, for color Epson LQ 2500 Epson LQ 1500 Epson FX Epson JX Epson LX Epson RX Epson MX Okidata ML 590/1 IBM IBM Proprinter X24e/ XL24e IBM Proprinter X24/ XL24 IBM Proprinter IBM Graphics Printer Use this emulation only when you've selected an IBM Pro-printer X24e/XL24e driver and you need to use Epson LQ high density graphics. ML590/591 ( 96-02-07 ) Chapter 5 Front Panel Overview Front Panel Overview ML590/591 ( 96-02-07 ) Print Mode Print Mode Indicator Lights 1. POWER Light: Lights whenever the printer is on. 2. SEL Light: Lights when the printer is selected and ready to receive data. If this light is not lit, the printer can not receive data. This light flashes when the printer is in the Print Suppress mode. 3. ALARM Light: Lights when an error condition exists, such as when the printer is out of paper, if there is a paper jam, or if the paper lever is set to the wrong paper path for the paper loaded. If this light flashes, and continues to flash after you turn the printer off then on again, contact your service representative. Í QUIET Light: Lights when the printer has been placed in the QUIET state. Important! Any commands your software sends will override the front panel settings. Note: Your printer has eight bar codes, EAN8, EAN13, UPC-A, UPC-E, CODE39, Interleaved 2 of 5, and Code 128 sets A, B and C . For more details, use the Okidata Faxable Facts (call 1-800OKIDATA and follow the recorded instructions). To reset the character pitch to the factory default (10 cpi), deselect the printer, then hold the SHIFT button while pressing the CHARACTER PITCH button. ML590/591 ( 96-02-07 ) Menu Mode Menu Mode When your printer is in the Menu Mode, you can use the front panel buttons to change the defaults for the printer parameters. The changes you make in the Menu Mode are automatically saved in your printer's memory when you exit the Menu Mode and are retained even if you turn the printer of. To reset your printer to the factory defaults for the menu, turn the printer off, then press and hold the SEL and LF buttons while turning the printer back on again. Caution! If you have the printer in the Menu Mode and turn the printer off without first exiting, any changes you have made in the menu will be lost. Press simultaneously to reset printer to defaults ML590/591 ( 96-02-07 ) Entering the Menu Mode Entering the Menu Mode To place your printer in the Menu Mode, hold the SHIFT button while pressing the SEL button. The MENU light comes on and the SEL light goes out. Exiting the Menu Mode When you are done making changes in the Menu Mode, exit the mode (saving the changes you have made) by holding the SHIFT button while pressing the SEL button. The MENU light goes out and the SEL light comes on. Press simultaneously to enter or exit Menu Mode. . MENU light glows when printer is in Menu Mode. ML590/591 ( 96-02-07 ) The Printer Menu The Printer Menu The printer menu is made up of groups. Within each group is a list of items, each of which has various settings. The illustration shows a printout of the factory settings for the menu. To generate a printout of the menu, hold the SHIFT button and press the SEL button to enter the Menu Mode, then press the PARK button. For a table showing the settings for each item within each group, see the Reference Section at the back of this manual. ( ) ML590/591 ( 96-02-07 ) Active Buttons in Menu Mode Active Buttons in Menu Mode 1. GROUP Button: Each time you press this button, the menu line that prints shows the next group. 2. ITEM Button: Each time you press this button, the menu line that prints shows the next item within that group. 3. SET Button: Each time you press this button, the menu line that prints shows the next setting for that item. 4. PRINT Button: Press this button to print out a listing of the current settings for each item. ML590/591 ( 96-02-07 ) Chapter 6 Problem Solving Problem Solving Problem: Nothing happens when I turn on the printer. Solution: The printer may not be plugged in. Check the power cord connection to the outlet and to your printer. If you're using a power strip, make sure it's turned on. Check to be sure that the circuit breaker hasn't tripped. Problem: The printer doesn't print when the computer sends data. Solutions: (1) The printer may be deselected. If the SEL light is out, press the SEL button to select the printer. (2) The printer cable may be loose: check to be sure that it is securely connected both to the printer and to your PC. Problem: I've installed a brand new ribbon and the printing is smeared and streaked. Solution: The shield on the ribbon may be either loose or missing. Move the printhead to the center of the platen (CAREFUL! the printhead may be HOT!) and lift off the ribbon cartridge. If the ribbon shield is loose, secure it in place properly. If it's missing, locate it and reinstall it. Problem: The printing is too light or too dark. Solution: The head gap setting needs adjustment. Enter the Menu Mode and change the setting for Printhead Gap Adjust under the Group Setup. The default setting is 0. If the printing is lighter, change the setting to-1; if it's darker, change it to +1. Problem: The ALARM light is on and the Character Pitch 15 light is flashing. Solution: This indicates a paper loading error. Press the SHIFT and RESET buttons simultaneously. Before trying to load paper again, check to be sure that you have the paper lever in the correct position for the paper path you're using. If the paper lever is in the correct position and you're using continuous-form paper, check to see if the paper is properly on the tractors and has not jammed up. Problem: The first line is printing too far down on the page and I can't get it any higher using the SHIFT-LF/ Micro Feed Down keys. Solution: The setting for the Top of Form will be restricted if you have the Form Tear-Off feature engaged when you set the Top of Form. To correct for this, enter the Menu Mode and change the setting for Form Tear-Off in the Rear-Feed group ( or in the Bottom Feed group if you have the optional bottom-feed tractor installed) to Off. Then exit the Menu and set the Top of Form. When the Top of Form is set, enter the Menu Mode again and change the Form Tear-Off setting back to your original setting. (See Chapter 5 for information on the Menu Mode.) Problem: I need to load paper, but the Alarm light is not on. Solution: Press and release the SEL button, then hold the SHIFT button and press the RESET ML590/591 ( 96-02-07 ) (Character Pitch) button. The ALARM light will come on and you will be able to load the paper. Problem: My word processor files don't print the way I have the menu and front panel set. Solutions: Before sending a file to the printer, many word processors send either an initialization string or an I-Prime signal to the printer. The initialization string contains commands that change the printer to a default set of features. These commands override front panel or Menu settings. To set your printer to ignore the reset command, enter the printer Menu and change the Reset Inhibit item in the Set-Up group to Yes. Please note that while this stops the reset command from resetting your printer, other commands in the initialization string may still override the printer Menu and/or front panel settings. The I-Prime signal is sent over the parallel interface (pin 31) and automatically overrides any settings you have made using the front panel. To eliminate this problem, enter the printer Menu and change the I-Prime item in the Parallel I/F group to Invalid. Problem: The Print Quality and Character Pitch buttons on the front panel won't work. Solution: The Operator Panel Function item on the printer menu can be used to disable these buttons. If the printer is a part of a customized system or if it is used by a number of people, the system manager may have used this option to make sure the printer is always set properly. Problem: Static electricity causes my continuous-form paper to stick. Solution: Sometimes static charges can build up on continuous-form paper, making it cling to the paper separator. If you have this problem during high volume printing jobs, try moving the paper guides together so that the paper rests on the guides rather than on the separator itself. ML590/591 ( 96-02-07 ) Clearing Rear-Feed Paper Jams Clearing Rear-Feed Paper Jams Caution! Always turn the printer off before you turn the platen knob! Turn the printer off and open the paper separator (1). Use the platen knob to back the continuous-form paper out of the printer, removing any ripped pieces of paper. Re-load paper (2): open tractor covers, mount first two holes in paper on pins, close tractor covers. Turn the printer on and press the FF/LOAD button (3). ML590/591 ( 96-02-07 ) Solving the Problem of Continuing Rear-Feed Jamming Solving the Problem of Continuing Rear-Feed Jamming If the rear-feed paper keeps jamming, you probably have bits of paper stuck in the paper path. Turn the printer off. Open the access cover, lift off the pull-up roller assembly (1) and remove any bits of paper from around the carriage. Open the paper separator and use the platen knob to back the paper out of the printer (2). Fold some single-sheet, continuous-form paper over three times to produce a page four sheets thick and load it onto the tractor pins (3). ML590/591 ( 96-02-07 ) Turn the platen knob to bring the quadruple-thick paper up around the platen. This will bring jammed pieces of paper up and out. Back the quadruple-thick paper out of the printer using the platen knob. Replace the pull-up roller assembly (4 ), re-load your regular continuous-form paper (5 ), and close the paper separator and the access cover (6). Turn the printer back on and press the FF/LOAD button (7 ). ML590/591 ( 96-02-07 ) ML590/591 ( 96-02-07 ) Clearing Single-Sheet Feed Jams Clearing Single-Sheet Feed Jams Turn the printer off. Rotate the platen knob to back the paper out of the carriage (1). If necessary, open the access cover and lift the pull-up roller assembly to provide access to remove any ripped pieces from around the carriage (2), then re-install the pull-up roller assembly and close the access cover. Turn the printer back on and place a new sheet of paper in the paper separator (3). ML590/591 ( 96-02-07 ) Cleaning the Housing Cleaning the Housing Caution! Never use solvents or strong detergents on the housing they could damage it! You should clean the printer every six months (or after about 300 hours of operation). Turn the printer off and move the paper out of the paper path. Open the access cover and remove the pull-up roller assembly (1). Remove any loose pieces of paper from the carriage area, then use a clean, dry cloth to dust around the carriage and platen (2). Re-install the pull-up roller assembly and close the access cover (3). ML590/591 ( 96-02-07 ) Appendix A Menu Table Menu Table The table below lists the Menu entries for your printer. The factory defaults are shown in bold italic. Note: The table includes all possible Menu settings available with your printer. Some of the entries, as noted, appear only when a specific emulation is selected or when the appropriate option is installed. Group Item Settings Printer Control Emulation Mode Epson LQ, IBM PPR, IBM AGM Font Print Mode LQ Courier, LQ Roman, LQ Swiss, LQ Swiss Bold, LQ Orator, LQ Gothic, LQ Prestige, Utility Pitch 10 cpi, 12 cpi, 15 cpi, 17.1 cpi, 20 cpi, Proportional Spacing No, Yes Style Normal, Italics Size Single, Double Character Set Set I, Set II Language Set American, French, German, British, Danish I, Swedish, Italian, Spanish I, Japanese, Norwegian, Danish II, Spanish II, Latin American, French Canadian, Dutch, Publisher Zero Character Slashed, Unslashed Code Page USA, Canada French, Multilingual, Portugal, Norway Line Spacing 6 LPI, 8 LPI Form Tear-Off Off, 500ms, 1 sec, 2 sec Skip Over Perforation No, Yes Page Width (Model 591 only) 13.6, 8 Page Length 11, 11-2/3, 12, 14, 17, 3, 3.5, 4, 5.5, 6, 7, 8, 8.5 Symbol Sets Rear Feed ML590/591 ( 96-02-07 ) Bottom Feed Top Feed Set-Up ML590/591 ( 96-02-07 ) Gap Control Auto Gap, Semi Auto Gap, 1, 2, 3, 4, 5, 6, 7, 8, 9 Line Spacing 6 LPI, 8 LPI Form Tear-Off Off, 500ms, 1 sec, 2 sec Skip Over Perforation No, Yes Page Width (Model 591 only) 13.6, 8 Page Length 11, 11-2/3, 12, 14, 17, 3, 3.5, 4, 5.5, 6, 7, 8, 8.5 Gap Control Auto Gap, Semi Auto Gap, 1, 2, 3, 4, 5, 6, 7, 8, 9 Line Spacing 6 LPI, 8 LPI Form Tear-Off (with optional Roll Paper Stand installed) Off, 500ms, 1 sec, 2 sec Bottom Margin Valid, Invalid Page Width (Model 591 only) 13.6, 8 Page Length 11, 11-2/3, 12, 14, 17, 3, 3.5, 4, 5.5, 6, 7, 8, 8.5 Gap Control Auto Gap, Semi Auto Gap, 1, 2, 3, 4, 5, 6, 7, 8, 9 Wait Time 1sec, 2 sec, 500ms Page Length Control By MENU Setting, by Actual Page Length Graphics Uni-directional, bidirectional Receive Buffer Size 64K, 1 Line, 32K Paper Out Override No, Yes Operator Panel Function Full Operation, Limited Operation Print Registration 0, 0.05 mm Left, 0.10 mm Left, 0.15 mm Left, 0.20 mm Left, 0.25 mm Left, 0.25 mm Right, 0.20 mm Right, 0.15 mm Right, 0.10 mm Right, 0.05 mm Right Reset Inhibit No, Yes Print Suppress Effective Yes, No Auto LF No, Yes Auto CR (appears only when IBM Proprinter emulation is selected) No, Yes Parallel I/F Serial I/F (appears only when optional Serial Interface is installed) CSF Bin 1 (appears only when optional Cut Sheet Feeder Accessory is installed) ML590/591 ( 96-02-07 ) SI Select Pitch, 10 cpi (appears only when IBM Proprinter emulation is selected) 17.1 CPI, 15 CPI SI Select Pitch, 12 cpi (appears only when IBM Proprinter emulation is selected) 20 CPI, 12 CPI Time Out Print Valid, Invalid Auto Select No, Yes Ribbon Selection (Optional color ribbon must be installed in order to print in colors other than black) Black Ribbon, Black, Yellow, Magenta, Cyan, Violet, Orange, Green Printhead Gap Adjust 0, -1, +1 Graphics Speed High, Low I-Prime Buffer Print, Buffer Clear, Invalid Pin 18 +5v, Open Auto Feed XT (appears only when Epson LQ emulation is selected) Invalid, Valid Parity None, Odd, Even Serial Data 7/8 Bits 8 Bits, 7 Bits Protocol Ready/Busy, X-On/X-Off Diagnostic Test No, Yes Baud Rate 19200 bps, 9600 bps, 4800 bps, 2400 bps, 1200 bps, 600 bps, 300 bps Busy Line SSD-, SSD+, DTR, RTS DSR Signal Valid, Invalid DTR Signal Ready on Power Up, Ready on Select Busy Time 200 ms, 1 sec Line Spacing 6 LPI, 8 LPI Bottom Margin Valid, Invalid Page Width (Model 591 only) 13.6, 8.5 CSF Bin 2 (appears only when optional Cut Sheet Feeder Accessory is installed) ML590/591 ( 96-02-07 ) Page Length 11, 11-2/3, 12, 14, 17, 3, 3.5, 4, 5.5, 6, 7, 8, 8.5 Gap Control Auto Gap, Semi Auto Gap, 1, 2, 3, 4, 5, 6, 7, 8, 9 Line Spacing 6 LPI, 8 LPI Bottom Margin Valid, Invalid Page Length 11, 11-2/3, 12, 14, 17, 3, 3.5, 4, 5.5, 6, 7, 8, 8.5 Gap Control Auto Gap, Semi Auto Gap, 1, 2, 3, 4, 5, 6, 7, 8, 9 Appendix pendix Specifications Specifications Print Method: Impact dot matrix Printhead: 24 pins, 0.20 mm diameter, automatically adjusting to paper thickness, with thermal protection Print Speed: Characters Per Inch (cpi) Utility / Letter Quality (LQ) 10 10 12 12 15 15 17.1 17.1 20 20 Characters Per Line (cpl): Setting ML 590 10 cpi 80 cpl 12 cpi 96 cpl 15 cpi 120 cpl 17.1 cpi 137 cpl 20 cpi 160 cpl Characters Per Second (cps) Utility / Letter Quality (LQ) 300 100 360 120 450 150 257 171 300 200 ML 591 136 cpl 163 cpl 204 cpl 233 cpl 272 cpl Emulations: Epson LQ and IBM ProPrinter, co-resident Interface: Standard: Centronics parallel Optional: RS-232C serial Graphics Resolution: 360 x 360 dots per inch maximum Resident Fonts Letter Quality: Courier (10 cpi/12 cpi/proportional, with superscript/subscript) Letter Gothic (10 cpi/12 cpi/proportional, with superscript/subscript) Orator (10 cpi/12 cpi) Prestige (10 cpi/12 cpi) Roman (10 cpi/12 cpi; 18 point: 96 ASCII and foreign language characters) Swiss, Swiss Bold (10 cpi/12 cpi, with superscript/subscript; 18 point: 96 ASCII and foreign language characters) Utility: Gothic (10 cpi/12 cpi, with superscript/subscript; proportional) Bar Code: Code 39, UPC A, UPC E, EAN 8, EAN 13, Interleaved 2 of 5, Code 128, Postnet Buffer Size: 64K Reliability Mean Time Between Failures (MTBF): 6000 hours at 25% duty cycle and 35% page density Mean Time to Repair (MTTR): 15 minutes Printhead life: 200 million characters average in 10 cpi utility mode at 25% duty and 35% page density Ribbon Life: (on average, 10 cpi utility): ML590/591 ( 96-02-07 ) black ribbon: color ribbon: 4 million characters black = 1.5 million characters cyan = 1.5 million characters magenta = 1.5 million characters yellow = 0.8 million characters Paper Specifications Width, Minimum: 3" Width, Maximum: Model 590: 10" Model 591: 16" Weight: 12 to 24 lb. Thickness, Rear feed: 0.014" (0.36 mm) Thickness, Bottom feed:0.017" (0.44:mm) Dimensions (W x D x H) Model 590: 17 x 15 x 6.5 inches (431 x 380 x 166 mm) Model 591: 23 x 15 x 6.5 inches (585 x 380 x 166 mm) Weight Model 590: 16.5 lb. (7.5 kg) Model 591: 19 lb., 13 oz. (9 kg) Environmental Requirements Operating Temperature: 41 to 104 degrees F (5 to 40 degrees C) Storage Temperature: 14 to 122 degrees F (-10 to +50 degrees C) Operating Humidity: 20 to 80% RH Storage Humidity: 5 to 95% RH Electrical requirements 120 volts ac (+5.5%, -15%), 50 or 60 Hz (+/-2%) Also available for 230/240 volts ac (+10%, -14%), 50 or 60 Hz (+/-2%) Specifications subject to change without notice. ML590/591 ( 96-02-07 )