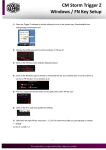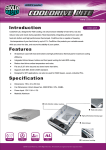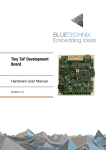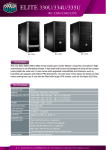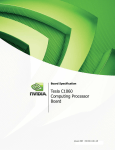Download Cooler Master Cool Drive 6 (LHD-V06)
Transcript
CoolDrive 6 Chapter 1: Warranty Information Cooler Master guarantees that this device is free of defect in material and workmanship, and provides a two-year limited hardware warranty for the device commencing from the date of purchase. Please keep your receipt of purchase in a safe place in the event you need to provide Cooler Master with this information. This product is designed for computer usage only. Using this device in any other capacity voids the warranty. If you are not familiar with computer hardware installation, please ask for professional assistance. The warranty offered covers normal use. The warranty is void if it is determined that the device is damaged because of abuse, alteration, misuse, negligence, incorrect voltage supply, air/water pollution accidents and natural calamities. Chapter 2: Product Overview The CoolDrive 6 is an innovative product for every user who wants to protect his hard disk, as well as gain the best performance possible from his computer and the ability monitor the critical indices of his system. CoolDrive 6 can effectively eliminate any heat emitted by the hard drive it protects. With built-in thermal sensors and fan-speed controllers, you can keep a powerful, resource intensive system running nearly silent and with optimal energy-saving conditions while at the same time maintaining minimum temperature levels. Using CoolDrive’s companion software, which is installed on your PC, you can monitor your system’s status, most notably hard disk performance, available storage space, temperature, and fan speeds, with either the LCD panel on CoolDrive 6 hardware or on your computer monitor, or both at the same time. Features • White backlight LCD display. • Display of hard drive information: o Identification number o Transfer-rate o Total space o Unused space o Total running time o Running time after system boot-up • 4-channel temperature detection with overheat alarm settings. • Supports control over 3 external fans with a maximum individual output 18W each. All fan speeds can be monitored and adjusted. 1 CoolDrive 6 • Adjustable running text on the LCD display panel when system goes into idle mode. This can be disabled. • Full aluminum case with a heat sink in the bottom for double cooling effect. • Built-in 4.4cm blower: 360° air ventilation in the front and bottom of the CD 6 in order to maximize cooling performance. • Self-developed software for easier monitoring through PC (Windows/Mac OS). • Adjustable alarm sound. • User friendly control panel. Specification • Dimensions: 150 x 43 x 208 mm • Fan Dimensions: 4.4 cm • Display Type: LCD • Temperature Monitor Range: 10℃~90℃ / 50℉~122℉ • Power Input: 12V/ 1.5A +/- 5%; 5V/ 0.5A +/- 5% • Fan Output: <5V – 12V/ 1.5A • Material: Aluminum Package Contents 2 • CoolDrive 6 (1) • USB transfer line (2) • Thermal Pad (2) • Screws (10) • Software CD (1) • User’s Guide (1) CoolDrive 6 Chapter 3: Installation Hardware Setup This section describes how to install the CoolDrive 6 hardware. Before getting started, turn off your computer. Thermal Pad Installation Under normal conditions, the HDD motor and the IC board generates heat. Therefore you will need to place the thermal pads between the base of the HDD and the HDD dock in order to improve heat dissipation. Two thermal pads have been included in the CoolDrive6 package. You will need to decide on the number of pads to be used based on your HDD type. CAUTION: Because the HDD is firmly connected to the HDD dock, attaching too many thermal pads may cause unnecessary pressure on it and could possibly damage it. The two types of HDD are as follows: 3 CoolDrive 6 Type A Thermal Pad Installation 1. Place a thermal pad on the base of the HDD without tearing the protective sheet. Use a pen to mark the shape of any extruding parts, such as the IC or the HDD motor. 2. Cut off the part covering the extruding parts on the base of the HDD. 3. Remove the protective sheet. Carefully attach the thermal pad to the base of the HDD. Make sure you leave the extruding parts exposed. 4. Next, stack another un-cut thermal pad on top of the first one and ensure the entire area is covered. 4 CoolDrive 6 Type B Thermal Pad Installation 1. You will only need one layer of thermal pad for this type of HDD. Attach it to the base of the HDD, covering the entire IC Board and the HDD motor area. Hard Drive Installation 1. Carefully flip your hard drive upside down, turn over the dock and line up the six holes with hard drive. Then, secure it with 6 screws. 6-32*8L 2. Next turn the Heat Sink Chamber upside down and secure the Hard Drive Dock to it using 4 black screws 6-32*6L 5 CoolDrive 6 3. Connect the 4-pin Molex connector to the free power connector on the CoolDrive 6 device’s power supply unit (PSU). 4. There are 4 black wires connected to the CoolDrive 6 device. These are thermal sensors and are labeled as CH1, CH2, CH3 and CH4. Choose any flat surface on a device to be monitored (for example, the surface of a hard drive) and attach a thermal sensor to monitor its temperature. Repeat this step for each additional device. 5. There are 4 fan cables that connect to the CoolDrive 6 device. They are labeled FAN1, FAN2, FAN3 and FAN4. Note: FAN3 cable is reserved for the fan that comes with CoolDrive 6 and was assembled by factory. Each cable has 3 wires. The red wire is for power (+12V DC). The black wire is for grounding. And the yellow wire is for fan speed detection. If you want to connect a cable to a fan than only has 2 wires, identify the grounding wire first. In general, a fan’s grounding wire is black. 6 CoolDrive 6 USB cable installation 1. Attach the USB cable to the motherboard’s USB 1.1 or 2.0 pinheads. You may use either the USB connector or the 5 smaller individual connectors, as shown in the figure below. 2. Plug the other end of the USB cable into the CoolDrive 6 Note: If you don’t have enough USB pinheads, you can use the USB extension cable to plug into the motherboard’s USB Port, shown below. 7 CoolDrive 6 Software Installation CoolDrive 6 requires installation of the monitoring software in order for you to make the most of its capabilities as well as control and observe it from your computer. The minimum requirements to run the software are: • Microsoft Windows 98 and higher To install the CoolDrive 6 software: 1. Insert the Software Installation CD into your CD drive. 2. When the auto-run installation dialog appears, follow the on-screen instructions. 3. In the event the auto-run dialog does not open, navigate to the CD using Windows® Explorer and double click the SETUP.EXE icon. 4. If the software is located on a network server, navigate to it using Windows® Explorer and then double-click the SETUP.EXE icon in the CoolDrive 6 folder. For assistance, you may need to talk to your System Administrator. 5. After the installation ends, reboot your computer. The installation program installs Microsoft .NET Framework 1.1 if it cannot be found on the target computer. After installation, the program runs automatically as long as the CoolDrive 6 is connected to the computer. Moreover, a small icon is placed in your system tray. In the event that you shut down the program or minimize it, you can access it again by clicking this icon. Because the program does not have the Windows® standard interface design, the method with which you manipulate it is slightly different. To move the program window: • Click and drag the window. You can click anywhere inside the program window to accomplish this task. To change the program window size: • The current version of the program does not support this action. To hide/show the program window: • Right-click over the program icon in the Windows® task bar, then select either Minimize to hide or Restore to show. To stop the program’s operation: • 8 Normally, the program ends when the CoolDrive 6 device is shut down or disconnected. However if you want to manually do this, right-click over the program icon in the Windows® task bar and select Exit. CoolDrive 6 Software Usage Guidelines This section describes the monitoring program’s features and how to use them. Speed & Space 1. Up/Down 2. Statistics Screen 3. Transfer Rate Gauge 4. Numeric Data Screen 5. Available Space Indicator 1) Up/Down These buttons cycle through the Statistics Screen, allowing you to select the device you want monitor. If just one device is connected, then these buttons remain inert. 2) Statistics Screen This screen displays the current selected device and how long it has been running. If more than one device is attached to the computer, use the Up/Down buttons to cycle through them to locate the one you want to monitor. 3) Transfer Rate Gauge This displays the currently selected hard drive’s data transfer rate in megabytes per second. Because data rates are constantly in flux, depending on the functions the computer is performing, the gauge will adjust to reflect the second to second changes. 4) Numeric Data Screen This screen displays: Top Speed, Current Speed, Total Space and Free Space. It updates itself in real time to reflect up-to-the second changes in the selected drive’s status. 5) Available Space Indicator This is a graphical representation of the currently selected hard drive’s available space. 9 CoolDrive 6 Temperature 1. Up/Down 2. Statistics Screen 3. Fan Speed Gauge 4. Temperature Gauge 5. Legend 1) Up/Down These button cycles through the Statistics Screen, allowing you to select the device you want monitor. If just one device is connected, then these buttons remain inert. 2) Statistics Screen This screen displays the current selected device and how long it has been running. If more than one device is attached to the computer, then use the Up/Down buttons to cycle through them to locate the one you want to monitor. 3) Fan Speed Gauge This analog-style gauge has four needles, one for each available fan. They show how fast each one is spinning. The triangular divot allows you to set the alarm thresholds. If the fan speeds exceed this speed, the CoolDrive 6 device will notify you. You can set fan speeds for hard drives, CPUs, VGA cards, and anything else that uses them so long as you have connected them to CoolDrive 6 (described in the Hardware section). 4) Temperatures Gauge This sets the baseline temperature that each fan works to maintain. Anytime a connected fan exceeds its baseline temperature, the device’s alarm notifies you. You can set fan temperatures for hard drives, CPUs, VGA cards, and anything else that uses them so long as you have connected them to CoolDrive 6 (described in the Hardware section). 5) Legend Describes each needle’s function and settings for both of the gauges. 10 CoolDrive 6 Configuration 1. Port 2. Hard Drive 3. Information 4. Display Name 5. Alarm 6. Idle Mode Indicator 7. Idle Message 1) Port Shows the port through which the currently selected drive is connected. In the event of a port conflict, you can use this drop-down box to select an alternate port. The program does NOT scan the ports automatically because it is a time-consuming process. However, if you require this, press the Scan button. 2) Hard Drive Displays available hard drives. Select the hard drive you wish to configure. 3) Information Displays details about the currently selected hard drive (from item 2). 4) Display Name This allows you to configure the currently selected hard drives display name, which appears in the program windows and the LCD display on the CoolDrive 6. 5) Alarm Select this option to be notified whenever the currently selected hard drive has an alarm situation, such as overheating, fan speed, and so on. 6) Idle Mode Indicator Enter the text to be displayed on the LCD panel of the CoolDrive 6 device when it is idling, or not in the process of being actively monitored/configured. 7) Idle Message This is the message scrolled across the CoolDrive 6 device’s LCD panel when it is idle. The maximum number of characters allowed is 26. Note: Any and all changes made on this screen are saved automatically as soon as you exit the screen. 11 CoolDrive 6 About 1. Website URL 1) Website URL Clicking this link opens your default web browser and takes you to the CoolerMaster website. 12 CoolDrive 6 Chapter 4: Control Panel Reference Alarm on/off Up Back Down Enter Alarm: Activates or deactivates the alarm, which is used in the event the hard drive currently being monitored becomes too hot. Back: Moves back through the LCD menus or back through a specific menu’s options. Up/Down: Individual options under certain menus have their own set of unique options. Use the Up/Down buttons to cycle through them. Enter: Stores the currently selected option as the system default. 13 CoolDrive 6 Chapter 5:Control Panel Menu Tree System com Port Brand I.D. Info Model SCSI Interface T.R. I.D. T_Space H.D. Info IDE PRI/SEC SATA Master/Slave U_Space SCSI ID ** T_Time P_Time Fan 1 Fan 2 F.S. Info Fan 3 Fan 4 CH1 CH2 TEMP CH3 CH4 Disable Idle mode ** min Cooler Master Cooldrive 6 These features can also be modified using the software installed on your computer. Operations: (1) Use the Up/Down keys to select the main function. (2) When the function you want appears on the LCD display, press Enter. This will take you to that function's submenu. You can use Up/Down key to scroll the options. When the option you want appears on the LCD display, press Enter again. The LCD display begins to blink. At this time, use Up/Down keys to adjust the value of that option. When the desired value appears on the LCD display, press Enter to confirm the setting. Then you can press Back key to go back to previous menu. For Example: To change the alarm threshold of CH3. (1) Go to the first level menu. (2) Use the Up/Down keys to select TEMP and press Enter key. (3) Use the Up/Down keys to select CH3 and press Enter key. The LCD display begins to blink. 14 CoolDrive 6 Chapter 6: F.A.Q. If you have trouble installing or using CoolDrive 6, consult the following frequently asked questions for possible solutions. Q: Why can’t the software communicate with CoolDrive 6? A: Check to see if you’ve installed the USB driver. To do this, open your computer’s Device Manager by right-clicking over My Computer and selecting Properties > Hardware > Device Manager. Expand Ports (COM & LPT). You will see at least one Prolific USB-to-Serial Comm Port (COMx) in the list if the USB driver was installed properly. For example, in this screen image the available port is COM6. 15 CoolDrive 6 If there is a port conflict, the Device Manager will inform you, in which case you to need resolve it before being able to use CoolDrive 6. If there is no available port for CoolDrive 6, when you scan ports from the CONFIGURE screen, the software will show the following error message. 16 CoolDrive 6 Q: Why is there a warning message when I click the scan button on the CONFIGURE screen? A: The software attempts to connect with every connected CoolDrive 6 device when you click scan button. It sends a unique data packet to every COM port in order to identify the devices. As such, the devices must be turned on in order for this to work. Q: What is the maximum number of CoolDrive 6 devices my computer can support? A: You can have a maximum of 15 CoolDrive 6 devices connected to the computer. Each one requires its own ID address, which you can set with the software. Q: Is there a transmission interface function on my hard drive? A: There is no transmission interference function on CoolDrive 6, although all IDE, SATA, and SCSI devices currently on the market can be used. Q: Does CoolDrive 6 have RAID support? A: CoolDrive 6 does not support the RAID disc array function. Contact us: www.coolermaster.com Email:[email protected] Headquarters, Taiwan Tel: +886 2 32340050 Fax: +886 2 32340221 17