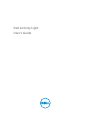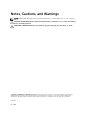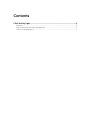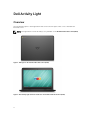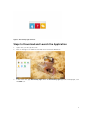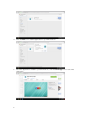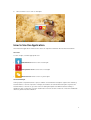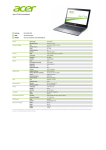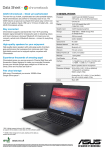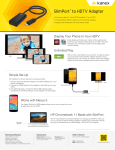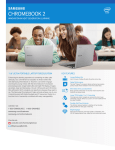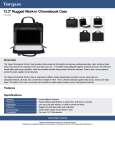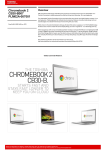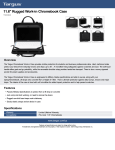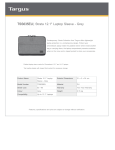Download DELL Chromebook 11
Transcript
Dell Activity Light User’s Guide Notes, Cautions, and Warnings NOTE: A NOTE indicates important information that helps you make better use of your computer. CAUTION: A CAUTION indicates either potential damage to hardware or loss of data and tells you how to avoid the problem. WARNING: A WARNING indicates a potential for property damage, personal injury, or death. Copyright © 2015 Dell Inc. All rights reserved. This product is protected by U.S. and international copyright and intellectual property laws. Dell™ and the Dell logo are trademarks of Dell Inc. in the United States and/or other jurisdictions. All other marks and names mentioned herein may be trademarks of their respective companies. 2015–02 Rev. A00 Contents 1 Dell Activity Light.................................................................................................. 4 Overview................................................................................................................................................ 4 Steps to Download and Launch the Application .................................................................................5 How to Use the Application.................................................................................................................. 7 Dell Activity Light Overview The Dell Activity Light is a small application that controls the LED light on the cover of the New Dell Chromebook 11. NOTE: This application’s full functionality is only available on the New Dell Chromebook 11 (3120). Figure 1. LED Light on the New Dell Chromebook 11 (3120) Figure 2. Dell Activity Light Software installed on the New Dell Chromebook 11 (3120) 4 Figure 3. Dell Activity Light Software Steps to Download and Launch the Application 1. Sign in into your Google Account. 2. Click on the apps icon and then click web store for Chrome Web Store. 3. In the search box, type Dell Activity Light. When the Dell Activity Light application is displayed, click the FREE icon. 5 4. Click the Add icon to add the application to your Chromebook. 5. Once the application is added to your Chromebook, click the Launch App icon to launch the application. 6 6. Next, click the icons to turn on the lights. How to Use the Application This interactive application enhances the classroom experience between the teacher and students. Use cases: To turn on light, click the appropriate icon. • Raise hand icon: Click to turn on blue light. • Ask a question icon: Click to turn on red light. • Discussion icon: Click to turn on yellow light. Use Case Example: During a quiet computerized test or quiz, a student can activate the red light to signal to the watching teacher that he or she has a question. Perhaps, the student can activate the blue light to signal to the teacher that he or she has to go to the restroom during that quiet test. With the teacher sitting or standing in view of the back cover, the student does not have to talk or wave his or her arm and disturb others to get the teacher’s attention. 7