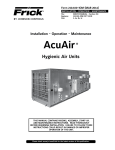Download Intermec PD43
Transcript
PD43 | PD43c Commercial Printer User Manual Intermec by Honeywell 6001 36th Ave. W. Everett, WA 98203 U.S.A. www.intermec.com The information contained herein is provided solely for the purpose of allowing customers to operate and service Intermec-manufactured equipment and is not to be released, reproduced, or used for any other purpose without written permission of Intermec by Honeywell. Information and specifications contained in this document are subject to change without prior notice and do not represent a commitment on the part of Intermec by Honeywell. © 2014 Intermec by Honeywell. All rights reserved. The word Intermec, the Intermec logo, Norand, ArciTech, Beverage Routebook, CrossBar, dcBrowser, Duratherm, EasyADC, EasyCoder, EasySet, Fingerprint, i-gistics, INCA (under license), Intellitag, Intellitag Gen2, JANUS, LabelShop, MobileLAN, Picolink, Ready-to-Work, RoutePower, Sabre, ScanPlus, ShopScan, Smart Mobile Computing, SmartSystems, TE 2000, Trakker Antares, and Vista Powered are either trademarks or registered trademarks of Intermec by Honeywell. For patent information, please refer to www.hsmpats.com. Wi-Fi is a registered certification mark of the Wi-Fi Alliance. Microsoft, Windows, and the Windows logo are registered trademarks of Microsoft Corporation in the United States and/or other countries. Bluetooth is a trademark of Bluetooth SIG, Inc., U.S.A. The products described herein comply with the requirements of the ENERGY STAR. As an ENERGY STAR partner, Intermec Technologies has determined that this product meets the ENERGY STAR guidelines for energy efficiency. For more information on the ENERGY STAR program, see www.energystar.gov. The ENERGY STAR does not represent EPA endorsement of any product or service. ii PD43 and PD43c Commercial Printer User Manual Document Change Record This page records changes to this document. The document was originally released as Revision 001. Version Number Date Description of Change 002 9/2014 Added new sections : • Using the Label Dispenser • Calibrating the Label Taken Sensor • Exporting a Configuration File to a USB Device • Installing a Configuration File from a USB Device PD43 and PD43c Commercial Printer User Manual iii iv PD43 and PD43c Commercial Printer User Manual Contents Contents Before You Begin. . . . . . . . . . . . . . . . . . . . . . . . . . . . . . . . . . . . . . . . . . . . . . . . . . . . . . . . . . . . . . . . . xi Safety Information . . . . . . . . . . . . . . . . . . . . . . . . . . . . . . . . . . . . . . . . . . . . . . . . . . . . . . . xi Safety Precautions . . . . . . . . . . . . . . . . . . . . . . . . . . . . . . . . . . . . . . . . . . . . . . . . . . . . . . . xi Global Services and Support . . . . . . . . . . . . . . . . . . . . . . . . . . . . . . . . . . . . . . . . . . . . . . xii Warranty Information. . . . . . . . . . . . . . . . . . . . . . . . . . . . . . . . . . . . . . . . . . . . xii Web Support . . . . . . . . . . . . . . . . . . . . . . . . . . . . . . . . . . . . . . . . . . . . . . . . . . . . xii Send Feedback. . . . . . . . . . . . . . . . . . . . . . . . . . . . . . . . . . . . . . . . . . . . . . . . . . xiii Telephone Support . . . . . . . . . . . . . . . . . . . . . . . . . . . . . . . . . . . . . . . . . . . . . xiii Who Should Read This Manual . . . . . . . . . . . . . . . . . . . . . . . . . . . . . . . . . . . . . . . . . . xiii Related Documents . . . . . . . . . . . . . . . . . . . . . . . . . . . . . . . . . . . . . . . . . . . . . . . . . . . . . xiii Patent Information . . . . . . . . . . . . . . . . . . . . . . . . . . . . . . . . . . . . . . . . . . . . . . . . . . . . . xiv 1 About the Printers . . . . . . . . . . . . . . . . . . . . . . . . . . . . . . . . . . . . . . . 1 About the PD43 . . . . . . . . . . . . . . . . . . . . . . . . . . . . . . . . . . . . . . . . . . . . . . . . . . . . . . . . . . . . . . . . . . 2 Printer Features . . . . . . . . . . . . . . . . . . . . . . . . . . . . . . . . . . . . . . . . . . . . . . . . . . . . . . . . . . . . . . . . . . . 2 About the Front Panel . . . . . . . . . . . . . . . . . . . . . . . . . . . . . . . . . . . . . . . . . . . . . . . . . . . . . . . . . . . . . 9 About the Ready-to-Work Indicator . . . . . . . . . . . . . . . . . . . . . . . . . . . . . . . . . . . . . . . . 9 About the Icon Front Panel . . . . . . . . . . . . . . . . . . . . . . . . . . . . . . . . . . . . . . . . . . . . . . . 10 About the LCD Front Panel . . . . . . . . . . . . . . . . . . . . . . . . . . . . . . . . . . . . . . . . . . . . . . . 11 About the Ready Screen . . . . . . . . . . . . . . . . . . . . . . . . . . . . . . . . . . . . . . . . . . 12 View Basic Printer and Connection Information . . . . . . . . . . . . . . . . . . . . 14 About the Main Menu. . . . . . . . . . . . . . . . . . . . . . . . . . . . . . . . . . . . . . . . . . . . 15 Navigate in the Main Menu . . . . . . . . . . . . . . . . . . . . . . . . . . . . . . . . . . . . . . . 16 About the Onscreen Keypads . . . . . . . . . . . . . . . . . . . . . . . . . . . . . . . . . . . . . 17 About the Printer Wizards . . . . . . . . . . . . . . . . . . . . . . . . . . . . . . . . . . . . . . . . 18 Use a Wizard . . . . . . . . . . . . . . . . . . . . . . . . . . . . . . . . . . . . . . . . . . . . . . . . . . . . 20 About Printer Command Languages . . . . . . . . . . . . . . . . . . . . . . . . . . . . . . . . . . . . . . . . . . . . . . . 20 About Fingerprint . . . . . . . . . . . . . . . . . . . . . . . . . . . . . . . . . . . . . . . . . . . . . . . . . . . . . . . 21 About Direct Protocol . . . . . . . . . . . . . . . . . . . . . . . . . . . . . . . . . . . . . . . . . . . . . . . . . . . . 21 About IPL . . . . . . . . . . . . . . . . . . . . . . . . . . . . . . . . . . . . . . . . . . . . . . . . . . . . . . . . . . . . . . . 21 About ESim . . . . . . . . . . . . . . . . . . . . . . . . . . . . . . . . . . . . . . . . . . . . . . . . . . . . . . . . . . . . . 21 About ZSim . . . . . . . . . . . . . . . . . . . . . . . . . . . . . . . . . . . . . . . . . . . . . . . . . . . . . . . . . . . . . 22 About DSim . . . . . . . . . . . . . . . . . . . . . . . . . . . . . . . . . . . . . . . . . . . . . . . . . . . . . . . . . . . . . 22 About Smart Printing . . . . . . . . . . . . . . . . . . . . . . . . . . . . . . . . . . . . . . . . . . . . . . . . . . . . 22 About ESim/ZSim Auto-Configuration . . . . . . . . . . . . . . . . . . . . . . . . . . . . . . . . . . . . 22 PD43 and PD43c Commercial Printer User Manual v Contents How to Set the Printer Command Language. . . . . . . . . . . . . . . . . . . . . . . . . . . . . . . . 23 Set the Command Language from the Printer Web Page. . . . . . . . . . . . . 23 Set the Command Language from the Main Menu . . . . . . . . . . . . . . . . . . 24 Set the Command Language with the Print Button . . . . . . . . . . . . . . . . . 24 Printer Options and Accessories . . . . . . . . . . . . . . . . . . . . . . . . . . . . . . . . . . . . . . . . . . . . . . . . . . . 25 2 Set Up the Printer . . . . . . . . . . . . . . . . . . . . . . . . . . . . . . . . . . . . . . . 29 About Media . . . . . . . . . . . . . . . . . . . . . . . . . . . . . . . . . . . . . . . . . . . . . . . . . . . . . . . . . . . . . . . . . . . . 30 About Linerless Media. . . . . . . . . . . . . . . . . . . . . . . . . . . . . . . . . . . . . . . . . . . . . . . . . . . . 30 About Tag Media . . . . . . . . . . . . . . . . . . . . . . . . . . . . . . . . . . . . . . . . . . . . . . . . . . . . . . . . 30 About Tear-Off Printing . . . . . . . . . . . . . . . . . . . . . . . . . . . . . . . . . . . . . . . . . . . . . . . . . . 30 Load Media for Tear-Off Printing . . . . . . . . . . . . . . . . . . . . . . . . . . . . . . . . . . . . . . . . . 31 About Cut-Off Printing . . . . . . . . . . . . . . . . . . . . . . . . . . . . . . . . . . . . . . . . . . . . . . . . . . 35 Load Media for Cut-Off Printing . . . . . . . . . . . . . . . . . . . . . . . . . . . . . . . . . . . . . . . . . . 36 About the Label Dispenser . . . . . . . . . . . . . . . . . . . . . . . . . . . . . . . . . . . . . . . . . . . . . . . . 40 Load Media for the Label Dispenser . . . . . . . . . . . . . . . . . . . . . . . . . . . . . . . . . . . . . . . 40 Load External Media for the PD43. . . . . . . . . . . . . . . . . . . . . . . . . . . . . . . . . . . . . . . . . 46 Set the PD43c Rear Feed Guides. . . . . . . . . . . . . . . . . . . . . . . . . . . . . . . . . . . . . . . . . . . 47 Load External Media Rolls for the PD43c . . . . . . . . . . . . . . . . . . . . . . . . . . . . . . . . . . 48 Load Boarding Passes for the PD43c . . . . . . . . . . . . . . . . . . . . . . . . . . . . . . . . . . . . . . . 49 Load Airline Media. . . . . . . . . . . . . . . . . . . . . . . . . . . . . . . . . . . . . . . . . . . . . . . . . . . . . . . 50 Adjust the Label Stop Sensor. . . . . . . . . . . . . . . . . . . . . . . . . . . . . . . . . . . . . . . . . . . . . . 52 About Ribbon . . . . . . . . . . . . . . . . . . . . . . . . . . . . . . . . . . . . . . . . . . . . . . . . . . . . . . . . . . . . . . . . . . . 53 Load Ribbon. . . . . . . . . . . . . . . . . . . . . . . . . . . . . . . . . . . . . . . . . . . . . . . . . . . . . . . . . . . . . . . . . . . . . 54 Change the Ink Direction. . . . . . . . . . . . . . . . . . . . . . . . . . . . . . . . . . . . . . . . . . . . . . . . . 58 Use the Notchless Ribbon Core Adapter. . . . . . . . . . . . . . . . . . . . . . . . . . . . . . . . . . . . . . . . . . . . 59 Connect the Printer to Power . . . . . . . . . . . . . . . . . . . . . . . . . . . . . . . . . . . . . . . . . . . . . . . . . . . . . 62 Use the Setup Wizard. . . . . . . . . . . . . . . . . . . . . . . . . . . . . . . . . . . . . . . . . . . . . . . . . . . . . . . . . . . . . 64 How to Set Up an Icon Printer . . . . . . . . . . . . . . . . . . . . . . . . . . . . . . . . . . . . . . . . . . . . . . . . . . . . 64 Set Up an Icon Printer without a Network Option . . . . . . . . . . . . . . . . . . . . . . . . . . 65 Set Up an Icon Printer with Ethernet . . . . . . . . . . . . . . . . . . . . . . . . . . . . . . . . . . . . . . 66 Set Up an Icon Printer with Wi-Fi . . . . . . . . . . . . . . . . . . . . . . . . . . . . . . . . . . . . . . . . . 66 Calibrate the Media Feed and Print Test Labels on the Icon Printer . . . . . . . . . . . 67 Set the Command Language with the Print Button . . . . . . . . . . . . . . . . . . . . . . . . . 67 Calibrate the Label Taken Sensor . . . . . . . . . . . . . . . . . . . . . . . . . . . . . . . . . . . . . . . . . . . . . . . . . . 68 vi PD43 and PD43c Commercial Printer User Manual Contents About Test Labels . . . . . . . . . . . . . . . . . . . . . . . . . . . . . . . . . . . . . . . . . . . . . . . . . . . . . . . . . . . . . . . . 69 Print a Test Label in Start Up Mode. . . . . . . . . . . . . . . . . . . . . . . . . . . . . . . . . . . . . . . . 69 Print a Test Label in Idle Mode . . . . . . . . . . . . . . . . . . . . . . . . . . . . . . . . . . . . . . . . . . . . 70 Print a Test Label from the Main Menu . . . . . . . . . . . . . . . . . . . . . . . . . . . . . . . . . . . . 70 Pause or Cancel a Batch Print Job on the LCD Printer . . . . . . . . . . . . . . . . . . . . . . . . . . . . . . . 71 Pause a Batch Print Job on the Icon Printer . . . . . . . . . . . . . . . . . . . . . . . . . . . . . . . . . . . . . . . . . 72 Cancel a Batch Print Job on the Icon Printer. . . . . . . . . . . . . . . . . . . . . . . . . . . . . . . . 72 How to Print on RFID Media . . . . . . . . . . . . . . . . . . . . . . . . . . . . . . . . . . . . . . . . . . . . . . . . . . . . . 73 About RFID Tag Position . . . . . . . . . . . . . . . . . . . . . . . . . . . . . . . . . . . . . . . . . . . . . . . . . 73 Run the RFID Calibration Wizard . . . . . . . . . . . . . . . . . . . . . . . . . . . . . . . . . . . . . . . . . 74 Calculate RFID Tag Position . . . . . . . . . . . . . . . . . . . . . . . . . . . . . . . . . . . . . . . . . . . . . . 75 3 Connect the Printer. . . . . . . . . . . . . . . . . . . . . . . . . . . . . . . . . . . . . . 77 About Printer Drivers . . . . . . . . . . . . . . . . . . . . . . . . . . . . . . . . . . . . . . . . . . . . . . . . . . . . . . . . . . . . 78 Install Printer Drivers . . . . . . . . . . . . . . . . . . . . . . . . . . . . . . . . . . . . . . . . . . . . . . . . . . . . . . . . . . . . 78 How to Connect the Printer to Your PC . . . . . . . . . . . . . . . . . . . . . . . . . . . . . . . . . . . . . . . . . . . . 79 Connect the Printer Using a USB Cable . . . . . . . . . . . . . . . . . . . . . . . . . . . . . . . . . . . . 79 Connect the Printer Using a Serial or Parallel Cable . . . . . . . . . . . . . . . . . . . . . . . . . 81 How to Connect the Printer to Your Network. . . . . . . . . . . . . . . . . . . . . . . . . . . . . . . . . . . . . . . 82 Connect the Printer to an Ethernet Network . . . . . . . . . . . . . . . . . . . . . . . . . . . . . . . 82 About Wi-Fi Communications . . . . . . . . . . . . . . . . . . . . . . . . . . . . . . . . . . . . . . . . . . . . 84 Connect the Printer to a Wireless Network . . . . . . . . . . . . . . . . . . . . . . . . . 85 Configure Wi-Fi Communications from the Printer Web Page . . . . . . . 87 About Bluetooth Communications . . . . . . . . . . . . . . . . . . . . . . . . . . . . . . . . . . . . . . . . . . . . . . . . 88 Connect to a Bluetooth Device by Reading a Bar Code . . . . . . . . . . . . . . . . . . . . . . 89 Connect to a Bluetooth Device Using a Wizard . . . . . . . . . . . . . . . . . . . . . . . . . . . . . 89 Configure Bluetooth Communications from the Main Menu . . . . . . . . . . . . . . . . 90 Configure Bluetooth Communications from the Web Page . . . . . . . . . . . . . . . . . . 90 About the USB Host Port . . . . . . . . . . . . . . . . . . . . . . . . . . . . . . . . . . . . . . . . . . . . . . . . . . . . . . . . . 91 Connect a USB Device . . . . . . . . . . . . . . . . . . . . . . . . . . . . . . . . . . . . . . . . . . . . . . . . . . . . . . . . . . . . 92 4 Configure the Printer . . . . . . . . . . . . . . . . . . . . . . . . . . . . . . . . . . . . 93 About Printer Configuration Settings. . . . . . . . . . . . . . . . . . . . . . . . . . . . . . . . . . . . . . . . . . . . . . 94 PD43 and PD43c Commercial Printer User Manual vii Contents How to Configure the Printer . . . . . . . . . . . . . . . . . . . . . . . . . . . . . . . . . . . . . . . . . . . . . . . . . . . . . 95 View the Configuration Summary . . . . . . . . . . . . . . . . . . . . . . . . . . . . . . . . . . . . . . . . . 95 Configure the Printer from the Web Page . . . . . . . . . . . . . . . . . . . . . . . . . . . . . . . . . . 96 Configure the Printer from the Main Menu . . . . . . . . . . . . . . . . . . . . . . . . . . . . . . . . 98 Configure the Printer with PrintSet 5 . . . . . . . . . . . . . . . . . . . . . . . . . . . . . . . . . . . . . . 98 How to Configure the Printer with Programming Commands . . . . . . . . . . . . . . . 99 How to Configure the Printer with SmartSystems . . . . . . . . . . . . . . . . . . . . . . . . . . 99 About Printer Profiles . . . . . . . . . . . . . . . . . . . . . . . . . . . . . . . . . . . . . . . . . . . . . . . . . . . . . . . . . . .100 Save a Printer Profile from the Web Page . . . . . . . . . . . . . . . . . . . . . . . . . . . . . . . . . .100 Load a Printer Profile from the Web Page . . . . . . . . . . . . . . . . . . . . . . . . . . . . . . . . .101 Manage Printer Profiles from the Web Page . . . . . . . . . . . . . . . . . . . . . . . . . . . . . . .102 Save a Printer Profile from the Main Menu . . . . . . . . . . . . . . . . . . . . . . . . . . . . . . . .103 Load a Printer Profile from the Main Menu . . . . . . . . . . . . . . . . . . . . . . . . . . . . . . .103 How to Load a Printer Profile with Programming Commands . . . . . . . . . . . . . .104 About USB Storage Device Directories . . . . . . . . . . . . . . . . . . . . . . . . . . . . . . . . . . . . . . . . . . . .104 Print a File from a USB Storage Device. . . . . . . . . . . . . . . . . . . . . . . . . . . . . . . . . . . . . . . . . . . .105 Upload Applications and Files from a USB Storage Device . . . . . . . . . . . . . . . . . . . . . . . . . .105 Export Applications and Files to a USB Storage Device . . . . . . . . . . . . . . . . . . . . . . . . . . . . .106 Export a Configuration File to a USB Storage Device. . . . . . . . . . . . . . . . . . . . . . . . . . . . . . .106 Install a Configuration File from a USB Storage Device . . . . . . . . . . . . . . . . . . . . . . . . . . . .107 Upload or Delete Applications and Resources from the Printer Web Page . . . . . . . . . . . .108 5 Troubleshoot the Printer . . . . . . . . . . . . . . . . . . . . . . . . . . . . . . . . 111 Call Product Support. . . . . . . . . . . . . . . . . . . . . . . . . . . . . . . . . . . . . . . . . . . . . . . . . . . . . . . . . . . .112 Locate the Printer Configuration and Serial Numbers . . . . . . . . . . . . . . . . . . . . . . . . . . . . . .113 Problems and Possible Solutions . . . . . . . . . . . . . . . . . . . . . . . . . . . . . . . . . . . . . . . . . . . . . . . . .113 How to Restore Default Settings . . . . . . . . . . . . . . . . . . . . . . . . . . . . . . . . . . . . . . . . . . . . . . . . .118 Restore Defaults from the Printer Web Page . . . . . . . . . . . . . . . . . . . . . . . . . . . . . . .118 Restore Defaults from the Main Menu . . . . . . . . . . . . . . . . . . . . . . . . . . . . . . . . . . . .119 How to Upgrade the Printer Firmware . . . . . . . . . . . . . . . . . . . . . . . . . . . . . . . . . . . . . . . . . . . .120 Download the Printer Firmware Update . . . . . . . . . . . . . . . . . . . . . . . . . . . . . . . . . .120 viii PD43 and PD43c Commercial Printer User Manual Contents Upgrade Firmware from the Printer Web Page . . . . . . . . . . . . . . . . . . . . . . . . . . . . .121 Upgrade Firmware from a USB Storage Device . . . . . . . . . . . . . . . . . . . . . . . . . . . .121 Upgrade Firmware from the USB Menu . . . . . . . . . . . . . . . . . . . . . . . . . . . . . . . . . . .122 About Alerts . . . . . . . . . . . . . . . . . . . . . . . . . . . . . . . . . . . . . . . . . . . . . . . . . . . . . . . . . . . . . . . . . . . .123 Configure Alerts . . . . . . . . . . . . . . . . . . . . . . . . . . . . . . . . . . . . . . . . . . . . . . . . . . . . . . . .123 Maintenance and Error Alert Messages. . . . . . . . . . . . . . . . . . . . . . . . . . . . . . . . . . . .124 About Printer System Information . . . . . . . . . . . . . . . . . . . . . . . . . . . . . . . . . . . . . . . . . . . . . . .126 View Printer Statistics . . . . . . . . . . . . . . . . . . . . . . . . . . . . . . . . . . . . . . . . . . . . . . . . . . .127 Check the Printer Odometer . . . . . . . . . . . . . . . . . . . . . . . . . . . . . . . . . . . . . . . . . . . . .128 6 Maintain the Printer. . . . . . . . . . . . . . . . . . . . . . . . . . . . . . . . . . . . 129 Clean the Printhead . . . . . . . . . . . . . . . . . . . . . . . . . . . . . . . . . . . . . . . . . . . . . . . . . . . . . . . . . . . . .130 Replace the Printhead . . . . . . . . . . . . . . . . . . . . . . . . . . . . . . . . . . . . . . . . . . . . . . . . . . . . . . . . . . .131 Clean the Platen Roller . . . . . . . . . . . . . . . . . . . . . . . . . . . . . . . . . . . . . . . . . . . . . . . . . . . . . . . . . .133 Clean the Exterior of the Printer. . . . . . . . . . . . . . . . . . . . . . . . . . . . . . . . . . . . . . . . . . . . . . . . . .134 A Specifications . . . . . . . . . . . . . . . . . . . . . . . . . . . . . . . . . . . . . . . . 135 Printer Specifications . . . . . . . . . . . . . . . . . . . . . . . . . . . . . . . . . . . . . . . . . . . . . . . . . . . . . . . . . . .136 Supported Bar Code Symbologies . . . . . . . . . . . . . . . . . . . . . . . . . . . . . . . . . . . . . . . . . . . . . . . .139 Test Labels . . . . . . . . . . . . . . . . . . . . . . . . . . . . . . . . . . . . . . . . . . . . . . . . . . . . . . . . . . . . . . . . . . . . .143 Print Quality Labels . . . . . . . . . . . . . . . . . . . . . . . . . . . . . . . . . . . . . . . . . . . . . . . . . . . . . . . . . . . . .147 B Default Settings . . . . . . . . . . . . . . . . . . . . . . . . . . . . . . . . . . . . . . . .151 Default Configuration . . . . . . . . . . . . . . . . . . . . . . . . . . . . . . . . . . . . . . . . . . . . . . . . . . . . . . . . . .152 Bluetooth Settings . . . . . . . . . . . . . . . . . . . . . . . . . . . . . . . . . . . . . . . . . . . . . . . . . . . . . .152 Display and Audio Settings . . . . . . . . . . . . . . . . . . . . . . . . . . . . . . . . . . . . . . . . . . . . . .153 Error, Information, and Warning Alert Settings. . . . . . . . . . . . . . . . . . . . . . . . . . . .154 Error Alerts. . . . . . . . . . . . . . . . . . . . . . . . . . . . . . . . . . . . . . . . . . . . . . . . . . . . .156 Information Alerts . . . . . . . . . . . . . . . . . . . . . . . . . . . . . . . . . . . . . . . . . . . . . .156 Warning Alerts . . . . . . . . . . . . . . . . . . . . . . . . . . . . . . . . . . . . . . . . . . . . . . . . .156 Ethernet Settings . . . . . . . . . . . . . . . . . . . . . . . . . . . . . . . . . . . . . . . . . . . . . . . . . . . . . . .157 General System Settings . . . . . . . . . . . . . . . . . . . . . . . . . . . . . . . . . . . . . . . . . . . . . . . . .158 PD43 and PD43c Commercial Printer User Manual ix Contents Media Settings. . . . . . . . . . . . . . . . . . . . . . . . . . . . . . . . . . . . . . . . . . . . . . . . . . . . . . . . . .159 Print Quality Settings . . . . . . . . . . . . . . . . . . . . . . . . . . . . . . . . . . . . . . . . . . . . . . . . . . .162 Serial Port Settings. . . . . . . . . . . . . . . . . . . . . . . . . . . . . . . . . . . . . . . . . . . . . . . . . . . . . .163 Virtual COM Settings . . . . . . . . . . . . . . . . . . . . . . . . . . . . . . . . . . . . . . . . . . . . . . . . . . .164 System I/O Settings . . . . . . . . . . . . . . . . . . . . . . . . . . . . . . . . . . . . . . . . . . . . . . . . . . . . .165 System Network Services . . . . . . . . . . . . . . . . . . . . . . . . . . . . . . . . . . . . . . . . . . . . . . . .166 System Maintenance Alert Settings . . . . . . . . . . . . . . . . . . . . . . . . . . . . . . . . . . . . . . .167 Wireless 802.11 General Settings . . . . . . . . . . . . . . . . . . . . . . . . . . . . . . . . . . . . . . . . .168 Wireless 802.11 Network Settings . . . . . . . . . . . . . . . . . . . . . . . . . . . . . . . . . . . . . . . .169 Wireless 802.11 Security Settings . . . . . . . . . . . . . . . . . . . . . . . . . . . . . . . . . . . . . . . . .170 C Print Labels with INPrint . . . . . . . . . . . . . . . . . . . . . . . . . . . . . . . .173 About the INPrint Page. . . . . . . . . . . . . . . . . . . . . . . . . . . . . . . . . . . . . . . . . . . . . . . . . . . . . . . . . .174 Print INPrint Labels . . . . . . . . . . . . . . . . . . . . . . . . . . . . . . . . . . . . . . . . . . . . . . . . . . . . . . . . . . . . .174 Predefined INPrint Label Formats . . . . . . . . . . . . . . . . . . . . . . . . . . . . . . . . . . . . . . . . . . . . . . . .175 x PD43 and PD43c Commercial Printer User Manual Before You Begin Before You Begin This section provides you with safety information, technical support information, and sources for additional product information. Safety Information Your safety is extremely important. Read and follow all warnings and cautions in this document before handling and operating Intermec equipment. You can be seriously injured, and equipment and data can be damaged if you do not follow the safety warnings and cautions. This section explains how to identify and understand warnings, cautions, and notes that are in this document. Warning: A warning alerts you of an operating procedure, practice, condition, or statement that must be strictly observed to avoid death or serious injury to the persons working on the equipment. Caution: A caution alerts you to an operating procedure, practice, condition, or statement that must be strictly observed to prevent equipment damage or destruction, or corruption or loss of data. Note: Notes either provide extra information about a topic or contain special instructions for handling a particular condition or set of circumstances. Safety Precautions • Read and review this manual carefully before connecting the printer. • Because moving parts are exposed when the cover is open, ensure that the cover is closed before you operate the printer. • Do not put your fingers inside the print mechanism when the power is on. • Place the printer on an even surface which can safely support its weight and supplies. PD43 and PD43c Commercial Printer User Manual xi Before You Begin • Do not spray the printer with water. If you are using a hose to clean the premises in an industrial environment, remove the printer or carefully protect it from spray and moisture. • You must implement both hardware and software safety precautions to prevent the possibility of undefined system states. • You must ensure that dangerous conditions cannot occur under any circumstances, even for a brief period of time. • Observe all safety and accident prevention regulations applicable to your specific region and application. • Before you use a cleaning card, carefully read the warning text on the envelope. • Replace only with same type and rating of fuse to ensure continued protection against risk of fire. Note: This equipment may be used on an IT power system. Global Services and Support Warranty Information To understand the warranty for your Intermec product, visit the Intermec web site at www.intermec.com and click Support > Returns and Repairs > Warranty. Disclaimer of warranties: The sample code included in this document is presented for reference only. The code does not necessarily represent complete, tested programs. The code is provided “as is with all faults.” All warranties are expressly disclaimed, including the implied warranties of merchantability and fitness for a particular purpose. Web Support Visit the Intermec website at www.intermec.com to download our current manuals (in PDF). xii PD43 and PD43c Commercial Printer User Manual Before You Begin Visit the Intermec technical knowledge base (Knowledge Central) at www.intermec.com and click Support > Knowledge Central to review technical information or to request technical support for your Intermec product. Send Feedback Your feedback is crucial to the continual improvement of our documentation. To provide feedback about this manual, please contact the Intermec Technical Communications department directly at [email protected]. Telephone Support In the U.S.A. and Canada, call 1-800-755-5505. Outside the U.S.A. and Canada, contact your local Intermec representative. To search for your local representative, from the Intermec web site, click About Us > Contact Us. Who Should Read This Manual This user manual is for the person who is responsible for installing, configuring, operating, and maintaining the PD43 and PD43c printers. This document provides you with information about the features of the printer, and how to install, configure, operate, maintain, and troubleshoot it. Before you work with the printer, you should be familiar with your printer command language and general printing setup. If you are going to use the printer in a network, you should be familiar with your network and general networking terms, such as IP address. Related Documents The Intermec website at www.intermec.com contains our documents (as .pdf files) that you can download for free. To download documents 1 Visit the Intermec website at www.intermec.com. 2 Click the Products tab. PD43 and PD43c Commercial Printer User Manual xiii Before You Begin 3 Using the Products menu, navigate to your product page. For example, to find the PD43 product page, click Printers > Industrial Printers > PD43. 4 Click the Manuals tab. If your product does not have its own product page, click Support > Manuals. Use the Product Category, the Product Family, and Product to find your documentation. Patent Information For patent information, see http://www.hsmpats.com. xiv PD43 and PD43c Commercial Printer User Manual 1 About the Printers This chapter introduces the PD43 printers, and includes descriptions of printer features and basic operation. 1 Chapter 1 — About the Printers About the PD43 The PD43 and PD43c printers are compact, rugged industrial printers intended for use in commercial or warehouse applications. The printers can be connected to a single desktop PC for stand-alone operation, or to a wired or wireless network for ease of connectivity. Both printers are available in direct thermal (DT) models. The PD43 is also available in a thermal transfer (TTR) model for printing with a ribbon. Features of both printers include: • • • • • • • Print speeds of up to 8 ips (with 203-dpi printhead) or 6 ips (with 300-dpi printhead) Multiple selectable printer languages including Intermec Smart Printing, Fingerprint, Direct Protocol, Intermec Printer Language (IPL), DSim, ESim, and ZSim Ethernet option Wi-Fi/Bluetooth and RFID options (PD43 only) USB port for storage devices, keyboards, or scanners, and for connections to a PC (including serial or parallel connections with appropriate adapters) LCD or Icon interface Complete range of accessories Printer Features Use the next illustrations to locate printer features. 2 PD43 and PD43c Commercial Printer User Manual Chapter 1 — About the Printers 1 2 3 4 8 5 6 7 PD43 and PD43c Front Panel PD43 and PD43c Front Panel and Side Feature Descriptions (LCD Model) Feature Description 1 Directional pad 2 Home button 3 LCD screen 4 Back button 5 Ready-to-Work LED 6 Print/Feed button 7 USB host port 8 Power switch PD43 and PD43c Commercial Printer User Manual 3 Chapter 1 — About the Printers PD43 and PD43c Front Panel Features and Descriptions (Icon Model) PD43 and PD43c Front Panel and Side Feature Descriptions (Icon Model) 4 Feature Description 1 Icon front panel 2 Ready-to-Work LED 3 Print/Feed button 4 USB host port 5 Power switch PD43 and PD43c Commercial Printer User Manual Chapter 1 — About the Printers 1 2 6 3 4 7 5 PD43 Rear Panel PD43 Rear Panel Feature Descriptions Feature Description 1 Dome top window 2 Wi-Fi antenna (optional) 3 Media compartment door 4 Configuration label 5 Media lock location 6 External media feed slot 7 AC power connector PD43 and PD43c Commercial Printer User Manual 5 Chapter 1 — About the Printers 7 6 5 1 2 3 4 PD43c Rear Panel PD43c Rear Panel Feature Descriptions 6 Feature Description 1 Power switch 2 Configuration label 3 USB host port 4 USB device port 5 Ethernet port (optional) 6 Power connector 7 Rear media feed guides (optional) PD43 and PD43c Commercial Printer User Manual Chapter 1 — About the Printers 1 2 3 4 PD43 Bottom Panel PD43 Bottom Panel Feature Descriptions Feature Description 1 Cable guide 2 USB device port 3 USB host port 4 Ethernet connector (optional) PD43 and PD43c Commercial Printer User Manual 7 Chapter 1 — About the Printers 3 1 2 4 5 6 8 7 PD43 Media Compartment Features PD43 Media Compartment Feature Descriptions 8 Feature Description 1 Ribbon takeup roller (PD43 TTR models only) 2 Print mechanism release button 3 Media holder guides 4 Printhead 5 Sensor bar 6 Media guides 7 Platen roller 8 Label stop sensor PD43 and PD43c Commercial Printer User Manual Chapter 1 — About the Printers About the Front Panel There are two front panels available for the printers: • LCD (liquid crystal display) • Icon (no display) Both versions of the front panel include the Print button and the Ready-to-Work™ indicator. All printers include a USB host port on the front panel. About the Ready-to-Work Indicator The Ready-to-Work indicator on the front of the printer turns on when the printer is ready to print. Ready-to-Work indicator Ready-to-Work Indicator Location Ready-to-Work Indicator Status Ready-to-Work Indicator Status Description On Printer is ready for a print job. Blinking Printer is not ready for a print job. Off Printer is turned off, not communicating, or not ready to print. For example, the printer may still be starting up, or a firmware upgrade is underway. PD43 and PD43c Commercial Printer User Manual 9 Chapter 1 — About the Printers About the Icon Front Panel The icon front panel includes a graphical panel and a Print button. 1% 4FSJFT As you use the printer, the icons turn on or off to indicate printer status. Icon Front Panel - Status Icons Icon Color and Description Printer Models All Steady: Maintenance needed; odometer setting reached; Firmware upgrade in progress Flashing: Firmware is currently resetting all defaults, or printer in calibration mode 10 On: Bluetooth is enabled Off: Bluetooth is not enabled, or Wi-Fi/Bluetooth module is not installed With Wi-Fi/Bluetooth module Flashing: Sending or receiving data Steady: No data in motion through the network connection Off: No connection All On: Wi-Fi is enabled Off: Wi-Fi is not enabled, or Wi-Fi/Bluetooth module is not installed With Wi-Fi/Bluetooth module On: Printer is paused Off: Printer is not paused All On: General error Off: No errors All PD43 and PD43c Commercial Printer User Manual Chapter 1 — About the Printers Icon Front Panel - Status Icons (Continued) Icon Color and Description Printer Models On: Ribbon is jammed or empty Off: No error TTR only On: Media is jammed or empty Off: No error All On: Print mechanism is open or not latched All properly Off: Print mechanism is closed correctly On: Printhead too hot Off: Printhead temperature OK All About the LCD Front Panel The printer LCD interface includes a screen, navigation buttons, and a Print button. PD Series LCD Interface Navigation Button Descriptions Button Description Menu/Home button. Press to toggle between the Ready screen and the printer Main Menu. Directional pad: Press , , , or to move the selection highlight to another item. Press to select the highlighted item and to save settings in a menu or list. Back button. Press to return to the previous menu or page, or to break from a running Fingerprint application. Print button. Press to begin printing, or to feed a single label. PD43 and PD43c Commercial Printer User Manual 11 Chapter 1 — About the Printers About the Ready Screen After you turn the printer on, the Ready screen appears when the printer finishes starting up. Ready Fingerprint 10.200.27.89 01/04/2014 12:00 Ready Screen Note: Icons for Wi-Fi and Bluetooth status appear only when the optional Wi-Fi/Bluetooth module is installed. The IP address appears when the printer is connected to an Ethernet or wireless network and the Idle Information parameter is set to IPv4 address. By default, the bottom of the screen shows the printer command language, the IP address, and the time and date. You can customize the screen as necessary to show different kinds of information. The status bar at the top of the screen includes these information and status icons: Information and Status Icon Descriptions Icon Description Printer Information icon. Select this icon to view basic printer information. 12 PD43 and PD43c Commercial Printer User Manual Chapter 1 — About the Printers Information and Status Icon Descriptions (Continued) Icon Description Wi-Fi Connection icon. This icon appears when the Wi-Fi/Bluetooth module is installed in the printer and shows the strength of the Wi-Fi connection: - Strong. - Good. - Weak. - No signal. - Wi-Fi is disabled. Connectivity icon. Blinks when data is moving through a wired or wireless connection to the printer. Bluetooth icon. This icon appears when the Wi-Fi/Bluetooth module is installed: - Bluetooth is enabled. - Bluetooth is disabled. PD43 and PD43c Commercial Printer User Manual 13 Chapter 1 — About the Printers View Basic Printer and Connection Information In the Ready screen, use the control panel buttons to select an icon in the status bar at the top of the screen to view printer or connection information. 1 Press any arrow key to select the one of the icons in the status bar at the top of the Ready screen. 1SJOUFSJOGPSNBUJPO JDPOTFMFDUFE 4UBUVTCBS Ready Fingerprint 10.200.27.89 2 Press 01/04/2014 12:00 . A list of basic printer or connection information appears. Printing Printer Configuration Number PD43A03000000200 Printer Serial Number: 313C1350001 Product Name: PD43 Firmware Version: 3 Press or to scroll through the list. (Optional) Press or to view information for one of the other icons. 4 Press 14 or to return to the Ready screen. PD43 and PD43c Commercial Printer User Manual Chapter 1 — About the Printers About the Main Menu In the printer Ready screen, press to view the Main Menu. Main Menu Programs Settings Tools Wizards Press and to highlight Main Menu items, and then press select that item: to • Select Programs to see a list of programs installed on the printer. This list includes utility programs provided as part of the printer firmware, and programs you have installed on the printer. The Programs item appears in the Main Menu only if the printer is using Fingerprint or Direct Protocol as the command language. • • Select Settings to view and change printer settings. Select Tools to print test labels, manage a connected USB storage device, restore printer default settings, or save and load printer profiles. Select Wizards to see a list of wizards that help you configure printing or communication settings, or calibrate the media sensors. • Note: The printer cannot print while the Main Menu is on the screen. You need to exit the Main Menu and return to the Ready screen to begin printing. PD43 and PD43c Commercial Printer User Manual 15 Chapter 1 — About the Printers Navigate in the Main Menu Use the navigation buttons to select menus and menu items. In the Main Menu: • Press to toggle between the Main Menu and the Ready screen. • Press to return to the Ready screen. In the Programs, Settings, Tools, or Wizards menus: Press and to change the item in the list, and then press (the center of the directional pad) to select the item. Another menu or a list of items appears. • Press to return to the previous screen or menu. • Press to return to the Ready screen. In any list of items, press or to select another item in the list, and then press . • • • • • 16 If the item you selected requires you to select an option from a preset list, press or to scroll through the list items. If the item you selected requires alphabetic or numeric input, such as Network Name, press and use the alphanumeric or numeric keypad on the screen to type a value. If you changed the value for an item, press to save your changes. A “Saving...” message briefly appears to confirm that your changes have been saved. Press to return to the previous screen. If you made changes without saving them, you are prompted to save your changes: • Select Yes to save your changes and return to the previous screen. • Select No to abandon your changes and return to the previous screen. • Select Cancel to abandon your changes and remain on the current screen. PD43 and PD43c Commercial Printer User Manual Chapter 1 — About the Printers About the Onscreen Keypads When you are changing settings, you may need to use the alphanumeric or numeric keypads on the screen. Password a a b c k l m n o p q t u v w x y d e f g h r i j s Y z @ . 123 Alphanumeric Keypad - Alphabetic Characters Password 1 1 3 4 2 5 6 9 7 8 0 _ + { | @ ^% *& ( ) - = } \ [ ] Y : < “ ~ ? $ ! . abc ; > , ` / # Alphanumeric Keypad - Numeric Characters and Punctuation Password 1 7 8 9 Y 4 5 6 - 1 2 3 . 0 Numeric Keypad PD43 and PD43c Commercial Printer User Manual 17 Chapter 1 — About the Printers For either keypad: Press , , , or to select a character, and then press that character. • Press Y to delete the last character you entered. For the alphanumeric keypad only: • to enter Select 123 or ABC and then press to toggle between the alphabetic and numeric keys. • In the alphabetic keypad, select and then press to toggle between uppercase and lowercase letters. • In the numeric keypad, select and then press to toggle between shifted and unshifted key characters. For example, do this to toggle between $ and # in the numeric keypad. When you are finished typing characters, press to return to the list of items. • About the Printer Wizards The printer firmware includes several wizards you can use to quickly set up printing and communications. You can start the wizards from the Main Menu. Wizards Printing Communications Calibration Printing Wizards 18 Name Description Media Setup Select media and printing type (DT or TTR), media width, length, and X-margin, Start and Stop Adjust values, and print speed. Print Quality Prints a series of labels to test print quality. Loading Media Shows how to load media. PD43 and PD43c Commercial Printer User Manual Chapter 1 — About the Printers Printing Wizards (Continued) Name Description Loading Ribbon (TTR printers only) Shows how to load a roll of ribbon. Communications Wizards Name Description Line Analyzer Logs all incoming data on all communications channels and saves the data to a log file. For experienced users. Wireless 802.11 Looks for wireless networks and sets up Wi-Fi communications. This item appears in the Communications wizards list when the optional Wi-Fi/Bluetooth module is installed. Bluetooth Looks for discoverable Bluetooth devices and sets up Bluetooth communications. This item appears in the Communications wizards list when the optional Wi-Fi/Bluetooth module is installed. Calibration Wizard Name Description Media Calibrates the label stop sensor and shows current print settings. RFID Calibrates the RF power setting for the RFID module and adjusts RFID tag media settings for best performance. This item appears in the Calibration wizards list when the optional RFID module is installed in the printer. Label Taken Sensor Calibrates the label taken sensor. This item appears in the Calibration wizards list when the label dispenser or cutter accessory is installed. PD43 and PD43c Commercial Printer User Manual 19 Chapter 1 — About the Printers Use a Wizard The available wizards depend on the hardware you have installed in the printer. 1 From the Ready screen, press 2 Select Wizards and press 3 Select a category and press . The Main Menu appears. . . 4 Select a wizard from the list and press . The wizard begins. 5 In a wizard: • Use • Press • Select or to select items in a list. to select the highlighted item. and press to continue to the next screen. About Printer Command Languages A printer command language is a set of instructions that controls printer functions: • Configure the printer. • Return the status of the printer. • Control peripheral devices. • Format a label or receipt for printing. The printer supports these command languages and language simulator support options: • • • • • • 20 Fingerprint Direct Protocol (DP) IPL (Intermec Printer Language) ZSim (ZPL command language simulator) DSim (DPL command language simulator) Smart Printing PD43 and PD43c Commercial Printer User Manual Chapter 1 — About the Printers About Fingerprint Fingerprint is a BASIC-inspired general purpose printer language. Use Fingerprint to design custom label formats and write printer application software. If you plan to run Smart Printing applications directly on the printer, without connecting to a PC, select Fingerprint as your printer command language. For more information, see the Intermec Fingerprint Command Reference Manual. The printer uses the Fingerprint printer command language by default. About Direct Protocol Direct Protocol (DP) is a subset of Fingerprint that uses a more intuitive English-like syntax. This flexible host-based printer command language can also be used with Smart Printing applications. Direct Protocol lets you combine predefined layouts and variable data to create labels, tickets, and tags. If you are using bar code software, like BarTender, select Direct Protocol as your printer command language. About IPL IPL (Intermec Printer Language) is a host-based printer command language. Use IPL to design, modify, and download label formats; write printer application software; and configure the printer. If you are sending IPL label files to the printer, select IPL as your printer command language. For more information, see the IPL Command Reference Manual. About ESim ESim (EPL command language simulator) interprets Eltron® programs without requiring any host programming changes. If you are sending EPL label files to the printer, select ESim as your printer command language. For more information, see the ESim Command Reference Manual. PD43 and PD43c Commercial Printer User Manual 21 Chapter 1 — About the Printers About ZSim ZSim (ZPL command language simulator) interprets Zebra™ programs (ZPL II or later) without requiring any host programming changes. If you are sending ZPL label files to the printer, select ZSim as your printer command language. For more information, see the ZSim Command Reference Manual. About DSim DSim (DPL command language simulator) interprets Datamax™ data streams without requiring any host programming changes. If you are sending DPL label files to the printer, select DSim as your printer command language. For more information, see the DSim Command Reference Manual. About Smart Printing Smart Printing refers to the ability of the printer to independently run printing operations without being connected to a host computer. If you are running printer-based applications written in C#, select Smart Printing as your printer command language. For help creating Smart Print applications, go to the Intermec Developer Center at www.intermec.com/developer. About ESim/ZSim Auto-Configuration Use the ESim/ZSim auto-configuration feature when you are replacing another printer whose command language is unknown. When the printer command language is set to ESim/ZSim, on its first run the printer automatically calibrates the media, identifies the command language of the first incoming print job, configures the printer for the appropriate language (ESim or ZSim), and prints the label. Note: Load media before you turn the printer on, since the printer automatically calibrates the media when it starts in ESim/ZSim auto-configuration mode. The data stream must be at least 10 bytes long. Command language identification is activated after a 2-second timeout, or when the data buffer is full (1 MB). 22 PD43 and PD43c Commercial Printer User Manual Chapter 1 — About the Printers The printer command language is saved to memory, and remains set to ESim/ZSim until you change this setting. How to Set the Printer Command Language You can use one of these methods to change the printer command language: • • • Printer web page Main Menu PrintSet 5. For more information, see the PrintSet 5 online help. Set the Command Language from the Printer Web Page To set the command language from the printer web page, you need to turn on the printer and connect to your Ethernet or Wi-Fi network. 1 Make sure that the printer has media and ribbon (if necessary) installed. 2 On your PC, open a browser. 3 In the Location or Address bar, type the printer IP address and press Enter. The printer web page appears. 4 Click Login. The Login page appears. 5 Type your Username and Password and click Login. The default username is itadmin and the default password is pass. 6 Click the Configure tab. 7 Click System Settings > General. 8 Select a different printer command language from the Command Language list, and then click Save. 9 Click the Services tab. 10 Click Reboot Printer, and then click Reboot. The printer restarts in the command language you selected. PD43 and PD43c Commercial Printer User Manual 23 Chapter 1 — About the Printers Set the Command Language from the Main Menu If you have an LCD printer, you can change the printer command language from the Main Menu. 1 Make sure that the printer has media and ribbon (if necessary) installed. 2 From the Ready screen, press . The Main Menu appears. 3 In the Main Menu, select Settings > System Settings > General. 4 In the General settings list, press Language. to scroll to Command 5 Press or to select a different command language. 6 Press or . 7 Press to save your changes. If you are prompted to enter a password for DSim or ZSim, the password is 1138. To return to the Fingerprint menu system from DSim or ZSim, the password is 8311. Set the Command Language with the Print Button If you have an icon printer, you can use the Print button to set the printer command language. 1 Make sure that the printer has media and ribbon (if necessary) installed. 2 Turn off the printer. 3 Turn the printer back on. All the LEDs light up. As the printer starts up, the LEDs turn off one by one, starting with the bottom right LED. 4 When the last two LEDs (Maintenance and Bluetooth) are lit, press and hold . The printer feeds a few labels as it automatically adjusts the media feed, and then the test labels start to print. 5 Continue to hold start to print. 24 . The available printer command languages PD43 and PD43c Commercial Printer User Manual Chapter 1 — About the Printers 6 When you see the language you want to use, release . 7 The printer automatically reboots and starts in the command language you selected. Printer Options and Accessories You can use these printer options and accessories (sold and ordered separately) with the PD43 and PD43c printers. Most options are either installed at the factory or can be installed by factory service technicians in the field. Accessories are designed to be installed by the customer. Note: Some printer configurations do not support all accessories. For more information, contact your local sales representative. PD43 Printer Options and Accessories Option or Accessory Description Ethernet (Factory-installed only) Factory-installed option. Provides IEEE 802.3 Ethernet connection. Supports 10BaseT and 100BaseTx. Ethernet and Wi-Fi/Bluetooth modules can be installed at same time. Wi-Fi/Bluetooth (Factory-installed only) Radio module provides Wi-Fi and Bluetooth connectivity. Wi-Fi/Bluetooth and Ethernet modules can be installed at same time. • Wi-Fi supports static and dynamic WEP, WPA, WPA2, EAP-PEAP, EAP-TTLS, LEAP, EAP-FAST, and EAP-TLS security protocols • Bluetooth v2.1+EDR supported UHF RFID (Factory-installed only) Adds capability of printing on RFID media. Supports EPCglobal Class 1 Gen 2 and ISO 18000-6C V1 2.0 protocols. HF RFID (Factory-installed only) Adds capability of printing on RFID media. Supports ISO 15693 protocol. Rear media guides (Factory-installed only) PD43 and PD43c Commercial Printer User Manual Supports auto-feed feature for airline media such as boarding passes. For PD43c only. 25 Chapter 1 — About the Printers PD43 Printer Options and Accessories (Continued) 26 Option or Accessory Description Cutter Provides automatic cutting as labels are printed. Cutter Tray Holds up to 20 labels as they are cut. Installs on Cutter. Boarding Pass Tray Holds airline boarding pass media. Installs on Cutter. Label Dispenser Removes paper backing and presents labels one at a time for pickup. Includes Label Taken Sensor. Label Taken Sensor Detects when a label is printed and pauses printing until the printed label is removed. Linerless Media Roller Non-stick platen roller dispenses printed labels when you use linerless media stock. Thick Media Springs Heavier-gauge springs increase printhead pressure for best results when printing on tag media. Notchless Ribbon Core Adapter Enables use of ribbon with notchless core of less than 2.5 mm (1 in) diameter or 10.16 cm (4 in) wide. For thermal transfer printing. USB-to-Serial Adapter USB to RS-232 adapter. Connects to printer USB Host port and provides serial connectivity to a PC. USB-to-Parallel Adapter USB to IEEE 1284 adapter. Connects to printer USB Host port and provides DB25 connectivity to a PC or other equipment. Extension cables Cables provide access to the USB Host, USB Device, and Ethernet ports without the need to access the PD43 bottom panel. Flat top window Replaces the PD43 dome window for use with 12.5 cm (5 in) media. For PD43 only. External media holder Provides support for media up to 21.27 cm (8.375 in) for the PD43c. PD43 and PD43c Commercial Printer User Manual Chapter 1 — About the Printers PD43 Printer Options and Accessories (Continued) Option or Accessory Description Ticket shelf Shelf holds fanfold boarding pass media (up to 500). Installs on external media holder for PD43c. Replacement parts Replacement parts include: • • • • PD43 and PD43c Commercial Printer User Manual 203-dpi printhead 300-dpi printhead Platen roller Dome window 27 Chapter 1 — About the Printers 28 PD43 and PD43c Commercial Printer User Manual 2 Set Up the Printer This chapter explains how to load media and ribbon, print test labels, and adjust the print quality. 29 Chapter 2 — Set Up the Printer About Media The printers can print on labels, tickets, tags, and continuous stock. The procedure you use to load media depends on how you are operating the printer and the options you have installed. About Linerless Media If you are printing on linerless media, follow these guidelines for best results: • • • You must install the linerless roller accessory before printing. For more information on this accessory, contact your local sales representative. When removing printed labels on linerless media, tear the label up towards the top of the printer to prevent media jams. Do not use linerless media with the cutter accessory. About Tag Media If you are printing on tag media, follow these guidelines for best results: • • • Install the optional thick media springs before printing. For more information on this accessory, contact your local sales representative. After you install the thick media springs, adjust the Media Sensitivity and Darkness settings for best print quality. To extend the life of the printhead, Intermec recommends that you install the original springs when printing on other types of media. About Tear-Off Printing In tear-off printing, you manually tear printed labels, tickets, wristbands, and other printed media from the front of the printer. After you load media, you need to configure the feed adjust settings. These settings allow for printing from the top edge of the label. You may need to adjust the recommended values slightly depending on your media type, supply method, and roll sizes, or because of individual differences between printers. 30 PD43 and PD43c Commercial Printer User Manual Chapter 2 — Set Up the Printer Note: Feed adjust values for simulator command languages like ESim, ZSim, and DSim are preset. Recommended Feed Adjust Values for Tear-Off Printing Printer Setting 203 dpi 300 dpi Distance PD43 Start Adjust -133 -197 -16.7 mm (0.66 in) Stop Adjust 0 0 0 mm (0 in) Start Adjust -133 -197 -16.7 mm (0.66 in) Stop Adjust 0 0 0 mm (0 in) PD43c Load Media for Tear-Off Printing Depending on the type of media you use, you may also need to install a printer accessory. If you need to print on tag media, Intermec recommends installing the optional thick media springs before printing. If you need to print on linerless media, you must install the linerless media roller accessory before printing. Note: When removing printed labels on linerless media, tear the label up towards the top of the printer to prevent media jams. 1 Open the top of the printer first and then open the media compartment door. PD43 and PD43c Commercial Printer User Manual 31 Chapter 2 — Set Up the Printer 2 If there is an empty media core in the media compartment, remove and discard the core. 3 Place the media between the guides on the media bar. If necessary, slide the guides apart to adjust for the media width. 4 Slide the guides to the sides of the media roll. The guides move togther automatically to center the roll on the media bar. 32 PD43 and PD43c Commercial Printer User Manual Chapter 2 — Set Up the Printer If you are using media stored outside the printer, feed the media through the external media feed slot. External media feed slot 5 Press the release button and raise the print mechanism. PD43 and PD43c Commercial Printer User Manual 33 Chapter 2 — Set Up the Printer 6 Slide the media below the sensor bar and between the media guides. 7 If necessary, adjust the label stop sensor to line up with the marks on the media. 8 Slide the guides to the side edges of the media. 9 Press the print mechanism down to lock it in place. 10 Close the media compartment door and then close the top of the printer. 34 PD43 and PD43c Commercial Printer User Manual Chapter 2 — Set Up the Printer 11 Press the Print button to advance the media. If you have not yet calibrated the media feed, press and hold the Print button. The printer feeds one label and then prints a media configuration test label. If you are using small labels, the printer may feed more than one before printing the configuration label. 12 Configure the feed adjust settings. About Cut-Off Printing In cut-off printing, each label is automatically cut from the media roll immediately after the label is printed. You can print on non-adhesive, continuous label stock. You can also use self-adhesive labels with a liner, but you must cut only the liner. Caution: You must not use the cutter to cut through any kind of adhesive, or other soft material, that may stick to the cutting parts and render the cutter inoperable or even damage the electric motor. The cutter module includes the top of form sensor. You can also install the optional cutter tray accessory, which holds up to 20 labels or tickets. After you load media, you need to configure the cutter and the feed adjust settings. You may need to adjust the recommended values slightly depending on your media type, supply method, and roll sizes, or because of individual differences between printers. Recommended Feed Adjust Values for Cut-Off Printing Printer Setting 203 dpi 300 dpi Distance PD43 Start Adjust -280 -414 -35.1 mm (-1.38 in) Stop Adjust 147 217 18.4 mm (0.72 in) Start Adjust -280 -414 -35.1 mm (-1.38 in) Stop Adjust 147 217 18.4 mm (0.72 in) PD43c PD43 and PD43c Commercial Printer User Manual 35 Chapter 2 — Set Up the Printer Load Media for Cut-Off Printing Cut-off printing is supported when the optional media cutter accessory is installed in the printer. 1 Open the top of the printer first and then open the media compartment door. 2 If there is an empty media core in the media compartment, remove and discard the core. 3 Place the media between the guides on the media bar. If necessary, slide the guides apart to adjust for the media width. 36 PD43 and PD43c Commercial Printer User Manual Chapter 2 — Set Up the Printer 4 Slide the guides to the sides of the media roll. The guides move togther automatically to center the roll on the media bar. If you are using large rolls of media stored outside the printer, such as in an external media holder, feed the media through the external media feed slot. External media feed slot PD43 and PD43c Commercial Printer User Manual 37 Chapter 2 — Set Up the Printer 5 Press the release button and raise the print mechanism. 6 Slide the media below the sensor bar and between the media guides. 38 PD43 and PD43c Commercial Printer User Manual Chapter 2 — Set Up the Printer 7 If necessary, adjust the label stop sensor to line up with the marks on the media. 8 Slide the guides to the side edges of the media. 9 Slide the media through the cutter. 10 Press the print mechanism down to lock it in place. 11 Close the media compartment door and then close the top of the printer. 12 Turn the printer on and configure the cutter: • If you have an icon printer, use PrintSet 5 to configure the cutter. If you already know the printer IP address, you can configure the cutter using the printer web page. • If you have an LCD printer, continue with the next step. 13 After the printer finishes starting up, press . 14 Select Settings > Printing > Cutter. 15 In the Cutter Control options, select Automatic. 16 Press or . A “Save Changes?” message appears. 17 Press to save your changes and exit the Settings menu. 18 Configure the feed adjust settings. PD43 and PD43c Commercial Printer User Manual 39 Chapter 2 — Set Up the Printer About the Label Dispenser The label dispenser accessory, which includes the Label Taken Sensor, removes the liner from self-adhesive label stock as each label is printed. You manually remove the label at the front of the printer. After you load media, you need to configure the feed adjust settings. You may need to adjust the recommended values slightly depending on your media type, supply method, and roll sizes, or because of individual differences between printers. Recommended Feed Adjust Values for the Label Dispenser Printer Setting 203 dpi 300 dpi Distance PD43 Start Adjust -109 -161 -13.7 mm (0.54 in) Stop Adjust -24 -35 -3.0 mm (0.19 in) Start Adjust -109 -161 -13.7 mm (0.54 in) Stop Adjust -24 -35 -3.0 mm (0.19 in) PD43c Load Media for the Label Dispenser To use the label dispenser accessory for printing, you print labels on self-adhesive label stock with a liner. As each label is printed, the label is automatically peeled from the liner and is presented at the front of the printer for manual removal. The label dispenser includes a label taken sensor. After you load media, perform a test feed or calibrate the sensor before you begin printing. Note: Some media types will not work successfully with the label dispenser. For best results, use media types with high label stiffness and low liner release force. High heat and high temperature can degrade media performance when used with the label dispenser. 40 PD43 and PD43c Commercial Printer User Manual Chapter 2 — Set Up the Printer 1 Open the top of the printer first and then open the media compartment door. 2 If there is an empty media core in the media compartment, remove and discard the core. 3 Place the media between the guides on the media bar. If necessary, slide the guides apart to adjust for the media width. PD43 and PD43c Commercial Printer User Manual 41 Chapter 2 — Set Up the Printer 4 Slide the guides to the sides of the media roll. The guides move together automatically to center the roll on the media bar. If you are using media stored outside the printer, feed the media through the external media feed slot. External media feed slot 42 PD43 and PD43c Commercial Printer User Manual Chapter 2 — Set Up the Printer 5 Press the release button and raise the print mechanism. 6 Slide the media below the sensor bar and between the media guides. PD43 and PD43c Commercial Printer User Manual 43 Chapter 2 — Set Up the Printer 7 If necessary, adjust the label stop sensor to line up with the marks or gaps on the media. 8 Slide the guides to the side edges of the media. 9 Press the side buttons on the label dispenser to open the front door. 10 Remove the label closest to the end of the liner. 44 PD43 and PD43c Commercial Printer User Manual Chapter 2 — Set Up the Printer 11 Route the liner through the slot in the front door of the label dispenser. Do not pull on the media to take up the slack. The liner should be over the roller in the printer and under the roller in the front door of the label dispenser. 12 Close the label dispenser front door. 13 Press the print mechanism down to lock it in place. 14 Close the media compartment door and then close the top of the printer. 15 Press and hold for two seconds to begin a test feed. The printer dispenses two labels at the front of the printer as it calibrates the media feed. 16 If necessary, adjust media settings . You can also use the Main Menu wizards to help calibrate the media feed and the label taken sensor. In the Main Menu, select Wizards > Calibration and then select Media or Label Taken Sensor. PD43 and PD43c Commercial Printer User Manual 45 Chapter 2 — Set Up the Printer Load External Media for the PD43 To use large rolls of media or tag stock, you can load the media from outside the printer. 1 Place the media behind the printer and feed the media into the printer through the external media feed slot. External medi