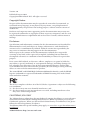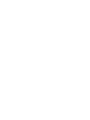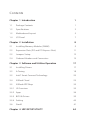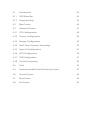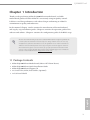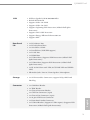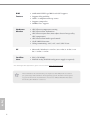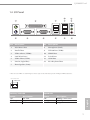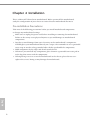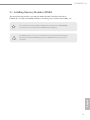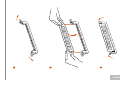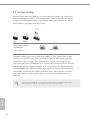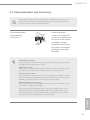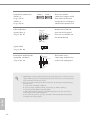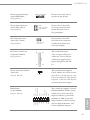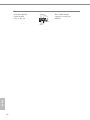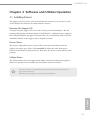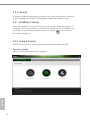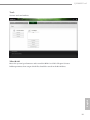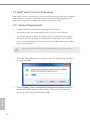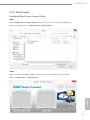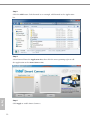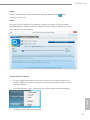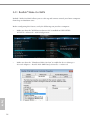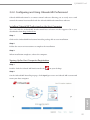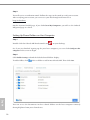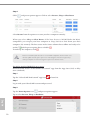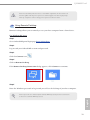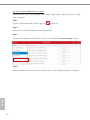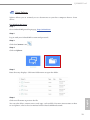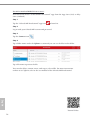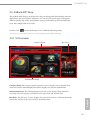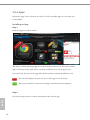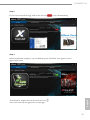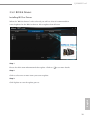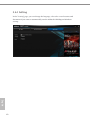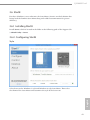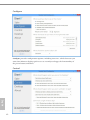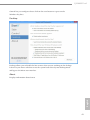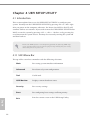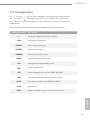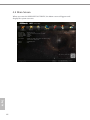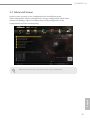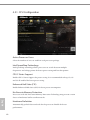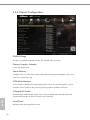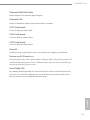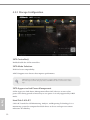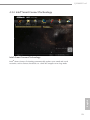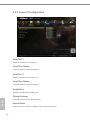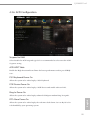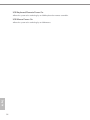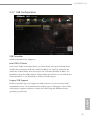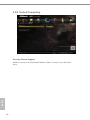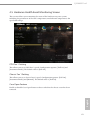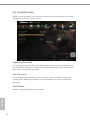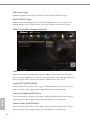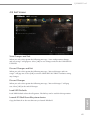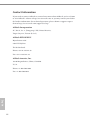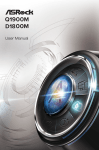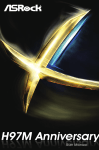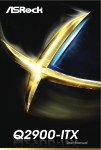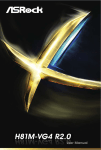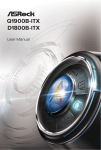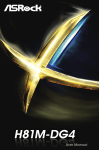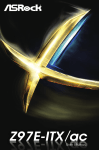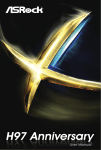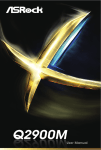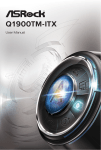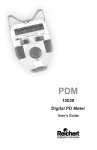Download Asrock Q1900M PRO3 motherboard
Transcript
Q1900M Pro3 Version 1.0 Published August 2014 Copyright©2014 ASRock INC. All rights reserved. Copyright Notice: No part of this documentation may be reproduced, transcribed, transmitted, or translated in any language, in any form or by any means, except duplication of documentation by the purchaser for backup purpose, without written consent of ASRock Inc. Products and corporate names appearing in this documentation may or may not be registered trademarks or copyrights of their respective companies, and are used only for identiication or explanation and to the owners’ beneit, without intent to infringe. Disclaimer: Speciications and information contained in this documentation are furnished for informational use only and subject to change without notice, and should not be constructed as a commitment by ASRock. ASRock assumes no responsibility for any errors or omissions that may appear in this documentation. With respect to the contents of this documentation, ASRock does not provide warranty of any kind, either expressed or implied, including but not limited to the implied warranties or conditions of merchantability or itness for a particular purpose. In no event shall ASRock, its directors, oicers, employees, or agents be liable for any indirect, special, incidental, or consequential damages (including damages for loss of proits, loss of business, loss of data, interruption of business and the like), even if ASRock has been advised of the possibility of such damages arising from any defect or error in the documentation or product. he terms HDMI™ and HDMI High-Deinition Multimedia Interface, and the HDMI logo are trademarks or registered trademarks of HDMI Licensing LLC in the United States and other countries. his device complies with Part 15 of the FCC Rules. Operation is subject to the following two conditions: (1) this device may not cause harmful interference, and (2) this device must accept any interference received, including interference that may cause undesired operation. CALIFORNIA, USA ONLY he Lithium battery adopted on this motherboard contains Perchlorate, a toxic substance controlled in Perchlorate Best Management Practices (BMP) regulations passed by the California Legislature. When you discard the Lithium battery in California, USA, please follow the related regulations in advance. “Perchlorate Material-special handling may apply, see www.dtsc.ca.gov/hazardouswaste/ perchlorate” ASRock Website: http://www.asrock.com Contents Chapter 1 Introduction 1 1.1 Package Contents 1 1.2 Speciications 2 1.3 Motherboard Layout 5 1.4 I/O Panel 7 Chapter 2 Installation 8 2.1 Installing Memory Modules (DIMM) 9 2.2 Expansion Slots (PCI and PCI Express Slots) 11 2.3 Jumpers Setup 12 2.4 Onboard Headers and Connectors 13 Chapter 3 Software and Utilities Operation 17 3.1 Installing Drivers 17 3.2 A-Tuning 18 3.3 Intel® Smart Connect Technology 20 3.4 ASRock Cloud 25 3.5 ASRock APP Shop 35 3.5.1 UI Overview 35 3.5.2 Apps 36 3.5.3 BIOS & Drivers 39 3.5.4 Setting 40 3.6 41 Start8 Chapter 4 UEFI SETUP UTILITY 44 4.1 Introduction 44 4.1.1 UEFI Menu Bar 44 4.1.2 Navigation Keys 45 4.2 Main Screen 46 4.3 Advanced Screen 47 4.3.1 CPU Coniguration 48 4.3.2 Chipset Coniguration 50 4.3.3 Storage Coniguration 52 4.3.4 Intel® Smart Connect Technology 53 4.3.5 Super IO Coniguration 54 4.3.6 ACPI Coniguration 55 4.3.7 USB Coniguration 57 4.3.8 Trusted Computing 58 4.4 Tools 59 4.5 Hardware Health Event Monitoring Screen 61 4.6 Security Screen 62 4.7 Boot Screen 63 4.8 Exit Screen 65 Q1900M Pro3 Chapter 1 Introduction hank you for purchasing ASRock Q1900M Pro3 motherboard, a reliable motherboard produced under ASRock’s consistently stringent quality control. It delivers excellent performance with robust design conforming to ASRock’s commitment to quality and endurance. In this manual, Chapter 1 and 2 contains the introduction of the motherboard and step-by-step installation guides. Chapter 3 contains the operation guide of the sotware and utilities. Chapter 4 contains the coniguration guide of the BIOS setup. Because the motherboard speciications and the BIOS sotware might be updated, the content of this documentation will be subject to change without notice. In case any modiications of this documentation occur, the updated version will be available on ASRock’s website without further notice. If you require technical support related to this motherboard, please visit our website for speciic information about the model you are using. You may ind the latest VGA cards and CPU support list on ASRock’s website as well. ASRock website http://www.asrock.com. 1.1 Package Contents • ASRock Q1900M Pro3 Motherboard (Micro ATX Form Factor) • ASRock Q1900M Pro3 Quick Installation Guide • ASRock Q1900M Pro3 Support CD • 2 x Serial ATA (SATA) Data Cables (Optional) English • 1 x I/O Panel Shield 1 1.2 Speciications Platform • Micro ATX Form Factor • Solid Capacitor design • High Density Glass Fabric PCB CPU • Intel® Quad-Core Processor J1900 (2 GHz) Memory • Dual Channel DDR3/DDR3L Memory Technology • 2 x DDR3/DDR3L DIMM Slots • Supports DDR3/DDR3L 1333/1066 non-ECC, un-bufered memory • Max. capacity of system memory: 16GB (see CAUTION) * If only one DIMM module is installed, please install it into DDR3_A1. Expansion Slot • 1 x PCI Express 2.0 x16 Slot (PCIE2 @ x1 mode) • 1 x PCI Express 2.0 x1 Slot • 2 x PCI Slots Graphics • Intel® 7th generation (Gen 7) graphics • DirectX 11.0, Pixel Shader 5.0 • Dual graphics output: support HDMI and D-Sub ports by independent display controllers • Supports HDMI Technology with max. resolution up to 1920x1200 @ 60Hz • Supports D-Sub with max. resolution up to 2560x1600 @ 60Hz • Supports Auto Lip Sync, Deep Color (12bpc), xvYCC and HBR (High Bit Rate Audio) with HDMI Port (Compliant HDMI monitor is required) • Supports HDCP with HDMI Port • Supports Full HD 1080p Blu-ray (BD) playback with HDMI Port English Audio • 5.1 CH HD Audio (Realtek ALC662 Audio Codec) • Supports Surge Protection (ASRock Full Spike Protection) • ELNA Audio Caps 2 Q1900M Pro3 LAN • PCIE x1 Gigabit LAN 10/100/1000 Mb/s • Realtek RTL8111GR • Supports Wake-On-WAN • Supports Wake-On-LAN • Supports Lightning/ESD Protection (ASRock Full Spike Protection) • Supports LAN Cable Detection • Supports Energy Eicient Ethernet 802.3az • Supports PXE Rear Panel I/O • 1 x PS/2 Mouse Port • 1 x PS/2 Keyboard Port • 1 x Serial Port: COM1 • 1 x Parallel Port (ECP/EPP support) • 1 x D-Sub Port • 1 x HDMI Port • 3 x USB 2.0 Ports (Supports ESD Protection (ASRock Full Spike Protection)) • 1 x USB 3.0 Port (Supports ESD Protection (ASRock Full Spike Protection)) • 1 x RJ-45 LAN Port with LED (ACT/LINK LED and SPEED LED) • HD Audio Jacks: Line in / Front Speaker / Microphone Storage • 2 x SATA2 3.0 Gb/s Connectors, support NCQ, AHCI and Hot Plug Connector • 1 x COM Port Header • 1 x TPM Header • 1 x Chassis Intrusion Header • 1 x CPU Fan Connector (3-pin) • 1 x Chassis Fan Connector (3-pin) • 1 x 24 pin ATX Power Connector English • 1 x Front Panel Audio Connector • 2 x USB 2.0 Headers (Support 3 USB 2.0 ports) (Supports ESD Protection (ASRock Full Spike Protection)) 3 BIOS Feature • 64Mb AMI UEFI Legal BIOS with GUI support • Supports Plug and Play • ACPI 1.1 compliant wake up events • Supports jumperfree • SMBIOS 2.3.1 support Hardware Monitor • CPU/Chassis temperature sensing • CPU/Chassis Fan Tachometer • CPU/Chassis Quiet Fan (Auto adjust chassis fan speed by CPU temperature) • CPU/Chassis Fan multi-speed control • CASE OPEN detection • Voltage monitoring: +12V, +5V, +3.3V, CPU Vcore OS • Microsot® Windows® 8.1 32-bit / 8.1 64-bit / 8 32-bit / 8 64bit / 7 32-bit / 7 64-bit Certiications • FCC, CE, WHQL • ErP/EuP ready (ErP/EuP ready power supply is required) * For detailed product information, please visit our website: http://www.asrock.com Due to limitation, the actual memory size may be less than 4GB for the reservation for system usage under Windows® 32-bit operating systems. Windows® 64-bit operating systems do not have such limitations. You can use ASRock XFast RAM to utilize the memory that Windows® cannot use. English 4 Q1900M Pro3 1.3 Motherboard Layout 1 PS2 Mouse PS2 Keyboard CPU_FAN1 DDR3_A1 (64 bit, 240-pin module) 2 USB 3.0 USB 2.0: USB2 USB 3.0: USB3 Top: RJ-45 ATXPWR1 HDMI1 DDR3_B1 (64 bit, 240-pin module) VGA1 PARALLEL PORT COM1 USB 2.0 T: USB0 B: USB1 3 LAN Center: FRONT Top: LINE IN Bottom: MIC IN PCIE1 Q1900M Pro3 PCIE2 Super I/O CMOS Battery PCI1 RoHS SPEAKER1 4 1 COM2 HD_AUDIO1 15 PANEL1 SATA2_1 CLRMOS1 13 1 1 12 5 PLED PWRBTN USB6 1 1 14 SATA2_2 USB4_5 TPMS1 CI1 1 1 CHA_FAN1 PCI2 1 1 HDLED RESET 11 10 9 8 7 English AUDIO CODEC 6 5 No. Description English 6 1 CPU Fan Connector (CPU_FAN1) 2 2 x 240-pin DDR3 DIMM Slots (DDR3_A1, DDR3_B1) 3 ATX Power Connector (ATXPWR1) 4 Chassis Speaker Header (SPEAKER1) 5 Chassis Fan Connector (CHA_FAN1) 6 Clear CMOS Jumper (CLRCMOS1) 7 System Panel Header (PANEL1) 8 SATA2 Connector (SATA2_1) 9 SATA2 Connector (SATA2_2) 10 USB 2.0 Header (USB6) 11 USB 2.0 Header (USB4_5) 12 TPM Header (TPMS1) 13 COM Port Header (COM2) 14 Chassis Intrusion Header (CI1) 15 Front Panel Audio Header (HD_AUDIO1) Q1900M Pro3 1.4 I/O Panel 1 2 13 12 11 3 4 5 6 7 10 9 8 No. Description No. Description 1 PS/2 Mouse Port 8 Microphone (Pink) 2 Parallel Port 9 USB 3.0 Port (USB3) 3 USB 2.0 Ports (USB01) 10 HDMI Port 4 LAN RJ-45 Port* 11 D-Sub Port 5 USB 2.0 Port (USB2) 12 COM Port 6 Line In (Light Blue) 13 PS/2 Keyboard Port 7 Front Speaker (Lime) * here are two LEDs on each LAN port. Please refer to the table below for the LAN port LED indications. ACT/LINK LED SPEED LED LAN Port Speed LED Status Description Status Description Of Blinking On No Link Data Activity Link Of Orange Green 10Mbps connection 100Mbps connection 1Gbps connection English Activity / Link LED 7 Chapter 2 Installation his is a Micro ATX form factor motherboard. Before you install the motherboard, study the coniguration of your chassis to ensure that the motherboard its into it. Pre-installation Precautions Take note of the following precautions before you install motherboard components or change any motherboard settings. • Make sure to unplug the power cord before installing or removing the motherboard. Failure to do so may cause physical injuries to you and damages to motherboard components. • In order to avoid damage from static electricity to the motherboard’s components, NEVER place your motherboard directly on a carpet. Also remember to use a grounded wrist strap or touch a safety grounded object before you handle the components. • Hold components by the edges and do not touch the ICs. • Whenever you uninstall any components, place them on a grounded anti-static pad or in the bag that comes with the components. • When placing screws to secure the motherboard to the chassis, please do not overtighten the screws! Doing so may damage the motherboard. English 8 Q1900M Pro3 2.1 Installing Memory Modules (DIMM) his motherboard provides two 240-pin DDR3/DDR3L (Double Data Rate 3) DIMM slots. If only one DIMM module is installed, please install it into DDR3_A1. It is not allowed to install a DDR or DDR2 memory module into a DDR3/DDR3L slot; otherwise, this motherboard and DIMM may be damaged. English he DIMM only its in one correct orientation. It will cause permanent damage to the motherboard and the DIMM if you force the DIMM into the slot at incorrect orientation. 9 10 2 1 3 English Q1900M Pro3 2.2 Expansion Slots (PCI and PCI Express Slots) here are 2 PCI slots and 2 PCI Express slots on the motherboard. Before installing an expansion card, please make sure that the power supply is switched of or the power cord is unplugged. Please read the documentation of the expansion card and make necessary hardware settings for the card before you start the installation. PCI slots: he PCI1 and PCI2 slots are used to install expansion cards that have 32-bit PCI interface. PCIe slots: English PCIE1 (PCIe 2.0 x1 slot) is used for PCI Express x1 lane width cards. PCIE2 (PCIe 2.0 x16 slot) is used for PCI Express x1 lane width cards. 11 2.3 Jumpers Setup he illustration shows how jumpers are setup. When the jumper cap is placed on the pins, the jumper is “Short”. If no jumper cap is placed on the pins, the jumper is “Open”. he illustration shows a 3-pin jumper whose pin1 and pin2 are “Short” when a jumper cap is placed on these 2 pins. Clear CMOS Jumper (CLRMOS1) (see p.5, No. 6) Default Clear CMOS CLRMOS1 allows you to clear the data in CMOS. To clear and reset the system parameters to default setup, please turn of the computer and unplug the power cord from the power supply. Ater waiting for 15 seconds, use a jumper cap to short pin2 and pin3 on CLRMOS1 for 5 seconds. However, please do not clear the CMOS right ater you update the BIOS. If you need to clear the CMOS when you just inish updating the BIOS, you must boot up the system irst, and then shut it down before you do the clear-CMOS action. Please be noted that the password, date, time, and user default proile will be cleared only if the CMOS battery is removed. If you clear the CMOS, the case open may be detected. Please adjust the BIOS option “Clear Status” to clear the record of previous chassis intrusion status. English 12 Q1900M Pro3 2.4 Onboard Headers and Connectors Onboard headers and connectors are NOT jumpers. Do NOT place jumper caps over these headers and connectors. Placing jumper caps over the headers and connectors will cause permanent damage to the motherboard. System Panel Header (9-pin PANEL1) (see p.5, No. 7) PLED+ PLEDPWRBTN# GND 1 GND RESET# GND HDLEDHDLED+ Connect the power switch, reset switch and system status indicator on the chassis to this header according to the pin assignments below. Note the positive and negative pins before connecting the cables. PWRBTN (Power Switch): Connect to the power switch on the chassis front panel. You may conigure the way to turn of your system using the power switch. RESET (Reset Switch): Connect to the reset switch on the chassis front panel. Press the reset switch to restart the computer if the computer freezes and fails to perform a normal restart. PLED (System Power LED): Connect to the power status indicator on the chassis front panel. he LED is on when the system is operating. he LED keeps blinking when the system is in S1/S3 sleep state. he LED is of when the system is in S4 sleep state or powered of (S5). HDLED (Hard Drive Activity LED): Connect to the hard drive activity LED on the chassis front panel. he LED is on when the hard drive is reading or writing data. English he front panel design may difer by chassis. A front panel module mainly consists of power switch, reset switch, power LED, hard drive activity LED, speaker and etc. When connecting your chassis front panel module to this header, make sure the wire assignments and the pin assignments are matched correctly. 13 Serial ATA2 Connectors (SATA2_1: see p.5, No. 8) (SATA2_2: see p.5, No. 9) SATA2_2 USB 2.0 Headers (9-pin USB4_5) (see p.5, No. 11) SATA2_1 USB_PWR PP+ GND DUMMY 1 hese two SATA2 connectors support SATA data cables for internal storage devices with up to 3.0 Gb/s data transfer rate. Besides three USB 2.0 ports on the I/O panel, there are two headers on this motherboard. GND P+ PUSB_PWR (4-pin USB6) (see p.5, No. 10) 1 Front Panel Audio Header (9-pin HD_AUDIO1) (see p.5, No. 15) GND PRESENCE# MIC_RET OUT_RET P- P+ USB_PWR GND his header is for connecting audio devices to the front audio panel. 1 OUT2_L J_SENSE OUT2_R MIC2_R MIC2_L 1. High Deinition Audio supports Jack Sensing, but the panel wire on the chassis must support HDA to function correctly. Please follow the instructions in our manual and chassis manual to install your system. 2. If you use an AC’97 audio panel, please install it to the front panel audio header by the steps below: A. Connect Mic_IN (MIC) to MIC2_L. B. Connect Audio_R (RIN) to OUT2_R and Audio_L (LIN) to OUT2_L. C. Connect Ground (GND) to Ground (GND). D. MIC_RET and OUT_RET are for the HD audio panel only. You don’t need to connect them for the AC’97 audio panel. E. To activate the front mic, go to the “FrontMic” Tab in the Realtek Control panel and adjust “Recording Volume”. English 14 Q1900M Pro3 Please connect the chassis speaker to this header. DUMMY SPEAKER 1 +5V Chassis Fan Connector (3-pin CHA_FAN1) (see p.5, No. 5) DUMMY Please connect fan cable to the fan connector and match the black wire to the ground pin. GND FAN_VOLTAGE FAN_SPEED CPU Fan Connectors (3-pin CPU_FAN1) (see p.5, No. 1) Please connect the CPU fan cable to the connector and match the black wire to the ground pin. GND FAN_VOLTAGE FAN_SPEED ATX Power Connector (24-pin ATXPWR1) (see p.5, No. 3) 12 24 1 13 Chassis Intrusion Header (2-pin CI1) (see p.5, No. 14) his motherboard provides a 24-pin ATX power connector. To use a 20-pin ATX power supply, please plug it along Pin 1 and Pin 13. his motherboard supports CASE OPEN detection feature that detects if the chassis cove has been removed. This feature requires a chassis with chassis intrusion detection design. 1 GND S_PWRDWN# GND +3V SERIRQ# LAD2 LAD1 LAD3 SMB_CLK_MAIN SMB_DATA_MAIN PCIRST# LAD0 GND FRAME TPM Header (17-pin TPMS1) (see p.5, No. 12) PCICLK GND Signal GND +3VSB 1 his connector supports Trusted Platform Module (TPM) system, which can securely store keys, digital certiicates, passwords, and data. A TPM system also helps enhance network security, protects digital identities, and ensures platform integrity. English Chassis Speaker Header (4-pin SPEAKER1) (see p.5, No. 4) 15 Serial Port Header (9-pin COM2) (see p.5, No. 13) RRXD1 DDTR#1 DDSR#1 CCTS#1 1 RRI#1 RRTS#1 GND TTXD1 DDCD#1 English 16 his COM2 header supports a serial port module. Q1900M Pro3 Chapter 3 Software and Utilities Operation 3.1 Installing Drivers he Support CD that comes with the motherboard contains necessary drivers and useful utilities that enhance the motherboard’s features. Running The Support CD To begin using the support CD, insert the CD into your CD-ROM drive. he CD automatically displays the Main Menu if “AUTORUN” is enabled in your computer. If the Main Menu does not appear automatically, locate and double click on the ile “ASRSETUP.EXE” in the Support CD to display the menu. Drivers Menu he drivers compatible to your system will be auto-detected and listed on the support CD driver page. Please click Install All or follow the order from top to bottom to install those required drivers. herefore, the drivers you install can work properly. Utilities Menu he Utilities Menu shows the application sotware that the motherboard supports. Click on a speciic item then follow the installation wizard to install it. English To improve Windows 7 compatibility, please download and install the following hot ix provided by Microsot. “KB2720599”: http://support.microsot.com/kb/2720599/en-us 17 3.2 A-Tuning A-Tuning is ASRock’s multi purpose sotware suite with a new interface, more new features and improved utilities, including XFast RAM and a whole lot more. 3.2.1 Installing A-Tuning When you install the all-in-one driver to your system from ASRock’s support CD, A-Tuning will be auto-installed as well. Ater the installation, you will ind the icon “A-Tuning“ on your desktop. Double-click the “A-Tuning“ icon, A-Tuning main menu will pop up. 3.2.2 Using A-Tuning here are ive sections in A-Tuning main menu: Operation Mode and Tools. Operation Mode Choose an operation mode for your computer. English 18 Q1900M Pro3 Tools Various tools and utilities. XFast RAM English Boost the system’s performance and extend the HDD’s or SDD’s lifespan! Create a hidden partition, then assign which iles should be stored in the RAM drive. 19 3.3 Intel® Smart Connect Technology Intel® Smart Connect Technology is a feature that periodically wakes your computer from Windows® sleep state to refresh email or social networking applications. It saves your waiting time and keeps the content always up-to-date. 3.3.1 System Requirements • Conirm whether your motherboard supports this feature. • Operating system: Microsot Windows 8.1/8/7 (32- or 64-bit edition) • Set the SATA mode to AHCI. If Windows 8.1/8/7 is already installed under IDE mode, directly changing the SATA mode to AHCI may cause Windows 8/7 to crash while booting. If your system is not in AHCI mode, please follow the instructions below. here are certain risks. Please backup any important data before operating to avoid loss. English 20 1. Press Win + R simultaneously in Windows 8/7, type "Regedit" into the word box then click OK. 2. Enter into HKEY_LOCAL_MACHINE\SYSTEM\CurrentControlSet\services\ msahci in Windows Registry Editor. Double click on the value Start and change the value from 3 into 0. Click on OK. Q1900M Pro3 3.3.2 Setup Guide Installing ASRock Smart Connect Utility Step 1 Install ASRock Smart Connect Utility, which is located in the folder at the following path of the Support CD: \ ASRock Utility > Smart Connect. Step 2 English Once installed, run ASRock Smart Connect from your desktop or go to Windows Start -> All Programs -> ASRock Utility. 21 Step 3 Click the Add button. Take Foxmail as an example, add Foxmail to the Application list. Step 4 Select Foxmail from the Application List, then click the arrow pointing right to add this application to the Smart Connect List. English Step 5 Click Apply to enable Smart Connect. 22 Q1900M Pro3 Step 6 Double-click the Intel® Smart Connect Technology Manager icon in the Windows system tray. Step 7 Drag the slider to conigure how oten the system will connect to the network to download updates. Shorter durations will provide more frequent updates, but may cause more power consumption. Using Smart Connect Keep the applications which you wish to connect to the internet and receive updates while the system is in sleep state running. Foxmail for instance, keep Foxmail running. 2. Click on Windows Start -> the arrow next to Shut down, and click on Sleep. 3. Windows system will enter sleep state. English 1. 23 English 24 4. he system will wake up from sleep state periodically, and then start to update Foxmail. he screen will not display anything so the computer can maintain minimum power usage. Aterwards, the system will automatically return to sleep state again. 5. Upon waking up the system, you will ind the new mail that were sent to you during sleep state are already updated and ready to be read in Foxmail. Q1900M Pro3 3.4 ASRock Cloud ASRock partners with to make your mobile devices connect to your PC seamlessly! English Have you ever been in a situation where you emergently needed certain files in your computer, however the computer was gazillion miles away out of reach? ASRock Cloud includes several technologies and software solutions for remotely controlling your computer, even if the computer is in off mode. For ASRock motherboards with a Realtek® LAN chip, ASRock Cloud allows users to remotely wake up their computers via the internet by using a secondary device, such as a smartphone or tablet. Users may use Orbweb.ME Professional to remotely wake up and control their computers, or they could wake up the computer then use any other preferred remote desktop application. his motherboard supports Wake-On-WAN with the onboard Realtek® LAN, so you can connect with your PC from anywhere in the world. You will be able to power your PC on or turn it of, monitor and take control of it remotely with another smartphone, tablet or computer. *ASRock Cloud is supported on Windows 8.1 / 7. 25 3.4.1 Realtek® Wake-On-WAN Realtek® Wake-On-WAN allows you to wake up and remote control your home computer from sleep or shutdown state. Before coniguring this feature, verify the followings on your host computer: • Make sure that the "PCIE Devices Power On" is enabled in UEFI SETUP UTILITY > Advanced > ACPI Coniguration. *he UEFI screen is for reference only. he actual screen may difer by model. • English 26 Make sure that the "Shutdown Wake-On-Lan" is enabled in Device Manager > Network Adapters > Realtek PCIe GBE Family Controller > Advanced. Q1900M Pro3 3.4.2 Coniguring and Using Orbweb.ME Professional Orbweb.ME Professional is a remote control sotware allowing you to easily access and control the remote host installed with the Orbweb.ME Professional host sotware. Installing Orbweb.ME Professional on the Host Computer You can find the Orbweb.ME Professional host software in the Support CD or just download it from http://orbweb.me. Step 1 Click on the Orbweb.ME Professional installer package ile to start installation. Step 2 Follow the onscreen instructions to complete the installation. Step 3 When installation completes, reboot the computer. Signing Up for Host Computer Registration Step 1 Double-click the Orbweb.ME Professional icon on your desktop. Step 2 English On the Orbweb.ME Portal login page, click Sign Up to create an Orbweb.ME account and name your host computer. 27 Step 3 You will receive a veriication email. Follow the steps in the email to verify your account. Ater verifying your account, you can access your PC through web browsers at http://orbweb.me. On the Account Veriied page, if you click Go to My Computers, you will see the Orbweb. ME portal page as a client. Setting Up Shared Folders on Host Computer Step 1 Double-click the Orbweb.ME Professional icon on your desktop. Or, if you just inished signing up for your host computer, you can click Conigure this computer in the screen to begin. Step 2 Click Folder Settings tab and the default shared folders display. To add a folder, click . Select a folder to add it into Orbweb.ME. hen click Save. English You can access the documents in these shared folders on the host computer remotely through Xplorer from your client device. 28 Q1900M Pro3 REMOTE ACCESS FROM A CLIENT DEVICE he lastest version of Java is required to be installed to use the Remote Desktop and Xplorer functions. Using Remote Wake-Up Remote Wake-Up allows you to remotely put your host computer to sleep and wake your host computer up from a client device. If you use a motherboard with dual LAN ports, please disable one of the LAN ports to use the Remote Wake-Up function. To do so, go to Control Panel > Network and Sharing Center > Manage Network Connections, right-click Local Area Connections and select Disable. For Windows PC users: Step 1 Go to Orbweb.ME portal login page: http://orbweb.me Step 2 Log in with your Orbweb.ME account and password. Step 3 Find the host computer from the list by the computer name you give. Ready to Connect / Blue Unable to Connect / Gray Online / Blue Wakable / Red English Online / Green Oline / Gray Wakable mode 29 Step 4 Click and power options appear. Click to select Restart, Sleep or Shut Down. Select Restart from the options to restart your host computer remotely. When you select Sleep or Shut Down, if the host device is WOW(Wake-On-Wan) compatible, you can put your host computer to sleep (S3/S4) or shut down your host computer (S5) remotely. he host status in the Status column shows oline and ready to be awaked and the power option shows wakable To wake up the computer, click . . Please be noted that if the host device is not WOW compatible, the host status icon will turn oline and the power option icon will disappear. You have to physically wake up computer in order to bring power option icon back to online. For iOS or Android Mobile Devices users: Download and install “Orbweb.ME Professional” app from the App Store (iOS) or Play Store (Android). Step 1 Tap the “Orbweb.ME Professional” app icon to launch it. Step 2 Log in with your Orbweb.ME account and password. Step 3 Tap the Power Options icon and power options appear. Tap to select Restart, Sleep or Shutdown. English 30 Q1900M Pro3 Please be noted that if the host device is not WOW compatible, the host status icon will turn oline and the power option icon will dissappear. You have to physically wake up computer in order to bring power option icon back to online. Using Remote Desktop Remote Desktop allows you to remotely access your host computer from a client device. For Windows PC users: Step 1 Go to Orbweb.ME portal login page: http://orbweb.me Step 2 Log in with your Orbweb.ME account and password. Step 3 Click the Connect icon . Step 4 Click on Remote Desktop. If the Remote Desktop Connection dialog appears, click Connect to continue. Step 5 Enter the Windows password to log in and you will see the desktop of your host computer. English Please refer to the user manual of the Orbweb.ME Professional for more instructions on how to use Orbweb.ME Professional. 31 For iOS or Android Mobile Devices users: Download and install “Orbweb.ME Professional” app from the App Store (iOS) or Play Store (Android). Step 1 Tap the “Orbweb.ME Professional” app icon to launch it. Step 2 Log in with your Orbweb.ME account and password. Step 3 Tap the host computer name that you want to access under the Remote Desktop section. Step 4 Enter the Windows password to log in and you will see the desktop of your host computer. English 32 Q1900M Pro3 Using Xplorer Xplorer allows you to remotely access documents on your host computer from a client device. For Windows PC users: Step 1 Go to Orbweb.ME portal login page: http://orbweb.me Step 2 Log in with your Orbweb.ME account and password. Step 3 Click the Connect icon . Step 4 Click on Xplorer. Step 5 Root directory displays. Click on a folder name to open the folder. Step 6 English Click on a ile name to preivew the ile. You can also delete, rename, move, and copy a selected ile. For more instructions on how to use Xplorer, refer to the user manual of the Orbweb.ME Professional. 33 For iOS or Android Mobile Devices users: Download and install “Orbweb.ME Professional” app from the App Store (iOS) or Play Store (Android). Step 1 Tap the “Orbweb.ME Professional” app icon to launch it. Step 2 Log in with your Orbweb.ME account and password. Step 3 Tap the Connect icon . Step 4 Tap a folder name under the Xplorer section and you can see the iles in this folder. Tap a ile name to preivew the ile. You can also delete, rename, move, and copy a selected ile. For more instructions on how to use Xplorer, refer to the user manual of the Orbweb.ME Professional. English Tutorial Video 34 Q1900M Pro3 3.5 ASRock APP Shop he ASRock APP Shop is an online store for purchasing and downloading sotware applications for your ASRock computer. You can install various apps and support utilities quickly and easily, and optimize your system and keep your motherboard up to date simply with a few clicks. Double-click on your desktop to access ASRock APP Shop utility. *You need to be connected to the Internet to download apps from the ASRock APP Shop. 3.5.1 UI Overview Category Panel Hot News Information Panel Category Panel: he category panel contains several category tabs or buttons that when selected the information panel below displays the relative information. Information Panel: he information panel in the center displays data about the currently selected category and allows users to perform job-related tasks. English Hot News: he hot news section displays the various latest news. Click on the image to visit the website of the selected news and know more. 35 3.5.2 Apps When the "Apps" tab is selected, you will see all the available apps on screen for you to download. Installing an App Step 1 Find the app you want to install. he most recommended app appears on the let side of the screen. he other various apps are shown on the right. Please scroll up and down to see more apps listed. You can check the price of the app and whether you have already intalled it or not. - he red icon displays the price or "Free" if the app is free of charge. - he green "Installed" icon means the app is installed on your computer. Step 2 Click on the app icon to see more details about the selected app. English 36 Q1900M Pro3 Step 3 to start downloading. If you want to install the app, click on the red icon Step 4 When installation completes, you can ind the green "Installed" icon appears on the upper right corner. . English To uninstall it, simply click on the trash can icon *he trash icon may not appear for certain apps. 37 Upgrading an App You can only upgrade the apps you have already installed. When there is an available new version for your app, you will ind the mark of "New Version" appears below the installed app icon. Step 1 Click on the app icon to see more details. Step 2 Click on the yellow icon English 38 to start upgrading. Q1900M Pro3 3.5.3 BIOS & Drivers Installing BIOS or Drivers When the "BIOS & Drivers" tab is selected, you will see a list of recommended or critical updates for the BIOS or drivers. Please update them all soon. Step 1 Please check the item information before update. Click on to see more details. Step 2 Click to select one or more items you want to update. Step 3 English Click Update to start the update process. 39 3.5.4 Setting In the "Setting" page, you can change the language, select the server location, and determine if you want to automatically run the ASRock APP Shop on Windows startup. English 40 Q1900M Pro3 3.6 Start8 For those Windows 8 users who miss the Start Menu, Start8 is an ideal solution that brings back the familiar Start Menu along with added customizations for greater eiciency. 3.6.1 Installing Start8 Install Start8, which is located in the folder at the following path of the Support CD: \ ASRock Utility > Start8. 3.6.2 Coniguring Start8 Style English Select between the Windows 7 style and Windows 8 style Start Menu. hen select the theme of the Start Menu and customize the style of the Start icon. 41 Conigure Conigure provides coniguration options, including icon sizes, which shortcuts you want Start Menu to display, quick access to recently used apps, the functionality of the power button, and more. Control English 42 Q1900M Pro3 Control lets you conigure what a click on the start button or a press on the Windows key does. Desktop Desktop allows you to disable the hot corners when you are working on the desktop. It also lets you choose whether or not the system boots directly into desktop mode and bypass the Metro user interface. About English Displays information about Start8. 43 Chapter 4 UEFI SETUP UTILITY 4.1 Introduction his section explains how to use the UEFI SETUP UTILITY to conigure your system. You may run the UEFI SETUP UTILITY by pressing <F2> or <Del> right ater you power on the computer, otherwise, the Power-On-Self-Test (POST) will continue with its test routines. If you wish to enter the UEFI SETUP UTILITY ater POST, restart the system by pressing <Ctl> + <Alt> + <Delete>, or by pressing the reset button on the system chassis. You may also restart by turning the system of and then back on. Because the UEFI sotware is constantly being updated, the following UEFI setup screens and descriptions are for reference purpose only, and they may not exactly match what you see on your screen. 4.1.1 UEFI Menu Bar he top of the screen has a menu bar with the following selections: English 44 Main For setting system time/date information Advanced For advanced system conigurations Tool Useful tools H/W Monitor Displays current hardware status Security For security settings Boot For coniguring boot settings and boot priority Exit Exit the current screen or the UEFI Setup Utility Q1900M Pro3 4.1.2 Navigation Keys Use < > key or < > key to choose among the selections on the menu bar, and use < > key or < > key to move the cursor up or down to select items, then press <Enter> to get into the sub screen. You can also use the mouse to click your required item. Please check the following table for the descriptions of each navigation key. + / - Description To change option for the selected items <Tab> Switch to next function <PGUP> Go to the previous page <PGDN> Go to the next page <HOME> Go to the top of the screen <END> Go to the bottom of the screen <F1> To display the General Help Screen <F4> Toggle sound on/of <F7> Discard changes and exit the SETUP UTILITY <F9> Load optimal default values for all the settings <F10> Save changes and exit the SETUP UTILITY <F12> Print screen <ESC> Jump to the Exit Screen or exit the current screen English Navigation Key(s) 45 4.2 Main Screen When you enter the UEFI SETUP UTILITY, the Main screen will appear and display the system overview. English 46 Q1900M Pro3 4.3 Advanced Screen In this section, you may set the conigurations for the following items: CPU Coniguration, Chipset Coniguration, Storage Coniguration, Intel® Smart Connect Technology, Super IO Coniguration, ACPI Coniguration, USB Coniguration and Trusted Computing. English Setting wrong values in this section may cause the system to malfunction. 47 4.3.1 CPU Coniguration Active Processor Cores Select the number of cores to enable in each processor package. Intel SpeedStep Technology Intel SpeedStep technology allows processors to switch between multiple frequencies and voltage points for better power saving and heat dissipation. CPU C States Support Enable CPU C States Support for power saving. It is recommended to keep C3, C6 and C7 all enabled for better power saving. Enhanced Halt State (C1E) Enable Enhanced Halt State (C1E) for lower power consumption. No-Execute Memory Protection Processors with No-Execution Memory Protection Technology may prevent certain classes of malicious bufer overlow attacks. English Hardware Prefetcher Automatically prefetch data and code for the processor. Enable for better performance. 48 Q1900M Pro3 Adjacent Cache Line Prefetch Automatically prefetch the subsequent cache line while retrieving the currently requested cache line. Enable for better performance. Intel Virtualization Technology English Intel Virtualization Technology allows a platform to run multiple operating systems and applications in independent partitions, so that one computer system can function as multiple virtual systems. 49 4.3.2 Chipset Coniguration DRAM Voltage Use this to conigure DRAM Voltage. he default value is [Auto]. Primary Graphics Adapter Select a primary VGA. Share Memory Conigure the size of memory that is allocated to the integrated graphics processor when the system boots up. IGPU Multi-Monitor Select disable to disable the integrated graphics when an external graphics card is installed. Select enable to keep the integrated graphics enabled at all times. Onboard HD Audio Enable/disable onboard HD audio. Set to Auto to enable onboard HD audio and automatically disable it when a sound card is installed. English Front Panel Enable/disable front panel HD audio. 50 Q1900M Pro3 Onboard HDMI HD Audio Enable audio for the onboard digital outputs. Onboard LAN Enable or disable the onboard network interface controller. PCIE1 Link Speed Select the link speed for PCIE1. PCIE2 Link Speed Select the link speed for PCIE2. PCIE3 Link Speed Select the link speed for PCIE3. Deep S5 Conigure deep sleep mode for power saving when the computer is shut down. Restore on AC/Power Loss Select the power state ater a power failure. If [Power Of] is selected, the power will remain of when the power recovers. If [Power On] is selected, the system will start to boot up when the power recovers. Good Night LED English By enabling Good Night LED, the Power/LAN LEDs will be switched of when the system is on. It will also automatically switch of the Power and LAN LEDs when the system enters into Standby/Hibernation mode. 51 4.3.3 Storage Coniguration SATA Controller(s) Enable/disable the SATA controllers. SATA Mode Selection IDE: For better compatibility. AHCI: Supports new features that improve performance. AHCI (Advanced Host Controller Interface) supports NCQ and other new features that will improve SATA disk performance but IDE mode does not have these advantages. SATA Aggressive Link Power Management SATA Aggressive Link Power Management allows SATA devices to enter a low power state during periods of inactivity to save power. It is only supported by AHCI mode. English Hard Disk S.M.A.R.T. S.M.A.R.T stands for Self-Monitoring, Analysis, and Reporting Technology. It is a monitoring system for computer hard disk drives to detect and report on various indicators of reliability. 52 Q1900M Pro3 4.3.4 Intel® Smart Connect Technology Intel® Smart Connect Technology English Intel® Smart Connect Technology automatically updates your email and social networks, such as Twitter, Facebook, etc. while the computer is in sleep mode. 53 4.3.5 Super IO Coniguration Serial Port 1 Enable or disable the Serial port 1. Serial Port Address Select the address of the Serial port. Serial Port 2 Enable or disable the Serial port 2. Serial Port Address Select the address of the Serial port. Parallel Port Enable or disable the Parallel port. Change Settings English Select the address of the Parallel port. Device Mode Select the device mode according to your connected device. 54 Q1900M Pro3 4.3.6 ACPI Coniguration Suspend to RAM Select disable for ACPI suspend type S1. It is recommended to select auto for ACPI S3 power saving. ACPI HPET Table Enable the High Precision Event Timer for better performance and to pass WHQL tests. PS/2 Keyboard Power On Allow the system to be waked up by a PS/2 Keyboard. PCIE Device Power On Allow the system to be waked up by a PCIE device and enable wake on LAN. Ring-In Power On Allow the system to be waked up by onboard COM port modem Ring-In signals. English RTC Alarm Power On Allow the system to be waked up by the real time clock alarm. Set it to By OS to let it be handled by your operating system. 55 USB Keyboard/Remote Power On Allow the system to be waked up by an USB keyboard or remote controller. USB Mouse Power On Allow the system to be waked up by an USB mouse. English 56 Q1900M Pro3 4.3.7 USB Coniguration USB Controller Enable or disable all the USB ports. Intel USB 3.0 Mode Select Intel® USB 3.0 controller mode. Set [Smart Auto] to keep the USB 3.0 driver enabled ater rebooting (USB 3.0 is enabled in BIOS). Set [Auto] to automatically enable the USB 3.0 driver ater entering the OS (USB 3.0 is disabled in BIOS). Set [Enabled] to keep the USB 3.0 driver enabled (Must install driver to use USB devices under Windows® 7). Set [Disabled] to disable the USB 3.0 ports. Legacy USB Support English Enable or disable Legacy OS Support for USB 2.0 devices. If you encounter USB compatibility issues it is recommended to disable legacy USB support. Select UEFI Setup Only to support USB devices under the UEFI setup and Windows/Linux operating systems only. 57 4.3.8 Trusted Computing Security Device Support Enable to activate Trusted Platform Module (TPM) security for your hard disk drives. English 58 Q1900M Pro3 4.4 Tools Instant Flash Save UEFI iles in your USB storage device and run Instant Flash to update your UEFI. Internet Flash English ASRock Internet Flash downloads and updates the latest UEFI irmware version from our servers for you. Please setup network coniguration before using Internet Flash. *For BIOS backup and recovery purpose, it is recommended to plug in your USB pen drive before using this function. 59 Network Coniguration Use this to conigure internet connection settings for Internet Flash. Internet Setting Enable or disable sound efects in the setup utility. UEFI Download Server Select a server to download the UEFI irmware. English 60 Q1900M Pro3 4.5 Hardware Health Event Monitoring Screen his section allows you to monitor the status of the hardware on your system, including the parameters of the CPU temperature, motherboard temperature, fan speed and voltage. CPU Fan 1 Setting his allows you to set CPU fan 1’s speed. Coniguration options: [Full On] and [Automatic Mode]. he default value is [Full On]. Chassis Fan 1 Setting his allows you to set chassis fan 1’s speed. Coniguration options: [Full On], [Automatic Mode] and [Manual]. he default value is [Full On]. Case Open Feature English Enable or disable Case Open Feature to detect whether the chassis cover has been removed. 61 4.6 Security Screen In this section you may set or change the supervisor/user password for the system. You may also clear the user password. Supervisor Password Set or change the password for the administrator account. Only the administrator has authority to change the settings in the UEFI Setup Utility. Leave it blank and press enter to remove the password. User Password Set or change the password for the user account. Users are unable to change the settings in the UEFI Setup Utility. Leave it blank and press enter to remove the password. Secure Boot Enable to support Windows 8 Secure Boot. English 62 Q1900M Pro3 4.7 Boot Screen his section displays the available devices on your system for you to conigure the boot settings and the boot priority. Fast Boot Fast Boot minimizes your computer's boot time. In fast mode you may not boot from an USB storage device. Ultra Fast mode is only supported by Windows 8.1/8 and the VBIOS must support UEFI GOP if you are using an external graphics card. Please notice that Ultra Fast mode will boot so fast that the only way to enter this UEFI Setup Utility is to Clear CMOS or run the Restart to UEFI utility in Windows. Boot From Onboard LAN Allow the system to be waked up by the onboard LAN. Setup Prompt Timeout Conigure the number of seconds to wait for the setup hot key. Bootup Num-Lock English Select whether Num Lock should be turned on or of when the system boots up. Boot Beep Select whether the Boot Beep should be turned on or of when the system boots up. Please note that a buzzer is needed. 63 Full Screen Logo Enable to display the boot logo or disable to show normal POST messages. AddOn ROM Display Enable AddOn ROM Display to see the AddOn ROM messages or conigure the AddOn ROM if you've enabled Full Screen Logo. Disable for faster boot speed. CSM (Compatibility Support Module) CSM Enable to launch the Compatibility Support Module. Please do not disable unless you’re running a WHCK test. If you are using Windows 8.1/8 64-bit and all of your devices support UEFI, you may also disable CSM for faster boot speed. Launch PXE OpROM Policy Select UEFI only to run those that support UEFI option ROM only. Select Legacy only to run those that support legacy option ROM only. Do not launch? Launch Storage OpROM Policy Select UEFI only to run those that support UEFI option ROM only. Select Legacy only to run those that support legacy option ROM only. Do not launch? English Launch Video OpROM Policy Select UEFI only to run those that support UEFI option ROM only. Select Legacy only to run those that support legacy option ROM only. Do not launch? 64 Q1900M Pro3 4.8 Exit Screen Save Changes and Exit When you select this option the following message, “Save coniguration changes and exit setup?” will pop out. Select [OK] to save changes and exit the UEFI SETUP UTILITY. Discard Changes and Exit When you select this option the following message, “Discard changes and exit setup?” will pop out. Select [OK] to exit the UEFI SETUP UTILITY without saving any changes. Discard Changes When you select this option the following message, “Discard changes?” will pop out. Select [OK] to discard all changes. Load UEFI Defaults Load UEFI default values for all options. he F9 key can be used for this operation. English Launch EFI Shell from ilesystem device Copy shellx64.ei to the root directory to launch EFI Shell. 65 Contact Information If you need to contact ASRock or want to know more about ASRock, you’re welcome to visit ASRock’s website at http://www.asrock.com; or you may contact your dealer for further information. For technical questions, please submit a support request form at http://www.asrock.com/support/tsd.asp ASRock Incorporation 2F., No.37, Sec. 2, Jhongyang S. Rd., Beitou District, Taipei City 112, Taiwan (R.O.C.) ASRock EUROPE B.V. Bijsterhuizen 3151 6604 LV Wijchen he Netherlands Phone: +31-24-345-44-33 Fax: +31-24-345-44-38 ASRock America, Inc. 13848 Magnolia Ave, Chino, CA91710 U.S.A. Phone: +1-909-590-8308 Fax: +1-909-590-1026 English 66