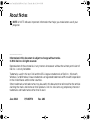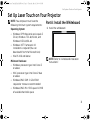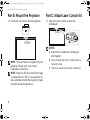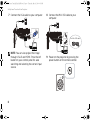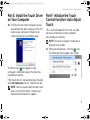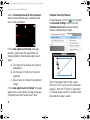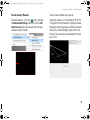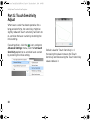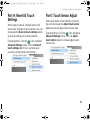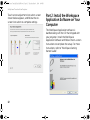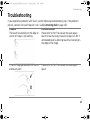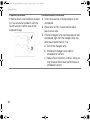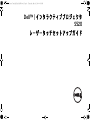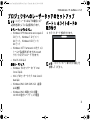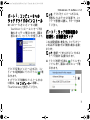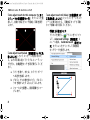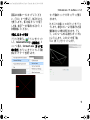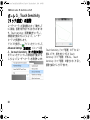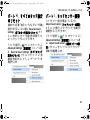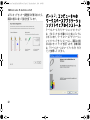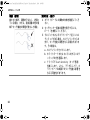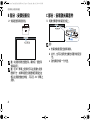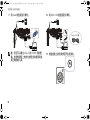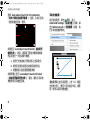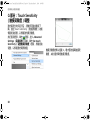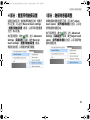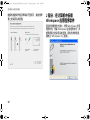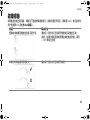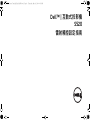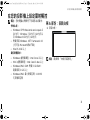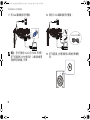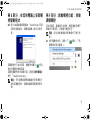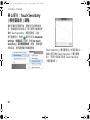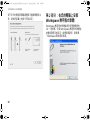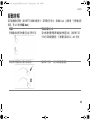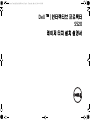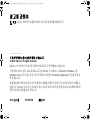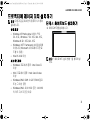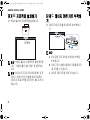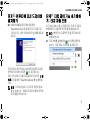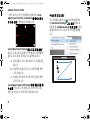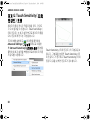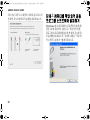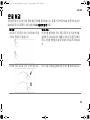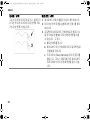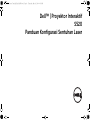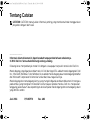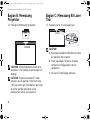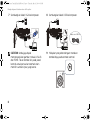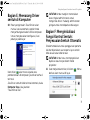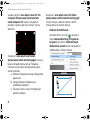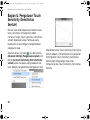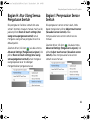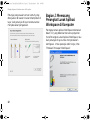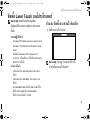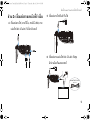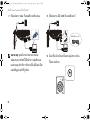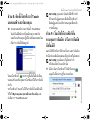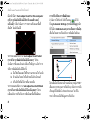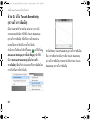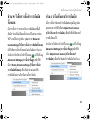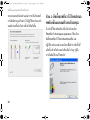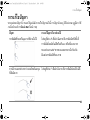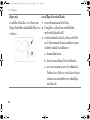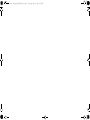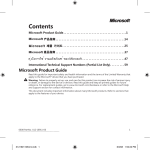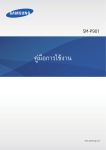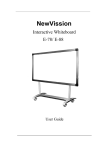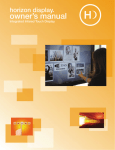Download DELL S520
Transcript
S520 Laser Touch QSC_A02-APCC.book Page 1 Thursday, May 8, 2014 4:54 PM Dell™ | Interactive Projector S520 Laser Touch Setup Guide レーザー タ ッ チセ ッ ト ア ッ プガ イ ド 激光触控设置指南 雷射觸控設定指南 레이저 터치 설치 설명서 Panduan Konfigurasi Sentuhan Laser คูมือการติดตั้ง Laser Touch S520 Laser Touch QSC_A02-APCC.book Page 2 Thursday, May 8, 2014 4:54 PM S520 Laser Touch QSC_A02-APCC.book Page 1 Thursday, May 8, 2014 4:54 PM Dell™ | Interactive Projector S520 Laser Touch Setup Guide S520 Laser Touch QSC_A02-APCC.book Page 2 Thursday, May 8, 2014 4:54 PM About Notes NOTE: A NOTE indicates important information that helps you make better use of your projector. __________________ Information in this document is subject to change without notice. © 2014 Dell Inc. All rights reserved. Reproduction of these materials in any manner whatsoever without the written permission of Dell Inc. is strictly forbidden. Trademarks used in this text: Dell and the DELL logo are trademarks of Dell Inc.; Microsoft, Windows 7, and Windows Vista are trademarks or registered trademarks of Microsoft Corporation in the United States and/or other countries. Other trademarks and trade names may be used in this document to refer to either the entities claiming the marks and names or their products. Dell Inc. disclaims any proprietary interest in trademarks and trade names other than its own. June 2014 P/N 05PF0 Rev. A02 S520 Laser Touch QSC_A02-APCC.book Page 3 Thursday, May 8, 2014 4:54 PM Set Up Laser Touch on Your Projector Set Up Laser Touch on Your Projector NOTE: You computer must have the following minimum system requirements: Operating System: • Windows XP Professional service pack 3 32-bit, Windows 7 32-bit/64-bit, and Windows 8 32-bit/64-bit • Windows .NET Framework 4.0 installation is required (You can download it from the Microsoft site) • MacOS 10.6 and above Minimum Hardware: • Windows processor type: Intel Core i3 or above • MAC processor type: Intel Core i2 duo or above • Windows/MAC RAM: 2 GB of RAM required or more are recommended • Windows/MAC Min. HDD space: 110 MB of available hard-disk space Part A: Install the Whiteboard 1 Install the whiteboard. NOTE: Refer to "whiteboard installation instructions". 3 S520 Laser Touch QSC_A02-APCC.book Page 4 Thursday, May 8, 2014 4:54 PM Set Up Laser Touch on Your Projector Part B: Mount the Projector 2 Install the wall mount and the projector. Part C: Attach Laser Curtain Kit 3 Attach the laser curtain kit onto the whiteboard. (a) (b) Screw NOTE: The wall mount is shipped with your projector. Please refer "wall mount installation instructions". NOTE: Project at 87" for a maximum image size projection or ~84" if you would like to leave a border around the projector image for optimal touch experience. 4 NOTES: a Attachment is aided with locating pin and magnets. b You can also lock the kit in place with a security screw. c There is a cover for the laser curtain kit. S520 Laser Touch QSC_A02-APCC.book Page 5 Thursday, May 8, 2014 4:54 PM Set Up Laser Touch on Your Projector Part D: Connect Necessary Cables 5 Connect the power cable to the power outlet. 4 Connect power, video, Mini USB, and DCto-DC cables to the projector. 6 Connect the DC-to-DC cable to the laser curtain kit. 2m DC-to-DC cable 5 S520 Laser Touch QSC_A02-APCC.book Page 6 Thursday, May 8, 2014 4:54 PM Set Up Laser Touch on Your Projector 7 Connect the VGA cable to your computer. 8 Connect the Mini USB cable to your computer. 5 m Mini USB cable XELOM NOTE: You can also project the image through VGA-B and HDMI. Press the left button on your control panel for auto searching and selecting the correct input source. 6 9 Power on the projector by pressing the power button on the remote control. S520 Laser Touch QSC_A02-APCC.book Page 7 Thursday, May 8, 2014 4:54 PM Set Up Laser Touch on Your Projector Part E: Install the Touch Driver on Your Computer 10 The TouchDriver install message will popup automatically after you plug in the USB cable to your computer. Follow the onscreen instruction to complete setup. Part F: Initialize the Touch Control Function: Auto Adjust Touch This is recommended for first-time use, and necessary when touch screen responds inaccurately or erratically. NOTE: You have to project in duplicate or projector only modes. 11 When executing driver, click the icon. The following menu appears on-screen. The driver icon will appear in your computer's notification area if the driver has installed successfully. If the Touch driver is not automatically installed, go to My Computer and run "TouchDriver.exe". NOTE: You may require administrator-level access to install the driver. Contact your network administrator for support. 7 S520 Laser Touch QSC_A02-APCC.book Page 8 Thursday, May 8, 2014 4:54 PM Set Up Laser Touch on Your Projector Select "Auto adjust touch for this computer" option to execute the auto "calibration and touch area" procedure. If the "auto adjust touch failed" message prompts, please take the steps below for troubleshooting, then do auto adjust touch again. a Turn lights off or reduce stray light to whiteboard b Do not walk in front of or move the projector c Adjust focus to sharpen the projected image If the "auto adjust touch still failed" message appears on screen, please change to manual calibrate touch and manual touch area. 8 Calibrate Touch by Manual: Executing driver, click the icon, and go to Advanced Settings menu, click the Calibrate touch option to execute the manual calibrate touch mode. 1 2 3 4 Touch the target marks on the screen. (Press the "ESC" key to exit the calibration process). After the 4th point of calibration is finished, please wait for 2 seconds while the calibration data is saved. S520 Laser Touch QSC_A02-APCC.book Page 9 Thursday, May 8, 2014 4:54 PM Set Up Laser Touch on Your Projector Touch Area by Manual: Touch area window will pop up. Executing driver, click the icon, and go to Advanced Settings menu, click the Set touch area option to execute the manual calibrate touch mode. Drag the 4 points, in the order of P1 to P4. The green frame should lie slightly outside the projected image area and there should not be any reflected light spot within this frame. Once you have completed this task, click "Exit". 9 S520 Laser Touch QSC_A02-APCC.book Page 10 Thursday, May 8, 2014 4:54 PM Set Up Laser Touch on Your Projector Part G: Touch Sensitivity Adjust When laser curtain has been operative for a long period of time, the sensitivity might be slightly reduced. Touch sensitivity functions to re-sensitize the laser curtain by restoring the initial setting. Executing driver, click the icon, and go to Advanced Settings menu, click the Set touch Sensitivity option to re-sensitize laser curtain by restoring the initial setting. 10 Default value for Touch Sensitivity is 4. Increasing the value increases the Touch Sensitivity and Decreasing the Touch Sensitivity values reduces it. S520 Laser Touch QSC_A02-APCC.book Page 11 Thursday, May 8, 2014 4:54 PM Set Up Laser Touch on Your Projector Part H: Reset All Touch Settings When auto or manual "calibrate touch and touch area" settings still are incorrect, you can to execute the Reset all touch settings option to reset all settings to its factory default. Executing driver, click the icon, and go to Advanced Settings menu, click the Reset all touch settings option to re-sensitize laser curtain by restoring the initial setting. Part I: Touch Sensor Adjust When your touch sensor setting is incorrect, you can to execute the Adjust touch sensor option to manual adjust touch sensor area. Executing driver, click the icon, and go to Advanced Settings menu, click the Adjust touch sensor option to manual adjust touch sensor area. 11 S520 Laser Touch QSC_A02-APCC.book Page 12 Thursday, May 8, 2014 4:54 PM Set Up Laser Touch on Your Projector Touch sensor adjustment instruction screen shown below appears, and follow the onscreen instruction to complete settings. Part J: Install the Workspace Application Software on Your Computer The WorkSpace Application software is bundled along with the CD that shipped with your projector. Install the WorkSpace Application Software and follow the on-screen instructions to complete the setup. For more instructions, refer to "WorkSpace Getting Started Guide". 12 S520 Laser Touch QSC_A02-APCC.book Page 13 Thursday, May 8, 2014 4:54 PM Troubleshooting Troubleshooting If you experience problems with Touch, see the following troubleshooting tips. If the problem persists, contact Dell (see Projector User's Guide Contacting Dell on page 122). Problem Possible Solution The touch functionality on the edge or Please refer to Part F to execute the auto adjust corner of image is not working. touch or touch area by manual or project at ~84" if whiteboard bezel is affecting touch functionality on the edge of the image. If there is a big gap between the cursor and touch point. Please refer to Part F to execute the auto adjust touch. 13 S520 Laser Touch QSC_A02-APCC.book Page 14 Thursday, May 8, 2014 4:54 PM Troubleshooting Problem (continued) Possible Solution (continued) If the line drawn is not continuos, broken, 1 Check for presence of foreign objects on the or if you encounter problems with the whiteboard. Touch function in other areas of the 2 Please refer to Part I to execute the Adjust projected image. touch sensor area. 3 If there is halogen lamp near the projector and whiteboard, light from the halogen lamp may affect touch performance. If so, a Turn off the halogen lamp. b Shielding the halogen lamp light to whiteboard or camera. c Reduce Touch Sensitivity in driver. Doing so may however affect touch performance at whiteboard corners. 14 S520 Laser Touch QSC_A02-APCC.book Page 1 Thursday, May 8, 2014 4:54 PM Dell™ | イ ン タ ラ ク テ ィ ブ プ ロ ジ ェ ク タ S520 レーザー タ ッ チセ ッ ト ア ッ プガ イ ド S520 Laser Touch QSC_A02-APCC.book Page 2 Thursday, May 8, 2014 4:54 PM 注に つ い て メ モ : 「 メ モ 」 は、 プ ロ ジ ェ ク タ の使用 に 際 し て 役立 つ 重要な情報で す。 __________________ 本書の内容は予告な く 変更 さ れ る こ と が あ り ま す。 © 2014 Dell Inc. All rights reserved. Dell Inc. 社の書面 に よ る 許諾 を 受け る こ と な く 、 ど の よ う な形態で あ っ て も 、 本書 を 複製す る こ と は固 く 禁 じ ら れ て い ま す。 本書で使用 さ れ て い る 商標 :Dell お よ び DELL ロ ゴ は、 Dell Inc の商標で す。 Microsoft、 Windows 7、 お よ び Windows Vista は、 米国お よ び / ま た は そ の他の国 に お け る Microsoft Corporation の商標 ま た は登録商標で す。 本書で使用 さ れ て い る そ の他の商標お よ び製品名は そ れ ぞ れ の所有者 に 帰属 し て い ま す。 Dell Inc. は他社の所有す る 商標や製品名の所有権 を す べ て 放棄 し ま す。 2014 年 6 月 P/N 05PF0 Rev. A02 S520 Laser Touch QSC_A02-APCC.book Page 3 Thursday, May 8, 2014 4:54 PM プ ロジ ェ ク タ へのレーザー タ ッ チのセ ッ ト ア ッ プ プ ロジ ェ ク タ へのレーザー タ ッ チのセ ッ ト ア ッ プ メ モ : コ ン ピ ュ ー タ に は以下の最低シ ス テ ム要件 を 満 た し て い る 必要が あ り ま す。 オペレーテ ィ ングシステム : • Windows XP Professional service pack 3 32 ビ ッ ト 、 Windows 7 32 ビ ッ ト / 64 ビ ッ ト 、 Windows 8 32 ビ ッ ト / 64 ビ ッ ト • Windows .NET Framework 4.0 を イ ン ス ト ー ル す る 必要が あ り ま す (Microsoft サイ トから ダ ウン ロードできます ) • MacOS 10.6 以上 最低ハ ー ド ウ ェ ア : • Windows プ ロ セ ッ サ ー タ イ プ :Intel Core i3 以上 • MAC プ ロ セ ッ サ ー タ イ プ :Intel Core i2 duo 以上 • Windows/MAC RAM:RAM 2GB (必須) 以上推奨 • Windows/MAC の最小 HDD 容量 : 110 MB の空 き ハ ー ド デ ィ ス ク 容量 パ ー ト A: ホ ワ イ ト ボ ー ド の 取 り 付け 1 ホ ワ イ ト ボ ー ド を 取 り 付け ま す。 メ モ : 「ホ ワ イ ト ボ ー ド 取 り 付け手順」 を 参照 し て く だ さ い。 3 S520 Laser Touch QSC_A02-APCC.book Page 4 Thursday, May 8, 2014 4:54 PM プ ロジ ェ ク タ へのレーザー タ ッ チのセ ッ ト ア ッ プ パー ト B : プ ロジ ェ ク タ の 取 り 付け 2 ウ ォ ー ル マ ウ ン ト お よ び プ ロ ジ ェ ク タ を取 り 付け ま す。 パー ト C : レーザー カ ーテ ン キ ッ ト の取 り 付け 3 ホ ワ イ ト ボ ー ド上に レ ー ザ ー カ ー テ ン キ ッ ト を 取 り 付け ま す。 (a) (b) ネ ジ 注: メ モ : ウ ォ ールマ ウ ン トはプ ロジ ェ ク タ に 付属 し て い ま す。 「 ウ ォ ー ル マ ウ ン ト 取 り 付 け手順」 を 参照 し て く だ さ い。 メ モ : 最大画像投影 を 行 う 場合は 87 イ ン チ で投影 し ま す。 最適な タ ッ チ 体験の た め、 投影画像の周囲 に 境界 を 残す場合は、 84 イ ン チ 以下で投影 し ま す。 4 a ア タ ッ チ メ ン ト は、 位置決め ピ ン お よ び 磁石で補助 さ れ ま す。 b ま た、 セ キ ュ リ テ ィ ネ ジ で キ ッ ト を ロ ッ ク す る こ と が で き ま す。 c レ ー ザ ー カ ー テ ン キ ッ ト 用の カ バ ー が あ り ま す。 S520 Laser Touch QSC_A02-APCC.book Page 5 Thursday, May 8, 2014 4:54 PM プ ロジ ェ ク タ へのレーザー タ ッ チのセ ッ ト ア ッ プ パ ー ト D : 必要な ケ ー ブ ル の 接続 5 電源 ケ ー ブ ル を 電源 コ ン セ ン ト に 接続 し ま す。 4 電源、 ビ デ オ 、 ミ ニ USB、 お よ び DC - DC ケ ー ブ ル を プ ロ ジ ェ ク タ に 接続 し ま す。 6 DC - DC ケ ー ブ ル を レ ー ザ ー カ ー テ ン キ ッ ト に 接続 し ま す。 2 m DC - DC ケ ー ブ ル 5 S520 Laser Touch QSC_A02-APCC.book Page 6 Thursday, May 8, 2014 4:54 PM プ ロジ ェ ク タ へのレーザー タ ッ チのセ ッ ト ア ッ プ 7 VGA ケ ー ブ ル を お使い の コ ン ピ ュ ー タ に 接 続 し ま す。 8 ミ ニ USB ケ ー ブ ル を お使い の コ ン ピ ュ ー タ に 接続 し ま す。 5 m ミ ニ USB ケーブル XELOM メ モ : ま た 、 VGA-B お よ び HDMI を 通 し て 、 画像 を 投影す る こ と が で き ま す。 制御パ ネ ル上の左ボ タ ン を 押 し て 、 自動検索 を 行い、 正 し い入力 ソ ー ス を 選択 し ま す。 6 9 リ モ コ ン の電源ボ タ ン を 押 し て 、 プ ロ ジ ェ ク タ に 電源 を 投入 し ま す。 S520 Laser Touch QSC_A02-APCC.book Page 7 Thursday, May 8, 2014 4:54 PM プ ロジ ェ ク タ へのレーザー タ ッ チのセ ッ ト ア ッ プ パー ト E : コ ン ピ ュ ー タ への タ ッ チ ド ラ イバの イ ン ス ト ール 10 USB ケ ー ブ ル を コ ン ピ ュ ー タ に 接続 TouchDriver イ ン ス ト ー ル メ ッ セ ー ジ が自 動的 に ポ ッ プ ア ッ プ 表示 さ れ ま す。 画面の 指示 に 従 っ て 、 セ ッ ト ア ッ プ を 完了 し ま す。 ド ラ イ バ が正常 に イ ン ス ト ー ル さ れ る と 、 コ ン ピ ュ ー タ の通知領域 に ド ラ イ バ ア イ コ ン が表 示 さ れ ま す。 タ ッ チ ド ラ イ バ が自動的 に イ ン ス ト ー ル さ れ な い場合は、 マ イ コ ン ピ ュ ー タ ー に 移動 し 、 「TouchDriver.exe」 を 実行 し て く だ さ い。 メ モ : ド ラ イ バ を イ ン ス ト ー ル す る に は、 管理者 レ ベ ル の ア ク セ ス が必要で す。 ネ ッ ト ワ ー ク 管理者 に 連絡 し 、 サ ポ ー ト を 求め て く だ さ い。 パ ー ト F : タ ッ チ 制御機能の 初期化 : 自動調整 タ ッ チ こ れ は初回使用時 に 推奨 さ れ、 タ ッ チ ス ク リ ー ン の反応が不正確 ま た は不規則な場合 に 必要 と な り ま す。 メ モ : 重複 モ ー ド ま た は プ ロ ジ ェ ク タ の み モ ー ド で投影す る 必要が あ り ま す。 11 ド ラ イ バ を 実行す る 時は、 アイコンをク リ ッ ク し ま す。 画面上 に 次の メ ニ ュ ー が表 示 さ れ ま す。 7 S520 Laser Touch QSC_A02-APCC.book Page 8 Thursday, May 8, 2014 4:54 PM プ ロジ ェ ク タ へのレーザー タ ッ チのセ ッ ト ア ッ プ 「Auto adjust touch for this computer ( こ の コ ン ピ ュ ー タ の自動調整 タ ッ チ )」 オ プ シ ョ ン を 選 択 し て 、 自動 「校正 と タ ッ チ 領域」 手順 を 実行 し ま す。 「auto adjust touch still failed (自動調整 タ ッ チ に 再度失敗 し ま し た )」 と い う メ ッ セ ー ジ が ス ク リ ー ン に 表示 さ れ た ら 、 手動校正 タ ッ チ と 手動 タ ッ チ 領域 に 切 り 替 え て く だ さ い。 手動 に よ る 校正 タ ッ チ : ド ラ イ バ を 実行 し 、 ア イ コ ン を ク リ ッ ク し て 、 Advanced Settings (詳細設定) メ ニ ュ ー に 進み、 Calibrate touch (校正 タ ッ チ ) オ プ シ ョ ン を ク リ ッ ク し て 手動校正 タ ッ チ モ ー ド を 実行 し ま す。 「auto adjust touch failed (自動調整 タ ッ チ に 失 敗 し ま し た )」 と い う メ ッ セ ー ジ が表示 さ れ た ら 、 以下の手順 に 従 っ て ト ラ ブ ル シ ュ ー テ ィ ン グ を 行い、 自動調整 タ ッ チ を 再び実行 し て く だ さ い。 a ラ イ ト を 消す、 ま た は、 ホ ワ イ ト ボ ー ド へ の迷光 を 減 ら し ま す。 b プ ロ ジ ェ ク タ の前 を 歩い た り 、 プ ロ ジ ェ ク タ を 動か し た り し な い よ う に し ま す。 c フ ォ ー カ ス を 調整 し 、 投影画像 を シ ャ ー プ し ま す。 8 1 2 3 4 S520 Laser Touch QSC_A02-APCC.book Page 9 Thursday, May 8, 2014 4:54 PM プ ロジ ェ ク タ へのレーザー タ ッ チのセ ッ ト ア ッ プ 画面上の対象 マ ー ク に タ ッ チ し て く だ さ い。 (「ESC」 キ ー を 押 し て 、 校正 プ ロ セ ス を 終了 し ま す)。 第 4 校正ポ イ ン ト が完了 し た 後、 校正デ ー タ が保存 さ れ る ま で、 2 秒間待機 し て く だ さ い。 手動 に よ る タ ッ チ 領域 : ド ラ イ バ を 実行 し 、 ア イ コ ン を ク リ ッ ク し て 、 Advanced Settings (詳細設定) メ ニ ュ ー に 進み、 Set touch area ( タ ッ チ 領 域の設定) オ プ シ ョ ン を ク リ ッ ク し て 手動 校正 タ ッ チ モ ー ド を 実行 し ま す。 タ ッ チ 領域 ウ ィ ン ド ウ が ポ ッ プ ア ッ プ 表示 さ れ ま す。 P1 か ら P4 の順 に 4 つ の ポ イ ン ト を ド ラ ッ グ し ま す。 緑色の フ レ ー ム が投影 さ れ た 画 像領域の少 し 外側 に 表示 さ れ ま す。 そ し て 、 こ の フ レ ー ム内 に 反射光 ス ポ ッ ト が な い よ う に し ま す。 こ の タ ス ク を 完了後、 「Exit (終了)」 を ク リ ッ ク し ま す。 9 S520 Laser Touch QSC_A02-APCC.book Page 10 Thursday, May 8, 2014 4:54 PM プ ロジ ェ ク タ へのレーザー タ ッ チのセ ッ ト ア ッ プ パ ー ト G : Touch Sensitivity ( タ ッ チ 感度) の調整 レ ー ザ ー カ ー テ ン が長時間 に わ た っ て 動作 し て い る 場合、 感度が若干低下す る お そ れ が あ り ま す。 Touch sensitivity (感度機能 を タ ッ チ し )、 初期設定 を 復元す る こ と に よ っ て 、 レ ー ザ ー カ ー テ ン を 再感作 し ま す。 ド ラ イ バ を 実行 し 、 ア イ コ ン を ク リ ッ ク し て 、 Advanced Settings (詳細設定) メ ニ ュ ー に 進 み、 Set touch Sensitivity ( タ ッ チ 感度の設定) オ プ シ ョ ン を ク リ ッ ク し て 初期設定 を 復元す る こ と に よ っ て レ ー ザ ー カ ー テ ン を 再感作 し ま す。 10 Touch Sensitivity ( タ ッ チ 感度) の デ フ ォ ル ト 値は 4 で す。 値 を 大 き く す る と Touch Sensitivity ( タ ッ チ 感度) が向上 し 、 Touch Sensitivity ( タ ッ チ 感度) の値 を 小 さ く す る と 、 感度 を 減 ら す こ と が で き ま す。 S520 Laser Touch QSC_A02-APCC.book Page 11 Thursday, May 8, 2014 4:54 PM プ ロジ ェ ク タ へのレーザー タ ッ チのセ ッ ト ア ッ プ パ ー ト H : す べ て の タ ッ チ 設定 のリセット 自動 ま た は手動 「校正 タ ッ チ お よ び タ ッ チ 領域」 設定が ま だ 正 し く な い場合、 Reset all touch settings (全 て の タ ッ チ 設定の リ セ ッ ト ) オ プ シ ョ ン を 実行 し て す べ て の設定 を 出荷時デ フ ォ ル ト に リ セ ッ ト す る こ と が で き ま す。 ド ラ イ バ を 実行 し 、 ア イ コ ン を ク リ ッ ク し て 、 Advanced Settings (詳細設定) メ ニ ュ ー に 進 み、 Reset all touch settings (す べ て の タ ッ チ 設定の リ セ ッ ト ) オ プ シ ョ ン を ク リ ッ ク し て 初 期設定 を 復元す る こ と で、 レ ー ザ ー カ ー テ ン を 再感作 し ま す。 パ ー ト I : タ ッ チ セ ン サ ー調整 タ ッ チ セ ン サ ー設定が間違 っ て い る と き 、 Adjust touch sensor ( タ ッ チ セ ン サ ー の調整) オ プ シ ョ ン を 実行 し て タ ッ チ セ ン サ ー領域 を 手 動調整す る こ と が で き ま す。 ド ラ イ バ を 実行 し 、 ア イ コ ン を ク リ ッ ク し て 、 Advanced Settings (詳細設定) メ ニ ュ ー に 進 み、 Adjust touch sensor (自動セ ン サ ー の調 整) オ プ シ ョ ン を ク リ ッ ク し て タ ッ チ セ ン サ ー 領域 を 手動調整 し ま す。 11 S520 Laser Touch QSC_A02-APCC.book Page 12 Thursday, May 8, 2014 4:54 PM プ ロジ ェ ク タ へのレーザー タ ッ チのセ ッ ト ア ッ プ 以下 に タ ッ チ セ ン サ ー調整指示が表示 さ れ た ら 、 画面の指示 に 従 っ て 設定 を 完了 し ま す。 パー ト J : コ ン ピ ュ ー タ への ワー ク スペース ア プ リ ケーシ ョ ン ソ フ ト ウ ェ アのイ ン ス ト ール ワー ク スペース ア プ リ ケーシ ョ ン ソ フ ト ウ ェ ア は、 プ ロ ジ ェ ク タ に 付属の CD と 共 に バ ン ド ル さ れ て い ま す。 ワ ー ク ス ペ ー ス ア プ リ ケ ー シ ョ ン ソ フ ト ウ ェ ア を イ ン ス ト ー ル し 、 画面上の指 示 に 従い セ ッ ト ア ッ プ を 完了 し ま す。 詳細手順 は、 「 ワ ー ク ス ペ ー ス ス タ ー ト ア ッ プ ガ イ ド ガ イ ド 」 を 参照 し て く だ さ い。 12 S520 Laser Touch QSC_A02-APCC.book Page 13 Thursday, May 8, 2014 4:54 PM ト ラ ブルシ ュ ーテ ィ ン グ ト ラ ブルシ ュ ーテ ィ ン グ タ ッ チ で問題が発生 し た 場合、 次の ト ラ ブ ル シ ュ ー テ ィ ン グ の ヒ ン ト を 参照 し て く だ さ い。 問題が 解決 し な い場合は、 Dell に 連絡 し て く だ さ い ( プ ロ ジ ェ ク タ の ユ ー ザ ー ガ イ ド の 122 ペ ー ジ Dell へ の お問い合わ せ を 参照)。 問題 解決方法 画像の エ ッ ジ ま た は コ ー ナ ー で は、 タ ッ 手動で自動調整 タ ッ チ ま た は タ ッ チ 領域 を 実行す る チ 機能が動作 し ま せ ん。 場合、 あ る い は、 ホ ワ イ ト ボ ー ド の ベ ゼ ル が、 画像 の エ ッ ジ上で の タ ッ チ 機能 に 影響 を 及ぼ し て い る と き に 84 イ ン チ 以下で投影す る 場合は、 パ ー ト F を 参照 し て く だ さ い。 カ ー ソ ル と タ ッ チ ポ イ ン ト の間 に 大 き な ギ ャ ッ プ が あ る 場合。 自動調整 タ ッ チ を 実行す る に は、 パ ー ト F を 参照 し て く だ さ い。 13 S520 Laser Touch QSC_A02-APCC.book Page 14 Thursday, May 8, 2014 4:54 PM ト ラ ブルシ ュ ーテ ィ ング 問題 (続 き ) 描か れ た 線が、 連続的で は な く 、 途切れ て い る 場合、 ま た は、 投影画像の他の領 域で タ ッ チ 機能の問題が発生 し た 場合。 14 解決方法 (続 き ) 1 ホ ワ イ ト ボ ー ド 上の異物の有無 を 確認 し て く だ さ い。 2 タ ッ チ セ ン サ ー領域の調整 を 実行す る に は、 パ ー ト I を 参照 し て く だ さ い。 3 プ ロ ジ ェ ク タ お よ びホ ワ イ ト ボー ド近 く に ハ ロ ゲ ン ラ ン プ が あ る 場合、 ハ ロ ゲ ン ラ ン プ か ら の 光が、 タ ッ チ 性能 に 影響 を 与 え る 場合が あ り ま す。 そ の場合は、 a ハ ロ ゲ ン ラ ン プ を オ フ に し ま す。 b ホ ワ イ ト ボ ー ド ま た は カ メ ラ に 対す る ハ ロ ゲ ン ラ ン プ の光 を 遮蔽 し ま す。 c ド ラ イ バ で Touch Sensitivity ( タ ッ チ 感度) を 減 ら し ま す。 し か し 、 そ う す る こ と で、 ホ ワ イ ト ボ ー ド の四隅で の タ ッ チ 性能 に 影響 を 与 え る 可能性が あ り ま す。 S520 Laser Touch QSC_A02-APCC.book Page 1 Thursday, May 8, 2014 4:54 PM Dell™ | 交互式投影仪 S520 激光触控设置指南 S520 Laser Touch QSC_A02-APCC.book Page 2 Thursday, May 8, 2014 4:54 PM 关于 “ 注 ” 注:“ 注 ” 表示重要信息,可以帮助您更好地使用投影机。 __________________ 本文档所含信息如有更改,恕不通知。 © 2014 Dell Inc. 版权所有。 未经 Dell Inc. 的书面许可,严禁任何人以任何方式复制这些资料。 本文所用商标:Dell 和 DELL 标志是 Dell Inc. 的商标; Microsoft、 Windows 7 和 Windows Vista 是 Microsoft Corporation 在美国和 / 或其他国家 (地区)的商标或注册商标。 本文档中可能用到的其它商标和品牌名称是指拥有该商标或名称的实体或其产品。除其自身的商 标和品牌名称之外, Dell Inc. 对其它商标和品牌名称不拥有任何权益。 2014 年 6 月 P/N 05PF0 Rev. A02 S520 Laser Touch QSC_A02-APCC.book Page 3 Thursday, May 8, 2014 4:54 PM 在投影仪上设置激光触控 在投影仪上设置激光触控 注:您的计算机必须满足下列最低系统要求: 操作系统: • Windows XP Professional service pack 3 32-bit、 Windows 7 32-bit/64-bit 及 Windows 8 32-bit/64-bit 需要安装 Windows .NET Framework 4.0 (您可以从微软网站下载) • MacOS 10.6 及更高版本 最低硬件: • Windows 处理器类型:Intel Core i3 或以上 • MAC 处理器类型:Intel Core i2 duo 或以上 • Windows/MAC RAM:2 GB RAM,建议 使用更大容量 • Windows/MAC 最小硬盘空间:110 MB 可用硬盘空间 A 部分:安装白板 1 安装白板。 • 注:参见 “ 白板安装说明 ”。 3 S520 Laser Touch QSC_A02-APCC.book Page 4 Thursday, May 8, 2014 4:54 PM 在投影仪上设置激光触控 B 部分:安装投影仪 2 安装壁挂架和投影仪。 C 部分:安装激光幕套件 3 将激光幕套件安装到白板上。 (a) (b) 螺丝 注: 注:此投影仪附送壁挂架。请参见 “ 壁挂架 安装说明 ”。 注:在 87" 屏幕上投影时可以达到最大投影 图像尺寸;如果希望在投影图像四周留出边 框以达到最佳触控体验,可以在 ~84" 屏幕上 投影。 4 a 安装时需使用定位销和磁铁。 b 此外,也可以使用安全螺丝将套件锁定到 位。 c 激光幕套件有一个护盖。 S520 Laser Touch QSC_A02-APCC.book Page 5 Thursday, May 8, 2014 4:54 PM 在投影仪上设置激光触控 D 部分:连接必要的线缆 5 将电源线连接到电源插座。 4 将电源线、视频线、 Mini USB 线和 DC 到 DC 线连接到投影仪。 6 将 DC 到 DC 线连接到激光幕套件。 2m DC 到 DC 线 5 S520 Laser Touch QSC_A02-APCC.book Page 6 Thursday, May 8, 2014 4:54 PM 在投影仪上设置激光触控 7 将 VGA 线连接到计算机。 8 将 Mini USB 线连接到计算机。 5m Mini USB 线 XELOM 注:您还可以通过 VGA-B 和 HDMI 投影图 像。按控制面板上的向左按钮自动搜索和选 择正确的输入源。 6 9 按遥控器上的电源按钮开启投影仪。 S520 Laser Touch QSC_A02-APCC.book Page 7 Thursday, May 8, 2014 4:54 PM 在投影仪上设置激光触控 E 部分:在计算机中安装触控驱 动程序 F 部分:初始化触控功能:自动 调节触屏 10 将 USB 线插入计算机后,自动弹出 TouchDriver 安装消息。按照屏幕上的说明 完成安装。 建议在首次使用时启用,并在触摸屏响应不准确 或不正常时启用。 注:您必须在双屏幕模式或仅投影机模式下 才能进行投影。 11 在执行驱动程序时,单击 图标。屏幕上显 示下面的菜单。 如果驱动程序安装成功,驱动程序图标 会出现 在计算机的通知区域中。 如果触控驱动程序不自动安装,可以转到我的电 脑,然后运行 “TouchDriver.exe”。 注:为了安装驱动程序,您需要拥有管理员 权限。请联系网络管理员为您提供支持。 7 S520 Laser Touch QSC_A02-APCC.book Page 8 Thursday, May 8, 2014 4:54 PM 在投影仪上设置激光触控 选择 “Auto adjust touch for this computer (对本计算机自动调节触屏) ” 选项,以执行自动 “ 校准和触控区域 ” 程序。 手动校准触屏: 执行驱动程序,单击 图标,进入 Advanced Settings (高级设置)菜单,单 击 Calibrate touch (校准触屏)选项,执 行手动校准触屏模式。 如果显示 “auto adjust touch failed (自动调节 触屏失败) ” 消息,请采取下面的步骤排除故障, 然后再进行一次自动调节触屏。 a 关闭灯光或者减少照到白板上的杂散光。 b 请勿在投影仪前面走动或移动投影仪。 c 调整焦距以使投影图像更清晰。 如果屏幕上显示 “auto adjust touch still failed (自动调节触屏仍然失败) ” 消息,请改为手动校 准触屏和手动触控区域。 8 1 2 3 4 请触摸屏幕上的目标遮盖。(按 “ESC” 键退 出校准过程)。第四个点校准完毕后,请等 待 2 秒钟以保存校准数据。 S520 Laser Touch QSC_A02-APCC.book Page 9 Thursday, May 8, 2014 4:54 PM 在投影仪上设置激光触控 手动触控区域: 弹出触控区域窗口。 执行驱动程序,单击 图标,进入 Advanced Settings (高级设置)菜单,单 击 Set touch area (设置触控区域)选项, 执行手动校准触屏模式。 按照 P1 到 P4 的顺序拖动 4 个点。绿框应略 微超出投影图像区域,此框内不应有任何反射 亮点。完成此任务后,单击 “Exit (退出) ”。 9 S520 Laser Touch QSC_A02-APCC.book Page 10 Thursday, May 8, 2014 4:54 PM 在投影仪上设置激光触控 G 部分:Touch Sensitivity (触摸灵敏度)调整 激光幕在长时间运行后,灵敏度可能会略有下 降。通过 Touch sensitivity (触摸灵敏度)功能 恢复初始设置,以恢复激光幕灵敏度。 执行驱动程序,单击 图标,进入 Advanced Settings (高级设置)菜单,单击 Set touch Sensitivity (设置触摸灵敏度)选项,恢复初始 设置,以恢复激光幕灵敏度。 10 触摸灵敏度的默认值是 4。增大值时提高触摸灵 敏度,减小值时降低触摸灵敏度。 S520 Laser Touch QSC_A02-APCC.book Page 11 Thursday, May 8, 2014 4:54 PM 在投影仪上设置激光触控 H 部分:重置所有触摸设置 I 部分:触摸传感器调整 如果自动或手动 “ 校准触屏和触控区域 ” 设置仍 然不正确,可以执行 Reset all touch settings (重置所有触摸设置)选项,以将所有设置重置 为出厂默认设置。 如果触摸传感器设置不正确,可以执行 Adjust touch sensor (调节触摸传感器)选项,以手动 调节触摸传感器区域。 执行驱动程序,单击 图标,进入 Advanced Settings (高级设置)菜单,单击 Reset all touch settings (重置所有触摸设置)选项, 恢复初始设置,以恢复激光幕灵敏度。 执行驱动程序,单击 图标,进入 Advanced Settings (高级设置)菜单,单击 Adjust touch sensor (调节触摸传感器)选项,以手动调节触 摸传感器区域。 11 S520 Laser Touch QSC_A02-APCC.book Page 12 Thursday, May 8, 2014 4:54 PM 在投影仪上设置激光触控 触摸传感器调节指示屏幕如下图所示,请按照屏 幕上的说明完成设置。 J 部分:在计算机中安装 Workspace 应用程序软件 在投影仪随附的光盘中,附带 WorkSpace 应用 程序软件。安装 WorkSpace 应用程序软件,并 按照屏幕上的说明完成设置。有关的详细信息, 请参见 “WorkSpace 入门指南 ”。 12 S520 Laser Touch QSC_A02-APCC.book Page 13 Thursday, May 8, 2014 4:54 PM 故障排除 故障排除 如果触控功能出现问题,请参见下面的故障排除提示。如果问题仍然存在,请联系 Dell (参见投影仪 用户指南第 122 页的与 Dell 联系)。 问题 解决办法 图像边缘或角落的触控功能不起作用。 请参见 F 部分执行自动调节触屏或手动触控区域; 或者,如果白板斜面影响图像边缘的触控功能,请在 ~ 84” 屏幕上投影。 如果光标和触摸点间距较大。 请参见 F 部分执行自动调节触屏。 13 S520 Laser Touch QSC_A02-APCC.book Page 14 Thursday, May 8, 2014 4:54 PM 故障排除 问题 (续) 如果画线不连续或断开,或者如果触摸功 能在投影图像的其他区域遇到问题。 14 解决办法 (续) 1 检查白板上是否有异物。 2 请参见 I 部分执行自动触摸传感器区域。 3 如果投影仪和白板附近有卤素灯,卤素灯光线可 能影响触摸性能。在此情况下, a 关闭卤素灯。 b 屏蔽照射到白板或镜头上的卤素灯光线。 c 在驱动程序中降低 Touch Sensitivity (触摸灵 敏度)。不过,这可能会影响白板角落的触摸 性能。 S520 Laser Touch QSC_A02-APCC.book Page 1 Thursday, May 8, 2014 4:54 PM Dell™ | 互動式投影機 S520 雷射觸控設定指南 S520 Laser Touch QSC_A02-APCC.book Page 2 Thursday, May 8, 2014 4:54 PM 關於備註 備註:備註代表能協助您更妥善應用投影機的重要資訊。 __________________ 本文件中的資訊如有變更恕不另行通知。 © 2014 Dell Inc. 版權所有。 如果沒有事先獲得 Dell Inc. 的書面許可,嚴禁以任何方式重製本文件。 文中所使用的商標:Dell 及 DELL 標誌皆為 Dell Inc. 的商標;Microsoft、Windows 7 及 Windows Vista 皆為 Microsoft Corporation 在美國及 / 或其他國家的商標或註冊商標。 本文件所使用的其他商標以及商業名稱分別為所屬個體所有,Dell 公司放棄其商標與商業名稱之 外的任何專屬權益。 2014 年 6 月 P/N 05PF0 Rev. A02 S520 Laser Touch QSC_A02-APCC.book Page 3 Thursday, May 8, 2014 4:54 PM 在您的投影機上設定雷射觸控 在您的投影機上設定雷射觸控 備註:您的電腦必需具有下列最低系統要求: 作業系統: • Windows XP Professional service pack 3 32 位元、Windows 7 32 位元 /64 位元以 及 Windows 8 32 位元 /64 位元 • 需要安裝 Windows .NET Framework 4.0 (您可從 Microsoft 網站下載) • MacOS 10.6 以上 最低硬體要求: • Windows 處理器類型:Intel Core i3 以上 • MAC 處理器類型:Intel Core i2 duo 以上 • Windows/MAC RAM: 需要 2 GB RAM, 建議使用 2 GB 以上 • Windows/MAC 最小硬碟空間:110 MB 可用硬碟空間 第 A 部份:安裝白板 1 安裝白板。 備註:請參閱 「白板安裝說明」。 3 S520 Laser Touch QSC_A02-APCC.book Page 4 Thursday, May 8, 2014 4:54 PM 在您的投影機上設定雷射觸控 第 B 部分:安裝投影機 2 安裝掛牆架及投影機。 第 C 部分:安裝雷射幕套件 3 將雷射幕套件安裝在白板上。 (a) (b) 螺絲 備註: a 附加裝置可協助確定插銷及磁鐵的位置。 b 您也可利用安全螺絲鎖定套件。 c 雷射幕套件有一個護蓋。 備註:您的投影機隨附掛牆架。請參閱 「掛 牆架安裝說明」。 備註:以 87" 投影可獲得最大投影尺寸,或 者若您想要在投影機影像周圍留邊以獲得最 佳觸控體驗,可以 ~84" 投影。 4 S520 Laser Touch QSC_A02-APCC.book Page 5 Thursday, May 8, 2014 4:54 PM 在您的投影機上設定雷射觸控 第 D 部分:連接必要纜線 5 連接電源線至電源插座。 4 連接電源線、視訊線、Mini USB 纜線及 DC 轉 DC 纜線至投影機。 6 連接 DC 轉 DC 纜線至雷射幕套件。 2m DC 轉 DC 纜線 5 S520 Laser Touch QSC_A02-APCC.book Page 6 Thursday, May 8, 2014 4:54 PM 在您的投影機上設定雷射觸控 7 將 VGA 纜線連接您的電腦。 8 將迷你 USB 纜線連接您的電腦。 5 m Mini USB 纜線 XELOM 備註:您也可透過 VGA-B 及 HDMI 來投影。 按下控制面板上的左側按鈕,以便自動搜尋 和選擇正確的輸入來源。 6 9 按下遙控器上的電源按鈕以開啟投影機電 源。 S520 Laser Touch QSC_A02-APCC.book Page 7 Thursday, May 8, 2014 4:54 PM 在您的投影機上設定雷射觸控 第 E 部分:在您的電腦上安裝觸 控驅動程式 第 F 部分:啟動觸控功能:自動 調整觸控 10 將 USB 纜線連接電腦後,TouchDriver 安裝 訊息將自動跳出。請遵循螢幕上指示完成安 裝。 初次使用時,建議進行此操作;觸控畫面反應不 準確或不穩定時,亦須進行觸控校正。 備註:您必須在重複或投影機模式下進行投 影。 11 執行驅動程式時,請按一下 圖示。下列 選單會出現在畫面上。 若驅動程式已成功安裝,驅動程式圖示 將出 現在您電腦的通知區域。 若觸控驅動程式未自動安裝,請前往我的電腦並 執行 「TouchDriver.exe」。 備註:您可能需要管理員層級的存取權限才 能安裝驅動程式。請聯絡網路管理員取得支 援。 7 S520 Laser Touch QSC_A02-APCC.book Page 8 Thursday, May 8, 2014 4:54 PM 在您的投影機上設定雷射觸控 選擇 「Auto adjust touch for this computer (對此電腦執行自動調整觸控)」選項,以執行自 動 「校正及觸控區域」程序 手動校正觸控: 執行驅動程式,點選 圖示並前往 Advanced Settings (進階設定)選單,點 選 Calibrate touch (校正觸控)選項,執 行手動校正觸控模式。 若出現 「auto adjust touch failed (自動調整觸 控失敗)」訊息,請依照下列步驟進行疑難排解, 然後重新執行自動調整觸控。 a 關閉燈光或減少白板上的雜散光 b 請勿在投影機前方走動或移動投影機 c 調整對焦以銳化投影影像 若畫面上出現 「auto adjust touch still failed (自動調整觸控仍然失敗)」訊息,請變更為手動 校正觸控及手動觸控區域。 8 1 2 3 4 請觸碰畫面上的目標標記。(按下 「ESC」 鍵以離開校正程序)。在結束第四點校正 後,請等候 2 秒待校正資料儲存。 S520 Laser Touch QSC_A02-APCC.book Page 9 Thursday, May 8, 2014 4:54 PM 在您的投影機上設定雷射觸控 手動觸控區域: 觸控區域視窗將會出現。 執行驅動程式,點選 圖示並前往 Advanced Settings (進階設定)選單,點 選 Set touch area (設定觸控區域)選項, 執行手動校正觸控模式。 依 P1 至 P4 順序拖曳 4 個點。綠色畫面應稍 微置於投影區域外側,且此畫面內不應有任 何反射的光點。一完成此工作後,請按一下 「Exit (結束)」。 9 S520 Laser Touch QSC_A02-APCC.book Page 10 Thursday, May 8, 2014 4:54 PM 在您的投影機上設定雷射觸控 第 G 部分:Touch Sensitivity (觸控靈敏度)調整 雷射屏幕長時間運作後,靈敏度可能會稍微減 弱。透過還原回初始設定,即可重新恢復雷射屏 幕的 Touch sensitivity (觸控靈敏度)功能。 執行驅動程式,點選 圖示並前往 Advanced Settings (進階設定)選單,點選 Set touch Sensitivity (設定觸控靈敏度)選項,透過還原 初始設定,重新調整雷射屏幕靈敏度。 10 Touch Sensitivity (觸控靈敏度)的預設值為 4。 增加此值可增加 Touch Sensitivity (觸控靈敏 度),而減少此值則可降低 Touch Sensitivity (觸控靈敏度)。 S520 Laser Touch QSC_A02-APCC.book Page 11 Thursday, May 8, 2014 4:54 PM 在您的投影機上設定雷射觸控 第 H 部分:重設所有觸控設定 第 I 部分:觸控感應器調整 若自動或手動 「校正觸控及觸控區域」設定還是 不正確,您可執行 Reset all touch settings (重設所有觸控設定)選項,將所有設定重設為 出廠預設值。 當觸控感應器設定不正確時,您可執行 Adjust touch sensor (調整觸控感應器)選項,手動調 整觸控感應器區域。 執行驅動程式,點選 圖示並前往 Advanced Settings (進階設定)選單,點選 Reset all touch settings (重設所有觸控設定)選項,透 過還原初始設定,重新調整雷射屏幕靈敏度。 執行驅動程式,點選 圖示並前往 Advanced Settings (進階設定)選單,點選 Adjust touch sensor (調整觸控感應器)選項,手動調整觸控 感應器區域。 11 S520 Laser Touch QSC_A02-APCC.book Page 12 Thursday, May 8, 2014 4:54 PM 在您的投影機上設定雷射觸控 如下所示的觸控感應器調整指示畫面會隨即出 現,請依照螢幕上的指示完成設定。 第 J 部分:在您的電腦上安裝 Workspace 應用程式軟體 WorkSpace 應用程式軟體為與您投影機隨附的 CD 一起搭售。安裝 WorkSpace 應用程式軟體並 依畫面說明完成設定。如需詳細說明,請參閱 「WorkSpace 開始使用指南」。 12 S520 Laser Touch QSC_A02-APCC.book Page 13 Thursday, May 8, 2014 4:54 PM 疑難排解 疑難排解 若您遭遇觸控問題,請參閱下列疑難排解提示。若問題仍然存在,請聯絡 Dell (請參閱 「投影機使用 指南」第 122 頁的聯絡 Dell)。 問題 可能的解決方式 影像邊緣或角落的觸控功能沒有作用。 若白板邊框會影響影像邊緣的觸控功能,請參閱 F 部 分執行自動調整觸控、手動觸控區域或以 ~84" 投射。 若游標及觸控點之間的差距過大。 請參閱 F 部分,執行自動調整觸控。 13 S520 Laser Touch QSC_A02-APCC.book Page 14 Thursday, May 8, 2014 4:54 PM 疑難排解 問題 (續) 若繪製線條非連續、中斷,或若您在其他 投影影像區域遭遇觸控功能的問題。 14 可能的解決方式 (續) 1 檢查白板上是否有異物。 2 請參閱 I 部分,執行調整觸控感應器區域。 3 若在投影機及白板附近有鹵素燈,鹵素燈的燈光 可能會影響觸控效能。若遭影響, a 請關閉鹵素燈。 b 遮蔽照射白板或攝影機的鹵素燈光線。 c 降低驅動器的觸控靈敏度。否則會影響白板角 落的觸控效能。 S520 Laser Touch QSC_A02-APCC.book Page 1 Thursday, May 8, 2014 4:54 PM Dell ™ | 인터랙티브 프로젝터 S520 레이저 터치 설치 설명서 S520 Laser Touch QSC_A02-APCC.book Page 2 Thursday, May 8, 2014 4:54 PM 참고에 관하여 참고 : 참고는 프로젝터 사용에 도움이 되는 중요한 정보를 제공합니다 . __________________ 이 문서의 정보는 통보 없이 변경될 수 있습니다 . © 2014 Dell Inc. All rights reserved. Dell Inc. 의 서면 허가가 없으면 어떠한 방법으로도 무단 복제할 수 없습니다 . 이 문서에 나오는 상표 : Dell 및 DELL 로고는 Dell Inc. 의 상표이고 , Microsoft, Windows 7 및 Windows Vista 는 미국 및 / 또는 기타 국가에서 사용되는 Microsoft Corporation 의 상표 또는 등 록 상표입니다 . 본 설명서에서 특정 회사의 마크와 이름 또는 제품을 지칭하기 위해 기타 상표와 상호가 사용될 수 있습니다 . Dell Inc. 은 자사가 소유하고 있는 상표 이외의 다른 모든 등록 상표 및 상표명에 대해 어 떠한 소유권도 없음을 알려 드립니다 . 2014 년 6 월 P/N 05PF0 개정 A02 S520 Laser Touch QSC_A02-APCC.book Page 3 Thursday, May 8, 2014 4:54 PM 프로젝터에 레이저 터치 설치하기 프로젝터에 레이저 터치 설치하기 참고: 다음과 같은 최소한의 컴퓨터 시스템이 필요합니다 . 운영 체계 : • Windows XP Professional 서비스 팩 3 32- 비트 , Windows 7 32- 비트 /64- 비트 , Windows 8 32- 비트 /64- 비트 • Windows .NET Framework 4.0 을 설치해 야 합니다 (Microsoft 사이트에서 다운로 드할 수 있음 ) • MacOS 10.6 이상 최소 하드웨어 : • Windows 프로세서 종류 : Intel Core i3 이상 • MAC 프로세서 종류 : Intel Core i2 duo 이상 • Windows/MAC RAM: 2 GB 의 RAM 필요 또는 그 이상 권장 • Windows/MAC 최소 HDD 공간 : 110 MB 의 하드 디스크 공간 여유 단계 A: 화이트보드 설치하기 1 화이트보드를 설치합니다 . 참고 : " 화이트보드 설치 방법 " 을 참조하십 시오 . 3 S520 Laser Touch QSC_A02-APCC.book Page 4 Thursday, May 8, 2014 4:54 PM 프로젝터에 레이저 터치 설치하기 단계 B: 프로젝터 설치하기 2 벽걸이 홀더와 프로젝터를 설치합니다 . 단계 C: 레이저 커튼 키트 부착하 기 3 레이저 커튼 키트를 화이트보드에 부착합니 다. (a) (b) 나사 참고 : 참고 : 벽걸이 홀더는 프로젝터와 함께 제공됩 니다 . " 벽걸이 홀더 설치 방법 " 을 참조하십 시오 . 참고 : 최대 이미 크기로 투사하려면 87" 로 투 사하고 , 최적의 터치 경험을 위해 프로젝터 이미지 주위로 여백을 남기려면 ~84" 로 투사 하십시오 . 4 a 위치 결정 핀과 자석을 사용하여 부착을 보조합니다 . b 또한 고정 나사를 사용하여 키트를 제자리 에 고정할 수 있습니다 . c 레이저 커튼 키트용 커버가 있습니다 . S520 Laser Touch QSC_A02-APCC.book Page 5 Thursday, May 8, 2014 4:54 PM 프로젝터에 레이저 터치 설치하기 단계 D: 필요한 케이블 연결하기 5 전원 케이블을 전원 콘센트에 연결합니다 . 4 전원 , 비디오 , 미니 USB 및 DC 와 DC 연결 케이블을 프로젝터에 연결합니다 . 6 DC 와 DC 연결 케이블을 레이저 커튼 키트에 연결합니다 . 2m DC 와 DC 연결 케이블 5 S520 Laser Touch QSC_A02-APCC.book Page 6 Thursday, May 8, 2014 4:54 PM 프로젝터에 레이저 터치 설치하기 7 VGA 케이블을 컴퓨터에 연결합니다 . 8 미니 USB 케이블을 컴퓨터에 연결합니다 . 5 m 미니 USB 케이블 XELOM 참고 : 또한 VGA-B 및 HDMI 를 통해서 이미 지를 투사할 수 있습니다 . 제어판에서 왼쪽 버튼을 눌러 자동 검색하여 올바른 입력 소스 를 선택하십시오 . 6 9 리모컨의 전원 버튼을 눌러 프로젝터를 켭니 다. S520 Laser Touch QSC_A02-APCC.book Page 7 Thursday, May 8, 2014 4:54 PM 프로젝터에 레이저 터치 설치하기 단계 E: 컴퓨터에 터치 드라이버 설치하기 단계 F: 터치 제어 기능 초기화하 기 : 터치 자동 조정 10 USB 케이블을 컴퓨터에 연결하면 TouchDriver 설치 팝업 메시지가 자동으로 나타납니다 . 화면 안내에 따라 설치를 완료하 십시오 . 이 기능은 최초 사용 시 권장되며 , 터치 스크린이 부정확하거나 불안하게 반응할 때 필요합니다 . 참고 : 복제 또는 프로젝터 전용 모드에서 투 사해야 합니다 . 11 드라이버를 실행할 때 아이콘을 클릭하 십시오 . 다음 메뉴가 화면에 표시됩니다 . 드라이버가 성공적으로 설치되면 컴퓨터의 알림 영역에 드라이버 아이콘 이 표시됩니다 . 터치 드라이버가 자동으로 설치되지 않으면 내 컴 퓨터로 이동하여 "TouchDriver.exe" 를 실행하십 시오 . 참고 : 드라이버 설치 시 관리자 권한이 필요 할 수 있습니다 . 네트워크 관리자에게 연락하 여 도움을 받으십시오 . 7 S520 Laser Touch QSC_A02-APCC.book Page 8 Thursday, May 8, 2014 4:54 PM 프로젝터에 레이저 터치 설치하기 " 보정 및 터치 영역 " 절차를 실행하려면 "Auto adjust touch for this computer( 이 컴퓨터의 터 치 자동 조정 )" 옵션을 선택하십시오 . 수동으로 터치 보정 : 드라이버를 실행하고 아이콘을 클릭하 여 Advanced Settings( 고급 설정 ) 메뉴로 이동한 후 Calibrate touch( 터치 보정 ) 옵션 을 클릭하여 터치 수동 보정 모드를 실행합 니다 . "auto adjust touch failed( 터치 자동 조정 실패 )" 메시지가 표시되면 아래의 단계에 따라 문제를 해 결하고 터치 자동 조정을 다시 실행하십시오 . a 라이트를 끄거나 화이트보드의 미광을 줄 입니다 . b 프로젝터 앞에서 걷거나 프로젝터를 움직 이지 마십시오 . c 초점을 조정하여 투사된 이미지를 선명하 게 만드십시오 . "auto adjust touch still failed( 터치 자동 조정 계 속 실패 )" 메시지가 화면에 표시되면 터치 수동 보정 및 수동 터치 영역으로 변경하십시오 . 8 1 2 3 4 S520 Laser Touch QSC_A02-APCC.book Page 9 Thursday, May 8, 2014 4:54 PM 프로젝터에 레이저 터치 설치하기 화면에서 대상 마스크를 터치하십시오 . ( 보 정 과정을 종료하려면 "ESC" 키를 누릅니다 ). 4 번 보정 지점까지 완료하고 나면 , 보정 데 이터가 저장되는 동안 2 초 정도 기다려 주십 시오 . 수동 터치 영역 : 터치 영역 창이 표시됩니다 . P1 에서 P4 순서로 4 개의 지점을 끕니다 . 녹 색 프레임이 투사된 이미지 영역을 약간 벗어 나고 이 프레임 내에는 반사된 광점이 없어야 합니다 . 이 작업을 완료하면 "Exit( 종료 )" 를 클릭하십시오 . 드라이버를 실행하고 아이콘을 클릭하 여 Advanced Settings( 고급 설정 ) 메뉴로 이동한 후 Set touch area( 터치 영역 설정 ) 옵션을 클릭하여 터치 수동 보정 모드를 실 행합니다 . 9 S520 Laser Touch QSC_A02-APCC.book Page 10 Thursday, May 8, 2014 4:54 PM 프로젝터에 레이저 터치 설치하기 단계 G: Touch Sensitivity ( 터치 민감도 ) 조정 레이저 커튼이 장시간 작동되었을 경우 , 민감도 가 다소 떨어질 수 있습니다 . Touch sensitivity ( 터치 민감도 ) 는 초기 설정 복구로 레이저 커튼을 다시 민감하게 만드는 기능을 합니다 . 드라이버를 실행하고 아이콘을 클릭하여 Advanced Settings( 고급 설정 ) 메뉴로 이동한 후 Set touch Sensitivity( 터치 감도 설정 ) 옵션을 클릭하여 초기 설정을 복원함으로써 레이저 커튼 의 감도를 수정합니다 . 10 Touch Sensitivity ( 터치 민감도 ) 의 기본값은 4 입니다 . 기본값을 높이면 Touch Sensitivity ( 터 치 민감도 ) 가 증가하고 Touch Sensitivity ( 터치 민감도 ) 값을 낮추면 민감도가 감소합니다 . S520 Laser Touch QSC_A02-APCC.book Page 11 Thursday, May 8, 2014 4:54 PM 프로젝터에 레이저 터치 설치하기 단계 H: 모든 터치 설정 초기화 단계 I: 터치 센서 조정 자동 또는 수동 " 터치 보정 및 터치 영역 " 설정에 서 계속 오류가 발생하면 Reset all touch settings( 모든 터치 설정 초기화 ) 옵션을 실행하 여 모든 설정을 공장 기본값으로 초기화할 수 있 습니다 . 터치 센서 설정이 잘못된 경우 Adjust touch sensor( 터치 센서 조정 ) 옵션을 실행하여 터치 센서 영역을 수동으로 조정할 수 있습니다 . 드라이버를 실행하고 아이콘을 클릭하여 Advanced Settings( 고급 설정 ) 메뉴로 이동한 후 Reset all touch settings( 모든 터치 설정 초기 화 ) 옵션을 클릭하여 초기 설정을 복원함으로써 레이저 커튼의 감도를 수정합니다 . 드라이버를 실행하고 아이콘을 클릭하여 Advanced Settings( 고급 설정 ) 메뉴로 이동한 후 Adjust touch sensor( 터치 센서 조정 ) 옵션을 클릭하여 터치 센서 영역을 수동으로 조정합니다 . 11 S520 Laser Touch QSC_A02-APCC.book Page 12 Thursday, May 8, 2014 4:54 PM 프로젝터에 레이저 터치 설치하기 터치 센서 조정 지시 화면이 아래와 같이 표시되 면 화면 지시사항에 따라 설정을 완료하십시오 . 단계 J: 컴퓨터에 작업 영역 응용 프로그램 소프트웨어 설치하기 WorkSpace 앱 소프트웨어는 프로젝터와 함께 제 공된 CD 에 포함되어 있습니다 . 작업 영역 응용 프로그램 소프트웨어를 설치한 후 화면 지시에 따 라 설치를 완료하십시오 . 자세한 내용은 " 작업 영 역 시작하기 설명서 " 를 참조하십시오 . 12 S520 Laser Touch QSC_A02-APCC.book Page 13 Thursday, May 8, 2014 4:54 PM 문제 해결 문제 해결 터치에 문제가 있으면 다음 문제 해결 정보를 참조하십시오 . 문제가 지속되면 Dell 에 문의하십시오 (122 페이지의 프로젝터 사용 설명서 Dell 에 문의하기 참조 ). 문제점 해결 방법 이미지의 가장자리 또는 모서리에서 터치 단계 F 를 참조하여 터치 자동 조정 또는 터치 영역을 기능이 작동하지 않습니다 . 실행하거나 화이트보드 베젤이 이미지 가장자리에서 터치 기능에 영향을 미칠 경우 84” 이하로 투사하십시 오. 커서와 터치 포인트 간의 간격이 클 경우 . 터치 자동 조정을 실행하려면 단계 F 를 참조하십시오 . 13 S520 Laser Touch QSC_A02-APCC.book Page 14 Thursday, May 8, 2014 4:54 PM 문제 해결 문제점 ( 계속 ) 해결 방법 ( 계속 ) 그린 선이 계속 이어지지 않거나 , 끊어지거 1 화이트보드 위에 이물질이 있는지 확인하십시오 . 나 또는 투사한 이미지의 다른 영역에 터치 2 터치 센서 영역 조정을 실행하려면 단계 I 를 참조 기능 관련 문제가 생길 경우 . 하십시오 . 3 프로젝터와 화이트보드 근처에 할로겐 램프가 있 을 경우 할로겐 불빛이 터치 성능에 영향을 미칠 수 있습니다 . 그 경우 , a 할로겐 램프를 끕니다 . b 화이트보드 또는 카메라에 미치지 않도록 할로 겐 불빛을 가립니다 . c 드라이버 내 Touch Sensitivity (터치 민감도)를 줄입니다 . 그러나 , 이렇게 할 경우 화이트보드 모서리에서의 터치 성능에 영향을 줄 수 있습 니다 . 14 S520 Laser Touch QSC_A02-APCC.book Page 1 Thursday, May 8, 2014 4:54 PM Dell™ | Proyektor Interaktif S520 Panduan Konfigurasi Sentuhan Laser S520 Laser Touch QSC_A02-APCC.book Page 2 Thursday, May 8, 2014 4:54 PM Tentang Catatan CATATAN: CATATAN menunjukkan informasi penting yang membantu Anda menggunakan proyektor dengan lebih baik. __________________ Informasi dalam dokumen ini dapat berubah tanpa pemberitahuan sebelumnya. © 2014 Dell Inc. Semua hak dilindungi undang-undang. Dilarang keras memperbanyak materi ini dengan cara apapun tanpa izin tertulis dari Dell Inc. Merek dagang yang digunakan dalam teks ini: Dell dan logo DELL adalah merek dagang dari Dell Inc.; Microsoft, Windows 7, dan Windows Vista adalah merek dagang atau merek dagang terdaftar dari Microsoft Corporation di Amerika Serikat dan/atau negara lainnya. Merek dagang dan nama dagang lainnya yang mungkin digunakan dalam dokumen ini mengacu pada entitas yang mengklaim merek dan nama maupun produk mereka. Dell Inc. melepaskan tanggung jawab hukum atas kepentingan eksklusif pada merek dagang dan nama dagang selain yang dimiliki sendiri. Juni 2014 P/N 05PF0 Rev. A02 S520 Laser Touch QSC_A02-APCC.book Page 3 Thursday, May 8, 2014 4:54 PM Mengkonfigurasi Sentuhan Laser di Proyektor Mengkonfigurasi Sentuhan Laser di Proyektor CATATAN: Komputer harus memiliki persyaratan sistem minimum berikut: Sistem operasi: • Windows XP Professional Service Pack 3 32-bit, Windows 7 32-bit/64-bit, dan Windows 8 32-bit/64-bit • Memerlukan instalan Windows .NET Framework 4.0 (dapat di-download dari situs Microsoft) • MacOS 10.6 dan versi lebih baru Perangkat Keras Minimum: • Tipe prosesor Windows: Intel Core i3 atau versi lebih baru • Tipe prosesor MAC: Intel Core i2 duo atau versi lebih baru • Windows/MAC RAM: Memerlukan RAM 2GB, disarankan lebih besar • Minimal ruang HDD Windows/MAC: Kapasitas hard disk sebesar 110 MB Bagian A: Memasang Papan Tulis 1 Pasang papan tulis. CATATAN: Lihat "petunjuk pemasangan papan tulis". 3 S520 Laser Touch QSC_A02-APCC.book Page 4 Thursday, May 8, 2014 4:54 PM Mengkonfigurasi Sentuhan Laser di Proyektor Bagian B: Memasang Proyektor 2 Pasang kit dinding dan proyektor. Bagian C: Memasang Kit Laser Tirai 3 Pasang kit laser tirai ke papan tulis. (a) (b) Sekrup CATATAN: Kit dinding diberikan bersama proyektor. Lihat "petunjuk pemasangan kit dinding". CATATAN: Proyeksikan pada 87" untuk proyeksi ukuran gambar maksimum atau ~84" jika Anda ingin memberikan garis tepi di sekitar gambar proyektor untuk pengalaman sentuh yang optimal. 4 CATATAN: a Perangkat tambahan diberikan bersama pin penahan dan magnet. b Anda juga dapat mengunci kit pada tempatnya menggunakan sekrup pengaman. c Kit laser tirai dilengkapi penutup. S520 Laser Touch QSC_A02-APCC.book Page 5 Thursday, May 8, 2014 4:54 PM Mengkonfigurasi Sentuhan Laser di Proyektor Bagian D: Menyambungkan Kabel yang Diperlukan 5 Sambungkan kabel daya ke stopkontak. 4 Sambungkan kabel daya, video, mini-USB, dan DC-ke-DC ke proyektor. 6 Sambungkan kabel DC-ke-DC ke kit laser tirai. Kabel DC-ke-DC 2m 5 S520 Laser Touch QSC_A02-APCC.book Page 6 Thursday, May 8, 2014 4:54 PM Mengkonfigurasi Sentuhan Laser di Proyektor 7 Sambungkan kabel VGA ke komputer. 8 Sambungkan kabel USB ke komputer. Kabel mini-USB 5m XELOM CATATAN: Anda juga dapat memproyeksikan gambar melalui VGA-B dan HDMI. Tekan tombol kiri pada panel kontrol untuk pencarian otomatis dan memilih sumber input yang benar. 6 9 Hidupkan proyektor dengan menekan tombol daya pada remote control. S520 Laser Touch QSC_A02-APCC.book Page 7 Thursday, May 8, 2014 4:54 PM Mengkonfigurasi Sentuhan Laser di Proyektor Bagian E: Memasang Driver sentuh di Komputer 10 Pesan penginstalan TouchDriver akan muncul secara otomatis setelah Anda menyambungkan kabel USB ke komputer. Untuk menyelesaikan konfigurasi, ikuti petunjuk pada layar. Ikon driver akan muncul pada area pemberitahuan di komputer jika driver berhasil terinstal. Jika Driver sentuh tidak terinstal otomatis, buka Komputer Saya, lalu jalankan "TouchDriver.exe". CATATAN: Anda mungkin memerlukan akses tingkat administrator untuk menginstal driver. Hubungi administrator jaringan untuk mendapatkan dukungan. Bagian F: Menginisialisasi Fungsi Kontrol Sentuh: Penyesuaian Sentuh Otomatis Direkomendasikan untuk penggunaan pertama kali dan diperlukan saat respons layar sentuh tidak akurat atau tidak teratur. CATATAN: Anda harus memproyeksikan duplikasi atau hanya dalam mode proyektor. 11 Saat menjalankan driver, klik ikon . Menu berikut akan muncul di layar. 7 S520 Laser Touch QSC_A02-APCC.book Page 8 Thursday, May 8, 2014 4:54 PM Mengkonfigurasi Sentuhan Laser di Proyektor Gunakan pilihan "Auto adjust touch for this computer (Penyesuaian sentuh otomatis untuk komputer ini)" untuk menjalankan prosedur "kalibrasi dan area sentuh" secara otomatis. Jika pesan "auto adjust touch still failed (penyesuaian sentuh otomatis masih gagal)" muncul di layar, ubah ke kalibrasi sentuh manual dan area sentuh manual. Kalibrasi Sentuh Manual: Jalankan driver, klik ikon , lalu buka menu Advanced Settings (Pengaturan Lanjutan), klik pilihan Calibrate touch (Kalibrasikan sentuh) untuk menjalankan mode kalibrasi sentuh manual. Jika pesan "auto adjust touch failed (penyesuaian sentuh otomatis gagal)" muncul, lakukan langkah berikut untuk mengatasi masalah, lalu jalankan kembali penyesuaian sentuh otomatis. a Matikan lampu atau kurangi cahaya pada papan tulis b Jangan berjalan di depan atau pindahkan proyektor c Sesuaikan fokus untuk mempertajam gambar proyeksi 8 1 2 3 4 S520 Laser Touch QSC_A02-APCC.book Page 9 Thursday, May 8, 2014 4:54 PM Mengkonfigurasi Sentuhan Laser di Proyektor Sentuh tanda target pada layar. (Tekan tombol "ESC" untuk mengakhiri proses kalibrasi). Setelah titik keempat kalibrasi selesai, tunggu selama dua detik sementara data kalibrasi disimpan. Area Sentuh Manual: Jalankan driver, klik ikon , lalu buka menu Advanced Settings (Pengaturan Lanjutan), klik pilihan Set touch area (Tetapkan area sentuh) untuk menjalankan mode kalibrasi sentuh manual. Jendela area sentuh akan ditampilkan. Tarik 4 titik, dengan urutan P1 hingga P4. Bingkai hijau akan sedikit berada di bagian luar area gambar proyeksi dan tidak ada titik pantulan terang dalam bingkai ini. Setelah tugas ini selesai, klik "Exit (Tutup)". 9 S520 Laser Touch QSC_A02-APCC.book Page 10 Thursday, May 8, 2014 4:54 PM Mengkonfigurasi Sentuhan Laser di Proyektor Bagian G: Pengaturan Touch Sensitivity (Sensitivitas Sentuh) Bila tirai laser telah dioperasikan dalam waktu lama, sensitivitas kemungkinan sedikit menurun. Fungsi Touch sensitivity (sensitivitas sentuh) digunakan untuk membuat ulang kepekaan tirai laser dengan mengembalikan pengaturan awal. Jalankan driver, klik ikon , lalu buka menu Advanced Settings (Pengaturan Lanjutan), klik pilihan Set touch Sensitivity (Atur Sensitivitas sentuh) untuk mengatur ulang kepekaan tirai laser dengan mengembalikan pengaturan awal. 10 Nilai default untuk Touch Sensitivity (Sensitivitas Sentuh) adalah 4. Penambahan nilai yang akan meningkatkan Touch Sensitivity (Sensitivitas Sentuh) dan Pengurangan nilai untuk mengurangi nilai Touch Sensitivity (Sensitivitas Sentuh). S520 Laser Touch QSC_A02-APCC.book Page 11 Thursday, May 8, 2014 4:54 PM Mengkonfigurasi Sentuhan Laser di Proyektor Bagian H: Atur Ulang Semua Pengaturan Sentuh Bagian I: Penyesuaian Sensor Sentuh Bila pengaturan "kalibrasi sentuh dan area sentuh" otomatis maupun manual masih salah, jalakan pilihan Reset all touch settings (Atur ulang semua pengaturan sentuh) untuk mengatur ulang semua pengaturan ke nilai default pabrik. Bila pengaturan sensor sentuh salah, Anda dapat menjalankan pilihan Adjust touch sensor (Sesuaikan sensor sentuh) untuk menyesuaikan area sensor sentuh secara manual. Jalankan driver, klik ikon , lalu buka menu Advanced Settings (Pengaturan Lanjutan), klik pilihan Reset all touch settings (Atur ulang semua pengaturan sentuh) untuk mengatur ulang kepekaan laser tirai dengan mengembalikan pengaturan awal. Jalankan driver, klik ikon , lalu buka menu Advanced Settings (Pengaturan Lanjutan), klik pilihan Adjust touch sensor (Sesuaikan sensor sentuh) untuk menyesuaikan area sensor sentuh secara manual. 11 S520 Laser Touch QSC_A02-APCC.book Page 12 Thursday, May 8, 2014 4:54 PM Mengkonfigurasi Sentuhan Laser di Proyektor Petunjuk panyesuaian sensor sentuh yang ditunjukkan di bawah ini akan ditampilkan di layar, ikuti petunjuk di layar tersebut untuk menyelesaikan pengaturan. Bagian J: Memasang Perangkat Lunak Aplikasi Workspace di Komputer Perangkat lunak aplikasi WorkSpace disertakan dalam CD yang diberikan bersama proyektor. Instal Perangkat Lunak Aplikasi WorkSpace, lalu ikuti petunjuk di layar untuk menyelesaikan konfigurasi. Untuk petunjuk lebih lanjut, lihat "Panduan Persiapan WorkSpace". 12 S520 Laser Touch QSC_A02-APCC.book Page 13 Thursday, May 8, 2014 4:54 PM Mengatasi masalah Mengatasi masalah Jika Anda mengalami masalah dengan sentuhan, lihat tips mengatasi masalah berikut. Jika masalah berlanjut, hubungi Dell (lihat Menghubungi Dell pada halaman 122 dalam Panduan Pengguna Proyektor). Masalah Kemungkinan Solusi Fungsi sentuh di bagian tepi atau sudut Lihat Bagian F untuk menjalankan penyesuaian gambar tidak berfungsi. sentuh otomatis maupun area sentuh secara manual atau memproyeksikan di layar ~84" jika bezel papan tulis putih berdampak pada fungsi sentuh di sudut gambar. Jika terdapat celah besar antara kursor dan titik sentuh. Lihat Bagian F untuk menjalankan penyesuaian sentuh otomatis. 13 S520 Laser Touch QSC_A02-APCC.book Page 14 Thursday, May 8, 2014 4:54 PM Mengatasi masalah Masalah (lanjutan) Jika baris yang digambar tidak lurus, rusak, atau jika masalah terjadi pada fungsi Sentuh di area lain gambar yang diproyeksikan. 14 Kemungkinan Solusi (lanjutan) 1 Periksa keberadaan objek asing di papan tulis. 2 Lihat Bagian I untuk menjalankan Sesuaikan area sensor sentuh. 3 Jika terdapat lampu halogen di dekat proyektor dan papan tulis, maka cahaya dari lampu halogen tersebut dapat mempengaruhi performa sentuh. Jika demikian, a Matikan lampu halogen. b Halangi cahaya lampu halogen ke papan tulis atau kamera. c Kurangi Touch Sensitivity (Sensitivitas Sentuh) pada driver. Jika dilakukan, dapat mempengaruhi performa sentuh di pojok papan tulis. S520 Laser Touch QSC_A02-APCC.book Page 1 Thursday, May 8, 2014 4:54 PM Dell™ | โปรเจ็กเตอรแบบโตตอบ S520 คูมือการติดตั้ง Laser Touch S520 Laser Touch QSC_A02-APCC.book Page 2 Thursday, May 8, 2014 4:54 PM เกี่ยวกับหมายเหตุ หมายเหตุ: หมายเหตุ ระบุถึงขอมูลที่สําคัญที่จะชวยใหคุณใชงานโปรเจ็กเตอรของคุณไดดีขึ้น __________________ ขอมูลในเอกสารนี้อาจเปลี่ยนแปลงไดโดยไมตอ งแจงใหทราบลวงหนา © 2014 Dell Inc. สงวนลิขสิทธิ์ หามทําซ้ําสวนหนึ่งสวนใดหรือทั้งหมดของเอกสารนี้โดยไมไดรับอนุญาตเปนลายลักษณอกั ษรจาก Dell Inc. โดยเด็ดขาด เครื่องหมายการคาที่ใชในเอกสารนี้: Dell และโลโก DELL logo คือเครื่องหมายการคาของ Dell Inc.; Microsoft, Windows 7 และ Windows Vista คือเครื่องหมายการคาและเครือ่ งหมายการคาจดทะเบียนของ Microsoft Corporation ในสหรัฐฯ และ/หรือประเทศอื่นๆ อาจมีการใชเครื่องหมายการคา และชือ่ ทางการคาอื่นในเอกสารฉบับนี้เพือ่ อางถึงรายการและผลิตภัณฑที่ เปนของบริษทั เหลานั้น Dell Inc. ขอประกาศวาเราไมมีความสนใจในเครื่องหมายการคาหรือชื่อทางการคา อื่นนอกเหนือจากของบริษทั เอง มิถนุ ายน 2014 หมายเลขผลิตภัณฑ 05PF0 Rev. A02 S520 Laser Touch QSC_A02-APCC.book Page 3 Thursday, May 8, 2014 4:54 PM ติดตั้ง Laser Touch บนโปรเจ็กเตอร หมายเหตุ: คอมพิวเตอรของคุณตอง มีคณ ุ สมบัติตรงตามความตองการของระบบ ขั้นต่ํา: ระบบปฏิบัตกิ าร: • Windows XP Professional service pack 3 32-bit, Windows 7 32-bit/64-bit และ Windows 8 32-bit/ 64-bit • ตองติดตั้ง Windows .NET Framework 4.0 (สามารถดาวนโหลดไดจากเว็บไซตของ Microsoft) • MacOS 10.6 ขึ้นไป ฮารดแวรขั้นต่ํา: • ชนิดหนวยประมวลผล Windows: Intel Core i3 ขึ้นไป • ชนิดหนวยประมวลผล MAC: Intel Core i2 duo ขึ้นไป • Windows/MAC RAM: ตองใช RAM 2 GB ขึ้นไป • พื้นที่ HDD ต่ําสุดสําหรับ Windows/MAC: พื้นที่วางบนฮารดดิสก 110 MB ติดตั้ง Laser Touch บนโปรเจ็กเตอร สวน A: ติดตั้งกระดานไวทบอรด 1 ติดตัง้ กระดานไวทบอรด หมายเหตุ: โปรดดู "คําแนะนําเกี่ยวกับ การติดตัง้ กระดานไวทบอรด" 3 S520 Laser Touch QSC_A02-APCC.book Page 4 Thursday, May 8, 2014 4:54 PM ติดตั้ง Laser Touch บนโปรเจ็กเตอร สวน B: ยึดโปรเจ็กเตอร 2 ติดตัง้ ที่ยึดผนังและโปรเจ็กเตอร สวน C: ติดชุดผามานปองกันแสงเลเซอร 3 ติดชุดผามานปองกันแสงเลเซอรบนกระดานไวท บอรด (a) (b) สกรู หมายเหตุ: ที่ยึดผนังจะถูกจัดสงมาพรอมกับโป รเจ็กเตอรของคุณ โปรดดู "คําแนะนําเกี่ยวกับ การติดตัง้ ที่ยึดผนัง" หมายเหตุ: โปรเจ็กเตอรสามารถฉายภาพ ขนาดสูงสุด 87" หรือประมาณ 84" หากคุณ ตองการเวนบริเวณขอบรอบๆ ภาพโปรเจ็กเตอร สําหรับใชสัมผัส 4 หมายเหตุ: a สลักและแมเหล็กตําแหนงชวยใหการติด สะดวกขึ้น b คุณยังสามารถล็อกชุดผามานปองกัน แสงเลเซอรใหเขาที่ดวยสกรูนิรภัย c มีฝาครอบสําหรับชุดผามานปองกันแสงเลเซอร S520 Laser Touch QSC_A02-APCC.book Page 5 Thursday, May 8, 2014 4:54 PM ติดตั้ง Laser Touch บนโปรเจ็กเตอร สวน D: เชื่อมตอสายเคเบิลที่จําเปน 5 เชื่อมตอสายไฟกับเตารับไฟ 4 เชื่อมตอสายไฟ, สายวิดีโอ, สายมินิ USB, สาย แปลงไฟ DC เปน DC กับโปรเจ็กเตอร 6 เชื่อมตอสายแปลงไฟ DC เปน DC กับชุด ผามานปองกันแสงเลเซอร สายแปลงไฟ DC เปน DC ยาว 2 ม. 5 S520 Laser Touch QSC_A02-APCC.book Page 6 Thursday, May 8, 2014 4:54 PM ติดตั้ง Laser Touch บนโปรเจ็กเตอร 7 เชื่อมตอสาย VGA กับคอมพิวเตอรของคุณ 8 เชื่อมตอสาย มินิ USB กับคอมพิวเตอร สายมินิ USB ยาว 5 ม. XELOM หมายเหตุ: คุณยังสามารถฉายภาพผาน VGA-B และ HDMI ไดอีกดวย กดปุม ซายบน แผงควบคุมสําหรับการคนหาอัตโนมัติและเลือก แหลงสัญญาณเขาที่ถูกตอง 6 9 เปดเครื่องโปรเจ็กเตอรโดยกดปุมเพาเวอรบน รีโมทคอนโทรล S520 Laser Touch QSC_A02-APCC.book Page 7 Thursday, May 8, 2014 4:54 PM ติดตั้ง Laser Touch บนโปรเจ็กเตอร สวน E: ติดตั้งไดรฟเวอร Touch บนคอมพิวเตอรของคุณ 10 ระบบจะแสดงขอความการติดตั้ง TouchDriver โดยอัตโนมัติหลังจากที่คณ ุ เสียบสาย USB กับ คอมพิวเตอรของคุณ ปฏิบัติตามขั้นตอนบนหนาจอ เพื่อทําการติดตั้งใหสมบูรณ ไอคอนไดรฟเวอร จะปรากฏขึ้นในพื้นที่แจงเตือน ของคอมพิวเตอรของคุณหากไดรฟเดอรไดรับการติดตั้ง สําเร็จ หากไดรฟเวอร Touch ไมไดรับการติดตั้งโดยอัตโนมัติ ใหไปที่ My Computer (คอมพิวเตอรของฉัน) และ ดําเนินการ "TouchDriver.exe" หมายเหตุ: คุณอาจจําเปนตองมีสิทธิ์การเขา ใชงานระดับผูดูแลระบบเพื่อติดตั้งไดรฟเวอร ติดตอผูดูแลระบบเครือขายของคุณเพื่อขอรับ การสนับสนุน สวน F: เริ่มเปดใชงานฟงกชั่น ควบคุมการสัมผัส: ปรับการสัมผัส อัตโนมัติ แนะนําใหใชสําหรับการใชงานครั้งแรก และจําเปนตอง ทําเมื่อหนาจอสัมผัสตอบสนองไมถูกตองหรือผิดพลาด หมายเหตุ: คุณตองฉายในโหมดทําซ้ํา หรือโหมดโปรเจ็กเตอรเทานั้น 11 เมื่อดําเนินการไดรฟเวอร ใหคลิกไอคอน เมนูตอไปนี้จะปรากฏขึ้นมาบนหนาจอ 7 S520 Laser Touch QSC_A02-APCC.book Page 8 Thursday, May 8, 2014 4:54 PM ติดตั้ง Laser Touch บนโปรเจ็กเตอร เลือกตัวเลือก "Auto adjust touch for this computer (ปรับการสัมผัสอัตโนมัติสําหรับคอมพิวเตอร เครื่องนี้)" เพื่อดําเนินการ "การตรวจเทียบและพื้นที่ สัมผัส" โดยอัตโนมัติ หากระบบแสดงขอความ "auto adjust touch failed (การปรับการสัมผัสอัตโนมัติลมเหลว)" โปรด ดําเนินการขั้นตอนดานลางเพื่อแกไขปญหา แลวทําการ ปรับการสัมผัสอัตโนมัติอกี ครั้ง a ปดไฟหรือลดแสงไฟทีรบกวนกระดานไวทบอรด b หามเดินดานหนาหรือหามขยับโปรเจ็กเตอร c ปรับโฟกัสเพื่อใหภาพที่ฉายคมชัด หากระบบแสดงขอความ "auto adjust touch still failed (การปรับการสัมผัสอัตโนมัติยังคงลมเหลว)" โปรด เปลี่ยนเปนการปรับเทียบการสัมผัสและพื้นที่สัมผัสเอง 8 การปรับเทียบการสัมผัสเอง: ดําเนินการไดรฟเวอร คลิกที่ไอคอน แลวไป ที่เมนู Advanced Settings (การตั้งคาขั้นสูง) คลิก ที่ตวั เลือก Calibrate touch (ตรวจเทียบการสัมผัส) เพือ่ เริม่ โหมดการเปรียบเทียบการสัมผัสดวยตัวเอง 1 2 3 4 โปรดสัมผัสเครื่องหมายเปาบนหนาจอ (กดปุม "ESC" เพื่อออกจากกระบวนการปรับเทียบ) หลังจากการปรับ เทียบจุดทีส่ ี่เสร็จสิ้น โปรดรอประมาณ 2 วินาทีใน ระหวางทีร่ ะบบบันทึกขอมูลการปรับเทียบ S520 Laser Touch QSC_A02-APCC.book Page 9 Thursday, May 8, 2014 4:54 PM ติดตั้ง Laser Touch บนโปรเจ็กเตอร การปรับพื้นที่สัมผัสเอง: ดําเนินการไดรฟเวอร คลิกที่ไอคอน แลวไป ที่เมนู Advanced Settings (การตั้งคาขั้นสูง) คลิกที่ตัวเลือก Set touch area (ตั้งคาพื้นที่ การสัมผัส) เพื่อเริ่มโหมดการเปรียบเทียบ การสัมผัสดวยตัวเอง ระบบจะแสดงหนาตางพื้นที่การสัมผัส ลาก 4 จุดตามลําดับจาก P1 ถึง P4 เฟรมสีเขียว ควรอยูนอกพืน้ ทีภ่ าพทีฉ่ ายเล็กนอยและไมควรใ หมีจดุ แสงสะทอนใดๆ ภายในเฟรมนี้ เมื่อคุณ ดําเนินการนีเ้ สร็จสมบูรณ ใหคลิก "Exit (ออก)" 9 S520 Laser Touch QSC_A02-APCC.book Page 10 Thursday, May 8, 2014 4:54 PM ติดตั้ง Laser Touch บนโปรเจ็กเตอร สวน G: ปรับ Touch Sensitivity (ความไวการสัมผัส) เมื่อมานเลเซอรทํางานเปนเวลานานๆ ความไว อาจจะลดลงเล็กนอย ฟงกชนั่ Touch Sensitivity (ความไวการสัมผัส) เพือ่ ปรับความไวของมาน เลเซอรโดยการเรียกคืนการตัง้ คาเริ่มตน ดําเนินการไดรฟเวอร คลิกทีไ่ อคอน แลวไปทีเ่ มนู Advanced Settings (การตัง้ คาขัน้ สูง) คลิกทีต่ ัว เลือก Set touch Sensitivity (ตัง้ คาความไว การสัมผัส) เพื่อปรับคามานเลเซอรรับการสัมผัสโดย การเรียกคืนการตัง้ คาเริ่มตน 10 คาเริม่ ตนของ Touch Sensitivity (ความไวการสัมผัส) คือ 4 การเพิม่ คาจะเปนการเพิม่ Touch Sensitivity (ความไวการสัมผัส) การลดคาจะเปนการลด Touch Sensitivity (ความไวการสัมผัส) S520 Laser Touch QSC_A02-APCC.book Page 11 Thursday, May 8, 2014 4:54 PM ติดตั้ง Laser Touch บนโปรเจ็กเตอร สวน H: รีเซ็ตการตัง้ คาการสัมผัส ทั้งหมด เมื่อการตัง้ คา "การตรวจเทียบการสัมผัสและพื้นที่ สัมผัส" โดยอัตโนมัตแิ ละตั้งคาเองยังไมสามารถชวย ใหทํางานไดอยางถูกตอง คุณสามารถ Reset all touch settings (รีเซ็ตการตัง้ คาการสัมผัสทัง้ หมด) เพื่อรีเซ็ตการตั้งคาทั้งหมดเปนคาเริม่ ตนจากโรงงาน ดําเนินการไดรฟเวอร คลิกที่ไอคอน แลวไปที่เมนู Advanced Settings (การตัง้ คาขัน้ สูง) คลิกที่ตวั เลือก Reset all touch settings (รีเซ็ตการตัง้ คา การสัมผัสทัง้ หมด) เพื่อปรับคามานเลเซอรรับ การสัมผัสโดยการเรียกคืนการตั้งคาเริ่มตน สวน I: ปรับเซ็นเซอรการสัมผัส เมื่อการตั้งคาเซ็นเซอรการสัมผัสของคุณไมถูกตอง คุณจะสามารถใชตวั เลือก Adjust touch sensor (ปรับเซ็นเซอรการสัมผัส) เพื่อปรับพื้นที่เซ็นเซอร การสัมผัสเองได ดําเนินการไดรฟเวอร คลิกที่ไอคอน แลวไปที่เมนู Advanced Settings (การตัง้ คาขัน้ สูง) คลิกทีต่ ัว เลือก Adjust touch sensor (ปรับเซ็นเซอร การสัมผัส) เพื่อปรับเซ็นเซอรการสัมผัสดวยตัวเอง 11 S520 Laser Touch QSC_A02-APCC.book Page 12 Thursday, May 8, 2014 4:54 PM ติดตั้ง Laser Touch บนโปรเจ็กเตอร ระบบจะแสดงหนาจอคําแนะนําการปรับเซ็นเซอร การสัมผัสตามรูปดานลาง ใหปฏิบตั ิตามคําแนะนํา บนหนาจอเพือ่ ดําเนินการตัง้ คาใหเสร็จสิ้น 12 สวน J: ติดตั้งซอฟตแวรเวิรคสเปซแอ พพลิเคชัน่ บนคอมพิวเตอรของคุณ ใน CD ที่ใหมาพรอมกับเครื่องโปรเจ็กเตอรจะ มีซอฟตแวร WorkSpace Application ใหมาดวย ติดตัง้ ซอฟตแวรเวิรคสเปซแอพพลเคชั่น และ ปฏิบตั ิตามคําแนะนําบนหนาจอเพื่อทําการติดตั้งให เสร็จสิ้น สําหรับคําแนะนําเพิ่มเติม โปรดดู "คูมอื การเริ่มตนใชงานเวิรค สเปซ" S520 Laser Touch QSC_A02-APCC.book Page 13 Thursday, May 8, 2014 4:54 PM การแกไขปญหา การแกไขปญหา หากคุณประสบปญหากับ Touch ใหดูเคล็ดลับการแกไขปัญหาตอไปนี้ หากปญหายังคงอยู ใหติดตอ Dell (ดูคูมอื การใช งานโปรเจ็กเตอร การติดตอ Dell ในหนา 122) ปญหา การสัมผัสที่ขอบหรือมุมภาพใชงานไมได ทางแกปญหาที่อาจชวยได โปรดดูที่สวน F เพื่อดําเนินการปรับการสัมผัสหรือพืน้ ที่ การสัมผัสโดยอัตโนมัตหิ รือปรับเอง หรือเพือ่ ฉายภาพ ขนาดประมาณ 84" หากหนามเตยกระดานไวทบอรด มีผลตอการสัมผัสที่ขอบภาพ หากมีความแตกตางระหวางเคอรเซอรและจุด โปรดดูทสี่ วน F เพื่อดําเนินการปรับการสัมผัสโดยอัตโนมัติ ที่สัมผัสมาก 13 S520 Laser Touch QSC_A02-APCC.book Page 14 Thursday, May 8, 2014 4:54 PM การแกไขปญหา ปญหา (ตอ) ทางแกปญหาที่อาจชวยได (ตอ) หากเสนทีล่ ากไมตอ เนือ่ ง ขาด หรือหากคุณ 1 ตรวจหาสิ่งแปลกปลอมในไวทบอรด มีปญ หากับฟงกชั่นการสัมผัสในพื้นทีอ่ นื่ ๆ ของ 2 โปรดดูที่สวน I เพื่อดําเนินการปรับพื้นที่เซ็น เซอรการสัมผัสโดยอัตโนมัติ ภาพทีฉ่ าย 3 หากมีหลอดไฟฮาโลเจนใกลๆ เครื่องฉายหรือไวท บอรด ไฟจากหลอดฮาโลเจนอาจจะมีผลกระทบตอ ประสิทธิภาพสัมผัส ในกรณีดังกลาว a ปดหลอดไฟฮาโลเจน b บังระหวางหลอดไฟและไวทบอรดหรือกลอง c ลด Touch Sensitivity (ความไวการสัมผัส) ใน ไดรฟเวอร อยางไรก็ตาม การดําเนินการดังกลาว จะมีผลกระทบตอประสิทธิภาพการสัมผัสที่มมุ ของไวทบอรด 14 S520 Laser Touch QSC_A02-APCC.book Page 1 Thursday, May 8, 2014 4:54 PM S520 Laser Touch QSC_A02-APCC.book Page 2 Thursday, May 8, 2014 4:54 PM Printed in China. 中国印刷。 在中国印刷。 中國印製。 중국에서 인쇄 . Dicetak di Cina. พิมพในประเทศจีน Printed on recycled paper. 印刷 に 再生紙 を 使用 し て い ま す。 使用再生纸印刷。 本文件採用再生紙印刷。 재생지를 사용하여 인쇄함 . Dicetak di atas kertas daur ulang. พิมพดวยกระดาษรีไซเคิล w w w. d e l l. c o m / s u p p o r t 005PF0A02
This document in other languages
- 日本語: Dell S520