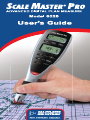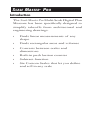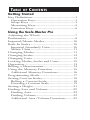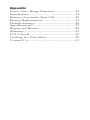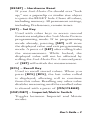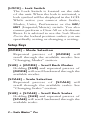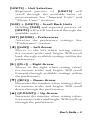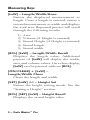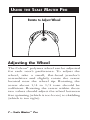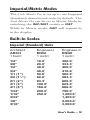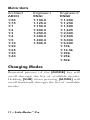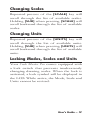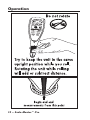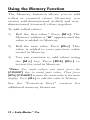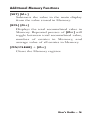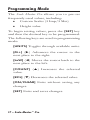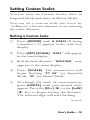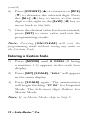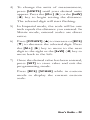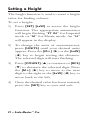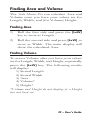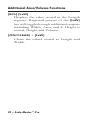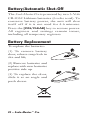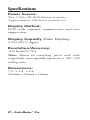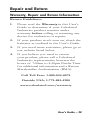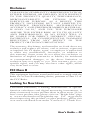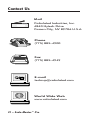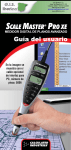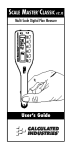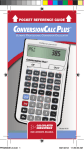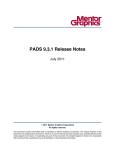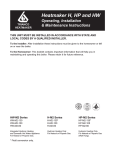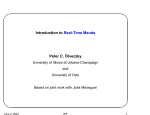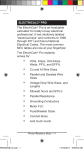Download Calculated Industries Scale Master Pro XE
Transcript
SCALE MASTER PRO ® Introduction The Scale Master Pro Multi-Scale Digital Plan Measure has been specifically designed to simplify takeoffs from architectural and engineering drawings. • Finds linear measurements of any shape • Finds rectangular areas and volumes • Converts between scales and dimensions • Built-in push button counter • Subtract function • Six Custom Scales that let you define and roll in any scale TABLE OF CONTENTS Getting Started Key Definitions ................................................1 Operation Keys .............................................1 Setup Keys .....................................................3 Measuring Keys .............................................5 Function Keys ...............................................6 Using the Scale Master Pro Adjusting the Wheel.........................................7 Preferences ........................................................8 Imperial/Metric Modes ................................ 10 Built-In Scales ................................................ 10 Imperial (Standard) Units ......................... 10 Metric Units ................................................ 11 Changing Modes ............................................ 11 Changing Scales ............................................. 12 Changing Units .............................................. 12 Locking Modes, Scales and Units ............... 12 Operation ....................................................... 13 Rolling a Measurement ................................. 14 Using the Memory Function ...................... 15 Additional Memory Functions................. 16 Programming Mode ...................................... 17 Setting Custom Scales ................................... 18 Rolling a Custom Scale.............................. 18 Entering a Custom Scale........................... 19 Setting a Height ............................................. 21 Finding Area and Volume ............................ 22 Finding Area ............................................... 22 Finding Volume.......................................... 22 Additional Area/Volume Functions ....... 23 Appendix Error/Auto-Range Function ....................... 24 Interference .................................................... 24 Battery/Automatic Shut-Off ...................... 25 Battery Replacement ..................................... 25 Default Settings ............................................. 26 Specifications ................................................. 27 Repair and Return ......................................... 28 Warranty.......................................................... 29 FCC Class B ................................................... 30 Looking for New Ideas ................................ 30 Contact Us...................................................... 31 GETTING STARTED Key Definitions Operation Keys [ON/CLEAR] – On/Clear Turns power on. Press once to clear the display. This will not clear the last rolled measurement as it is a permanent value and can be recalled to the main display at any time by pressing [RCL] [RCL]. [SET] [ON/CLEAR] – Off Turns power off. Turning power off clears the display and semi-permanent values (length, width, count). All permanent values and settings, such as modes, scales and units, remain intact. Holding down the [ON/CLEAR] key for 2 seconds also powers the unit off. [ON/CLEAR] + [MODE] – Clear All Clears all values, including memory. Resets all permanent settings except Preferences. [SET] [ON/CLEAR] to turn the device off, then [MODE] + [ON/CLEAR] – Software Reset Clears all values, including memory. Resets all permanent settings, including Preferences. 1 – Scale Master ® Pro [RESET] – Hardware Reset If your Scale Master Pro should ever “lock up,” use a paperclip or similar size object to press the RESET hole. Clears all values, including memory. All permanent settings, including Preferences, remain intact. [SET] – Set Key Used with other keys to access second functions and place the Scale Master Pro into programming mode. If in programming mode already, pressing [SET] will store the displayed value and exit programming mode. A press of [SET] after rolling locks the measurement. While locked, the displayed value will not be affected by rolling the Scale Master Pro. A second press of [SET] will unlock the measurement. [RCL] – Recall Key Used to recall stored values. When you press [RCL] [RCL], the last value rolled is displayed, allowing roll to continue from this value. Recalling any other value disables measuring until the recalled value is cleared with a press of [ON/CLEAR]. [IMP/MET] – Imperial/Metric Switch Toggles between Imperial and Metric modes. User’s Guide – 2 [LOCK] – Lock Switch The Lock Switch is located on the side of the unit. When the lock is activated, a lock symbol will be displayed in the LCD. While active you cannot alter Scales, Modes, Units, Preferences or the IMP/ MET (Imperial/Metric) switch. You also cannot perform a Clear All or a Software Reset. It is advised to use the Scale Master Pro in the locked position unless you are specifically setting or changing a setting. Setup Keys [MODE] – Mode Selection Repeated presses of [MODE] will scroll through the available modes. See “Changing Modes” section. [SUB] + [MODE] – Scroll Back Modes Holding [SUB] and repeated presses of [MODE] will scroll backward through the available modes. [SCALE] – Scale Selection Repeated presses of [SCALE] will scroll through the available scales. See “Changing Scales” section. [SUB] + [SCALE] – Scroll Back Scales Holding [SUB] and repeated presses of [SCALE] will scroll backward through the available scales. 3 – Scale Master ® Pro [UNITS] – Unit Selection Repeated presses of [UNITS] will scroll through the available units of measurement. See “Imperial Units” and “Metric Units” sections. [SUB] + [UNITS] – Scroll Back Units Holding [SUB] and repeated presses of [UNITS] will scroll backward through the available units. [SET] [MODE] – Preferences Accesses the preference settings. See “Preferences” section. [W] ([LxW]) – Left Arrow Moves to the left when setting values for custom scales and height. Will scroll back through available settings within the preferences. [X] ([M+]) – Right Arrow Moves to the right when setting values for custom scales and height. Will scroll forward through available settings within the preferences. [T] ([RCL]) – Down Arrow Decreases the number when setting values for custom scales and height. Will scroll down through the preferences. [S] ([COUNT]) – Up Arrow Increases the number when setting values for custom scales and height. Will scroll up through the preferences. User’s Guide – 4 Measuring Keys [LxW] – Length/Width/Area Enters the displayed measurement as length. Once a length is entered, enters a second measurement as width and displays the total area. Repeated presses will scroll through the following results: 1) 2) 3) 4) 5) Area Volume (if Height is entered) Stored Height (if Height is entered) Stored length Stored width [RCL] [LxW] – Length/Width Recall Displays the length value. Additional presses of [LxW] will display the width, area, and volume values. On a clear display, [LxW] can be pressed without [RCL]. [ON/CLEAR] + [LxW] – Length/Width Clear Clears the length and width. [SET] [LxW] (H) – Height Set Enters the height setting mode. See the “Setting a Height” section. [RCL] [SET] [LxW] – Height Recall Displays the stored height value. 5 – Scale Master ® Pro Function Keys [M+] – Memory Plus Adds the displayed value to the accumulative value. [RCL] [M+] – Memory Recall Displays the value stored in accumulative memory. [ON/CLEAR] + [M+] – Memory Clear Clears the accumulative memory value. [SET] [M+] (M-) – Memory Minus Subtracts the displayed value from the accumulative memory. [SUB] + [M+] will perform the same function. [COUNT] – Count Increases the count value by one. [SUB] + [COUNT] – Count Subtract Decreases the count value by one. [RCL] [COUNT] – Count Recall Displays the count value in the main display. [ON/CLEAR] + [COUNT] – Count Clear Clears the count value. [SUB] – Subtract Mode Toggles subtract mode on and off. When subtract mode is on, rolling forward or backward will subtract from the displayed measurement. Press [SUB] a second time or press [ON/CLEAR] to turn subtract mode off. User’s Guide – 6 USING THE SCALE MASTER PRO Rotate to Adjust Wheel Adjusting the Wheel The Celcon® polymer wheel can be adjusted for each user’s preference. To adjust the wheel, take a small, flat-head jeweler’s screwdriver and slightly rotate the screw located near the wheel tip. Rotating the screw about 1/4 to 1/3 turn should be sufficient. Rotating the screw within those two values should adjust the wheel between free spinning (which is too loose) to skidding (which is too tight). 7 – Scale Master ® Pro Preferences Preferences allow customization of how the Scale Master Pro functions during certain operations. The following preferences are available: Button Beep (butn) – Toggles on or off the beep sound that occurs at the press of a button or during auto-count. Beep, On – Button beep on Beep, Off – Button beep off Rolling Click (roll) – Toggles on or off the clicking sound that occurs while rolling. Clic, On – Rolling click on Clic, Off – Rolling click off Stored Value Display (Stor) – Toggles whether the value remains displayed or is cleared after being stored. Clr Lcd – Display cleared No Clr – Display not cleared User’s Guide – 8 Setting Preferences: 1) Press [SET] [MODE] to access the preferences. 2) Press the [COUNT] (S ) key to move up or the [RCL] (T) key to move down through the list of preferences. 3) When the preference to be changed is displayed, press the [M+] (X ) key to move forward or the [LxW] (W) key to move backward through the settings for the selected preference. 4) Once the desired setting is displayed, press the [COUNT] (S ) or [RCL] (T ) key to move to another preference or press [SET] to save and exit. 9 – Scale Master ® Pro Imperial/Metric Modes The Scale Master Pro is set up to use Imperial (Standard) dimensional units by default. The Scale Master Pro can be set to Metric Mode by switching the IMP/MET switch to MET. While in Metric mode, MET will remain lit in the display. Built-In Scales Imperial (Standard) Units Architect ARCH 1 foot= Engineer-I ENGI 1 inch= Engineer-II ENGII 1 inch= 1/4” 3/8” 1/2” 3/4” 1/1 (1”) 3/2 (11/2”) 2/1 (2”) 3/1 (3”) 4/1 (4”) 1/32” 1/16” 3/32” 1/8” 3/16” 10.0’ 20.0’ 30.0’ 40.0’ 50.0’ 60.0’ 83.3’ 100.0’ 166.6’ 200.0’ 250.0’ 300.0’ 333.3’ 400.0’ 416.6’ 500.0’ 583.3’ 600.0’ 625.0’ 666.6’ 750.0’ 1,000.0’ 1,200.0’ 2,000.0’ 3,000.0’ User’s Guide – 10 Metric Units Architect ARCH 1:50 1:75 1:1 1:2 1:3 1:4 1:5 1:10 1:20 1:25 1:30 1:40 Engineer-I ENGI 1:100.0 1:125.0 1:150.0 1:200.0 1:250.0 1:300.0 1:400.0 1:500.0 Engineer-II ENGII 1:1,000 1:1,250 1:1,500 1:1,625 1:2,000 1:2,500 1:5,000 1:6,000 1:10k 1:12.5k 1:20k 1:25k 1:50k Changing Modes Repeated presses of the [MODE] key will scroll through the list of available modes. Holding [SUB] when pressing [MODE] will scroll backward through the list of available modes. 11 – Scale Master ® Pro Changing Scales Repeated presses of the [SCALE] key will scroll through the list of available scales. Holding [SUB] when pressing [SCALE] will scroll backward through the list of available scales. Changing Units Repeated presses of the [UNITS] key will scroll through the list of available units. Holding [SUB] when pressing [UNITS] will scroll backward through the list of available units. Locking Modes, Scales and Units Your Scale Master Pro comes equipped with a lock switch that prevents inadvertently changing drawing scales. When the lock is activated, a lock symbol will be displayed in the LCD. While active, the Mode, Scale and Units cannot be revised. User’s Guide – 12 Operation 13 – Scale Master ® Pro Rolling a Measurement To take a measurement with the Scale Master Pro: 1) Turn the unit on. If the display does not show zero (0), press the [ON/CLEAR] key to clear the display. 2) Select your type of scale by pressing the [MODE] key. Then press the [SCALE] key to select your scale. 3) Begin rolling. The display will register your measurements. When you roll the unit, be sure to hold the unit upright (see the first picture in the "Operation" section). Also make sure you start and stop at the exact points you are measuring. Otherwise your roll may not be accurate (see the second picture in the "Operation" section). 4) Press the [ON/CLEAR] key to clear the display and begin a new measurement. User’s Guide – 14 Using the Memory Function The Memory function allows you to add rolled or counted values. However, you cannot add dimensioned (rolled) and nondimensioned (counted) values together. To add rolled values: 1) Roll the first value.* Press [M+]. The Memory indicator “M” appears and the value is added to Memory. 2) Roll the next value. Press [M+]. This value is added to your previous value stored in Memory. 3) You can continue to add values using the [M+] key. Press [RCL] [M+] to review the total in Memory. *Note: For count values, you must press the [COUNT] key to count your value. Then press [RCL] [COUNT] to move the count value to the main display. Press [M+] to add this value to Memory. See the "Function Keys" section for additional memory functions. 15 – Scale Master ® Pro Additional Memory Functions [SET] [M+] Subtracts the value in the main display from the value stored in Memory. [RCL] [M+] Displays the total accumulated value in Memory. Repeated presses of [M+] will toggle between total accumulated value, number of entries in Memory, and average value of all entries in Memory. [ON/CLEAR] + [M+] Clears the Memory register. User’s Guide – 16 Programming Mode The Scale Master Pro allows you to pre-set frequently used values, including: ● Custom Scales (3 Imp/3 Met) ● Height value To begin setting values, press the [SET] key and then the desired key to be programmed. The following keys are used in programming mode: [UNITS] Toggles through available units. [M+] (X ) Advances the cursor to the next place to the right. [LxW] (W) Moves the cursor back to the next place to the left. [COUNT] (S ) Increases the selected value. [RCL] (T) Decreases the selected value. [ON/CLEAR] Exits without saving any changes. [SET] Exits and saves changes. 17 – Scale Master ® Pro Setting Custom Scales You can store six Custom Scales: three in Imperial Mode and three in Metric Mode. You can set a custom scale two ways: by “rolling in” a known distance or by entering the exact distance. Rolling a Custom Scale 1) Press [MODE] until # OPEN (# being a number 1-3) appears in the scale box display. 2) Press [SET] [SCALE]. “ROLL” will appear in the main display. 3) Roll desired distance. “ROLLING” now appears in the main display. 4) Press [SCALE]. The annunciator will begin flashing “FT IN” for Imperial Mode, “M” for Metric Mode. 5) To change the units of measurement, press [UNITS] until your desired units appear. Press the [M+] (X) or the [LxW] (W ) key to begin setting the distance. The selected digit will start flashing. (cont’d) User’s Guide – 18 (cont’d) 6) Press [COUNT] (S) to increase or [RCL] (T) to decrease the selected digit. Press the [M+] (X) key to move to the next digit to the right or the [LxW] (W) key to move back to the left. 7) Once the desired value has been entered, press [SET] to store value and exit the programming mode. Note: Pressing [ON/CLEAR] will exit the programming mode without saving any value as the Custom Scale. Entering a Custom Scale 1) Press [MODE] until # OPEN (# being a number 1-3) appears in the scale box display. 2) Press [SET] [SCALE]. “ROLL” will appear in the main display. 3) Press [SCALE] again. The annunciator will begin flashing “FT IN” for Imperial Mode. The left-most digit flashes for Metric Mode. Note: If in Metric Mode, skip to Step 5. 19 – Scale Master ® Pro 4) To change the units of measurement, press [UNITS] until your desired units appear. Press the [M+] (X) or the [LxW] (W ) key to begin setting the distance. The selected digit will start flashing. 5) In Imperial mode, the scale will be one inch equals the distance you entered. In Metric mode, entered scales are direct ratios. 6) Press [COUNT] (S) to increase or [RCL] (T) to decrease the selected digit. Press the [M+] (X) key to move to the next digit to the right or the [LxW] (W) key to move back to the left. 7) Once the desired value has been entered, press [SET] to store value and exit the programming mode. Press [RCL] [SCALE] while in custom mode to display the current custom scale. User’s Guide – 20 Setting a Height The height function is used to enter a height value for finding volume. To set a height: 1) Press [SET] [LxW] to access the height function. The appropriate annunciator will begin flashing “FT IN ” for Imperial mode or “M” for Metric mode. An “H” will appear in the display. 2) To change the units of measurement, press [UNITS] until your desired units appear. Press the [M+] (X) or the [LxW] (W ) key to begin setting the distance. The selected digit will start flashing. 3) Press [COUNT] (S) to increase or [RCL] (T) to decrease the selected digit. Press the [M+] (X) key to move to the next digit to the right or the [LxW] (W) key to move back to the left. 4) Once the desired value has been entered, press the [SET] key to save and exit. 21 – Scale Master ® Pro Finding Area and Volume The Scale Master Pro can calculate Area and Volume once you have your values set for Length, Width, and (for Volume) Height. Finding Area 1) Roll the first side and press the [LxW] key to store as Length. 2) Roll the second side and press [LxW] to store as Width. The main display will show the calculated Area. Finding Volume To access Volume after you have your values set for Length, Width, and Height, repeatedly press the [LxW] key. The following results will display: 1) Stored Length 2) Stored Width 3) Area 4) Volume* 5) Height* *Volume and Height do not display if a Height has not been set. 22 – User’s Guide Additional Area/Volume Functions [RCL] [LxW] Displays the value stored in the Length register. Repeated presses of the [LxW] key will toggle through additional outputs including Width, Area, and if Height is stored, Height and Volume. [ON/CLEAR] + [LxW] Clears the values stored as Length and Width. 23 – Scale Master ® Pro APPENDIX Error/Auto-Range Function Error Message – If you make an incorrect entry (such as trying to add dimensioned and non-dimensioned values together), the Scale Master Pro will display the word “ERROR.” Press [ON/CLEAR] to clear. Auto Range Function – If the value is too large to display in the selected units of measurement, the answer will be displayed in the next larger measurement units instead of showing an error (for example: “10,000,000 MM” cannot be displayed, so “10,000 M” will be displayed instead). Interference Exposure to direct light or close proximity to cell phones and other electronic devices may cause interference with the Scale Master Pro device and result in erroneous measurements. User’s Guide – 24 Battery/Automatic Shut-Off The Scale Master Pro is powered by two 3-Volt CR-2032 Lithium batteries (6 volts total). To conserve battery power, the unit will shut itself off if it is not used for 4-6 minutes. Press the [ON/CLEAR] key to restore power. All registers and settings remain intact, including all temporary registers. Battery Replacement To replace the batteries: (1) To remove battery door, release snap lock in slot and lift; (2) Remove batteries and replace with new batteries positive side up. (3) To replace the door, slide it at an angle and push down. 25 – Scale Master ® Pro Default Settings The following are the factory defaults of the Scale Master Pro: Settings Mode Scale Custom Scales Linear Area Volume Length Width Height Count Subtract Mode Preferences Button Beep Rolling Click Stored Value Display Default Imperial Default Metric ARCH 1/4" 1”:1” FT IN SQ FT CU YD 0-0 0-0 0-0 0 Off ARCH 1:50 1:1 MM SQ M CU M 0.00 0.00 0.00 0 Off Default On On Clear LCD User’s Guide – 26 Specifications Power Source: Two 3-Volt CR-2032 lithium batteries. Approximately 400 hours normal use. Display Method: LCD with commas, annunciators and zero suppression. Display Capacity (Main Display): 9,999,999 (7 digits) Resolution/Accuracy: .025 Inch/99.75% Note: Based on start/stop point and scale magnitude, users typically experience ± 2% - 3% rolling error. Dimensions: 7.2” x 1.8” x 0.4” 182mm x 45mm x 10mm 27 – Scale Master ® Pro Repair and Return Warranty, Repair and Return Information Return Guidelines: 1. Please read the Warranty in this User's Guide to determine if your Calculated Industries product remains under warranty before calling or returning any device for evaluation or repairs. 2. If your product won't turn on, check the batteries as outlined in the User's Guide. 3. If you need more assistance, please go to our website listed below 4. If you believe you need to return your product, please call a Calculated Industries representative between the hours of 7:00am to 4:30pm Pacific Time for additional information and a Return Merchandise Authorization (RMA). Call Toll Free: 1-800-854-8075 Outside USA: 1-775-885-4900 www.calculated.com/warranty User’s Guide – 28 Warranty Warranty Repair Service — USA Calculated Industries (“CI”) warrants this product against defects in materials and workmanship for a period of one (1) year from the date of original consumer purchase in the U.S. If a defect exists during the warranty period, CI, at its discretion, will either repair (using new or remanufactured parts) or replace (with a new or remanufactured unit) the product at no charge. THE WARRANTY WILL NOT APPLY TO THE PRODUCT IF IT HAS BEEN DAMAGED BY MISUSE, ALTERATION, ACCIDENT, IMPROPER HANDLING OR OPERATION, OR IF UNAUTHORIZED REPAIRS ARE ATTEMPTED OR MADE. SOME EXAMPLES OF DAMAGES NOT COVERED BY WARRANTY INCLUDE, BUT ARE NOT LIMITED TO, BATTERY LEAKAGE, BENDING, A “BLACK INK SPOT” OR VISIBLE CRACKING OF THE LCD, WHICH ARE PRESUMED TO BE DAMAGES RESULTING FROM MISUSE OR ABUSE. To obtain warranty service in the U.S., please go to the website. A repaired or replacement product assumes the remaining warranty of the original product or 90 days, whichever is longer. Non-warranty Repair Service — USA Non-warranty repair covers service beyond the warranty period, or service requested due to damage resulting from misuse or abuse. Contact Calculated Industries at the number listed above to obtain current product repair information and charges. Repairs are guaranteed for 90 days. Repair Service — Outside the USA To obtain warranty or non-warranty repair service for goods purchased outside the U.S., contact the dealer through which you initially purchased the product. If you cannot reasonably have the product repaired in your area, you may contact CI to obtain current product repair information and charges, including freight and duties. 29 – Scale Master ® Pro Disclaimer CI MAKES NO WARRANTY OR REPRESENTATION, EITHER EXPRESS OR IMPLIED, WITH RESPECT TO THE PRODUCT’S QUALITY, PERFORMANCE, MERCHANTABILITY, OR FITNESS FOR A PARTICULAR PURPOSE. AS A RESULT, THIS PRODUCT, INCLUDING BUT NOT LIMITED TO, KEYSTROKE PROCEDURES, MATHEMATICAL ACCURACY AND PREPROGRAMMED MATERIAL, IS SOLD “AS IS,” AND YOU THE PURCHASER ASSUME THE ENTIRE RISK AS TO ITS QUALITY AND PERFORMANCE. IN NO EVENT WILL CI BE LIABLE FOR DIRECT, INDIRECT, SPECIAL, INCIDENTAL, OR CONSEQUENTIAL DAMAGES RESULTING FROM ANY DEFECT IN THE PRODUCT OR ITS DOCUMENTATION. The warranty, disclaimer, and remedies set forth above are exclusive and replace all others, oral or written, expressed or implied. No CI dealer, agent, or employee is authorized to make any modification, extension, or addition to this warranty. Some states do not allow the exclusion or limitation of implied warranties or liability for incidental or consequential damages, so the above limitation or exclusion may not apply to you. This warranty gives you specific rights, and you may also have other rights, which vary from state to state. FCC Class B This equipment has been tested and found to comply with the limits for a Class B calculating device, pursuant to Part 15 of the FCC Rules. Looking for New Ideas Calculated Industries, a leading manufacturer of specialfunction calculators and digital measuring instruments, is always interested in new product ideas in these areas. If you have a new product idea, please visit our "Bright Idea" page at www.calculated.com/brightidea.asp. For suggestions about improving this product or other products, please visit us at www.calculated.com under "Contact Us". Thank You. User’s Guide – 30 Contact Us Mail Calculated Industries, Inc. 4840 Hytech Drive Carson City, NV 89706 U.S.A. Phone (775) 885–4900 Fax (775) 885–4949 E-mail [email protected] World Wide Web www.calculated.com 31 – Scale Master ® Pro Software copyrighted and licensed to Calculated Industries by Scale Master Technologies, LLC, 2009. User’s Guide copyrighted by Calculated Industries, 2009. Scale Master® and Calculated Industries® are registered trademarks of Calculated Industries, Inc. ALL RIGHTS RESERVED CALCULATED INDUSTRIES® 4840 Hytech Drive Carson City, NV 89706 U.S.A. 1-800-854-8075 or 1-775-885-4900 Fax: 1-775-885-4949 E-mail: [email protected] www.calculated.com Designed in the U.S.A. Printed in China 10/08 UG6025E-A