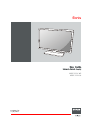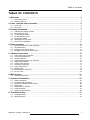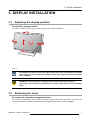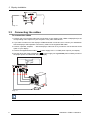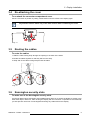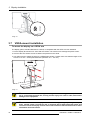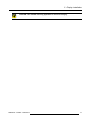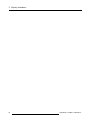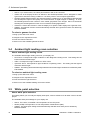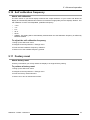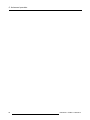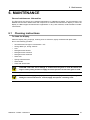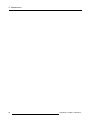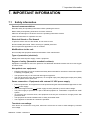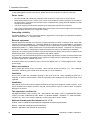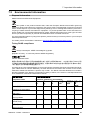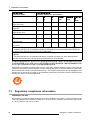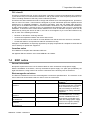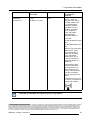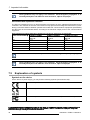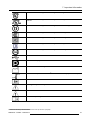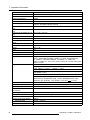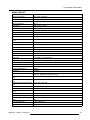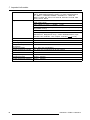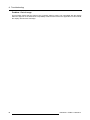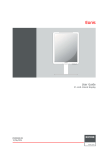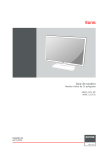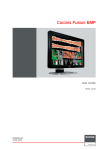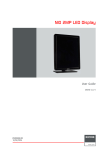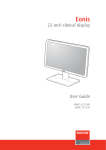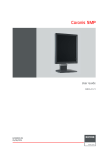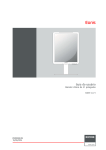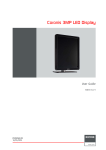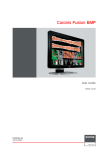Download Barco MDRC-2224 WP
Transcript
Eonis User Guide 24–inch clinical display MDRC-2224 WP MDRC-2224 BL K5903081/02 17/06/2014 Barco nv President Kennedypark 35, 8500 Kortrijk, Belgium Phone: +32 56.23.32.11 Fax: +32 56.26.22.62 Support: www.barco.com/esupport Visit us at the web: www.barco.com Printed in Belgium Table of contents TABLE OF CONTENTS 1. Welcome! .......................................................................................... 3 1.1 1.2 About the product .. .. .. .. .. .. .. .. .. .. .. .. .. .. .. .. .. .. .. .. .. .. .. .. .. .. .. .. .. .. .. .. .. .. .. .. .. .. .. .. .. .. .. .. .. .. . 3 What’s in the box. .. .. .. .. .. .. .. .. .. .. .. .. .. .. .. .. .. .. .. .. .. .. .. .. .. .. .. .. .. .. .. .. .. .. .. .. .. .. .. .. .. .. .. .. .. .. . 4 2. Parts, controls and connectors ............................................................... 5 2.1 2.2 Front view . .. .. .. .. .. .. .. .. .. .. .. .. .. .. .. .. .. .. .. .. .. .. .. .. .. .. .. .. .. .. .. .. .. .. .. .. .. .. .. .. .. .. .. .. .. .. .. .. .. .. . 5 Rear view . .. .. .. .. .. .. .. .. .. .. .. .. .. .. .. .. .. .. .. .. .. .. .. .. .. .. .. .. .. .. .. .. .. .. .. .. .. .. .. .. .. .. .. .. .. .. .. .. .. .. . 6 3. Display installation .............................................................................. 7 3.1 3.2 3.3 3.4 3.5 3.6 3.7 Adjusting the display position . .. .. .. .. .. .. .. .. .. .. .. .. .. .. .. .. .. .. .. .. .. .. .. .. .. .. .. .. .. .. .. .. .. .. .. .. .. .. .. . 7 Removing the cover . .. .. .. .. .. .. .. .. .. .. .. .. .. .. .. .. .. .. .. .. .. .. .. .. .. .. .. .. .. .. .. .. .. .. .. .. .. .. .. .. .. .. .. .. . 7 Connecting the cables . .. .. .. .. .. .. .. .. .. .. .. .. .. .. .. .. .. .. .. .. .. .. .. .. .. .. .. .. .. .. .. .. .. .. .. .. .. .. .. .. .. .. .. . 8 Re-attaching the cover .. .. .. .. .. .. .. .. .. .. .. .. .. .. .. .. .. .. .. .. .. .. .. .. .. .. .. .. .. .. .. .. .. .. .. .. .. .. .. .. .. .. .. . 9 Routing the cables . .. .. .. .. .. .. .. .. .. .. .. .. .. .. .. .. .. .. .. .. .. .. .. .. .. .. .. .. .. .. .. .. .. .. .. .. .. .. .. .. .. .. .. .. .. . 9 Kensington security slots.. .. .. .. .. .. .. .. .. .. .. .. .. .. .. .. .. .. .. .. .. .. .. .. .. .. .. .. .. .. .. .. .. .. .. .. .. .. .. .. .. .. . 9 VESA-mount installation .. .. .. .. .. .. .. .. .. .. .. .. .. .. .. .. .. .. .. .. .. .. .. .. .. .. .. .. .. .. .. .. .. .. .. .. .. .. .. .. .. .. . 10 4. Daily operation ................................................................................... 13 4.1 4.2 4.3 4.4 Recommendations for daily operation . .. .. .. .. .. .. .. .. .. .. .. .. .. .. .. .. .. .. .. .. .. .. .. .. .. .. .. .. .. .. .. .. .. .. . 13 On/Off switching.. .. .. .. .. .. .. .. .. .. .. .. .. .. .. .. .. .. .. .. .. .. .. .. .. .. .. .. .. .. .. .. .. .. .. .. .. .. .. .. .. .. .. .. .. .. .. . 14 Bringing up the OSD menus .. .. .. .. .. .. .. .. .. .. .. .. .. .. .. .. .. .. .. .. .. .. .. .. .. .. .. .. .. .. .. .. .. .. .. .. .. .. .. .. . 14 Navigating through the OSD menus . .. .. .. .. .. .. .. .. .. .. .. .. .. .. .. .. .. .. .. .. .. .. .. .. .. .. .. .. .. .. .. .. .. .. .. . 14 5. Advanced operation ............................................................................. 15 5.1 5.2 5.3 5.4 5.5 5.6 5.7 5.8 5.9 5.10 5.11 Video input source selection .. .. .. .. .. .. .. .. .. .. .. .. .. .. .. .. .. .. .. .. .. .. .. .. .. .. .. .. .. .. .. .. .. .. .. .. .. .. .. .. . 15 Luminance adjustment .. .. .. .. .. .. .. .. .. .. .. .. .. .. .. .. .. .. .. .. .. .. .. .. .. .. .. .. .. .. .. .. .. .. .. .. .. .. .. .. .. .. .. . 15 Gamma selection .. .. .. .. .. .. .. .. .. .. .. .. .. .. .. .. .. .. .. .. .. .. .. .. .. .. .. .. .. .. .. .. .. .. .. .. .. .. .. .. .. .. .. .. .. .. . 15 Ambient light reading room selection .. .. .. .. .. .. .. .. .. .. .. .. .. .. .. .. .. .. .. .. .. .. .. .. .. .. .. .. .. .. .. .. .. .. .. . 16 White point selection. .. .. .. .. .. .. .. .. .. .. .. .. .. .. .. .. .. .. .. .. .. .. .. .. .. .. .. .. .. .. .. .. .. .. .. .. .. .. .. .. .. .. .. .. . 16 Analog video settings .. .. .. .. .. .. .. .. .. .. .. .. .. .. .. .. .. .. .. .. .. .. .. .. .. .. .. .. .. .. .. .. .. .. .. .. .. .. .. .. .. .. .. .. . 17 OSD menu language .. .. .. .. .. .. .. .. .. .. .. .. .. .. .. .. .. .. .. .. .. .. .. .. .. .. .. .. .. .. .. .. .. .. .. .. .. .. .. .. .. .. .. .. . 17 Power status LED .. .. .. .. .. .. .. .. .. .. .. .. .. .. .. .. .. .. .. .. .. .. .. .. .. .. .. .. .. .. .. .. .. .. .. .. .. .. .. .. .. .. .. .. .. .. . 18 DPMS mode .. .. .. .. .. .. .. .. .. .. .. .. .. .. .. .. .. .. .. .. .. .. .. .. .. .. .. .. .. .. .. .. .. .. .. .. .. .. .. .. .. .. .. .. .. .. .. .. .. . 18 Self calibration frequency . .. .. .. .. .. .. .. .. .. .. .. .. .. .. .. .. .. .. .. .. .. .. .. .. .. .. .. .. .. .. .. .. .. .. .. .. .. .. .. .. .. . 19 Factory reset.. .. .. .. .. .. .. .. .. .. .. .. .. .. .. .. .. .. .. .. .. .. .. .. .. .. .. .. .. .. .. .. .. .. .. .. .. .. .. .. .. .. .. .. .. .. .. .. .. . 19 6. Maintenance ....................................................................................... 21 6.1 Cleaning instructions .. .. .. .. .. .. .. .. .. .. .. .. .. .. .. .. .. .. .. .. .. .. .. .. .. .. .. .. .. .. .. .. .. .. .. .. .. .. .. .. .. .. .. .. . 21 7. Important information ........................................................................... 23 7.1 7.2 7.3 7.4 7.5 7.6 7.7 Safety information.. .. .. .. .. .. .. .. .. .. .. .. .. .. .. .. .. .. .. .. .. .. .. .. .. .. .. .. .. .. .. .. .. .. .. .. .. .. .. .. .. .. .. .. .. .. . 23 Environmental information .. .. .. .. .. .. .. .. .. .. .. .. .. .. .. .. .. .. .. .. .. .. .. .. .. .. .. .. .. .. .. .. .. .. .. .. .. .. .. .. .. . 25 Regulatory compliance information .. .. .. .. .. .. .. .. .. .. .. .. .. .. .. .. .. .. .. .. .. .. .. .. .. .. .. .. .. .. .. .. .. .. .. .. . 26 EMC notice . .. .. .. .. .. .. .. .. .. .. .. .. .. .. .. .. .. .. .. .. .. .. .. .. .. .. .. .. .. .. .. .. .. .. .. .. .. .. .. .. .. .. .. .. .. .. .. .. .. . 27 Explanation of symbols .. .. .. .. .. .. .. .. .. .. .. .. .. .. .. .. .. .. .. .. .. .. .. .. .. .. .. .. .. .. .. .. .. .. .. .. .. .. .. .. .. .. .. . 30 Legal disclaimer .. .. .. .. .. .. .. .. .. .. .. .. .. .. .. .. .. .. .. .. .. .. .. .. .. .. .. .. .. .. .. .. .. .. .. .. .. .. .. .. .. .. .. .. .. .. .. . 33 Technical specifications . .. .. .. .. .. .. .. .. .. .. .. .. .. .. .. .. .. .. .. .. .. .. .. .. .. .. .. .. .. .. .. .. .. .. .. .. .. .. .. .. .. .. . 33 A. Troubleshooting .................................................................................. 37 A.1 A.2 Troubleshooting .. .. .. .. .. .. .. .. .. .. .. .. .. .. .. .. .. .. .. .. .. .. .. .. .. .. .. .. .. .. .. .. .. .. .. .. .. .. .. .. .. .. .. .. .. .. .. . 37 Warning signals .. .. .. .. .. .. .. .. .. .. .. .. .. .. .. .. .. .. .. .. .. .. .. .. .. .. .. .. .. .. .. .. .. .. .. .. .. .. .. .. .. .. .. .. .. .. .. . 37 K5903081 EONIS 17/06/2014 1 Table of contents 2 K5903081 EONIS 17/06/2014 1. Welcome! 1. WELCOME! 1.1 About the product Consistent image quality The Eonis display presents crisp, razor-sharp, high-contrast images. To guarantee image consistency at all times, it features a unique front sensor that automatically aligns image quality every time the display is turned on. This image consistency enhances collaboration: images always appear exactly like they are supposed to, on every display, which spurs confident clinical decisions. Furthermore, specialists looking at X-ray images will appreciate the built-in DICOM settings. One-click quality assurance Like Barco’s entire medical display range, the Eonis display line comes with Barco’s online MediCal QAWeb service for quality assurance and remote asset management. Proving its superior value in hospitals around the world, MediCal QAWeb provides automated quality assurance checks and detailed reports. It makes it easy for healthcare IT to centrally and remotely manage and configure displays across the healthcare organization. Also for private practices, QAWeb further strengthens image consistency and allows you to easily personalize your image. Fully cleanable and smart design The Eonis display carries all safety certifications required in clinical environments. It features an integrated cable management system, making it safe to use in hospitals and private practices. The multiple mounting options and connections further add to the smart design typical of Barco’s Eonis display. Most unique, however, is the excellent cleanability of the white Eonis display thanks to the toughened and scratch-proof glass. This display model can be disinfected, both front and back, with typical alcohol-based cleaning agents. Features • • • • • • • • • • Front sensor automatically aligns image quality IPS panel ensures wide viewing angle MediCal QAWeb suite for networked quality assurance, calibration and asset management all add to the exceptional, consistent image quality of the Eonis display Toughened, scratch-proof front glass (white version only) Covered cables Medical-grade certifications Sockets for Kensington lock makes the Eonis display safe for use in clinical environments Flexible VESA mount for easy arm, wall or cart mounting Top connections for easy and secure connections Multiple inputs (HDMI, DisplayPort, USB, etc.) ensure the display’s flexible deployment This manual further guides you through the different steps needed to install and use the Eonis display. CAUTION: Read all the important safety information before installing and operating your Eonis display. Please refer to the dedicated chapter in this user guide. K5903081 EONIS 17/06/2014 3 1. Welcome! 1.2 What’s in the box Overview Your Eonis comes with: • • • • • • • • • • this Eonis user guide a documentation CD containing multilingual user documentation a system CD containing MediCal QAWeb Agent a (set of) AC power cord(s) (depending on the region of operation) a VGA cable a HDMI cable a DP cable a USB cable an external power supply an accessory bag (cleaning cloth, velcro cable routing strap) Keep your original packaging. It is designed for this display and is the ideal protection during transport and storage. 4 K5903081 EONIS 17/06/2014 2. Parts, controls and connectors 2. PARTS, CONTROLS AND CONNECTORS 2.1 Front view Overview Image 2-1 1. 2. 3. 4. 5. 6. 7. Front sensor USB downstream connector Left / Decrease key Right / Increase key Menu / Enter key Standby key Power status LED K5903081 EONIS 17/06/2014 5 2. Parts, controls and connectors 2.2 Rear view Overview Image 2-2 1. 2. 3. 4. 5. 6. 7. 8. 9. 10. 6 Connector compartment cover Kensington security slots Opening for cable routing strap +12 VDC ( ) power input USB downstream connector USB upstream connector VGA input HDMI input DisplayPort input HDMI audio line out K5903081 EONIS 17/06/2014 3. Display installation 3. DISPLAY INSTALLATION 3.1 Adjusting the display position To adjust the display position You can now safely pivot, tilt, swivel, raise and lower your display as desired. Image 3-1 The standard orientation of the video input is landscape. If you use the display in portrait mode, make sure you change the orientation of the video input via the screen settings of the computer. WARNING: Put the display in its highest position before pivoting the display. The display will be delivered in portrait mode. Pivot the display 90° to use it in landscape mode. 3.2 Removing the cover To remove the connector compartment cover The connector compartment cover should be removed to get access to the connectors. To remove the cover, gently slide the connector compartment cover upwards and remove it from the display. K5903081 EONIS 17/06/2014 7 3. Display installation Image 3-2 3.3 Connecting the cables To connect the cables 1. Connect one or more of the video input connections of your display (VGA, HDMI or DisplayPort) to the corresponding video outputs on your computer or any other video device. 2. If you want to make use of the display’s USB downstream connectors, then connect your workstation with the display’s USB upstream connector by means of the supplied USB cable. 3. Connect a speaker, amplifier, ... with the display’s audio line out if you want to use the internal sound option of your display. 4. Connect the supplied external DC ( ) power supply to the +12 VDC power input of your display. ) power supply into a grounded power outlet by means of 5. Plug the other end of the external DC ( the proper power cord delivered with your display. Image 3-3 For the MDRC-2224 WP, there is a earth stud available in the connector compartment. 8 K5903081 EONIS 17/06/2014 3. Display installation 3.4 Re-attaching the cover To re-attach the connector compartment cover Put the cover back in position by sliding it downwards so that it is fixed to the display again. Pay attention that all cables stay in the cable channel while re-attaching the cover. Image 3-4 3.5 Routing the cables To route the cables 1. Slide the cable routing strap through the opening in the back of the stand. 2. Bundle all cables together so that they will fit in the strap. 3. Wrap and fix the cable routing strap around all cables. Image 3-5 3.6 Kensington security slots To make use of the Kensington security slots Your Eonis display has 2 Kensington slots available which allow you to secure the display to a desk or any other fixed object. Moreover, when locking the display with the connector compartment cover attached, you also prevent users from connecting/disconnecting any cables to/from the display. K5903081 EONIS 17/06/2014 9 3. Display installation Image 3-6 3.7 VESA-mount installation To mount the display on a VESA arm The display panel, standard attached to a stand, is compatible with the VESA 100 mm standard. 1. Put the display face down on a clean and soft surface. Be careful not to damage the panel screen. 2. Unscrew the four fixation screws to detach the panel from the stand. 3. Use 4 M4 screws to attach the panel to a VESA approved arm. Please make sure that the length of the screws is 10 mm + VESA plate thickness (tolerance of +/- 0.5 mm). Image 3-7 CAUTION: Use an arm that can support a weight of at least 12 kg (26.50 lbs). Failure to do so could make the panel fall, causing serious injury to a child or adult, and serious damage to the equipment. CAUTION: Never move a display attached to an arm by pulling or pushing the display itself. Instead, make sure that the arm is equipped with a VESA approved handle and use this to move the display. Please refer to the instruction manual of the arm for more information and instructions. 10 K5903081 EONIS 17/06/2014 3. Display installation CAUTION: Use suitable mounting apparatus to avoid risk of injury. K5903081 EONIS 17/06/2014 11 3. Display installation 12 K5903081 EONIS 17/06/2014 4. Daily operation 4. DAILY OPERATION 4.1 Recommendations for daily operation Optimize the lifetime of your display Enabling the Display Power Management System (DPMS) of your display will optimize its lifetime by automatically switching off the backlight when the display is not used for a specified period of time. By default, DPMS is enabled on your display, but it also needs to be activated on your workstation. To do this, go to “Power Options Properties” in the “Control Panel”. Barco recommends setting DPMS activation after 20 minutes of non-usage. Use a screen saver to avoid image retention Prolonged operation of an LCD with the same content on the same screen area may result in a form of image retention. You can avoid or significantly reduce the occurrence of this phenomenon by using a screen saver. You can activate a screen saver in the “Display properties” window of your workstation. Barco recommends setting screen saver activation after 5 minutes of non-usage. A good screen saver displays moving content. In case you are working with the same image or an application with static image elements for several hours continuously (so that the screen saver is not activated), change the image content regularly to avoid image retention of the static elements. Understand pixel technology LCD displays use technology based on pixels. As a normal tolerance in the manufacturing of the LCD, a limited number of these pixels may remain either dark or permanently lit, without affecting the performance of the product. To ensure optimal product quality, Barco applies strict selection criteria for its LCD panels. To learn more about LCD technology and missing pixels, consult the dedicated white papers available at www.barco.com/healthcare. Maximize quality assurance QAWeb guarantees optimum and stabilized image quality in every private practice. The front sensor on the Eonis works seamlessly with QAWeb to ensure a consistent image over time. It automatically stabilizes the image from the moment you switch on the display. What’s more, QAWeb provides you with instant feedback on the status of the display. K5903081 EONIS 17/06/2014 13 4. Daily operation 4.2 On/Off switching To switch your display on or off 1. Shortly press the Standby ( 4.3 ) key. Bringing up the OSD menus About the OSD menu The OSD menu allows you to configure different settings to make your Eonis display fit your needs within your working environment. Also, you can retrieve general information about your display and its current configuration settings through the OSD menu. To bring up the OSD menu 1. While the display is switched on, press the Menu/Enter ( ) key. As a result, the OSD main menu comes up in the middle of the screen. If no further actions are taken within the following 10 seconds however, the OSD menu will disappear again. 4.4 Navigating through the OSD menus To navigate through the OSD menus 1. Use the Right/Down ( make selections. ) and Left/Up ( ) keys to move through the (sub)menus, change values or 2. To go into a submenu or confirm adjustments and selections, use the Menu/Enter ( 14 ) key. K5903081 EONIS 17/06/2014 5. Advanced operation 5. ADVANCED OPERATION 5.1 Video input source selection About video input source selection By default, your Eonis display automatically detects and shows the connected video input source. However, when for instance more then one video input source is connected, it may be needed to manually select the input source to be displayed. The available video input source selections for your display are: • • • • Auto: This is the default setting and will automatically detect and display the connected video input source. HDMI: This setting will display the video connected to the HDMI input. DisplayPort: This setting will display the video connected to the DisplayPort input. VGA: This setting will display the video connected to the VGA input. To select a video input source 1. Bring up the OSD main menu. 2. Navigate to the Input Selection menu. 3. Select one of the available video input sources. 5.2 Luminance adjustment About luminance adjustment The luminance of your Eonis display is adjustable over a predefined range. When you change the luminance, the display will adjust its backlight to reach the target. To adjust the luminance 1. Bring up the OSD main menu. 2. Navigate to the Adjustments menu. 3. Enter the Luminance submenu. 4. Set a luminance value as desired and confirm. 5.3 Gamma selection About gamma selection Native, uncorrected panels will display all grayscale/color levels with equal luminance increments. Studies have shown however, that in medical images certain grayscale/color parts contain more relevant information than others. To respond to these conclusions, gamma functions have been defined. These functions emphasize on these parts containing crucial information by correcting the native panel behavior. The available gamma functions for your display are: K5903081 EONIS 17/06/2014 15 5. Advanced operation • • • • • Native: If you select Native, the native panel behavior will not be corrected. sRGB: This is the display function as defined in the sRGB specification and is designed to match typical home and office viewing conditions. It is widely used in most computer applications. DICOM: DICOM (Digital Imaging and Communications in Medicine) is an international standard that was developed to improve the quality and communication of digital images in radiology. In short, the DICOM gamma function results in more visible grayscales in the images. Barco recommends selecting the DICOM gamma function for most medical viewing applications. Gamma 2.2: Select this function in case the display is to replace a CRT display with a gamma of 2.2. QAWeb: This gamma function will be automatically selected when gamma functions are defined by MediCal QAWeb. To select a gamma function 1. Bring up the OSD main menu. 2. Navigate to the Adjustments menu. 3. Enter the Gamma submenu. 4. Select one of the available gamma functions. 5.4 Ambient light reading room selection About ambient light reading rooms The available ambient light reading rooms for your display are: • • • • Dark Room: Corresponds to light conditions in dark diagnostic reading rooms. This setting has the lowest maximum ambient light. Office: Corresponds to light conditions in office rooms. Operation Room: Corresponds to light conditions in operating rooms. This setting has the highest maximum ambient light. QAWeb: This setting will be automatically selected when ambient light conditions are defined by MediCal QAWeb. To select an ambient light reading room 1. Bring up the OSD main menu. 2. Navigate to the Adjustments menu. 3. Enter the Ambient Light submenu. 4. Select one of the available reading rooms and confirm. 5.5 White point selection About white point selection This setting allows you to modify the display white point, used as reference for all other colors to be displayed. The available white point settings for your display are: • • • 16 Native: The native, unmodified color temperature of the LCD panel. 6500K (sRGB): Corresponds to a color temperature of 6500 Kelvin (D65). QAWeb: This white point setting will be automatically selected when white point is defined by MediCal QAWeb. K5903081 EONIS 17/06/2014 5. Advanced operation To select the white point 1. Bring up the OSD main menu. 2. Navigate to the Adjustments menu. 3. Enter the White Point submenu. 4. Select one of the available white point presets. 5.6 Analog video settings The following settings are only available when VGA video input source is selected. About analog video settings When the VGA video input source is active, a number of analog video settings will become available: • • • Auto Adjust: The analog video setting will automatically be adjusted Geometry: Allows to manually adjust the geometry settings of the analog video (clock frequency, clock phase, horizontal position, vertical position) Level: Allows to manually adjust the contrast and brightness levels of the analog video To adjust the analog video settings 1. Bring up the OSD main menu. 2. Navigate to the Adjustments menu. 3. Enter the Analog submenu. 4. Adjust one of the available analog video settings as desired. 5.7 OSD menu language About the OSD menu language By default, the OSD menu comes up in English. However, there’s a wide range of other languages available for the OSD menu of your Eonis display: • • • • • • • • • • English French German Spanish Italian Dutch Japanese Traditional Chinese Simplified Chinese Korean To select the language of the OSD menu: 1. Bring up the OSD main menu. K5903081 EONIS 17/06/2014 17 5. Advanced operation 2. Navigate to the Adjustments > Settings menu. 3. Enter the Language submenu. 4. Select one of the available languages. 5.8 Power status LED About the power status LED By default, the power status LED has the following behavior: • • • • Green: Display is on Blinking green: Display is entering standby power-saving mode Orange: Display is in standby power-saving mode Off: Display is disconnected from the mains power This default behavior can be changed so that the power status LED is also off when the display is on or when the display is entering standby power-saving mode. To change the behavior of the power status LED: 1. Bring up the OSD main menu. 2. Navigate to the Adjustments > Settings menu. 3. Enter the Power Status LED submenu. 4. Change the behavior of the power status LED as desired and confirm. The orange standby power-saving state of the LED is not influenced by this setting. So, when the display is in standby power-saving mode, the LED will turn orange, even if it was switched off by this setting. 5.9 DPMS mode About DPMS mode Enabling the Display Power Management System (DPMS) mode on your Eonis display will optimize the displays’ lifetime by automatically switching off the backlight when no video signal is detected for approximately 10 seconds. The power status LED will then turn orange. To enable/disable DPMS mode 1. Bring up the OSD main menu. 2. Navigate to the Adjustments > Settings > Power Save menu. 3. Enter the DPMS submenu. 4. Select On or Off as desired and confirm. 18 K5903081 EONIS 17/06/2014 5. Advanced operation 5.10 Self calibration frequency About self calibration The front sensor of your Eonis display measures the output luminance of your screen and allows the display to automatically stabilize its luminance for maximum image quality over the displays’ lifetime. This self calibration is done at an adjustable, predefined frequency: • • • • • • 1 min 1 hr 6 hr 24 hr Never QAWeb: This setting will be automatically selected when the self calibration frequency is defined by MediCal QAWeb. To adjust the self calibration frequency 1. Bring up the OSD main menu. 2. Navigate to the Adjustments > Settings menu. 3. Enter the Self Calibration Frequency submenu. 4. Select one of the available frequency presets. 5.11 Factory reset About factory reset A factory reset allows you to fully restore the display to its original factory setting. To perform a factory reset 1. Bring up the OSD main menu. 2. Navigate to the Adjustments > Settings menu. 3. Enter the Factory Reset submenu. 4. Select Yes or No as desired and confirm. K5903081 EONIS 17/06/2014 19 5. Advanced operation 20 K5903081 EONIS 17/06/2014 6. Maintenance 6. MAINTENANCE General maintenance information The Eonis does not require any scheduled maintenance or calibration activities. We recommend to use QAWeb with the Barco default tests and frequencies to calibrate and maintain the display or return the display to a Barco approved maintenance organization. In any case of doubts, contact the Barco Healthcare Division 6.1 Cleaning instructions To clean the display Clean the display using a sponge, cleaning cloth or soft tissue, lightly moistened with plain water. Do not use following products: • • • • • • • • • • Alcohol/solvents at higher concentration > 5% Strong alkalis lye, strong solvents Acid Detergents with fluoride Detergents with ammonia Detergents with abrasives Steel wool Sponge with abrasives Steel blades Cloth with steel thread CAUTION: Take care not to damage or scratch the front glass or LCD. Be careful with rings or other jewelry and do not apply excessive pressure on the front glass or LCD. CAUTION: Do not apply or spray liquid directly to the display as excess liquid may cause damage to internal electronics. Instead, apply the liquid to a cleaning cloth. K5903081 EONIS 17/06/2014 21 6. Maintenance 22 K5903081 EONIS 17/06/2014 7. Important information 7. IMPORTANT INFORMATION 7.1 Safety information General recommendations Read the safety and operating instructions before operating the device. Retain safety and operating instructions for future reference. Adhere to all warnings on the device and in the operating instructions manual. Follow all instructions for operation and use. Electrical Shock or Fire Hazard To prevent electric shock or fire hazard, do not remove cover. No serviceable parts inside. Refer servicing to qualified personnel. Do not expose this apparatus to rain or moisture. Modifications to the unit: Do not modify this equipment without authorization of the manufacturer. Type of protection (electrical): Display with external power supply: Class I equipment. Degree of safety (flammable anesthetic mixture): Equipment not suitable for use in the presence of a flammable anesthetic mixture with air or with oxygen or nitrous oxide. Non-patient care equipment • • • Equipment primarily for use in a health care facility that is intended for use where contact with a patient is unlikely (no applied part). The equipment may not be used with life support equipment. The user should not touch the equipment, nor its signal input ports (SIP)/signal output ports (SOP) and the patient at the same time. Power connection – Equipment with external 12 VDC power supply • • • • • • Power requirements: The equipment must be powered using the delivered medical approved 12 VDC ( ) power supply. ) power supply must be powered by the AC mains voltage. The medical approved DC ( The power supply is specified as a part of the ME equipment or combination is specified as a ME system. To avoid the risk of electric shock, this equipment must only be connected to a supply mains with protective earth. The equipment should be installed near an easily accessible outlet. The equipment is intended for continuous operation. Transient over-voltage If the device is not used for a long time, disconnect it from the AC inlet to avoid damage by transient over-voltage. K5903081 EONIS 17/06/2014 23 7. Important information To fully disengage the power to the device, please disconnect the power cord from the AC inlet. Power cords: • • • • Do not overload wall outlets and extension cords as this may result in fire or electric shock. Mains lead protection (U.S.: Power cord): Power cords should be routed so that they are not likely to be walked upon or pinched by items placed upon or against them, paying particular attention to cords at plugs and receptacles. The power supply cord should be replaced by the designated operator only at all time. Use a power cord that matches the voltage of the power outlet, which has been approved and complies with the safety standard of your particular country. Grounding reliability Grounding reliability can only be achieved when the equipment is connected to an equivalent receptacle marked “Hospital Only” or “Hospital Grade” External equipment External equipment intended for connection to signal input/output or other connectors, shall comply with relevant UL/ EN/ IEC standard (e.g. UL/EN/IEC 60950 for IT equipment and UL/EN 60601-1 / IEC 60601 series for medical electrical equipment). In addition, all such combinations -systems- shall comply with the standard IEC 60601-1-1, safety requirements for medical electrical systems. Equipment not complying with UL/EN / IEC 60601-1 shall be kept outside the patient environment, as defined in the standard. Equipment not complying with IEC 60601 must be kept outside the patient environment, as defined in the standard as at least 1.5 meters from the patient or the patient support. Any person who connects external equipment to signal input, signal output, or other connectors has formed a system and is therefore responsible for the system to comply with the requirements of IEC 60601-1-1. If in doubt, speak with a qualified technician. In locations where 240 V outlets are used, connect this display only on a center-tapped, 240 V, singlephase supply. Water and moisture Never expose the device to rain or moisture. Never use the device near water - e.g. near a bathtub, washbasin, swimming pool, kitchen sink, laundry tub or in a wet basement. Ventilation Do not cover or block any ventilation openings in the cover of the set. When installing the device in a cupboard or another closed location, heed the necessary space between the set and the sides of the cupboard. Installation Place the device on a flat, solid and stable surface that can support the weight of at least 3 devices. If you use an unstable cart or stand, the device may fall, causing serious injury to a child or adult, and serious damage to the device. This apparatus conforms to: CE (MDD 93/42/EEC class I product), CE - 2004/108/EC, IEC 60601-1 (ED.3), ANSI/AAMI ES 606011:2005 + C1:2009, CAN/CSAC22.2 No. 60601-1-1-08:2008, DEMKO - EN 60601-1-1: 2006, EN 606011-2:2007, KC, VCCI, FCC class B, ICES-001 Level B, FDA Class I device, RoHS National Scandinavian Deviations for CL. 1.7.2: Finland: "Laite on liitettävä suojamaadoituskoskettimilla varustettuun pistorasiaan" Norway: "Apparatet må tilkoples jordet stikkontakt" Sweden: "Apparaten skall anslutas till jordat uttag" 24 K5903081 EONIS 17/06/2014 7. Important information 7.2 Environmental information Disposal Information Waste Electrical and Electronic Equipment This symbol on the product indicates that, under the European Directive 2012/19/EU governing waste from electrical and electronic equipment, this product must not be disposed of with other municipal waste. Please dispose of your waste equipment by handing it over to a designated collection point for the recycling of waste electrical and electronic equipment. To prevent possible harm to the environment or human health from uncontrolled waste disposal, please separate these items from other types of waste and recycle them responsibly to promote the sustainable reuse of material resources. For more information about recycling of this product, please contact your local city office or your municipal waste disposal service. For details, please visit the Barco website at: http://www.barco.com/en/AboutBarco/weee Turkey RoHS compliance Türkiye Cumhuriyeti: AEEE Yönetmeliğine Uygundur. [Republic of Turkey: In conformity with the WEEE Regulation] 中国大陆 RoHS Chinese Mainland RoHS 根据中国大陆《电子信息产品污染控制管理办法》(也称为中国大陆RoHS), 以下部分列出了Barco产品 中可能包含的有毒和/或有害物质的名称和含量。中国大陆RoHS指令包含在中国信息产业部MCV标准: “电子信息产品中有毒物质的限量要求”中。 According to the “China Administration on Control of Pollution Caused by Electronic Information Products” (Also called RoHS of Chinese Mainland), the table below lists the names and contents of toxic and/or hazardous substances that Barco’s product may contain. The RoHS of Chinese Mainland is included in the MCV standard of the Ministry of Information Industry of China, in the section “Limit Requirements of toxic substances in Electronic Information Products”. 零件项目(名称) 有毒有害物质或元素 Component name Hazardous substances and elements 汞 六价铬 铅 镉 Pb Hg Cd Cr6+ 印制电路配件 X O O O 多溴联苯 多溴二苯 醚 PBB PBDE O O Printed Circuit Assemblies 液晶面板 X O O O O O LCD panel 外接电(线)缆 X O O O O O External Cables 內部线路 O O O O O O O O O O O O Internal wiring 金属外壳 Metal enclosure K5903081 EONIS 17/06/2014 25 7. Important information 零件项目(名称) 有毒有害物质或元素 Component name Hazardous substances and elements 汞 六价铬 铅 镉 Pb Hg Cd Cr6+ 塑胶外壳 O O O O 多溴联苯 多溴二苯 醚 PBB PBDE O O Plastic enclosure 散热片(器) O O O O O O Heatsinks 电源供应器 X O O O O O Power Supply Unit 风扇 O O O O O O Fan 文件说明书 O O O O O O Paper Manuals 光盘说明书 O O O O O O CD manual O: 表示该有毒有害物质在该部件所有均质材料中的含量均在 SJ/T 11363-2006 标准规定的限量要求以下. O: Indicates that this toxic or hazardous substance contained in all of the homogeneous materials for this part is below the limit requirement in SJ/T11363-2006. X: 表示该有毒有害物质至少在该部件的某一均质材料中的含量超出 SJ/T 11363-2006 标准规定的 限量要求. X: Indicates that this toxic or hazardous substance contained in at least one of the homogeneous materials used for this part is above the limit requirement in SJ/T11363-2006 在中国大陆销售的相应电子信息产品(EIP)都必须遵照中国大陆《电子信息产品污染控制标识要求》标准 贴上环保使用期限(EFUP)标签。Barco产品所采用的EFUP标签(请参阅实例,徽标内部的编号使用于制 定产品)基于中国大陆的《电子信息产品环保使用期限通则》标准。 All Electronic Information Products (EIP) that are sold within Chinese Mainland must comply with the “Electronic Information Products Pollution Control Labeling Standard” of Chinese Mainland, marked with the Environmental Friendly Use Period (EFUP) logo. The number inside the EFUP logo that Barco uses (please refer to the photo) is based on the “Standard of Electronic Information Products Environmental Friendly Use Period” of Chinese Mainland. 10 7.3 Regulatory compliance information Indications for use This display is an AMLCD display designed for viewing medical X-ray images. This unit should not be used near patients (where patients are likely to be in unconscious condition) and should be kept outside of 1.83 m perimeter and 2.29 m vertical. 26 K5903081 EONIS 17/06/2014 7. Important information FCC class B This device complies with Part 15 of the FCC Rules. Operation is subject to the following two conditions: (1) this device may not cause harmful interference, and (2) this device must accept any interference received, including interference that may cause undesired operation. This device has been tested and found to comply with the limits for a Class B digital device, pursuant to Part 15 of the FCC Rules. These limits are designed to provide reasonable protection against harmful interference in a residential installation. This device generates, uses and can radiate radio frequency energy and, if not installed and used in accordance with the instructions, may cause harmful interference to radio communications. However, there is no guarantee that interference will not occur in a particular installation. If this device does cause harmful interference to radio or television reception, which can be determined by turning the device off and on, the user is encouraged to try to correct the interference by one or more of the following measures: • • • • Reorient or relocate the receiving antenna. Increase the separation between the device and receiver. Connect the device into an outlet on a circuit different from that to which the receiver is connected. Consult the dealer or an experienced radio/TV technician for help. Changes or modifications not expressly approved by the party responsible for compliance could void the user’s authority to operate the equipment. Canadian notice This ISM device complies with Canadian ICES-001. Cet appareil ISM est conforme à la norme NMB-001 du Canada. 7.4 EMC notice General information No specific requirement on the use of external cables or other accessories except power supply. With the installation of the device, use only the delivered power supply or a spare part provided by the legal manufacturer. Using another can result in a decrease of the immunity level of the device. Electromagnetic emissions The Eonis is intended for use in the electromagnetic environment specified below. The customer or the user of the Eonis should assure that it is used in such an environment. Emissions test Compliance RF emissions Group 1 CISPR 11 RF emissions Class B CISPR 11 Harmonic emissions Class D IEC 61000-3-2 Voltage fluctuations/ flicker emissions Complies Electromagnetic environment – Guidance The Eonis uses RF energy only for its internal function. Therefore, its RF emissions are very low and are not likely to cause any interference in nearby electronic equipment. The Eonis is suitable for use in all establishments, including domestic establishments and those directly connected to the public low-voltage power supply network that supplies buildings used for domestic purposes. IEC 61000-3-3 K5903081 EONIS 17/06/2014 27 7. Important information This Eonis complies with appropriate medical EMC standards on emissions to, and interference from surrounding equipment. Operation is subject to the following two conditions: (1) this device may not cause harmful interference, and (2) this device must accept any interference received, including interference that may cause undesired operation. Interference can be determined by turning the equipment off and on. If this equipment does cause harmful interference to, or suffer from harmful interference of, surrounding equipment, the user is encouraged to try to correct the interference by one or more of the following measures: • • • • Reorient or relocate the receiving antenna or equipment. Increase the separation between the equipment and receiver. Connect the equipment into an outlet on a circuit different from that to which the receiver is connected. Consult the dealer or an experienced technician for help. Electromagnetic immunity The Eonis is intended for use in the electromagnetic environment specified below. The customer or the user of the Eonis should assure that it is used in such an environment. Immunity test IEC 60601 Compliance level Test levels Electrostatic discharge (ESD) ± 6kV contact ± 6kV contact ± 8kV air ± 8kV air Electrical fast transient/burst ± 2kV for power supply lines ± 2kV for power supply lines IEC 61000-4-4 ± 1kV for input/ output lines ± 1 kV line(s) to line(s) ± 1kV for input/ output lines ± 1 kV line(s) to line(s) IEC 61000-4-2 Electromagnetic environment – guidance Floors should be wood, concrete or ceramic tile. If floors are covered with synthetic material, the relative humidity should be at least 30% Mains power quality should be that of a typical commercial or hospital environment Mains power quality should be that of a typical IEC61000-4-5 ± 2 kV line(s) to earth ± 2 kV line(s) to earth commercial or hospital environment Voltage dips, short < 5% U T 1(> 95% dip in < 5% U T (> 95% dip in Mains power quality interruptions and voltage U T) for 0.5 cycle should by that of a U T) for 0.5 cycle variations on power typical commercial or 40% U T (60% dip in U T) 40% U T (60% dip in U T) supply input lines hospital environment. If for 5 cycles for 5 cycles the user of the Eonis IEC 61000-4-11 70% U T (30% dip in U T) 70% U T (30% dip in U T) requires continued operation during power for 25 cycles for 25 cycles mains interruptions, it is < 5% U T (>95% dip in < 5% U T (>95% dip in recommended that the U T) for 5s U T) for 5s Eonis be powered from an uninterruptible power supply or a battery. Not applicable 2 Power frequency (50/60 3 A/m Power frequency Hz) magnetic field magnetic fields should be at levels characteristic IEC 61000-4-8 of a typical location in a typical commercial or hospital environment. Conducted RF 3 Vrms 3V Portable and mobile RF communications 150 kHz to 80 MHz IEC 61000-4-6 Surge 1. is the a.c. mains voltage prior to application of the test level. 2. Eonis doesn’t contain susceptible components to magnetic fields 28 K5903081 EONIS 17/06/2014 7. Important information Immunity test IEC 60601 Compliance level Test levels Radiated RF 3 V/m IEC 61000-4-3 80 MHz to 2.5 GHz 3 V/m Electromagnetic environment – guidance equipment should be used no closer to any part of the Eonis, including cables, than the recommended separation distance calculated from the equation applicable to the frequency of the transmitter. Recommended separation distance d = 1.2√P d = 1.2√P 80 MHz to 800 MHz d = 2.3√P 800 MHz to 2.5 Ghz Where P is the maximum output power rating of the transmitter in watts (W) according to the transmitter manufacturer and d is the recommended separation distance in meters (m). Field strengths from fixed RF transmitters, as determined by an electromagnetic site survey,3 should be less than the compliance level in each frequency range.4 Interference may occur in the vicinity of equipment marked with symbol: At 80 MHz and 800 MHz, the higher frequency range applies. 3. Field strengths from fixed transmitters, such as base stations for radio (cellular/cordless) telephones and land mobile radios, amateur radio, AM and FM radio broadcast and TV broadcast cannot be predicted theoretically with accuracy. To assess the electromagnetic environment due to fixed RF transmitters, an electromagnetic site survey should be considered. If the measured field strength in the location in which the Eonis is used exceeds the applicable RF compliance level above, the Eonis should be observed to verify normal operation. If abnormal performance is observed, additional measures may be necessary, such as re-orienting or relocating the Eonis. 4. Over the frequency range 150 kHz to 80 MHz, field strengths should be less than 3 V/m. K5903081 EONIS 17/06/2014 29 7. Important information These guidelines may not apply in all situations. Electromagnetic propagation is affected by absorption and reflection from structures, objects and people. Recommended separation distance The Eonis is intended for use in an electromagnetic environment in which radiated RF disturbances are controlled. The customer of the user of the Eonis can help prevent electromagnetic interference by maintaining a minimum distance between portable and mobile RF communications equipment (transmitters) and the Eonis as recommended below, according to the maximum output power of the communications equipment. Rated maximum output Separation distance according to frequency of transmitter power of transmitter 5 150kHz to 80MHz 80MHz to 800MHz 800MHz to 2.5GHz W d=1.2√P d=1.2√P d=2.3√P 0.01 0.12 0.12 0.23 0.1 0.38 0.38 0.73 1 1.2 1.2 2.3 10 3.8 3.8 7.3 100 12 12 23 At 80 MHz and 800 MHz, the separation distance for the higher frequency range applies. These guidelines may not apply in all situations. Electromagnetic propagation is affected by absorption and reflection form structures, object and people. 7.5 Explanation of symbols Symbols on the device On the device or power supply, you may find the following symbols (nonrestrictive list): Indicates compliance with the Directive 93/42/EEC as Class I device Indicates compliance with the Directive 93/42/EEC as Class II device Indicates compliance with Part 15 of the FCC rules (Class A or Class B) 5. For transmitters rated at a maximum output power not listed above, the recommended separation distance d in meters (m) can be estimated using the equation applicable to the frequency of the transmitter. Where P is the maximum output power rating of the transmitter in watts (W) according to the transmitter manufacturer. 30 K5903081 EONIS 17/06/2014 7. Important information Indicates the device is approved according to the UL regulations Indicates the device is approved according to the UL regulations for Canada and US Indicates the device is approved according to the UL Demko regulations Indicates the device is approved according to the CCC regulations Indicates the device is approved according to the VCCI regulations Indicates the device is approved according to the KC regulations Indicates the device is approved according to the BSMI regulations Indicates the USB connectors on the device Indicates the DisplayPort connectors on the device Indicates the manufacturing date Indicates the temperature limitations6 for the device to safely operate within specs Indicates the device serial no. Warning: dangerous voltage Caution Consult the operating instructions 6. Values for xx and yy can be found in the technical specifications paragraph. K5903081 EONIS 17/06/2014 31 7. Important information Indicates this device must not be thrown in the trash but must be recycled, according to the European WEEE (Waste Electrical and Electronic Equipment) directive Indicates Direct Current (DC) Indicates Alternating Current (AC) Stand-by Equipotentiality Symbols on the box On the box of the device, you may find the following symbols (nonrestrictive list): Indicates a device that can be broken or damaged if not handled carefully when being stored. Indicates a device that needs to be protected from moisture when being stored. Indicates the storage direction of the box. The box must be transported, handled and stored in such a way that the arrows always point upwards. 15 n n Indicates the maximum number of identical boxes which may be stacked on each other, where “n” is the limiting number. or Indicates that the box should be carried with two persons. 20 - 30 Kg Indicates that the box should not be cut with a knife, a cutter or any other sharp object. yy °C +60 Indicates the temperature limits7 to which the device can be safely exposed when being stored. xx °C -20 yy % 85 Indicates the range7 of humidity to which the device can be safely exposed when being stored. yyy kPa 106 Indicates the range7of atmospheric pressure to which the device can be safely exposed when being stored. 5x % xx kPa 50 7. Values for xx and yy can be found in the technical specifications paragraph. 32 K5903081 EONIS 17/06/2014 7. Important information 7.6 Legal disclaimer Disclaimer notice Although every attempt has been made to achieve technical accuracy in this document, we assume no responsibility for errors that may be found. Our goal is to provide you with the most accurate and usable documentation possible; if you discover errors, please let us know. Barco software products are the property of Barco. They are distributed under copyright by Barco N.V. or Barco, Inc., for use only under the specific terms of a software license agreement between Barco N.V. or Barco Inc. and the licensee. No other use, duplication, or disclosure of a Barco software product, in any form, is authorized. The specifications of Barco products are subject to change without notice. Trademarks All trademarks and registered trademarks are property of their respective owners. Copyright notice This document is copyrighted. All rights are reserved. Neither this document, nor any part of it, may be reproduced or copied in any form or by any means - graphical, electronic, or mechanical including photocopying, taping or information storage and retrieval systems - without written permission of Barco. © 2014 Barco N.V. All rights reserved. 7.7 Technical specifications MDRC-2224 BL Product acronym MDRC-2224 BL Screen technology TFT Color LCD IPS Active screen size (diagonal) 611.3 mm (24.1”) Active screen size (H x V) 518.4 mm x 324.0 mm (20.41” x 12.76”) 16:10 Aspect ratio (H:V) Resolution Pixel pitch 2MP (1920 x 1200) 0.270 Color imaging Yes Gray imaging Yes Color support 10 bit Viewing angle (H, V) 178° Ambient Light Compensation (ALC) Front sensor Yes, preset values in OSD Yes Maximum luminance 300 cd/m² typical DICOM calibrated luminance 180 cd/m² 1000:1 typical Contrast ratio Response time (Tr + Tf) Housing color 14 ms typical Video input signals USB ports VGA, DisplayPort, HDMI 1 upstream, 2 downstream USB standard 2.0 K5903081 EONIS 17/06/2014 Black + Silver 33 7. Important information Power requirements (nominal) 100-240 V Power consumption (nominal) 40 W (<1.0 W in stand-by) Power save mode Yes Power management Dot clock DPMS 165 MHz OSD languages English, French, German, Spanish, Italian, Dutch, Japanese, Traditional Chinese, Simplified Chinese, Korean Dimensions with stand (W x H 560.4 x 533 x 164.45 mm x D) Dimensions w/o stand (W x H 560.4 x 366 x 59.82 mm x D) Dimensions packaged (W x H 481 x 273 x 761 mm x D) Net weight with stand 8.38 kg Net weight w/o stand 5 kg Net weight packaged with stand Height adjustment range 12.38 kg 100 +/- 5.0 mm Tilt -5° / +20° Swivel -45° / +45° Pivot Yes Mounting standard VESA (100 mm) Screen protection N/A Certifications CE (MDD 93/42/EEC class I product), CE - 2004/108/EC, IEC 60601-1 (ED.3), ANSI/AAMI ES 60601-1:2005 + C1:2009, CAN/CSAC22.2 No. 60601-1-1-08:2008, DEMKO - EN 60601-1-1: 2006, EN 60601-1-2:2007, KC, VCCI, FCC class B, ICES-001 Level B, FDA Class I device, RoHS User Guide Supplied accessories Cable routing strap Video cables (1 x VGA + 1 x HDMI + 1 x DP) Main cables (UK, European (CEBEC/KEMA) or USA (UL/ CSA; adaptor plug NEMA 5-15P)) USB 2.0 cable This adapter(s) is a forming part of the medical device. 34 QA software (Manufacturer: BridgePower Corp.; model: BPM060S12F03; Input: ), 5.0 A) 100-240 V AC, 50-60 Hz, 1.5 A; Output: +12V DC ( QAWeb Private Practice, QAWeb 1.12x Warranty 3 years Operating temperature +10°C / +35°C Storage & transport temperature Operating humidity -20°C / +60°C Storage & transport humidity 5% - 90% (non-condensing) at 39 deg ambient Operation altitude Storage & transport altitude 3000 m Operating pressure Storage & transport pressure 70 kPa - 106 kPa 10% - 90% (non-condensing) 5500 m 50 kPa - 106 kPa K5903081 EONIS 17/06/2014 7. Important information MDRC-2224 WP Product acronym MDRC-2224 WP Screen technology TFT Color LCD IPS Active screen size (diagonal) 611.3 mm (24.1”) Active screen size (H x V) 518.4 mm x 324.0 mm (20.41” x 12.76”) 16:10 Aspect ratio (H:V) Resolution Pixel pitch 2MP (1920 x 1200) 0.270 Color imaging Yes Gray imaging Yes Color support 10 bit Viewing angle (H, V) 178° Ambient Light Compensation (ALC) Front sensor Yes, preset values in OSD Yes Maximum luminance 300 cd/m² typical DICOM calibrated luminance 180 cd/m² 1000:1 typical Contrast ratio Response time (Tr + Tf) Housing color 14 ms typical Video input signals USB ports VGA, DisplayPort, HDMI 1 upstream, 2 downstream USB standard 2.0 White + Silver Power requirements (nominal) 100-240 V Power consumption (nominal) 40 W (<1.0 W in stand-by) Power save mode Yes Power management Dot clock DPMS 165 MHz OSD languages English, French, German, Spanish, Italian, Dutch, Japanese, Traditional Chinese, Simplified Chinese, Korean Dimensions with stand (W x H 560.4 x 533 x 166.35 mm x D) Dimensions w/o stand (W x H 560.4 x 366 x 61.72 mm x D) Dimensions packaged (W x H 481 x 273 x 761 mm x D) Net weight with stand 9.5 kg Net weight w/o stand 6.17 kg Net weight packaged with stand Height adjustment range 13.5 kg 100 +/- 5.0 mm Tilt -5° / +20° Swivel -45° / +45° Pivot Yes Mounting standard VESA (100 mm) Screen protection Protective, non-reflective glass cover K5903081 EONIS 17/06/2014 35 7. Important information Certifications Supplied accessories CE (MDD 93/42/EEC class I product), CE - 2004/108/EC, IEC 60601-1 (ED.3), ANSI/AAMI ES 60601-1:2005 + C1:2009, CAN/CSAC22.2 No. 60601-1-1-08:2008, DEMKO - EN 60601-1-1: 2006, EN 60601-1-2:2007, KC, VCCI, FCC class B, ICES-001 Level B, FDA Class I device, RoHS User Guide Cable routing strap Video cables (1 x VGA + 1 x HDMI + 1 x DP) Main cables (UK, European (CEBEC/KEMA) or USA (UL/ CSA; adaptor plug NEMA 5-15P)) USB 2.0 cable This adapter(s) is a forming part of the medical device. 36 QA software (Manufacturer: BridgePower Corp.; model: BPM060S12F03; Input: ), 5.0 A) 100-240 V AC, 50-60 Hz, 1.5 A; Output: +12V DC ( QAWeb Private Practice, QAWeb 1.12x Warranty 3 years Operating temperature +10°C / +35°C Storage & transport temperature Operating humidity -20°C / +60°C 10% - 90% (non-condensing) Storage & transport humidity 5% - 90% (non-condensing) at 39 deg ambient Operation altitude 3000 m Storage & transport altitude 5500 m Operating pressure 70 kPa - 106 kPa Storage & transport pressure 50 kPa - 106 kPa K5903081 EONIS 17/06/2014 A. Troubleshooting A. TROUBLESHOOTING A.1 Troubleshooting General If you experience trouble with the LCD display, refer to the following troubleshooting. If the problem persists, please contact your local dealer or our service center. Problem: No image appears on the screen • • • Push the standby button. Check if all I/O and power connectors are correctly connected as described in the “installation” section. Make sure the pins of the connectors are not crooked or broken. Problem: Partial image or incorrectly displayed image • • Check to see if the resolution of your computer is higher than the resolution of the display. Re-configure the resolution of your computer to make it less than or equal to the native resolution (1920 x 1200) Problem: Partial image or incorrectly displayed image • • Use “Clock” to make an adjustment. Check and re-configure the display mode of the vertical refresh rate of your graphics card to make it compatible with the display. Problem: Image is unstable and flickering • Use “Phase” to make an adjustment Problem: Image is scrolling • • Check and make sure the VGA signal cable (or adapter) is well connected. Check and re-configure the display mode of the vertical refresh rate of your graphics card to make it compatible with the display. Problem: Vague image (characters and graphics) • A.2 Use “Clock” to make an adjustment. If this problem still exists, use “Phase” to make an adjustment. Warning signals General Sometimes you may see warning messages for this display. This means that the display cannot correctly receive the signal form the computer graphics card. Problem: No signal This message means that the display has been powered on but it cannot receive any signal from the computer graphics card. Check all the power switches, power cables, and VGA signal cable. K5903081 EONIS 17/06/2014 37 A. Troubleshooting Problem: Out of range This message means that the signal of the computer graphics card is not compatible with the display. When the signal is not included in the compatibility mode we have listed in the appendices of this manual, the display will show this message. 38 K5903081 EONIS 17/06/2014