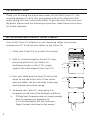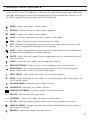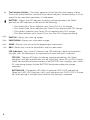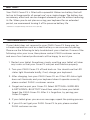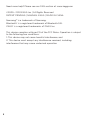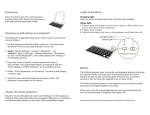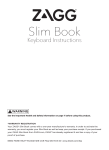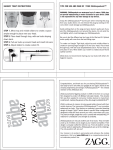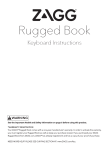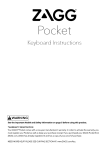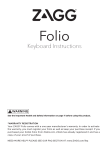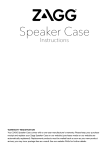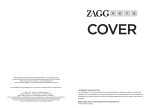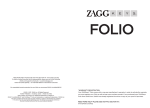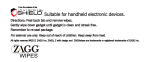Download Zagg N12PKB-BBU
Transcript
Keyboard Instructions *WARRANTY REGISTRATION Your ZAGG Cover-Fit Bluetooth® keyboard comes with a one-year manufacturer’s warranty. Please keep your purchase receipt and register your Cover-Fit on our website www.zagg.com (purchases made on our website are automatically registered). Replacement products must be mailed back as soon as your new product arrives; you may incur postage fees as a result. See our website FAQs for further details. INTRODUCTION: Thank you for being the proud new owner of the ZAGG Cover-Fit. This amazing keyboard is ultra-slim and packed with a ton of features that make typing fast, easy, and comfortable. To get the most from your new keyboard, please read the following instructions. Keep these instructions for future reference. ATTACHING/REMOVING YOUR TABLET Your ZAGG Cover-Fit attaches to your Samsung tablet via a unique compression fit. To attach your tablet to the Cover-Fit: 1. Place your Cover-Fit on a clean, flat surface. 2. With its screen facing the Cover-Fit’s keys, place the bottom of your tablet (in landscape mode) so that it fits snugly against the back edge of the Cover-Fit. 3. P ress your tablet onto the Cover-Fit. Ensure the clasps on the side of the Cover-Fit are secure onto your tablet. You are now ready to take your work and play everywhere you go. 4. T o remove your Cover-Fit, simply grasp it at the groove on the front of the keyboard and lift up. a.If lifting from the groove does not supply enough force to separate your keyboard, lift it as instructed above, but then slide your finger/s to each side closer to the corners. 2 POSITIONING YOUR TABLET The Cover-Fit features a patented channel that holds your tablet at an ideal viewing angle so you can work and play in comfort. To position your tablet: 1. Place your tablet in landscape mode into the Cover-Fit’s channel. 2. Lean your tablet back until it catches in the channel; the channel’s custom design perfectly balances your tablet at an ideal angle. Note: The channel’s unique design and gravity are what hold your tablet in place. If you hold your Cover-Fit at an extreme angle, you risk having your tablet fall. POWERING ON AND OFF Your Cover-Fit comes charged with approximately 80% of its total capacity. That’s enough power to keep you typing for over two months of regular use*. To turn your Cover-Fit on, switch the Power button to the ON position. The LED indicator will illumine blue for two seconds to indicate it is powered on. *Regular use of two hours per day. To turn your Cover-Fit off, switch the Power button to the OFF position. 3 PAIRING YOUR COVER-FIT Pairing your Cover-Fit to your tablet is quick and easy. It should only need to be paired once using the following instructions. If the connection between your tablet and the Cover-Fit is ever lost, repeat these steps. 1. E nsure the Bluetooth® settings on your tablet are on and you are at the pairing screen (Select SETTINGS—WIRELESS & NETWORKS—BLUETOOTH—ON). 2. P ress the Pair button (located next to the Power switch). The CAPS LOCK indicator will begin flashing letting you know your keyboard is ready to pair. 3. W ait until your tablet finds the Cover-Fit and then select it from the list of available devices to complete pairing. It will display as “ZAGG Cover-Fit”. CHARGING Your ZAGG Cover-Fit comes ready to go out of the box with about 80% of its maximum charge; enough to deliver over two months of normal use*. Charge your keyboard fully for longer performance. To charge your ZAGG Cover-Fit: 1. Connect the micro USB cable to the Cover-Fit’s corresponding port. 2. Connect the USB end of the cord to your preferred charging device (a ZAGG Sparq, your computer, a wall outlet converter, etc.). 3. T he LED indicator will illuminate red while the Cover-Fit charges and then turn off when it is completely charged. It typically takes three to four hours to charge fully. 4. Enjoy your Cover-Fit for up to three months of regular use*. *Regular use of two hours per day. CHARGING PORT 4 SPECIAL FUNCTION KEYS Your ZAGG Cover-Fit features a variety of special function keys that help you get more done from the convenience of your keyboard. Here is a list of those special function keys and what they do. HOME - Opens your tablet’s Home screen. RETURN - Returns to the last open app or program. MENU - Opens your tablet’s menu options. LOCK - Activates and deactivates your tablet’s sleep mode. MAIL - Opens the primary email provider on your tablet. CUT - Removes a highlighted section of copy from a document and stores it on your tablet’s clipboard to be pasted later or deleted. COPY - Copies highlighted text and saves it on your tablet’s internal clipboard to be deleted or pasted back in another location. PASTE - P astes the most recently cut or copied text into the specified section of your document. VOICE - Activates your tablet’s voice recognition feature. PREVIOUS TRACK - Skips to the last track played on your current playlist. PLAY/PAUSE - S tarts or pauses your current playlist. To resume playing from pause, simply press the PLAY/PAUSE button again. NEXT TRACK - Skips to the next track of your current playlist. MUTE - Mutes the audio on your tablet. To resume playing audio, simply press the MUTE button again. VOLUME DOWN - Decreases your tablet’s volume. VOLUME UP - Increases your tablet’s volume. GOOGLE CALENDAR - Launches Google Calendar Application. Del Internet Alt Gr DELETE - Deletes text from right to left. INTERNET - Opens your tablet’s primary internet browser. ALT GR - Alternate Graphic button allows you to access special characters. WORLD SYMBOL - Toggles between international keyboards (when activated in your tablet’s settings). SEARCH - Opens your tablet’s search function. 5 Fn The Function (fn) Key - The fn key operates all key functions that appear in blue. To activate these functions, hold the fn key down and press the desired key. A list of special fn keys and their operations is listed below. BATTERY - Signals the LED indicator to display remaining battery life. When pressed, the LED indicator will do one of the following: • • • • Flash Green Four Times: Indicates your Cover-Fit has a full charge. Flash Green Three Times: Indicates your Cover-Fit has approximately 75% charge. Flash Yellow: Indicates your Cover-Fit has approximately 50% charge. Flash Red: Indicates your Cover-Fit has less than 25% charge remaining. PgUp PAGE UP - Moves your view up a page. PgDn PAGE DOWN - Moves your view down a page. Home HOME - Returns your cursor to the beginning of a document. End END - Moves your cursor to the end of a line on a document. LED Indicators - Your Cover-Fit features two LED indicators. Both are located on the right side. The following is an explanation of each and what it indicates. TOP LED - T he top LED lights to indicate charging and battery life. When charging it will light red and then turn off when your Cover-Fit has 100% charge. When you hold the fn button and press the BATTERY key, it displays your CoverFit’s remaining charge. See the BATTERY button description for charge indicators. BOTTOM LED - T he bottom LED lights to indicate CAPS LOCK and pairing. When the CAPS LOCK function is on, it will light blue until CAPS LOCK is turned off. When pairing, it will light blue and flash until pairing is complete. 6 BATTERY Your ZAGG Cover-Fit is fitted with a powerful lithium ion battery that will last up to three months of normal use* on a single charge. The battery has no memory effect and can be charged whenever you like without reducing its life. When you do not plan on using your keyboard for an extended period, we recommend turning it off to preserve battery life. * Normal use is approximately 2-3 hours of use per day. TROUBLESHOOTING If your tablet does not respond to your ZAGG Cover-Fit there may be a simple explanation such as a dead battery or an unsuccessful pairing. Please use the following to help troubleshoot your situation. If none of the following solve your issue, then please contact ZAGG customer service and one of our trained professionals will be happy to assist you. 1. Restart your tablet. Sometimes simply resetting your tablet will clear any issues so that your Cover-Fit can pair and function properly. 2. Turn your ZAGG Cover-Fit off and back on. You should see the LED status light illuminate briefly, if not, charge your keyboard. 3. After charging, turn your ZAGG Cover-Fit on. If the LED status light does not illuminate, and your keyboard doesn’t operate correctly, please contact ZAGG’s customer service. 4. F orget and re-pair your Cover-Fit. Select SETTINGS—WIRELESS & NETWORKS—BLUETOOTH and then select to have your tablet forget the ZAGG Cover-Fit. After it is forgotten, try pairing your Cover-Fit again. 5. If your tablet gives you an error message, repeat the pairing process. 6. If you still can’t get your ZAGG Cover-Fit to pair, please contact ZAGG customer service. 7 Need more help? Please see our FAQ section at: www.zagg.com ©2005 - 2013 ZAGG Inc | All Rights Reserved PATENT PENDING | NASDAQ: ZAGG | MADE IN CHINA Samsung™ is a trademark of Samsung. Bluetooth® is a registered trademark of Bluetooth SIG. ZAGG® is a registered trademarks of ZAGG Inc. This device complies with part 15 of the FCC Rules. Operation is subject to the following two conditions: 1: This device may not cause harmful interference, and 2: This device must accept any interference received, including interference that may cause undesired operation 8