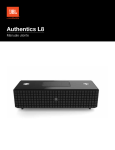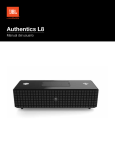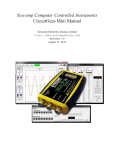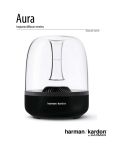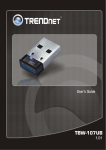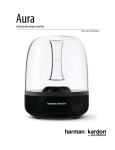Download JBL HARMAN MULTIMEDIA Authentics L8
Transcript
Authentics L8 Owner’s Manual Authentics L8 Table of Contents Introduction3 Description and Features 3 Included Items 3 Controls and Connections 4 JBL Authentics L8 Top Panel Controls 4 JBL Authentics L8 Bottom Panel Controls 5 Placing the JBL Authentics L8 System 6 Connections6 Power Connection 6 Wi-Fi Connection 6 Operation9 TURNING THE JBL AUTHENTICS L8 ON AND OFF 9 Adjusting the System’s Volume 9 Muting the System 9 Switching Sources 9 Operating through Bluetooth 9 Operating through NFC 10 Operating through Apple AirPlay 10 ® Operating through DLNA®11 Operating through Aux Input 11 Operating through Digital Optical Input 11 Web Page Functions 11 Charging Devices through Qi 11 JBL Music App 12 Firmware Upgrade and Factory Setting Reset 12 LED Indication Table 13 Troubleshooting14 Specifications15 2 Authentics L8 Introduction Introduction Included Items Thank you for purchasing the JBL Authentics L8 home audio system, with which you are about to begin many years of listening enjoyment. The audio system is designed to provide excitement and power to the listening experience in your living room. To obtain maximum enjoyment from your new audio system, we request you to take a few minutes to read through this manual, which: The JBL Authentics L8 audio system includes the following items in the package: • JBL Authentics L8 audio system • Contains a description of the features of the JBL Authentics L8 • Lists the items included in the box • Describes the JBL Authentics L8 and its components • Regional power cord (varies depending on country) • Includes step-by-step instructions that will help you set up and get started with the audio system A few minutes spent learning the functions of the various controls will allow you to take advantage of all the power and refinement of the JBL Authentics L8. CONTACT US: If you have any questions about this product, its installation or its operation, please contact your retailer or custom installer, or visit our website, www.jbl.com. Description and Features JBL Authentics L8 is an affordable wireless speaker system with an iconic design that allows you to stream music with quality sound. The JBL Authentics L8 is a complete home theater audio system that includes: NOTE: There is a grille that covers the speakers of the audio system. If you want to give a different look to your Authentics L8 audio system, you can buy grilles of different colors (check www.jbl.com for details and availability in your region). • A powered two-way stereo speaker with wireless audio playback and control • Wireless audio playback with AirPlay®, DLNA® and Bluetooth® The JBL Authentics L8 audio system contains two woofers and two tweeters to provide you with an excellent listening experience. The audio system can receive input wirelessly, helping you place the system anywhere in your room without any wires. 3 Authentics L8 Refer the following illustrations to remove the grille of your Authentics L8 audio system. Introduction Controls and Connections The JBL Authentics system controls and connections are available on the top and bottom panels of the system. JBL Authentics L8 Top Panel Controls On the top-right corner of the system, you will be able to locate the Power button and Volume tuner. Power button: To switch the system ON, press the Power button. The power indicator on the system will turn white and remain on while the system is in Operational mode. To switch the system into Standby, press the Power button again. To restore the settings to the factory defaults, press and hold the Power button for at least 10 seconds. Volume tuner: Use the Volume tuner to increase/decrease the volume level of the audio system. Rotate the tuner clockwise to increase and counterclockwise to decrease the volume level. The volume level is indicated by 10 white LEDs. Each LED indicates 10 percent of the maximum volume level. NOTE: The system volume has 40 steps, with 0 being mute. The default volume setting is the 12th step. 4 Authentics L8 Source button: To switch between the sources, press the Source button. The system stops or pauses audio input from the last source and attempts to connect to the new source. NFC: The system also supports Near Field Communication (NFC) for Bluetooth auto-pairing. Place the mobile device near the NFC logo on the top-front of the system to pair or unpair. Introduction The two USB ports are designed to function simultaneously. The system will produce a sound prompt if any device is connected for normal USB charging. No sound prompt is heard when plugging devices into the iPad USB port. Aux in: The audio system includes a 3.5 mm stereo mini analog auxiliary input. It accepts MP3, DVD, cassettes, or CD players when plugged in with an appropriate auxiliary cable. WPS: The Wi-Fi Protected Setup (WPS) button helps your device establish a secure wireless connection easily to any WPS-enabled router. JBL Authentics L8 Bottom Panel Controls The bottom panel of the JBL Authentics L8 audio system provides the following controls: • Optical • Power • ON/OFF The top panel of the JBL Authentics L8 contains the following controls at the center, covered by a lid. The controls can be accessed by removing the lid: • Two USB Ports • Aux in • WPS button Optical input: If your TV, disc player, or cable/satellite tuner has an optical digital output, use an optical cable (not included) to connect it here. USB ports: The USB ports available on the JBL Authentics L8 audio system are used for App communication and charging other devices, such as mobile phones or iOS devices. The system can charge other devices during Operational, Sleep, and Standby modes. 5 Authentics L8 Power: This is the power inlet to provide power for the system to function. Connect the included power cord here. ON/OFF: You can use this switch to connect or disconnect AC power to the system. Placing the JBL Authentics L8 System The audio system is not a portable device and needs to be installed in a specific place in your room to provide you with the best possible music experience. We recommend placing the audio system on a table to enjoy better sound clarity. The JBL Authentics L8 has been designed alongside the optional JBL stand (sold separately). The floor stand positions your JBL Authentics L8 at the optimal listening height and provides cable management clips for a clutter-free look. Check www.jbl.com to see if the stand is available in your region. Placing the JBL Authentics L8 System • iOS Wi-Fi sharing with cable – If you have an iPhone, iPod touch, or iPad running iOS version 5.0 or higher and a USB to 30 pin or USB to Lightning cable • Manual Connect mode – If you have an Android device, Mac or PC JBL Music App To connect your JBL Authentics L8 to the Wi-Fi network: 1. Download the JBL Music app and open it. 2. Press + from the dashboard. + 3. Follow the step-by-step instructions. Connections The JBL Authentics L8 depends on various connections to work. Power Connection To connect the system to the power source: 1. Connect the supplied AC power cord into the power connector on the bottom panel of the system. 2. Plug the cord into an active, unswitched AC outlet. IMPORTANT: DO NOT plug this cord into the accessory outlets found on some audio components. Wi-Fi Connection You can connect your JBL Authentics L8 to Wi-Fi compatible devices through several methods: • JBL Music app – If you have installed the JBL Music app on your iOS or Android device • WPS – If you have a WPS-enabled router • iOS Wireless Wi-Fi sharing – If you have an iPhone, iPod touch, or iPad running iOS version 5.0 or higher with Bluetooth 6 WPS Connection WPS is a simple way of connecting your system to your home network. Your router may support WPS. To confirm whether it has WPS, look for the logo or the letters WPS on your router. The JBL Authentics L8 supports both WPS-PBC and WPS-PIN modes. If your router supports it, WPS-PBC is the simplest way to set up your Wi-Fi connection. Authentics L8 To connect to your home network via WPS-PBC mode: 1. Press the WPS button on your router. 2. Within one minute, press the WPS button on the JBL Authentics L8 system for less than two seconds. Placing the JBL Authentics L8 System your Wi-Fi network. This takes at least 40 seconds. Once the JBL Authentics L8 is connected to the network, the system will play a tone indicating the connection is successful. iOS Wi-Fi Sharing with Cable If you have not connected your iOS device with Bluetooth, use the following method to connect your JBL Authentics L8 to the Wi-Fi network: 1. Connect your iPhone, iPad or iPod touch to the system’s top USB port, labeled iPad, using the USB to 30-pin or USB to Lightning cable that is provided with your iPhone, iPad or iPod touch. To connect to your home network via WPS-PIN mode: 1. Connect to your JBL Authentics L8 via steps 1 to 5 of the Manual Connect mode process on the following page of this Owner’s Manual. 2. Press the WPS button on the JBL Authentics L8 for more than three seconds. 3. Note the WPS-PIN code on the top of the JBL Authentics web page. 4. Connect to your router’s setup page. 5. Enter the WPS-PIN code from step 3 into the appropriate place on the router’s WPS setup page. The speaker and router will then exchange Wi-Fi settings and connect to each other. Check your Wi-Fi router’s manual for compatibility and more information. iOS Wireless Wi-Fi Sharing If you have an iOS device, use the following method to connect your JBL Authentics L8 to the Wi-Fi network: 1. Connect your iPhone, iPad or iPod touch to the speaker using Bluetooth. 2. Ensure your iPhone, iPad or iPod touch is connected to your Wi-Fi network. 3. Make sure your device is in the AirPlay source. 4. Press the Source button on the JBL Authentics L8 for at least three seconds. 5. A pop up window will be displayed on your iPad, iPhone or iPod touch with a message Share Wi-Fi Settings? 6. Press Allow. The iPhone, iPad or iPod touch will then share Wi-Fi settings with the JBL Authentics L8 and it will be connected to >3s 2. Ensure your iPhone, iPad or iPod touch is connected to your Wi-Fi network. 3. Make sure your device is in the AirPlay source. 4. Press the Source button on the JBL Authentics L8 for at least three seconds. 5. A pop up window will be displayed on your iPad, iPhone or iPod Touch with a message Share Wi-Fi Settings? 6. Press Allow. 7 Authentics L8 Placing the JBL Authentics L8 System AUX IN iPad WPS Allow > 2s 5. Open the web browser on your computer or phone/ tablet, and in the address bar, enter 192.168.1.1 and press enter. The JBL Authentics setup page will appear. The iPhone, iPad or iPod touch will then share Wi-Fi settings with the JBL Authentics L8 and it will be connected to your Wi-Fi network. This takes at least 40 seconds. Once the JBL Authentics L8 is connected to the network, the system will play a tone indicating the connection is successful. Manual Connect Mode To use your Android or Mac/PC to connect the JBL Authentics L8 to your Wi-Fi network: 1. Switch on the JBL Authentics L8 and wait for about one minute. 6. Choose the Wi-Fi network you want to connect to, enter the password and click Save. 2. Switch sources to DLNA mode. 3. Press and hold the source button for three seconds and then release. The DLNA LED will quickly flash twice. 4. Use your computer or phone/tablet to search for a Wi-Fi Network called JBL_L8_WFXXX on the Wi-Fi list (this might take about 30 seconds) and connect it. Once connected successfully, the DLNA LED will stop flashing. 8 7. JBL Authentics will then attempt to connect to your Wi-Fi Network (the LED shall flash during the connection process). Once connected successfully, the LED will stop flashing and an audio tone will be heard. You can connect your computer or phone/tablet to the same Wi-Fi network as Authentics and enjoy your music wirelessly. Authentics L8 Operation Operation Turning the JBL Authentics L8 ON and OFF To turn the JBL Authentics L8 ON, press the Power button on the top panel of the system. The system can play only one active source at a time. Press the Source button whenever you want to change the source. To put the system into Standby mode, again press the Power button. NOTE: You can toggle between the Standby and the Operational modes by pressing the Power button. Adjusting the System’s Volume Rotate the Volume tuner on the panel of the system clockwise to increase and counter-clockwise to decrease the volume. The white LEDs around the Volume tuner indicate the volume level of the audio system. The system has 40 steps and 12 is the default volume level. All the voice prompts will be played at the default level. NOTE: When the system goes into Operational mode from Standby, the volume set during the Operational mode before it went to Standby becomes the default volume level. IMPORTANT: The lowest setting of the volume tuner will mute the system. Muting the System To mute the JBL Authentics system: • Set the volume to level 0 by rotating the Volume tuner counter-clockwise. The system has an auto-switch function to switch sources automatically. If you attempt to connect to another source while the system is in operational mode with one source, the system stops or pauses the audio from the last source. Operating through Bluetooth To wirelessly stream audio to the JBL Authentics L8 from a Bluetooth-enabled device: 1. Confirm that the system is in the Bluetooth pairing mode (the Bluetooth indicator LED will flash white on a regular basis). If the LED does not flash white, press and hold the Source button until the system disconnects from the other source and the Bluetooth indicator LED starts flashing white. NOTE: There are no other means to mute the audio system. Switching Sources Press the JBL Authentics L8 Source button for up to two seconds to cycle between the sources in the following sequence: 1. AirPlay 2. DLNA 3. Bluetooth 4. Aux Input 5. Digital Optical >3s 9 Authentics L8 Operation 2. Use the device’s Bluetooth pairing menu to pair it with the JBL Authentics L8. The system will appear as JBL L8 BT in the list of Bluetooth available devices. When the system’s Bluetooth indicator LED illuminates constantly, it is paired with the device and you can stream audio via Bluetooth from the device to the system. To listen to audio from the Bluetooth device, press the Source button on the system to switch to the Bluetooth source. As long as the device has already been paired with the system, you can automatically wake the system up from Standby mode by starting to stream an audio Bluetooth signal to it. The system has an NFC area on the top panel. To connect through NFC, first disconnect any other sources and switch to the Bluetooth source. Make sure your mobile phone has NFC turned on and the screen is unlocked, then tap the phone to the NFC area on the top panel of the JBL Authentics L8. If there is a pop-up on your phone asking if you want to pair with the device, select Yes and the mobile device will automatically connect to the JBL Authentics L8. JBL L8 BT JBL L8 BT The system name for NFC connection is JBL L8 BT. If the system is in Standby or Sleep mode, the system enters into the Operational mode upon tapping with a mobile phone. To disconnect the Bluetooth device, press and hold the Source button until the LED begins flashing. NOTE: • You can switch sources to the paired Bluetooth device by pressing the Source button. • If you switch the system to a different source while a paired Bluetooth device is streaming to the system, the system will send a STOP or PAUSE command, and the Bluetooth device will stop streaming. • While pairing the Bluetooth device for the first time, it may reset the volume level to the default. PAIR YES NO JBL L8 Operating through NFC The JBL Authentics L8 audio system supports NFC for Bluetooth auto-pairing. Operating through Apple AirPlay® If you have connected your JBL Authentics L8 to your home network, you can stream audio to it via AirPlay® from a compatible iPhone, iPod touch, or iPad with iOS version 4.2 or higher, and computers with iTunes 10.1 or higher that are connected to the same network. 10 Authentics L8 To initiate AirPlay streaming from a computer with iTunes, 1. Launch iTunes. 1. Click the AirPlay button that appears at the bottom of the iTunes window. 2. Select JBL_L8_WF_XXXXXX in the pop-up list, where XXXXXX is the last six characters of the system’s MAC address. To initiate AirPlay streaming from an iPod, iPhone, or iPad device, 1. Tap the AirPlay button on the device’s screen. 2. Select JBL_L8_WF_XXXXXX in the speaker selection drop-down list. The AirPlay audio stream will break in and stop the currently playing source. If the system is in Sleep mode, it will turn on and begin playing the AirPlay audio stream. You can change the display name of your JBL Authentics L8 using the JBL Music app or the JBL Authentics setup page. Operation AUX IN iPad WPS Operating through Digital Optical Input The digital optical input port in the system allows the system to play raw PCM at a sample rate of 44.1 kHz or 48 kHz. If any audio signal is available in the digital optical input, the system detects the signal and starts playing music. Operating through DLNA® You can use DLNA® compliant software to stream audio to your JBL Authentics L8 from a PC or Android device that is connected to the same network. To operate through DLNA, from the media player software, select audio to play back on the JBL_L8_WF_XXXXXX, where XXXXXX is the last six characters of the system’s MAC address. The DLNA audio stream will break in and stop the currently playing source. If the system is in Sleep mode, it will turn ON and begin playing the DLNA audio stream. Check your media player software documentation for more details. The JBL Authentics L8 is a DLNA Digital Media Renderer (DMR) device. Your media player software must be capable of acting as a DLNA Digital Media Server (DMS) and Digital Media Controller (DMC) to initiate the audio stream. Third party DLNA software can be found online, or on Google Play for Android devices. Compatible software can also be found on the Apple App Store for a Mac or iOS device. The JBL Authentics L8 is capable of playing MP3, WMA, AAC, or PCM audio files via DLNA. Operating through Aux Input To play music through Aux input in the system: 1. Connect the auxiliary device to the Aux in jack using a stereo 3.5 mm (1/8” auxiliary cable). 2. Switch to the Aux input source. 3. Control music playback through the auxiliary device. OPTICAL POWER ON / OFF Web Page Functions You can access the web page to change Wi-Fi settings or upgrade the device firmware. You can access the web page by typing its IP address into your browser on your Mac or PC. To find the IP address, access your router’s setup page. For more information, consult the documentation of your router. 11 Authentics L8 Charging Devices through Qi The optional JBL Authentics Qi module (sold separately) allows your JBL Authentics L8 to wirelessly charge your Qi-compatible mobile devices. To install the JBL Authentics Qi module: 1. Remove the top panel cover of the JBL Authentics L8. 2. Plug the JBL Authentics Qi module’s USB connector into the JBL Authentics L8’s top USB port, labeled iPad. 3. Set the JBL Authentics Qi module into the top panel cover spot. It will fit securely, replacing the top panel cover entirely. 4. Place your device on the top of the JBL Authentics L8. It will automatically start charging. Many mobile devices including mobile phones, video game controllers and mobile phone accessories are Qi-compatible. Consult the retailer or manufacturer’s specifications to find out whether your mobile device is Qi-compatible. Check www.jbl.com to see if the Authentics Qi module is available in your region. JBL Music App JBL Authentics L8 can be operated through the JBL Music app available in the App Store for Apple products or Google Play for Android products. You can use the JBL Music app to stream music to and control the JBL Authentics L8 through your smart phone or tablet. 12 JBL Music App Firmware Upgrade and Factory Setting Reset JBL will release firmware updates for your JBL Authentics L8 on a regular basis. Check www.jbl.com periodically to see if any updates are available. If a new firmware version is released, first download it from the JBL website and save the file to an easy-to-remember location on your computer. The system is non-functional during the upgrade process. The previous user settings and preferences are retained after the upgrade process is completed. After the upgrade is successful, the system will automatically reboot. The JBL Music app makes it easy to check if your JBL Authentics L8 is already running the latest version. To check for new updates with the app: 1. Make sure your iOS or Android device is connected to your JBL Authentics L8. This is done either by connecting both devices to the same Wi-Fi network, connecting your device to the system via Bluetooth, or by connecting your iOS or Android device via USB to the top USB port on the JBL Authentics L8 top panel (labeled iPad). 2. Open the JBL Music app on your iOS or Android device. 3. Select L8 from the app’s dashboard. 4. Open the upgrade tab on the app, which will automatically check and inform you if there is a new version available. Authentics L8 LED Indication Table If a new version is available, download it from the JBL website and proceed with the following upgrade method: 1. Place the upgrade file downloaded from the website, www.jbl.com onto the root directory of a USB drive. 2. Insert the USB drive into the top USB port on the top panel (labeled iPad). 3. Press the Power and Source buttons simultaneously for five seconds. The system will automatically begin the upgrade process. NOTE: The upgrade process normally takes up to 30 minutes to complete. Do not attempt to operate or remove power from the system during the upgrade process. Factory Setting Reset To restore all settings to the factory defaults, press and hold the power button for at least 10 seconds. The following settings will be reset: • Source • Volume settings • EQ settings • AirPlay name • Wi-Fi settings If the upgrade process has not completed after 1 hour, restart the system by removing and reconnecting AC power, then begin the upgrade process again. LED Indication Table LED Power LED Bluetooth LED State Indication White, Constant Operational mode Amber, Constant Sleep mode Off OFF/Standby mode White, Constant Bluetooth connected White, Regular Flash Bluetooth disconnected and pairing mode AirPlay LED White, On AirPlay source active, Wi-Fi info sharing DLNA LED White, On DLNA source active, Wi-Fi Manual Connect mode Aux-in LED White, Constant Aux-in source active Optical LED White, Constant Optical source active Volume LEDs White, Constant Volume Level All LEDs Flash five times Factory settings restored Wireless Charging White, On Charging device recognition White, Breathing Charging White, Quick Flash Error indicator 13 Authentics L8 Troubleshooting Troubleshooting If your JBL Authentics L8 system is not performing the way you think it should, check if the problem is covered in this section before calling your dealer or contacting a JBL representative. Problem My JBL Authentics L8 does not turn ON Solutions • Make certain the AC power cord is plugged into a live outlet. • Check to see whether the outlet is switch-controlled. No sound from any speaker • Contact your local JBL service center. Amplifier turns ON, but no audio from one or more channels • Check input connections. 14 • Check the settings on your preamp, processor or controller. Authentics L8 Specifications Specifications Type High-frequency transducers Powered two-way stereo speaker with wireless audio playback and control 1 inch tweeter Low-frequency transducers Frequency response 4 inch woofer 45 Hz – 35 kHz Maximum SPL Signal-to-Noise Ratio (analog inputs) Signal-to-Noise Ratio (digital inputs) 104 dB @ 1m >92 dB >95 dB Amplifier power Amplifier THD at full power Wireless audio playback technologies Connections Dimensions (H x W x D) Weight Power supply Power consumption Bluetooth transmitter frequency range Bluetooth transmitter power Bluetooth transmitter modulation AirPlay frequency range 4 x 30 W < 1% AirPlay, DLNA, Bluetooth with NFC, Auto-switching 1 x stereo 3.5 mm, 2 x USB (type A), 1 x Digital optical input 246 mm x 664 mm x 329 mm 7.4 kg 100-240 V~50/60 Hz 120 W maximum, <0.5 W eco-standby mode 2.402 - 2.480 GHz Max 4 dBm GFSK, π/4 DQPSK, 8DPSK 2412 MHz~2472 MHz (2.4GHz ISM Band, USA 11 Channels, Europe 13 Channels) AirPlay transmitter power AirPlay modulation <20 dBm (EIRP) 802.11b:DSSS (DBPSK, DQPSK, CCK) ; AirPlay network compatibility 802.11g:OFDM (BPSK, QPSK, 16QAM, 64QAM); 802.11b/g 15 HARMAN International Industries, Incorporated 8500 Balboa Boulevard, Northridge, CA 91329 USA © 2013 HARMAN International Industries, Incorporated. All rights reserved. JBL is a trademark of HARMAN International Industries, Incorporated, registered in the United States and/or other countries. JBL Authentics L8 and the “Hear the truth” logo is a trademark of HARMAN International Industries, Incorporated. Features, specifications and appearance are subject to change without notice. The Bluetooth® word mark and logos are registered trademarks owned by Bluetooth SIG, Inc. and any use of such marks by HARMAN International Industries, Incorporated is under license. Other trademarks and trade names are those of their respective owners. The Wi-Fi CERTIFIED Logo, and is a certification mark of the Wi-Fi Alliance. The Wi-Fi Protected Setup Identifier Mark is a mark of the Wi-Fi Alliance. DLNA®, the DLNA Logo and DLNA CERTIFIED® are trademarks, service marks, or certification marks of the Digital Living Network Alliance. “Made for iPod,” “Made for iPhone,” and “Made for iPad” mean that an electronic accessory has been designed to connect specifically to iPod, iPhone, or iPad, respectively, and has been certified by the developer to meet Apple performance standards. Apple is not responsible for the operation of this device or its compliance with safety and regulatory standards. Please note that the use of this accessory with iPod, iPhone, or iPad may affect wireless performance. AirPlay, iPad, iPhone, iPod, and iPod touch are trademarks of Apple Inc., registered in the U.S. and other countries.” Made for iPhone 5, iPhone 4S, iPhone 4, iPhone 3GS, iPad (3rd and 4th generation), iPad 2, iPad, iPad mini, and iPod touch (3rd through 5th generation). AirPlay works with iPhone, iPad, and iPod touch with iOS 4.3.3 or later, Mac with OS X Mountain Lion, and Mac and PC with iTunes 10.2.2 or later.