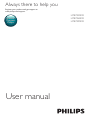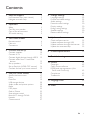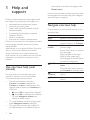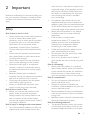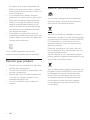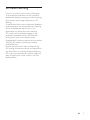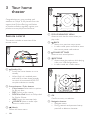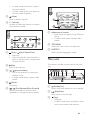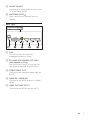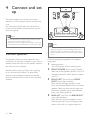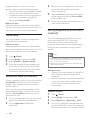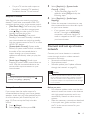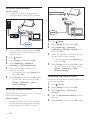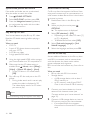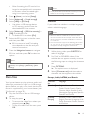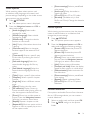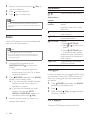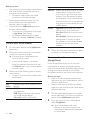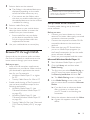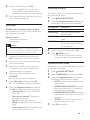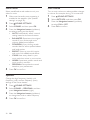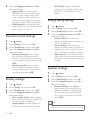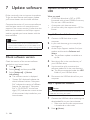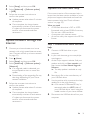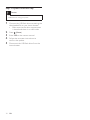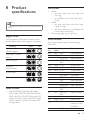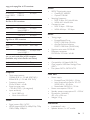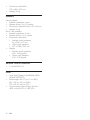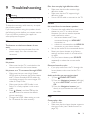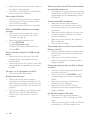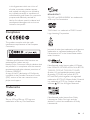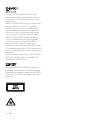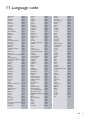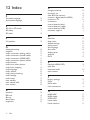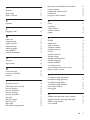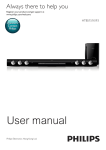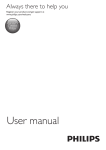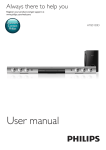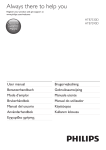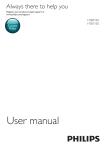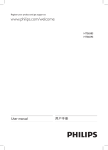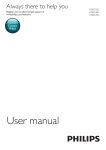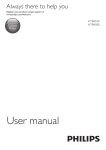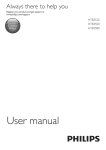Download Philips HTB7530KD
Transcript
Always there to help you
Register your product and get support at
www.philips.com/support
Question?
Contact
Philips
User manual
HTB7530KD
HTB7560KD
HTB7590KD
Contents
1 Help and support 2
2
2
2 Important 3
3
4
4
5
3 Your home theater 6
6
7
8
4 Connect and set up 10
10
11
12
Use onscreen help (user manual) Navigate onscreen help Safety Care for your product Care of the environment 3D health warning Remote control Main unit Connectors Connect speakers Connect to TV Connect digital devices through HDMI Connect audio from TV and other
devices Set up speakers Set up EasyLink (HDMI-CEC control) Connect and set up a home network 5 Use your home theater Access the home menu Discs Data files USB storage devices Audio, video, and picture options Radio MP3 player iPod or iPhone Smartphone control Browse PC through DLNA Karaoke Choose sound 13
13
14
15
17
17
17
19
20
20
22
22
23
23
25
27
27
6 Change settings 29
29
29
29
30
30
30
30
31
7 Update software 32
32
32
33
33
8 Product specifications 35
9 Troubleshooting 39
10 Notice 42
42
42
Language settings Picture and video settings Audio settings Parental control settings Display settings Energy saving settings Speaker settings Restore default settings Check software version Update software through USB Update software through the Internet Update the onscreen help Copyright Open source software RMVB end user agreement (Asia
Pacific and China only) Compliance Trademarks 42
43
43
11 Language code 45
12 Index 46
EN
1
1 Help and
support
Philips provides extensive online support. Visit
our website at www.philips.com/support to:
• download the complete user manual
• print the quick start guide
• watch video tutorials (available only for
selected models)
• find answers to frequently answered
questions (FAQs)
• email us a question
• chat with our support representative.
Follow the instructions on the website to select
your language, and then enter your product
model number.
Alternatively, you can contact Philips Consumer
Care in your country. Before you contact
Philips, note down the model number and
serial number of your product. You can find this
information on the back or bottom of your
product.
Use onscreen help (user
manual)
For easy access, the onscreen help (user
manual) is stored on your home theater.
The onscreen help has two panels.
• The left panel contains two tabs Contents and Index. Navigate the
Contents or Index to select a topic. The
legends used to display the Contents are
as follows:
•
: Press OK to expand the subtopics.
•
: Press OK to collapse the subtopics,
or press Navigation buttons (up/
down) to select a topic.
• To move between the left and right panel,
press Navigation buttons (left/right).
• The right panel contains the content of
the selected topic. For additional help on
2
EN
the content, scroll down the page to see
Related topics.
Use the home theater remote control to select
and navigate the onscreen help (see 'Navigate
onscreen help' on page 2).
Navigate onscreen help
Press a button on your remote control to use
onscreen help.
Button
Action
HELP OK Access or exit onscreen help.
Display the selected page, or
expand subtopics in Contents.
Up: Scroll up or move to the
previous page.
Down: Scroll down or move to
the next page.
Right: Navigate to the right
panel or next index entry.
Left: Navigate to the left panel
or previous index entry.
Move up in the Contents or
Index.
From the right panel, move to
the Contents on the left panel.
Display the last viewed page in
history.
Display the next page from
history.
Navigation
buttons
BACK (Previous) (Next) 2Important
Read and understand all instructions before you
use your product. If damage is caused by failure
to follow instructions, the warranty does not
apply.
Safety
Risk of electric shock or fire!
• Never expose the product and accessories
to rain or water. Never place liquid
containers, such as vases, near the product.
If liquids are spilt on or into the product,
disconnect it from the power outlet
immediately. Contact Philips Consumer
Care to have the product checked before
use.
• Never place the product and accessories
near naked flames or other heat sources,
including direct sunlight.
• Never insert objects into the ventilation
slots or other openings on the product.
• Where the mains plug or an appliance
coupler is used as the disconnect device,
the disconnect device shall remain readily
operable.
• Batteries (battery pack or batteries
installed) shall not be exposed to excessive
heat such as sunshine, fire or the like.
• Disconnect the product from the power
outlet before lightning storms.
• When you disconnect the power cord,
always pull the plug, never the cable.
Risk of short circuit or fire!
• Before you connect the product to the
power outlet, ensure that the power
voltage matches the value printed on the
back or bottom of the product. Never
connect the product to the power outlet if
the voltage is different.
Risk of injury or damage to the home theater!
• For wall-mountable products, use only the
supplied wall mount bracket. Secure the
wall mount to a wall that can support the
combined weight of the product and the
wall mount. Koninklijke Philips Electronics
N.V. bears no responsibility for improper
wall mounting that results in accident,
injury or damage.
• For speakers with stands, use only the
supplied stands. Secure the stands to the
speakers tightly. Place the assembled stands
on flat, level surfaces that can support the
combined weight of the speaker and stand.
• Never place the product or any objects
on power cords or on other electrical
equipment.
• If the product is transported in
temperatures below 5°C, unpack the
product and wait until its temperature
matches room temperature before
connecting it to the power outlet.
• Visible and invisible laser radiation when
open. Avoid exposure to beam.
• Do not touch the disc optical lens inside
the disc compartment.
• Parts of this product can be made of
glass. Handle with care to avoid injury and
damage.
Risk of overheating!
• Never install this product in a confined
space. Always leave a space of at least four
inches around the product for ventilation.
Ensure curtains or other objects never
cover the ventilation slots on the product.
Risk of contamination!
• Do not mix batteries (old and new or
carbon and alkaine, etc.).
• Danger of explosion if batteries are
incorrectly replaced. Replace only with the
same or equivalent type.
• Remove batteries if they are exhausted or
if the remote control is not to be used for
a long time.
• Batteries contain chemical substances, they
should be disposed of properly.
Risk of swallowing batteries!
• The product/remote control may contain
a coin/button type battery, which can be
swallowed. Keep the battery out of reach
EN
3
•
•
•
of children at all times! If swallowed, the
battery can cause serious injury or death.
Severe internal burns can occur within two
hours of ingestion.
If you suspect that a battery has been
swallowed or placed inside any part of the
body, seek immediate medical attention.
When you change the batteries, always
keep all new and used batteries out of
reach of children. Ensure that the battery
compartment is completely secure after
you replace the battery.
If the battery compartment cannot be
completely secured, discontinue use of the
product. Keep out of reach of children and
contact the manufacturer.
This is CLASS II apparatus with double
insulation, and no protective earth provided.
Care for your product
•
•
•
•
4
Do not insert any objects other than discs
into the disc compartment.
Do not insert warped or cracked discs into
the disc compartment.
Remove discs from the disc compartment
if you are not using the product for an
extended period of time.
Use only microfiber cloth to clean the
product.
EN
Care of the environment
Your product is designed and manufactured
with high quality materials and components,
which can be recycled and reused.
When this crossed-out wheeled bin symbol is
attached to a product it means that the product
is covered by the European Directive 2002/96/
EC. Please inform yourself about the local
separate collection system for electrical and
electronic products.
Please act according to your local rules and
do not dispose of your old products with your
normal household waste.
Correct disposal of your old product helps to
prevent potential negative consequences for the
environment and human health.
Your product contains batteries covered by the
European Directive 2006/66/EC, which cannot
be disposed with normal household waste.
Please inform yourself about the local rules
on separate collection of batteries because
correct disposal helps to prevent negative
consequences for the environmental and
human health.
3D health warning
If you or your family has a history of epilepsy
or photosensitive seizures, consult a medical
professional before exposing yourself to flashing
light sources, rapid image sequences or 3D
viewing.
To avoid discomfort such as dizziness, headache
or disorientation, we recommend not watching
3D for extended periods of time. If you
experience any discomfort, stop watching
3D and do not immediately engage in any
potentially hazardous activity (for example
driving a car) until your symptoms have
disappeared. If symptoms persist, do not resume
watching 3D without consulting a medical
professional first.
Parents should monitor their children during
3D viewing and ensure they do not experience
any discomfort as mentioned above. Watching
3D is not recommended for children under six
years of age as their visual system is not fully
developed yet.
EN
5
3 Your home
theater
Congratulations on your purchase, and
welcome to Philips! To fully benefit from the
support that Philips offers(e.g. notification
of product software upgrade), register your
product at www.philips.com/welcome.
Remote control
This section includes an overview of the
remote control.
a
a POP-UP MENU/DISC MENU
Access or exit the disc menu when you
play a disc.
b
BACK
• Return to a previous menu screen.
• In radio mode, press and hold to erase
the current preset radio stations.
c
SOUND SETTINGS
Access or exit sound options.
d
OPTIONS
• Access more play options while playing
a disc or a USB storage device.
• In radio mode, set a radio station.
(Standby-On)
• Switch the home theater on or to
standby.
• When EasyLink is enabled, press
and hold for at least three seconds
to switch all connected HDMI CEC
compliant devices to standby.
b Source buttons / Color buttons
• Color buttons: Select tasks or options
for Blu-ray discs.
• DISC: Switch to disc source.
• DOCK for iPod: Switch to Philips dock
for iPod or iPhone.
• HELP: Access the onscreen help.
• SOURCE: Select an audio input
source or radio source.
c
(Home)
Access the home menu.
6
EN
a OK
Confirm an entry or selection.
b Navigation buttons
• Navigate menus.
• During network and password setup,
press left to delete a character.
• In radio mode, press left or right to
start auto search.
• In radio mode, press up or down to
tune the radio frequency.
c
(Mute)
Mute or restore volume.
d +/- (Volume)
Increase or decrease volume, or restore
volume when muted.
a Alphanumeric buttons
• Enter values or letters (using SMS style
entry).
• In radio mode, select a preset radio
station.
b TOP MENU
Access the main menu of a video disc.
a
(Stop) / (Eject/ Open/Close)
• Stop play.
• Press and hold for three seconds to
open or close the disc compartment,
or eject the disc.
b
(Play)
Start or resume play.
c
/ (Previous/Next)
• Skip to the previous or next track,
chapter or file.
• In radio mode, select a preset radio
station.
d
(Pause)
Pause play.
e
/
(Fast Backward/Fast Forward)
Search backwards or forward. Press
repeatedly to change the search speed.
c SUBTITLE
Select subtitle language for video.
Main unit
This section includes an overview of the main
unit.
a
(Standby-On)
Switch the home theater on or to standby.
b
(Play/Pause)
Start, pause or resume play.
c
(Stop)
• Stop play.
• In radio mode, press and hold to erase
the current preset radio stations.
EN
7
d SOURCE
Select an audio or video source for the
home theater.
e
Rear left
+/Increase or decrease volume.
f (Open/Close)
Open or close the disc compartment, or
eject the disc.
g Display panel
h Disc compartment
Connectors
This section includes an overview of the
connectors available on your home theater.
Front connectors
a MUSIC iLINK / MIC (MIC is available only
in selected models)
Audio input from an MP3 player or a
microphone.
Audio input from a microphone. (Available
only in selected models)
b
(USB)
Audio, video or picture input from a USB
storage device.
a AC MAINS~
Connect to the power supply.
b SPEAKERS
Connect to the supplied speakers and
subwoofer.
Rear center
a Wireless Rear Audio
Connect to a Philips wireless module.
(Model: Philips RWSS5512, sold separately)
b DIGITAL IN-COAXIAL
Connect to a coaxial audio output on the
TV or a digital device.
c DIGITAL IN-OPTICAL
Connect to an optical audio output on the
TV or a digital device.
d DOCK for iPod
Connect to a Philips dock for iPod or
iPhone.(Model: Philips DCK306x)
8
EN
e AUDIO IN-AUX
Connect to an analog audio output on the
TV or an analog device.
f ANTENNA FM 75
Signal input from an antenna, cable or
satellite.
Rear right
a LAN
Connect to the LAN input on a
broadband modem or router.
b SD CARD FOR VOD/BD-LIVE ONLY
(Not available in China)
Slot for SD card. The SD card is used to
rent online videos and access BD-Live.
c VIDEO-VIDEO OUT
Connect to the composite video input on
the TV.
d HDMI IN1 / HDMI IN2
Connect to the HDMI output on a digital
device.
e HDMI OUT (ARC)TO TV
Connect to the HDMI input on the TV.
EN
9
4 Connect and set
up
This section helps you connect your home
theater to a TV and other devices, and then set
it up.
For information about the basic connections
of your home theater and accessories, see the
quick start guide.
Note
•• For identification and supply ratings, see the type plate
at the back or bottom of the product.
•• Before you make or change any connections, make sure
Note
that all devices are disconnected from the power outlet.
•• Surround sound depends on factors such as room
shape and size, type of wall and ceiling, windows and
reflective surfaces, and speaker acoustics. Experiment
with the speaker positions to find the optimum setting
for you.
Connect speakers
The speaker cables are color-coded for easy
connection. To connect a speaker to your home
theater, match the color on the speaker cable to
the color on the connector.
Speaker position plays a critical role in setting
up a surround sound effect. For best effect,
position all the speakers towards the seating
position and place them close to your ear level
(seated).
Follow these general guidelines for speakers
placement.
1
2
3
4
10
EN
Seating position:
This is the center of your listening area.
FRONT CENTER (front center) speaker:
Place the center speaker directly in front of
the seating position, either above or below
your TV.
FRONT LEFT (front left) and FRONT
RIGHT (front right) speakers:
Place the left and right speakers in the
front, and at equal distance from the center
speaker. Make sure that the left, right, and
the center speakers are at equal distance
from your seating position.
REAR LEFT (rear left) and REAR RIGHT
(rear right) speakers:
Place the rear surround speakers to the
left and right side of your seating position,
either in line with it or slightly behind it.
5
SUBWOOFER (subwoofer):
Place the subwoofer at least one meter
to the left or right of the TV. Leave about
10-centimeter clearance from the wall.
Make your rear speakers wireless
Connect the rear speakers to your home
theater wirelessly using a wireless module
accessory. For details, see the wireless module
user manual.
Option 1: Connect to TV through
HDMI (ARC)
Best quality video
Your home theater supports HDMI version
with Audio Return Channel (ARC). If your TV
is HDMI ARC compliant, you can hear the TV
audio through your home theater by using a
single HDMI cable.
1
What you need
• A Philips wireless module. (Model: Philips
RWSS5512, sold separately)
1
2
3
Connect the wireless transmitter to the
Wireless Rear Audio connector on your
home theater.
2
Using a High Speed HDMI cable, connect
the HDMI OUT (ARC) connector on
your home theater to the HDMI ARC
connector on the TV.
• The HDMI ARC connector on the TV
might be labeled differently. For details,
see the TV user manual.
On your TV, turn on HDMI-CEC operations.
For details, see the TV user manual.
• If you cannot hear the TV audio
through your home theater, set up the
audio manually (see 'Set up the audio'
on page 15).
TV
Connect the rear speakers to the wireless
receiver.
Connect the wireless receiver to the
power supply.
Option 2: Connect to TV through
standard HDMI
Connect to TV
Connect your home theater to a TV to watch
videos. You can listen to the TV audio through
your home theater speakers.
Use the best quality connection available on
your home theater and TV.
Best quality video
If your TV is not HDMI ARC compliant, connect
your home theater to the TV through a
standard HDMI connection.
1
Using a High Speed HDMI cable, connect
the HDMI OUT (ARC) connector on your
home theater to the HDMI connector on
the TV.
EN
11
2
3
4
Connect an audio cable to hear the TV
audio through your home theater (see
'Connect audio from TV and other devices'
on page 13).
On your TV, turn on HDMI-CEC
operations. For details, see the TV user
manual.
• HDMI-CEC is a feature that enables
CEC compliant devices that are
connected through HDMI to be
controlled by a single remote control,
such as volume control for both the
TV and the home theater. (see 'Set
up EasyLink (HDMI-CEC control)' on
page 14)
2
3
4
• The composite video connector might
be labeled AV IN, COMPOSITE, or
BASEBAND.
Connect an audio cable to hear the TV
audio through your home theater (see
'Connect audio from TV and other devices'
on page 13).
When you watch TV programs, press
SOURCE on your home theater repeatedly
to select the correct audio input.
When you watch videos, switch your TV to
the correct video input. For details, see the
TV user manual.
If you cannot hear the TV audio through
your home theater, set up the audio
manually.
TV
Note
•• If your TV has a DVI connector, you can use an HDMI/
DVI adapter to connect to TV. However, some of the
features may not be available.
TV
Option 3: Connect to the TV through
composite video
Basic quality video
If your TV does not have HDMI connectors, use
a composite video connection. A composite
connection does not support high-definition
video.
1
12
Using a composite video cable, connect the
VIDEO connector on your home theater
to the VIDEO IN connector on the TV.
EN
Connect digital devices
through HDMI
Connect a digital device such as a set-top box,
games console, or camcorder to your home
theater through a single HDMI connection.
When you connect the devices in this way and
play a file or game, the
• video is automatically displayed on your
TV, and
• audio is automatically played on your home
theater.
1
2
Using a High Speed HDMI cable, connect
the HDMI OUT connector on your digital
device to the HDMI IN 1/2 on your home
theater.
Connect your home theater to TV through
HDMI OUT (ARC).
• If the TV is not HDMI CEC compliant,
select the correct video input on your
TV.
3
On the connected device, turn on HDMICEC operations. For details, see the user
manual of the device.
• If you cannot hear the digital device
audio through your home theater, set
up the audio manually.
• You can also press SOURCE on your
home theater repeatedly to select the
correct HDMI input.
Option 2: Connect audio through a
digital coaxial cable
Good quality audio
1
Using a coaxial cable, connect the
COAXIAL connector on your home
theater to the COAXIAL/DIGITAL OUT
connector on the TV or other device.
• The digital coaxial connector might be
labeled DIGITAL AUDIO OUT.
Connect audio from TV and
other devices
Play audio from TV or other devices through
your home theater speakers.
Use the best quality connection available on
your TV, home theater, and other devices.
Note
•• When your home theater and TV are connected
through HDMI ARC, an audio connection is not
required (see 'Option 1: Connect to TV through HDMI
(ARC)' on page 11).
Option 1: Connect audio through a
digital optical cable
Option 3: Connect audio through
analog audio cables
Basic quality audio
1
Using an analog cable, connect the AUX
connectors on your home theater to the
AUDIO OUT connectors on the TV or
other device.
Best quality audio
1
VCR
Using an optical cable, connect the
OPTICAL connector on your home
theater to the OPTICAL OUT connector
on the TV or other device.
• The digital optical connector might be
labeled SPDIF or SPDIF OUT.
TV
Set up speakers
When you set up your home theater for
the first time, the setup menu prompts you
to set up your speakers for surround sound
experience. If you move your speakers, or
EN
13
change the layout or room, set up your
speakers again in one of the following ways:
• Manual setup: Set up the speakers manually
through the home theater setup menu.
• Smartphone setup: Use your smartphone
to set up your speakers using Philips
feature called SurroundMe.
Before you start
Make the necessary connections described in
the quick start guide, and then switch the TV to
the correct source for your home theater.
Manual setup
Set up the speakers manually to experience
customized surround sound.
Before you start
Make the necessary connections described in
the quick start guide, and then switch the TV to
the correct source for your home theater.
1
2
3
4
Press
(Home).
Select [Setup], and then press OK.
Select [Audio] > [Speaker setup]
Enter the distance for each speaker, and
then listen to the test tones and change
the volume. Experiment with the speaker
positions to find the ideal setting.
Smartphone setup (SurroundMe)
Using an interactive menu on your smartphone,
SurroundMe optimizes the surround sound
based on your speaker positions and other
acoustic factors.
Even if you do not place the speakers in the
recommended position, or do not use all the
speakers, SurroundMe optimizes the sound
experience for you.
1
2
14
On your mobile device, set up the control
application, MyRemote (MyRemote).
Access MyRemote (MyRemote)
application.
EN
3
4
5
Select your home theater from the home
screen (see 'Personalize the network
name' on page 16).
Tap the Sound (Sound) tab at the bottom
of the screen, and then tap SurroundMe
(SurroundMe) icon.
Follow the onscreen instructions to set up
your sound experience.
Set up EasyLink (HDMI-CEC
control)
This home theater supports Philips EasyLink,
which uses the HDMI-CEC (Consumer
Electronics Control) protocol. EasyLinkcompliant devices that are connected through
HDMI can be controlled by a single remote
control.
Note
•• Depending on the manufacturer, HDMI-CEC is known
by many names. For information on your device, see
the user manual of the device.
•• Philips does not guarantee 100% interoperability with
all HDMI-CEC devices.
Before you start
• Connect your home theater to the HDMICEC compliant device through HDMI
connection.
• Make the necessary connections described
in the quick start guide, and then switch
the TV to the correct source for your
home theater.
Enable EasyLink
1
2
3
4
Press
(Home).
Select [Setup], and then press OK.
Select [EasyLink] > [EasyLink] > [On] .
On your TV and other connected devices,
turn on HDMI-CEC control. For details, see
the user manual of the TV or other devices.
• On your TV, set the audio output to
'Amplifier' (instead of TV speakers).
For details, see the TV user manual.
EasyLink controls
With EasyLink, you can control your home
theater, TV, and other connected HDMI-CEC
compliant devices with a single remote control.
• [One Touch Play] (One-touch play): When
a video disc is in the disc compartment,
press (Play) to wake up the TV from
standby, and then play a disc.
• [One Touch Standby] (One-touch
standby): If one-touch standby is enabled,
your home theater can switch to standby
with the remote control of the TV or other
HDMI-CEC devices.
• [System Audio Control] (System audio
control): If system audio control is enabled,
the audio of the connected device is
output through your home theater
speakers automatically when you play the
device.
• [Audio Input Mapping] (Audio input
mapping):If system audio control does not
work, map the connected device to the
correct audio input connector on your
home theater.
5
Select [EasyLink] > [Audio Input
Mapping].
Follow the onscreen instructions to map
the connected device to the audio inputs
on your home theater.
• If you connect your home theater
to the TV through an HDMI ARC
connection, make sure that the TV
audio is mapped to the ARC input on
your home theater.
Connect and set up a home
network
Connect your home theater to a network
router through wired or wireless network
connection, and enjoy:
• Streamed multimedia content
• Smartphone control
• Software update (see 'Update software
through the Internet' on page 33)
•• Familiarize yourself with the network router, media
•• To change the EasyLink control settings, press
(Home), select [Setup] > [EasyLink].
Set up the audio
If you cannot hear the audio output of a
connected device through your home theater
speakers, check that you have enabled Easylink
on all the devices (see 'Enable EasyLink' on
page 14). Then, set up the EasyLink audio
control.
Press
4
Select [EasyLink] > [System Audio
Control] > [On].
• To play the audio from the TV
speakers, select [Off], and skip the
following steps.
Caution
Note
1
2
3
(Home).
Select [Setup], and then press OK.
server software and networking principles. If necessary,
read documentation that accompanies the network
components. Philips is not responsible for lost, damaged,
or corrupt data.
Before you start
• For software updates, make sure that the
network router has access to the Internet
with high-speed connection and is not
restricted by firewalls or other security
systems.
• Make the necessary connections described
in the quick start guide, and then switch
the TV to the correct source for your
home theater.
EN
15
Set up the wired network
What you need
• A network cable (RJ45 straight cable).
• A network router (with DHCP enabled). LAN
www
www
1
2
3
4
5
6
Using a network cable, connect the LAN
connector on your home theater to the
network router.
Press
1
2
3
4
(Home).
Select [Setup], and then press OK.
Select [Network] > [Network
installation] > [Wired (Ethernet)].
Follow the onscreen instructions to
complete the setup.
• If connection fails, select [Retry], and
then press OK.
Select [Finish], and then press OK to exit.
• To view the network settings, select
[Setup] > [Network] > [View
network settings].
5
Select [Network] > [Network
installation] > [Wireless (Wi-Fi)], and
then press OK.
Follow the onscreen instructions to select
and set up the wireless network.
• If connection fails, select [Retry], and
then press OK.
Select [Finish], and then press OK to exit.
• To view the network settings, select
[Setup] > [Network] > [View
wireless settings].
Name your home theater to easily identify it on
your home network.
Set up the wireless network Your home theater has a built-in Wi-Fi for easy
access to a wireless network.
4
What you need
• A network router (with DHCP enabled).
For best wireless performance, coverage,
and compatibility, use 802.11n router. 5
EN
(Home).
Select [Setup], and then press OK.
Personalize the network name
1
2
3
16
Press
Press
(Home).
Select [Setup], and then press OK.
Select [Network] > [Name your
Product:].
Press the Alphanumeric buttons to enter
the name.
Select [Done], and then press OK to exit.
5 Use your home
theater
This section helps you use the home theater to
play media from a wide range of sources.
Before you start
• Make the necessary connections described
in the quick start guide and the user manual.
• Complete the first-time setup. First-time
setup appears when you turn on your
home theater or if you do not complete
the setup.
• Switch the TV to the correct source for your
home theater (for example, HDMI, AV IN).
Access the home menu
The home menu provides easy access to
connected devices, setup and other useful
features in your home theater.
1
2
3
Press (Home).
»» The home menu is displayed.
Press the Navigation buttons and OK to
select the following:
• [play Disc]: Start disc play.
• [browse USB]: Access the USB
content browser
• [browse iPod]: Access the iPod or
iPhone content browser.
• [browse PC]: Access the computer
content browser.
• [HDMI 1]: Select the digital device
connected to HDMI IN 1 on your
home theater.
• [HDMI 2]: Select the digital device
connected to HDMI IN 2 on your
home theater.
• [Setup]: Access menus to change video,
audio and other settings.
• [Help]: Access onscreen user manual.
Press
(Home) to exit.
Discs
Your home theater can play DVDs, VCDs, CDs,
and Blu-ray discs. It can also play discs that
you’ve made at home, such as CD-R discs of
photos, videos, and music.
1
2
Insert a disc into the home theater.
If the disc does not play automatically, press
DISC or select [play Disc] from the home
menu.
3
Use the remote control to control play
(see 'Remote control' on page 6).
• It is normal to hear a little noise when
you play a Blu-ray disc. This does not
mean that your home theater is faulty.
Play buttons
Button
Action
Navigation
buttons
Navigate menus.
Up/Down: Rotate the picture
clockwise or counter-clockwise.
Confirm an entry or selection.
Start or resume play.
Pause play.
Stop play.
Press and hold for three seconds
to open or close the disc
compartment, or eject the disc.
Skip to the previous or next track,
chapter or file.
Search fast backwards or forward.
When a video is paused, search
backwards or forward.
Select subtitle language for video.
Access or exit the disc menu.
OK
(Play)
/
/
SUBTITLE
DISC/
POP-UP
MENU
OPTIONS
Access the advanced options
when you play your audio, video,
or media files (see 'Audio, video,
and picture options' on page 20).
EN
17
Synchronize picture and sound
Bonus View on Blu-ray
If the audio and video are not synchronized,
delay the audio to match the video.
On Blu-ray discs that support the Bonus View,
enjoy extra content such as commentaries in a
small screen window. Bonus View is also known
as picture-in-picture.
1
2
3
4
Press
SOUND SETTINGS.
Select AUD SYNC, and then press OK.
Press the Navigation buttons (up/down)
to synchronize the audio with the video.
Press OK to confirm.
Play Blu-ray 3D disc
Your home theater can play Blu-ray 3D video.
Read the 3D health warning before playing a
3D disc.
What you need
• A 3D TV
• A pair of 3D glasses that are compatible
with your 3D TV
• A 3D Blu-ray video
• A high speed HDMI cable
1
2
3
Using the high speed HDMI cable, connect
your home theater to a 3D compatible TV.
Make sure that the 3D video setting is
enabled. Press (Home), select [Setup] >
[Video] > [Watch 3D video] > [Auto].
• To play 3D discs in 2D mode, select
[Off].
Play a Blu-ray 3D disc and put on the 3D
glasses.
• During video search and in certain play
modes, the video is displayed in 2D.
The video display returns to 3D when
you resume play.
1
2
3
4
5
18
EN
While you play the movie, press
OPTIONS.
»» The options menu is displayed.
Select [PIP selection] > [PIP].
• Depending on the video, PIP menu [1]
or [2] is displayed.
• To disable Bonus View, select [Off].
Select [2nd audio language] or [2nd
Subtitle Language].
Select the language, and then press OK.
BD-Live on Blu-ray
Access additional features on the Blu-ray discs
with BD-Live content, such as internet chats
with the director, the latest movie trailers,
games, wallpaper, and ringtones.
BD-Live services and content vary from disc to
disc.
What you need
• Blu-ray disc with BD-Live content.
• Storage device:
• a USB storage device, with at least 1
GB of memory, or
• an SD memory card of type SDHC
Class 6, with at least 8 GB of memory.
1
Note
•• To avoid flickering, change the brightness of the display.
Enable Bonus View in the Blu-ray disc
menu.
2
Connect your home theater to a home
network with Internet access (see
'Connect and set up a home network' on
page 15).
Connect a USB storage device or insert a
SD memory card to your home theater.
• If prompted, follow the onscreen
instructions to format the SD memory
card.
3
4
5
6
7
8
• After formatting, the SD card will no
longer be compatible with computers
or cameras, unless formatted again
using Linux operating system.
Press
Note
•• To play DivX DRM protected files, connect your home
theater to a TV through an HDMI cable.
(Home) and select [Setup].
Select [Advanced] > [Local storage].
Select [USB] or [SD card].
• Use either a USB storage device
or SD memory card to store the
downloaded BD-Live content.
Select [Advanced] > [BD-Live security] >
[Off] to enable BD-Live.
• To disable BD-Live, select [On].
Select the BD-Live icon in the disc menu,
and then press OK.
»» BD-Live starts to load. The loading
time depends on the disc and your
internet connection.
Press the Navigation buttons to navigate
BD-Live, and then press OK to select an
option.
Subtitles
If your video has subtitles in multiple languages,
select a subtitle language.
Note
•• Make sure that the subtitle file has the exact same
name as the video file. For example, if the video file is
named 'movie.avi', name the subtitle file as 'movie.srt'
or 'movie.sub'.
•• Your home theater supports the following file formats:
.srt, .sub, .txt, .ssa, .ass, smi, and .sami. If the subtitles do
not appear correctly, change the character set.
1
2
Note
•• To clear the memory on the storage device, press
(Home), select [Setup] > [Advanced] > [Clear
memory].
3
4
Data files
Your home theater can play pictures, audio and
video files contained in a disc or a USB storage
device. Before you play a file, check that the file
format is supported by your home theater (see
'File formats' on page 35).
1
2
Play the files from a disc or USB storage
device.
To stop play, press .
• To resume the video from where you
stopped, press (Play).
• To play the video from the start, press
OK.
While playing video, press SUBTITLE to
select a language.
For DivX or RMVB/RM videos, if the
subtitles do not appear correctly, continue
the following steps to change the character
set.
Press OPTIONS.
»» The options menu is displayed.
Select [Character set], and then select a
character set that supports the subtitle.
Europe, India, LATAM, and Russia
Character
Set
Language
[Standard]
English, Albanian, Danish,
Dutch, Finnish, French, Gaelic,
German, Italian, Kurdish (Latin),
Norwegian, Portuguese, Spanish,
Swedish and Turkish
Albanian, Croat, Czech, Dutch,
English, German, Hungarian, Irish,
Polish, Romanian, Slovak, Slovene
and Serbian
[Central
Europe]
EN
19
Character
Set
Language
[Cyrillic]
Bulgarian, Belorussian, English,
Macedonian, Moldavian, Russian,
Serbian and Ukrainian
Greek Estonian, Latvian and Lithuanian
[Greek] [Baltic] Asia Pacific and China
Character
Set
Language
[Standard]
Albanian, Danish, Dutch, English,
Finnish, French, Gaelic, German,
Italian, Kurdish (Latin), Norwegian,
Portuguese, Spanish, Swedish,
Turkish
Simplified Chinese
Traditional Chinese
[Chinese] [ChineseTraditional]
[Korean] English and Korean
VOD code for DivX
Before you purchase DivX videos and play
them on your home theater, register the home
theater on www.divx.com using the DivX VOD
code.
1
2
3
Press
(Home).
Select [Setup], and then press OK.
Select [Advanced] > [DivX® VOD Code].
»» The DivX VOD registration code for
your home theater is displayed.
USB storage devices
Enjoy pictures, audio, and video stored on a
USB storage device such as an MP4 player or
digital camera.
20
EN
What you need
• A USB storage device that is formatted for
FAT or NTFS file systems, and complies
with the Mass Storage Class.
• A media file in one of the supported file
formats (see 'File formats' on page 35).
Note
•• If you use a USB extension cable, USB HUB, or USB
multi-reader, the USB storage device may not be
recognized.
1
2
3
4
5
Connect a USB storage device to the
(USB) connector on your home theater.
Press
(Home).
Select [browse USB], and then press OK.
»» A content browser is displayed.
Select a file, and then press OK.
Press the play buttons to control play (see
'Play buttons' on page 17).
Audio, video, and picture
options
Use advanced features when you play pictures,
audio and video files from a disc or a USB
storage device.
Audio options
While playing audio, repeat an audio track, a
disc, or a folder.
1
Press
OPTIONS repeatedly to cycle
through the following functions:
• RPT TRAC / RPT FILE: Repeat the
current track or file.
• RPT DISC / RPT FOLD: Repeat all the
tracks on the disc or the folder.
• RPT RAND: Play audio tracks in
random order.
• RPT OFF: Turn off the repeat mode.
• [Picture settings]: Select a predefined
color setting.
• [Audio sync]: Delay the audio to
match the video.
• [2D to 3D]: View 2D or 3D video.
• [Karaoke] (Available only in Asia
Pacific and China): Change the karaoke
settings.
Video options
While watching video, select options such
as subtitles, audio language, time search, and
picture settings. Depending on the video source,
some options are not available.
1
2
Press
OPTIONS.
»» The video options menu is displayed.
Press the Navigation buttons and OK to
select and change:
• [Audio language]: Select audio
language for video.
• [Subtitle Language]: Select subtitle
language for video.
• [Subtitle shift]: Change the subtitle
position on the screen.
• [Info]: Display information about what
is playing.
• [Character set]: Select a character
set that supports the external DivX
subtitle.
• [Time search]: Skip to a specific part
of the video by entering the time of
the scene.
• [2nd audio language]: Select the
second audio language for Blu-ray
video.
• [2nd Subtitle Language]: Select the
second subtitle language for Blu-ray
video.
• [Titles]: Select a specific title number.
• [Chapters]: Select a specific chapter
number.
• [Angle list]: Select a different camera
angle.
• [Menus]: Display the disc menu.
• [PIP selection]: Display Picture-inPicture window when playing a Blu-ray
disc that supports the Bonus View.
• [Zoom]: Zoom into a video scene or
picture. Press the Navigation buttons
(left/right) to select a zoom factor.
• [Repeat]: Repeat a chapter or title.
• [Repeat A-B]: Mark two points within a
chapter or track to repeat play, or turn
off the repeat mode.
Picture options
While viewing a picture, zoom into the picture,
rotate it, add animation to a slideshow, and
change the picture settings.
1
2
Press
OPTIONS.
»» The picture options menu appears.
Press the Navigation buttons and OK to
select and change the following settings:
• [Rotate +90]: Rotate the picture 90
degree clockwise.
• [Rotate -90]: Rotate the picture 90
degree counter-clockwise.
• [Zoom]: Zoom into a video scene or
picture. Press the Navigation buttons
(left/right) to select a zoom factor.
• [Info]: Display picture information.
• [Duration per slide]: Select the display
speed for each picture in a slide show.
• [Slide animation]: Select animation for
the slide show.
• [Picture settings]: Select a predefined
color setting.
• [Repeat]: Repeat a selected folder.
• [2D to 3D]: View 2D or 3D photo
slideshow.
Musical slideshow
If the picture and audio files are from the same
disc or USB storage device, you can create a
musical slideshow.
1
2
Select an audio track, and then press OK.
Press
folder.
BACK, and go to the picture
EN
21
3
4
5
Select a picture, and then press
start the slideshow.
Press
to stop slideshow.
Press
again to stop music.
(Play) to
Note
•• Make sure that the picture and audio formats are
supported by your home theater (see 'File formats' on
page 35).
Play buttons
Button
Action
/
or
Alphanumeric
buttons
Navigation
buttons
Select a preset radio station.
Radio
BACK
Listen to FM radio on your home theater, and
store up to 40 radio stations.
OPTIONS
Note
•• AM and digital radio are not supported.
•• If no stereo signal is detected, or if fewer than five
stations are found, you are prompted to install the
radio stations again.
1
2
3
Connect the FM antenna to the
ANTENNA FM 75 on your home
theater.
• For the best reception, place the
antenna away from your TV or other
sources of radiation.
Press SOURCE repeatedly until RADIO
appears on the display panel.
»» If you have already installed the radio
stations, the last channel that you
listened to is played.
»» If you have not installed any radio
stations, the message AUTO
INSTALL...PRESS PLAY appears on
the display panel. Press (Play).
Use the remote control to listen or to
change radio stations.
SUBTITLE
Left/Right: Search for a radio
station.
Up/Down: Fine tune a radio
frequency.
Press to stop the installation of
radio stations.
Press and hold to erase the
preset radio station.
Manual:
1) Press
OPTIONS.
2) Press / to select your
preset.
3) Press
OPTIONS again
to store the radio station.
Automatic: Press and hold for
three seconds to reinstall the
radio stations.
Toggle between the stereo
and mono sounds.
Tuning grid
In some countries, you can toggle the FM tuning
grid between 50 kHz and 100 kHz. When you
switch the tuning grid, all preset radio stations
are erased.
1
2
3
Press SOURCE repeatedly until RADIO
appears on the display panel.
Press .
Press and hold (Play) to toggle between
50 kHz or 100 kHz.
MP3 player
Connect a MP3 player to play audio files.
22
EN
What you need
• An MP3 player.
• A 3.5mm stereo audio cable.
1
2
3
Using the 3.5mm stereo audio cable,
connect the MP3 player to the MUSIC
iLINK connector on your home theater.
• If you use 6.5mm stereo audio cable,
connect the MP3 player to your
home theater using a 3.5mm - 6.5mm
converter jack.
Press SOURCE repeatedly until MUSIC
I-LINK appears on the display panel.
Press the buttons on the MP3 player to
select and play audio files.
iPod or iPhone
4
Browse the audio content from your TV
(extended mode):
1
2
3
4
5
1
What you need
• A Philips dock (model: Philips DCK306x).
• A yellow composite video cable.
2
2
3
Switch on the iPod or iPhone, and place it
on the dock.
• Charge your iPod/iPhone on the dock
while the home theater is in iPod
mode.
Play music
1
2
3
3
Connect the Philips dock to the DOCK
for iPod connector on your home theater.
To view slideshow from your iPod or
iPhone on your TV, connect the dock to
the TV by using the yellow composite
cable.
Dock your iPod or iPhone.
Press DOCK for iPod on the home
theater remote control.
Browse your iPod or iPhone screen to
select the music.
Press
(Home).
Select [browse iPod], and then press OK.
»» A content browser is displayed.
Press Navigation buttons to browse the
audio content.
Press the play buttons to control play (see
'Play buttons' on page 17).
• The local keys on your iPod or iPhone
are disabled.
To exit the dock mode, press
(Home).
Play video and slideshow
Connect a Philips dock to play music, photos,
and videos from your iPod or iPhone.
1
Play the music on your iPod or iPhone.
»» The music is heard on your home
theater.
4
Dock your iPod or iPhone (see 'iPod or
iPhone' on page 23).
Press DOCK for iPod on the home
theater remote control.
Switch the TV to the AV/VIDEO source
(corresponding to the yellow composite
cable).
»» The TV screen goes blank.
From the iPod or iPhone screen, browse
and play a video or photo slideshow.
»» The video or photo slideshow is
displayed on your TV.
Smartphone control
Use your mobile device such as iPhone (iOS
3.1.3 and above), Android phone (2.1 and
above), iPad, or tablet to:
• Control your home theater
• Browse a data disc or USB storage device
• Switch to FM radio
• Personalize your sound settings
• Stream and share content from the devices
on your home network EN
23
Before you start
• Connect your home theater, mobile device,
and other DLNA-compatible devices to
the same home network.
• For better video quality, use wired
connection whenever possible. • Personalize the network name for your
home theater (see 'Personalize the
network name' on page 16).
• Download Philips MyRemote application
on your mobile device.
• For iPhone or iPad, search for the app
in App Store (App Store).
• For Android based phone or tablet,
search for the app in Market (Market).
Option
Action
Remote
Access the remote control on your
mobile device. Swipe the screen
to the left or right to access more
buttons. Only the relevant buttons
are enabled on your mobile device.
Some functions such as standby and
long press, are not available on the
mobile device.
MySound: Personalize the sound
setting to suit your preference.
Surround: Select a surround sound
setting.
SurroundMe: Optimize the sound
settings even if you do no place
the speakers in the recommended
position or do not use all the
speakers.
Sound
Control your home theater
1
2
3
On the mobile device, access MyRemote
application.
Select your home theater (by its network
name) from the home screen.
»» A browsing bar is displayed at the
bottom of the screen.
• If your home theater is not found,
check the network connection or tap
the Devices tab on your mobile device
to search again.
Select one of the following tabs to access
more options.
• To return to the previous screen, press
back button.
Option
Action
App
Home
Media
Return to the home screen of your
device.
DISC: Browse and play a file stored
on a data disc.
USB: Browse and play a file stored
on a USB storage device.
FM radio: Switch to FM radio.
24
EN
4
Follow the onscreen instructions to select
an option or complete the set up.
Stream multimedia content
(SimplyShare)
Philips SimplyShare allows you to use your
smartphone to stream multimedia content
(such as pictures, audio and video files), and play
through your home theater or any DLNAcompatible device in the same home network.
Before you start
• Install a DLNA-compliant media server
application on your mobile device, such as
Twonky Media Server.
• Enable media sharing of files. For details,
check the user manual of the media server
software software.
1
2
On the mobile device, launch the media
server application. For iPhone or Android
phone, access MyRemote application.
From the menu of your mobile device,
select SimplyShare.
»» Your home theater and other
devices on the home network are
automatically detected and displayed
on the screen.
3
4
5
6
Select a device on the network.
»» The folders in the selected device are
displayed. Depending on the media
server, the folder names may vary.
• If you cannot see the folders, make
sure that you enable media sharing on
the selected device so that the content
is available for sharing.
Select a media file to play.
From the menu on your mobile device,
select the home theater to stream the
media file to your home theater.
• Some media files may not display
or play due to compatibility issues.
For your home theater, check the
supported file formats.
Use your mobile device to control play.
Browse PC through DLNA
Access and play the pictures, audio and video
files from a computer or media server on the
home network through your home theater.
Before you start
• Install a DLNA-compliant media server
application on your device. Make sure that
you download an application that works
best for you. For example,
• Windows Media Player 11 or higher
for PC
• Twonky Media Server for Mac or PC
• Enable media sharing of files. For ease of
use, we have included the steps for the
following applications:
• Windows Media Player 11 (see
'Microsoft Windows Media Player 11'
on page 25)
• Windows Media Player 12 (see
'Microsoft Windows Media Player 12'
on page 26)
• Twonky Media for Mac (see 'Macintosh
OS X Twonky Media (v4.4.2)' on page
26)
Note
•• For additional help on these applications or other
media servers, check the user manual of the media
server software software.
Set up media server software
To enable media sharing, set up the media
server software.
Before you start
• Connect your home theater to a home
network. For better video quality, use wired
connection whenever possible.
• Connect the computer and other DLNAcompatible devices to the same home
network.
• Make sure that your PC firewall allows
you to run Media Player programs (or
the firewall’s exemption list has the media
server software included).
• Switch on your computer and the router.
Microsoft Windows Media Player 11
1
2
3
4
5
Start Windows Media Player on your PC.
Click the Library tab, and then select
Media Sharing.
The first time you select Media Sharing on
your PC,a pop-up screen appears. Check
the Share my media box and click OK.
»» The Media Sharing screen is displayed.
In the Media Sharing screen, make sure
that you see a device marked as Unknown
Device.
»» If you don't see an unknown device
after a minute or so, check that
your PC firewall is not blocking the
connection.
Select the unknown device and click Allow.
»» A green tick appears next to the
device.
EN
25
6
7
8
By default, Windows Media Player shares
from these folders: My Music, My Pictures,
and My Videos. If your files are in other
folders, select Library > Add to Library.
»» The Add to Library screen is displayed.
• If necessary, select Advanced options
to display a list of monitored folders.
Select My folders and those of others I
can access, and then click Add.
Follow the onscreen instructions to add
the other folders that contain your media
files.
Microsoft Windows Media Player 12
1
2
3
4
5
6
7
26
Start Windows Media Player on your PC.
In Windows Media Player, click the Stream
tab, and then select Turn on media
streaming.
»» The Media streaming options screen
is displayed.
8
Macintosh OS X Twonky Media (v4.4.2)
1
2
3
4
5
6
Click Turn on media streaming.
»» You return to Windows Media Player
screen.
Click the Stream tab and select More
streaming options.
»» The Media streaming options screen
is displayed.
Make sure that you see a media program
in the Local network screen.
»» If you don't see a media program,
check that your PC firewall is not
blocking the connection.
Select the media program and click
Allowed.
»» A green arrow appears next to the
media program.
By default, Windows Media Player shares
from these folders: My Music, My Pictures,
and My Videos. If your files are in other
folders, click the Organize tab and select
Manage libraries > Music.
»» The Music Library Locations screen is
displayed.
EN
Follow the onscreen instructions to add
the other folders that contain your media
files.
Visit www.twonkymedia.com to purchase
the software, or download a free 30-day
trial to your Macintosh.
Start Twonky Media on the Macintosh.
In the Twonky Media Server screen, select
Basic Setup and First Steps.
»» The First steps screen is displayed.
Type a name for your media server, and
then click Save changes.
Back in the Twonky Media screen, select
Basic Setup and Sharing.
»» The Sharing screen is displayed.
Browse and select folders to share, and
then select Save Changes.
»» Your Macintosh rescans the folders
automatically so that they are ready to
share.
Play files from your PC
Note
•• Before you play multimedia content from the computer,
make sure that the home theater is connected to
the home network, and the media server software is
properly set up.
1
2
3
Press
(Home).
Select [browse PC], and then press OK.
»» A content browser is displayed.
Select a device on the network.
»» The folders in the selected device are
displayed. Depending on the media
server, the folder names may vary.
• If you cannot see the folders, check
that you have enabled media sharing
on the selected device so that the
content is available for sharing.
4
5
Select a file, and then press OK.
• Some media files may not play due
to compatibility issues. Check the file
formats supported by your home theater.
Press the play buttons to control play (see
'Play buttons' on page 17).
Karaoke
Available only in selected model and region
Play a Karaoke disc on your home theater and
sing along with the music.
What you need
• A Karaoke microphone.
• Karaoke discs.
Choose sound
This section helps you choose the ideal sound
for your video or music.
1
2
Press
Sound options
Description
SOUND
SURROUND
Select a sound mode.
Select surround sound or
stereo sound.
Delay the audio to match the
video.
Reduce sudden changes in
volume, for example, during
TV commercials.
AUD SYNC
AUTO VOL
Caution
•• To prevent loud feedback or unexpected noise, turn
the microphone volume to the minimum before you
connect the microphone to your home theater.
1
2
3
4
5
6
3
4
Connect a karaoke microphone to the
MIC connector on your home theater.
Switch your TV to the correct source for
your home theater.
Make sure that audio post processing
is enabled on your home theater (see
'Speaker settings' on page 30).
While playing a karaoke disc, press
OPTIONS.
»» The options menu is displayed.
Select an option, and then press OK.
Press
BACK to exit.
• If you do not press a button within a
minute, the menu exits automatically.
Surround sound mode
Experience an immersive audio experience with
surround sound modes.
1
2
3
Select [Karaoke], and then press OK.
»» The karaoke setup menu is displayed.
Press the Navigation buttons (up/down)
and OK to change the following settings:
• [Microphone]: Turn the microphone
on or off.
• [Microphone volume]: Change the
microphone volume.
• [Echo]: Change the echo level.
• [Key]: Change the pitch to match your
voice.
• [Vocal support]: Select an audio mode,
or turn the vocals on or off.
SOUND SETTINGS.
Press the Navigation buttons (left/right) to
access the sound options on the display.
4
Press
SOUND SETTINGS.
Select SURROUND, and then press OK.
Press the Navigation buttons (up/down)
to select a setting from your display:
• AUTO: Surround sound based on the
audio stream.
• SURROUNDPLUS MOVIE: Enhanced
surround mode with 5.1 channels for
best cinematic experience.
• SURROUNDPLUS MUSIC: Immersive
multi-channel sound for music and live
concerts.
• STEREO: Two-channel stereo sound.
Ideal for listening to music.
Press OK to confirm.
EN
27
Sound mode
Auto volume
Select predefined sound modes to suit your
video or music.
Turn on auto volume to reduce sudden changes
in volume, for example, during TV commercials.
1
2
3
4
5
Make sure that audio post processing is
enabled at the speakers (see 'Speaker
settings' on page 30).
Press
SOUND SETTINGS.
Select SOUND, and then press OK.
Press the Navigation buttons (up/down)
to select a setting on the display:
• AUTO: Automatically select a sound
setting based on the sound stream.
• BALANCED: Experience the original
sound of your movies and music,
without added sound effects.
• POWERFUL: Enjoy thrilling arcade
sounds, ideal for action-packed videos
and loud parties.
• BRIGHT: Spice up your dull movies
and music with added sound effects.
• CLEAR: Hear every detail in your
music and clear voices in your movies.
• WARM: Experience spoken words and
music vocals in comfort.
• PERSONAL: Personalize the sound
based on your preferences.
Press OK to confirm.
Equalizer
Change the high frequency (treble), mid
frequency (mid), and low frequency (bass)
settings of the home theater.
1
2
3
4
28
Press
SOUND SETTINGS.
Select SOUND > PERSONAL, and then
press Navigation buttons (right).
Press the Navigation buttons (up/down)
to change bass, mid or treble frequency.
Press OK to confirm.
EN
1
2
3
4
Press
SOUND SETTINGS.
Select AUTO VOL, and then press OK.
Press the Navigation buttons (up/down)
to select ON or OFF.
Press OK to confirm.
6 Change settings
Picture and video settings
The home theater settings are already
configured for optimal performance. Unless
you have a reason to change a setting, we
recommend that you keep the default setting.
1
2
3
4
Note
•• You cannot change a setting that is grayed out.
•• To return to the previous menu, press
BACK. To
exit the menu, press
(Home).
Language settings
1
2
3
4
Press
(Home).
Select [Setup], and then press OK.
Select [Preference], and then press OK.
Press the Navigation buttons and OK to
select and change:
• [Menu language]: Select a display
language for menu.
• [Audio]: Select an audio language for
discs.
• [Subtitle]: Select a subtitle language
for discs.
• [Disc menu]: Select a menu language
for discs.
Press
(Home).
Select [Setup], and then press OK.
Select [Video], and then press OK.
Press the Navigation buttons and OK to
select and change:
• [TV display]: Select a picture format to
fit the TV screen.
• [HDMI video]: Select the resolution of
video signal that is output from HDMI
OUT (ARC) on your home theater.
To enjoy the selected resolution,
make sure that your TV supports the
selected resolution.
• [HDMI Deep Color]: Recreate the
natural world on your TV screen by
displaying vivid images using billion
colors. Your home theater must be
connected to a Deep Color enabled
TV through an HDMI cable.
• [Picture settings]: Select pre defined
color settings for the video display.
Select [User] to create your own
setting.
• [Watch 3D video]: Set HDMI video to
support 3D or 2D video.
Note
•• If you change a setting, make sure that the TV supports
the new setting.
Note
•• If your preferred disc language is not available, select
[Others] from the list, and enter the 4-digit language
code found at the end of this user manual (see
'Language code' on page 45).
•• If you select a language that is not available on a disc,
the home theater uses the default language of the disc.
Audio settings
1
2
3
Press
(Home).
Select [Setup], and then press OK.
Select [Audio], and then press OK.
EN
29
4
Press the Navigation buttons and OK to
select and change:
• [Night mode]: For quiet listening,
decrease the volume of loud sounds
on your home theater. Night mode
is only available in DVDs and Blu-ray
discs with Dolby Digital, Dolby Digital
Plus, and Dolby True HD soundtracks.
• [HDMI Audio]: Set the HDMI audio
output from your TV, or disable HDMI
audio output from the TV.
Parental control settings
1
2
3
4
Press
30
Energy saving settings
1
2
3
4
(Home).
Select [Setup], and then press OK.
Select [Preference], and then press OK.
Press the Navigation buttons and OK to
select and change:
• [Change Password]: Set or change
your password for parental control
access. If you do not have a password
or have forgotten your password, enter
0000.
• [Parental control]: Restrict access
to discs that are recorded with age
ratings. To play all discs, irrespective of
the ratings, select 8 or [Off].
Display settings
1
2
3
4
• [VCD PBC]: Enable or disable the
content menu navigation of VCD and
SVCD discs with Play Back Control
feature.
Press
(Home).
Select [Setup], and then press OK.
Select [Preference], and then press OK.
Press the Navigation buttons and OK to
select and change:
• [Auto subtitle shift]: Enable or disable
automatic repositioning of subtitles on
TVs that support this feature.
• [Display panel]: Set the brightness of
the home theater front panel display.
EN
Press
(Home).
Select [Setup], and then press OK.
Select [Preference], and then press OK.
Press the Navigation buttons and OK to
select and change:
• [Screen saver]: Switch the home
theater to screen saver mode after 10
minutes of inactivity.
• [Auto standby]: Switch the home
theater to standby after 30 minutes of
inactivity. This timer works only when a
disc or USB play is paused or stopped.
• [Sleep timer]: Set the duration of the
sleep timer so that the home theater is
switched to standby after the specified
period.
Speaker settings
1
2
3
4
Press
(Home).
Select [Setup], and then press OK.
Select [Advanced], and then press OK.
Press the Navigation buttons and OK to
select and change:
• [Enhanced audio]: Select [On] to
enable audio post processing at the
speaker and enable karaoke settings
(if your product supports Karaoke).
To play the original audio of the disc,
select [Off].
Tip
•• Enable audio post processing before you select a
predefined sound mode (see 'Sound mode' on page 28).
Restore default settings
1
2
3
4
Press
(Home).
Select [Setup], and then press OK.
Select [Advanced] > [Restore default
settings], and then press OK.
Select [OK], and then press OK to
confirm.
»» Your home theater is reset to its
default settings except for some
settings such as parental control and
DivX VOD registration code.
EN
31
7 Update software
Philips continually tries to improve its products.
To get the best features and support, update
your home theater with the latest software.
Compare the version of your current software
with the latest version on www.philips.com/
support. If the current version is lower than the
latest version available on the Philips support
website, upgrade your home theater with the
latest software.
Caution
•• Do not install a lower version of software than the
current version installed on your product. Philips is not
liable for problems caused due to software downgrade.
Check software version
Check the version of the current software
installed on your home theater.
1
2
3
Press
(Home).
Update software through
USB
What you need
• A USB flash drive that is FAT or NTFSformatted, with at least 100MB of memory.
Do not use a USB hard drive.
• A computer with Internet access.
• An archive utility that supports the ZIP file
format. Step 1: Download the latest software
1
2
3
4
5
Select [Setup], and then press OK.
Select [Advanced] > [Version
information].
»» The software version is displayed.
• 'System SW' displayed indicates the
overall software version. 'Subsystem
SW' indicates the version of different
features. For example, if 'Subsystem
SW' is '35-00-00-05”, the last two
digits ('05') indicate the current version
of the onscreen help installed on your
home theater.
6
At the Philips Support website, find your
product and locate the Software and
drivers.
»» The software update is available as a
zip file.
Save the zip file in the root directory of
your USB flash drive.
Use the archive utility to extract the
software update file in the root directory.
»» The files are extracted under the UPG
folder of your USB flash drive.
Disconnect the USB flash drive from your
computer.
Caution
•• Do not switch off the home theater or remove the
USB flash drive during the update.
2
EN
In your web browser, go to www.philips.
com/support.
Step 2: Update the software
1
32
Connect a USB flash drive to your
computer.
Connect the USB flash drive containing the
downloaded file to your home theater.
• Make sure that the disc compartment
is closed and no disc inside.
Press
(Home).
3
4
5
Select [Setup], and then press OK.
Select [Advanced] > [Software update]
> [USB].
Follow the onscreen instructions to
confirm the update.
»» Update process takes about 5 minutes
to complete.
»» Once complete, the home theater
automatically switches off and restarts.
If it does not, disconnect the power
cord for a few seconds and then
reconnect it.
Update software through the
Internet 1
2
3
4
5
Connect your home theater to a home
network with a high-speed Internet access
(see 'Connect and set up a home network'
on page 15).
Press
(Home).
Select [Setup], and then press OK.
Select [Advanced] > [Software update] >
[Network].
»» If an upgrade media is detected, you
are prompted to start or cancel the
update.
»» Downloading of the upgrading file may
take long, depending on your home
network condition.
Update the onscreen help
If the current version of the onscreen help is
lower than the latest version available on www.
philips.com/support, download and install the
latest onscreen help (see 'Check software
version' on page 32).
What you need
• A USB flash drive that is FAT or NTFSformatted, with at least 35MB of memory.
Do not use a USB hard drive.
• A computer with internet access.
• An archive utility that supports the ZIP file
format.
Step 1: Download the latest onscreen
help
1
2
3
4
5
Follow the onscreen instructions to
confirm the update.
»» Update process takes about 5 minutes
to complete.
»» Once complete, the home theater
automatically switches off and restarts.
If it does not, disconnect the power
cord for a few seconds and then
reconnect it.
6
Connect a USB flash drive to your
computer.
In your web browser, go to www.philips.
com/support.
At the Philips support website, find your
product and click on User manuals, and
then locate the User Manual Upgrade
Software.
»» The help update is available as a zip
file.
Save the zip file in the root directory of
your USB flash drive.
Use the archive utility to extract the help
update file in the root directory.
»» A file named 'HTBxxxxeDFU.zip' is
extracted under the UPG folder of
your USB flash drive, 'xxxx' being the
model number of your home theater.
Disconnect the USB flash drive from your
computer.
EN
33
Step 2: Update onscreen help
Caution
•• Do not switch off the home theater or remove the
USB flash drive during the update.
1
2
3
4
5
34
Connect the USB flash drive containing the
downloaded file to your home theater.
• Make sure that the disc compartment
is closed and there is no disc inside.
Press
(Home).
Enter 338 on the remote control.
Follow the onscreen instructions to
confirm the update.
Disconnect the USB flash drive from the
home theater.
EN
8Product
specifications
File formats
•
•
Note
•• Specifications and design are subject to change without
notice.
•
Region codes
The type plate on the back or bottom of the
home theater shows which regions it supports.
Country
Europe,
United Kingdom
Asia Pacific, Taiwan,
Korea
Latin America
DVD
BD
A
A
Australia,
New Zealand
Russia, India
C
China
C
Audio:
• .aac, .mka, .mp3, .wma, .wav, .mp4, .m4a,
.flac, .ogg
• .ra (Available only in Asia Pacific and
China)
Video:
• .avi, .divx, .mp4, .m4v, .mkv, .m2ts, .mpg,
.mpeg, .flv, .3gp
• .asf, .wmv, .rmvb, .rm, .rv (Available only
in Asia Pacific and China)
Picture: .jpg, .jpeg, .jpe, .jfif, gif, .png
Audio formats
Your home theater supports the following
audio files.
Exten- Con- Audio codec Bit rate
sion
tainer
.mp3
.wma
MP3
ASF
.aac
AAC
.wav
.m4a
.mka
WAV
MKV
MKA
.ra
RM
.flac
.ogg
FLAC
OGG
Media formats
•
AVCHD, BD, BD-R/ BD-RE, BD-Video,
DVD-Video, DVD+R/+RW, DVD-R/-RW,
DVD+R/-R DL, CD-R/CD-RW, Audio CD,
Video CD/SVCD, Picture files, MP3 media,
WMA media, DivX Plus HD media, USB
storage device
MP3
WMA
WMA Pro
AAC, HEAAC
PCM
AAC
PCM
Dolby Digital
DTS core
MPEG
MP3
WMA
WMA Pro
AAC, HEAAC
AAC, HEAAC
Cook
FLAC
Vorbis
FLAC
Upto 320 kbps
Upto 192 kbps
Upto 768 kbps
Upto 192 kbps
27.648 Mbps
192 kbps
27.648 Mbps
640 kbps
1.54 Mbps
912 kbps
Upto 320 kbps
Upto 192 kbps
Upto 768 kbps
Upto 192 kbps
Upto 192 kbps
96469 bps
Upto 24 bps
Variable bit rate,
maximum block
size 4096
Upto 24 bps
EN
35
Exten- Con- Audio codec Bit rate
sion
tainer
OGGPCM
MP3
No limit
Upto 320 kbps
Video formats
If you have a high definition TV, your home
theater allows you to play your:
• video files with a resolution of 1920 x
1080 pixels (except DivX, which has a
resolution of 77220 x 576) and frame rate
of 6 ~ 30 frames per second.
• photo files with a resolution of 18 M pixels.
Audio codec
Video codec
Bit rate
PCM, Dolby
Digital, DTS
core, MP3,
WMA
DivX 3.11,
DivX 4.x,
DivX 5.x,
DivX 6.x
MPEG 1,
MPEG 2
MPEG 4 SP /
ASP
H.264/AVC
upto [email protected]
WMV9
10 Mbps max
Audio codec
Video codec
PCM, Dolby
Digital, DTS
core, MPEG,
MP3, WMA,
AAC, HEAAC, DD+
DivX Plus HD 30 Mbps
MPEG 1,
MPEG 2
MPEG 4 ASP
H.264/AVC
[email protected]
WMV9
40 Mbps
38.4 Mbps
25 Mbps
45 Mbps
Audio codec
Video codec
Bit rate
PCM, Dolby
Digital, MP3,
WMA
DivX 3.11,
DivX 4.x,
DivX 5.x,
DivX 6.x
10 Mbps max
.mp4 or .m4v files in MP4 container
Audio codec
Video codec
Bit rate
Dolby Digital,
MPEG, MP3,
AAC, HEAAC, DD+
MPEG 1,
MPEG 2
40 Mbps
MPEG 4 ASP
38.4 Mbps
EN
Bit rate
40 Mbps
38.4 Mbps
25 Mbps
45 Mbps
.m2ts files in MKV container
Audio codec
Video codec
Bit rate
PCM, Dolby
Digital, DTS
core, MPEG,
MP3, WMA,
AAC, HEAAC, DD+
MPEG 1,
MPEG 2
40 Mbps
MPEG 4 ASP
H.264/AVC
[email protected]
WMV9
38.4 Mbps
25 Mbps
.divx files in AVI container
36
Bit rate
25 Mbps
.mkv files in MKV container
.avi files in AVI container
Audio codec
Video codec
H.264/AVC
[email protected]
45 Mbps
.asf and .wmv files in ASF container (Available
only in Asia Pacific and China)
Audio codec
Video codec
Bit rate
Dolby Digital,
MP3, WMA,
DD+
MPEG 4 ASP
38.4 Mbps
H.264/AVC
[email protected]
WMV9
25 Mbps
45 Mbps
.mpg and .mpeg files in PS container
Audio
Audio codec
Video codec
Bit rate
PCM, DTS
core, MPEG,
MP3
MPEG 1,
MPEG 2
40 Mbps
•
•
.flv files in FLV container
Audio codec
Video codec
Bit rate
MP3, AAC
H.264/AVC
25 Mbps
upto [email protected]
H.263
38.4 Mbps
On2 VP6
40 Mbps
•
Radio
•
.3gp files in 3GP container
Audio codec
Video codec
Bit rate
AAC, HEAAC
MPEG 4 ASP
38.4 Mbps
H.264/AVC
25 Mbps max
upto [email protected]
.rm, .rv, and .rmvb files in RM container
(Available only in Asia Pacific and China)
Audio codec
Video codec
Bit rate
AAC, COOK
RV30, RV40
40 Mbps
•
•
•
•
•
•
Total output power:
1000W RMS (+/- 0.5 dB, 30% THD) /
800W RMS (+/- 0.5 dB, 10% THD)
Frequency response:
20 Hz-20 kHz / ±3 dB
Signal-to-noise ratio:
> 65 dB (CCIR) / (A-weighted)
Input sensitivity:
• AUX: 1000 mV
• Music iLink: 600 mV
Video
•
•
Signal system: PAL / NTSC
HDMI output: 480i/576i, 480p/576p, 720p,
1080i, 1080p, 1080p24
Tuning range:
• Europe/Russia/China:
FM 87.5-108 MHz (50 kHz)
• Asia Pacific/Latin America:
FM 87.5-108 MHz (50/100 kHz)
Signal-to-noise ratio: FM 50 dB
Frequency response:
FM 180 Hz-12.5 kHz / ±3 dB
USB
•
•
•
Amplifier
S/PDIF Digital audio input:
• Coaxial: IEC 60958-3
• Optical: TOSLINK
Sampling frequency:
• MP3: 32 kHz, 44.1 kHz, 48 kHz
• WMA: 44.1 kHz, 48 kHz
Constant bit rate:
• MP3: 32 kbps - 320 kbps
• WMA: 48 kbps - 192 kbps
Compatibility: Hi-Speed USB (2.0)
Class support: USB Mass Storage Class
(MSC)
File system: FAT16, FAT32, NTFS
Main unit
•
•
•
•
•
Power supply:
• Europe/China: 220-240 V~, 50 Hz
• Latin America/Asia Pacific: 110-127
V/220-240 V~, 50-60 Hz
• Russia/India: 220-240 V~, 50 Hz
Power consumption: 105 W
Standby power consumption: 0.2 - 0.25 W
Dimensions (WxHxD):
435 x 56 x 344 mm
Weight: 3.3 kg
Subwoofer
•
•
Impedance: 3 ohm
Speaker drivers: 1 x 6.5" woofer
EN
37
•
•
Dimensions (WxHxD):
178 x 302 x 353 mm
Weight: 3.9 kg
Speakers
Center speaker:
• Speaker impedance: 3 ohm
• Speaker drivers: 2 x 2.5" woofer
• Dimensions (WxHxD): 266 x 87 x 99 mm
• Weight: 1.0 kg Front / rear speakers:
• Speaker impedance: 5 ohm
• Speaker drivers: 2 x 3" woofer
• Dimensions (WxHxD):
• Satellite (small) speakers:
96 x 269 x 111 mm
• Tallboy (tall) speakers:
• 247 x 1100 x 242 mm
• Weight:
• Satellite (small) speakers:
0.92 - 0.98 kg each
• Tallboy (tall) speakers:
3.39 - 3.49 kg each
Remote control batteries
•
2 x AAA-R03-1.5 V
Laser
•
•
•
38
Laser Type (Diode): InGaN/AIGaN (BD),
AIGaInP (DVD/CD)
Wave length: 405 +7 nm/-7 nm (BD),
655 +10 nm/-10 nm (DVD),
790 +10 nm/-20 nm (CD)
Output power (Max. ratings): 20 mW
(BD), 6 mW (DVD), 7 mW (CD)
EN
9Troubleshooting
Warning
•• Risk of electric shock. Never remove the casing of the
Disc does not play high-definition video.
• Make sure that the disc contains highdefinition video.
• Make sure that the TV supports highdefinition video.
• Use an HDMI cable to connect to the TV.
product.
To keep the warranty valid, never try to repair
the product yourself.
If you have problems using this product, check
the following points before you request service.
If you still have a problem, get support at
www.philips.com/support.
Main unit
The buttons on the home theater do not
work.
• Disconnect the home theater from the
power supply for a few minutes, then
reconnect.
Picture
No picture.
• Make sure that the TV is switched to the
correct source for the home theater.
No picture on a TV connected through HDMI.
• Make sure that you use a High Speed
HDMI cable to connect the home theater
and TV. Some Standard HDMI cables do
not display properly for some images, 3D
video, or Deep Color.
• Make sure that the HDMI cable is not
faulty. If it is faulty, replace it with a new
cable.
• Press (Home) and then 731 on the
remote control to restore the default
picture resolution.
• Change the HDMI video setting, or wait
for 10 seconds for auto recovery.
Sound
No sound from home theater speakers.
• Connect the audio cable from your home
theater to your TV or other devices.
However, you do not need a separate
audio connection when:
• the home theater and TV are
connected through an HDMI ARC
connection, or
• a device is connected to the HDMI IN
connector on your home theater.
• Set up the audio for the connected device.
• Reset your home theater to its factory
settings, and then switch it off and switch
on again.
• On your home theater, press SOURCE
repeatedly to select the correct audio
input.
Distorted sound or echo.
• If you play audio from the TV through the
home theater, make sure that the TV is
muted.
Audio and video are not synchronized.
• 1) Press SOUND SETTINGS.
2) P
ress the Navigation buttons (left/right)
to select AUD SYNC, and then press
OK.
3) P
ress the Navigation buttons (up/
down) to synchronize the audio with
the video.
Play
Cannot play a disc.
• Clean the disc.
• Make sure that the home theater supports
the type of disc (see 'Media formats' on
page 35).
EN
39
•
•
Make sure that the home theater supports
the region code of the disc.
If the disc is a DVD±RW or DVD±R disc,
make sure that it is finalized.
Cannot play a DivX file.
• Make sure that the DivX file is encoded
according to the 'Home Theater Profile'
with the DivX encoder.
• Make sure that the DivX file is complete.
DivX or RMVB/RM subtitles do not display
correctly.
• Make sure that the subtitle file name is
the same as the movie file name (see
'Subtitles' on page 19).
• Select the correct character set:
1) Press OPTIONS.
2) Select [Character set].
3) Select the supported character set.
4) Press OK.
Cannot read the contents of a USB storage
device.
• Make sure that the format of the USB
storage device is compatible with the
home theater.
• Make sure that the file system on the USB
storage device is supported by the home
theater.
'No entry' or 'x' sign appears on the TV.
• The operation is not possible.
EasyLink does not work.
• Make sure that the home theater is
connected to a Philips brand EasyLink TV,
and the EasyLink option is turned on (see
'Set up EasyLink (HDMI-CEC control)' on
page 14).
• For TVs from different manufacturers, the
HDMI CEC could be called differently.
Check theTV user manual on how to
enable it.
40
EN
When you switch on the TV, the home theater
automatically switches on.
• This behavior is normal when you are using
Philips EasyLink (HDMI-CEC). To make the
home theater work independently, switch
off EasyLink.
Cannot access BD-Live features.
• Make sure that the home theater is
connected to the network. Use a wired
network connection or wireless network
connection.
• Make sure that the network is set up. Use
a wired network installation or wireless
network installation.
• Make sure that the Blu-ray disc supports
BD-Live features.
• Clear memory storage.
Cannot play video or photos from an iPod or
iPhone on the TV.
• Browse and select videos and photos from
the iPod or iPhone screen, and play them
on your TV.
• Make sure that the iPod or iPhone
software has not been tampered with or
illegally modified.
Cannot view pictures from an iPod or iPhone
on the TV.
• Connect a yellow composite cable to the
iPod dock and the TV.
• Switch the TV to the AV/VIDEO source
(corresponding to the yellow composite
cable).
• Press the play button on the iPod or
iPhone to start a slideshow.
• Make sure that the iPod or iPhone
software has not been tampered with or
illegally modified.
My 3D video played in 2D mode.
• Make sure that your home theater is
connected to a 3D TV through an HDMI
cable.
• Make sure that the disc is a Blu-ray 3D disc,
and the Blu-ray 3D video option is on.
TV screen is black when you play a Blu-ray 3D
video or a DivX copy protected video.
• Make sure that the home theater is
connected to the TV through an HDMI
cable.
• Switch to the correct HDMI source on
the TV.
Cannot download video from an online video
store.
• Make sure that your home theater is
connected to the TV through an HDMI
cable.
• Make sure that the SD card is formatted,
has enough memory to download the
video, and is of type SDHC Class 6.
• Make sure that you have paid for the video,
and it is within the rental period.
• Make sure that the network connection is
good. Use a wired network connection or
a wireless network connection.
• Visit the video store website for more
information.
Network
Wireless network distorted or not found.
• Make sure that the wireless network is
not disturbed by microwave ovens, DECT
phones, or other neighboring Wi-Fi devices.
• Place the wireless router and the home
theater within five meters of each other.
• Use a USB extension cable to connect the
Wi-Fi dongle to the home theater.
• If the wireless network does not work
properly, try a wired network installation.
EN
41
10Notice
This section contains the legal and trademark
notices.
Copyright
This item incorporates copy protection
technology that is protected by U.S. patents
and other intellectual property rights of
Rovi Corporation. Reverse engineering and
disassembly are prohibited.
This product incorporates proprietary
technology under license from Verance
Corporation and is protected by U.S. Patent
7,369,677 and other U.S. and worldwide
patents issued and pending as well as copyright
and trade secret protection for certain aspects
of such technology. Cinavia is a trademark of
Verance Corporation. Copyright 2004-2010
Verance Corporation. All rights reserved by
Verance. Reverse engineering or disassembly is
prohibited.
Cinavia notice
This product uses Cinavia technology to
limit the use of unauthorized copies of some
commercially-produced film and videos and
their soundtracks. When a prohibited use of an
unauthorized copy is detected, a message will
be displayed and playback or copying will be
interrupted.
More information about Cinavia technology
is provided at the Cinavia Online Consumer
Information Center at http://www.cinavia.com.
To request additional information about Cinavia
by mail, send a postcard with your mailing
address to: Cinavia Consumer Information
Center, P.O. Box 86851, San Diego, CA, 92138,
USA.
42
EN
Open source software
Philips Electronics Singapore Pte Ltd hereby
offers to deliver, upon request, a copy of
the complete corresponding source code
for the copyrighted open source software
packages used in this product for which such
offer is requested by the respective licenses.
This offer is valid up to three years after
product purchase to anyone in receipt of this
information. To obtain source code, please
contact [email protected]. If you prefer
not to use email or if you do not receive
confirmation receipt within a week after mailing
to this email address, please write to "Open
Source Team, Philips Intellectual Property &
Standards, P.O. Box 220, 5600 AE Eindhoven,
The Netherlands". If you do not receive timely
confirmation of your letter, please email to the
email address above. The texts of the licenses
and acknowledgements for open source
software used in this product are included in
the user manual.
RMVB end user agreement
(Asia Pacific and China only)
Notes to End User:
By using this product with RealNetworks
software and services, the end user agrees to
the following terms of REALNETWORKS, INC:
• End User may only use the software for
private, non-commercial use in accordance
with the terms of RealNetworks EULA .
• End User is not allowed to modify,
translate, reverse engineer, decompile,
dissemble or use other means to discover
the source code or otherwise replicate
the functionality of the Real Format
Client Code, except to the extent that
this restriction is expressly prohibited by
applicable law.
• RealNetworks Inc. disclaims all warranties
and conditions other than those set forth
in this Agreement which are in lieu of
all other warranties, whether express
and implied, including but not limited to
any implied warranties or conditions of
merchantability and fitness for a particular
purpose; and effectively exclude all
liability for indirect, special, incidental and
consequential damages, such as but not
limited to lost profits.
Compliance
BONUSVIEW™
'BD LIVE' and 'BONUSVIEW' are trademarks
of Blu-ray Disc Association.
'DVD Video' is a trademark of DVD Format/
Logo Licensing Corporation.
This product complies with the radio
interference requirements of the European
Community.
Java and all other Java trademarks and logos are
trademarks or registered trademarks of Sun
Microsystems, Inc. in the United States and/or
other countries.
* Wireless and Ethernet LAN functions are
authorized for indoor use only.
Hereby, Philips Consumer Lifestyle, declares that
this product is in compliance with the essential
requirements and other relevant provisions of
Directive 1999/5/EC.
A copy of the EC declaration of Conformity
is available in the Portable Document Format
(PDF) version of the user manual at www.
philips.com/support.
Manufactured under license under U.S. Patent
Nos: 5,956,674; 5,974,380; 6,226,616; 6,487,535;
7,392,195; 7,272,567; 7,333,929; 7,212,872
& other U.S. and worldwide patents issued
& pending. DTS-HD, the Symbol, & DTSHD and the Symbol together are registered
trademarks & DTS-HD Master Audio | Essential
is a trademark of DTS, Inc. Product includes
software. DTS, Inc. All Rights Reserved.
Trademarks
"Blu-ray 3D" and "Blu-ray 3D" logo are
trademarks of Blu-ray Disc Association.
Manufactured under license from Dolby
Laboratories. Dolby, Pro Logic, and the
double-D symbol are trademarks of Dolby
Laboratories.
EN
43
DivX , DivX Certified , DivX Plus HD
and associated logos are trademarks of Rovi
Corporation or its subsidiaries and are used
under license.
ABOUT DIVX VIDEO: DivX is a digital video
format created by DivX, LLC, a subsidiary
of Rovi Corporation. This is an official DivX
Certified device that plays DivX video. Visit
divx.com for more information and software
tools to convert your files into DivX videos.
ABOUT DIVX VIDEO-ON-DEMAND: This
DivX Certified device must be registered
in order to play purchased DivX Video-onDemand (VOD) movies. To obtain your
registration code, locate the DivX VOD section
in your device setup menu. Go to vod.divx.com
for more information on how to complete your
registration.
DivX Certified to play DivX and DivX Plus
HD (H.264/MKV) video up to 1080p HD
including premium content.
The terms HDMI and HDMI High-Definition
Multimedia Interface, and the HDMI Logo are
trademarks or registered trademarks of HDMI
Licensing LLC in the United States and other
countries.
44
EN
11Language code
Abkhazian
6566
Afar
6565
Afrikaans
6570
Amharic
6577
Arabic
6582
Armenian
7289
Assamese
6583
Avestan
6569
Aymara
6589
Azerhaijani
6590
Bahasa Melayu
7783
Bashkir
6665
Belarusian
6669
Bengali
6678
Bihari
6672
Bislama
6673
Bokmål, Norwegian
7866
Bosanski
6683
Brezhoneg
6682
Bulgarian
6671
Burmese
7789
Castellano, Español
6983
Catalán
6765
Chamorro
6772
Chechen
6769
Chewa; Chichewa; Nyanja 7889
9072
Ё᭛
Chuang; Zhuang
9065
Church Slavic; Slavonic 6785
Chuvash
6786
Corsican
6779
Česky
6783
Dansk
6865
Deutsch
6869
Dzongkha
6890
English
6978
Esperanto
6979
Estonian
6984
Euskara
6985
6976
Faroese
7079
Français
7082
Frysk
7089
Fijian
7074
Gaelic; Scottish Gaelic 7168
Gallegan
7176
Georgian
7565
Gikuyu; Kikuyu
7573
Guarani
7178
Gujarati
7185
Hausa
7265
Herero
7290
Hindi
7273
Hiri Motu
7279
Hrwatski
6779
Ido
7379
Interlingua (International)7365
Interlingue
7365
Inuktitut
7385
Inupiaq
Irish
Íslenska
Italiano
Ivrit
Japanese
Javanese
Kalaallisut
Kannada
Kashmiri
Kazakh
Kernewek
Khmer
Kinyarwanda
Kirghiz
Komi
Korean
Kuanyama; Kwanyama
Kurdish
Lao
Latina
Latvian
Letzeburgesch;
Limburgan; Limburger
Lingala
Lithuanian
Luxembourgish;
Macedonian
Malagasy
Magyar
Malayalam
Maltese
Manx
Maori
Marathi
Marshallese
Moldavian
Mongolian
Nauru
Navaho; Navajo
Ndebele, North
Ndebele, South
Ndonga
Nederlands
Nepali
Norsk
Northern Sami
North Ndebele
Norwegian Nynorsk;
Occitan; Provencal
Old Bulgarian; Old Slavonic
Oriya
Oromo
Ossetian; Ossetic
Pali
Panjabi
Persian
Polski
Português
7375
7165
7383
7384
7269
7465
7486
7576
7578
7583
7575
7587
7577
8287
7589
7586
7579
7574
7585
7679
7665
7686
7666
7673
7678
7684
7666
7775
7771
7285
7776
7784
7186
7773
7782
7772
7779
7778
7865
7886
7868
7882
7871
7876
7869
7879
8369
7868
7878
7967
6785
7982
7977
7983
8073
8065
7065
8076
8084
Pushto
Russian
Quechua
Raeto-Romance
Romanian
Rundi
Samoan
Sango
Sanskrit
Sardinian
Serbian
Shona
Shqip
Sindhi
Sinhalese
Slovensky
Slovenian
Somali
Sotho; Southern
South Ndebele
Sundanese
Suomi
Swahili
Swati
Svenska
Tagalog
Tahitian
Tajik
Tamil
Tatar
Telugu
Thai
Tibetan
Tigrinya
Tonga (Tonga Islands)
Tsonga
Tswana
Türkçe
Turkmen
Twi
Uighur
Ukrainian
Urdu
Uzbek
Vietnamese
Volapuk
Walloon
Welsh
Wolof
Xhosa
Yiddish
Yoruba
Zulu
8083
8285
8185
8277
8279
8278
8377
8371
8365
8367
8382
8378
8381
8368
8373
8373
8376
8379
8384
7882
8385
7073
8387
8383
8386
8476
8489
8471
8465
8484
8469
8472
6679
8473
8479
8483
8478
8482
8475
8487
8571
8575
8582
8590
8673
8679
8765
6789
8779
8872
8973
8979
9085
EN
45
12Index
2
2nd audio language
2nd subtitle language
3
3D disc in 2D mode
3D safety
3D video
18
18
18
5
18
change password
character set
clear BD-Live memory
connect a digital device (HDMI)
connect to TV
connectors
control buttons (disc)
control buttons (radio)
control buttons (USB)
customer support
D
5
5.1 speakers
A
advanced settings
amplifier
audio connection (analog cable)
audio connection (coaxial cable)
audio connection (HDMI ARC)
audio connection (optical cable)
audio formats
audio from other devices
audio input mapping
audio language
audio options
audio post processing
audio settings
audio setup
auto standby
auto subtitle shift
auto volume
B
batteries
BD-Live
Blu-ray
Bonus View
brightness
46
C
EN
10
30
37
13
13
11
13
35
13
15
29
20
30
29
15
30
30
28
38
18
17
18
30
data files
deep color
default settings
device name
disc language
disc menu
display panel
disposal
DivX
E
Easylink (HDMI-CEC)
eject disc
enhanced audio
environment
F
factory settings
FAQs
file formats
front connectors
H
HDMI ARC
HDMI audio
HDMI-CEC
home menu
home network
30
19
18
12
11
8
17
22
17
2
19
29
31
16
29
29
30
4
19
14
7
30
4
31
2
35
8
11
29
14
17
15
I
internet
iPod music
iPod or iPhone
K
karaoke
L
language code
M
main unit
manual setup
media formats
media sharing
menu language
microphone
musical slideshows
N
network
night mode
O
one-touch play
one-touch standby
options
P
parental control
PBC (play back control)
picture options
picture resolution
picture settings
picture-in-picture
play disc
play from iPod
play from PC
play radio
play USB storage device
15
23
23
27
45
7
13
35
25
29
8
21
15
29
15
15
20
30
30
21
29
29
18
17
23
26
22
20
play video and slideshow from iPod
power settings
predefined sound mode
preference
program radio stations
23
30
28
29
22
R
radio
recycling
region codes
remote control
repeat
22
4
35
6
20
S
shuffle
sleep timer
slide animation
software update
software version
sound
speaker position
speaker setup
speaker specifications
subtitle language
subtitle position
surround sound
synchronize picture and sound
system audio control
20
30
21
32
32
27
10
13
35
29
30
27
18
15
T
troubleshooting (network)
troubleshooting (picture)
troubleshooting (play)
troubleshooting (sound)
tune radio stations
tuning grid
41
39
39
39
22
22
U
update onscreen help (user manual)
update software (through Internet)
USB storage device
user manual
33
33
20
2
EN
47
V
VCD
video connection (composite video)
video connection (HDMI ARC)
video connection (standard HDMI)
video formats
video options
video settings
VOD code (DivX)
W
watch 3D
wired network
wireless network
wireless rear audio
wireless speakers
48
EN
30
12
11
11
37
21
29
20
18
16
16
11
11
Specifications are subject to change without notice
© 2014 Koninklijke Philips N.V. All rights reserved.
Trademarks are the property of Koninklijke Philips N.V. or their respective owners.
HTB7530KD/7560KD/7590KD_98_UM_e10