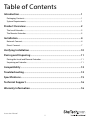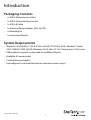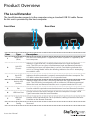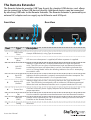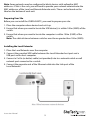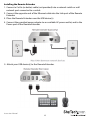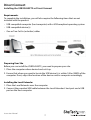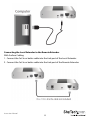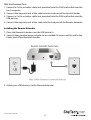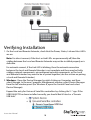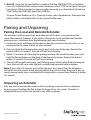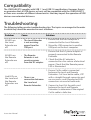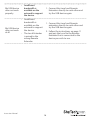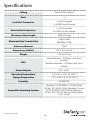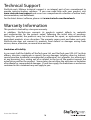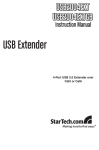Download StarTech.com 4 Port USB 2.0 over Gigabit LAN or Direct Cat5e / Cat6 Ethernet Extender System - up to 330 ft (100m)
Transcript
4 Port USB 2.0 Extender over Gigabit Ethernet or Cat5e/6 Cabling - 100m (330ft) USB2G4LEXT2 *actual product may vary from photos DE: Bedienungsanleitung - de.startech.com FR: Guide de l'utilisateur - fr.startech.com ES: Guía del usuario - es.startech.com IT: Guida per l'uso - it.startech.com NL: Gebruiksaanwijzing - nl.startech.com PT: Guia do usuário - pt.startech.com For the most up-to-date information, please visit: www.startech.com Manual Revision: 02/06/2014 FCC Compliance Statement This equipment has been tested and found to comply with the limits for a Class B digital device, pursuant to part 15 of the FCC Rules. These limits are designed to provide reasonable protection against harmful interference in a residential installation. This equipment generates, uses and can radiate radio frequency energy and, if not installed and used in accordance with the instructions, may cause harmful interference to radio communications. However, there is no guarantee that interference will not occur in a particular installation. If this equipment does cause harmful interference to radio or television reception, which can be determined by turning the equipment off and on, the user is encouraged to try to correct the interference by one or more of the following measures: • Reorient or relocate the receiving antenna. • Increase the separation between the equipment and receiver. • Connect the equipment into an outlet on a circuit different from that to which the receiver is connected. • Consult the dealer or an experienced radio/TV technician for help. Use of Trademarks, Registered Trademarks, and other Protected Names and Symbols This manual may make reference to trademarks, registered trademarks, and other protected names and/or symbols of third-party companies not related in any way to StarTech.com. Where they occur these references are for illustrative purposes only and do not represent an endorsement of a product or service by StarTech.com, or an endorsement of the product(s) to which this manual applies by the third-party company in question. Regardless of any direct acknowledgement elsewhere in the body of this document, StarTech.com hereby acknowledges that all trademarks, registered trademarks, service marks, and other protected names and/or symbols contained in this manual and related documents are the property of their respective holders. Instruction Manual Table of Contents Introduction.............................................................................................1 Packaging Contents.................................................................................................................................. 1 System Requirements............................................................................................................................... 1 Product Overview...................................................................................2 The Local Extender.................................................................................................................................... 2 The Remote Extender............................................................................................................................... 3 Installation...............................................................................................4 Network Connect....................................................................................................................................... 4 Direct Connect............................................................................................................................................ 7 Verifying Installation..............................................................................10 Pairing and Unpairing............................................................................11 Pairing the Local and Remote Extender............................................................................................ 11 Unpairing an Extender............................................................................................................................. 11 Compatibility...........................................................................................12 Troubleshooting......................................................................................12 Specifications...........................................................................................15 Technical Support...................................................................................16 Warranty Information.............................................................................16 Instruction Manual i Introduction Packaging Contents • 1 x USB 2.0 Extender Local Unit • 1 x USB 2.0 Extender Remote Unit • 1 x USB A-B Cable • 1 x Universal Power Adapter (NA/ UK/ EU) • 1 x Mounting Kit • 1 x Instruction Manual System Requirements • Windows® 8 (32/64bit), 7 (32/64), Vista (32/64), XP (32/64), 2000, Windows® Server 2012, 2008 R2, 2003 (32/64), Windows CE 6.0, Mac OS 10.x (Tested up to 10.9), Linux® • USB-enabled computer system with an available USB port • Available AC power outlet • Cat5e/6 Ethernet Cable(s) • Preconfigured Local Area Network (for network connect setup) Instruction Manual 1 Product Overview The Local Extender The Local Extender connects to the computer using a standard USB 2.0 cable. Power for this unit is provided by the host computer. Front View Rear View Item Type 1 Power LED (Blue) LED turns on when power is supplied, off when no power is supplied by the host computer. 2 Link LED (Green) Indicates a valid USB link is established between the Local and Remote units. The LED turns on when a link between Local and Remote Extender is established and turns off when there is no link. Fast blinking indicates the unit is in “Pairing Mode” while slow blinking indicates the unit is attempting to establish a link. 3 Host LED (Green) Indicates that the extender is properly connected to the host computer. The LED blinks when the extender is in a suspended state. 4 Activity LED (Amber) Indicates data transmission is occurring between the Local and Remote units. The LED blinks intermittently with or without a USB device connected. When the Local and Remote Extender are in suspend mode the LED is off. 5 Pair Used to establish a paired connection between Local and Remote Extenders. 6 USB Host Port 7 Link Port (RJ45) 8 Config Instruction Manual Description Used to connect the Local Extender to the host computer. Accepts a USB Type B connector into the Local Extender. Accepts a RJ45 connector for Cat 5e (or better) cabling to connect the Local Extender to the Remote Extender. Reserved. 2 The Remote Extender The Remote Extender provides USB Type A ports for standard USB devices, and allows you to connect up to four USB devices directly. Additional devices may be connected by attaching USB hubs to the Remote Extender. The Remote Extender is powered by an external AC adapter and can supply up to 600ma to each USB port. Front View Rear View Item Type 1 USB Device Ports Description Accepts USB device(s) using Type A connectors. 2 Power LED (Blue) LED turns on when power is supplied, off when no power is supplied. 3 Link LED (Green) Indicates a valid USB link is established between the Local and Remote units. The LED turns on when a link between Local and Remote Extender is established and turns off when there is no link. Fast blinking indicates the unit is in “Pairing Mode” while slow blinking indicates the unit is attempting to establish a link. 4 Host LED (Green) Indicates that the extender is properly connected to the host computer. The LED blinks when the extender is in a suspended state. 5 Activity LED (Amber) Indicates data transmission is occurring between the Local and Remote units. The LED blinks intermittently with or without a USB device connected. When the Local and Remote Extender are in suspend mode the LED is off. 6 Power Port Connects to the AC power supply. Required at the Remote Extender for proper operation. 7 Pair Used to establish a paired connection between Local and Remote Extenders. 8 Link Port (RJ45) Accepts a RJ45 connector for Cat 5e (or better) cabling to connect the Local Extender to the Remote Extender. 9 Config Instruction Manual Reserved. 3 Installation Note: Units will be pre-paired with each other out of the box. If they are not paired, follow the instructions provided in the section for Pairing a Local and Remote Extender. Network Connect Installing the USB2G4LEXT2 on a Local Area Network Requirements To complete the installation, you will also require the following items that are not included with the product: • USB compatible computer (host computer) with a USB compliant operating system • USB compatible device(s) • Two Cat 5e (or better) Ethernet cables • Preconfigured Local Area Network Cat 5e Cable USB Cable USB cable or device connectors Preparing Your Network Your network must be properly configured to achieve USB 2.0 throughput and for maximum stability and reliability of your devices. Consult with your network administrator prior to installation. Using the USB2G4LEXT2 over a network requires: • Local Extender and Remote Extender to be on the same subnet • Pre-installed and configured Local Area Network Instruction Manual 4 Note: Some networks may be configured to block devices with unfamiliar MAC addresses. If this is the case, you will need to provide your network administrator the MAC addresses of the Local and Remote Extender units. These can be found on the label on the bottom of each unit. Preparing Your Site Before you can install the USB2G4LEXT2, you need to prepare your site: 1. Place the computer where desired and set it up. 2. Ensure that where you want to locate the USB device(s) is within 100m (330ft) of the switch. 3. Ensure that where you want to locate the computer is within 100m (330ft) of the switch. Note: The cable distance between switches must be no greater than 100m (330ft). Installing the Local Extender 1. Place the Local Extender near the computer. 2. Connect the provided USB cable between the Local Extender host port and a USB port on the host computer. 3. Connect a Cat 5e (or better) cable (not provided) into to a network switch or wall network port connected to a switch. 4. Connect the opposite end of the Ethernet cable into the Link port of the Local Extender Instruction Manual 5 Installing the Remote Extender 1. Connect a Cat 5e (or better) cable (not provided) into a network switch or wall network port connected to a switch. 2. Connect the opposite end of the Ethernet cable into the Link port of the Remote Extender 3. Place the Remote Extender near the USB device(s). 4. Connect the provided power adapter to an available AC power outlet, and to the Power port of the Remote Extender. 5. Attach your USB device(s) to the Remote Extender. Instruction Manual 6 Direct Connect Installing the USB2G4LEXT2 as Direct Connect Requirements To complete the installation, you will also require the following items that are not included with the product: • USB compatible computer (host computer) with a USB compliant operating system • USB compatible device(s) • One or Two Cat 5e (or better) cables Preparing Your Site Before you can install the USB2G4LEXT2, you need to prepare your site: 1. Place the computer where desired and set it up. 2. Ensure that where you want to locate the USB device(s) is within 100m (300ft) of the computer. If not, adjust the location of the devices and/or computer accordingly. Installing the Local Extender 1. Place the Local Extender near the computer. 2. Connect the provided USB cable between the Local Extender’s host port and a USB port on the host computer. Instruction Manual 7 Connecting the Local Extender to the Remote Extender With Surface Cabling 1. Connect the Cat 5e or better cable into the Link port of the Local Extender. 2. Connect the Cat 5e or better cable into the Link port of the Remote Extender. Instruction Manual 8 With Wall Network Ports 1. Connect a Cat 5e or better cable (not provided) into the RJ45 wall outlet near the host computer. 2. Connect the opposite end of the cable into the Link port of the Local Extender. 3. Connect a Cat 5e or better cable (not provided) into the RJ45 wall outlet near the USB devices. 4. Connect the opposite end of the cable into the Link port of the Remote Extender. Installing the Remote Extender 1. Place the Remote Extender near the USB device(s). 2. Connect the provided power adapter to an available AC power outlet, and to the Power port of the Remote Extender. 3. Attach your USB device(s) to the Remote Extender. Instruction Manual 9 Verifying Installation 1. On the Local and Remote Extender, check that the Power, Status, Link and Host LEDs are on. Note: For direct connect, if the Host or Link LEDs are permanently off, then the cabling between the Local and Remote Extender may not be installed properly or is defective. For network connect, if the Link LED is blinking, then the network connection between the Local and Remote Extender is not complete and there may be faulty cabling, network components, misconfigured network components, or the Local and Remote Extender may need to be re-paired together (see the section on pairing a Local and Remote Extender). 2. Windows: Open the Device Manager by right-clicking on Computer, and then select Manage. In the new Computer Management window, select Device Manager from the left window panel (For Windows 8, open the Control Panel and select Device Manager). Expand the entry for Universal Serial Bus controllers by clicking the “+” sign. If the USB2G4LEXT2 has been installed correctly you should find it listed as a “Generic USB Hub”. Instruction Manual 10 3. Mac OS: Open the System Profiler to confirm that the USB2G4LEXT2 has installed correctly. In the left hand column under Hardware, select “USB” and inspect the right hand panel. If the extender has been installed correctly, you should find it listed as a “Hub” under the USB High-Speed Bus/USB Bus. To open System Profiler in OS X: Open the Finder, select Applications, then open the Utilities folder and double click on the System Profiler icon. Pairing and Unpairing Pairing the Local and Remote Extender The extenders will be paired with each other out of the box, so no pairing action should be required. However, if you wish to change the Local and Remote Extender pairings across a network, then the following steps must be taken: 1. Ensure the Local and Remote Extender are directly connected to each other, or are connected to the same subnet on your network. 2. Press and hold the Pairing button on the back of the Local Extender. Release the button within 10 seconds. The Link LED will start flashing. 3. Within 10 minutes of activating the pairing mode on the Local Extender, press and hold the Pairing button on the back of the Remote Extender. Release the button within 10 seconds. The Link LED will start flashing. 4. The Link LED on both units may start flashing more slowly before finally turning on. Once the Link LEDs are solid, the link is established between both extenders. Note: If more than 10 minutes pass before the units are paired, then the extenders will switch back to regular mode and reestablish the previous links they had, if any. To cancel pairing mode, press and hold the Pairing button a second time. Release it within 10 seconds. Unpairing an Extender If for any reason an extender needs to have its pairing removed, this can be done by pressing and holding the Pair button for longer than 10 seconds. Once this is completed the unit will not be paired to any other extender. Instruction Manual 11 Compatibility The USB2G4LEXT2 complies with USB 1.1 and USB 2.0 specifications. However, there is no guarantee that all USB devices or hosts will be compatible with the USB2G4LEXT2, as there are a number of different characteristics that may impact the operation of USB devices over extended distances. Troubleshooting The following table provides troubleshooting tips. The topics are arranged in the order in which they should be executed in most situations. Problem Cause Solution All LEDs on the Local Extender are off. • The Local Extender is not receiving power from the USB port. 1. Ensure that the host computer is connected to the Local Extender. All LEDs on the Remote Extender are off. • The Remote Extender is not receiving power from the AC adapter. Link LEDs on the Local and the Remote Extenders are off. Instruction Manual • There is no connection between the Local and Remote Extenders. 2. Move the USB connector to another USB port on the host computer. 1. Ensure that the AC power adapter is properly connected to the Remote Extender. 2. Check that the AC adapter is connected to a live source of electrical power. Check that the Remote power LED is illuminated. 1. Ensure Cat 5e cable is connected between the Local and Remote Extenders. Cat 5e or better cable, UTP with a straight through connector and no crossovers, and 8 conductor RJ45 connectors are used at both ends. 2. Connect a short Cat 5e patch cord between the Local and Remote Extenders to determine if the original Cat 5e cable is defective. 12 1. Ensure both the Local and Remote Extenders are connected together directly or are connected to active network switches. • There is no connection between the Local and Remote Extenders. Link LEDs are blinking. 2. Re-pair the units together. • Units may not be paired to each other. 3. Ensure the network switches can communicate with each other and are on the same subnet. • Network switches exist on different subnets. 4. Ensure the network switches are not blocking traffic from the extenders either based on MAC address or due to traffic patterns. • Network switch(es) are blocking traffic from the extenders. Link LED on the Local and the Remote Extenders are blinking slowly. Link LED on the Local Extender is on, Host LED on the Local Extender is off. 5. Consult with your network administrator. 1. Wait for a few minutes for the LEDs to go solid. • The extenders are paired with each other but have not yet established a link. 2. If LEDs do not go solid, contact your network administrator to determine if any traffic is being blocked between the extenders. • The host computer is not powered on. 1. Disconnect all USB devices from the Remote Extender. • The Local Extender is not connected to the computer. 2. Disconnect the Local Extender from the computer. 3. Disconnect the Remote Extender from the AC power adapter. • The host computer is not recognizing the Local. Extender. 4. Reconnect the Local Extender to the computer. 5. Reconnect the Remote Extender to the AC power adapter. • The computer does not support USB hubs. 6. In the Universal Serial Bus controllers section of Device Manager, check that the RG2304GE-LAN is recognized as a “Generic USB Hub”. • The RG2304GE-LAN is malfunctioning. Instruction Manual 13 My USB device does not work properly. My USB device does not work at all. Instruction Manual • Insufficient bandwidth is available on the network to support the device. 1. Connect the Local and Remote Extenders directly to each other and try the USB device again. • Insufficient bandwidth is available on the network to support the device. 1. Connect the Local and Remote extenders directly to each other and try the USB device again. 2. Follow the instructions on page 11 and pair the Local to the Remote Extender that is connected to the device you wish to use. • The Local Extender is paired to the wrong Remote Extender. 14 Specifications Cabling Cat 5e UTP or better Ports 4 1 x RJ-45 Female Local Unit Connectors 1 x USB B (4 pin) Female 1 x RJ-45 Female Remote Unit Connectors 4 x USB A (4 pin) Female Maximum Cable Length 330 ft [100 m] 1 Gbps (LAN) Maximum Data Transfer Rate 480 Mbps (USB) Enclosure Material Steel Dimensions (LxWxH) 100 x 76 x 26 mm Weight LEDs 12.8 oz (363 g) Local Extender – 4 (Power, Link, Host, Activity) Remote Extender – 4 (Power, Link, Host Activity) Power Adapter 24V, 1A DC Operating Temperature 0°C to 50°C (32°F to 122°F) Storage Temperature -10°C to 60°C (14°F to 140°F) Humidity 20-80% RH Compatible Operating Systems Windows® 8 (32/64bit), 7 (32/64), Vista (32/64), XP (32/64), 2000, Windows® Server 2012, 2008 R2, 2003 (32/64), Windows CE 6.0, Mac OS 10.6 and up (Tested up to 10.9), Linux® Instruction Manual 15 Technical Support StarTech.com’s lifetime technical support is an integral part of our commitment to provide industry-leading solutions. If you ever need help with your product, visit www.startech.com/support and access our comprehensive selection of online tools, documentation, and downloads. For the latest drivers/software, please visit www.startech.com/downloads Warranty Information This product is backed by a two year warranty. In addition, StarTech.com warrants its products against defects in materials and workmanship for the periods noted, following the initial date of purchase. During this period, the products may be returned for repair, or replacement with equivalent products at our discretion. The warranty covers parts and labor costs only. StarTech.com does not warrant its products from defects or damages arising from misuse, abuse, alteration, or normal wear and tear. Limitation of Liability In no event shall the liability of StarTech.com Ltd. and StarTech.com USA LLP (or their officers, directors, employees or agents) for any damages (whether direct or indirect, special, punitive, incidental, consequential, or otherwise), loss of profits, loss of business, or any pecuniary loss, arising out of or related to the use of the product exceed the actual price paid for the product. Some states do not allow the exclusion or limitation of incidental or consequential damages. If such laws apply, the limitations or exclusions contained in this statement may not apply to you. Instruction Manual 16 Hard-to-find made easy. At StarTech.com, that isn’t a slogan. It’s a promise. StarTech.com is your one-stop source for every connectivity part you need. From the latest technology to legacy products — and all the parts that bridge the old and new — we can help you find the parts that connect your solutions. We make it easy to locate the parts, and we quickly deliver them wherever they need to go. Just talk to one of our tech advisors or visit our website. You’ll be connected to the products you need in no time. Visit www.startech.com for complete information on all StarTech.com products and to access exclusive resources and time-saving tools. StarTech.com is an ISO 9001 Registered manufacturer of connectivity and technology parts. StarTech.com was founded in 1985 and has operations in the United States, Canada, the United Kingdom and Taiwan servicing a worldwide market.