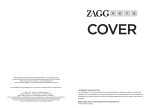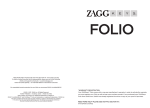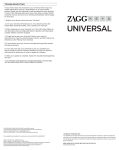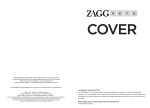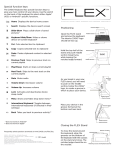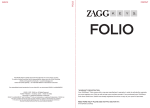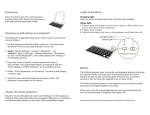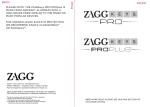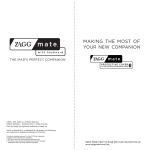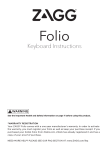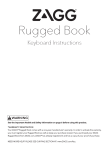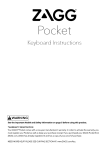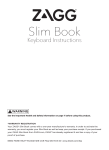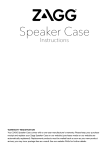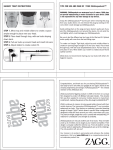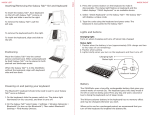Download Zagg Folio Keyboard
Transcript
FOLIO FOR MORE HELP PLEASE SEE OUR FAQ SECTION AT: www.ZAGG.com/faq To reach a trained customer service representative, please use one of the following: ZAGG.com/support/contact.php | [email protected] 1-800-700-ZAGG [9244] | 00-1-801-839-3906 for international customers For unparalleled scratch protection for your iPad, we recommend ZAGG’s invisibleSHIELD®. ©2005 - 2013 ZAGG Inc. All Rights Reserved. PATENT PENDING | NASDAQ: ZAGG | MADE IN CHINA iPad®, Apple®, and iTunes® are registered trademarks of Apple Inc. ZAGG®, invisibleSHIELD®, and ZAGGkeys™ Folio are trademarks or registered trademarks of ZAGG Inc. This device complies with part 15 of the FCC Rules. Operation is subject to the following two conditions: 1: This device may not cause harmful interference, and 2: This device must accept any interference received, including interference that may cause undesired operation *WARRANTY REGISTRATION Your ZAGGkeys™ Folio comes with a one-year manufacturer’s warranty. In order to activate the warranty, you must register your Folio as well as keep your purchase receipt. If you purchased your ZAGGkeys Folio from ZAGG.com, ZAGG® has already registered it and has a copy of your proof of purchase. NEED MORE HELP? PLEASE SEE OUR FAQ SECTION AT: www.ZAGG.com/faq INSERTING/REMOVING YOUR iPAD® TROUBLESHOOTING To insert your iPad® into the Folio start with the Folio’s keyboard facing you. Then, with your iPad in landscape mode and the volume control buttons facing out (the Home button is on your right) set the bottom half of your iPad in the cover, making sure it is settled (you may need to apply light pressure to your iPad to ensure it is settled at the bottom of the cover). If your iPad does not respond to your Folio there may be a simple explanation such as a dead battery or an unsuccessful pairing. Please use the following to help troubleshoot your situation. If none of the following solve your issue, then please contact ZAGG customer service and one of our trained professionals will be happy to assist you. Next, snap the top half into the cover. Check all corners to make sure they have seated properly as well. When your iPad is secure in the Folio, you can close it and cleverly placed magnets will activate your iPad’s sleep/wake feature to help preserve battery life. Simply open your Folio to wake your iPad. 1. .Restart your iPad by holding down the home and power button simultaneously until it restarts. Let go of the buttons when you see the Apple logo. 2. Turn your Folio off and back on. You should see the left LED status light illuminate briefly, if not, charge your Folio. 3. After charging, turn your Folio on. If the left LED status light does not illuminate, and your keyboard doesn’t operate correctly, please contact ZAGG’s customer support. 4. Forget and re-pair your Folio. On your iPad, select: Settings > General > Bluetooth > On. If you see “ZAGGkeys Folio” listed as an available device, touch the arrow to the right of it and choose to have your iPad forget the device. 5. Push the PAIR button on your Folio and watch for the right LED status light to flash blue. 6. Your iPad should display “ZAGGkeys Folio” as an available device. Select it. 7. If your iPad gives you an error message, repeat the pairing process. 8. If you still can’t get your Folio to pair, it is possible your iPad needs to have its software updated. To update your iPad’s software, follow these steps: To easily remove your iPad, simply grasp the top of the Folio’s cover in the middle and apply a light pressure to the back of your iPad. Grasp your iPad’s exposed side and lift/pull away from the Folio. 1. Plug your iPad into your computer, and open iTunes®. 2. In iTunes, select your iPad. 3. Choose to check for software updates. 4. If an update is available, please install it. This will take a few minutes to download from Apple. 5. After your update is complete, repeat the troubleshooting process*. * If you continually receive the same error message during pairing, or the above steps don’t work, please contact ZAGG’s customer support for assistance. SPECIAL FUNCTION KEYS Your Cover keyboard has been designed with the following special function keys to give you more control of your iPad®: POWERING ON AND OFF To turn your Folio on, switch the POWER button to the ON position. A red LED light on the left will illuminate briefly while the keyboard powers up. To turn your Folio off, simply switch the POWER button to the OFF position. Home – Displays your iPad’s home screen Lock – Activates and deactivates your iPad’s sleep mode Mic – Activates Siri from your keyboard POWER BUTTON LED LIGHT Undo – Undoes your last keystroke OFF POSITION ON POSITION Redo - Repeats your last keystroke. Keyboard Hide/Show – Hides or shows your iPad’s on-screen keyboard Copy – Copies selected text to your clipboard Paste – Pastes clipboard content in your selected field Previous Track – Skips to the previous track on your current playlist PAIRING YOUR ZAGGkeys™ FOLIO Play/Pause – Starts or stops your current playlist Next Track – Skips to the next track on your current playlist Mute – Mutes your iPad’s audio Volume Down – Decreases your iPad’s volume Volume Up – Increases your iPad’s volume Pairing your Folio with your iPad is easy. It should only need to be paired once, using the following directions. If the connection between your iPad and Folio is ever lost, simply repeat these steps. 1. On your iPad select: SETTINGS > GENERAL > BLUETOOTH > ON. Caps Lock - Activates the Caps Lock feature. When Caps Lock is on a blue indicator light will remain lit until it is turned off. To turn Caps Lock off, simply press caps lock again. 2. Press the PAIR button on your Folio keyboard. A blue LED light on the right will flash until your Folio and iPad are paired. World Symbol - Toggles between international keyboards (when activated in your iPad’s settings) 3. Your iPad will display “ZAGGkeys Folio” as an available device. Select this option to complete pairing. Battery Symbol - Indicates remaining battery life Backlight Symbol - Activates your Folio’s backlight feature. Pressing this key once will turn on the backlights at their dimmest setting, pressing it twice will brighten the lights, and pressing it three times will brighten them to their brightest setting. If you continue pressing the backlight button, your Folio will cycle down through brightness settings, turn off, then cycle back up through brightness settings. NOTE: The backlights will automatically turn off after a couple seconds if not being used. Simply begin typing again to activate them. Backlight Color Options - Hold the backlight button and press the right arrow/color change symbol to select your preferred backlight color. Press repeatedly to cycle through available colors. NOTE: The backlight feature must be turned on in order to select your preferred color. LED LIGHT PAIR BUTTON CHARGING BATTERY LIFE Your Folio features a powerful lithium-polymer battery that lasts for up to three months of normal use* between charges. It comes with a charging cable you can use to charge your keyboard quickly and conveniently. To charge your Folio, simply follow these steps: As mentioned, the Folio features a powerful, rechargeable battery that lasts up to three months between charges*. To check your Folio’s remaining battery power, simply press the battery key. The LED light on the right will flash one of three ways. 1. Plug the micro USB connector into the charging port. 2. Plug the regular USB connector into any USB outlet (including a ZAGGsparq™, your computer, your iPad®, etc.). 3. A blue LED light near the charging port on the left will illuminate to indicate the Folio is charging. Wait until this light turns off, indicating a full charge. It usually takes 2-4 hours to completely charge your Folio. 4. Remove the Micro USB connector and enjoy your Folio for up to three months before you need to charge it again. * Normal use is approximately 2-3 hours of use per day without the backlit feature. Using the backlit feature will impact battery life and may require more frequent charging. CHARGING PORT LED LIGHT 1. Three green flashes indicate 50% or more battery life remaining. 2. Three yellow flashes indicate between 25%-49% battery life remaining. 3. Three red flashes indicate less than 25% battery life remaining. When your Folio reaches critical battery level, the red light will flash once every five minutes. To help preserve battery life, your Folio will enter sleep mode if left on and not used for several minutes. To awaken your Folio, simply press any key. The Folio’s battery has no memory and therefore may be charged whenever you wish. For optimal battery life, we recommend turning your Folio off when it will sit unused for a prolonged time. * This is a safeguard to conserve power until the battery is charged.