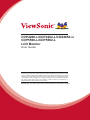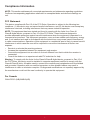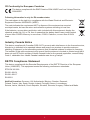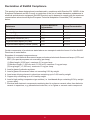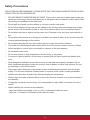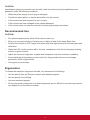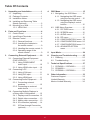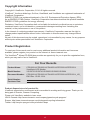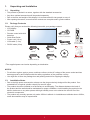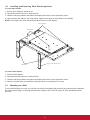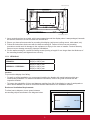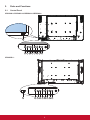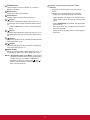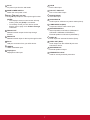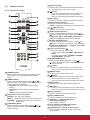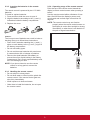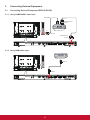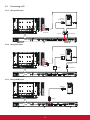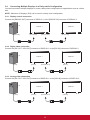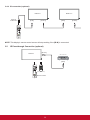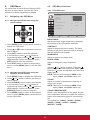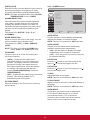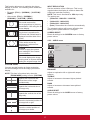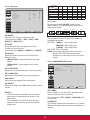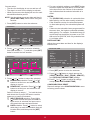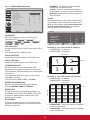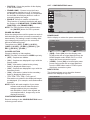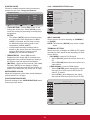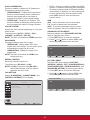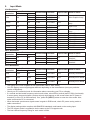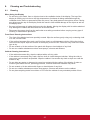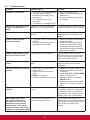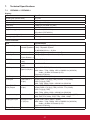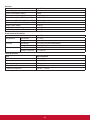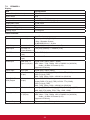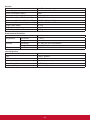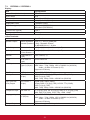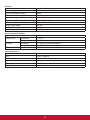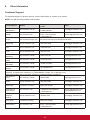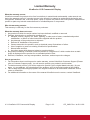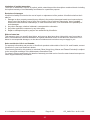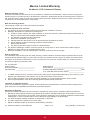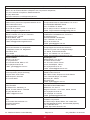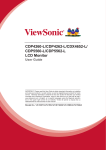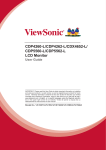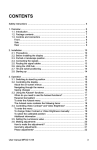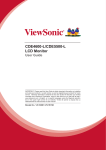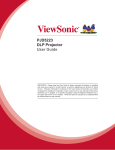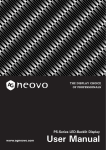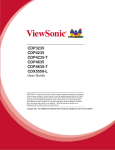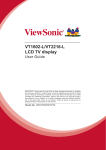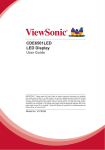Download Viewsonic CDP5560-L
Transcript
CDP4260-L/CDP4262-L/CDX4652-L/
CDP5560-L/CDP5562-L
LCD Monitor
User Guide
IMPORTANT: Please read this User Guide to obtain important information on installing
and using your product in a safe manner, as well as registering your product for future
service. Warranty information contained in this User Guide will describe your limited
coverage from ViewSonic Corporation, which is also found on our web site at http://
www.viewsonic.com in English, or in specific languages using the Regional selection
box in the upper right corner of our website. “Antes de operar su equipo lea cu
idadosamente las instrucciones en este manual”
Model No. VS15673/VS15674/VS15662/VS15663/VS15664
Compliance Information
NOTE: This section addresses all connected requirements and statements regarding regulations.
Confirmed corresponding applications shall refer to nameplate labels and relevant markings on
unit.
FCC Statement
This device complies with Part 15 of the FCC Rules. Operation is subject to the following two
conditions: (1) this device may not cause harmful interference, and (2) this device must accept any
interference received, including interference that may cause undesired operation.
NOTE: This equipment has been tested and found to comply with the limits for a Class A/
Class B digital device, pursuant to Part 15 of the FCC Rules. These limits are designed to
provide reasonable protection against harmful interference when the equipment is operated in a
commercial environment. This equipment generates, uses, and can radiate radio frequency energy
and, if not installed and used in accordance with the instructions, may cause harmful interference
to radio communications. Operation of this equipment in a residential area is likely to cause harmful
interference in which case the user will be required to correct the interference at his/her own
expense.
• Reorient or relocate the receiving antenna.
• Increase the separation between the equipment and receiver.
• Connect the equipment into an outlet on a circuit different from that to which the receiver is
connected.
• Consult the dealer or an experienced radio/TV technician for help.
Warning: To comply with the limits for the Class A/Class B digital device, pursuant to Part 15 of
the FCC Rules, this device must be installed in computer equipment certified to comply with the
Class A/Class B limits. All cables used to connect the computer and peripherals must be shielded
and grounded. Operation with non-certified computers or non-shielded cables may result in
interference to radio or television reception. Changes and modifications not expressly approved by
the manufacturer could void the user’s authority to operate this equipment.
For Canada
CAN ICES-3 (A/B)/NMB-3(A/B)
i
CE Conformity for European Countries
The device complies with the EMC Directive 2004/108/EC and Low Voltage Directive
2006/95/EC.
Following information is only for EU-member states:
The mark shown to the right is in compliance with the Waste Electrical and Electronic
Equipment Directive 2002/96/EC (WEEE).
The mark indicates the requirement NOT to dispose of the equipment as unsorted
municipal waste, but use the return and collection systems according to local law.
If the batteries, accumulators and button cells included with this equipment, display the
chemical symbol Hg, Cd, or Pb, then it means that the battery has a heavy metal content
of more than 0.0005% Mercury or more than, 0.002% Cadmium, or more than 0.004%
Lead.
Industry Canada Notice
This device complies with Canadian RSS-210.To prevent radio interference to the licensed service,
this device is intended to be operated indoors and away from windows to provide maximum
shielding. Equipment (or its transmitting antenna) that is installed outdoors is subject to licensing.
The installer of this radio equipment must ensure that the antenna is located or pointed such that it
does not emit RF field in excess of Health Canada limits for the general population; consult Safety
Code 6, obtainable from Health Canada’s website www.hc-sc.gc.ca/rpb.
R&TTE Compliance Statement
This device complies with the Essential Requirements of the R&TTE Directive of the European
Union (1999/5/EC). This equipment meets the following conformance standards:
ETSI EN 300 328
EN 301 489-01
EN 301 489-17
EN 62311
Notified Countries: Germany, UK, Netherlands, Belgium, Sweden, Denmark,
Finland, France, Italy, Spain, Austria, Ireland, Portugal, Greece, Luxembourg,
Estonia, Latvia, Lithuania, Czech Republic, Slovakia, Slovenia, Hungary, Poland and Malta.
ii
Declaration of RoHS2 Compliance
This product has been designed and manufactured in compliance with Directive 2011/65/EU of the
European Parliament and the Council on restriction of the use of certain hazardous substances in
electrical and electronic equipment (RoHS2 Directive) and is deemed to comply with the maximum
concentration values issued by the European Technical Adaptation Committee (TAC) as shown
below:
Substance
Proposed Maximum
Concentration
Actual Concentration
Lead (Pb)
0,1%
< 0,1%
Mercury (Hg)
0,1%
< 0,1%
Cadmium (Cd)
0,01%
< 0,01%
Hexavalent Chromium (Cr6+)
0,1%
< 0,1%
Polybrominated biphenyls (PBB)
0,1%
< 0,1%
Polybrominated diphenyl ethers (PBDE)
0,1%
< 0,1%
Certain components of products as stated above are exempted under the Annex III of the RoHS2
Directives as noted below:
Examples of exempted components are:
1.Mercury in cold cathode fluorescent lamps and external electrode fluorescent lamps (CCFL and
EEFL) for special purposes not exceeding (per lamp):
(1) Short length (≦500 mm): maximum 3.5 mg per lamp.
(2) Medium length (>500 mm and ≦1,500 mm): maximum 5 mg per lamp.
(3) Long length (>1,500 mm): maximum 13 mg per lamp.
2.Lead in glass of cathode ray tubes.
3.Lead in glass of fluorescent tubes not exceeding 0.2% by weight.
4.Lead as an alloying element in aluminium containing up to 0.4% lead by weight.
5.Copper alloy containing up to 4% lead by weight.
6.Lead in high melting temperature type solders (i.e. lead-based alloys containing 85% by weight
or more lead).
7.Electrical and electronic components containing lead in a glass or ceramic other than dielectric
ceramic in capacitors, e.g. piezoelectronic devices, or in a glass or ceramic matrix compound.
iii
Safety Precautions
FOR OPTIMUM PERFORMANCE, PLEASE NOTE THE FOLLOWING WHEN SETTING UP AND
USING THE LCD COLOR MONITOR:
• DO NOT REMOVE MONITOR BACK COVER. There are no user serviceable parts inside and
opening or removing covers may expose you to dangerous shock hazards or other risks. Refer
all servicing to qualified service personnel.
• Do not spill any liquids into the cabinet or use your monitor near water.
• Do not insert objects of any kind into the cabinet slots, as they may touch dangerous voltage
points, which can be harmful or fatal or may cause electric shock, fire or equipment failure.
• Do not place any heavy objects on the power cord. Damage to the cord may cause shock or
fire.
• Do not place this product on a sloping or unstable cart, stand or table, as the monitor may fall,
causing serious damage to the monitor.
• Do not place any objects onto the monitor and do not use the monitor outdoors.
• The inside of the fluorescent tube located within the LCD monitor contains mercury. Please
follow the laws or rules of your municipality to dispose of the tube properly.
• Do not bend power cord.
• Do not use monitor in high temperature, humid, dusty, or oily areas.
• If monitor or glass is broken, do not come in contact with the liquid crystal and handle with
care.
• Allow adequate ventilation around the monitor, so that heat can properly dissipate. Do not
block ventilated openings or place the monitor near a radiator or other heat sources. Do not
put anything on top of the monitor.
• The power cable connector is the primary means of detaching the system from the power
supply. The monitor should be installed close to a power outlet, which is easily accessible.
• Handle with care when transporting. Save packaging for transporting.
• Please clean the holes of back cabinet to reject dirt and dust at least once a year because of
set reliability.
• If using the cooling fan continuously, it’s recommended to wipe holes a minimum of once a
month.
• When installing the remote control batteries;
- Align the batteries according to the (+) and (-) indications inside the case.
- Align the (-) indication of the battery first inside the case.
iv
CAUTION:
Immediately unplug your monitor from the wall outlet and refer servicing to qualified service
personnel under the following conditions:
• When the power supply cord or plug is damaged.
• If liquid has been spilled, or objects have fallen into the monitor.
• If the monitor has been exposed to rain or water.
• If the monitor has been dropped or the cabinet damaged.
• If the monitor does not operate normally by following operating instructions.
Recommended Use
CAUTION:
• For optimum performance, allow 20 minutes for warm-up.
• Rest your eyes periodically by focusing on an object at least 5 feet away. Blink often.
• Position the monitor at a 90° angle to windows and other light sources to minimize glare and
reflections.
• Clean the LCD monitor surface with a lint-free, nonabrasive cloth. Avoid using any cleaning
solution or glass cleaner!
• Adjust the monitor’s brightness, contrast and sharpness controls to enhance readability.
• Avoid displaying fixed patterns on the monitor for long periods of time to avoid image
persistence (after image effects).
• Get regular eye checkups.
Ergonomics
To realize the maximum ergonomic benefits, we recommend the following:
• Use the preset Size and Position controls with standard signals.
• Use the preset Color Setting.
• Use non-interlaced signals.
• Do not use primary color blue on a dark background, as it is difficult to see and may produce
eye fatigue due to insufficient contrast.
v
Table Of Contents
1. Unpacking and Installation....................1
1.1.Unpacking........................................1
1.2. Package Contents............................1
1.3. Installation Notes..............................1
1.4. Installing and Removing Table
Stands (optional)..............................2
1.5. Mounting on a Wall...........................2
1.5.1.VESA Grid..............................3
4. OSD Menu............................................. 15
4.1. Navigating the OSD Menu........... 15
4.1.1.Navigating the OSD menu
using the remote control..... 15
4.1.2.Navigating the OSD menu
using the display’s control
buttons................................ 15
4.2. OSD Menu Overview.................... 15
4.2.1.PICTURE menu.................. 15
4.2.2.SCREEN menu................... 16
4.2.3.AUDIO menu....................... 17
4.2.4.PIP menu............................ 18
4.2.5.CONFIGURATION1 menu.. 18
4.2.6.CONFIGURATION2 menu.. 20
4.2.7.CONFIGURATION3 menu.. 21
4.2.8.ADVANCED OPTION
menu................................... 22
2. Parts and Functions...............................4
2.1. Control Panel...................................4
2.2. Input/Output Terminals.....................6
2.3. Remote Control................................8
2.3.1.General functions...................8
2.3.2.Inserting the batteries in
the remote control..................9
2.3.3.Handling the remote control...9
2.3.4.Operating range of the
remote control........................9
5. Input Mode............................................ 24
6. Cleaning and Troubleshooting........... 25
6.1.Cleaning........................................ 25
6.2.Troubleshooting............................. 26
3. Connecting External Equipment........ 10
3.1. Connecting External Equipment
(DVD/VCR/VCD)........................... 10
3.1.1.Using COMPONENT
video input........................... 10
3.1.2.Using HDMI video input...... 10
3.2. Connecting a PC........................... 11
3.2.1.Using VGA input.................. 11
3.2.2.Using DVI input................... 11
3.2.3.Using HDMI input................ 11
3.3. Connecting Audio Equipment........ 12
3.3.1.Connecting external
speakers............................. 12
3.3.2.Connecting an external
audio device........................ 12
3.4. Connecting Multiple Displays in
a Daisy-chain Configuration.......... 13
3.4.1.Display control connection.. 13
3.4.2.Digital video connection...... 13
3.4.3.Analog video connection..... 13
3.4.4.IR connection (optional)...... 14
3.5. IR Pass-through Connection
(optional)............................. 14
7. Technical Specifications..................... 27
7.1. CDP4260-L / CDP4262-L.............. 27
7.2.CDX4652-L.................................... 29
7.3. CDP5560-L / CDP5562-L.............. 31
8. Other Information................................ 33
Customer Support................................. 33
Limited Warranty ................................... 34
Mexico Limited Warranty....................... 36
vi
Copyright Information
Copyright © ViewSonic® Corporation, 2014. All rights reserved.
ViewSonic©, the three birds logo, OnView, ViewMatch, and ViewMeter are registered trademarks of
ViewSonic Corporation.
ENERGY STAR® is a registered trademark of the U.S. Environmental Protection Agency (EPA).
As an ENERGY STAR® partner, ViewSonic Corporation has determined that this product meetsthe
ENERGY STAR® guidelines for energy efficiency.
Disclaimer: ViewSonic Corporation shall not be liable for technical or editorial errors or omissions
contained herein; nor for incidental or consequential damages resulting from furnishing this
material, or the performance or use of this product.
In the interest of continuing product improvement, ViewSonic Corporation reserves the right to
change product specifications without notice. Information in this document may change without
notice.
No part of this document may be copied, reproduced, or transmitted by any means, for any purpose
without prior written permission from ViewSonic Corporation.
Product Registration
To meet your future needs, and to receive any additional product information as it becomes
available, please register your product on the Internet at: www.viewsonic.com.
The ViewSonic® Wizard CD-ROM also provides an opportunity for you to print the registration form,
which you may mail or fax to ViewSonic.
For Your Records
Product Name:
Model Number:
Document Number:
Serial Number:
Purchase Date:
CDP4260-L/CDP4262-L/CDX4652-L/CDP5560-L/CDP5562-L
ViewSonic LCD Monitor
VS15673/VS15674/VS15662/VS15663/VS15664
CDP4260-L/CDP4262-L/CDX4652-L/CDP5560-L/CDP5562-L_UG_
ENG Rev. 1B 02-12-14
Product disposal at end of product life
ViewSonic respects the environment and is committed to working and living green. Thank you for
being part of Smarter, Greener Computing.
Please visit ViewSonic website to learn more.
USA & Canada: http://www.viewsonic.com/company/green/recycle-program/
Europe: http://www.viewsoniceurope.com/uk/support/recycling-information/
Taiwan: http://recycle.epa.gov.tw/recycle/index2.aspx
vii
1.
Unpacking and Installation
1.1. Unpacking
•
•
•
•
This product is packed in a carton, together with the standard accessories.
Any other optional accessories will be packed separately.
Due to the size and weight of this display it is recommended for two people to move it.
After opening the carton, ensure that the contents are complete and in good condition.
1.2. Package Contents
Please verify that you received the following items with your package content:
• LCD display
• CD ROM
• Remote control with AAA
batteries
• Quick Start Guide
• Power cord (1.8 m)
• VGA cable (1.8 m)
• RS232 cable (3.0m)
POWER
VIDEO
SOURCE
SMART
AUDIO
SOURCE
PIP
ON/OFF
INPUT
CONTRAST
CHANGE
BRIGHTNESS
DISPLAY
MENU
SET
Video Signal Cable
(D-SUB to D-SUB Cable)
AUTO
ADJUST
EXIT
VOL UP
VOL DOWN
OPTION
For EU*
For China*
For North America*
For UK*
RS232 Cable
Remote Control
and AAA Batteries
CD ROM
Quick Start Guide
* The supplied power cord varies depending on destination.
NOTES:
• For all other regions, apply a power cord that conforms to the AC voltage of the power socket and has
been approved by and complies with the safety regulations of the particular country.
• You might like to save the package box and packing material for shipping the display.
1.3. Installation Notes
• Due to the high power consumption, always use the plug exclusively designed for this product. If an
extended line is required, please consult your service agent.
• The product should be installed on a flat surface to avoid tipping. The distance between the back of
the product and the wall should be maintained for proper ventilation. Avoid installing the product in the
kitchen, bathroom or any other places with high humidity so as not to shorten the service life of the
electronic components.
• The product can normally operate only under 3000m in altitude. In installations at altitudes above 3000m,
some abnormalities may be experienced.
1
1.4. Installing and Removing Table Stands (optional)
To install table stands:
1. Ensure your display is powered off.
2. Spread a protective sheet on a flat surface.
3. Grab the carrying handles and place the display face-down on the protective sheet.
4. After inserting the stand in the guide block, tighten the screws on both sides of the display.
NOTE:The longer side of the stand should face the front of the display.
Carrying handle
Thumbscrews
Longer portions face the front
Table stand
To remove table stands:
1. Power off the display.
2. Spread a protective sheet on a flat surface.
3. Grab the carrying handles and place the display face-down on the protective sheet.
4. Remove screws using a screwdriver and place them in a safe place for reuse.
1.5. Mounting on a Wall
To mount this display to a wall, you will have to obtain a standard wall-mounting kit (commercially available).
We recommend using a mounting interface that complies with TUV-GS and/or UL1678 standard in North
America.
2
Protective Sheet
VESA Grid
Table
For Tabletop stand
1. Lay a protective sheet on a table, which was wrapped around the display when it was packaged, beneath
the screen surface so as not to scratch the screen face.
2. Ensure you have all accessories for mounting this display (wall mount, ceiling mount, table stand, etc).
3. Follow the instructions that come with the base mounting kit. Failure to follow correct mounting
procedures could result in damage to the equipment or injury to the user or installer. Product warranty
does not cover damage caused by improper installation.
4. For the wall-mounting kit, use M6 mounting screws (having a length 10 mm longer than the thickness of
the mounting bracket) and tighten them securely.
1.5.1. VESA Grid
CDP4260-L / CDP4262-L /
CDX4652-L
400(H) x 200(V) mm
200(H) x 200(V) mm
CDP5560-L / CDP5562-L
400(H) x 400(V) mm
400(H) x 200(V) mm
200(H) x 200(V) mm
Caution:
To prevent the display from falling:
• For wall or ceiling installation, we recommend installing the display with metal brackets which are
commercially available. For detailed installation instructions, refer to the guide received with the
respective bracket.
• To lessen the probability of injury and damage resulting from fall of the display in case of earthquake or
other natural disaster, be sure to consult the bracket manufacturer for installation location.
Enclosure Ventilation Requirements
To allow heat to disperse, leave space between
surrounding objects as shown in the diagram below.
100 mm
100 mm
100 mm
100 mm
3
2.
Parts and Functions
2.1. Control Panel
CDP4260-L/CDP4262-L/CDP5560-L/CDP5562-L:
9
MUTE INPUT
1
2
3
MENU
4
5
6
7
8
CDX4652-L:
MUTE INPUT
9
1
2
3
MENU
4
5
4
6
7
8
1
POWER button
Use this button to turn the display on or put the
display to standby.
2
MUTE button
Switch the audio mute ON/OFF.
3
INPUT button
Use this button to select the input source.
4
[ ] button
Increase the adjustment while OSD menu is on, or
increase the audio output level while OSD menu is
off.
• Used as [SET] button in the On-Screen-Display
menu.
5
[ ] button
Decrease the adjustment while OSD menu is on, or
decrease the audio output level while OSD menu is
off.
6
[ ] button
Move the highlight bar up to adjust the selected item
while OSD menu is on.
7
[ ] button
Move the highlight bar down to adjust the selected
item while OSD menu is on.
9
MENU button
Return to previous menu while OSD menu is on, or
to activate the OSD menu when OSD menu is off.
NOTE:“Keyboard Control Lock Mode” This function
completely disables the access to all Keyboard
Control functions. To enable or disable the
keyboard control lock, press both [ ] and [ ]
buttons and hold down continuously for more
than 3 (three) seconds.
8
5
Remote control sensor and power status
indicator
• Receives command signals from the remote
control.
• Indicates the operating status of the display:
-- Lights green when the display is turned on
-- Lights red when the display is in standby mode
-- Lights amber when the display enters APM
mode
-- When {SCHEDULE} is enabled, the light blinks
green and red
-- If the light blinks red, it indicates that a failure
has been detected
-- Lights off when the main power of the display is
turned off
2.2. Input/Output Terminals
CDP4260-L/CDP4262-L/CDP5560-L/CDP5562-L:
19
18
17
16
2
1
8
3 4
5 6 7
13
9 10 11 12
14 15
CDX4652-L:
19
18
17
16
2
1
8
3 4
5 6 7
13
9 10 11 12
6
14 15
1
AC IN
AC power input from the wall outlet.
10 DVI
2
MAIN POWER SWITCH
Switch the main power on/off.
11 DVI
3
IR IN / 4 IR OUT (3.5 mm)
IR signal output/input for the loop-through function.
NOTES:
• This display’s remote control sensor will stop
working if the jack [IR IN] is connected.
• To remotely control your A/V device via this
display, refer to page 14 for IR Pass Through
connection.
12 VGA
IN
DVI-D video input.
OUT / VGA OUT
DVI or VGA video output.
IN (D-Sub)
VGA video input.
13 VGA AUDIO
IN
Audio input for VGA source (3.5mm stereo phone).
14 COMPONENT
IN (BNC)
Component YPbPr video source input.
15 SPEAKER
SWITCH
Internal speaker on/off switch (CDP4260-L/
CDP4262-L/CDP5560-L/CDP5562-L).
External speaker on/off switch (CDX4652-L).
5
RS232C OUT
RS232C network output for the loop-through
function.
6
RS232C IN
RS232C network input for the loop-through function.
16 AUDIO
7
RJ-45
LAN port connection from your OPS device.
17 AUDIO
8
HDMI IN
HDMI video/audio input.
18 SPEAKERS
DisplayPort
DisplayPort video input.
19 KENSINGTON
9
IN
Audio input from external AV device (RCA).
OUT (RCA)
Audio output from the AUDIO IN jack to an
external AV device.
OUT
External speakers output.
LOCK
Used for security and theft prevention.
7
2.3. Remote Control
[DISPLAY] button
Press to turn on/off the information OSD displayed
on the upper right corner of the screen.
6 [ ] button
• Press to move the selection left in OSD menu.
• Press to decrease the value in OSD menu.
• Press to move the sub-picture left in PIP mode.
7 [SET] button
Press to activate the setting inside the OSD menu.
8 [AUTO ADJUST] button
Press to run the Auto Adjust function.
NOTE:This button is functional for VGA input only.
9 [
] MUTE button
Press to turn the mute function on/off.
10 [VIDEO SOURCE] button
Press to toggle Video Source Menu. Press [ ] or
[ ] button to select one of the video sources among
Displayport, DVI-D, VGA, HDMI, Component, or
Video. Press [SET] button to confirm and exit.
11 [AUDIO SOURCE] button
Press to toggle Audio Source Menu. Press [ ] or
[ ] button to select one of the audio sources among
Displayport, HDMI, Audio1, or Audio2. Press [SET]
button to confirm and exit.
12 Picture Format button
Press to switch screen aspect ratio.
• For PC signal: FULL, NORMAL, CUSTOM, and
REAL.
• For Video signal: FULL, NORMAL, DYNAMIC,
CUSTOM, REAL, and 21:9.
13 [BRIGHTNESS] button
Press to toggle Brightness Menu. Press [ ] or
[ ] button to adjust the value. Press [MENU] button
to confirm and exit.
14 [ ] button
• Press to move the selection up in OSD menu.
• Press to move the sub-picture up in PIP mode.
15 [MENU] button
Press to turn the OSD menu on/off.
16 [ ] button
• Press to move the selection right in OSD menu.
• Press to increase the value in OSD menu.
• Press to move the sub-picture right in PIP mode.
17 [EXIT] button
Press to turn back to the previous OSD menu.
18 [ ] button
• Press to move the selection down in OSD menu.
• Press to move the sub-picture down in PIP mode.
19 [VOL UP] button
Press to increase the audio output level.
20 [VOL DOWN] button
Press to decrease the audio output level.
21 COLOR buttons
(CDP/CDX Not Support)
Select tasks or options.
22 PLAY buttons (CDP/CDX Not Support)
Control playback of media files.
23 [OPTION] button (CDP/CDX Not Support)
Access currently available options, picture and
sound menus.
5
2.3.1. General functions
POWER
1
10
VIDEO
SOURCE
SMART
AUDIO
SOURCE
2
11
12
PIP
3
ON/OFF
INPUT
CHANGE
4
13
CONTRAST
BRIGHTNESS
5
DISPLAY
6
14
15
MENU
16
SET
7
8
17
AUTO
ADJUST
EXIT
VOL UP
18
19
20
9
VOL DOWN
21
22
OPTION
1
2
3
4
23
[POWER] button
Press to switch on the display from standby mode.
Press again to turn it off and back into standby
mode.
[SMART] button
Press to activate Smart Menu. Press [ ] or [ ]
button to select menu options. Press [SET] button to
confirm and exit the selection.
• Standard: Used for normal images (factory
setting)
• Highbright: Used for moving image such as
Video
• sRGB: Used for text based images
[PIP] (Picture In Picture) button
[ON/OFF]:Turn PIP mode ON/OFF.
[INPUT]:Select the input signal for the sub-picture.
[CHANGE]:Toggle between the main picture and
sub picture.
[CONTRAST] button
Press to activate Contrast Menu. Press [ ] or [ ]
button to adjust the value. Press [MENU] button to
confirm and exit.
8
2.3.2. Inserting the batteries in the remote
control
The remote control is powered by two 1.5V AAA
batteries.
To install or replace batteries:
1. Press and then slide the cover to open it.
2. Align the batteries according to the (+) and (–)
indications inside the battery compartment.
3. Replace the cover.
2.3.4. Operating range of the remote control
Point the top of the remote control toward the
display’s remote control sensor when pressing a
button.
Use the remote control within a distance of less
than 10m/33ft from the display’s sensor, and
a horizontal and vertical angle of less than 30
degrees.
NOTE:The remote control may not function
properly when the remote control sensor on
the display is under direct sunlight or strong
illumination, or when there is an obstacle in
the path of signal transmission.
Caution:
The incorrect use of batteries can result in leaks or
bursting. Be sure to follow these instructions:
• Place “AAA” batteries matching the (+) and (–)
signs on each battery to the (+) and (–) signs of
the battery compartment.
• Do not mix battery types.
• Do not combine new batteries with used ones.
It causes shorter life or leakage of batteries.
• Remove the dead batteries immediately to
prevent them from liquid leaking in the battery
compartment. Don’t touch exposed battery acid,
as it can damage your skin.
30
30
POWER
VIDEO
SOURCE
SMART
AUDIO
SOURCE
PIP
ON/OFF
INPUT
CONTRAST
CHANGE
BRIGHTNESS
DISPLAY
MENU
SET
NOTE:If you do not intend to use the remote
control for a long period, remove the
batteries.
AUTO
ADJUST
EXIT
VOL UP
VOL DOWN
OPTION
2.3.3. Handling the remote control
• Do not subject to strong shock.
• Do not allow water or other liquid to splash the
remote control. If the remote control gets wet,
wipe it dry immediately.
• Avoid exposure to heat and steam.
• Other than to install the batteries, do not open
the remote control.
9
3.
Connecting External Equipment
3.1. Connecting External Equipment (DVD/VCR/VCD)
3.1.1. Using COMPONENT video input
Audio Out
COMPONENT Out
(YPbPr)
[R]
[L]
DVD / VCR / VCD
[AUDIO IN]
[COMPONENT IN]
(Pr/Pb/Y)
3.1.2. Using HDMI video input
DVD / VCR / VCD
HDMI Out
[HDMI IN]
10
3.2. Connecting a PC
3.2.1. Using VGA input
VGA Out
D-Sub 15 pin
PC
[R]
Audio Out
[L]
[AUDIO IN]
[VGA IN]
[VGA AUDIO IN]
3.2.2. Using DVI input
DVI Out
PC
[R]
Audio Out
[L]
[AUDIO IN]
[DVI IN]
[VGA AUDIO IN]
3.2.3. Using HDMI input
HDMI Out
PC
[HDMI IN]
11
3.3. Connecting Audio Equipment
3.3.1. Connecting external speakers
External speakers
3.3.2. Connecting an external audio device
Audio In
[R]
[L]
[AUDIO OUT]
12
Stereo Amplifier
3.4. Connecting Multiple Displays in a Daisy-chain Configuration
You can interconnect multiple displays to create a daisy-chain configuration for applications such as a video
wall.
NOTE: Maximum 25 displays (5x5) can be used in a daisy-chain configuration.
3.4.1. Display control connection
Connect the [RS232C OUT] connector of DISPLAY 1 to the [RS232C IN] connector of DISPLAY 2.
PC
[RS-232C]
DISPLAY 1
[RS-232C IN]
DISPLAY 2
[RS-232C OUT]
[RS-232C IN]
3.4.2. Digital video connection
Connect the [DVI OUT / VGA OUT] connector of DISPLAY 1 to the [DVI IN] connector of DISPLAY 2.
PC
[DVI]
DISPLAY 1
[DVI IN]
DISPLAY 2
[DVI/VGA OUT]
[DVI IN]
3.4.3. Analog video connection
Connect the [DVI OUT / VGA OUT] connector of DISPLAY 1 to the [VGA IN] connector of DISPLAY 2.
PC
[VGA]
DISPLAY 1
[VGA IN]
DISPLAY 2
[DVI/VGA OUT]
13
[VGA IN]
3.4.4. IR connection (optional)
DISPLAY 1
External
IR Receiver
[IR IN]
DISPLAY 2
[IR OUT]
[IR IN]
POWER
VIDEO
SOURCE
SMART
AUDIO
SOURCE
PIP
ON/OFF
INPUT
CONTRAST
CHANGE
BRIGHTNESS
DISPLAY
MENU
SET
AUTO
ADJUST
EXIT
VOL UP
VOL DOWN
OPTION
NOTE:This display’s remote control sensor will stop working if the [IR IN] is connected.
3.5. IR Pass-through Connection (optional)
[IR OUT]
DISPLAY
DVD / VCR / VCD
[IR IN]
POWER
VIDEO
SOURCE
SMART
AUDIO
SOURCE
PIP
ON/OFF
INPUT
CONTRAST
CHANGE
BRIGHTNESS
DISPLAY
MENU
SET
AUTO
ADJUST
EXIT
VOL UP
(DVD / VCR / VCD)
VOL DOWN
OPTION
Remote Control
14
[IR OUT]
4.
OSD Menu
4.2. OSD Menu Overview
An overall view of the On-Screen Display (OSD)
structure is shown below. You can use it as a
reference for further adjusting your display.
4.2.1. PICTURE menu
PICTURE
4.1. Navigating the OSD Menu
4.1.1. Navigating the OSD menu using the
remote control
1
2
MENU
PIP
BRIGHTNESS
CONTRAST
SHARPNESS
BLACK LEVEL
TINT
COLOR
COLOR TEMPERATURE
USER COLOR
GAMMA SELECTION
NOISE REDUCTION
FILM MODE
PICTURE RESET
70
50
50
50
NATIVE
NATIVE
3
SET
:SEL
SET :NEXT
EXIT
:RETURN
MENU :EXIT
MENU
BRIGHTNESS
Adjust the overall image brightness by changing
the intensity of the LCD panel’s backlight.
EXIT
1. Press [MENU] button on the remote control to
display the OSD menu.
CONTRAST
Adjust to sharpen the picture quality. The black
portions of the picture become richer in darkness
and the white become brighter.
2. Press [ ] or [ ] button to choose the item you
want to adjust.
3. Press [SET] button to enter the submenu.
SHARPNESS
Adjust to improve the image detail.
4. In the submenu, press [ ] or [ ] button to
toggle among items, press [ ] or [ ] button to
adjust settings. If there is a submenu, press
[SET] button to enter the submenu.
BLACK LEVEL
Adjust to change the image brightness.
5. Press [EXIT] button to return to the previous
menu, or press [MENU] button to exit the OSD
menu.
TINT
Use the [ ] or [ ] button to adjust. Press the [ ]
button and the flesh tone color turns slightly green.
Press the [ ] button and the flesh tone color turns
slightly purple.
NOTE:This item is functional for HDMI (Video
mode), Video, and YPbPr inputs only.
4.1.2. Navigating the OSD menu using the
display’s control buttons
1. Press [MENU] button to display the OSD menu.
2. Press [ ] or [ ] button to choose the item you
want to adjust.
3. Press [SOURCE] button to enter the submenu.
4. In the submenu, press [ ] or [ ] button to
toggle among items, press [ ] or [ ] button to
adjust settings. If there is a submenu, press
[SOURCE] button to enter the submenu.
5. Press [MENU] button to return to the previous
menu, or press [MENU] button several times to
exit the OSD menu.
COLOR
Adjust to increase or decrease the intensity of
colors in the image.
NOTE:This item is functional for HDMI (Video
mode), Video, and YPbPr inputs only.
COLOR TEMPERATURE
Select a color temperature for the image. A lower
color temperature will have a reddish tint, whilst a
higher color temperature gives off a more bluish
tint.
The options are: {3000K} / {4000K} / {5000K} /
{6500K} / {7500K} / {9300K} / {10000K} /
{NATIVE} / {USER}.
15
USER COLOR
With this function you can adjust the color tones of
the image precisely by changing the R (Red),
G (Green) and B (Blue) settings independently.
NOTE:This item is functional only when {COLOR
TEMPERATURE} is set to {USER}.
4.2.2. SCREEN menu
SCREEN
GAMMA SELECTION
Gamma is what controls the overall brightness
of an image. Images which are not corrected
properly can appear too white or too dark, so
controlling the gamma properly can have a huge
influence on the overall picture quality of your
display.
The options are: {NATIVE} / {2.2} / {2.4} /
{S GAMMA}.
1
2
PIP
AUTO SETUP
AUTO ADJUST
H POSITION
V POSITION
CLOCK
CLOCK PHASE
ZOOM MODE
CUSTOM ZOOM
H RESOLUTION
V RESOLUTION
INPUT RESOLUTION
SCREEN RESET
OFF
50
50
2200
66
FULL
1920
1080
3
:SEL
SET :NEXT
EXIT
:RETURN
MENU :EXIT
MENU
AUTO SETUP
Use this function to let the display automatically
optimize the display of VGA input image.
NOTE:This item is functional for VGA input only.
NOISE REDUCTION
Adjust to remove the noise in the image. You can
select a suitable noise reduction level.
The options are: {OFF} / {LOW} / {MIDDLE} /
{HIGH}.
NOTE:This item is functional for HDMI(Video
mode), Video, and YPbPr inputs only.
AUTO ADJUST
Choose to let the display detect and display
available signal sources automatically.
• {ON} - Set the display to display the image
automatically once a signal is connected.
• {OFF} - Once a signal is connected, it can only
be selected manually.
FILM MODE
Choose to turn on or off the film mode frame
conversion function.
• {AUTO} - Enable the film mode frame
conversion function for movies and motion
pictures. The display converts a 24 framesper-second (24 fps) input signal format to
DVD video signal format. Once this function
is enabled, it is recommended that you
set the {SCAN CONVERSION} function to
{PROGRESSIVE}.
• {OFF} - Disable the film mode frame conversion
function. This mode is suitable for TV
broadcasting and VCR signals.
H POSITION
Press the [ ] button to move the image to the
right, or [ ] to move the image to the left.
V POSITION
Press the [ ] button to move the image up, or [ ]
to move the image down.
CLOCK
Adjust the width of the image.
NOTE:This item is functional for VGA input only.
CLOCK PHASE
Adjust to improve the focus, clarity and stability of
the image.
NOTE:This item is functional for VGA input only.
PICTURE RESET
Reset all settings in the Picture menu to factory
preset values.
ZOOM MODE
The pictures you receive may be transmitted
in 16:9 format (wide screen) or 4:3 format
(conventional screen). The 16:9 pictures
sometimes have a black band at the top and
bottom of the screen (letterbox format).
16
NORMAL
INPUT RESOLUTION
Set the resolution of the VGA input. This is only
required when the display is unable to detect the
VGA input resolution correctly.
NOTE:This item is functional for VGA input only.
The options are:
• {1024x768 / 1280x768 / 1360x768}
• {1400x1050 / 1680x1050}
• {1600x1200 / 1920x1200}
• {Auto}: Determines the resolution automatically.
The selected settings will become effective after
turning off the power and turn it on again.
The picture is reproduced in
4:3 format and a black band is
displayed on either side of the
picture.
SCREEN RESET
Reset all settings in the SCREEN menu to factory
preset values.
DYNAMIC
4.2.3. AUDIO menu
This function allows you to optimize the picture
display on screen. The following zoom modes are
available for:
• PC mode: {FULL} / {NORMAL} / {CUSTOM} /
{REAL}.
• Video mode: {FULL} / {NORMAL} /
{DYNAMIC} / {CUSTOM} / {REAL}.
FULL
This mode restores the
correct proportions of pictures
transmitted in 16:9 using the full
screen display.
Fill the entire screen by
stretching 4:3 pictures nonproportionally.
AUDIO
BALANCE
TREBLE
BASS
AUDIO RESET
CUSTOM
Choose to apply the custom
zoom settings in the Custom
Zoom submenu.
REAL
1
This mode displays the image
pixel-by-pixel on screen without
scaling the original image size.
50
50
50
PIP
2
3
CUSTOM ZOOM
You can use this function to further customize
the zoom settings to suit the image you want to
display.
NOTE:This item is functional only when the
{ZOOM MODE} setting is set to {CUSTOM}.
:SEL
SET :NEXT
EXIT
:RETURN
MENU :EXIT
MENU
BALANCE
Adjust to emphasize left or right audio output
balance.
TREBLE
Adjust to increase or decrease higher-pitched
sounds.
ZOOM
Expands the horizontal and
vertical sizes of the image
simultaneously.
BASS
Adjust to increase or decrease lower-pitched
sounds.
H ZOOM
Expands the horizontal size of
the image only.
AUDIO RESET
Reset all settings in the AUDIO menu to factory
preset values.
V ZOOM
Expands the vertical size of the
image only.
H POSITION
Moves the horizontal position of
the image left or right.
V POSITION
Moves the vertical position of
the image up or down.
17
4.2.4. PIP menu
Main Picture
Sub Picture
DVI
VGA
HDMI
YPbPr
Video
DP
PIP
PIP
PIP MODE
PIP SIZE
PIP AUDIO
PIP H POSITION
PIP V POSITION
SUB INPUT
PIP RESET
OFF
SMALL
MAIN AUDIO
100
0
VIDEO
2
3
PIP
SET :NEXT
VGA
HDMI
YPbPr
Video
DP
X
O
X
O
O
X
O
X
O
X
X
O
X
O
X
O
O
X
O
X
O
X
X
O
O
X
O
X
X
O
X
O
X
O
O
X
(O: PIP function available, X: PIP function
unavailable)
By pressing the [PIP ON/OFF] button on the
remote control, you can change the mode in the
order shown below:
1
:SEL
DVI
EXIT
:RETURN
MENU :EXIT
POP
SBS ASPECT
SBS FULL
OFF
MENU
PIP MODE
Select the PIP (Picture-in-Picture) mode.
The options are: {OFF} / {PIP} / {POP} / {SBS
ASPECT} / {SBS FULL}.
The resolutions in the PIP and POP modes are
configured as follows:
PIP SIZE {SMALL} : 320 x 240 pixels
{MIDDLE}: 480 x 320 pixels
{LARGE}: 640 x 480 pixels
POP SIZE: 474 x 355 pixels
NOTE:The images displayed in the sub picture
always fit the PIP sizes shown above
irrespective of the aspect ratio of the input
image.
PIP SIZE
Select the size of the sub picture in the PIP
(Picture-in-Picture) mode.
The options are: {SMALL} / {MIDDLE} / {LARGE}.
PIP AUDIO
Select the audio source in the PIP (Picture-inPicture) mode.
• {MAIN AUDIO} - Select audio from the main
picture
• {SUB AUDIO} - Select audio from the sub
picture.
4.2.5. CONFIGURATION1 menu
CONFIGURATION1
OFF TIMER
SCHEDULE
DATE AND TIME
CONFIGURATION1 RESET
PIP H POSITION
Adjust the horizontal placement of the sub picture.
PIP V POSITION
Adjust the vertical placement of the sub picture.
1
SUB INPUT
Select the input signal for the sub-picture.
OFF
PIP
2
3
PIP RESET
Reset all settings in the PIP menu to factory preset
values.
:SEL
SET :NEXT
EXIT
:RETURN
MENU :EXIT
MENU
OFF TIMER
Set the display to turn itself off to standby mode
within an amount of time specified.
The options are: {OFF, 1HOUR ~ 24HOURS} from
currrent time.
NOTES:
• The PIP function is available only for certain
signal source combinations as shown in the
table below.
• The availability of the PIP function will also
depend on the resolution of the input signal
being used.
SCHEDULE
This function allows you to program up to 7 (seven)
different scheduled time intervals for the display to
activate.
18
4. For more schedule settings, press [EXIT] button
and then repeat the steps above. A check mark
in the box next to the number of the schedule
item indicates that the selected schedule is in
effect.
You can select:
• The time for the display to turn on and turn off.
• The days in a week for the display to activate.
• Which input source the display will use for each
scheduled activation period.
NOTE:You should set up current date and time in
{DATE AND TIME} menu before using this
function.
1. Press [SET] button to enter the submenu.
NOTES:
• The {EVERY DAY} selection in a schedule item
takes priority over the other weekly schedules.
• If the schedule overlap, the scheduled poweron time takes priority over scheduled power-off
time.
• If there are two schedule items programmed for
the same time, the highest numbered schedule
takes priority. For example, if schedule items #1
and #2 both set the display to power on at 7:00
AM and off at 5:00 PM, then only schedule item
# 1 will take effect.
SCHEDULE
TODAY
1
2
3
4
5
6
7
2011 . 08 . 04
THU
OFF
_:_
ON
_:_
EVERY DAY
WED
SAT
+-:SEL
EXIT
20 : 19 : 55
INPUT
_
MON
THU
SUN
:RETURN
TUE
FRI
EVERY WEEK
MENU :EXIT
DATE AND TIME
Adjust the current date and time for the display’s
internal clock.
MENU
DATE AND TIME
2. Press [ ] or [ ] button to select a schedule
item (item number 1 ~ 7), and then press [SET]
button to mark it the item number.
YEAR
MONTH
DAY
HOUR
MINUTE
DAYLIGHT SAVING TIME
CURRENT DATE TIME
2011 . 08 . 04
SCHEDULE
TODAY
1
2
3
4
5
6
7
2011 . 08 . 04
ON
_:_
1
OFF
_:_
EVERY DAY
WED
SAT
+-:SEL
THU
EXIT
2
MON
THU
SUN
:RETURN
20 : 19 : 55
INPUT
_
3
:SEL
4
TUE
FRI
EVERY WEEK
MENU :EXIT
+-:ADJ
EXIT
:RETURN
2011
08
04
20
20
OFF
00 : 18 : 10
MENU :EXIT
MENU
1. Press [SET] button to enter the submenu.
2. Press [ ] or [ ] button to toggle among the
{YEAR}, {MONTH}, {DAY}, {HOUR}, {MINUTE},
and {DAYLIGHT SAVING TIME} settings.
MENU
3. Press [ ] or [ ] button to select the schedule:
1 POWER-ON schedule: Press [ ] or [ ]
button to set the hour and minute for the
display to turn on.
2 POWER-OFF schedule: Press [ ] or [ ]
button to set the hour and minute for the
display to turn off.
Select or leave an empty “__” for both the hour
and minute slot if you do not want to use this
power-on or power-off schedule.
3 INPUT-SOURCE selection: Press [ ] or
[ ] button to select an input source. If no
input source is selected, the input source
will remain the same as last selected.
4 DATE schedule: Press [ ] button to select
which day in a week this schedule item will
be take effect, and then press the [SET]
button.
3. Press [ ] or [ ] button to adjust all settings
except {DAYLIGHT SAVING TIME}.
CONFIGURATION1 RESET
Reset all settings in the CONFIGURATION1 menu
to factory preset values.
19
4.2.6. CONFIGURATION2 menu
1
2
PIP
CONFIGURATION2
LANGUAGE
OSD TURN OFF
OSD H POSITION
OSD V POSITION
INFORMATION OSD
MONITOR INFORMATION
MONITOR ID
IR CONTROL
TILING
POWER ON DELAY
CLOSED CAPTION
CONFIGURATION2 RESET
OFF
• {NORMAL} - All displays can be operated
normally by the remote control.
• {LOCK} - Lock the remote control function
of this display. To unlock, press and hold the
[DISPLAY] button on the remote control for 5
(five) seconds.
45
50
50
3 SEC.
TILING
With this function you can create a single largescreen matrix (video wall) that consists of up to
25 sets of this display (up to 5-set each at the
vertical and horizontal side). This function
requires a daisy-chain connection.
1
OFF
3
:SEL
SET :NEXT
EXIT
:RETURN
MENU :EXIT
TILING
MENU
H MONITORS
V MONITORS
POSITION
FRAME COMP.
ENABLE
LANGUAGE
Select the language used in the OSD menu.
}/{
}/
The options are: {
}/{
}/{
}/{
}/
{
{
}/{
} / { }.
:SEL
OSD TURN OFF
Set the period of time the OSD menu stays on the
screen.
The options are: {5 ~ 120} seconds.
+-:ADJ
1
1
1
OFF
OFF
EXIT
:RETURN
MENU :EXIT
MENU
Example: 2 x 2 screen matrix (4 displays)
H MONITORS = 2 displays
V MONITORS = 2 displays
H MONITORS
OSD H POSITION
Adjust the horizontal position of the OSD menu.
V MONITORS
OSD V POSITION
Adjust the vertical position of the OSD menu.
INFORMATION OSD
Set the period of time the information OSD
displayed on the upper right corner of the screen.
The information OSD will display when input signal
is changed.
The information OSD will remain on the screen
with {OFF} selection.
The options are: {OFF, 3 SEC. ~ 10 SEC.}.
1
2
3
4
Position
Example: 5 x 5 screen matrix (25 displays)
H MONITORS = 5 displays
V MONITORS = 5 displays
MONITOR INFORMATION
Displays the information about your display,
including MODEL NAME and SERIAL.
H MONITORS
V MONITORS
MONITOR ID
Set the ID number for controlling the display via
the RS232C connection. Each display must have
a unique ID number when multiple sets of this
display are connected.
IR CONTROL
Select the operation mode of the remote control
unit when multiple displays are connected via the
RS232C connection.
1
2
3
4
5
6
7
8
9
10
11
12
13
14
15
16
17
18
19
20
21
22
23
24
25
Position
• H MONITORS - Select the number of displays
on the horizontal side.
• V MONITORS - Select the number of displays
on the vertical side.
20
4.2.7. CONFIGURATION3 menu
• POSITION - Select the position of this display
in the screen matrix.
• FRAME COMP. - Choose to turn the frame
compensation function on or off. If turned on,
the display will adjust the image to compensate
for the width of the display bezels in order to
accurately display the image.
• ENABLE: Choose to enable or disable the
Tiling function. If enabled, the display will apply
the settings in {H MONITORS}, {V MONITORS},
{POSITION}, and {FRAME COMP.}.
NOTE:The Tiling function will be disabled when
the [ON/OFF] button for PIP is pressed.
CONFIGURATION3
POWER SAVE
HEAT STATUS
SCREEN SAVER
SIDE BORDER COLOR
CONFIGURATION3 RESET
1
51
PIP
2
3
:SEL
POWER ON DELAY
Select the delayed time until the power-on mode is
activated after the power is turned on manually or
automatically. This setting is useful in hiding startup messages and powering on the connected
devices at different timings.
The options are: {OFF}, {2 SEC.}, {4 SEC.},
{6 SEC.}, {8 SEC.}, {10 SEC.}, {20 SEC.}, {30
SEC.}, {40 SEC.}, {50 SEC.}.
SET :NEXT
EXIT
:RETURN
MENU :EXIT
MENU
POWER SAVE
Set the display to reduce the power automatically.
POWER SAVE
RGB
ON
VIDEO
ON
:SEL
CLOSED CAPTION
Choose to display or hide captions.
NOTE:This item is functional for VIDEO input only.
• {OFF} - Captions are hidden.
• {CC1} - Captions are displayed in sync with the
primary audio.
• {CC2} - Information (related to the primary
audio) is displayed without sync.
• {CC3} - Captions are displayed in sync with the
secondary audio.
• {CC4} - Information (related to the secondary
audio) is displayed without sync.
• {TT1 / TT2 / TT3 / TT4} - Four types of
information not related to the displayed images
are displayed. (For example, news and weather
forecast.)
NOTE:Check with each supplier of your video
software and external video devices in
advance whether they are compliant
with EIA-608-A. If their video signals are
not compliant with it, images may not be
displayed correctly.
+-:ADJ
EXIT
:RETURN
MENU :EXIT
MENU
• {RGB} - Select {ON} to let the display enter
DPMS mode with no signal detected from the
HDMI Graphic mode, HDMI, DVI-D, or VGA
inputs after three successive cycles.
• {VIDEO} - Select {ON} to let the display enter
power saving mode with no signal detected
from the HDMI Video mode or YPbPr inputs
after three successive cycles.
HEAT STATUS
This function allows you to check the thermal
status of the display at any time.
HEAT STATUS
COOLING FAN 1
COOLING FAN 2
BRIGHTNESS
OFF
OFF
NORMAL
TEMPERATURE:
SENSOR 1
SENSOR 2
35.7 C / 96.2 F
30.2 C / 86.3 F
EXIT
CONFIGURATION2 RESET
Reset all settings in the CONFIGURATION2 menu
to factory preset values.
21
:RETURN
MENU :EXIT
MENU
SCREEN SAVER
Choose to enable the panel saving functions to
reduce the risk of the “image persistence”.
4.2.8. ADVANCED OPTION menu
SCREEN SAVER
COOLING FAN
BRIGHTNESS
MOTION
AUTO
OFF
OFF
1
PIP
2
:SEL
+-:ADJ
EXIT
:RETURN
MENU :EXIT
MENU
ADVANCED OPTION
INPUT CHANGE
TERMINAL SETTING
SCAN CONVERSION
COLOR SYSTEM
SCAN MODE
SERIAL CONTROL
LAN SETTING
APM
ADVANCED OPTION RESET
FACTORY RESET
NORMAL
LAN
OFF
3
• {COOLING FAN} - Select {ON} to turn on the
cooling fan all the time. Select {AUTO} to turn
on/off the cooling fan according to the display’s
temperature.
NOTES:
• The default {AUTO} option will start running
the cooling fan if the temperature of 65°C
(152°F) is reached, and will keep running
for 30 minutes after cooling down to the
temperature of 62°C (144°F).
• A temperature-warning message will be
shown on the screen once the temperature
reaches 79°C. All key function except
[Power] key will then be disabled.
:SEL
SET :NEXT
EXIT
:RETURN
MENU :EXIT
MENU
INPUT CHANGE
Select the time for input switching as {NORMAL}
or {QUICK}.
NOTE:The selection {QUICK} may cause a slight
noise.
TERMINAL SETTING
Select the mode to display the HDMI or DVI signal
according to their signal format depending on their
source device.
• {DVI MODE}: Used for DVI-D signal.
• Select {DVI-PC} when the source device is a
PC.
• Select {DVI-HD} when the source device is a
video device.
• {BRIGHTNESS} - Select {ON} and the
brightness of the image will be reduced to an
appropriate level, and the Brightness setting in
the Picture menu will become unavailable.
• {MOTION} - Select the time interval ({10 ~ 900}
Seconds / {OFF}) for the display to slightly
expand the image size and shift the position of
pixels in four directions (up, down, left, or right).
• {HDMI SIGNAL}: Used for HDMI signal.
• Select {LIMITED} when displaying the signal
that uses 16 to 235 levels of 256 levels for
each R, G, and B.
• Select {FULL} when displaying the signal
that uses all 256 levels (from level 0 to 255).
SIDE BORDER COLOR
Adjust the brightness of the black areas displayed
on both sides of 4:3 images.
CONFIGURATION3 RESET
Reset all settings in the CONFIGURATION3 menu
to factory preset values.
TERMINAL SETTING
DVI-MODE
HDMI SIGNAL
1
DVI-PC
FULL
PIP
2
3
:SEL
22
+-:ADJ
EXIT
:RETURN
MENU :EXIT
MENU
SCAN CONVERSION
Choose to enable or disable the IP (Interlace to
Progressive) conversion function.
• {PROGRESSIVE} - Enable the IP conversion
function (recommended). Once enabled, the
interlace input signal will be converted to
progressive format for better display quality.
• {INTERLACE} - Disable the IP function. This
mode is suitable for displaying motion pictures,
but it increases the chance of image retention.
• DHCP - Choose to enable or disable the DHCP
function. If enabled, the display will be assigned
IP address, Subnet mask and Default gateway
automatically. If disabled, you will be prompted
to enter the following value manually. Finally,
press [SET] button to store and save the
chosen values.
APM
{ON} - Power & function recover when either
H & V syncs or digital clock are detected.
{OFF} - It must be used power key by remote
control or Keypad. There is no Wake On LAN.
COLOR SYSTEM
Selects the Color System depending on your input
video format.
The options are: {AUTO} / {NTSC} / {PAL} /
{SECAM} / {4.43NTSC} / {PAL-60}.
NOTE:This item is functional for VIDEO input only.
ADVANCED OPTION RESET
Reset all settings in the ADVANCED OPTION
menu to factory preset values.
1. Press [SET] button to enter the submenu.
2. Press [ ] or [ ] button to select {YES}, and
then press [SET] button to do the reset.
SCAN MODE
Change the display area of the image.
• {OVERSCAN} - Display about 95% of the
original size of the image. The rest of the areas
surrounding the image will be cut off.
• {UNDERSCAN} - Display the image in its
original size.
NOTE:This item is functional for HDMI-Video
timing input only.
ADVANCED OPTION RESET
NO
YES
:SEL
SERIAL CONTROL
Select the network control port.
The options are: {RS-232C} / {LAN}.
NOTE:If {LAN} is selected, then {RS-232C}
will not be activated, even if a cable is
attached, and vice versa.
2
3
EXIT
:RETURN
MENU
YES
:SEL
+-:ADJ
MENU :EXIT
NO
OFF
PIP
:SEL
:RETURN
FACTORY RESET
LAN SETTING
1
EXIT
FACTORY RESET
Reset all OSD menu settings ({PICTURE},
{SCREEN}, {AUDIO}, {PIP}, {CONFIGURATION1},
{CONFIGURATION2}, {CONFIGURATION3}, and
{ADVANCED OPTION}) to factory preset values.
1. Press [SET] button to enter the submenu.
2. Press [ ] or [ ] button to select {YES}, and
then press [SET] button to do the reset.
LAN SETTING
Assign {IP ADDRESS}, {SUBNET MASK}, and
{DEFAULT GATEWAY} for the display.
DHCP CLIENT
IP ADDRESS
SUBNET MASK
DEFAULT GATEWAY
SET :SET
MENU :EXIT
MENU
23
SET :SET
EXIT
:RETURN
MENU :EXIT
MENU
5.
Input Mode
VGA Resolution:
Active Resolution
H Pixels
V Lines
480
640
480
480
Refresh Rate Pixel Rate
Aspect Ratio Stand for Mode
60 Hz
72 Hz
75 Hz
25.175 MHz
31.5 MHz
31.5 MHz
4:3
Video Graphic Array
WVGA
720
400
70 Hz
33.75 MHz
16:9
SVGA
800
WXGA
WXGA
SXGA
SXGA
WXGA
WXGA
UXGA
HD1080
1280
1280
1280
1280
1360
1366
1600
1920
40 MHz
49.5 MHz
65 MHz
78.75 MHz
79.5 MHz
79.5 MHz
108 MHz
108 MHz
85.5 MHz
85.5 MHz
162 MHz
148.5 MHz
Super VGA
1024
60 Hz
75 Hz
60 Hz
75 Hz
60 Hz
60 Hz
60 Hz
60 Hz
60 Hz
60 Hz
60 Hz
60 Hz
4:3
XGA
600
600
768
768
768
800
960
1024
768
768
1200
1080
Wide Video Graphic
Array
Standard
Resolution
VGA
4:3
5:3
16:10
4:3
5:4
16:9
16:9
4:3
16:9
Extended Graphic
Array
Wide XGA
Wide XGA
Super XGA
Super XGA
Wide XGA
Wide XGA
Ultra XGA
HD1080
SDTV Resolution:
Standard
Resolution
480i
480p
576i
576p
Active Resolution
H Pixels
V Lines
720
480
720
480
Refresh Rate Pixel Rate
29.97 Hz
59.94 Hz
25 Hz
50 Hz
13.5 MHz
27 MHz
13.5 MHz
27 MHz
Aspect Ratio Stand for Mode
4:3
4:3
Modified NTSC
Standard
Modified PAL
Standard
HDTV Resolution:
Standard
Resolution
Active Resolution
H Pixels
V Lines
720p
1280
720
1080i
1920
1080
1080p
1920
1080
Refresh Rate Pixel Rate
50 Hz
60 Hz
25 Hz
30 Hz
50 Hz
60 Hz
Aspect Ratio Stand for Mode
74.25 MHz
16:9
Normally DVB Mode
74.25 MHz
16:9
Normally ATSC Mode
148.5 MHz
16:9
Normally ATSC Mode
• The quality of PC text is optimal in HD 1080 mode (1920 x 1080, 60Hz).
• Your PC display screen might appear different depending on the manufacturer (and your particular
version of Windows).
• Check your PC instruction book for information about connecting your PC to a display.
• If a vertical and horizontal frequency-select mode exists, select 60Hz (vertical) and 31.5KHz (horizontal).
In some cases, abnormal signals (such as stripes) might appear on the screen when the PC power is
turned off (or if the PC is disconnected). If so, press the [INPUT] button to enter the video mode. Also,
make sure that the PC is connected.
• When horizontal synchronous signals seem irregular in RGB mode, check PC power saving mode or
cable connections.
• The display settings table complies with IBM/VESA standards, and based on the analog input.
• The DVI support mode is regarded to be the same as the PC support mode.
• The best vertical frequency timing for each mode is 60Hz.
24
6.
Cleaning and Troubleshooting
6.1. Cleaning
When Using the Display
• Do not bring your hands, face or objects close to the ventilation holes of the display. The top of the
display is usually very hot due to the high temperature of exhaust air being released through the
ventilation holes. Burns or personal injuries may occur if any body parts are brought too close. Placing
any object near the top of the display could also result in heat related damage to the object as well as
the display itself.
• Be sure to disconnect all cables before moving the display. Moving the display with its cables attached
may damage the cables and thus cause fire or electric shock.
• Disconnect the power plug from the wall outlet as a safety precaution before carrying out any type of
cleaning or maintenance procedure.
Front Panel Cleaning Instructions
• The front of the display has been specially treated. Wipe the surface gently using only a cleaning cloth
or a soft, lint-free cloth.
• If the surface becomes dirty, soak a soft, lint-free cloth in a mild detergent solution. Wring the cloth to
remove excess liquid. Wipe the surface of the display to remove dirt. Then use a dry cloth of the same
type to dry.
• Do not scratch or hit the surface of the panel with fingers or hard objects of any kind.
• Do not use volatile substances such as insert sprays, solvents and thinners.
Cabinet Cleaning Instructions
• If the cabinet becomes dirty, wipe the cabinet with a soft, dry cloth.
• If the cabinet is extremely dirty, soak a lint-free cloth in a mild detergent solution. Wring the cloth to
remove as much moisture as possible. Wipe the cabinet. Use another dry cloth to wipe over until the
surface is dry.
• Do not allow any water or detergent to come into contact with the surface of the display. If water or
moisture gets inside the unit, operating problems, electrical and shock hazards may result.
• Do not scratch or hit the cabinet with fingers or hard objects of any kind.
• Do not use volatile substances such as insert sprays, solvents and thinners on the cabinet.
• Do not place anything made from rubber or PVC near the cabinet for any extended periods of time.
25
6.2. Troubleshooting
Symptom
Possible Cause
Remedy
No picture is displayed
1. The power cord is disconnected. 1. Plug in the power cord.
2. The main power switch on
2. Make sure the power switch is
the back of the display is not
switched on.
switched on.
3. Connect a signal connection to
3. The selected input has no
the display.
connection.
4. The display is in standby mode.
Interference displayed on the
display or audible noise is
heard
Caused by surrounding electrical
appliances or fluorescent lights.
Move the display to another location
to see is the interference is reduced.
Color is abnormal
The signal cable is not connected
properly.
Make sure that the signal cable is
attached firmly to the back of the
display.
Picture is distorted with
abnormal patterns
1. The signal cable is not connected 1. Make sure that the signal cable
properly.
is attached firmly.
2. Check the video signal source
2. The input signal is beyond the
to see if it is beyond the range
capabilities of the display.
of the display. Please verify its
specifications with this display’s
specification section.
Display image doesn’t fill up
the full size of the screen
Zoom mode is not correctly set.
Can hear sound, but no
picture
Improperly connected source signal Make sure that both video inputs
cable.
and sound inputs are correctly
connected.
Use the Zoom mode or Custom
zoom function in the Screen menu
to fine tune display geometry and
time frequency parameter.
Can see picture but no sound 1. Improperly connected source
is heard
signal cable.
2. Volume is turned all the way
down.
3. [MUTE] is turned on.
4. No external speaker connected.
1. Make sure that both video inputs
and sound inputs are correctly
connected.
2. Press [VOL UP] or [VOL DOWN]
button to hear sound.
3. Switch MUTE off by using the
[MUTE] button.
4. Connect external speakers and
adjust the volume to a suitable
level.
Some picture elements do not Some pixels of the display may not
light up
turn on.
This display is manufactured using
an extremely high level of precision
technology: however, sometimes
some pixels of the display may not
display. This is not a malfunction.
After-Images can still be
A still picture is displayed for an
seen on the display after
over extended period of time
the display is powered off.
(Examples of still pictures
include logos, video games,
computer images, and images
displayed in 4:3 normal mode)
Do not allow a still image to be
displayed for an extended period of
time as this can cause a permanent
after-image to remain on the
display.
26
7.
Technical Specifications
7.1. CDP4260-L / CDP4262-L
Display:
Item
Specifications
Screen Size (Active Area)
42” LCD
Aspect Ratio
16:9
Number of pixels
1920 (H) x 1080 (V)
Pixel pitch
0.4845 (H) x 0.4845 (V) [mm]
Displayable colors
1.06 Billion colors
Brightness (typical)
700 cd/m2 (CDP4262-L)
450 cd/m2 (CDP4260-L)
Contrast ratio (typical)
1300:1
Viewing angle
178 degrees
In/Out Terminals:
Item
Specifications
Speaker Output
Internal Speakers 10W (L) + 10W (R) [RMS]/8Ω
External Speakers 1 Way 1 Speaker System
82 dB/W/M/160 Hz ~ 13 KHz
Audio Output
RCA Jack x 2
Audio Input
RCA Jack x 2
0.5V [rms] (Normal) / 2 Channel (L+R)
3.5 mm Stereo x 1
RS232C
D-Sub Jack x 2
(9 pin)
TXD + RXD (1:1)
RJ-45
RJ-45 Jack x 1
(8 pin)
10/100 LAN Port
HDMI Input
HDMI Jack x 1
(Type A) (18 pin)
Digital RGB: TMDS (Video + Audio)
MAX:Video - 720p, 1080p, 1920 x 1080/60 Hz (WUXGA)
Audio - 48 KHz/ 2 Channel (L+R)
Supports LPCM only
DVI-D Input
DVI-D jack
Digital RGB: TMDS (Video)
VGA Input
D-Sub Jack x 1
(15 pin)
Analog RGB: 0.7V [p-p] (75Ω), H/CS/V: TTL (2.2kΩ),
SOG: 1V [p-p] (75Ω)
MAX: 720p, 1080p, 1920 x 1080/60 Hz (WUXGA)
DVI-I (DVI-D &
VGA) Output
DVI-I Jack x 1
(29 pin)
Digital RGB: TMDS (Video)
Analog RGB: 0.7V [p-p] (75Ω), H/CS/V: TTL (2.2kΩ),
SOG: 1V [p-p] (75Ω)
MAX: 720p, 1080p, 1920 x 1080/60 Hz (WUXGA)
Component Input
BNC Jack x 3
Y: 1V [p-p] (75Ω), Pb: 0.7V [p-p] (75Ω), Pr: 0.7V [p-p] (75Ω)
MAX: 480i, 576i, 480p, 576p, 720p, 1080i, 1080p
Displayport Input
Displayport Jack
x 1 (20 pin)
IR Input/Output
3.5 mm × 2
Digital RGB: TMDS (Video + Audio)
MAX:Video - 720p, 1080p, 1920 x 1080/60 Hz (WUXGA)
Audio - 48 KHz/ 2 Channel (L+R)
Supports LPCM only
IR pass through or IR daisy chain
0.5V [rms] (Normal) / 2 Channel (L+R)
27
General:
Item
Specifications
Power Supply
AC 100 ~ 240V, 50 ~ 60Hz
Power Consumption (Max)
150W
Power Consumption (typ.)
120W
Power Consumption (Standby & Off)
<0.5W (RS232 in active)
Dimensions (With Stand) [W x H x D]
965.8 x 601.4 x 400 mm
Dimensions (Without Stand) [W x H x D] 965.8 x 558.8 x 69 mm
Weight (With Stand)
20.6 Kg
Weight (Without Stand)
18.3 Kg
Gross Weight (Without Stand)
24.1 Kg
Environmental Condition:
Item
Temperature
Humidity
Altitude
Specifications
Operational
0 ~ 40°C
Storage
-20 ~ 60°C
Operational
20 ~ 80% RH (No condensation)
Storage
5 ~ 95% RH (No condensation)
Operational
0 ~ 3,000 m
Storage / Shipment
0 ~ 9,000 m
Internal Speaker:
Item
Specifications
Type
1 Way 1 Speaker
Input
10 W (RMS)
Impedance
8Ω
Output Sound Pressure
82 dB/W/M
Frequency Response
160 Hz ~ 13 KHz
28
7.2. CDX4652-L
Display:
Item
Specifications
Screen Size (Active Area)
46” LCD
Aspect Ratio
16:9
Number of pixels
1920 (H) x 1080 (V)
Pixel pitch
0.17675 (H) x 0.53025 (V) [mm]
Displayable colors
16.7M colors
Brightness (typical)
500 cd/m2
Contrast ratio (typical)
3500:1
Viewing angle
178 degrees
In/Out Terminals:
Item
Specifications
Speaker Output
External Speakers 10W (L) + 10W (R) [RMS]/8Ω
1 Way 1 Speaker System
82 dB/W/M/160 Hz ~ 13 KHz
Audio Output
RCA Jack x 2
Audio Input
RCA Jack x 2
0.5V [rms] (Normal) / 2 Channel (L+R)
3.5 mm Stereo x 1
RS232C
D-Sub Jack x 2
(9 pin)
TXD + RXD (1:1)
RJ-45
RJ-45 Jack x 1
(8 pin)
10/100 LAN Port
HDMI Input
HDMI Jack x 1
(Type A) (18 pin)
Digital RGB: TMDS (Video + Audio)
MAX:Video - 720p, 1080p, 1920 x 1080/60 Hz (WUXGA)
Audio - 48 KHz/ 2 Channel (L+R)
Supports LPCM only
DVI-D Input
DVI-D jack
Digital RGB: TMDS (Video)
VGA Input
D-Sub Jack x 1
(15 pin)
Analog RGB: 0.7V [p-p] (75Ω), H/CS/V: TTL (2.2kΩ),
SOG: 1V [p-p] (75Ω)
MAX: 720p, 1080p, 1920 x 1080/60 Hz (WUXGA)
DVI-I (DVI-D &
VGA) Output
DVI-I Jack x 1
(29 pin)
Digital RGB: TMDS (Video)
Analog RGB: 0.7V [p-p] (75Ω), H/CS/V: TTL (2.2kΩ),
SOG: 1V [p-p] (75Ω)
MAX: 720p, 1080p, 1920 x 1080/60 Hz (WUXGA)
Component Input
BNC Jack x 3
Y: 1V [p-p] (75Ω), Pb: 0.7V [p-p] (75Ω), Pr: 0.7V [p-p] (75Ω)
MAX: 480i, 576i, 480p, 576p, 720p, 1080i, 1080p
Displayport Input
Displayport Jack
x 1 (20 pin)
IR Input/Output
3.5 mm × 2
Digital RGB: TMDS (Video + Audio)
MAX:Video - 720p, 1080p, 1920 x 1080/60 Hz (WUXGA)
Audio - 48 KHz/ 2 Channel (L+R)
Supports LPCM only
IR pass through or IR daisy chain
0.5V [rms] (Normal) / 2 Channel (L+R)
29
General:
Item
Specifications
Power Supply
AC 100 ~ 240V, 50 ~ 60Hz
Power Consumption (Max)
200W
Power Consumption (typ.)
120W
Power Consumption (Standby & Off)
<0.5W (RS232 in active)
Dimensions (With Stand) [W x H x D]
1023.98 x 629.41 x 400 mm
Dimensions (Without Stand) [W x H x D]
1023.98 x 578.57 x 125.7 mm
Weight (With Stand)
25.3 Kg
Weight (Without Stand)
23 Kg
Gross Weight (Without Stand)
31.9 Kg
Environmental Condition:
Item
Temperature
Humidity
Altitude
Specifications
Operational
0 ~ 40°C
Storage
-20 ~ 60°C
Operational
20 ~ 80% RH (No condensation)
Storage
5 ~ 95% RH (No condensation)
Operational
0 ~ 3,000 m
Internal Speaker:
Item
Specifications
Type
1 Way 1 Speaker
Input
10 W (RMS)
Impedance
8Ω
Output Sound Pressure
82 dB/W/M
Frequency Response
160 Hz ~ 13 KHz
30
7.3. CDP5560-L / CDP5562-L
Display:
Item
Specifications
Screen Size (Active Area)
55” LCD
Aspect Ratio
16:9
Number of pixels
1920 (H) x 1080 (V)
Pixel pitch
0.63 (H) x 0.63 (V) [mm]
Displayable colors
1.06 Billion colors
Brightness (typical)
700 cd/m2 (CDP5562-L)
450 cd/m2 (CDP5560-L)
Contrast ratio (typical)
1300:1
Viewing angle
178 degrees
In/Out Terminals:
Item
Specifications
Speaker Output
Internal Speakers 10W (L) + 10W (R) [RMS]/8Ω
External Speakers 1 Way 1 Speaker System
82 dB/W/M/160 Hz ~ 13 KHz
Audio Output
RCA Jack x 2
Audio Input
RCA Jack x 2
0.5V [rms] (Normal) / 2 Channel (L+R)
3.5 mm Stereo x 1
RS232C
D-Sub Jack x 2
(9 pin)
TXD + RXD (1:1)
RJ-45
RJ-45 Jack x 1
(8 pin)
10/100 LAN Port
HDMI Input
HDMI Jack x 1
(Type A) (18 pin)
Digital RGB: TMDS (Video + Audio)
MAX:Video - 720p, 1080p, 1920 x 1080/60 Hz (WUXGA)
Audio - 48 KHz/ 2 Channel (L+R)
Supports LPCM only
DVI-D Input
DVI-D jack
Digital RGB: TMDS (Video)
VGA Input
D-Sub Jack x 1
(15 pin)
Analog RGB: 0.7V [p-p] (75Ω), H/CS/V: TTL (2.2kΩ),
SOG: 1V [p-p] (75Ω)
MAX: 720p, 1080p, 1920 x 1080/60 Hz (WUXGA)
DVI-I (DVI-D &
VGA) Output
DVI-I Jack x 1
(29 pin)
Digital RGB: TMDS (Video)
Analog RGB: 0.7V [p-p] (75Ω), H/CS/V: TTL (2.2kΩ),
SOG: 1V [p-p] (75Ω)
MAX: 720p, 1080p, 1920 x 1080/60 Hz (WUXGA)
Component Input
BNC Jack x 3
Y: 1V [p-p] (75Ω), Pb: 0.7V [p-p] (75Ω), Pr: 0.7V [p-p] (75Ω)
MAX: 480i, 576i, 480p, 576p, 720p, 1080i, 1080p
Displayport Input
Displayport Jack
x 1 (20 pin)
IR Input/Output
3.5 mm × 2
Digital RGB: TMDS (Video + Audio)
MAX:Video - 720p, 1080p, 1920 x 1080/60 Hz (WUXGA)
Audio - 48 KHz/ 2 Channel (L+R)
Supports LPCM only
IR pass through or IR daisy chain
0.5V [rms] (Normal) / 2 Channel (L+R)
31
General:
Item
Specifications
Power Supply
AC 100 ~ 240V, 50 ~ 60Hz
Power Consumption (Max)
190W
Power Consumption (typ.)
130W
Power Consumption (Standby & Off)
<0.5W (RS232 in active)
Dimensions (With Stand) [W x H x D]
1247 x 758.2 x 400 mm
Dimensions (Without Stand) [W x H x D] 1247 x 717.8 x 70 mm
Weight (With Stand)
32.6 Kg
Weight (Without Stand)
30.3 Kg
Gross Weight (Without Stand)
37.65 Kg
Environmental Condition:
Item
Temperature
Humidity
Altitude
Specifications
Operational
0 ~ 40°C
Storage
-20 ~ 60°C
Operational
20 ~ 80% RH (No condensation)
Storage
5 ~ 95% RH (No condensation)
Operational
0 ~ 3,000 m
Internal Speaker:
Item
Specifications
Type
1 Way 1 Speaker
Input
10 W (RMS)
Impedance
8Ω
Output Sound Pressure
82 dB/W/M
Frequency Response
160 Hz ~ 13 KHz
32
8.
Other Information
Customer Support
For technical support or product service, see the table below or contact your reseller.
NOTE: You will need the product serial number.
Country/Region
Website
T = Telephone
F = FAX
Email
Australia
New Zealand
www.viewsonic.com.au
AUS= 1800 880 818
NZ= 0800 008 822
[email protected]
Canada
www.viewsonic.com
T (Toll-Free)= 1-866-463-4775
T (Toll)= 1-424-233-2533
F= 1-909-468-3757
[email protected]
Europe
www.viewsoniceurope.com www.viewsoniceurope.com/uk/support/call-desk/
Hong Kong
www.hk.viewsonic.com
T= 852 3102 2900
[email protected]
India
www.in.viewsonic.com
T= 1800 266 0101
[email protected]
Korea
www.kr.viewsonic.com
T= 080 333 2131
[email protected]
Latin America
(Argentina)
www.viewsonic.com/la/
T= 0800-4441185
[email protected]
Latin America
(Chile)
www.viewsonic.com/la/
T= 1230-020-7975
[email protected]
Latin America
(Columbia)
www.viewsonic.com/la/
T= 01800-9-157235
[email protected]
Latin America
(Mexico)
www.viewsonic.com/la/
T= 001-8882328722
[email protected]
Renta y Datos, 29 SUR 721, COL. LA PAZ, 72160 PUEBLA, PUE. Tel: 01.222.891.55.77 CON 10 LINEAS
Electroser, Av Reforma No. 403Gx39 y 41, 97000 Mérida, Yucatán. Tel: 01.999.925.19.16
Other places please refer to http://www.viewsonic.com/la/soporte/index.htm#Mexico
Latin America
(Peru)
www.viewsonic.com/la/
T= 0800-54565
[email protected]
Macau
www.hk.viewsonic.com
T= 853 2870 0303
[email protected]
Middle East
ap.viewsonic.com/me/
Contact your reseller
[email protected]
Puerto Rico &
Virgin Islands
www.viewsonic.com
T= 1-800-688-6688 (English)
T= 1-866-379-1304 (Spanish)
F= 1-909-468-3757
[email protected]
[email protected]
Singapore/
Malaysia/
Thailand
www.ap.viewsonic.com
T= 65 6461 6044
[email protected]
South Africa
ap.viewsonic.com/za/
Contact your reseller
[email protected]
United States
www.viewsonic.com
T (Toll-Free)= 1-800-688-6688
T (Toll)= 1-424-233-2530
F= 1-909-468-3757
[email protected]
33
Limited Warranty
ViewSonic® LCD Commercial Display
What the warranty covers:
ViewSonic warrants its products to be free from defects in material and workmanship, under normal use,
during the warranty period. If a product proves to be defective in material or workmanship during the warranty period, ViewSonic will, at its sole option, repair or replace the product with a like product. Replacement
product or parts may include remanufactured or refurbished parts or components.
Who the warranty protects:
This warranty is valid only for the first consumer purchaser.
What the warranty does not cover:
1. Any product on which the serial number has been defaced, modified or removed.
2. Damage, deterioration or malfunction resulting from:
a. Accident, misuse, neglect, fire, water, lightning, or other acts of nature, unauthorized product
modification, or failure to follow instructions supplied with the product.
b. Any damage of the product due to shipment.
c. Removal or installation of the product.
d. Causes external to the product, such as electrical power fluctuations or failure.
e. Use of supplies or parts not meeting ViewSonic’s specifications.
f. Normal wear and tear.
g. Any other cause which does not relate to a product defect.
3. Any product exhibiting a condition commonly known as “image burn-in” which results when a static
image is displayed on the product for an extended period of time.
4. Removal, installation, one way transportation, insurance, and set-up service charges.
How to get service:
1. For information about receiving service under warranty, contact ViewSonic Customer Support (Please
refer to Customer Support page). You will need to provide your product’s serial number.
2. To obtain warranty service, you will be required to provide (a) the original dated sales slip, (b) your
name, (c) your address, (d) a description of the problem, and (e) the serial number of the product.
3. Take or ship the product freight prepaid in the original container to an authorized ViewSonic service
center or ViewSonic.
4. For additional information or the name of the nearest ViewSonic service center, contact ViewSonic.
4.3: ViewSonic LCD Commercial Display
Page 1 of 2
34
CD_LW01 Rev. 1a 02-11-09
Limitation of implied warranties:
There are no warranties, express or implied, which extend beyond the description contained herein including
the implied warranty of merchantability and fitness for a particular purpose.
Exclusion of damages:
ViewSonic’s liability is limited to the cost of repair or replacement of the product. ViewSonic shall not be liable for:
1. Damage to other property caused by any defects in the product, damages based upon inconvenience,
loss of use of the product, loss of time, loss of profits, loss of business opportunity, loss of goodwill,
interference with business relationships, or other commercial loss, even if advised of the possibility of
such damages.
2. Any other damages, whether incidental, consequential or otherwise.
3. Any claim against the customer by any other party.
4. Repair or attempted repair by anyone not authorized by ViewSonic.
Effect of state law:
This warranty gives you specific legal rights, and you may also have other rights which vary from state to
state. Some states do not allow limitations on implied warranties and/or do not allow the exclusion of incidental or consequential damages, so the above limitations and exclusions may not apply to you.
Sales outside the U.S.A. and Canada:
For warranty information and service on ViewSonic products sold outside of the U.S.A. and Canada, contact
ViewSonic or your local ViewSonic dealer.
The warranty period for this product in mainland China (Hong Kong, Macao and Taiwan Excluded) is subject
to the terms and conditions of the Maintenance Guarantee Card.
For users in Europe and Russia, full details of warranty provided can be found in www.viewsoniceurope.com
under Support/Warranty Information.
4.3: ViewSonic LCD Commercial Display
Page 2 of 2
35
CD_LW01 Rev. 1a 02-11-09
Mexico Limited Warranty
ViewSonic® LCD Commercial Display
What the warranty covers:
ViewSonic warrants its products to be free from defects in material and workmanship, under normal use, during the
warranty period. If a product proves to be defective in material or workmanship during the warranty period, ViewSonic
will, at its sole option, repair or replace the product with a like product. Replacement product or parts may include remanufactured or refurbished parts or components.
Who the warranty protects:
This warranty is valid only for the first consumer purchaser.
What the warranty does not cover:
1. Any product on which the serial number has been defaced, modified or removed.
2. Damage, deterioration or malfunction resulting from:
a. Accident, misuse, neglect, fire, water, lightning, or other acts of nature, unauthorized product modification, or
failure to follow instructions supplied with the product.
b. Any damage of the product due to shipment.
c. Removal or installation of the product.
d. Causes external to the product, such as electrical power fluctuations or failure.
e. Use of supplies or parts not meeting ViewSonic’s specifications.
f. Normal wear and tear.
g. Any other cause which does not relate to a product defect.
3. Any product exhibiting a condition commonly known as “image burn-in” which results when a static image is
displayed on the product for an extended period of time.
4. Removal, installation, one way transportation, insurance, and set-up service charges.
How to get service:
For information about receiving service under warranty, contact ViewSonic Customer Support (Please refer to the attached Customer Support page). You will need to provide your product’s serial number, so please record the product
information in the space provided below on your purchase for your future use. Please retain your receipt of proof of
purchase to support your warranty claim.
For Your Records
Product Name: _______________________
Document Number: ___________________
Purchase Date: ______________________
Model Number: ____________________________________
Serial Number: ____________________________________
Extended Warranty Purchase? ____________________(Y/N)
If so, what date does warranty expire? __________________
1. To obtain warranty service, you will be required to provide (a) the original dated sales slip, (b) your name, (c) your
address, (d) a description of the problem, and (e) the serial number of the product.
2. Take or ship the product in the original container packaging to an authorized ViewSonic service center.
3. Round trip transportation costs for in-warranty products will be paid by ViewSonic.
Limitation of implied warranties:
There are no warranties, express or implied, which extend beyond the description contained herein including the implied warranty of merchantability and fitness for a particular purpose.
Exclusion of damages:
ViewSonic’s liability is limited to the cost of repair or replacement of the product. ViewSonic shall not be liable for:
1. Damage to other property caused by any defects in the product, damages based upon inconvenience, loss of use
of the product, loss of time, loss of profits, loss of business opportunity, loss of goodwill, interference with business
relationships, or other commercial loss, even if advised of the possibility of such damages.
2. Any other damages, whether incidental, consequential or otherwise.
3. Any claim against the customer by any other party.
4. Repair or attempted repair by anyone not authorized by ViewSonic.
4.3: ViewSonic Mexico Limited Warranty
Page 1 of 2
36
CD_LW02 Rev. 1A 06-25-07
Contact Information for Sales & Authorized Service (Centro Autorizado de Servicio) within Mexico:
Name, address, of manufacturer and importers:
México, Av. de la Palma #8 Piso 2 Despacho 203, Corporativo Interpalmas,
Col. San Fernando Huixquilucan, Estado de México
Tel: (55) 3605-1099
http://www.viewsonic.com/la/soporte/index.htm
NÚMERO GRATIS DE ASISTENCIA TÉCNICA PARA TODO MÉXICO: 001.866.823.2004
Hermosillo:
Distribuciones y Servicios Computacionales SA de CV.
Calle Juarez 284 local 2
Col. Bugambilias C.P: 83140
Tel: 01-66-22-14-9005
E-Mail: [email protected]
Puebla, Pue. (Matriz):
RENTA Y DATOS, S.A. DE C.V. Domicilio:
29 SUR 721 COL. LA PAZ
72160 PUEBLA, PUE.
Tel: 01(52).222.891.55.77 CON 10 LINEAS
E-Mail: [email protected]
Chihuahua
Soluciones Globales en Computación
C. Magisterio # 3321 Col. Magisterial
Chihuahua, Chih.
Tel: 4136954
E-Mail: [email protected]
Distrito Federal:
QPLUS, S.A. de C.V.
Av. Coyoacán 931
Col. Del Valle 03100, México, D.F.
Tel: 01(52)55-50-00-27-35
E-Mail : [email protected]
Guerrero Acapulco
GS Computación (Grupo Sesicomp)
Progreso #6-A, Colo Centro
39300 Acapulco, Guerrero
Tel: 744-48-32627
MERIDA:
ELECTROSER
Av Reforma No. 403Gx39 y 41
Mérida, Yucatán, México CP97000
Tel: (52) 999-925-1916
E-Mail: [email protected]
Tijuana:
STD
Av Ferrocarril Sonora #3780 L-C
Col 20 de Noviembre
Tijuana, Mexico
4.3: ViewSonic Mexico Limited Warranty
Villahermosa:
Compumantenimietnos Garantizados, S.A. de C.V.
AV. GREGORIO MENDEZ #1504
COL, FLORIDA C.P. 86040
Tel: 01 (993) 3 52 00 47 / 3522074 / 3 52 20 09
E-Mail: [email protected]
Veracruz, Ver.:
CONEXION Y DESARROLLO, S.A DE C.V.
Av. Americas # 419
ENTRE PINZÓN Y ALVARADO
Fracc. Reforma C.P. 91919
Tel: 01-22-91-00-31-67
E-Mail: [email protected]
Cuernavaca
Compusupport de Cuernavaca SA de CV
Francisco Leyva # 178 Col. Miguel Hidalgo
C.P. 62040, Cuernavaca Morelos
Tel: 01 777 3180579 / 01 777 3124014
E-Mail: [email protected]
Guadalajara, Jal.:
SERVICRECE, S.A. de C.V.
Av. Niños Héroes # 2281
Col. Arcos Sur, Sector Juárez
44170, Guadalajara, Jalisco
Tel: 01(52)33-36-15-15-43
E-Mail: [email protected]
Monterrey:
Global Product Services
Mar Caribe # 1987, Esquina con Golfo Pérsico
Fracc. Bernardo Reyes, CP 64280
Monterrey N.L. México
Tel: 8129-5103
E-Mail: [email protected]
Oaxaca, Oax.:
CENTRO DE DISTRIBUCION Y
SERVICIO, S.A. de C.V.
Murguía # 708 P.A., Col. Centro, 68000, Oaxaca
Tel: 01(52)95-15-15-22-22
Fax: 01(52)95-15-13-67-00
E-Mail. [email protected]
FOR USA SUPPORT:
ViewSonic Corporation
381 Brea Canyon Road, Walnut, CA. 91789 USA
Tel: 800-688-6688 (English); 866-323-8056 (Spanish);
Fax: 1-800-685-7276
E-Mail: http://www.viewsonic.com
Page 2 of 2
37
CD_LW02 Rev. 1A 06-25-07