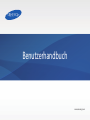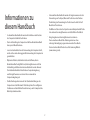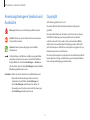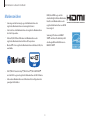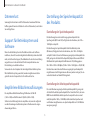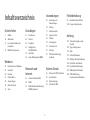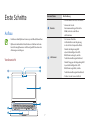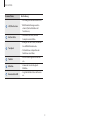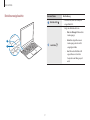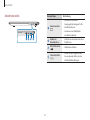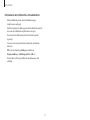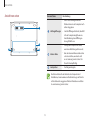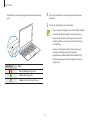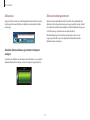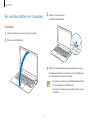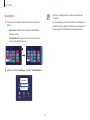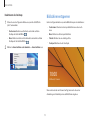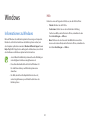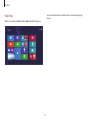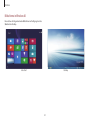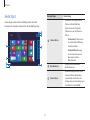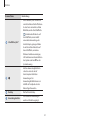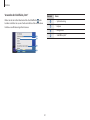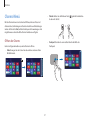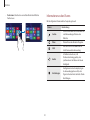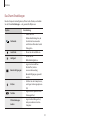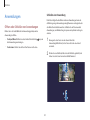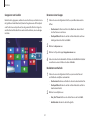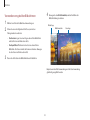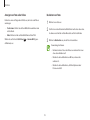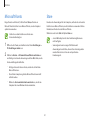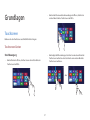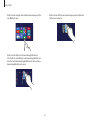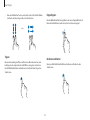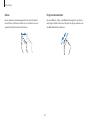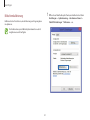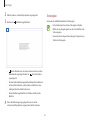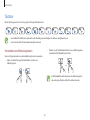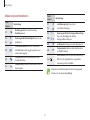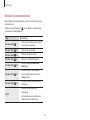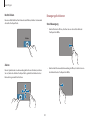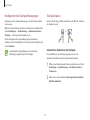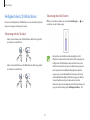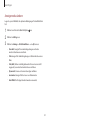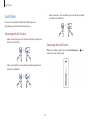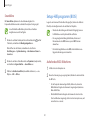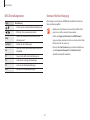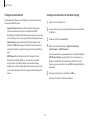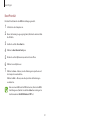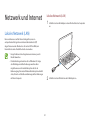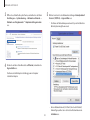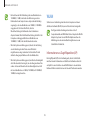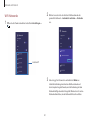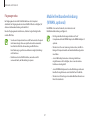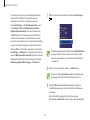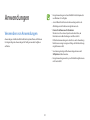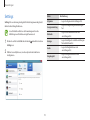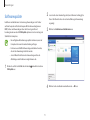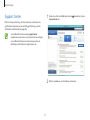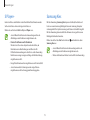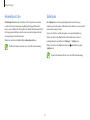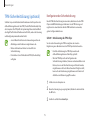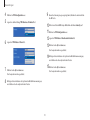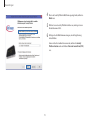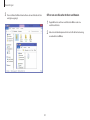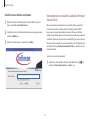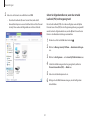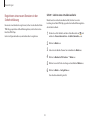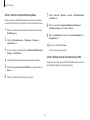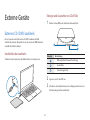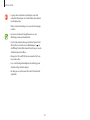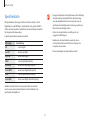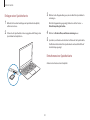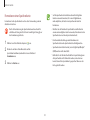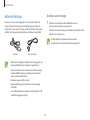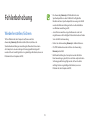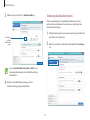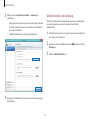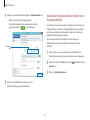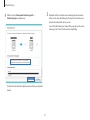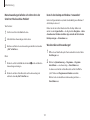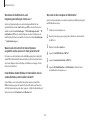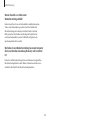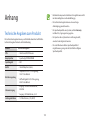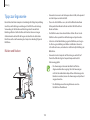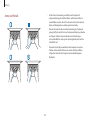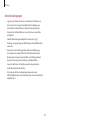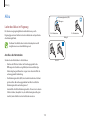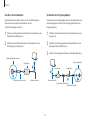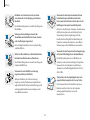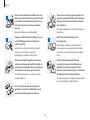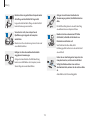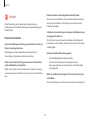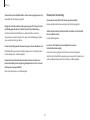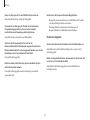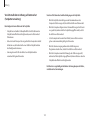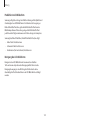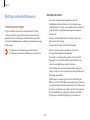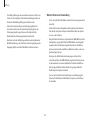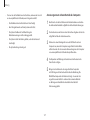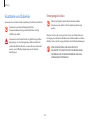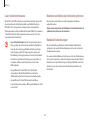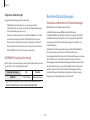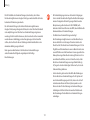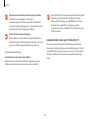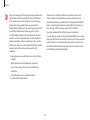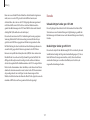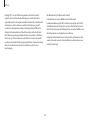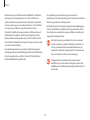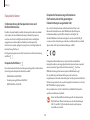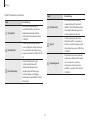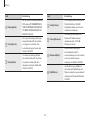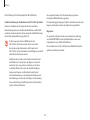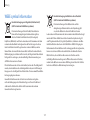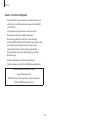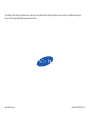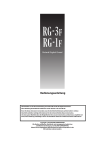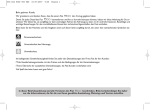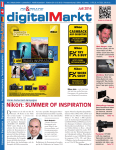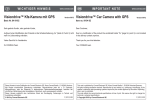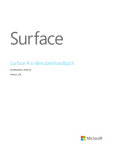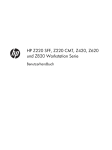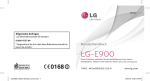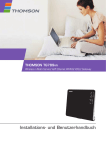Download Samsung ATIV NP940X3G
Transcript
Benutzerhandbuch www.samsung.com Informationen zu diesem Handbuch • In diesem Benutzerhandbuch werden die Vorgehensweisen bei der Verwendung von Touchpad, Maus und Touchscreen beschrieben. Die Anleitung zur Verwendung des Touchscreens bezieht sich auf Modelle mit Touchscreen. • Die Bilder und Screenshots entsprechen einem Beispielmodell für die Serie und weichen möglicherweise vom tatsächlichen Produkt ab. • In diesem Benutzerhandbuch werden die Funktionen und Features des Computers detailliert beschrieben. • Einige Angaben weichen möglicherweise bei dem von Ihnen erworbenen Modell ab. Änderungen können ohne vorherige Ankündigung vorgenommen werden. Die aktuelle Version des Handbuchs finden Sie auf der Samsung-Website (www.samsung.com). • Das im Lieferumfang des Computers enthaltene Benutzerhandbuch kann je nach Modell variieren. • Lesen Sie das Handbuch vor der Verwendung des Computers durch, um die sichere und ordnungsgemäße Verwendung des Computers zu gewährleisten. • Optionales Zubehör, bestimmte Geräte und Software, die im Benutzerhandbuch aufgeführt sind, sind möglicherweise nicht im Lieferumfang enthalten oder müssen aktualisiert werden. Hinweis: Die im Benutzerhandbuch beschriebene Computerumgebung weicht möglicherweise von der von Ihnen verwendeten Computerumgebung ab. • Die Beschreibungen basieren auf den Standardeinstellungen des Computers und des Windows 8.1-Betriebssystems. Die verfügbaren Funktionen und zusätzlichen Dienste können je nach Computer bzw. Betriebssystem abweichen. 2 Informationen zu diesem Handbuch Anweisungsbezogene Symbole und Ausdrücke Copyright © 2013 Samsung Electronics Co., Ltd. Dieses Handbuch ist durch internationale Urheberrechtsgesetze geschützt. Warnung: Situationen, die zu Verletzungen führen könnten Dieses Handbuch darf weder als Ganzes noch in Teilen ohne vorherige schriftliche Genehmigung von Samsung Electronics reproduziert, vertrieben, übersetzt oder in anderer Form oder mit anderen Mitteln elektronischer oder mechanischer Art übertragen werden. Dazu zählt auch das Fotokopieren, Aufzeichnen oder Speichern in jeglicher Art von Informationsspeicher- und -abrufsystem. Vorsicht: Situationen, die zu Schäden an Ihrem oder anderen Geräten führen könnten Hinweis: Hinweise, Verwendungstipps oder zusätzliche Informationen Die technischen Angaben des Computers bzw. der Inhalt des Handbuchs können bzw. kann im Zuge der Aktualisierung von Computerfunktionen ohne vorherige Ankündigung geändert werden. Die Reihenfolge, in der Optionen und Menüs ausgewählt bzw. aufgerufen werden müssen, um einen Schritt durchzuführen. Beispiel: Wählen Sie das Charm Einstellungen → Ein/Aus aus (Dies bedeutet, dass das Charm Einstellungen und anschließend Ein/Aus ausgewählt werden muss). Auswählen Klicken Sie auf oder berühren Sie ein Bildschirmelement. Beispiel: Bei der Verwendung einer Maus oder eines Touchpads bedeutet „Wählen Sie Einstellungen aus“, dass auf Einstellungen geklickt werden muss. Bei der Verwendung eines Touchscreens bedeutet die Anweisung, dass Einstellungen berührt werden muss. 3 Informationen zu diesem Handbuch Markenzeichen HDMI, das HDMI-Logo und der Ausdruck High Definition Multimedia Interface sind Markenzeichen oder registrierte Markenzeichen von HDMI Licensing LLC. • Samsung und das Samsung-Logo sind Markenzeichen oder registrierte Markenzeichen von Samsung Electronics. • Intel und Core sind Markenzeichen oder registrierte Markenzeichen der Intel Corporation. Samsung ist Partner von ENERGY STAR und dieses Produkt entspricht den Energieeffizienz-Richtlinien von ENERGY STAR . ® • Microsoft, MS-DOS und Windows sind Markenzeichen oder registrierte Markenzeichen der Microsoft Corporation. ® ® • Bluetooth ist ein registriertes Markenzeichen von Bluetooth SIG, Inc. worldwide. ® ™ ™ ™ • Wi-Fi , Wi-Fi Protected Setup , Wi-Fi Direct , Wi-Fi CERTIFIED und das Wi-Fi-Logo sind registrierte Markenzeichen der Wi-Fi Alliance. • Alle anderen Markenzeichen und Urheberrechte sind Eigentum der jeweiligen Rechtehalter. 4 Informationen zu diesem Handbuch Datenverlust Darstellung der Speicherkapazität des Produkts Samsung Electronics kann nicht für Datenverlust verantwortlich bzw. haftbar gemacht werden. Schützen Sie sich vor Datenverlust, und sichern Sie wichtige Daten. Darstellung der Speicherkapazität Die Berechnung der vom Hersteller angegebenen Kapazität des Speichergeräts (HDD oder SSD) erfolgt unter der Annahme, dass 1 Kb = 1.000 Bytes entspricht. Support für Betriebssystem und Software Wenn Sie das Betriebssystem des Produkts wechseln oder Software installieren, die nicht von dem mitgelieferten Betriebssystem unterstützt wird, sind technischer Support, Produktumtausch oder Kostenerstattung ausgeschlossen. In diesem Fall wird für die Inanspruchnahme einer Dienstleistung eine Gebühr erhoben. Die Berechnung der Speicherkapazität durch das Betriebssystem (Windows) erfolgt jedoch unter der Annahme, dass 1 KB = 1.024 Bytes entspricht. Daher ist die unter Windows angezeigte Speicherkapazität des HDD geringer als die tatsächliche Kapazität. (Beispiel: Bei einem HDD mit 80 GB wird die Speicherkapazität in Windows als 74,5 GB angegeben: 80 x 1.000 x 1.000 x 1.000 Bytes/(1.024 x 1.024 x 1.024) Bytes = 74,505 GB.) Verwenden Sie den Computer mit dem mitgelieferten Betriebssystem. Wird das Betriebssystem gewechselt, werden möglicherweise Daten gelöscht oder der Computer lässt sich nicht mehr starten. Darüber hinaus wird die unter Windows angezeigte Speicherkapazität möglicherweise durch Programme wie Recovery weiter verringert, da ein versteckter Bereich auf dem HDD belegt wird. Darstellung der Arbeitsspeicherkapazität Empfohlene Bildschirmauflösungen Die unter Windows angezeigte Arbeitsspeicherkapazität ist geringer als die tatsächliche Arbeitsspeicherkapazität. Der Grund hierfür ist, dass vom BIOS bzw. der Grafikkarte Arbeitsspeicher beansprucht oder reserviert wird. (Beispiel: Bei 1 GB (= 1.024 MB) installiertem Arbeitsspeicher wird von Windows möglicherweise eine Speicherkapazität von 1.022 MB oder weniger angezeigt.) Die empfohlene Bildschirmauflösung für Windows ist Full HD (1.920 x 1.080) und für Windows 8.1 QHD+ (3.200 x 1.800). Stellen Sie die Auflösung höher als empfohlen ein, kann dies aufgrund von Einschränkungen des Betriebssystems zu Problemen mit einigen Anwendungen führen. 5 Inhaltsverzeichnis Erste Schritte Grundlagen 7Aufbau 14 Akku laden 17 Ein- und Ausschalten des Computers 19 Bildschirm entsperren 37 46 49 53 Anwendungen Fehlerbehebung 69 93Wiederherstellen/Sichern 100 Fragen und Antworten Verwenden von Anwendungen 70 Settings 71Softwareupdate 72 Support Center 73 S Player+ 73 Samsung Kies 74 HomeSync Lite 74 SideSync 75TPM-Sicherheitslösung (optional) Touchscreen Tastatur Touchpad Helligkeit des LCD-Bildschirms 55Lautstärke 56 Setup-Hilfsprogramm (BIOS) Windows 20 Informationen zu Windows 23Seite Start 25 Desktop 27 Charms-Menü 30Anwendungen 36 Microsoft-Konto 36 Store Externe Geräte Netzwerk und Internet 85 Externes CD-/DVD-Laufwerk 87 Speicherkarte 90 Externe Anzeige 92Sicherheitsschlitz 62 Lokales Netzwerk (LAN) 65WLAN 67 Mobile Breitbandverbindung (WWAN, optional) 6 Anhang 105 Technische Angaben zum Produkt 106 Tipps zur Ergonomie 110Akku 112Sicherheitshinweise 125 Wichtige Sicherheitshinweise 128 Ersatzteile und Zubehör 130Konformitätserklärungen 147 WEEE symbol information 148TCO-Zertifizierung (nurentsprechendeModelle) Erste Schritte Nummer/Name Beschreibung • Zur Aufnahme von Fotos und Videos. Kamera Aufbau • Funktionen bzw. Optionen können je nach Modell abweichen. • Optionales im Handbuch beschriebenes Zubehör wird vom Hersteller möglicherweise nicht bereitgestellt bzw. kann bei Änderungen unterliegen. Lichtsensor Vorderansicht • Verwenden Sie die Kameraanwendung auf der Seite Start, um Fotos oder Videos aufzunehmen. • Der Sensor erfasst die Lichtverhältnisse der Umgebung, in der sich der Computer befindet. Nimmt das Umgebungslicht ab, wird die Helligkeit des LCDBildschirms verringert, und die Tastaturbeleuchtung wird aktiviert. Nimmt hingegen das Umgebungslicht zu, wird die Helligkeit des LCDBildschirms vergrößert, und die Tastaturbeleuchtung wird deaktiviert. • Decken Sie den Sensor nicht ab. 7 Erste Schritte Nummer/Name Beschreibung • Zur Anzeige der Benutzeroberfläche. LCD/Touchscreen Ein/Aus-Taste Touchpad Tastatur Mikrofon Kamerastatus-LED • Bildschirmberührungen werden erkannt. (Nur bei Modellen mit Touchscreen.) • Drücken Sie die Taste, um den Computer einzuschalten. • Bewegen Sie den Cursor, und klicken Sie auf Bildschirmelemente. • Die Funktionen entsprechen den Funktionen einer Maus. • Mit der Tastatur geben Sie Zeichen ein. • Verwenden Sie das integrierte Mikrofon. • Zeigt den Betriebsstatus der Kamera an. 8 Erste Schritte Betriebsanzeigeleuchte Nummer/Name Betriebs-LED Beschreibung • Leuchtet auf, wenn der Computer eingeschaltet ist. • Zeigt den Akkuladestatus an. – – Rot oder Orange: Während des Ladevorgangs 1 Ladestatus 2 – – Grün: Bei abgeschlossenem Ladevorgang oder bei nicht eingelegtem Akku – – Aus: Wenn das Netzteil nicht angeschlossen ist und der Computer vom Akku gespeist wird 9 Erste Schritte Ansicht von rechts Nummer/Name 1 2 3 4 Monitoranschluss • Schließen Sie ein externes Anzeigegerät mit analogem 15-PinAnschlussstecker an. Kopfhörer-/ Headsetbuchse • Sie können einen VGA-Adapter anschließen (optional). • Schließen Sie ein Headset oder einen Kopfhörer an. USB 3.0-Anschluss Sicherheitsschlitz 10 Beschreibung • USB-Gerät anschließen. • Sichern Sie den Computer, indem Sie ein optionales Schloss und ein Sicherheitskabel anbringen. Erste Schritte Ansicht von links Nummer/Name Gleichstromanschluss 1 2 3 4 USB 3.0-Anschluss (mit Ladefunktion) 5 Micro-HDMI-Anschluss LAN-Anschluss Speicherkartensteckplatz 11 Beschreibung • Schließen Sie das Netzteil zur Stromversorgung des Computers an. • Verwenden Sie einen USB-Stick oder nutzen Sie ein USB-Ladekabel zum Aufladen von externen Geräten. • Schließen Sie externe HDMI-Anzeigegeräte an. • Stecken Sie an diesem Anschluss ein Ethernet-Kabel ein, wenn Sie eine Internetverbindung über ein LAN-Netzwerk herstellen möchten. Verwenden Sie einen LAN-Adapter (optional), um eine Verbindung zu einem LANNetzwerk herzustellen. • Der Steckplatz dient zum Einlegen von Speicherkarten. Erste Schritte Informationen zum USB-Anschluss mit Ladefunktion • Wird ein USB-Gerät geladen, wird der Akkuladevorgang möglicherweise verlängert. • Wird der Computer vom Akku gespeist, wird die Akkuleistung durch das Laden eines USB-Geräts möglicherweise verringert. • Der Ladestatus des USB-Geräts wird nicht auf dem Computer angezeigt. • So können Sie bei ausgeschaltetem Computer die Ladefunkion aktivieren: Öffnen Sie die Anwendung Settings und wählen Sie Energieverwaltung → Aufladung per USB → EIN aus. • Diese Funktion ist für einige USB-Geräte möglicherweise nicht verfügbar. 12 Erste Schritte Ansicht von unten Nummer/Name Beschreibung • Durch diese Öffnungen wird die Wärme im Innern des Computers nach außen abgegeben. 1 Lüftungsöffnungen 2 Interner Akku Lautsprecher • Sind die Öffnungen blockiert, überhitzt sich der Computer möglicherweise. Eine Blockierung dieser Öffnungen kann gefährlich sein. • Versorgt den Computer mit Strom, wenn kein Netzteil angeschlossen ist. • Um den internen Akku auszutauschen oder zu ersetzten, wenden Sie sich an ein Samsung Service Center. Der Dienst ist kostenpflichtig. • Zur Klangwiedergabe. Nach dem Austausch der Unterseite des Computers sind Modellname, Seriennummer und bestimmte Logos nicht mehr auf der Unterseite angegeben. Weitere Informationen erhalten Sie vom Samsung Service Center. 13 Erste Schritte 3 Stecken Sie den Netzstecker in die Steckdose. Akku laden Laden Sie den Akku vor der ersten Verwendung auf. Laden Sie den Akku mit dem Netzteil auf. • Verwenden Sie ausschließlich Netzteile, Akkus und Kabel, die von Samsung zugelassen sind. Die Verwendung nicht zugelassener Netzteile oder Kabel kann zur Explosion des Akkus oder Beschädigung des Computers führen. 3 • Durch nicht ordnungsgemäßen Anschluss des Ladegeräts kann der Computer ernsthaft beschädigt werden. 2 1 Schließen Sie das Netzteil an, um die Akkuleistung nach dem Trennen der Verbindung wiederherzustellen. 1 Schließen Sie das Stromkabel an das Netzteil an. 2 Schließen Sie das Netzteil an den Gleichstromanschluss des Computers an. 14 Erste Schritte 4 Trennen Sie nach Abschluss des Ladevorgangs das Netzteil vom Nach Abschluss des Ladevorgangs leuchtet die Ladestatusanzeige grün. Computer. 5 Trennen Sie den Netzstecker von der Steckdose. • Dieser Computer verfügt über einen internen Akku. Der Akku kann nicht vom Benutzer gewartet oder ersetzt werden. • Bringen Sie das Gerät in ein Samsung-Servicecenter, um den Akku entfernen oder ersetzen zu lassen. Der Dienst ist kostenpflichtig. • Sie können den Computer während des Ladevorgangs verwenden, allerdings verlängert sich dadurch möglicherweise die Akkuladezeit. Wird der Akku zu heiß, wird der Ladevorgang aus Sicherheitsgründen eventuell unterbrochen. Lade-LED Status • Rot oder Orange: Wird geladen • Grün: Vollständig geladen • Farblos: Netzteil nicht angeschlossen 15 Erste Schritte Akkustatus Akkuverwendungszeitraum Zeigen Sie mit dem Cursor auf das Akkusymbol auf der Taskleiste, um bei nicht angeschlossenem Netzteil den aktuellen Ladezustand des Akkus anzuzeigen. Akkus sind Austauschartikel. Mit der Zeit nimmt die Ladekapazität des Akkus ab, und die Energie kann weniger lang gespeichert werden. Sobald der Austausch des Akkus wird empfohlen sobald der Akku die Energie nur noch halb solange speichern kann wie im Neuzustand. Wird der Akku längere Zeit nicht verwendet, laden Sie ihn vor der Lagerung auf 30–40 % der vollen Kapazität auf. Hierdurch wird die Akkulebensdauer verlängert. 05 Std. 21 Min. (64%) verbleiben DEU 10:00 01.01.2014 Aktuellen Akkustand bei ausgeschaltetem Computer anzeigen Trennen Sie das Netzteil vom Computer oder schließen Sie es an, um den aktuellen Akkustand anzuzeigen, wenn der Computer ausgeschaltet ist. 10:00 2013/7/1 16 Erste Schritte 3 Drücken Sie die Ein/Aus-Taste. Ein- und Ausschalten des Computers Die Betriebs-LED leuchtet auf. Einschalten 1 Laden Sie den Akku, bevor Sie den Computer einschalten. 2 Öffnen Sie den LCD-Bildschirm. 4 Befolgen Sie die Bildschirmanweisungen, um Windows zu starten. Der Aktivierungsbildschirm von Windows wird ausschließlich beim ersten Einschalten des Computers angezeigt. • Informationen zur Anpassung der Bildschirmhelligkeit finden Sie unter „Helligkeit des LCD-Bildschirms“. • Informationen zum Anpassen der Lautstärke finden Sie unter „Lautstärke“. 17 Erste Schritte Ausschalten • Speichern Sie wichtige Daten vor dem Herunterfahren des Computers. 1 Führen Sie eine der folgenden Aktionen aus, um die Charms zu • Da die Vorgehensweise zum Herunterfahren des Computers je nach Betriebssystem abweicht, schalten Sie den Computer der Vorgehensweise für Ihr Betriebssystem entsprechend aus. öffnen: • Touchscreen: Streifen Sie von der rechten Ecke in Richtung Touchscreen-Mitte. • Touchpad/Maus: Bewegen Sie den Cursor zum oberen bzw. unteren rechten Bildschirmrand. Start Start 2 Wählen Sie das Charm Einstellungen → Ein/Aus → Herunterfahren aus. 18 Erste Schritte Deaktivieren des Desktops Bildschirm entsperren 1 Führen Sie eine der folgenden Aktionen aus, um die Schaltfläche Gehen Sie folgendermaßen vor, um die Bildschirmsperre zu deaktivieren: „Start“ auszuwählen: • Touchscreen: Schieben Sie den Sperrbildschirm von unten nach oben. • Touchscreen: Berühren und halten Sie unten links auf dem Desktop die Startschaltfläche ( ). • Maus: Klicken Sie auf den Sperrbildschirm. • Maus: Klicken Sie mit der rechten Maustaste unten links auf dem Desktop auf die Startschaltfläche ( ). • Tastatur: Drücken Sie eine beliebige Taste. • Touchpad: Berühren Sie das Touchpad. 2 Wählen Sie Herunterfahren oder abmelden → Herunterfahren aus. 10:00 Mittwoch, 1. Januar Wenn ein Konto über ein Passwort verfügt, müssen Sie dieses zur Anmeldung nach dem Entsperren des Bildschirms eingeben. 19 Windows Hilfe Führen Sie einen der folgenden Schritte aus, um die Hilfe zu öffnen: • Tastatur: Drücken Sie die F1-Taste. • Touchscreen: Streifen Sie von der rechten Ecke in Richtung Touchscreen-Mitte, um die Charms zu öffnen, und wählen Sie den Charm Einstellungen → Hilfe aus. Informationen zu Windows Microsoft Windows ist ein Betriebssystem zur Steuerung von Computern. Machen Sie sich mit den Funktionen des Betriebssystems vertraut, um den Computer optimal zu verwenden. Windows-Hilfe und Support sowie Help+Tips (Hilfe & Tipps) bieten umfangreiche Informationen, um sich mit den Funktionen von Windows optimal vertraut zu machen. • Maus: Platzieren Sie den Cursor auf dem Bildschirm am rechten oberen oder unteren Rand, um die Charms zu öffnen, und wählen Sie den Charm Einstellungen → Hilfe aus. • Je nach Modell und Betriebssystem weichen die Abbildungen und verfügbaren Funktionen möglicherweise ab. • Dieses Benutzerhandbuch bezieht sich auf Windows 8.1. Der Inhalt kann daher je nach Betriebssystemversion abweichen. • Das Bild, das auf dem Desktopbildschirm zu sehen ist, variiert möglicherweise je nach Modell oder Version des Betriebssystems. 20 Windows Help+Tips Sie können Windows-Menüs mithilfe der Maus oder mit Bewegungen steuern. Wählen Sie auf der Seite Start die Option Help+Tips (Hilfe & Tipps) aus. Start 21 Windows Bildschirme in Windows 8.1 Ihnen stehen die folgenden beiden Bildschirme zur Verfügung: die Seite Start und der Desktop. Start DEU Desktop Seite Start 22 10:00 01.01.2014 Windows Seite Start Nummer/Name Beschreibung • Zum Öffnen der ausgeblendeten Charms rechts im Bildschirm. Anwendungen werden auf der Seite Start gestartet. Nach dem Einschalten des Computers wird zunächst die Seite Start angezeigt. • Führen Sie eine der folgenden Aktionen aus, um die Charms zu öffnen: Start Charms öffnen – – Touchscreen: Streifen Sie von der rechten Ecke in Richtung Touchscreen-Mitte. – – Touchpad/Maus: Bewegen Sie den Cursor zum oberen bzw. unteren rechten Bildschirmrand. Benutzerkonto Charms-Menü 23 • Zeigt das aktuell verwendete Benutzerkonto an. • Ein Menü mit Optionen zur Suche, Teilen von Dateien mit Anderen, zum Anschluss von Geräten, zur Konfiguration von Einstellungen und zum Wechseln zur Seite Start. Windows Nummer/Name Schaltfläche „Start“ Beschreibung • Die Schaltfläche „Start“ können Sie nur mit der Maus aufrufen. Platzieren Sie den Cursor unten links auf dem Bildschirm, um die Startschaltfläche ( ) einzublenden. Klicken Sie auf die Schaltfläche, um zur zuletzt verwendeten Anwendung oder zum Desktop zu gelangen. Klicken Sie mit der rechten Maustaste auf diese Schaltfläche, um andere Windows-Funktionen anzuzeigen, z. B. Funktionen zum Herunterfahren des Systems oder zum Öffnen der Systemsteuerung. • Auf dem Anwendungsbildschirm sehen Sie eine Liste der auf dem Computer installierten Anwendungen. Der Anwendungsbildschirm kann nur mithilfe des Touchpads oder der Maus aufgerufen werden. Desktop • Wechselt zum Desktop. Anwendungskacheln • Die installierten Anwendungen werden als Kacheln angezeigt. 24 Windows Desktop Nummer/Name Beschreibung • Zum Öffnen der ausgeblendeten Charms rechts im Bildschirm. Der Aufbau des Desktops entspricht vorherigen Windows-Versionen. Wählen Sie zur Seite Start die Kachel Desktop aus. • Führen Sie eine der folgenden Aktionen aus, um die Charms zu öffnen: Charms öffnen – – Touchscreen: Streifen Sie von der rechten Ecke in Richtung Touchscreen-Mitte. – – Touchpad/Maus: Bewegen Sie den Cursor zum oberen bzw. unteren rechten Bildschirmrand. 10:00 DEU 01.01.2014 Charms-Menü Schaltfläche „Start“ 25 • Ein Menü mit Optionen zur Suche, Teilen von Dateien mit Anderen, zum Anschluss von Geräten, zur Konfiguration von Einstellungen und zum Wechseln zur Seite Start. • Rufen Sie die Seite Start auf. Klicken Sie mit der rechten Maustaste auf diese Schaltfläche oder berühren und halten Sie sie, um WindowsFunktionen anzuzeigen, z. B. Funktionen zum Herunterfahren des Systems oder zum Öffnen der Systemsteuerung. Windows Verwenden der Schaltfläche „Start“ Nummer Klicken Sie mit der rechten Maustaste auf die Startschaltfläche ( ) oder berühren und halten Sie sie, um schnell und einfach auf die verschiedenen Funktionen von Windows zugreifen zu können. Name • Systemsteuerung • Explorer • Energiemenü • Schaltfläche „Start“ 26 Windows Charms-Menü • Tastatur: Halten Sie die Windows-Taste ( Sie dann die Taste C. Mit den Charms können Sie Suchen durchführen, Links und Fotos mit Anderen teilen, Verbindungen mit Geräten herstellen und Einstellungen ändern. Auf der Seite Start, auf dem Desktop und in Anwendungen sind möglicherweise unterschiedliche Charms-Funktionen verfügbar. + Öffnen der Charms • Touchpad: Streichen Sie vom rechten Rand in die Mitte des Touchpads. Gehen Sie folgendermaßen vor, um die Charms zu öffnen: • Maus: Bewegen Sie den Cursor zum oberen bzw. unteren rechten Bildschirmrand. Start ) gedrückt und drücken Start Start 27 Windows Informationen zu den Charms • Touchscreen: Streichen Sie vom rechten Rand in die Mitte des Touchscreens. Start Mit den folgenden Charms wird der Computer gesteuert: Start Charms Beschreibung Suchen • Suchen Sie anhand von Schlüsselwörtern nach Anwendungen, Dateien oder Websites. Teilen • Dateien für andere Benutzer freigeben. Start Geräte Einstellungen 28 • Wechseln Sie zur Seite Start oder zur zuletzt verwendeten Anwendung. • Schließen Sie Geräte an (z. B. Drucker oder Anzeigegeräte), oder synchronisieren Sie Dateien mit einem Mobilgerät. • Konfigurieren Sie den Computer, legen Sie Anwendungsoptionen fest, oder fügen Sie Konten hinzu. Siehe Das Charm Einstellungen. Windows Das Charm Einstellungen Um den Computer zu konfigurieren, öffnen Sie die Charms, und wählen Sie das Charm Einstellungen → die gewünschte Option aus. Option Beschreibung Netzwerke • Stellen Sie eine Netzwerkverbindung her, um das Internet zu verwenden oder Dateien für andere Geräte freizugeben. Lautstärke • Passen Sie die Lautstärke an. Helligkeit Benachrichtigungen Ein/Aus Tastatur PC-Einstellungen ändern • Passen Sie die Bildschirmhelligkeit an. • Legen Sie den zeitlichen Abstand fest, in dem von einer Anwendung Benachrichtigungen gesendet werden. • Schalten Sie den Computer aus, oder legen Sie Energieoptionen fest. • Legen Sie eine Sprache für die Texteingabe fest. • Legen Sie Einstellungen fest, und personalisieren Sie den Computer. 29 Windows Anwendungen Schließen einer Anwendung Durch das zeitgleiche Ausführen mehrerer Anwendungen kann die Ausführung einiger Anwendungen möglicherweise verlangsamt oder der Akku schnell entladen werden. Schließen Sie nicht verwendete Anwendungen, um Akkuleistung zu sparen und optimale Leistung zu erzielen. Öffnen oder Schließen von Anwendungen Klicken Sie in der Seite Start auf ein Anwendungssymbol, um die Anwendung zu öffnen. • Touchpad/Maus: Wählen Sie unten links auf dem Desktop alle Anwendungen anzuzeigen. aus, um 1 Bewegen Sie den Cursor an den oberen Rand des Anwendungsbildschirms, bis der Cursor die Form einer Hand annimmt. • Touchscreen: Streifen Sie auf dem Touchscreen nach oben. 2 Klicken Sie anschließend, halten Sie die Klicktaste gedrückt, und ziehen Sie den Cursor zum unteren Bildschirmrand. 30 Windows Öffnen kürzlich verwendeter Anwendungen Anwendungskacheln 1 Bewegen Sie in der Seite Start den Cursor in die obere linke Kachelposition Bildschirmecke, bis ein kleines Anwendungssymbol angezeigt wird. Um die Position einer Anwendungskachel in der Seite Start zu ändern, wählen Sie die Kachel aus, und ziehen Sie sie mit gehaltener linker Maustaste (bzw. der Vorgehensweise für Touchpad oder Touchscreen entsprechend) an die gewünschte Position. Streifen Sie vom linken Rand des Touchpads oder des Touchscreens zur Mitte, um die kürzlich verwendeten Anwendungen zu öffnen. 2 Bewegen Sie den Cursor nach unten, um die Liste der kürzlich verwendeten Anwendungen anzuzeigen. Start 3 Wählen Sie eine Anwendung aus, um sie zu öffnen. Klicken Sie mit der rechten Maustaste auf eine Anwendung in der Liste, und klicken Sie auf Schließen, um die Anwendung zu beenden. 31 Windows Gruppieren von Kacheln Benennen einer Gruppe Um Kacheln zu gruppieren, wählen Sie eine Kachel aus, und ziehen Sie sie mit gehaltener linker Maustaste (bzw. der Vorgehensweise für Touchpad oder Touchscreen entsprechend) an die gewünschte Position. Fügen Sie anschließend auf dieselbe Weise weitere Kacheln hinzu, um eine Gruppe zu bilden. 1 Führen Sie einen der folgenden Schritte aus, um Menüelemente zu öffnen: • Touchscreen: Streifen Sie auf der Seite Start vom unteren Rand des Touchscreens nach oben. • Touchpad/Maus: Klicken Sie mit der rechten Maustaste auf einen beliebigen Bereich auf der Seite Start. Start 2 Wählen Sie Anpassen aus. 3 Wählen Sie für jede Gruppe Gruppe benennen aus. 4 Geben Sie über die herkömmliche Tastatur oder die Bildschirmtastatur einen Namen ein und drücken Sie dann die Enter. Bearbeiten von Kacheln 1 Führen Sie einen der folgenden Schritte aus, um eine Kachel und anschließend eine Option auszuwählen: • Touchscreen: Berühren und halten Sie die zu bearbeitende Kachel. • Touchpad/Maus: Klicken Sie mit der rechten Maustaste auf die zu bearbeitende Kachel. 2 Wählen Sie eine Option aus. • Von „Start“ lösen: Entfernen Sie die Kachel von der Seite Start. • Größe ändern: Ändern Sie die Kachelgröße. 32 Windows 4 Bewegen Sie den Bildschirmteiler, um das Verhältnis der Verwenden von geteilten Bildschirmen Bildschirmteilung zu ändern. 1 Wählen Sie auf der Seite Start eine Anwendung aus. 2 Führen Sie einen der folgenden Schritte aus, um in den Wetter-App Bildschirmteiler Store-App Teilungsmodus zu wechseln: • Touchscreen: Legen Sie einen Finger oben auf den Bildschirm und streifen Sie nach links oder rechts. • Touchpad/Maus: Platzieren Sie den Cursor oben auf dem Bildschirm. Der Cursor nimmt die Form einer Hand an. Bewegen Sie den Cursor nach links oder rechts. 3 Passen Sie die Position der Bildschirmteile nach Bedarf an. Beispiel: wenn die Wetteranwendung und die Store-Anwendung gleichzeitig ausgeführt werden 33 Windows Hinzufügen einer Anwendung zur Seite Start bzw. Entfernen von der Startseite Verwenden der Kameraanwendung Verwenden Sie die von Windows bereitgestellte Kameraanwendung, um Fotos oder Videos aufzunehmen oder Fotos zu bearbeiten. 1 Führen Sie einen der folgenden Schritte aus, um den 1 Wählen Sie auf der Seite Start die Kamera ( ) aus. 2 Wählen Sie zum Aufnehmen von Fotos und zum Aufnehmen von Anwendungsbildschirm zu verschieben: • Touchscreen: Streifen Sie auf der Seite Start nach oben. • Touchpad/Maus: Wählen Sie unten links auf der taus. Seite Start Videos 2 Klicken Sie mit der rechten Maustaste auf eine Anwendung oder berühren und halten Sie sie. Unten auf dem Bildschirm sehen Sie die Menüelemente. 3 Wählen Sie An „Start“ anheften ( ) oder Von „Start“ lösen ( ) aus. Beispiel: wenn eine Anwendung von der Seite Start entfernt wird 34 aus. Windows Anzeigen von Fotos oder Videos Bearbeiten von Fotos Führen Sie einen der folgenden Schritte aus, um Fotos oder Videos anzuzeigen: 1 Wählen Sie ein Foto aus. 2 Streifen Sie von den Rändern des Bildschirms nach unten oder oben. • Touchscreen: Streifen Sie auf dem Bildschirm vom linken zum rechten Rand. Sie können auch mit der rechten Maustaste auf das Foto klicken. • Maus: Klicken Sie links auf dem Bildschirm auf den Pfeil. Wählen Sie auf der Seite Start Fotos ( Aufnahmen) aus. ) → Camera Roll (Eigene 3 Wählen Sie Bearbeiten aus, um das Foto zu bearbeiten. Verwendung der Kamera • Nehmen Sie keine Fotos oder Videos von anderen Personen ohne deren Erlaubnis auf. • Machen Sie keine Aufnahmen an Orten, an denen dies verboten ist. • Machen Sie keine Aufnahmen, die Privatsphäre anderer Personen verletzt. 35 Windows Microsoft-Konto Store Einige Dienste von Microsoft, z. B. der Dienst Store, erfordern ein Microsoft-Konto. Erstellen Sie ein Microsoft-Konto, um den Computer optimal zu verwenden. Erwerben Sie Anwendungen für den Computer, und laden Sie sie herunter. Erstellen Sie ein Microsoft-Konto, um die Funktion zu verwenden. Weitere Informationen finden Sie unter Microsoft-Konto. Wählen Sie in der Seite Start die Option Store aus. Stellen Sie vor dem Erstellen eines Kontos eine Internetverbindung her. • Je nach Betriebssystem ist diese Funktion möglicherweise nicht verfügbar. 1 Öffnen Sie die Charms, und wählen Sie das Charm Einstellungen → • Samsung kann keine Lösungen für Probleme mit Anwendungen bereitstellen, die vom Store heruntergeladen wurden. Wenden Sie sich an den entsprechenden Kundensupport. PC-Einstellungen ändern aus. 2 Wählen Sie Konten → Mit einem Microsoft-Konto verbinden aus und befolgen Sie dann die Anweisungen auf dem Bildschirm, um die Kontoeinrichtung abzuschließen. • Verfügen Sie bereits über ein Konto, melden Sie sich mit dem Microsoft-Konto an. • Das auf dem Computer registrierte Microsoft-Konto kann nicht entfernt werden. • Wählen Sie Zu einem lokalen Konto wechseln aus, um sich am Computer mit einem Windows-Konto anzumelden. 36 Grundlagen • Um die zuletzt verwendeten Anwendungen zu öffnen, streichen Sie von der linken Ecke des Touchscreens zur Mitte. Start Touchscreen Bedienen Sie den Touchscreen ausschließlich mit den Fingern. Touchscreen-Gesten Streichbewegung • Um die App-Befehle anzuzeigen, streichen Sie vom oberen Rand des Touchscreens nach unten oder streichen Sie vom unteren Rand des Touchscreens nach oben. • Um die Charms zu öffnen, streichen Sie von der rechten Ecke des Touchscreens zur Mitte. Start Start Start oder 37 Grundlagen • Streifen Sie zum Anzeigen aller installierter Anwendungen auf der Seite Start nach oben. • Streifen Sie zum Schließen einer Anwendung vom oberen Rand des Touchscreens nach unten. Start • Streifen Sie zum Wechseln vom Anwendungsbildschirm zur Seite Streifen Sie zum Wechseln vom Anwendungsbildschirm zur Seite Start auf dem Anwendungsbildschirm nach unten. auf dem Anwendungsbildschirm nach unten. 38 Grundlagen • Um einen Bildlauf nach oben, unten, links oder rechts durchzuführen, streifen Sie mit zwei Fingern über den Touchscreen. Doppeltippen Um den Bildschirminhalt zu vergrößern oder einen Doppelklick auf ein Element durchzuführen, berühren Sie den Touchscreen doppelt. oder Tippen Berühren und halten Um eine Anwendung zu öffnen, wählen Sie ein Menüelement aus, und betätigen Sie die entsprechende Schaltfläche, oder geben Sie Zeichen mit der Bildschirmtastatur ein. Berühren Sie hierfür mit dem Finger den Touchscreen. Um einen Rechtsklick durchzuführen, berühren und halten Sie den Touchscreen. 39 Grundlagen Ziehen Finger zusammenziehen Um ein Symbol, eine Anwendungskachel oder ein Vorschaubild zu verschieben, berühren und halten Sie es, und ziehen Sie es zur gewünschten Position auf dem Touchscreen. Um einen Website-, Karten- oder Bildinhalt zu vergrößern, spreizen Sie zwei Finger auf dem Touchscreen. Führen Sie die Finger zusammen, um den Bildschirminhalt zu verkleinern. 40 Grundlagen • Üben Sie keinen übermäßigen Druck auf den Touchscreen aus, und berühren Sie ihn nicht mit scharfkantigen Gegenständen. Hierdurch kann der Touchscreen beschädigt werden. • Wird auf dem Touchscreen über einen längeren Zeitraum hinweg nur ein Bildschirm angezeigt, können Nachbilder (Einbrennen des Bildschirms) oder Geisterbilder auftreten. Schalten Sie den Touchscreen aus, wenn der Computer nicht verwendet wird. • Bringen Sie den Touchscreen nicht mit anderen elektrischen Geräten in Berührung. Elektrostatische Entladungen können zu Fehlfunktionen des Touchscreens führen. • Berühren Sie den Touchscreen mit sauberen und trockenen Händen. Trocknen Sie Hände und Touchscreen-Oberfläche vor der Verwendung ab. • Bringen Sie den Touchscreen nicht mit Wasser in Berührung. Feuchte Umgebungsbedingungen und Wasserkontakt können zu Fehlfunktionen des Touchscreens führen. • Bringen Sie den Computer nicht mit Fremdstoffen in Berührung. Dies kann zu Fehlfunktionen des Touchscreens führen. • Sprühen Sie keine Flüssigreinigungsmittel direkt auf den Touchscreen. Die Lösung könnte in den Touchscreen eindringen oder eine unerwünschte Fehlfunktion auslösen. Zur Reinigung des Bildschirms befeuchten Sie ein Tuch mit Reinigungsflüssigkeit, und wischen Sie den Bildschirm sanft ab. Verwenden Sie keine Scheuermittel oder -tücher, da hierdurch der Touchscreen beschädigt werden kann. • Sehr leichte Berührungen werden vom Touchscreen möglicherweise nicht erkannt. • Gehen Sie beim Berühren von Elementen auf dem Touchscreen präzise vor. • Die Touchscreen-Sensoren befinden sich an den Rändern des Touchscreens. Die Ränder des Touchscreens dürfen daher nicht mit Schutzabdeckungen oder anderem Zubehör abgedeckt werden. • Beschädigen Sie nicht den Rand des Touchscreens. Hierdurch kann der Touchscreen beschädigt werden. • Touchscreen-Bewegungen können nur auf Modellen mit Windows ausgeführt werden und funktionieren nur mit einigen Anwendungen. 41 Grundlagen 1 Öffnen Sie auf dem Desktop die Charms, und wählen Sie das Charm Bildschirmkalibrierung Einstellungen → Systemsteuerung → Hardware und Sound → Tablet PC-Einstellungen → Kalibrieren… aus. Kalibrieren Sie den Touchscreen, um die Erkennung von Fingereingaben zu optimieren. Die Funktion kann je nach Betriebssystem abweichen oder ist möglicherweise nicht verfügbar. 42 Grundlagen 2 Wählen Sie Ja aus, sobald das Popupfenster angezeigt wird. 3 Berühren Sie im Kalibrierungsbildschirm. Texteingabe Verwenden Sie die Bildschirmtastatur zur Texteingabe. • Für bestimmte Sprachen ist keine Texteingabe verfügbar. Wählen Sie eine Eingabesprache aus, die unterstützt wird, um Text einzugeben. • Verwenden Sie bei längerer Verwendung des Computers eine Tastatur zur Texteingabe. • wird in Abständen von der oberen linken zur unteren rechten Bildschirmecke angezeigt. Berühren Sie , sobald das Symbol angezeigt wird. • Um zum letzten Kalibrierungspunkt zurückzuwechseln, klicken Sie mit der rechten Maustaste, oder berühren und halten Sie einen beliebigen Bereich auf dem Touchscreen. • Um den Kalibrierungsbildschirm zu schließen, drücken Sie die Esc-Taste. 4 Wenn der Kalibrierungsvorgang abgeschlossen ist und das entsprechende Popupfenster angezeigt wird, wählen Sie Ja aus. 43 Grundlagen Ändern des Tastaturlayouts Um das Tastaturlayout zu ändern, berühren Sie der folgenden Optionen aus: Nummer , und wählen Sie eine • : Vereinfachte QWERTZ-Tastatur. • : Geteilte QWERTZ-Tastatur zur beidhändigen Eingabe. • : Standard-QWERTZ-Tastatur. Beschreibung • Vorheriges Zeichen löschen. • Neuer Absatz. • Großbuchstaben eingeben. Zum Aktivieren der Feststelltaste gedrückt halten. • Tastaturlayout ändern. • Cursor bewegen. • Leerzeichen eingeben. • Emoticons eingeben. • Ziffern und Satzzeichen eingeben. 8 44 Grundlagen Eingabe von Großbuchstaben Kopieren und Einfügen Berühren Sie vor der Zeicheneingabe. Berühren Sie die Taste doppelt, um die Feststelltaste zu aktivieren. 1 Berühren Sie zum Auswählen den Text und ziehen Sie den Finger über den Text. Ändern der Tastatursprache 2 Berühren Sie den Text und halten Sie ihn, um das Popupfenster mit Fügen Sie Tastaturen für die Texteingabe in anderen Sprachen hinzu. Öffnen Sie die Charms und wählen den Charm Einstellungen → PCEinstellungen ändern → Zeit und Sprache → Region und Sprache → Sprache hinzufügen → eine Sprache → Hinzufügen aus. den Optionen anzuzeigen. 3 Berühren Sie Kopieren oder Ausschneiden. 4 Berühren und halten Sie ein Texteingabefeld, und berühren Sie Handschrifteingabe anschließend Einfügen. → Berühren Sie , schreiben Sie ein Wort mit dem Finger, und berühren Sie anschließend Einfügen. Um die Hilfe zur Handschrifteingabe anzuzeigen, berühren Sie . Für bestimmte Sprachen ist keine Handschrifteingabe verfügbar. 45 Grundlagen Tastatur Mit der Tastatur geben Sie Text ein oder greifen auf Computerfunktionen zu. • Je nach Modell und Betriebssystem weichen die Abbildungen und verfügbaren Funktionen möglicherweise ab. • Je nach Land weicht das Tastaturlayout möglicherweise ab. Verwenden von Abkürzungstasten • Drücken Sie die Taste Fn Lock. Drücken Sie eine Abkürzungstaste, sobald die LED der Fn Lock-Taste leuchtet. Gehen Sie folgendermaßen vor, um die Abkürzungstasten zu verwenden: • Halten Sie die Fn-Taste gedrückt und drücken Sie dann eine Abkürzungstaste. → + Ist die Fn Lock-Taste aktiviert, können die Abkürzungstasten ohne vorheriges Drücken der Fn-Taste aktiviert werden. 46 Grundlagen Abkürzungstastenfunktionen Taste/ Symbol Beschreibung F1 • Einstellungen: Rufen Sie die Anwendung Einstellungen auf. F2 F3 F4 F5 F6 Taste/ Symbol F7 F8 • LCD/Externer Monitor: Wechseln Sie zwischen LCD-Bildschirm und einem ggf. angeschlossenen externen Anzeigegerät. • Touchpad: Aktivieren oder deaktivieren Sie die Touchpad-Funktion. • Stummschalten: Aktivieren bzw. deaktivieren Sie die Audioausgabe. • Lautstärkeregelung: Passen Sie die Lautstärkeeinstellung an. F10 • Steuerung der Tastatur-Hintergrundbeleuchtung: Passen Sie die Helligkeit der TastaturHintergrundbeleuchtung an. F11 • Lautlosmodus: Verringern Sie das Lüftergeräusch. F9 • Steuerung der Bildschirmhelligkeit: Passen Sie die Helligkeit an. Beschreibung F12 Fn + • Flugzeugmodus: Aktivieren bzw. deaktivieren Sie ein WLAN-Netzwerk. • Rechts klicken: Führen Sie einen Rechtsklick durch. • Öffnen Sie die App-Befehle der ausgewählten Anwendung auf der Seite Start. Funktionieren die Abkürzungstasten nicht ordnungsgemäß, installieren Sie die Anwendung Settings. 47 Grundlagen Windows-Tastenkombinationen Mit den Windows-Tastenkombinationen greifen Sie in Windows bequem auf Funktionen zu. Drücken Sie die Windows-Taste ( ) oder die Alt-Taste und gleichzeitig eine Windows-Tastenkombination. Taste Beschreibung Windows-Taste ( ) • Wechseln Sie zum Start oder zur zuletzt verwendeten Anwendung. Windows-Taste ( )+D • Wechseln Sie zum Desktop. Windows-Taste ( )+C • Öffnen Sie das Charms-Menü. Windows-Taste ( )+L • Aktivieren Sie die Bildschirmsperre. Windows-Taste ( )+U Windows-Taste ( )+P Windows-Taste ( )+X Alt+F4 • Öffnen Sie Center für erleichterte Bedienung. • Das Menü „Projekt“ (Verbindung zu externem Bildschirm) wird im Charm Geräte geöffnet. • Öffnen Sie die Tools für die erweiterte Verwaltung. • Schließen Sie die ausgeführte Anwendung. • Zur Verwendung dieser Funktion muss die Fn Lock-Taste deaktiviert sein. 48 Grundlagen Touchpad Klicken Berühren Sie das Touchpad oder drücken Sie auf die linke Touchpad-Taste. Mit dem Touchpad bewegen Sie den Cursor und wählen Elemente aus. Die linke und die rechte Taste des Touchpads entsprechen der linken und der rechten Maustaste. Berühren • Bedienen Sie das Touchpad ausschließlich mit den Fingern. Die Eingabe mit anderen Gegenständen wird vom Touchpad nicht erkannt. oder Klicken • Je nach Modell weichen Abbildungen und Tastaturlayout möglicherweise ab. Grundlegende Touchpadfunktionen Doppelklicken Bewegen Berühren Sie das Touchpad doppelt oder drücken Sie zweimal auf die linke Touchpad-Taste. Um den Cursor zu bewegen, bewegen Sie den Finger auf dem Touchpad. Berühren-Berühren oder 49 Klicken-Klicken Grundlagen Rechts klicken Bewegungsfunktionen Um einen Rechtsklick auf ein Element auszuführen, drücken Sie zweimal die rechte Touchpad-Taste. Streichbewegung • Um die Charms zu öffnen, streichen Sie von der rechten Ecke des Touchpads zur Mitte. Klicken Ziehen • Um die zuletzt verwendete Anwendung zu öffnen, streichen Sie von der linken Ecke des Touchpads zur Mitte. Um ein Symbol oder eine Anwendungskachel zu verschieben, berühren Sie sie, halten Sie die linke Touchpad-Taste gedrückt und ziehen Sie das Element zur gewünschten Position. 50 Grundlagen • Um einen Bildlauf nach oben, unten, links oder rechts durchzuführen, streichen Sie mit zwei Fingern über das Touchpad. Finger zusammenziehen Um einen Website-, Karten- oder Bildinhalt zu vergrößern, spreizen Sie zwei Finger auf dem Touchscreen. Führen Sie die Finger zusammen, um den Bildschirminhalt zu verkleinern. oder 51 Grundlagen Konfigurieren von Touchpad-Bewegungen Touchpad-Sperre Konfigurieren Sie die Touchpad-Bewegungen, um das Touchpad optimal zu verwenden. Halten Sie die Fn-Taste gedrückt und drücken Sie die F5-Taste. Sie können das Touchpad sperren. Öffnen Sie auf dem Desktop die Charms, und wählen Sie anschließend das Charm Einstellungen → Systemsteuerung → Hardware und Sound → Touchpad → und die gewünschten Optionen aus. + Um die Konfiguration der Touchpad-Bewegungen abzubrechen, deaktivieren Sie die Kontrollkästchen für die entsprechenden Optionen im Fenster Touchpad. Automatisches Deaktivieren des Touchpads Je nach Modell sind einige Optionen in den TouchpadEinstellungen möglicherweise nicht verfügbar. Ist eine USB-Maus an den Computer angeschlossen, kann die automatische Deaktivierung des Touchpads aktiviert werden. 1 Öffnen Sie auf dem Desktop die Charms, und wählen Sie das Charm Einstellungen → Systemsteuerung → Hardware und Sound → Touchpad aus. 2 Aktivieren Sie das Kontrollkästchen Bei angeschlossener externer USB-Maus deaktiviert. 52 Grundlagen Helligkeit des LCD-Bildschirms Steuerung über die Charms Öffnen Sie die Charms, wählen Sie das Charm Einstellungen → und ziehen Sie den Schieberegler. Passen Sie die Helligkeit des LCD-Bildschirms an, um die Belastung für die Augen zu verringern und Energie zu sparen. aus, Steuerung mit der Tastatur • Halten Sie zum Dimmen des LCD-Bildschirms die Fn-Taste gedrückt und drücken Sie die F2-Taste. + • Bei Anschluss des Netzteils wird die Helligkeit des LCDBildschirms automatisch auf die höchste Stufe festgelegt. Die Helligkeit des LCD-Bildschirms wird nach dem Trennen des Netzteils automatisch verringert, um Akkuleistung zu sparen. • Halten Sie zum Aufhellen des LCD-Bildschirms die Fn-Taste gedrückt und drücken Sie die F3-Taste. • Der Computer kann die Bildschirmhelligkeit automatisch anpassen, um so die Akkulaufzeit zu verlängern. Falls nötig wird die Bildschirmhelligkeit schrittweise angepasst. Klicken Sie zum Deaktivieren dieser Funktion mit der rechten Maustaste auf einen beliebigen Bereich auf dem Desktop und legen Sie die Einstellung unter Grafikeigenschaften… fest. + 53 Grundlagen Anzeigemodus ändern Legen Sie je nach Aktivität die optimalen Bedingungen für den Bildschirm fest. 1 Wählen Sie auf der Seite Start die Option aus. 2 Wählen Sie Settings aus. 3 Wählen Sie Anzeige → Bildschirmfarben → eine Option aus. • Standard: Geeignet für normale Umgebungen und in den meisten Situationen ausreichend. • Film: Geeignet für dunkle Umgebungen z. B. beim Ansehen eines Films. • Film (Hell): Farben und Helligkeit werden für eine bessere Sicht angepasst, besonders bei dunklen Szenen in Filmen. • Dynamisch: Szenen erscheinen lebendiger und klarer. • Lesemodus: Geeignet für das Lesen von Dokumenten. • Kein Effekt: Die Display-Standards werden verwendet. 54 Grundlagen Lautstärke • Halten Sie zum Aus- oder Einschalten des Tons die Fn-Taste gedrückt und drücken Sie die F6-Taste. Passen Sie die Lautstärkeeinstellung für die Wiedergabe von Systemklängen oder Musik- bzw. Videoinhalten an. + Steuerung mit der Tastatur • Halten Sie zum Verringern der Lautstärke die Fn-Taste gedrückt und drücken Sie die F7-Taste. Steuerung über die Charms + Öffnen Sie die Charms, wählen Sie das Charm Einstellungen → und ziehen Sie den Schieberegler. • Halten Sie zum Erhöhen der Lautstärke die Fn-Taste gedrückt und drücken Sie die F8-Taste. + 55 aus, Grundlagen Setup-Hilfsprogramm (BIOS) SoundAlive Mit SoundAlive optimieren Sie die Audiowiedergabe. Die Frequenzlautstärken werden automatisch analysiert und geregelt. Legen Sie ein Kennwort für den Boot-Vorgang fest, ändern Sie die BootPriorität, oder konfigurieren Sie die installierten Chipsätze. Je nach Modell und Betriebssystem ist diese Funktion möglicherweise nicht verfügbar. 1 Klicken Sie auf dem Desktop mit der rechten Maustaste Taskleiste, und wählen Sie Wiedergabegeräte aus. • Werden die Einstellungen nicht korrekt festgelegt, können Fehlfunktionen oder Systemabstürze auftreten. • Die angezeigten Einstellungsbildschirme, Menüs und Menüelemente des BIOS können je nach BIOS-Version abweichen. auf der Oder öffnen Sie die Charms, und wählen Sie das Charm Einstellungen → Systemsteuerung → Hardware und Sound → Sound aus. • Die Einstellungsfunktionen des BIOS sind im Rahmen von Upgrades Änderungen unterworfen. 2 Klicken Sie mit der rechten Maustaste auf Speakers (Lautsprecher), Aufrufen des BIOS-Bildschirms 3 1 Schalten Sie den Computer ein. 2 Bevor das Samsung-Logo angezeigt wird, drücken Sie mehrere Male und wählen Sie Eigenschaften → SoundAlive aus. Wählen Sie Enable SoundAlive (SoundAlive aktivieren) → eine Option → OK → OK aus. die F2-Taste. • Ist der Computer kennwortgeschützt, drücken Sie, bevor der Bildschirm zur Eingabe des Kennworts angezeigt wird, mehrere Male die F2-Taste. • Wird der Bildschirm zur Eingabe des Kennworts oder die Seite Start von Windows angezeigt, starten Sie den Computer neu, und versuchen Sie es erneut. 56 Grundlagen Informationen zum BIOS-Bildschirm Nummer Name • Einstellungsmenü Der folgende BIOS-Einstellungsbildschirm wird angezeigt. – – SysInfo: Grundlegende Computerinformationen anzeigen. – – Advanced: Chipsätze und zusätzliche Funktionen konfigurieren. System Time > System Date > SATA Port 1 SanDisk SSD U100 126GB CPU CPU CPU CPU Intel(R) Core(TM) i5-3317U CPU 1.70 GHz Supported Vender Type Core Speed VT (VT-x) Total Memory 4096 MB BIOS Version MICOM Version E00AAT.017.120804.dg E00AAT.017 – – Security: Sicherheitsfunktionen konfigurieren. – – Boot: Peripheriegeräte und Einstellungen für den Boot-Vorgang konfigurieren. • Der BIOS-Einstellungsbildschirm ist nur in englischer Sprache verfügbar. Aptio Setup Utility - Copy (C) 2012 American Megatrends, Inc. Nummer • Wenn Sie eine Tastatur verwenden, können Sie den BIOSSetup-Bildschirm nur mit bestimmten Tasten steuern. Name • Einstellungselemente • Einstellungstools – – Help: Hilfe zum BIOS-Setup öffnen. – – Default: Zu den Standardeinstellungen zurückkehren. – – Restore: Änderungen verwerfen. – – Save: Einstellungen speichern. – – Exit: BIOS-Setup beenden. • Hilfe 57 Grundlagen BIOS-Einstellungstasten Taste Kennwort für Boot-Vorgang Das Festlegen eines Kennworts im BIOS bietet zusätzlichen Schutz vor Virus- und Hackerangriffen. Beschreibung / • Ändern Sie den entsprechenden Einstellungswert. / • Wechseln Sie zu einem anderen Menü. Enter • Wählen Sie ein Element aus oder rufen Sie ein Untermenü auf. Leertaste • Ändern Sie den Schieberegler. Esc • Wechseln Sie zur höheren Menüebene oder zum Menü Exit. F1 • Zeigen Sie die Hilfe zu den Einstellungen an. F3 • Laden Sie die vorherigen Einstellungen. F9 • Laden Sie die Standardeinstellungen. F10 • Speichern Sie die BIOSEinstellungen. • Bewahren Sie das Passwort an einem sicheren Ort auf und geben Sie es nicht an andere Personen weiter. • Falls Sie das Supervisor Password oder HDD Password vergessen haben, wenden Sie sich an ein Servicecenter. Dabei fallen Kosten für den Service an. • Wenn Sie das User Password vergessen haben, deaktivieren Sie das Supervisor Password. Das User Password wird daraufhin automatisch deaktiviert. 58 Grundlagen Festlegen von Kennwörtern Festlegen eines Kennworts für den Boot-Vorgang Drei Kennworteinstellungen sind verfügbar: Supervisor Password, User Password und HDD Password. 1 Schalten Sie den Computer ein. 2 Bevor das Samsung-Logo angezeigt wird, drücken Sie mehrere Male • Supervisor Password (geringe Sicherheitsstufe): Das Kennwort ist zum Einschalten des Computers oder Aufrufen der BIOSEinstellungen erforderlich. Wird das Kennwort vergessen, kann es von einem Samsung Service Center gegen Gebühr zurückgesetzt werden. die F2-Taste. 3 Greifen Sie auf das Menü Security zu. 4 Wählen Sie einen Passworttyp aus (Supervisor Password, • User Password (geringe Sicherheitsstufe): Das Kennwort ist zum Aufrufen der BIOS-Einstellungen erforderlich. Dieses Passwort wird automatisch deaktiviert, sobald das Supervisor Password deaktiviert wird. User Password oder HDD Password). Können keine Elemente ausgewählt werden, oder wird die Meldung HDD Password Frozen angezeigt, starten Sie den Computer neu. Drücken Sie anschließend mehrere Male die F2-Taste, bevor das Samsung-Logo angezeigt wird, um den BIOS-Einstellungsbildschirm aufzurufen. • HDD Password (hohe Sicherheitsstufe): Das Kennwort ist zum Zugriff auf die Festplatte (HDD) von einem anderen Computer aus erforderlich. Je nach Modell ist diese Kennworteinstellung möglicherweise nicht verfügbar. Wird das Kennwort vergessen, kann es von einem Samsung Service Center gegen Gebühr zurückgesetzt werden. 5 Geben Sie ein Passwort ein und wählen Sie OK aus. Das Passwort darf bis zu 20 Zeichen umfassen. 59 Grundlagen 6 Geben Sie das Passwort zur Bestätigung erneut ein und wählen Sie Deaktivieren eines Kennworts 7 1 Schalten Sie den Computer ein. 2 Bevor das Samsung-Logo angezeigt wird, drücken Sie mehrere Male OK aus. Wählen Sie Save → Yes, um die Änderungen zu speichern und den Computer neuszustarten. die F2-Taste. • Um die Option Password on boot zu aktivieren, legen Sie ein Supervisor Password fest, und geben Sie das Kennwort beim Hochfahren des Computers ein. 3 Greifen Sie auf das Menü Security zu. 4 Wählen Sie einen Passworttyp aus (Supervisor Password, • Um die Einstellung HDD Password nach dem Festlegen zu ändern, starten Sie den Computer neu. User Password oder HDD Password). • Bei einigen Modellen muss bei Anzeige der Meldung zur Bestätigung der Passworteingabe im Fenster Setup Notice die Option OK ausgewählt werden, um die Einrichtung abzuschließen. 5 Geben Sie das aktuelle Passwort ein und wählen Sie OK aus. 6 Wählen Sie ohne Zeichen einzugeben OK → OK aus. Bei einigen Modellen muss zur Deaktivierung des Passworts auf dem Setup Notice-Bildschirm Cancel ausgewählt werden. 60 Grundlagen Boot-Priorität Die Boot-Priorität wird in den BIOS-Einstellungen geändert. 1 Schalten Sie den Computer ein. 2 Bevor das Samsung-Logo angezeigt wird, drücken Sie mehrere Male die F2-Taste. 3 Greifen Sie auf das Menü Boot zu. 4 Wählen Sie Boot Device Priority aus. 5 Klicken Sie auf ein Optionsmenü, um die Liste zu öffnen. 6 Wählen Sie eine Option aus. 7 Wählen Sie Save → Yes aus, um die Änderungen zu speichern und den Computer neuszustarten. Wählen Sie Exit → Yes aus, um ohne Speichern der Änderungen neuzustarten. Um von einem USB-Gerät zu DOS zu booten, rufen Sie die BIOSEinstellungen auf, wählen Sie das Menü Boot aus und legen Sie das Menüelement Fast BIOS Mode auf Off fest. 61 Netzwerk und Internet Lokales Netzwerk (LAN) 1 Schließen Sie den LAN-Adapter an den LAN-Anschluss des Computers an. Lokales Netzwerk (LAN) Um von zuhause aus auf das Internet zuzugreifen, muss ein entsprechender Vertrag mit einem Internetdienstanbieter (ISP) abgeschlossen werden. Wenden Sie sich an den ISP Ihrer Wahl, um Internetdienste und erforderliche Geräte zu erwerben. • Einige Funktionen bzw. Vorgehensweisen können je nach Modell abweichen. • Die Beschreibungen beziehen sich auf Windows 8.1. Einige der Abbildungen und Beschreibungen weichen daher möglicherweise von Ihrem Betriebssystem ab. Da die Bedienvorgänge für andere Windows-Betriebssysteme ähnlich sind, achten Sie auf die Übereinstimmung der Beschreibungen mit Ihrem Computer. 2 Schließen Sie das LAN-Kabel an den LAN-Adapter an. 62 Netzwerk und Internet 3 Öffnen Sie auf dem Desktop die Charms, und wählen Sie das Charm 5 Wählen Sie in der Liste der Netzwerkeinstellungen Internetprotokoll Einstellungen → Systemsteuerung → Netzwerk und Internet → Netzwerk- und Freigabecenter → Adaptereinstellungen ändern aus. Version 4 (TCP/IPv4) → Eigenschaften aus. • Der Name der Netzwerkkomponente weicht je nach installiertem Betriebssystem möglicherweise ab. 4 Klicken Sie mit der rechten Maustaste auf Ethernet, und wählen Sie Eigenschaften aus. Der Name des LAN-Adapters ist abhängig vom im Computer installierten Adapter. 63 • Um ein Netzwerkelement (z. B. Client, Dienst oder Protokoll) hinzuzufügen, wählen Sie in der Liste der Netzwerkelemente Installieren aus. Netzwerk und Internet 6 Konfigurieren Sie die IP-Einstellungen. Wake on LAN (WOL)-Funktion • Wird DHCP verwendet, wählen Sie IP-Adresse automatisch beziehen aus. Mit dieser Funktion wird der Ruhezustand des Computers per RemoteBefehl durch ein Ping-Signal oder einen Magic Packet-Befehl über LAN deaktiviert. • Wird kein DHCP verwendet, wenden Sie sich an den Netzwerkadministrator, um die IP-Adresse zu erhalten. Um eine statische IP-Adresse zu verwenden, wählen Sie Folgende IP-Adresse verwenden aus, und legen Sie die IP-Adresse manuell fest. 1 Öffnen Sie auf dem Desktop die Charms, und wählen Sie das Charm Einstellungen → Systemsteuerung → Netzwerk und Internet → Netzwerk- und Freigabecenter → Adaptereinstellungen ändern aus. 7 Wählen Sie OK aus, um die Einstellungen zu speichern. 2 Klicken Sie mit der rechten Maustaste auf Ethernet, und wählen Sie Eigenschaften aus. 3 Wählen Sie Konfigurieren… → Energieverwaltung → Gerät kann den Computer aus dem Ruhezustand aktivieren → OK aus. 4 Starten Sie den Computer neu. • Wird der Computer versehentlich aus dem Ruhezustand aktiviert, deaktivieren Sie die WOL-Funktion. • Werden weitere Energiesparfunktionen verwendet, funktioniert diese Funktion möglicherweise nicht ordnungsgemäß. Um weitere Optionen für den Ruhezustand zu deaktivieren, wählen Sie Systemsteuerung → Hardware und Sound aus, und legen Sie die Energieoptionen entsprechend fest. 64 Netzwerk und Internet • Bei bestehender LAN-Verbindung mit einer Bandbreite von 100 MBit/s / 1 GBit/s wird nach der Aktivierung aus dem Ruhezustand vom Computer eine entsprechende Meldung angezeigt, in der eine Bandbreite von 10 MBit/s / 100 MBit/s angegeben ist. Der Grund hierfür ist, dass die Wiederherstellung des Netzwerks etwa 3 Sekunden in Anspruch nimmt. Nach der Wiederherstellung des LAN ist der Computer ordnungsgemäß mit einer Bandbreite von 100 MBit/s / 1 GBit/s mit dem Netzwerk verbunden. WLAN Stellen Sie eine Verbindung zwischen dem Computer und einem drahtlosen Netzwerk (WLAN) her, um auf das Internet zuzugreifen. Die folgenden Beschreibungen beziehen sich auf Computermodelle mit WLAN-Karte bzw. -Adapter. Ein WLANAdapter ist optional. Je nach WLAN-Adapter weichen die Abbildungen in diesem Handbuch möglicherweise vom tatsächlichen Produkt ab. • Wird das System vom Akku gespeist, dauert die Herstellung einer Verbindung bei Anschluss eines LAN-Kabels möglicherweise einige Sekunden. Der Grund hierfür sind aktivierte Energiesparfunktionen für den Akkubetrieb. Informationen zu Zugriffspunkten (AP) Ein Zugriffspunkt (AP) ist ein Netzwerkgerät, dass als Schnittstelle zwischen lokalen Netzwerken und drahtlosen Netzwerken dient. Es entspricht in seiner Funktion einem WLAN-Router in einem lokalen Netzwerk. Mehrere Geräte können mit einem AP verbunden werden. • Wird das System vom Akku gespeist, wird die Geschwindigkeit des LAN automatisch verringert, um den Energieverbrauch zu senken. In diesem Fall würde die Geschwindigkeit eines LAN mit einer Bandbreite von 1 GBit/s/ 100 MBit/s auf 100 MBit/s/ 10 MBit/s verringert werden. 65 Netzwerk und Internet 2 Wählen Sie aus der Liste der erfassten Drahtlosnetzwerke das Wi-Fi-Netzwerke gewünschte Netzwerk → Automatisch verbinden → Verbinden aus. 1 Öffnen Sie die Charms und wählen Sie das Charm Einstellungen → . Netzwerke Netzwerke Flugzeugmodus Flugzeugmodus Aus Aus Wi-Fi Wi-Fi Ein Ein Automatisch verbinden Verbinden Liste der AP 3 Geben Sie ggf. ein Passwort ein und wählen Sie Weiter aus. Sobald die Verbindung zwischen dem Drahtlosnetzwerk und dem Computer hergestellt wurde, wird die Verbindung mit dem Netzwerk künftig automatisch hergestellt. Wenden Sie sich an den Netzwerkadministrator, um den Netzwerkschlüssel zu erhalten. 66 Netzwerk und Internet Mobile Breitbandverbindung (WWAN, optional) Flugzeugmodus Im Flugzeugmodus sind alle Drahtlosfunktionen des Computers deaktiviert. Im Flugzeugmodus sind ausschließlich Dienste verfügbar, für die keine Netzwerkverbindung erforderlich ist. Ein WWAN ist ein weites Funknetz, dass in Gebieten mit Mobilfunknetzabdeckung verfügbar ist. Um den Flugzeugmodus zu aktivieren, drücken Sie gleichzeitig die Fnund die F12-Taste. • Die folgenden Beschreibungen beziehen sich auf Computermodelle mit WWAN-Adapter. Ein WWAN-Adapter ist optional. • Von diesem Computer wird eine nicht harmonisierte Frequenz zur Verwendung in allen europäischen Ländern verwendet. Innerhalb der EU ist die Verwendung von WLAN ohne Einschränkung in geschlossenen Räumen möglich, allerdings nicht im Freien. • Wenden Sie sich an ein Samsung-Servicecenter, um Hilfe in Bezug auf Computermodelle mit mobilen Breitbandgeräten zu erhalten. • Deaktivieren Sie die WLAN-Funktion, wenn diese nicht verwendet wird, um Akkuleistung zu sparen. • Je nach Betriebssystemversion sind einige Funktionen möglicherweise nicht verfügbar, oder es werden andere Funktionen bereitgestellt. • Je nach WWAN-Adapter weichen die Abbildungen in diesem Handbuch möglicherweise vom tatsächlichen Produkt ab. • Wenden Sie sich bei Fragen zu mobilen Breitbanddiensten an Ihren Dienstanbieter. 67 Netzwerk und Internet 1 Öffnen Sie die Charms und wählen Sie das Charm Einstellungen → • Sie benötigen einen Vertrag, um mobile Breitbanddienste nutzen zu können. Öffnen Sie zum Erhalten weiterer Informationen die Charms und wählen Sie dann den Charm Einstellungen → PC-Einstellungen ändern → und unter Drahtlos die Option Informationen zur mobilen Breitbandhardware anzeigen. Sie können Informationen zur IMEI-Nummer, der Telefonnummer und der SIM ICC-ID aufrufen. Die Seriennummer des Geräts finden Sie auf der Unterseite des Computers (nur bei entsprechenden Modellen). . Netzwerke Flugzeugmodus Aus Mobiles Breitband Wi-Fi • Legen Sie aus Sicherheitsgründen ein Passwort für die SIMKarte fest. Öffnen Sie die Charms und wählen Sie den Charm Einstellungen → Netzwerk aus und berühren und halten Sie dann den Mobile broadband provider (Anbieter des mobilen Breitbanddiensts). Wählen Sie zum Festlegen des Passworts Verbindungseigenschaften anzeigen → Sicherheit aus. Werden keine Netzwerkdienstanbieter unter Mobiles Breitband angezeigt, schalten Sie den Computer aus, legen Sie die SIMKarte ordnungsgemäß ein, und schalten Sie anschließend den Computer ein. 2 Wählen Sie den gewünschten Anbieter → Verbinden aus. Wenn Sie im Ausland Verbinden auswählen, wird automatisch Roaming gestartet. Dabei fallen Kosten für den Service an. 3 Wird der Profil-Einstellungsbildschirm angezeigt, befolgen Sie die Bildschirmanweisungen, um die erforderlichen Informationen anzuzeigen. Wurde die Verbindung hergestellt, erscheint neben dem Netzwerknamen Verbunden und Sie verfügen über Internetzugriff. 68 Anwendungen • Einige Anwendungen sind ausschließlich im Desktopmodus von Windows 8.1 verfügbar. • Je nach Modell und Version der Anwendung weichen die Abbildungen und Funktionen möglicherweise ab. • Dienste für Software von Drittanbietern Wenden Sie sich an den entsprechenden Hersteller, um Informationen zu Beschreibungen und Diensten für Drittanbieteranwendungen zu erhalten. Je nach Anwendung funktionieren einige Lösungsvorschläge der Fehlerbehebung möglicherweise nicht. Verwenden von Anwendungen Anwendungen sind Bestandteil der Betriebssystemsoftware. In Windows 8 sind grundlegende Anwendungen für häufig verwendete Aufgaben enthalten. • Von Samsung bereitgestellte Anwendungen können mit SW Update installiert werden. • Einige Anwendungen werden je nach Modell möglicherweise nicht unterstützt. 69 Anwendungen Settings Settings: Die von Samsung bereitgestellte Einstellungsanwendung bietet zahlreiche Einstellungsfunktionen. Beschreibung Allgemein • Legen Sie allgemeine Einstellungen fest. Energieverwaltung Je nach Modell und Version der Anwendung weichen die Abbildungen und Funktionen möglicherweise ab. 1 Klicken Sie auf der Seite Start unten links auf Menü Netzwerk Anzeige und wählen Sie dann Settings aus. Audio 2 Wählen Sie eine Option aus, um die entsprechende Funktion zu konfigurieren. Eingabegerät 70 • Legen Sie energiebezogene Einstellungen fest. • Legen Sie Netzwerkfunktionen und -einstellungen fest. • Legen Sie Helligkeits- und Farbeinstellungen für den Bildschirm fest. • Legen Sie Klangfunktionen und -einstellungen fest. • Legen Sie Eingabefunktionen und -einstellungen fest. Anwendungen Softwareupdate 2 Lesen Sie die den Lizenzvertrag durch, und stimmen Sie ihm ggf. zu. Installieren und aktualisieren Sie Samsung-Anwendungen und -Treiber auf dem Computer einfach und bequem. Mit der Anwendung können BIOS, Treiber und Anwendungen über das Internet gesucht und heruntergeladen werden. Mit SW Update optimieren Sie die Leistung und Stabilität des Computers. 3 Wählen Sie Installieren und aktualisieren aus. Dieser Schritt wird nur bei der ersten Ausführung der Anwendung angezeigt. • Um verfügbare Aktualisierungen prüfen zu können, muss der Computer über eine Internetverbindung verfügen. • Es können ausschließlich Anwendungen aktualisiert werden, die mit der Anwendung installiert wurden. • Je nach Modell und Version der Anwendung weichen die Abbildungen und Funktionen möglicherweise ab. 1 Klicken Sie auf der Seite Start unten links auf und wählen Sie dann SW Update aus. 4 Wählen Sie die zu aktualisierenden Elemente → OK aus. 71 Anwendungen Support Center 1 Klicken Sie auf der Seite Start unten links auf und wählen Sie dann Support Center aus. Prüfen Sie Computerleistung, -sicherheit und-status, und beheben Sie ggf. Probleme. Zudem können Sie auf häufig gestellte Fragen und die Suchfunktion zur Problemlösung zugreifen. • Je nach Modell ist die Anwendung Support Center möglicherweise nicht oder in einer anderen Version verfügbar. • Je nach Modell und Version der Anwendung weichen die Abbildungen und Funktionen möglicherweise ab. 2 Wählen Sie Lösen aus, um die Probleme zu beheben. 72 Anwendungen S Player+ Samsung Kies Geben Sie Videos und Musik in unterschiedlichen Dateiformaten wieder. Suchen Sie Videos online und zeigen Sie Videos an. Mit der Anwendung Samsung Kies kopieren Sie Musik, Kontakte und Fotos von einem Samsung-Mobilgerät zu einem Samsung-Computer und umgekehrt. Die Synchronisierung von Dateien ist ebenfalls möglich. Mit der Anwendung kann ebenfalls die Firmware des angeschlossenen Mobilgeräts aktualisiert werden. Wählen Sie auf der Seite Start die Option S Player+ aus. • Je nach Modell und Version der Anwendung weichen die Abbildungen und Funktionen möglicherweise ab. Klicken Sie auf der Seite Start unten links auf Samsung Kies aus. • Dienste für Software von Drittanbietern Wenden Sie sich an den entsprechenden Hersteller, um Informationen zu Beschreibungen und Diensten für Drittanbieteranwendungen zu erhalten. Je nach Anwendung funktionieren einige Lösungsvorschläge der Fehlerbehebung möglicherweise nicht. und wählen Sie dann • Je nach Modell und Version der Anwendung weichen die Abbildungen und Funktionen möglicherweise ab. • Weitere Informationen finden Sie in der Hilfe zur Anwendung. • Einige Dateiformate werden möglicherweise nicht unterstützt. • Je nach verwendeter Codierung werden einige Dateien möglicherweise nicht ordnungsgemäß wiedergegeben. 73 Anwendungen HomeSync Lite SideSync Mit HomeSync Lite kann der Computer als Cloud-Speicher verwendet werden, auf den mit einem Samsung-Mobilgerät zugegriffen werden kann. Legen Sie Ordner für die Freigabe fest. Anschließend kann der Inhalt der freigegebenen Ordner jederzeit und von einem beliebigen Standort aus angezeigt und verwaltet werden. Mit SideSync können Samsung-Mobilgeräte mit einem SamsungComputer gesteuert werden. Außerdem können Dateien von einem Gerät zum anderen kopiert werden. Steuern Sie Tastatur- und Mauseingaben von einem Mobilgerät aus. Klicken Sie auf der Seite Start mit der rechten Maustaste auf einen beliebigen Bereich und wählen Sie Alle Apps → SideSync aus. Wählen Sie auf der Seite Start die Option HomeSync Lite aus. Klicken Sie auf der Seite Start unten links auf SideSync aus. Weitere Informationen finden Sie in der Hilfe zur Anwendung. und wählen Sie dann Weitere Informationen finden Sie in der Hilfe zur Anwendung. 74 Anwendungen TPM-Sicherheitslösung (optional) Konfigurieren der Sicherheitslösung Um die TPM-Sicherheitslösung zu verwenden, initialisieren Sie den TPMChip in den BIOS-Einstellungen, initialisieren Sie die TPM-Lösung, und registrieren Sie einen Benutzer. Um die TPM-Funktion zu verwenden, gehen Sie folgendermaßen vor. Schützen Sie persönliche Benutzerinformationen durch Speichern der Authentifizierungsdaten auf dem TPM (Trusted Platform Module)-Chip des Computers. Das TPM prüft die Systemintegrität und authentifiziert den Zugriff auf Sicherheitsfunktionen durch Dritte, wobei die Steuerung vollständig beim primären Benutzer bleibt. Schritt 1: Initialisierung des TPM-Chips • Je nach Modell und Version der Anwendung weichen die Abbildungen und Funktionen möglicherweise ab. Vor der ersten Verwendung der TPM-Lösung bzw. der erneuten Registrierung eines Benutzers muss der TPM-Chip initialisiert werden. • Weitere Informationen finden Sie in der Hilfe zur Sicherheitslösung. • Durch die Initialisierung des TPM-Chips werden alle Authentifizierungsdaten auf dem Chip gelöscht. • Die Funktion ist nur für Modelle mit TPM (Sicherheitschip) verfügbar. • Wird der TPM-Chip nach der Konfiguration der Sicherheitslösung initialisiert, können vorhandene Ordner und Dateien, die von der Sicherheitslösung verschlüsselt wurden, möglicherweise nicht entschlüsselt werden. Erfolgt dies nicht, kann nach der Initialisierung möglicherweise nicht mehr auf die Ordner und Dateien zugegriffen werden. 1 Schalten Sie den Computer ein. 2 Bevor das Samsung-Logo angezeigt wird, drücken Sie mehrere Male die F2-Taste. 3 Greifen Sie auf das Menü Security zu. 75 Anwendungen 4 Wählen Sie TPM Configuration aus. 5 Legen Sie die Einstellung TPM Device auf Enabled fest. 9 Bevor das Samsung-Logo angezeigt wird, drücken Sie mehrere Male die F2-Taste. 10Rufen Sie auf dem BIOS-Setup-Bildschirm das Menü Security auf. 11Wählen Sie TPM Configuration aus. 12Legen Sie TPM State auf Enable and Activate fest. 13Wählen Sie die Option Save aus. 6 Legen Sie TPM State auf Clear fest. Der Computer wird neu gestartet. 14Befolgen Sie beim Booten des Systems die Bildschirmanweisungen, und drücken Sie die entsprechenden Tasten. 15Wählen Sie die Option Save aus. 7 Wählen Sie die Option Save aus. Der Computer wird neu gestartet. Der Computer wird neu gestartet. 8 Befolgen Sie beim Booten des Systems die Bildschirmanweisungen, und drücken Sie die entsprechenden Tasten. 76 Anwendungen Schritt 2: Installieren der TPM-Anwendung Schritt 3: Registrierung eines Benutzers Gehen Sie der folgenden Vorgehensweise entsprechend vor, um die TPMAnwendung zu installieren. Gehen Sie folgendermaßen vor, um einen Benutzer zu registrieren. 1 Klicken Sie auf der Seite Start unten links auf . 2 Wählen Sie Manage Security Platform → Benutzereinstellungen Die Lösung ist ausschließlich für Modelle mit Recovery und TPM verfügbar. aus. 1 2 Wählen Sie Installation der Systemsoftware aus. 3 Wählen Sie TPM Host SW → Install Now (Jetzt installieren) aus. Führen Sie Recovery aus, und wählen Sie Systemsoftware aus. 3 Wählen Sie bei Anzeige des Initialisierungsassistenten die Initialisierungsmethode → das gewünschte Laufwerk → Weiter aus. • Sichern Sie die Wiederherstellungsdatei gemäß den Anweisungen des Initialisierungsassistenten auf einem externen Speichergerät, um die TPM-Sicherheitslösung optimal zu verwenden. Die Anwendung SW Update wird gestartet. Liegen dem Produkt Medien mit Systemsoftware bei, installieren Sie die Anwendung von den entsprechenden Medien. • Wird ein Popupfenster mit der Meldung Nicht initialisiert angezeigt, wählen Sie Ja aus. 4 Wählen Sie nach der Installation OK aus. Der Computer wird neu gestartet. 77 Anwendungen 4 Wenn der Security Platform-Bildschirm angezeigt wird, wählen Sie Weiter aus. 5 Wählen Sie eine Security Platform-Funktion aus, und legen Sie ein Benutzerkennwort fest. 6 Befolgen Sie die Bildschirmanweisungen, um die Registrierung abzuschließen. Um ein virtuelles Laufwerk zu verwenden, wählen Sie Security Platform Features und anschließend Personal Secure Drive (PSD) aus. 78 Anwendungen 2 Wählen Sie den gewünschten Sicherheitstyp → OK aus. Verschlüsseln von Ordnern und Dateien Verschlüsseln Sie Ordner und Dateien mit dem Encrypt Files System (EFS). EFS ist unter folgenden Betriebssystemen verfügbar: • Windows 7 Professional / Windows 7 Enterprise / Windows 7 Ultimate • Windows 8 Pro / Windows 8 Enterprise • Windows 8.1 1 Klicken Sie mit der rechten Maustaste auf einen Ordner oder eine Datei, und wählen Sie Verschlüsseln aus. 79 Anwendungen 3 Der verschlüsselte Ordner bzw. der Name der verschlüsselten Datei Öffnen von verschlüsselten Ordnern und Dateien wird grün angezeigt. 1 Doppelklicken Sie auf einen verschlüsselten Ordner oder eine verschlüsselte Datei. 2 Geben Sie das Benutzerpasswort im Fenster für die Kontosteuerung ein und wählen Sie OK aus. 80 Anwendungen Verwenden eines virtuellen Laufwerks (Personal Secure Drive) Entschlüsseln von Ordnern und Dateien 1 Klicken Sie mit der rechten Maustaste auf einen Ordner oder eine Mit einem virtuellen Laufwerk können vertrauliche Daten gespeichert und verwaltet werden. Auf dem erstellten virtuellen Laufwerk (PSD) können wie bei einem herkömmlichen Laufwerk Dateien und Ordner erstellt werden. Zudem können auf einem anderen Laufwerk gespeicherte vertrauliche Daten auf dem virtuellen Laufwerk (PSD) gespeichert werden. Datei, und wählen Sie Entschlüsseln aus. 2 Sobald das Fenster für die Benutzerkontensteuerung angezeigt wird, wählen Sie Weiter aus. 3 Geben Sie ein Kennwort ein, und wählen Sie OK aus. Um das virtuelle Laufwerk zu verwenden, wählen Sie bei der Registrierung der Sicherheitslösung Personal Secure Drive (PSD) aus und laden Sie das virtuelle Laufwerk. So laden Sie ein virtuelles Laufwerk: 1 Klicken Sie auf der Taskleiste mit der rechten Maustaste auf wählen Sie Personal Secure Drive → Laden... aus. 81 , und Anwendungen 2 Geben Sie ein Passwort ein und klicken Sie auf OK. Gehen Sie folgendermaßen vor, wenn das virtuelle Laufwerk (PSD) nicht angezeigt wird • Das virtuelle Laufwerk (Personal Secure Drive) wird erstellt. Das virtuelle Laufwerk (PSD) ist nur dann verfügbar, wenn die Option Personal Secure Drive (PSD) bei der Programmregistrierung ausgewählt wurde. Gehen Sie folgendermaßen vor, um die Option Personal Secure Device in den Benutzereinstellungen auszuwählen. • Hinweis: Beim Kopieren von vertraulichen Daten auf das Personal Security Drive werden die Originaldateien nicht verschlüsselt. 1 Klicken Sie auf der Seite Start unten links auf . 2 Wählen Sie Manage Security Platform → Benutzereinstellungen aus. 3 Wählen Sie Konfigurieren… unter Security Platform Features aus. 4 Sobald der Initialisierungsassistent angezeigt wird, wählen Sie Personal Secure Drive (PSD) → Weiter aus. 5 Geben Sie das Benutzerpasswort ein. 6 Befolgen Sie die Bildschirmanweisungen, um die Konfiguration abzuschließen. 82 Anwendungen Registrieren eines neuen Benutzers in der Sicherheitslösung Schritt 1: Löschen eines virtuellen Laufwerks Wurde bereits ein virtuelles Laufwerk erstellt, löschen Sie vor der Löschung der auf dem TPM-Chip gespeicherten Authentifizierungsdaten das virtuelle Laufwerk. Um erneut einen Benutzer zu registrieren, löschen Sie die aktuell auf dem TPM-Chip gespeicherten Authentifizierungsdaten, und löschen Sie den Inhalt des TPM-Chips. 1 Klicken Sie auf der Taskleiste mit der rechten Maustaste auf , und wählen Sie Personal Secure Drive → Erstellen/Verwalten... aus. Gehen Sie folgendermaßen vor, um den Benutzer zu registrieren. 2 Wählen Sie Weiter aus. 3 Geben Sie das aktuelle Passwort ein und wählen Sie Weiter aus. 4 Wählen Sie Markiertes PSD löschen → Weiter aus. 5 Wählen Sie eine Art für die Löschung und anschließend Weiter aus. 6 Wählen Sie Weiter → Fertigstellen aus. Das virtuelle Laufwerk ist gelöscht. 83 Anwendungen 7 Wählen Sie Ansicht → Optionen → Ansicht → Versteckte Dateien Schritt 2: Löschen von Authentifizierungsdaten und Ordner aus. Um die vorhandenen Authentifizierungsdaten zu löschen, deinstallieren Sie die TPM-Sicherheitslösung und löschen Sie die entsprechenden Daten. 8 Wählen Sie die Option Ausgeblendete Dateien, Ordner und Laufwerke anzeigen und anschließend OK aus. 1 Öffnen Sie auf dem Desktop die Charms und wählen Sie das Charm Einstellungen aus. 9 Öffnen Sie Arbeitsplatz und wählen Sie Lokaler Datenträger (C:) → ProgramData aus. 2 Wählen Sie Systemsteuerung → Programme → Programm deinstallieren aus. 10Löschen Sie den Ordner Infineon. 3 Klicken Sie mit der rechten Maustaste auf Infineon TPM Professional Die Sicherheitslösung ist gelöscht. Package → Deinstallieren. Schritt 3: Konfigurieren der Sicherheitslösung (TPM) 4 Sobald das Mitteilungsfenster angezeigt wird, wählen Sie Ja aus. 5 Wird die Meldung Infineon Security Platform angezeigt, wählen Sie Informationen zur Verwendung der TPM-Sicherheitslösung finden Sie im Abschnitt zur Konfigurieren der Sicherheitslösung. Nein aus. 6 Wählen Sie auf der Taskleiste den Explorer ( ) aus. 84 Externe Geräte Einlegen und Auswerfen von CDs/DVDs 1 Drücken Sie zum Öffnen des Einschubs die Auswurftaste. Externes CD-/DVD-Laufwerk Dieser Computer unterstützt externe CD-/DVD-Laufwerke mit USBSchnittstelle (optional). Überprüfen Sie, ob das externe CD-ROM-Laufwerk eine USB-Schnittstelle aufweist. Anschließen des Laufwerks Nummer Schließen Sie das Laufwerk an den USB-Anschluss des Computers an. Beschreibung • Öffnung für Notfall-Auswurf-Vorrichtung • Auswurftaste • Statusanzeigeleuchte 2 Legen Sie eine CD oder DVD ein. 3 Schieben Sie die Schublade hinein, bis ein Klickgeräusch zu hören ist. Die Statusanzeigeleuchte wird aktiviert. 85 Externe Geräte • Legen Sie keine verformten, beschädigten oder stark verkratzten Datenträger ein. Hierdurch kann das Laufwerk beschädigt werden. • Werfen Sie keine Datenträger aus, wenn die Statusanzeige leuchtet. • Ihr externes Gerät weicht möglicherweise von den Abbildungen in diesem Handbuch ab. • Lässt sich das Laufwerk im ausgeschalteten Zustand nicht öffnen, führen Sie das Ende einer Büroklammer ( ) in die Öffnung für die Notfall-Auswurf-Vorrichtung ein, um die Schublade manuell zu öffnen. • Reinigen Sie CDs oder DVDs mit einem weichen Tuch von innen nach außen. • Lese- und Schreibgeschwindigkeiten sind abhängig vom Zustand und Typ des Datenträgers. • Das Einlegen von nicht runden CDs oder DVDs wird nicht empfohlen. 86 Externe Geräte • Einige Speicherkarten sind möglicherweise nicht vollständig mit dem Computer kompatibel. Durch die Verwendung einer inkompatiblen Karte kann der Computer oder die Speicherkarte beschädigt werden, bzw. die gespeicherten Daten können beschädigt werden. Speicherkarte Mit Speicherkarten übertragen Sie Daten auf andere Geräte, z. B. auf Digitalkameras oder MP3-Player. Speicherkarten sind separat erhältlich. Achten Sie beim Erwerb der Speicherkarte auf ausreichend Speicherplatz für die gewünschte Anwendung. • Führen Sie die Speicherkarte vorsichtig und in der angegebenen Richtung ein. Folgende Speicherkarten werden unterstützt. Abkürzung Beschreibung SD • Secure Digital mini SD • mini Secure Digital micro SD • micro Secure Digital SDHC • Secure Digital High Capacity mini SDHC • mini Secure Digital High Capacity micro SDHC • micro Secure Digital High Capacity SDXC • Secure Digital eXtended Capacity micro SDXC • micro Secure Digital eXtended Capacity • Bewahren Sie die Speicherkarte separat auf, um ein versehentliches Verlieren der Karte beim Transport des Computers zu vermeiden. • Die Geschwindigkeit der Speicherkarten variiert. Um Mini- bzw. Micro-Karten zu verwenden, führen Sie die Karte zuerst in einen entsprechenden Adapter und anschließend in den Speicherkartensteckplatz ein. 87 Externe Geräte 3 Wählen Sie die Popupmeldung aus, um den Inhalt der Speicherkarte Einlegen einer Speicherkarte anzuzeigen. 1 Befindet sich eine Kartenattrappe im Speicherkartensteckplatz, Wird die Popupmeldung angezeigt, klicken Sie auf das Fenster → Ohne Überprüfung fortsetzen. entfernen Sie diese. 2 Führen Sie die Speicherkarte in der angegebenen Richtung in den 4 Wählen Sie Ordner öffnen, um Dateien anzuzeigen aus. 5 Speichern, verschieben oder löschen Sie Daten auf der Speicherkarte. Speicherkartensteckplatz ein. Der Ordner mit dem Inhalt der Speicherkarte wird ausschließlich auf dem Desktop angezeigt. Entnehmen einer Speicherkarte Ziehen Sie die Karte aus dem Steckplatz. 88 Externe Geräte • Soll die Speicherkarte zum Datenaustausch mit digitalen Geräten verwendet werden, z. B. in einer Digitalkamera, wird empfohlen, die Karte im entsprechenden Gerät zu formatieren. Formatieren einer Speicherkarte Formatieren Sie die Speicherkarte vor der ersten Verwendung oder um alle Daten zu löschen. • Möchten Sie die formatierte Speicherkarte anschließend in einem anderen digitalen Gerät verwenden, formatieren Sie die Speicherkarte erneut im entsprechenden Gerät. Durch die Formatierung der Speicherkarte werden alle auf ihr enthaltenen Daten gelöscht. Sichern Sie wichtige Daten ggf. vor der Formatierung der Karte. • Durch wiederholtes Einlegen und Entnehmen der Speicherkarte kann die Speicherkarte beschädigt werden. 1 Wählen Sie auf der Taskleiste Explorer ( ) aus. 2 Klicken Sie mit der rechten Maustaste auf das • Speicherkarten mit dem Format „Secure Digital Input/Output“ (SDIO) werden nicht unterstützt. Speicherkartenlaufwerk, und wählen Sie anschließend Formatieren aus. • Befindet sich der Schreibschutzschalter in Sperrstellung, kann die Speicherkarte nicht formatiert werden, und es können keine Daten auf der Speicherkarte gespeichert bzw. von der Karte gelöscht werden. 3 Wählen Sie Starten aus. 89 Externe Geräte Externe Anzeige Anschluss einer Anzeige Sie können ein externes Anzeigegerät an den Computer anschließen, z. B. einen Projektor für Vorträge oder zur Wiedergabe von Filmen. Die zum Anschluss einer externen Anzeige erforderlichen Kabel sind separat erhältlich. Der Computer umfasst Anschlüsse für VGA und micro HDMI. 1 Schließen Sie das VGA- bzw. Micro-HDMI-Kabel an den entsprechenden Anschluss am Computer an. Schließen Sie bei Verwendung eines VGA-Kabels zunächst den VGAAdapter an den Computer an. Ein VGA-Adapter ist optionales Zubehör und wird möglicherweise nicht mit allen Modellen bereitgestellt. VGA-Kabel Micro-HDMI-Kabel • Prüfen Sie die verfügbaren Anschlüsse des Anzeigegeräts, um die Kompatibilität mit dem Computer zu gewährleisten. • Sind beide Anschlussarten vorhanden, wird die Verwendung des Micro-HDMI-Anschlusses empfohlen, da dieser höhere Audio- und Videoqualität bietet. • Bei Verwendung von DOS oder dem Eingabeaufforderungsfenster wird keine externe Anzeige unterstützt. • Je nach Modell kann keine Ausgabe über alle drei (LCD + CRT + HDMI) Anzeigegeräte erfolgen. 90 Externe Geräte 2 Schließen Sie dann das andere Ende des Kabels an den D-SUB- bzw. 3 Schließen Sie das Netzkabel an das externe Gerät an. 4 Schalten Sie das externe Gerät ein, und ändern Sie den HDMI-Anschluss des externen Anzeigegeräts an. Umfasst die Anzeige mehrere HDMI-Anschlüsse, schließen Sie das Kabel an den DVI IN-Anschluss an. Anzeigemodus entsprechend, um das Bildsignal anzuzeigen. 5 Öffnen Sie auf dem Computer die Charms, und wählen Sie das Charm <Bei Verwendung eines VGA-Kabels> Monitoranschluss Geräte → Projizieren → Zweiter Bildschirm aus. 6 Wählen Sie einen Modus aus. D-SUB-Anschluss • Nur PC-Bildschirm: Zeigen Sie den Bildschirminhalt auf dem Computermonitor an. • Duplizieren: Zeigen Sie den Bildschirminhalt auf dem Computermonitor und einem externen Gerät an. VGA-Adapter • Erweitern: Erweitern Sie den Bildschirm auf das externe Gerät. • Nur zweiter Bildschirm: Zeigen Sie den Bildschirminhalt auf dem externen Gerät an. <Bei Verwendung eines Micro-HDMI-Kabels> Micro-HDMI-Anschluss Oder öffnen Sie die Charms, und wählen Sie das Charm Einstellungen → Systemsteuerung → Darstellung und Anpassung → Anzeige → Anzeigeeinstellungen ändern → Anzeige → die gewünschte Option aus. Weitere Informationen finden Sie in der Hilfe zum Betriebssystem. HDMI-Anschluss 91 Externe Geräte Sicherheitsschlitz Sichern Sie den Computer an einem Objekt, indem Sie das optionale Sicherheitsschloss am Sicherheitsschlitz befestigen. Der Sicherheitsschlitz ist ausschließlich für Sicherheitsschlösser von Samsung (separat erhältlich) geeignet. Andere Sicherheitsschlösser sind nicht für den Schlitz geeignet. Befestigen Sie das Kabel des Samsung Sicherheitsschlosses an einem sicheren Gegenstand, und führen Sie den Stecker des Sicherheitsschlosses in den Sicherheitsschlitz des Computers ein. 1 2 92 Fehlerbehebung • Die Anwendung Recovery ist für Modelle mit einer Speicherkapazität von unter 64 GB nicht verfügbar. Bei Modellen mit einer Speicherkapazität von weniger als 64 GB werden die Werkseinstellungen durch eine Neuinstallation von Windows wiederhergestellt. Wiederherstellen/Sichern • Je nach Version weichen einige Funktionen ab oder sind möglicherweise nicht verfügbar. Weitere Informationen finden Sie in der Hilfe zur Anwendung. Tritt ein Problem mit dem Computer auf, können mit der Anwendung Recovery (Wiederherstellen/Sichern) mühelos die Standardwerkseinstellungen wiederhergestellt werden. Ebenso kann der Computer zu einem vorherigen Sicherungspunkt zurückgesetzt werden. Sichern Sie wichtige Daten in regelmäßigen Abständen, bevor ein Problem mit dem Computer auftritt. • Führen Sie die Anwendung Recovery als Administrator aus. • CD-/DVD-Laufwerke werden nicht von der Anwendung Recovery unterstützt. • Bei Wiederherstellung des Computers werden alle Daten bzw. Anwendungen gelöscht, die nach dem entsprechenden Sicherungspunkt hinzugefügt wurden. Sichern Sie daher wichtige Daten in regelmäßigen Abständen, bevor ein Problem mit dem Computer auftritt. 93 Fehlerbehebung 2 Wählen Sie Wiederherstellen aus. Wiederherstellen der Werkseinstellungen Stellen Sie die Werkseinstellungen des Computers wieder her. Sichern Sie wichtige Daten ggf. auf einem externen Speichergerät, bevor Sie eine Systemwiederherstellung durchführen. Weitere Informationen erhalten Sie unter „Sicherung des aktuellen Systems“. 1 Nach dem Starten von Windows: Klicken Sie auf der Seite Start unten links auf und wählen Sie dann Recovery aus. Wenn Windows nicht gestartet wird: Schalten Sie den Computer ein und drücken Sie mehrere Male die Taste F4, bevor das Samsung-Logo angezeigt wird. 94 Fehlerbehebung 3 Wählen Sie den ersten Punkt → Wiederherstellen aus. Sicherung des aktuellen Systems Sichern Sie wichtige Daten in regelmäßigen Abständen auf einem weiteren internen Laufwerk oder einem externen Speichergerät, um Datenverlust vorzubeugen. 1 Erfolgt die Sicherung auf einem externen Speichergerät, schließen Sie das Gerät an den Computer an. Sicherungsp unkt für Werkseinstell ungen 2 Wählen Sie auf dem ersten Wiederherstellungsbildschirm Sicherung aus. Legen Sie Benutzerdaten beibehalten auf EIN fest, um die aktuellen Benutzerdaten bei der Wiederherstellung beizubehalten. 4 Befolgen Sie die Bildschirmanweisungen, um den Wiederherstellungsvorgang abzuschließen. 95 Fehlerbehebung 3 Wählen Sie unter Gespeichertes Laufwerk → Sicherung ein Wiederherstellen nach Sicherung Laufwerk aus. Wählen Sie auf dem internen Laufwerk bzw. dem externen Speichergerät einen Speicherpunkt aus, um den Computer zu diesem Punkt zurückzusetzen. • Erfolgt die Sicherung auf einem externen Speichergerät, schließen Sie das Gerät an den Computer an, und wählen Sie anschließend das externe Laufwerk aus. 1 Erfolgt die Sicherung auf einem externen Speichergerät, schließen Sie • CD-/DVD-Laufwerke können nicht ausgewählt werden. das Gerät an den Computer an. 2 Klicken Sie auf der Seite Start unten links auf Recovery aus. 3 Wählen Sie Wiederherstellen aus. 4 Befolgen Sie die Bildschirmanweisungen, um den Sicherungsvorgang abzuschließen. 96 und wählen Sie dann Fehlerbehebung 4 Wählen Sie einen Wiederherstellungspunkt → Wiederherstellen aus. Kopieren des Festplatteninhalts (Erstellen eines Festplattenabbilds) • Wählen Sie einen der Sicherungspunkte aus. • Sind die Sicherungsdaten auf einem internen Laufwerk → das Laufwerk aus. gespeichert, wählen Sie Verschieben Sie vor dem Austausch der Festplatte die Daten auf das neue Laufwerk. Erstellen Sie hierfür ein Festplattenabbild. Das neue Laufwerk muss über ausreichend Speicherkapazität verfügen, um die Daten des aktuellen Laufwerks speichern zu können. Eine entsprechende externe Schnittstelle zur Herstellung einer Verbindung zwischen neuem Laufwerk und Computer ist separat erhältlich. Sicherungsp unkt 1 Stellen Sie über eine entsprechende externe Schnittstelle eine Verbindung zwischen dem Computer und dem neuen Laufwerk her. 2 Klicken Sie auf der Seite Start unten links auf Recovery aus. 3 Wählen Sie Datenträgerkopie aus. 5 Befolgen Sie die Bildschirmanweisungen, um den Wiederherstellungsvorgang abzuschließen. 97 und wählen Sie dann Fehlerbehebung 5 Nachdem die Daten auf dem neuen Laufwerk gespeichert wurden, 4 Wählen Sie unter Datenwiederherstellungspunkt → öffnen Sie die untere Abdeckung des Computers, und tauschen Sie das aktuelle Laufwerk mit dem neuen aus. Datenträgerkopie eine Option aus. Lässt sich die Abdeckung nur schwer öffnen, wenden Sie sich an das Samsung Service Center. Der Dienst ist kostenpflichtig. Die Daten auf der aktuellen Festplatte werden auf die neue Festplatte kopiert. 98 Fehlerbehebung Erstellen eines Festplattenabbilds für die Werkseinstellungen 5 Befolgen Sie die Bildschirmanweisungen, um die Erstellung des Erstellen Sie ein Festplattenabbild für die Werkseinstellungen, um den Wiederherstellungsvorgang zu vereinfachen. 6 Trennen Sie das externe Speicherlaufwerk vom Computer, und 1 Schließen Sie ein externes Speichergerät an. 2 Klicken Sie auf der Seite Start unten links auf Festplattenabbilds abzuschließen. bewahren Sie es an einem sicheren Ort auf. Um die Werkseinstellungen des Computers anhand des entsprechenden Festplattenabbilds wiederherzustellen, schließen Sie das externe Speichergerät an. Starten Sie die Anwendung Recovery, und wählen Sie oben links Wiederherstellen → das entsprechende Festplattenabbild → und unten rechts Wiederherstellen aus. und wählen Sie dann Recovery aus. 3 Wählen Sie Originalabbild aus. 4 Wählen Sie ein externes Laufwerk → Ausführen aus. 99 Fehlerbehebung Windows-Wiederherstellungsfunktion Fragen und Antworten Wird die Anwendung Recovery nicht vom Computer unterstützt, stellen Sie mithilfe der Wiederherstellungsfunktion von Windows die Werkseinstellungen des Systems wieder her. Treten Probleme mit dem Computer auf, versuchen Sie folgende Lösungsvorschläge. Durch die erneute Installation von Windows werden alle auf dem Computer gespeicherten Daten gelöscht. Sichern Sie vor der Neuinstallation von Windows Anwendungsdaten und wichtige Daten auf einem externen Speichergerät. Windows Wo befindet sich die Schaltfläche zum Herunterfahren? Touchscreen: 1 Öffnen Sie das Charms-Menü. Wählen Sie das Charm Einstellungen und anschließend → PC-Einstellungen ändern → Update/ Wiederherstellung → Wiederherstellung. • Öffnen Sie die Charms und wählen Sie den Charm Einstellungen → Ein/Aus → Herunterfahren aus. 2 Wählen Sie Los geht‘s unter Alles entfernen und Windows neu • Berühren und halten Sie die Schaltfläche „Start“ und wählen Sie dann Herunterfahren oder abmelden → Herunterfahren aus. installieren aus. Maus: Wählen Sie Los geht‘s unter PC ohne Auswirkungen auf die Dateien auffrischen aus, um die Wiederherstellung durchzuführen und dabei Fotos, Videos, Musikdateien und Dokumente beizubehalten. • Öffnen Sie die Charms und wählen Sie den Charm Einstellungen → Ein/Aus → Herunterfahren aus. • Klicken Sie mit der rechten Maustaste auf die Schaltfläche „Start“ und klicken Sie dann auf Herunterfahren oder abmelden → Herunterfahren. 3 Befolgen Sie die Bildschirmanweisungen, um mit der erneuten Installation fortzufahren. Klicken Sie nach der Wiederherstellung auf der Seite Start unten links auf und wählen Sie zum Installieren der erforderlichen Samsung-Anwendungen SW Update aus. 100 Fehlerbehebung Meine Anwendungen befinden sich nicht mehr in der Seite Start. Wie löse ich das Problem? Kann ich den Desktop von Windows 7 verwenden? Gehen Sie folgendermaßen vor, damit standardmäßig wie in Windows 7 der Desktop zu sehen ist: Touchscreen: Klicken Sie mit der rechten Maustaste auf die Desktop-Taskbar und wählen Sie dann Eigenschaften → die Registerkarte Navigation → Beim Anmelden oder Schließen sämtlicher Apps anstelle der Startseite den Desktop anzeigen → Übernehmen aus. 1 Streifen Sie auf der Seite Start nach oben. 2 Alle installierten Anwendungen sind zu sehen. 3 Berühren und halten Sie eine Anwendung und wählen Sie dann An Wie deinstalliere ich Anwendungen? „Start“ anheften aus. 1 Öffnen Sie auf dem Desktop die Charms und wählen Sie das Charm Einstellungen aus. Maus: 1 Klicken Sie auf der Seite Start unten links auf 2 Wählen Sie Systemsteuerung → Programme → Programm , um die installierten deinstallieren → eine Anwendung → Deinstallieren aus. Anwendungen anzuzeigen. Sie können auch mit der rechten Maustaste auf die Schaltfläche „Start“ klicken und Programme und Features auswählen. 2 Klicken Sie mit der rechten Maustaste auf eine Anwendung und wählen Sie dann An „Start“ anheften aus. Wählen Sie die zu deinstallierende Anwendung und dann → Deinstallieren aus. 101 Fehlerbehebung Wie ändere ich die Bildschirm- und Umgebungseinstellungen, Farben usw.? Wie starte ich den Computer im DOS-Modus? Gehen Sie folgendermaßen vor, um den Computer per USB-Speichergerät im DOS-Modus zu starten: Gehen Sie folgendermaßen vor, um die Hintergrundbilder für den Sperrbildschirm und den Start festzulegen: Öffnen Sie die Charms, und wählen Sie das Charm Einstellungen → PC-Einstellungen ändern → PC und Geräte aus. Öffnen Sie zum Konfigurieren anderer Funktionen auf dem Desktop die Charms und wählen Sie dann den Charm Einstellungen → Systemsteuerung aus. 1 Schalten Sie den Computer ein. 2 Bevor das Samsung-Logo angezeigt wird, drücken Sie mehrere Male die F2-Taste. 3 Wählen Sie das Menü Boot aus. 4 Legen Sie Fast BIOS Mode auf Off fest. 5 Legen Sie Secure boot Control auf Off fest. 6 Legen Sie OS Mode Selection auf CSM mode fest und starten Sie Warum kann Active X nicht in Internet Explorer ausgeführt werden, wenn es im Start gestartet wird? Die Version von Internet Explorer, die im Start angezeigt wird, entspricht dem HTML5-Webstandard. Daher wird Active X nicht unterstützt. Starten Sie Internet Explorer auf dem Desktop, um Websites anzuzeigen, für die Active X erforderlich ist. anschließend den Computer neu. Kann Windows 8 oder Windows 8.1 deinstalliert und ein anderes Betriebssystem installiert werden?? Zur Installation eines anderen Betriebssystems müssen zunächst die BIOS-Einstellungen geändert werden. Weitere Informationen finden Sie auf http://www.samsung.com unter „Support → FAQs & Fehlerbehebung“. Suchen Sie dort nach Windows 8 oder Windows 8.1. 102 Fehlerbehebung Touchscreen-Auflösung Warum weicht die in Windows angezeigte Festplattenkapazität (HDD) von den technischen Angaben zum Produkt ab? Wird Text auf dem Bildschirm verdeckt oder erscheint er zu klein? Die Berechnung der vom Hersteller angegebenen Kapazität des Speichergeräts (HDD oder SSD) erfolgt unter der Annahme, dass 1 Kb = 1.000 Bytes entspricht. Die Berechnung der Speicherkapazität durch das Betriebssystem (Windows) erfolgt jedoch unter der Annahme, dass 1 Kb = 1.024 Bytes entspricht. Daher ist die unter Windows angezeigte Speicherkapazität des HDD geringer als die tatsächliche Kapazität. Die unter Windows angezeigte Speicherkapazität ist möglicherweise geringer, da einige Anwendungen einen bestimmten Bereich des HDD außerhalb von Windows beanspruchen. Wurde eine zu große oder zu kleine Schriftgröße festgelegt, kann der Text auf dem Bildschirm nicht vollständig angezeigt werden oder ist nicht lesbar. Klicken Sie in diesem Fall auf dem Desktop mit der rechten Maustaste auf einen beliebigen Bereich und wählen Sie Anpassen → Anzeige aus, und anschließend wählen Sie unter Die Größe aller Elemente ändern → Übernehmen → Jetzt abmelden eine Option aus. Recovery Bei Modellen mit der Anwendung Recovery ist die unter Windows angezeigte Speicherkapazität des HDD möglicherweise geringer als die tatsächliche Speicherkapazität, da von der Anwendung Recovery ein versteckter Bereich mit einer Größe zwischen 5 und 20 GB auf dem HDD angelegt wird, um Wiederherstellungsabbilder zu speichern. Der versteckte Bereich wird nicht in die unter Windows verfügbare Speicherkapazität einberechnet. Der von der Anwendung Recovery beanspruchte Speicherplatz ist modellabhängig. Worum handelt es sich bei Recovery Area? Auf dem Computer ist eine zusätzliche Partition zur Wiederherstellung bzw. Sicherung von Daten eingerichtet (nur bei Modellen mit der Anwendung Recovery). Diese Partition trägt die Bezeichnung „Recovery Area“ und enthält ein Wiederherstellungsabbild, das die entsprechenden Betriebssystem- und Anwendungsdaten enthält. 103 Fehlerbehebung Worum handelt es sich bei einem Wiederherstellungsabbild? Hierbei handelt es sich um ein Datenabbild, in dem Betriebssystem-, Treiber- und Softwaredaten gespeichert sind. Das Abbild ist zur Wiederherstellung des Computers erforderlich und ist auf dem HDD gespeichert. Die Funktion ist allerdings für Festplatten mit einer Speicherkapazität von unter 64 GB nicht verfügbar, da die Speicherkapazität nicht ausreicht. Wie führe ich eine Wiederherstellung bei einem Computer durch, auf dem die Anwendung Recovery nicht installiert ist? Führen Sie die Wiederherstellung mit der von Windows bereitgestellten Wiederherstellungsfunktion durch. Weitere Informationen finden Sie in der Hilfe im Abschnitt für die Wiederherstellungsfunktion. 104 Anhang • Bestimmte Komponenten befinden sich möglicherweise nicht im Lieferumfang bzw. sind modellabhängig. • Die technischen Angaben können ohne vorherige Ankündigung geändert werden. • Die Speicherkapazität eines Systems, auf dem Recovery installiert ist, ist geringer als angegeben. Technische Angaben zum Produkt • Der Speicher dieses Systems kann nicht ausgetauscht, erweitert oder aufgerüstet werden. Die technischen Angaben können je nach Modell abweichen. Ausführliche technische Angaben finden Sie im Produktkatalog. Element Technische Angaben CPU • Intel Core i3/i5/i7-Prozessor Hauptspeicher • Speichertyp: DDR3L SDRAM Speichergerät • SSD Grafik • Intel HD Graphics (intern) Betriebsumgebung Stromversorgung • Die unter Windows nutzbare Speicherkapazität ist möglicherweise geringer als die tatsächlich verfügbare Speicherkapazität. • Temperatur: -5-40° C C für Lagerung, 10-32° C bei Betrieb • Luftfeuchtigkeit: 5-90 % für Lagerung, 20-80 % bei Betrieb • Eingang: 100-240 V Wechselstrom, 50-60 Hz • Ausgang: 19 V Gleichstrom, 2,1 A Leistungsaufnahme • 19 V Gleichstrom, 2,1 A (40 W) 105 Anhang Tipps zur Ergonomie • Verwenden Sie einen in der Höhe anpassbaren Stuhl, der bequem ist und den Körper ausreichend stützt. Bei der Arbeit mit dem Computer ist unbedingt auf richtige Körperhaltung zu achten, um Verletzungen vorzubeugen. Durch falsche oder zu lange Verwendung der Tastatur können Verletzungen durch wiederholte Belastung auftreten. Das Betrachten des Monitors über einen langen Zeitraum kann belastend für die Augen sein. Beachten Sie daher beim Einrichten und bei der Verwendung des Computers unbedingt folgende Richtlinien. • Passen Sie die Stuhlhöhe so an, dass sich die Oberschenkel beim Sitzen parallel zum Boden befinden und die Füße flach auf dem Boden aufstehen. • Die Stuhllehne muss den unteren Rücken stützen. Passen Sie die Stuhllehne Ihren persönlichen Anforderungen entsprechend an. • Setzen Sie sich mit dem Rücken gegen die Stuhllehne, und sorgen Sie für eine gerade Haltung von Rücken und Nacken. Lehnen Sie sich nicht nach vorne, und recken Sie nicht den Kopf in Richtung des Bildschirms. Rücken und Nacken • Verwenden Sie den Computer nicht beim Liegen und nicht auf Ihrem Schoß. Bei Anstieg der Computertemperatur besteht Verbrennungsgefahr. • Die Anweisungen in diesem Handbuch sind für den allgemeinen Benutzer ausgelegt. Sind die Anweisungen nicht mit den individuellen körperlichen Anforderungen des Benutzers vereinbar, müssen die Anweisungen entsprechend angepasst werden. • Die Abbildungen weichen möglicherweise von den tatsächlichen Produkten ab. 106 Anhang Arme und Hände • Achten Sie bei Verwendung von Tastatur und Touchpad auf entspannte Haltung der Schultern. Ober- und Unterarm sollten in einem Winkel von etwas über 90° zueinander stehen. Dabei müssen Hand- und Handgelenk eine beinah gerade Linie bilden. • Wenden Sie beim Schreiben oder bei Verwendung des Touchpads geringe Kraft auf, und achten Sie auf entspannte Haltung von Händen und Fingern. Schieben Sie beim Schreiben nicht den Daumen unter die Handfläche, und legen Sie die Handgelenke nicht auf den Schreibtisch auf. • Verwenden Sie bei längerem Arbeiten am Computer eine externe Tastatur und eine Maus. Platzieren Sie externe Tastatur und Maus auf gleicher Höhe mit dem Computer und innerhalb bequemer Reichweite. 107 Anhang Bildschirmposition und Anzeigebeleuchtung Abhören und Lautstärkeregelung cm 50 LAUTSTÄRKE Prüfen Sie die Lautstärkeeinstellung! • Legen Sie vor dem Aufsetzen von Kopfhörern die Lautstärke auf eine gemäßigte Stufe fest. • Halten Sie einen Augenabstand von mindestens 50 cm zum Bildschirm ein. • Verwenden Sie Kopfhörer nicht über ausgedehnte Zeiträume. • Die Standard-Audioeinstellungen können im Zuge von Software- oder Treiberupdates ohne Ihr Wissen geändert werden. Prüfen Sie vor der Audiowiedergabe stets die Equalizer- und Lautstärkeeinstellungen. • Passen Sie die Bildschirmhöhe so an, dass sich die obere Bildschirmkante auf Augenhöhe oder etwas darunter befindet. • Vermeiden Sie eine zu hohe Helligkeitseinstellung des Bildschirms. • Reinigen Sie den Bildschirm in regelmäßigen Abständen. • Um mögliche Hörschäden zu vermeiden, sollten Sie nicht über einen längeren Zeitraum bei hoher Lautstärke hören. • Sofern Sie Brillenträger sind, reinigen Sie die Brille vor Verwendung des Computers. • Wenn Sie beim Schreiben von einem Ausdruck ablesen, verwenden Sie einen entsprechenden Ständer in etwa auf gleicher Höhe mit dem Monitor. 108 Anhang Betriebsbedingungen • Legen Sie jede Stunde eine Pause von mindestens 10 Minuten ein. • Verwenden Sie den Computer möglichst nicht in Umgebungen mit schlechten Lichtverhältnissen. Ideal ist die Verwendung des Computers bei Lichtverhältnissen, die auch das Lesen eines Buchs ermöglichen. • Indirekte Beleuchtung wird empfohlen. Verwenden Sie ggf. Vorhänge, um Spiegelungen und Blendungen auf dem Bildschirm zu vermeiden. • Verwenden Sie bei Telefongesprächen während der Bedienung des Computers ein Headset. Wird der Telefonhörer während der Bedienung des Computers zwischen Ohr und Schulter geklemmt, kann dies zur Zerrung oder Verletzung von Muskeln führen. • Sorgen Sie dafür, dass sich häufig verwendete Gegenstände in unmittelbarer Reichweite befinden. • Der Computer darf nur bei Umgebungstemperaturen und Luftfeuchtigkeitswerten verwendet werden, die in diesem Handbuch aufgeführt sind. 109 Anhang Akku Netzanzeigeleuchte (LED) Öffnungen Laden des Akkus im Flugzeug Die Stromversorgungsmöglichkeiten an Bord können je nach Flugzeugtyp variieren. Nutzen Sie die den Umständen entsprechende Anschlussmöglichkeit. 220-V-Netzstecker 110-V-Netzstecker Richtig O Die Bauart des Netzsteckers und des Autoadapters weicht möglicherweise von den Abbildungen ab. Anschluss des Netzsteckers Stecken Sie den Netzstecker in die Steckdose. Falsch X • Werden die Stifte des Steckers nicht ordnungsgemäß in die Öffnungen der Steckdose eingeführt, kann keine vollständige Verbindung hergestellt werden. Sorgen Sie in diesem Fall für die ordnungsgemäße Verbindung. • Die Netzanzeigeleuchte (LED) muss beim Einstecken des Steckers grün leuchten. Bei ordnungsgemäßem Anschluss leuchtet die Netzanzeigeleuchte weiterhin grün auf. Andernfalls erlischt die Netzanzeigeleuchte. Trennen Sie in diesem Fall den Stecker, überprüfen Sie, ob die Netzanzeigeleuchte grün leuchtet, und schließen Sie den Netzstecker erneut an. 110 Anhang Anschluss des Autoadapters Verwenden eines Flugzeugadapters Zigarettenanzünderanschlüsse bieten eine 12 V-Gleichstromquelle. Verwenden Sie den optionalen Autoadapter, um die 12 V-Gleichstromquelle zu nutzen. Verwenden Sie je nach Flugzeugtyp entweder den Autoadapter oder den Flugzeugadapter. Stecken Sie den Flugzeugnetzstecker in die Flugzeugsteckdose. 1 Führen Sie den Zigarettenanzünderstecker des Autoadapters in die 1 Schließen Sie den Gleichstromstecker des Autoadapters an den 2 Schließen Sie den Gleichstromstecker des Autoadapters an den 2 Schließen Sie den Flugzeugadapter (mit Ladefunktion) an den Zigarettenanzünderbuchse ein. Computer an. Netzeingang des Computers an. Autoadapter (mit Ladefunktion) an. 3 Stecken Sie den Flugzeugnetzstecker in die Flugzeugsteckdose. Flugzeug-Zigarettenanschluss Flugzeug-Steckdose Autoadapter 2 Autoadapter Ladeadapter 1 1 2 Zigarettenanschlussstecker Gleichstromstecker Gleichstromstecker 111 2 Zigarettenanschlussstecker Gleichstromanschluss Anhang Sicherheitshinweise Warnung Diese Sicherheitshinweise beziehen sich auf die Computerverwendung. Bestimmte Informationen sind möglicherweise nicht für Ihren Computer relevant. Lesen Sie die Sicherheitshinweise vor Verwendung des Computers sorgfältig durch, um Personen- oder Sachschäden zu vermeiden. Die Vernachlässigung der mit diesem Symbol gekennzeichneten Anweisungen kann zu Verletzungen bis hin zum Tode führen. Bewahren Sie die Plastikhülle außerhalb der Reichweite von Kleinkindern und Kindern auf, um Erstickungsgefahr zu vermeiden. • Da die Hinweise für alle Computer von Samsung gelten, weichen einige Abbildungen möglicherweise von dem von Ihnen erworbenen Produkt ab. Ziehen Sie die Plastikhülle nicht über den Kopf, es besteht Erstickungsgefahr. • Der im Handbuch verwendete Ausdruck „Produkt“ bezieht sich auf die grundlegenden Komponenten, wie Computer, Akku, Adapter und optionales Zubehör von Samsung. 15cm Halten Sie einen Mindestabstand von 15 cm zwischen dem Computer und anderen Gegenständen ein. Die Nichtbeachtung kann eine Fehlfunktion des Computers und Verletzungen zur Folge haben. Stellen Sie den Computer zur Verwendung nicht auf schräge oder vibrierende Oberflächen. Die Nichtbeachtung kann einen Defekt oder die Beschädigung des Computers zur Folge haben. NP v3.5 112 Anhang Schließen Sie das Netzkabel sicher an das Netzteil an. Je nach Land und Produktmodell kann die Bauart der Netzstecker und Steckdosen von den Abbildungen abweichen. Anderenfalls besteht die Gefahr von Bränden aufgrund von schlechtem Kontakt. Gehen Sie mit dem Netzkabel vorsichtig um. • Berühren Sie es nicht mit nassen Händen. Verwenden Sie nur das mitgelieferte Netzteil. • Verwenden Sie kein beschädigtes oder lockeres Netzkabel. Bei Verwendung eines anderen Netzteils kann es zu Bildschirmflimmern kommen. • Verwenden Sie ausschließlich Netzkabel, die der angegebenen Strombelastbarkeit und den Spannungsangaben entsprechen. Verwenden Sie nur ordnungsgemäß geerdete Steckdosen und Verlängerungskabel. Bei Anschluss an nicht geerdete Steckdosen oder Verlängerungskabel besteht kein Schutz vor Masseschlüssen. Nicht geerdete Steckdosen und Verlängerungskabel können Stromschläge verursachen oder Brände entfachen. • Schließen Sie das Stromkabel fest am Netzteil an. • Ziehen Sie zum Trennen des Netzkabels nicht ausschließlich am Kabel. • Ziehen Sie das in der Wandsteckdose eingesteckte Netzteil (Adapter mit integriertem Stecker) nicht am Kabel heraus. Dringt Wasser oder eine andere Flüssigkeit in das Produkt ein, trennen Sie den Netzstecker, und wenden Sie sich an das Samsung Service Center. Nehmen Sie bei Notebook-Computern mit externem abnehmbaren Akku den Akku ebenfalls ab. Die Nichtbeachtung kann zu einem Stromschlag oder Brand führen. Interne Beschädigungen des Computers können Stromschläge zur Folge haben oder Brände verursachen. 113 Anhang Netzkabel und -stecker müssen frei von Staub sein. Verwenden Sie zur Reinigung ein trockenes Handtuch. Verwenden Sie den Computer weder auf einem beheizten Untergrund, Heizkissen, Bett oder Kissen noch auf einer Decke, mit dem bzw. der die Belüftung des Computers beeinträchtigt wird. Die Nichtbeachtung kann zu einem Stromschlag oder Brand führen. Decken Sie die Lüftung des Computers (normalerweise seitlich am Computer oder an der Unterseite) bei Verwendung in diesen Umgebungen nicht ab. Eine blockierte Lüftung führt zur Überhitzung des Computers und kann eine Explosion, einen Brand, Verbrennungen oder Fehlfunktionen verursachen. Verbiegen oder beschädigen Sie weder das Stromkabel noch das Netzteil mit einem schweren oder scharfkantigen Gegenstand. Ein beschädigtes Kabel kann zu einem Stromschlag oder Brand führen. Verwenden Sie den Computer nicht in Umgebungen mit hoher Luftfeuchtigkeit, wie dem Badezimmer. Halten Sie Akku, Netzteil und -kabel außerhalb der Reichweite von Kleinkindern und Haustieren. Die Nichtbeachtung kann eine Fehlfunktion des Computers oder einen Stromschlag zur Folge haben. Verwenden Sie den Computer im empfohlenen Temperatur- und Luftfeuchtigkeitsbereich (10-32° C, 20-80 % RH). Die Nichtbeachtung kann zu einem Stromschlag oder Computerdefekt führen. Verwenden Sie ausschließlich von Samsung zugelassene Akkus und Netzteile. Transportieren Sie den zugeklappten aber noch eingeschalteten Computer nicht in einer Tasche. Akkus und Netzteile, die nicht von Samsung zugelassen wurden, funktionieren möglicherweise aufgrund fehlerhafter Sicherheitseinrichtungen nicht ordnungsgemäß und können eine Explosion oder einen Brand verursachen. Der Computer könnte sich überhitzen und einen Brand verursachen. Fahren Sie den Computer ordnungsgemäß herunter, bevor Sie ihn transportieren. 114 Anhang Erhitzen Sie das Produktnicht und halten Sie es von offenem Feuer fern. Bewahren Sie weder das Produkt noch den Akku an Orten mit hoher Temperatur, wie einer Sauna oder einem in der Sonne stehenden Auto, auf. Trennen Sie vor der Reinigung des Computers alle angeschlossenen Kabel. Nehmen Sie bei NotebookComputern mit externem abnehmbaren Akku den Akku ebenfalls ab. Die Nichtbeachtung kann zu einem Stromschlag oder Brand führen. Dabei besteht Explosions- und Brandgefahr. Bringen Sie die Metallbauteile des Akkuanschlusses nicht mit Metallgegenständen in Kontakt (z. B. Schlüssel oder Clip). Halten Sie das Produkt von Wasser oder Flüssigkeiten fern. Das Eindringen von Wasser oder Flüssigkeiten in den Computer kann einen Kurzschluss im Produkt verursachen und zu einem Stromschlag oder Brand führen. Hierdurch kann ein starker Stromfluss verursacht werden, der Feuer, Verbrennungen oder Beschädigungen der Batterie zur Folge hat. Tritt aus dem Produkt Flüssigkeit aus, nehmen Sie seltsame Gerüche war oder schwillt das Produkt an, verwenden Sie es keinesfalls weiter, und wenden Sie sich umgehend an das Samsung Service Center. Falls das Produkt auf den Boden fällt oder beschädigt ist, trennen Sie das Netzkabel, und kontaktieren Sie das Samsung Service Center. Nehmen Sie bei Notebook-Computern mit externem abnehmbaren Akku den Akku ebenfalls ab. Die Nichtbeachtung kann zu einer Explosion oder einem Brand führen. Die Verwendung eines beschädigten Computers kann zu einem Stromschlag oder Brand führen. Um die sichere Verwendung des Computers zu gewährleisten, tauschen Sie defekte Akkus durch neue zur Verwendung zugelassene Akkus aus. 115 Anhang Zerlegen Sie unter keinen Umständen die Stromversorgungseinheit, das Netzteil oder den Akku. Berühren Sie bei eingeschaltetem Computer weder die Lüftung noch das Netzteil für längere Zeit. Längerer Kontakt mit der Lüftung oder dem Netzteil kann Verbrennungen verursachen. Die Nichtbeachtung kann zu einem Stromschlag, einem Brand oder einer Explosion führen. Versuchen Sie nicht, ohne entsprechende Qualifizierung ein Upgrade des Computers auszuführen. Bewahren Sie den entnommenen RTC-Akku (Echtzeituhr) außerhalb der Reichweite von Kleinkindern und Kindern auf. Wenden Sie sich an das Samsung Service Center oder einen Elektrotechniker. Verschluckt ein Kind den Akku, droht Erstickungsgefahr. Suchen Sie in diesem Fall sofort einen Arzt auf. Befolgen Sie alle in diesem Benutzerhandbuch angegebenen Anweisungen. Fahren Sie vor dem Zerlegen des Computers den Computer herunter, und trennen Sie alle Kabel. Verfügt das Notebook über einen externen abnehmbaren Akku, nehmen Sie den externen Akku ab. Zerlegen Sie keine Bauteile. Die Nichtbeachtung kann zu einer Fehlfunktion des Computers, einem Stromschlag oder einem Brand führen. Andernfalls besteht Stromschlaggefahr. 116 Anhang Befolgen Sie bei der Verwendung von drahtloser Kommunikation (WLAN, Bluetooth usw.) stets die entsprechenden Anweisungen. In Flughafenoder Krankenhausumgebungen bestehen hierfür beispielsweise strenge Vorschriften. Achten Sie beim Transport des Notebook-Computers mit Adaptern, Maus, Büchern usw. darauf, dass keine Gegenstände an den Computer gedrückt werden. Wird ein schwerer Gegenstand gegen den NotebookComputer gedrückt, kann der LCD-Bildschirm beschädigt werden. Üben Sie daher keinen übermäßigen Druck auf das Notebook aus. Setzen Sie Laufwerke keinen Magnetfeldern aus. Bestimmte Sicherheitsschleusen und Handgeräte zur Überprüfung an Lufthäfen erzeugen Magnetfelder. Die an Lufthäfen eingesetzten Förderband-Geräte zur Überprüfung von Handgepäck funktionieren mit Röntgentechnik und stellen keine Gefahr für Laufwerke dar. Transportieren Sie den Notebook-Computer ggf. separat und mit ausreichend Spiel. 117 Anhang Platzieren Sie keine schweren Gegenstände auf dem Produkt. Vorsicht Diese kann zu einem Defekt des Computers führen. Darüber hinaus kann der Gegenstand herabfallen und Verletzungen verursachen oder den Computer beschädigen. Die Nichtbeachtung der mit diesem Symbol gekennzeichneten Anweisungen kann zu leichten Verletzungen oder zur Beschädigung des Produkts führen. Schließen Sie bei der Einrichtung des Computers das Netzkabel an eine nahe gelegene Steckdose an. Hinweise zur Installation Tritt ein Problem mit dem Computer auf und kann das Netzkabel nicht unverzüglich von der Steckdose getrennt werden, bestehen Stromschlagund Brandgefahr. Decken Sie die Öffnungen, die Lüftung usw. des Produkts nicht ab, und führen Sie keine Gegenstände ein. Beschädigungen der internen Bauteile des Computers können Stromschläge zur Folge haben oder Brände verursachen. Entsorgen Sie defekte Akkus ordnungsgemäß. • Es besteht Brandgefahr bzw. Explosionsgefahr. • Je nach Land und Region weicht die Vorgehensweise zur Entsorgung möglicherweise ab. Entsorgen Sie den defekten Akku ordnungsgemäß. Achten Sie stets darauf, die Lüftung des Computers nicht abzudecken und die Luftzirkulation zu ermöglichen. Erfolgt dies nicht, kann die interne Temperatur des Computers ansteigen, was wiederum zu einem Defekt oder einer Störung des Computers führen kann. Werfen Sie den Akku nicht, zerlegen Sie ihn nicht, und tauchen Sie ihn nicht in Wasser. Dies kann Verletzungen, einen Brand oder eine Explosion zur Folge haben. 118 Anhang Verwenden Sie ausschließlich Akkus, die von Samsung zugelassen sind. Hinweise zur Verwendung Andernfalls besteht Explosionsgefahr. Verwenden Sie den Stift nur für den vorgesehenen Zweck. Bringen Sie den Akku während der Lagerung oder des Transports nicht mit Metallgegenständen (z. B. Schlüssel oder Clips) in Berührung. Bei zweckentfremdeter Verwendung besteht Verletzungsgefahr. Stellen Sie keine Kerzen auf das Produkt, und halten Sie das Produkt fern von offenem Feuer. Durch den Kontakt mit Metall können starker Stromfluss und hohe Temperaturen verursacht werden. Dies kann die Beschädigung des Akku oder einen Brand zur Folge haben. Es besteht Brandgefahr. Lassen Sie das Produkt nach einer Reparatur von einem Sicherheitstechniker prüfen. Laden Sie den Akku gemäß den Anweisungen in diesem Handbuch auf. Bei Nichtbeachtung wird das Produkt möglicherweise beschädigt, und es bestehen Explosions- und Brandgefahr. Autorisierte Samsung Repair Center führen nach einer Reparatur Sicherheitstests durch. Bei Verwendung eines reparierten Produkts ohne vorherige Überprüfung besteht Stromschlag- und Brandgefahr. Erwärmen Sie das Produkt (oder den Akku) nicht, und setzen Sie es keinen übermäßig hohen Umgebungstemperaturen aus (z. B. in einem Fahrzeug bei sonnigem Wetter). Dabei besteht Explosions- und Brandgefahr. 119 Anhang Lassen Sie den Computer nicht fallen, versetzen Sie ihm keinen Schlag und üben Sie keinen starken Druck auf ihn aus. Schalten Sie während eines Unwetters das System aus, trennen Sie das Netzkabel von der Steckdose und die Kommunikationsleitung vom Modem. Verwenden Sie weder Modem noch Telefon. Dabei besteht Stromschlag- und Brandgefahr. Die Nichtbeachtung kann Verletzungen oder den Verlust von Daten zur Folge haben. Schließen Sie ausschließlich zugelassene Geräte an die Anschlüsse des Computers an. Führen Sie die Antenne nicht in eine Steckdose ein, und bringen Sie sie nicht mit elektrisch geladenen Gegenständen in Berührung. Andernfalls bestehen Stromschlag- und Brandgefahr. Dabei besteht Stromschlaggefahr. Schalten Sie vor dem Zuklappen des LCD-Bildschirms den Computer aus. Handhaben Sie Computerbauteile gemäß den den Bauteilen beiliegenden Anweisungen. Andernfalls steigt möglicherweise die Temperatur an, was u. U. zur Verformung des Produkts führt. Andernfalls wird das Produkt möglicherweise beschädigt. Tritt Rauch aus dem Computer aus oder nehmen Sie einen Brandgeruch war, trennen Sie das Netzkabel von der Steckdose, und kontaktieren Sie unverzüglich ein Samsung Service Center. Verfügt das Notebook über einen externen abnehmbaren Akku, nehmen Sie den externen Akku ab. Drücken Sie nicht die Auswurftaste des CD-Laufwerks, während auf eine CD-ROM zugegriffen wird. Dies könnte zu Datenverlust führen, oder der Datenträger könnte unvermittelt ausgeworfen werden und Verletzungen verursachen. Es besteht Brandgefahr. Verwenden Sie keine beschädigten oder modifizierten CDs. Es besteht Beschädigungsgefahr für das Produkt und Verletzungsgefahr. 120 Anhang Halten Sie mit dem Computer Abstand zu Magnetfeldern. Führen Sie die Finger nicht in den PCMCIA-Karten-Einschub ein. Dabei besteht Verletzungs- und Stromschlaggefahr. • Magnetische Gegenstände können eine Fehlfunktion des Produkts oder die Entladung des Akkus verursachen. Verwenden Sie zur Reinigung des Produkts ein entsprechendes Computer-Reinigungsmittel, und lassen Sie den Computer anschließend vor der Verwendung vollständig trocknen. • Das Magnetfeld des Computers kann Informationen auf Magnetstreifenkarten (z. B. Kreditkarten) beschädigen. Andernfalls bestehen Stromschlag- und Brandgefahr. Hinweise zu Upgrades Dreht sich die CD im Laufwerk, darf sie nicht mit der Notauswurfmethode (mit Büroklammer) ausgeworfen werden. Die Notauswurfmethode darf nur dann angewendet werden, wenn sich der Datenträger im optischen Laufwerk nicht mehr dreht. Gehen Sie behutsam mit dem Produkt und den Produktbauteilen um. Es besteht Verletzungsgefahr. Werfen Sie Computerbauteile bzw. -komponenten nicht in die Luft, und lassen Sie sie nicht auf den Boden fallen. Andernfalls könnte das Produkt beschädigt werden, und es besteht Verletzungsgefahr. Halten Sie während des Betriebs des optischen Laufwerks mit dem Gesicht Abstand zum Laufwerk. Andernfalls besteht Verletzungsgefahr, oder das Produkt könnte beschädigt werden. Es besteht Verletzungsgefahr, wenn der Datenträger unvermittelt ausgeworfen wird. 121 Anhang Hinweise zur Sicherheit und zum Transport Schließen Sie nach dem Zerlegen und erneuten Zusammenbau des Computers die Computerabdeckung, bevor Sie ihn an das Stromnetz anschließen. Bei der Berührung interner Bauteile besteht Stromschlaggefahr. Fahren Sie den Computer vor dem Transport ordnungsgemäß herunter, trennen Sie alle Kabel vom Computer ab und sichern Sie sie. Verwenden Sie ausschließlich von Samsung zugelassene Bauteile. Andernfalls könnte der Computer beschädigt werden oder Personen könnten über die Kabel stolpern. Andernfalls wird das Produkt möglicherweise beschädigt und es besteht Brandgefahr. Wird der Notebook-Computer über einen längeren Zeitraum nicht verwendet, entladen Sie den Akku, und bewahren Sie ihn separat auf. (Wenn das Notebook mit einem externen abnehmbaren Akku ausgestattet ist.) Zerlegen oder reparieren Sie das Produkt keinesfalls selbst. Wird der Computer von einer nicht entsprechend geschulten Person gewartet oder repariert, werden die Reparaturkosten nicht durch die Garantie gedeckt. Es besteht Unfallgefahr. Wenden Sie sich an einen autorisierten Samsung-Kundendienst. Der Akku wird so in optimalem Zustand aufbewahrt. Verwenden Sie den Computer nicht beim Führen eines Fahrzeugs. Andernfalls besteht die Gefahr eines Verkehrsunfalls. Achten Sie stets auf den Straßenverkehr. Bevor Sie ein nicht von Samsung hergestelltes oder zugelassenes Gerät anschließen, fragen Sie beim Samsung Service Center nach. Es besteht Beschädigungsgefahr für das Produkt. 122 Anhang Vorsichtsmaßnahmen in Bezug auf Datenverlust (Festplattenverwaltung) Ursachen für Datenverlust und Beschädigungen der Festplatte. • Wird die Festplatte beim Zerlegen oder Zusammenbauen des Computers Stößen ausgesetzt, besteht die Gefahr von Datenverlust. Beschädigen Sie keine Daten auf der Festplatte. • Wird der Computer aufgrund eines Stromausfalls ausgeschaltet oder neu gestartet, während auf die Festplatte zugegriffen wird, besteht die Gefahr von Datenverlust. • Festplatten sind äußerst stoßempfindlich. Durch Stöße kann die Festplattenoberfläche beschädigt werden, was zu Datenverlust führen kann. • Ist der Computer mit einem Virus infiziert, können Daten verloren gehen oder unwiederbringlich gelöscht werden. • Gehen Sie beim Transport des eingeschalteten Computers äußerst behutsam vor, da hierbei durch einen Stoß die Festplattendaten beschädigt werden können. • Wird die Stromversorgung während der Ausführung eines Programms unterbrochen, besteht die Gefahr von Datenverlust. • Samsung kann nicht für den Verlust von Festplattendaten verantwortlich gemacht werden. • Wird der Computer unvermittelt bewegt oder Stößen ausgesetzt, während auf die Festplatte zugegriffen wird, können Dateien oder die Festplattenoberfläche beschädigt werden. Erstellen Sie in regelmäßigen Abständen Sicherungskopien der Daten, um Datenverlust vorzubeugen. 123 Anhang Pixelfehler im LCD-Bildschirm Samsung verfügt über strenge Vorschriften in Bezug auf die Qualität und Zuverlässigkeit von LCD-Bildschirmen. Trotzdem besteht ein geringes Risiko fehlerhafter Pixel. Eine große Anzahl fehlerhafter Pixel kann zu Bildschirmproblemen führen. Eine geringe Anzahl fehlerhafter Pixel jedoch beeinträchtigt normalerweise nicht die Leistung des Computers. Samsung klassifiziert Pixelfehler (Anzahl fehlerhafter Pixel) wie folgt: • Heller Punkt: höchstens zwei • Schwarzer Punkt: höchstens vier • Kombination (hell und schwarz): höchstens vier Reinigung des LCD-Bildschirms Reinigen Sie den LCD-Bildschirm mit einem weichen feuchten Tuch und einem entsprechenden Reinigungsmittel. Führen Sie die Reinigungsbewegung in eine Richtung durch. Wenden Sie keine übermäßige Kraft auf. Hierdurch kann der LCD-Bildschirm beschädigt werden. 124 Anhang Wichtige Sicherheitshinweise Einrichten des Systems • Lesen Sie die auf dem Produkt angebrachten und in der Produktdokumentation enthaltenen Sicherheitsanweisungen sorgfältig durch, bevor Sie das System in Betrieb nehmen. Bewahren Sie alle Sicherheits- und Betriebsanweisungen für den späteren Gebrauch auf. Sicherheitsanweisungen Das System erfüllt die aktuellen Sicherheitsstandards für IT-Geräte und wurde entsprechend getestet. Um die sichere Verwendung zu gewährleisten, müssen allerdings die auf dem Produkt angebrachten und in der Produktdokumentation enthaltenen Sicherheitsanweisungen befolgt werden. • Verwenden Sie das Produkt nicht in der Nähe von Wasser oder Wärmequellen (z. B. Heizung). • Verwenden Sie das System auf stabilem Untergrund. • Betreiben Sie das System ausschließlich mit den auf dem Leistungsetikett angegebenen Stromquellen. Befolgen Sie stets die Anweisungen, um den Schutz vor Verletzungen und Systembeschädigungen zu gewährleisten. • Die Steckdose, an die das Gerät angeschlossen ist, muss leicht zugänglich sein, um im Fall eines Brands oder Kurzschlusses die entsprechenden Maßnahmen ergreifen zu können. • Ist der Computer mit einem Spannungsumschalter ausgerüstet, stellen Sie sicher, dass die entsprechende Spannungseinstellung für Ihre Region ausgewählt ist. • Die Öffnungen im Computergehäuse dienen der Belüftung. Die Öffnungen dürfen nicht blockiert oder abgedeckt werden. Stellen Sie bei der Einrichtung der Arbeitsumgebung sicher, dass auf allen Seiten des Systems ein Abstand von mindestens 6 Zoll (15 cm) eingehalten wird, um die Belüftung zu gewährleisten. Führen Sie keinesfalls Gegenstände in die Belüftungsöffnungen des Computers ein. 125 Anhang • Die Lüftungsöffnungen unten am Gehäuse müssen stets frei sein. Stellen Sie den Computer nicht auf weichem Untergrund ab, da hierdurch die Belüftungsöffnungen blockiert werden. Weitere Hinweise zur Verwendung • Treten Sie nicht auf das Netzkabel, und stellen Sie keine Gegenstände darauf ab. • Stellen Sie bei Verwendung eines Verlängerungskabels mit dem System sicher, dass die Gesamtnennleistung aller an das Verlängerungskabel angeschlossenen Produkte nicht die Belastbarkeit des Verlängerungskabels überschreitet. • Verschütten Sie keine Flüssigkeiten auf dem System. Verzichten Sie zum Schutz des Systems darauf, in unmittelbarer Nähe zum System zu essen oder zu trinken. • Einige Produkte sind mit einer austauschbaren CMOS-Batterie auf der Systemplatine ausgestattet. Wird die CMOS-Batterie unsachgemäß ausgetauscht, besteht Explosionsgefahr. Tauschen Sie die Batterie mit einer vom Hersteller empfohlenen Batterie desselben oder eines gleichwertigen Typs aus. • Beachten Sie bei der Aufstellung von Notebooks mit glänzender Bildschirmeinfassung, dass hierdurch störende Spiegelungen des Umgebungslichts oder heller Oberflächen auftreten können. Entsorgen Sie defekte Akkus den Anweisungen des Herstellers entsprechend. Muss die CMOS-Batterie ausgetauscht werden, lassen Sie den Austausch von einem qualifizierten Techniker durchführen. • Auch in abgeschaltetem Zustand bleibt eine geringe elektrische Restladung im Computer vorhanden. Trennen Sie zum Schutz vor Stromschlägen vor der Reinigung des Systems alle Netzkabel und LAN-Kabel vom System, und entfernen Sie den Akku. 126 Anhang • Trennen Sie das Netzkabel von der Steckdose, und wenden Sie sich an einen qualifizierten Techniker, wenn Folgendes eintritt: Anweisungen zum sicheren Betrieb des Computers 1 Beachten Sie bei der Installation und Inbetriebnahme von Geräten – – Das Netzkabel oder der Netzstecker ist beschädigt. die im Benutzerhandbuch aufgeführten Sicherheitsanforderungen. – – Eine Flüssigkeit wurde auf dem System verschüttet. – – Das System funktioniert trotz Beachtung der Betriebsanweisungen nicht ordnungsgemäß. 2 Die Geräte müssen mit dem in den technischen Angaben der Geräte aufgeführten Zubehör betrieben werden. – – Das System ist auf den Boden gefallen, oder das Gehäuse ist beschädigt. 3 Nehmen Sie einen Brandgeruch war oder tritt Rauch aus dem Computer aus, muss der Computer ausgeschaltet und der Akku entfernt werden. Vor der erneuten Verwendung muss der Computer von einem qualifizierten Techniker überprüft werden. – – Die Systemleistung ist verringert. 4 Die Reparatur und Wartung der Geräte muss durch autorisierte Dienstleister erfolgen. 5 Bringen Sie die Unterseite des eingeschalteten Computers nicht für längere Zeit mit unbedeckter Haut in Berührung. Die Oberflächentemperatur der Unterseite steigt – besonders bei angeschlossenem Netzteil – während des normalen Betriebs an. Bei längerem Kontakt mit unbedeckter Haut besteht Verbrennungsgefahr. 127 Anhang Ersatzteile und Zubehör Entsorgung des Akkus Akkus bzw. Produkte, die mit nicht abnehmbaren Akkus betrieben werden, dürfen nicht mit dem Hausmüll entsorgt werden. Verwenden Sie nur vom Hersteller empfohlene(s) Ersatzteile und Zubehör. Verwenden Sie aus Brandschutzgründen für die Telekommunikationsleitung ausschließlich Kabel vom Typ 26 AWG (oder dicker). Wenden Sie sich an das Samsung Service Center, um Informationen zur Entsorgung von nicht mehr aufladbaren oder defekten Akkus zu erhalten. Beachten Sie bei der Entsorgung alter Akkus die örtlichen Bestimmungen. Verwenden Sie das Produkt nicht in als gefährlich eingestuften Umgebungen. Zu diesen Umgebungen zählen medizinische und zahnmedizinische Bereiche, in denen Personen behandelt werden, sauerstoffhaltige Umgebungen und industrielle Einrichtungen. Wird der Akku durch einen Akku eines nicht geeigneten Typs ersetzt, besteht Explosionsgefahr. Entsorgen Sie nicht mehr verwendbare Akkus den Anweisungen entsprechend. 128 Anhang Laser-Sicherheitshinweise Netzteil anschließen oder Verbindung trennen Alle mit CD- oder DVD-Laufwerken ausgestatteten Systeme entsprechen den entsprechenden Sicherheitsstandards, einschließlich der Norm IEC 60825-1. Die Lasergeräte dieser Komponenten sind gemäß der Strahlungsnorm des US-Gesundheitsministeriums (DHHS) als „Laserklasse 1“ klassifiziert. Muss die Einheit gewartet werden, wenden Sie sich an einen autorisierten Dienstleister. Das Gerät muss in der Nähe einer leicht zugänglichen Steckdose aufgestellt werden. Ziehen Sie zum Ausstecken des Netzkabels nicht am Kabel. Ziehen Sie stattdessen den Stecker aus der Steckdose. Netzkabel-Anforderungen • Laser-Sicherheitshinweis: Werden Steuerelemente auf eine Weise genutzt, die nicht in diesem Handbuch aufgeführt ist, kann dies die Freisetzung gefährlicher Strahlung zur Folge haben. Selbiges gilt für die Anpassung der Leistung und Durchführung von Vorgehensweisen, die nicht im Handbuch beschrieben sind. Um die Freisetzung von Laserstrahlen zu vermeiden, öffnen Sie nicht das Gehäuse des CD- bzw. DVD-Laufwerks. Alle im Lieferumfang enthaltenen Stecker, Netzkabel und Netzteile entsprechen den gesetzlichen Bestimmungen des Landes, in dem das Produkt erworben wurde. Die verwendeten Netzkabel und -teile müssen stets den Anforderungen des Landes entsprechen, in dem der Computer verwendet wird. Weitere Informationen zu den Anforderungen in Bezug auf Netzkabel und -teile erhalten Sie von einem autorisierten Händler, Wiederverkäufer oder Dienstleister. • Bei geöffnetem CD- bzw. DVD-Fach ist das Produkt als Laserklasse 1M klassifiziert. Blicken Sie nicht unter Zuhilfenahme optischer Instrumente in die Strahlenquelle. • Bei geöffnetem CD- bzw. DVD-Fach wird unsichtbare Laserstrahlung der Laserklasse 3B freigesetzt. Blicken Sie nicht in den Strahl. 129 Anhang Konformitätserklärungen Allgemeine Anforderungen Folgende Anforderungen gelten für alle Länder: Hinweise zum Betrieb von Funkeinrichtungen • Alle Netzteile und -kabel müssen von der entsprechenden zuständigen Stelle des Landes, in dem das Produkt verwendet wird, für die Verwendung zugelassen sein. (Bei Modellen mit 2,4 G-Band oder 5 G-Band) In Ihrem Notebook können WLAN-Geräte (HochfrequenzFunkkommunikationsgeräte (HF)) schwacher Leistung für das 2,4 GHz/ 5 GHz-Band vorhanden (integriert) sein. Der folgende Abschnitt liefert eine allgemeine Übersicht über die Überlegungen beim Betrieb von Funkeinrichtungen. • Netzteil und -kabel müssen für eine Strombelastbarkeit von 7 A und eine Nennspannung von 125 bzw. 250 V-Wechselstrom (je nach Stromnetz des entsprechenden Landes) ausgelegt sein. (nur USA) • Der Gerätestecker zum Anschluss an den Computer muss der Norm EN 60 320/IEC 320 (C7- bzw. C5-Stecker) entsprechen. Zusätzliche Einschränkungen, Warnungen und Vorsichtsmaßnahmen für einzelne Länder werden in den Länderabschnitten (oder Ländergruppenabschnitten) genannt. Die Funkeinrichtungen in unserem System dürfen nur in den Ländern verwendet werden, die mit den Genehmigungszeichen für Funkeinrichtungen bestimmt werden. Wenn Sie die Funkeinrichtung in einem nicht aufgeführten Land verwenden möchten, setzen Sie sich mit der örtlichen Genehmigungsstelle für Funkreinrichtungen in Verbindung. Funkgeräte unterliegen strenger Regulierung und sind möglicherweise nicht erlaubt. [GERMANY] Kontakt zu Samsung Falls Sie Fragen oder Anregungen zu Samsung-Produkten haben, wenden Sie sich bitte an den Samsung-Kundendienst. Customer Care Center TEL Web Site GERMANY 01806 7267864 www.samsung.de 0,20 €/Anruf aus dem Festnetz und maximal 0,60 €/Anruf aus dem Mobilfunk (aus dem Ausland abweichend) 130 Anhang • HF-Funkübertragungen können die Geräte in Flugzeugen stören. Gemäß den aktuellen Flugsicherheitsbestimmungen müssen Funkgeräte auf dem Flug ausgeschaltet werden. Beispielsweise gelten Geräte nach 802.11ABGN (auch bekannt als drahtloses Ethernet oder Wifi) oder mit BluetoothKommunikation als Funkeinrichtungen. Die HF-Feldstärke der Funkeinrichtungen (oder Geräte), die in Ihrem Notebook möglicherweise integriert sind, liegen weit unterhalb der heute bekannten HF-Emissionsgrenzwerte. Da die Funkeinrichtungen (die in Ihrem Notebook möglicherweise integriert sind) weniger Energie abstrahlen, als in den Sicherheitsstandards und -empfehlungen zur Sicherheit von Funkeinrichtungen zugelassen werden, geht der Hersteller davon aus, dass diese Geräte sicher verwendet werden können. Unabhängig von der Energiemenge ist aber darauf zu achten, dass der Mensch diesen Strahlungen beim Normalbetrieb nur in minimalem Umfang ausgesetzt wird. • Der Betrieb von Funkeinrichtungen unterliegt Einschränkungen möglicherweise in solchen Bereichen, in denen die Gefahr von Störungen für andere Geräte oder Dienst besteht. Der Einsatz von Funkeinrichtungen ist z. B. in Flughäfen und Krankenhäusern sowie in Bereichen mit einer sauerstoffreichen und mit brennbaren Gasen angereicherten Atmosphäre eingeschränkt oder untersagt. Wenn Sie sich in einem Bereich aufhalten, wo Sie sich unsicher sind, ob der Einsatz von Funkeinrichtungen uneingeschränkt zulässig ist, fragen Sie bei den zuständigen Stellen nach, ehe Sie die Funkeinrichtung aktivieren. Unter gewissen Umständen ist der Einsatz von Funkeinrichtungen einzuschränken. Nachfolgend einige Beispiele für häufige Einschränkungen: • In allen Ländern gelten unterschiedliche Beschränkungen für den Einsatz von Funkeinrichtungen. Da Ihr System mit einer Funkeinrichtung ausgerüstet ist, müssen Sie sich auf internationalen Reisen mit Ihrem System jeweils vor der Abreise bei den für die Zulassung von Funkeinrichtungen zuständigen örtlichen Stellen über eventuell bestehende Einschränkungen für den Betrieb von Funkeinrichtungen erkundigen. 131 Anhang • Wenn Ihr System mit einer internen Funkeinrichtung ausgestattet ist, dürfen Sie diese nur dann betreiben, wenn alle Abdeckungen und Abschirmungen ordnungsgemäß installiert sind und das System vollständig zusammengebaut ist. Vereinigte Staaten von Amerika • Funkgeräte dürfen vom Benutzer nicht gewartet werden. Modifizieren Sie sie in keiner Weise. Funkgeräte verlieren durch Modifikationen ihre Betriebsgenehmigung. Kundendienst leistet der Hersteller. Berühren und Bewegen Sie die Antenne nicht, solange das Gerät sendet oder empfängt. Sicherheitsbestimmungen und – hinweise für USA und Kanada Halten Sie keine Komponenten mit Funkeinrichtungen, sodass die Antenne Ihrem Körper sehr nahe kommt oder unbedeckte Körperteile berührt. Dies gilt insbesondere für das Gesicht und die Augen beim Senden. • OVerwenden Sie nur Treiber, die für den Einsatz im Land der Nutzung des Geräts zugelassen sind. Weitere Informationen finden Sie im Systemwiederherstellungssatz des Herstellers, oder kontaktieren Sie den Technischen Support des Herstellers. Verwenden Sie die Funkeinrichtungen nicht und versuchen Sie keine Datenübertragung, wenn die Antenne nicht angeschlossen ist. Anderenfalls könnte die Funkeinrichtung beschädigt werden. Verwendung in bestimmten Umgebungen: Der Einsatz von Funkeinrichtungen unterliegt in gefährlichen Bereichen gewissen Einschränkungen, die von den für die Sicherheit im jeweiligen Bereich zuständigen Stellen bestimmt werden. Die Verwendung von Funkeinrichtungen in Flugzeugen wird von der Federal Aviation Administration (FAA) geregelt. Die Verwendung von Funkeinrichtungen in Krankenhäusern unterliegt den Einschränkungen, die vom jeweiligen Krankenhaus auferlegt werden. 132 Anhang Warnhinweise zum Betrieb in der Nähe von Explosivstoffen Dieses zu Abschnitt 15 konforme Funkgerät arbeitet störungsfrei mit anderen Geräten zusammen, die auf dieser Frequenz arbeiten. Durch Änderungen oder Modifikationen an diesem Gerät, die ohne ausdrückliche Genehmigung von Intel vorgenommen werden, verfällt das Recht des Benutzers, dieses Gerät zu betreiben. Verwenden Sie einen tragbaren Sender (z. B. ein Funknetzwerkgerät) in der Nähe ungeschirmter Zündkapseln oder in einer explosiven Umgebung, es sei denn das Gerät wurde für den Betrieb in solcher Umgebung modifiziert. Vorsicht bei Verwendung in Flugzeugen Die Vorschriften von FCC und FAA untersagen den Betrieb von Funkeinrichtungen im HF-Bereich während des Fluges, weil deren Signale wesentliche Fugzeuginstrumente stören könnten. Unbeabsichtigter Sender gem. FCC Abschnitt 15 Dieses Gerät entspricht Teil 15 der FCC-Bestimmungen. Der Betrieb dieses Geräts unterliegt den folgenden beiden Bedingungen: (1) Es darf keine gefährlichen Störungen verursachen, und (2) es muss eventuellen Störungen standhalten, auch solchen, die ungewollte Auswirkungen haben. Sonstige Funkeinrichtungen Sicherheitshinweise für andere Geräte im WLAN: Einzelheiten hierzu entnehmen Sie bitte der Dokumentation zu den drahtlosen Ethernetadaptern oder zu anderen Geräten im WLAN. 133 Anhang Dieses Gerät wurde geprüft und entspricht den Grenzwerten für digitale Geräte der Klasse A gemäß Teil 15 der FCC-Richtlinien. Diese Grenzwerte sollen einen angemessenen Schutz gegen nachteilige Störungen gewährleisten, wenn das Gerät in Wohngebieten betrieben wird. Dieses Gerät erzeugt, verwendet und strahlt unter Umständen HF-Energie ab. Falls es nicht vorschriftsmäßig installiert und benutzt wird, kann das Gerät den Radio- und Fernsehempfang stören. Sollten beim Betrieb Störungen des Radio- und Fernsehempfangs anderer Geräten auftreten, die durch Aus- und anschließendes Wiedereinschalten des Geräts nachprüfbar sind, werden folgende Schritte empfohlen: Wenden Sie sich erforderlichenfalls an Ihren Händler oder an einen erfahrenen Radio-/Fernsehtechniker, um weitere Informationen zu erhalten. Möglicherweise wird der Benutzer das folgenden Heft nützlich finden: “Something About Interference” (Einige Worte über Störungen) Dies ist bei den örtlichen Niederlassungen der FCC erhältlich. Unser Unternehmen haftet nicht für Störungen des Radiooder Fernsehempfangs, der durch nicht autorisierte Modifikationen an diesem Gerät oder durch Ersatz oder Anschluss von Kabel und Geräten verursacht wird, die nicht von unserem Unternehmen zugelassen wurden. Für die Korrektur ist der Benutzer zuständig. Verwenden Sie bei diesem System ausschließlich abgeschirmte Datenkabel. • Empfangsantenne neu ausrichten oder an anderer Position aufstellen • Abstand zwischen Gerät und Empfänger vergrößern • Gerät an einen anderen Stromkreis als den Empfänger anschließen • Den Fachhändler oder einen erfahrenen Radio-/ Fernsehtechniker zu Rate ziehen 134 Anhang Beabsichtigter Sender gem. FCC Abschnitt 15 Der Betrieb dieses Geräts unterliegt den folgenden beiden Bedingungen: (1) Dieses Gerät darf keine gefährlichen Störungen verursachen, und (2) dieses Gerät muss eventuellen Störungen standhalten, auch solchen, die ungewollte Auswirkungen haben. (Bei Modellen mit 2,4 G-Band oder 5 G-Band) In Ihrem Notebook können WLAN-Geräte (HochfrequenzFunkkommunikationsgeräte (HF)) schwacher Leistung für das 2,4 GHz/ 5 GHz-Band vorhanden (integriert) sein. Dieser Abschnitt gilt nur, wenn solche Geräte vorhanden sind. Überprüfen Sie den Systemaufkleber, um das Vorhandensein von Funkgeräten zu verifizieren. Funkgeräte dürfen vom Benutzer nicht gewartet werden. Modifizieren Sie sie in keiner Weise. Funkgeräte verlieren durch Modifikationen ihre Betriebsgenehmigung. Kundendienst leistet der Hersteller. Funkgeräte als Bestandteil unseres Systems dürfen innerhalb der Vereinigten Staaten von Amerika nur dann verwendet werden, wenn der Systemaufkleber eine FCC/Kennnummer zeigt. Dieses Gerät darf wegen seines Frequenzbereichs von 5,15 bis 5,25 GHz nur in geschlossenen Räumen eingesetzt werden. Die FCC bestimmt, dass dieses Gerät wegen seines Frequenzbereichs von 5,15 bis 5,25 GHz nur in geschlossenen Räumen eingesetzt werden darf, um das Potenzial für schädliche Störungen von mobilen Stallitensystemen auf Nachbarkanälen zu reduzieren. Hochleistungsradarsysteme sind die primären Benutzer der Frequenzbänder von 5,25 bis 5,35 GHz und 5,65 bis 5,85 GHz. Solche Radarstationen können Störungen verursachen und/oder dieses Gerät beschädigen. 135 Anhang Gesundheits- und Sicherheitshinweise Die Emissionsgrenzwerte der FCC für Funkgeräte werden in einer Maßeinheit angegeben, die unter dem Namen spezifische Absorptionsrate (Specific Absorption Rate, SAR) bekannt ist. Die SAR gibt die Absorptionsrate von Hochfrequenzenergie durch den menschlichen Körper an und wird in der Einheit Watt pro Kilogramm (W/kg) ausgedrückt. Gemäß den Richtlinien der FCC darf bei Funkgeräte ein Sicherheitsgrenzwert von 1,6 Watt pro Kilogramm (1,6 W/kg) nicht überschritten werden. Dieser Grenzwert beinhaltet einen erheblichen Sicherheitsspielraum, um ein zusätzliches Maß an Sicherheit zu gewährleisten und Messabweichungen Rechnung zu tragen. Belastung durch Hochfrequenzsignale (HF) Hinweise zur SAR-Zertifizierung (SAR - Specific Absorption Rate) Dieses Gerät enthält einen Funksender und -empfänger. Es wurde so entwickelt, dass die von der Federal Communications Commission (FCC, US-Kommunikationskommission) festgelegten Emissionsgrenzwerte für Hochfrequenzenergie (HF) nicht überschritten werden. Die Emissionsgrenzwerte der FCC beruhen auf den Empfehlungen zweier Expertenorganisationen, dem National Council on Radiation Protection and Measurement (NCRP, US-Nationalrat für die Messung von und den Schutz gegen Strahlungsemissionen) sowie dem Institute of Electrical and Electronics Engieers (IEEE, weltweiter Berufsverband von Ingenieuren aus den Bereichen Elektrotechnik und Informatik). In beiden Fällen wurden die Empfehlungen von Fachleuten aus Wissenschaft und Technik ausgesprochen, die aus dem industriellen, staatlichen oder dem akademischen Bereich kommen. Zuvor wurden umfangreiche Recherchen in der wissenschaftlichen Literatur in Bezug auf die Wirkung von Hochfrequenzenergie auf biologisches Gewebe durchgeführt. Die SAR-Tests werden in der von der FCC anerkannten Standardbetriebsposition durchgeführt. In dieser wird der Funksender mit höchster zulässiger Sendeleistung in allen Frequenzbändern getestet wird. Obwohl die SAR als höchste zulässige Sendeleistung angegeben wird, kann die tatsächliche SAR des Geräts während des Betriebs weit unter dem Höchstwert liegen. Dies ist auf den Umstand zurückzuführen, dass das Gerät für unterschiedliche Sendeleistungen entwickelt wurde, sodass lediglich die Sendeleistung aufgewendet wird, die zum Herstellen einer Verbindung zum Netzwerk erforderlich ist. Im Allgemeinen ist die benötigte Sendeleistung geringer, je kleiner die Entfernung zur Funkantenne der Basistation ist. 136 Anhang Kanada Bevor ein neues Modell für den Verkauf an die Verbraucher zugelassen wird, muss es von der FCC getestet und zertifiziert werden, um sicherzustellen, dass der von der FCC festgelegte Emissionsgrenzwert nicht überschritten wird. Die Tests der einzelnen Modelle werden gemäß den Bestimmungen der FCC hinsichtlich Position und Standort durchgeführt (z. B. am Boden oder am Körper). Unbeabsichtigter Sender gem. ICES-003 Dieses Digitalgerät überschreitet nicht die Grenzwert der Klasse B für Störemissionen von Funkeinrichtungen in Digitalanlagen, gemäß den Bestimmungen zu Störemissionen von Funkeinrichtungen von Industry Canada. Dieses Gerät wurde von der FCC in Verbindung mit einem geeigneten Samsung-Zubehörteil für die Verwendung am menschlichen Körper getestet und erfüllt die vorgegebenen HF-Emissionsgrenzwerte. Eine Nicht-Einhaltung der oben beschriebenen Einschränkungen können zu einem Verstoß gegen die HF-Emissionsgrenzwerte der FCC führen. Beabsichtigter Sender gem. RSS 210 Dieses Gerät entspricht der Bestimmung RSS 210 von Industry Canada. Sein Betrieb unterliegt den folgenden beiden Bedingungen: (1) Dieses Gerät darf keine Störungen verursachen, und (2) dieses Gerät muss eventuellen Störungen von außen standhalten, auch solchen, die ungewollte Auswirkungen haben. Hinweise zur spezifischen Absorptionsrate (SAR) für dieses und andere Modelle finden Sie online unter http://www.fcc.gov/oet/ea/fccid/. Zur Abfrage der Absorptionswerte benötigen Sie die außen am Gehäuse des Geräts angebrachte Produktkennnummer der FCC. In einigen Fällen finden Sie die Kennnummer unter dem Akku, sodass dieser zunächst aus dem Gerät entnommen werden muss. Geben Sie die FCC-Kennnummer des jeweiligen Geräts ein und folgen Sie den Anweisungen auf der Website. Anschließend werden Ihnen die Werte für die typische sowie die maximale SAR für das von Ihnen gewünschte Gerät angezeigt. 137 Anhang Der Begriff „IC“ vor der Zertifizierungsnummer des Geräts bedeutet lediglich, dass die technischen Bestimmungen von Industry Canada eingehalten wurden. Um mögliche Funkinterferenzen für andere Benutzer zu minimieren, sollten die Antenne und ihre Verstärkung so gewählt werden, dass die äquivalente isotrope Strahlungsleistung (EIRP) die für erfolgreiche Kommunikation erforderliche Leistung nicht überschreitet. Um Funkstörungen bei genehmigten Diensten zu vermeiden, darf dieses Gerät nur in geschlossen Räumen und entfernt von Fenstern verwendet werden, um maximale Abschirmung zu gewährleisten. Um die Ausrüstung (bzw. ihre Sendeantenne) im Freien zu installieren, bedarf es einer Genehmigung. (Bei Modellen mit 2,4 G-Band oder 5 G-Band) In Ihrem Notebook können WLAN-Geräte (HochfrequenzFunkkommunikationsgeräte (HF)) schwacher Leistung für das 2,4 GHz/ 5 GHz-Band vorhanden (integriert) sein. Dieser Abschnitt gilt nur, wenn solche Geräte vorhanden sind. Überprüfen Sie den Systemaufkleber, um das Vorhandensein von Funkgeräten zu verifizieren. Funkgeräte als Bestandteil unseres Systems dürfen in Kanada nur dann verwendet werden, wenn der Systemaufkleber eine Kennnummer von Industry Canada zeigt. 138 Anhang Bei Verwendung eines Drahtlosnetzwerks nach IEEE 802.11a darf dieses Gerät wegen seines Frequenzbereichs von 5,15 bis 5,25 GHz nur in geschlossenen Räumen eingesetzt werden. Industry Canada bestimmt, dass dieses Gerät wegen seines Frequenzbereichs von 5,15 bis 5,25 GHz nur in geschlossenen Räumen eingesetzt werden darf, um das Potenzial für schädliche Störungen von mobilen Stallitensystemen auf Nachbarkanälen zu reduzieren. Hochleistungsradarsysteme sind die primären Benutzer der Frequenzbänder von 5,25 bis 5,35 GHz und 5,65 bis 5,85 GHz. Solche Radarstationen können Störungen verursachen und/ oder dieses Gerät beschädigen. Die Sendeleistung der Funkeinrichtungen (oder Geräte), die möglicherweise in Ihren Notebook integriert sind, liegt weit unterhalb der HF-Emissionsgrenzwerte von Industry Canada. Der Betrieb dieses Geräts unterliegt den folgenden beiden Bedingungen: (1) Dieses Gerät darf keine gefährlichen Störungen verursachen, und (2) dieses Gerät muss eventuellen Störungen standhalten, auch solchen, die ungewollte Auswirkungen haben. Um Funkstörungen bei genehmigten Diensten zu vermeiden, darf dieses Gerät nur in geschlossen Räumen und entfernt von Fenstern verwendet werden, um maximale Abschirmung zu gewährleisten. Um die Ausrüstung (bzw. ihre Sendeantenne) im Freien zu installieren, bedarf es eine Genehmigung. Die maximal zulässige Antennenverstärkung darf bei Verwendung in Verbindung mit diesem Gerät 6 dBi betragen, damit der E.I.R.P-Grenzwert für die Frequenzbereiche von 5,25 bis 5,35 und 5,725 bis 5,85 GHz bei Punkt-zu-Punkt-Betrieb eingehalten wird. Funkgeräte dürfen vom Benutzer nicht gewartet werden. Modifizieren Sie sie in keiner Weise. Funkgeräte verlieren durch Modifikationen ihre Betriebsgenehmigung. Kundendienst leistet der Hersteller. 139 Anhang Europäische Union Europäische Funkzulassungsinformationen (für Produkte, die mit EU-genehmigten Funkeinrichtungen ausgestattet sind) CE-Kennzeichnung der Europäischen Union und Konformitätshinweise Da es sich bei Ihrem Gerät um ein Notebook für den Privat- oder Büroeinsatz handelt, können darin WLAN-Geräte (HochfrequenzFunkkommunikationsgeräte (HF)) schwacher Leistung für das 2,4 GHz/5 GHz-Band vorhanden (integriert) sein. Dieser Abschnitt gilt nur, wenn solche Ausrüstungen vorhanden sind. Überprüfen Sie auf dem Typenschild, ob Ihr System Funkeinrichtungen enthält. Produkte, die zum Verkauf innerhalb der Europäischen Union bestimmt sind, müssen mit einer CEKennzeichnung (Conformité Européene) versehen sein. Diese bestätigt die Konformität zu den nachfolgend angegebenen und anwendbaren Direktiven und Europäischen Normen in ihrer jeweils gültigen Fassung. Dieses Gerät trägt zudem die Kennzeichnung für Klasse 2. Die folgenden Angaben sind nur für Geräte mit einer CE-Kennzeichnung zutreffend . Funkgeräte als Bestandteil unseres Systems dürfen innerhalb der Europäischen Union oder angegliederten Gebieten nur dann verwendet werden, wenn das Typenschild ein CE-Kennzeichen mit einer Offiziellen Geräteregistriernummer und dem Warnhinweis zeigt. Europäische Richtlinien Diese informationstechnische Ausrüstung wurde geprüft und als konform zu den folgenden Europäischen Direktiven erklärt: Die Sendeleistung der Funkeinrichtungen (oder Geräte), die möglicherweise in Ihren Notebook integriert sind, liegt weit unterhalb der HF-Emissionsgrenzwerte die von der Europäischen Kommission in der der R&TTE-Richtlinie festgelegt wurden. • EMV-Richtlinie 2004/108/EC • Niederspannungsrichtlinie 2006/95/EC • R&TTE-Richtlinie 1999/5/EC Das untere Band von 5,15 bis 5,35 GHz ist ausschließlich für Einsatz in geschlossenen Räumen bestimmt. Unter der Überschrift „Einschränkungen für den Europäischen Wirtschaftraum“ finden Sie Hinweise zu den Einschränkungen 802.11b und 802.11g für bestimmte Länder oder Regionen innerhalb von Ländern. 140 Anhang EU R&TTE compliance statements Land Česky[Czech] Dansk[Danish] Deutsch[German] Land Beschreibung Samsung tímto prohlašuje, že tento Notebook PC je ve shodě se základními požadavky a dalšími příslušnými ustanoveními směrnice 1999/5/ES. Eesti[Estonian] Käesolevaga kinnitab Samsung seadme Notebook PC vastavust direktiivi 1999/5/EÜ põhinõuetele ja nimetatud direktiivist tulenevatele teistele asjakohastele sätetele. Undertegnede Samsung erklærer herved, at følgende udstyr Notebook PC overholder de væsentlige krav og øvrige relevante krav i direktiv 1999/5/ EF. English Hereby, Samsung, declares that this Notebook PC is in compliance with the essential requirements and other relevant provisions of Directive 1999/5/EC. Español[Spanish] Por medio de la presente Samsung declara que el Notebook PC cumple con los requisitos esenciales y cualesquiera otras disposiciones aplicables o exigibles de la Directiva 1999/5/CE. Beschreibung Hiermit erklärt Samsung, dass sich das Gerät Notebook PC in Übereinstimmung mit den grundlegenden Anforderungen und den übrigen einschlägigen Bestimmungen der Richtlinie 1999/5/ EG befindet. 141 Anhang Land Ελληνική[Greek] Français[French] Italiano[Italian] Beschreibung Land ΜΕ ΤΗΝ ΠΑΡΟΥΣΑ Samsung ΔΗΛΩΝΕΙ ΟΤΙ Notebook PC ΣΥΜΜΟΡΦΩΝΕΤΑΙ ΠΡΟΣ ΤΙΣ ΟΥΣΙΩΔΕΙΣ ΑΠΑΙΤΗΣΕΙΣ ΚΑΙ ΤΙΣ ΛΟΙΠΕΣ ΣΧΕΤΙΚΕΣ ΔΙΑΤΑΞΕΙΣ ΤΗΣ ΟΔΗΓΙΑΣ 1999/5/ΕΚ. Par la présente Samsung déclare que l’appareil Notebook PC est conforme aux exigences essentielles et aux autres dispositions pertinentes de la directive 1999/5/CE. Con la presente Samsung dichiara che questo Notebook PC è conforme ai requisiti essenziali ed alle altre disposizioni pertinenti stabilite dalla direttiva 1999/5/CE. 142 Beschreibung Latviski[Latvian] Ar šo Samsung deklarē, ka Notebook PC atbilst Direktīvas 1999/5/EK būtiskajām prasībām un citiem ar to saistītajiem noteikumiem. Lietuvių[Lithuanian] Šiuo Samsung deklaruoja, kad šis Notebook PC atitinka esminius reikalavimus ir kitas 1999/5/EB Direktyvos nuostatas. Nederlands[Dutch] Hierbij verklaart Samsung dat het toestel Notebook PC in overeenstemming is met de essentiële eisen en de andere relevante bepalingen van richtlijn 1999/5/EG. Malti[Maltese] Hawnhekk, Samsung, jiddikjara li dan Notebook PC jikkonforma malħtiāijiet essenzjali u ma provvedimenti oħrajn relevanti li hemm fid-Dirrettiva 1999/5/EC. Anhang Land Beschreibung Magyar[Hungarian] Alulírott, Samsung nyilatkozom, hogy a Notebook PC megfelel a vonatkozó alapvetõ követelményeknek és az 1999/5/EC irányelv egyéb elõírásainak. Polski[Polish] Niniejszym Samsung oświadcza, Ŝe Notebook PC jest zgodny z zasadniczymi wymogami oraz pozostałymi stosownymi postanowieniami Dyrektywy 1999/5/ EC. Português[Portuguese] Land Samsung declara que este Notebook PC está conforme com os requisitos essenciais e outras disposições da Directiva 1999/5/CE. 143 Beschreibung Slovensko[Slovenian] Samsung izjavlja, da je ta Notebook PC v skladu z bistvenimi zahtevami in ostalimi relevantnimi določili direktive 1999/5/ES. Slovensky[Slovak] Samsung týmto vyhlasuje, že Notebook PC spĺňa základné požiadavky a všetky príslušné ustanovenia Smernice 1999/5/ES. Suomi[Finnish] Samsung vakuuttaa täten että Notebook PC tyyppinen laite on direktiivin 1999/5/EY oleellisten vaatimusten ja sitä koskevien direktiivin muiden ehtojen mukainen. Svenska[Swedish] Härmed intygar Samsung att denna Notebook PC står I överensstämmelse med de väsentliga egenskapskrav och övriga relevanta bestämmelser som framgår av direktiv 1999/5/EG. Anhang Land Íslenska[Icelandic] Hér með lýsir Samsung yfir því að Notebook PC er í samræmi við grunnkröfur og aðrar kröfur, sem gerðar eru í tilskipun 1999/5/EC. Norsk[Norwegian] Samsung erklærer herved at utstyret Notebook PC er i samsvar med de grunnleggende krav og øvrige relevante krav i direktiv 1999/5/EF. Türkiye[Türkçe] Um die EU-Konformitätserklärung für dieses Gerät (nur in Englisch) anzuzeigen, wechseln Sie zu: http://www.samsung.com/uk/support/main/supportMain.do http://www.samsung.com/uk/support und suchen Sie nach der Modellbezeichnung Ihres Geräts. Beschreibung Wenden Sie sich an Ihren Händler oder an die folgende Adresse, wenn für das Gerät, an dem Sie interessiert sind, auf der Website keine Konformitätserklärung vorhanden ist. [email protected] Bu belge ile, Samsung bu Notebook PC’nin 1999/5/EC Yönetmeliğinin temel gerekliliklerine ve ilgili hükümlerine uygun olduğunu beyan eder. Herstellerangaben Samsung Electronics Co., Ltd. 416, Maetan-3Dong, Yeongtong-Gu, Suwon-City, Gyeonggi-Do, 443-742, Korea Samsung Electronics Suzhou Computer Co., Ltd. No. 198, Fangzhou Road, Suzhou Industrial Park, Jiangsu Province, 215021, China Tel: +86-512-6253-8988 Samsung Electronics Vietnam Co., Ltd. Yen Phong 1, I.P Yen Trung Commune, Yen Phong Dist., Bac Ninh Province, Vietnam Die Internetadresse und die Telefonnummer des SamsungKundendienstzentrums finden Sie auf dem Garantieschein, oder wenden Sie sich an den Händler, bei dem Sie Ihr Gerät erworben haben. 144 Anhang Einschränkungen für den Europäischen Wirtschaftraum Die europäische Variante ist für die Anwendung im gesamten Europäischen Wirtschaftsraum vorgesehen. Die Verwendungsgenehmigung ist jedoch in bestimmten Ländern oder Regionen innerhalb von Ländern wie folgt weiter eingeschränkt: Lokale Einschränkung des Funkbetriebs von 802.11b-/802.11g-Geräten [Hinweis an den Bearbeiter: Die folgenden Hinweise zu örtlichen Einschränkungen müssen in allen Benutzerhandbüchern veröffentlicht werden, die zusammen mit dem System oder Gerät veröffentlicht werden, das mit dem Funkprodukt von ausgestattet ist.] Allgemeines Die europäischen Normen schreiben eine maximale Sendeleistung von 100 mW EIRP (Effective Isotropic RadiatedPower) sowie einen Frequenzbereich von 2.400 bis 2.483,5 MHz vor. Da die Frequenzen, auf denen WLAN-Geräte nach 802.11b/802.11g betrieben werden, bisher noch nicht in allen Ländern abgestimmt wurden, dürfen Geräte nach 802.11b/802.11g nur in bestimmten Ländern/Regionen und nicht außerhalb davon betrieben werden. Das untere Band von 5,15 bis 5,35 GHz ist ausschließlich für Einsatz in geschlossenen Räumen bestimmt. Als Betreiber dieser Geräte sind Sie dafür verantwortlich, dass die Produkte nur in den Ländern oder Regionen verwendet werden, für die sie vorgesehen sind, und dass sie nur für die in dem betreffenden Land oder in der betreffenden Region zugelassenen Frequenz- und Kanalbereiche konfi guriert sind. Jede Abweichung von den zulässigen Einstellungen und Einschränkungen im Land oder in der Region der Verwendung kann eine Verletzung der am Ort geltenden Gesetze darstellen und als solche bestraft werden. 145 Anhang RTC-Akku Belgien Bei privater Nutzung im Freien in der Öffentlichkeit ist bei Entfernungen von unter 300 m keine Registrierung erforderlich. Bei Entfernungen von über 300 m müssen Sie sich beim Belgischen Institut für Postdienste und Telekommunikation (BIPT) registrieren. Bei gewerblicher Nutzung im Freien müssen Sie eine Lizenz beim BIPT anfordern. Wenden Sie sich bei Fragen zur Registrierung oder Lizenzierung an das BIPT. VORSICHT: Ist der Akku nicht korrekt eingesetzt, besteht Explosionsgefahr. Tauschen Sie den Akku nur mit einem vom Hersteller empfohlenen Akku desselben oder eines gleichwertigen Typs aus. Entsorgen Sie gebrauchte Akkus den Anweisungen des Herstellers entsprechend. Rufen Sie zum Nachlesen weiterer Informationen in anderen Sprachen das entsprechende Benutzerhandbuchauf. Frankreich Das untere Band von 5,15 bis 5,35 GHz ist ausschließlich für Einsatz in geschlossenen Räumen bestimmt. 146 Anhang WEEE symbol information Korrekte Entsorgung der Batterien dieses Produkts (Gilt für Länder mit Abfalltrennsystemen) Korrekte Entsorgung von Altgeräten (Elektroschrott) Die Kennzeichnung auf der Batterie bzw. auf der dazugehörigen Dokumentation oder Verpackung gibt an, dass die Batterie zu diesem Produkt nach seiner Lebensdauer nicht zusammen mit dem normalen Haushaltsmüll entsorgt werden darf. Wenn die Batterie mit den chemischen Symbolen Hg, Cd oder Pb gekennzeichnet ist, liegt der Quecksilber-, Cadmium- oder BleiGehalt der Batterie über den in der EG-Richtlinie 2006/66 festgelegten Referenzwerten. Wenn Batterien nicht ordnungsgemäß entsorgt werden, können sie der menschlichen Gesundheit bzw. der Umwelt schaden. (Gilt für Länder mit Abfalltrennsystemen) Pb Die Kennzeichnung auf dem Produkt, Zubehörteilen bzw. auf der dazugehörigen Dokumentation gibt an, dass das Produkt und Zubehörteile (z. B. Ladegerät, Kopfhörer, USB-Kabel) nach ihrer Lebensdauer nicht zusammen mit dem normalen Haushaltsmüll entsorgt werden dürfen. Entsorgen Sie dieses Gerät und Zubehörteile bitte getrennt von anderen Abfällen, um der Umwelt bzw. der menschlichen Gesundheit nicht durch unkontrollierte Müllbeseitigung zu schaden. Helfen Sie mit, das Altgerät und Zubehörteile fachgerecht zu entsorgen, um die nachhaltige Wiederverwertung von stofflichen Ressourcen zu fördern. Bitte helfen Sie, die natürlichen Ressourcen zu schützen und die nachhaltige Wiederverwertung von stofflichen Ressourcen zu fördern, indem Sie die Batterien von anderen Abfällen getrennt über Ihr örtliches kostenloses Altbatterie-Rücknahmesystem entsorgen. Private Nutzer wenden sich an den Händler, bei dem das Produkt gekauft wurde, oder kontaktieren die zuständigen Behörden, um in Erfahrung zu bringen, wo Sie das Altgerät bzw. Zubehörteile für eine umweltfreundliche Entsorgung abgeben können. Gewerbliche Nutzer wenden sich an ihren Lieferanten und gehen nach den Bedingungen des Verkaufsvertrags vor. Dieses Produkt und elektronische Zubehörteile dürfen nicht zusammen mit anderem Gewerbemüll entsorgt werden. 147 Anhang TCO-Zertifizierung (nurentsprechendeModelle) Benutzerfreundlichkeit – Der Mensch im Mittelpunkt • Gute visuelle Ergonomie und Bildqualität gewährleisten Höchstleistung und geringeres Risiko für eine Belastung der Augen. Verschiedene Anforderungen im Bereich von Helligkeit, Kontrast, Auflösung und Farbtiefe Herzlichen Glückwunsch! Dieses Produkt verfügt über eine TCO-Zertifizierung für Benutzerfreundlichkeit und Umweltschutz • Entwickelt mit der Möglichkeit zum Anschluss einer externen Anzeige, Tastatur und Maus (empfohlen für die Arbeit mit einem Notebook oder Netbook über längere Zeiträume) • Ergonomisches Tastaturdesign – für einfache Bedienung und gute Lesbarkeit • Umfassend getestet nach strengen Sicherheitsnormen • Geringe Emissionen (elektrische und magnetische Felder). Geringer Geräuschpegel Das Gerät, das Sie gekauft haben, verfügt über eine TCO-Zertifizierung. Dies bedeutet, dass Ihr Computer in Übereinstimmung mit einigen der weltweit strengsten Leistungs- und Umweltkriterien entworfen, hergestellt und getestet wurde. Dies garantiert Ihnen ein leistungsfähiges Produkt, das mit dem Benutzer im Mittelpunkt entworfen wurde, und bei dem schädliche Einflüsse auf Klima und Umwelt minimiert sind. Die TCO-Zertifizierung ist ein unabhängiges Kontrollprogramm, bei dem jedes Gerätemodell von einem akkreditierten unabhängigen Testlabor untersucht wird. Die Kriterien für dieses Gütesiegel wurden von TCO Development in Zusammenarbeit mit Wissenschaftlern, Experten, Benutzern und Herstellern auf der ganzen Welt entwickelt. Nachfolgend einige der Features, die mit diesem Produkt angeboten werden: 148 Anhang Umwelt – Die Erde im Mittelpunkt • Die Marke steht für soziale Verantwortung von Unternehmen und verfügt über ein zertifiziertes Umweltmanagementsystem (EMAS oder ISO 14001) • Sehr niedriger Energieverbrauch im Leerlauf wie auch im Ruhezustand sorgt für geringe Klimaauswirkungen • Beschränkung gefährlicher Stoffe: Chlor- und bromhaltige Flammschutzmittel, Weichmacher, Kunststoffe sowie Schwermetalle wie Cadmium, Quecksilber, Blei und sechswertiges Chrom (das Quecksilberverbot und die Grenzwerte für gefährliche Flammschutzmittel gehen über die Anforderungen der RoHSRichtlinie hinaus) • Produkt und Verpackung sind für Recycling konzipiert • Der Unternehmen dieser Marke bietet Rücknahmemöglichkeiten Weitere Informationen erhalten Sie unter www.tcodevelopment.com TCO-Zertifizierung – Technologie für Sie und unseren Planeten TCOF1190 TCO-Dokument Version 2.0 149 Je nach Region, Dienstanbieter, Softwareversion oder Computermodell weicht der Inhalt möglicherweise vom Computer ab. Inhaltliche Änderungen können ohne vorherige Ankündigung vorgenommen werden. www.samsung.com German. 08/2013. Rev. 1.0