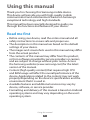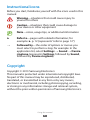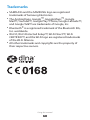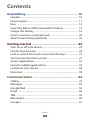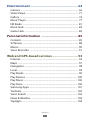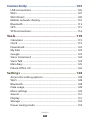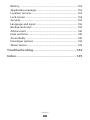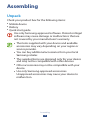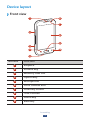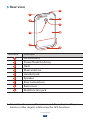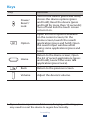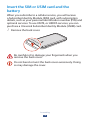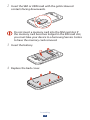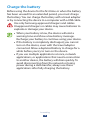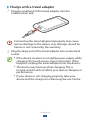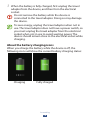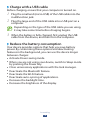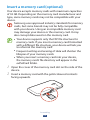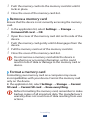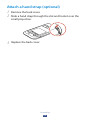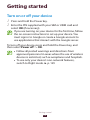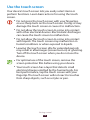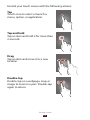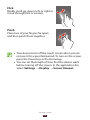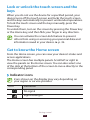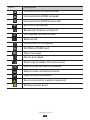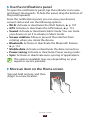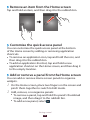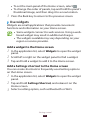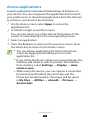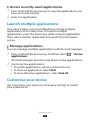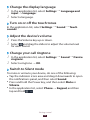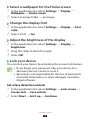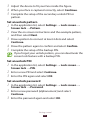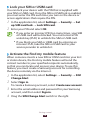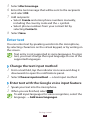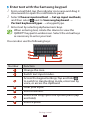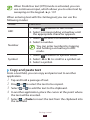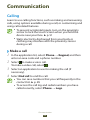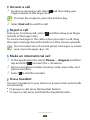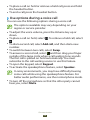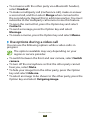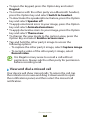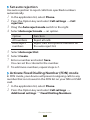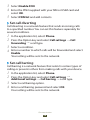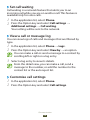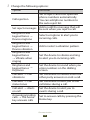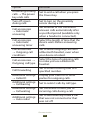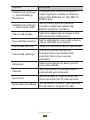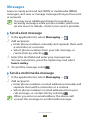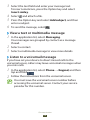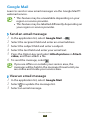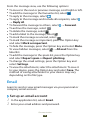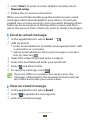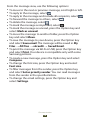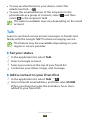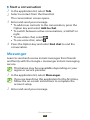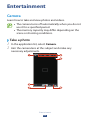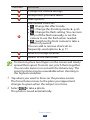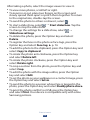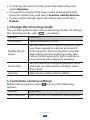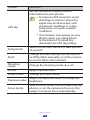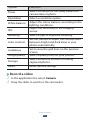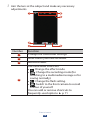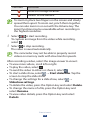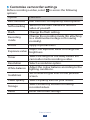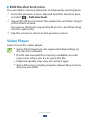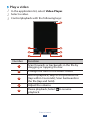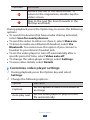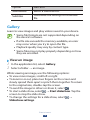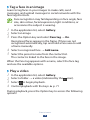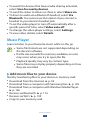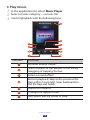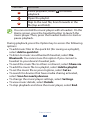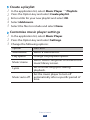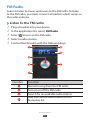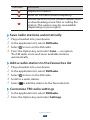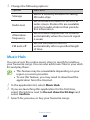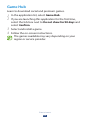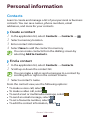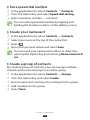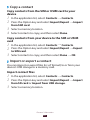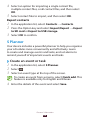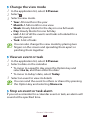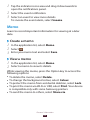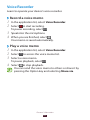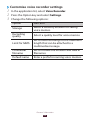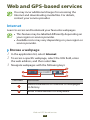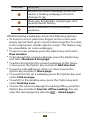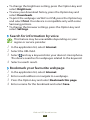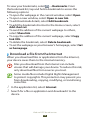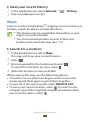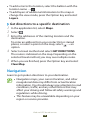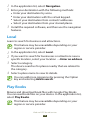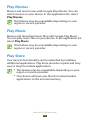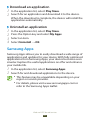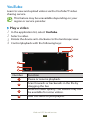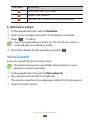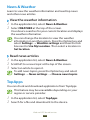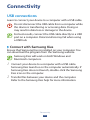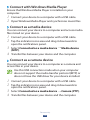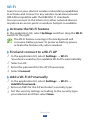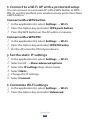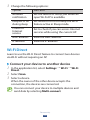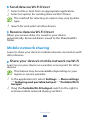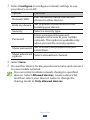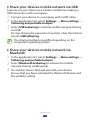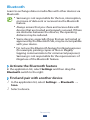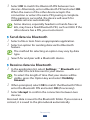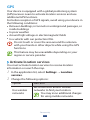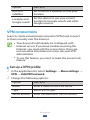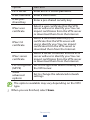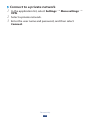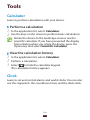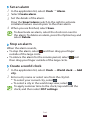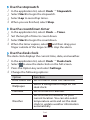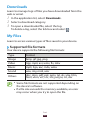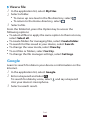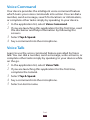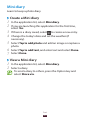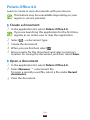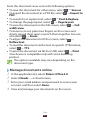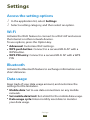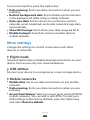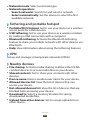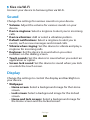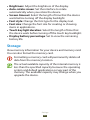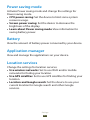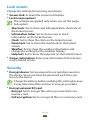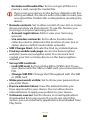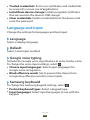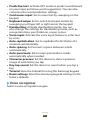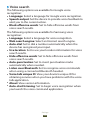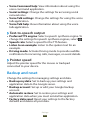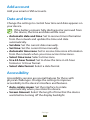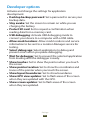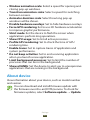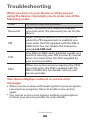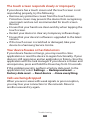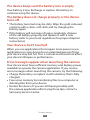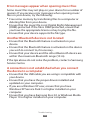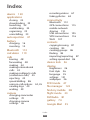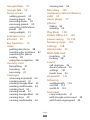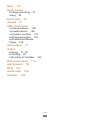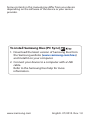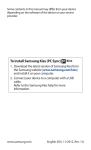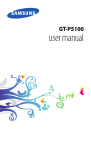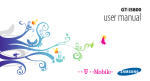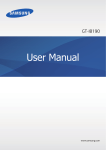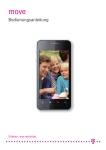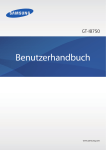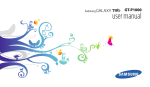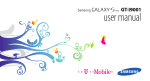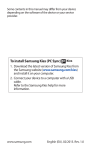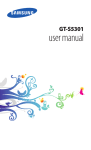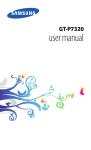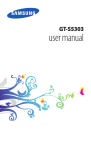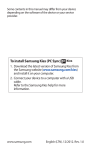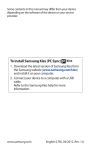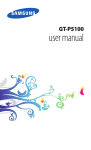Download Samsung Galaxy Ace 2 GT-I8160 4GB Black smartphone
Transcript
GT-I8160 user manual Using this manual Thank you for choosing this Samsung mobile device. This device will provide you with high-quality mobile communication and entertainment based on Samsung’s exceptional technology and high standards. This manual has been specially designed to guide you through the functions and features of your device. Read me first Before using your device, read the entire manual and all safety instructions to ensure safe and proper use. ●● The descriptions in this manual are based on the default settings of your device. ●● The images and screenshots used in this manual may differ from the actual product. ●● The contents of this manual may differ from the product, or from software provided by service providers or carriers, and are subject to change without prior notice. Access the Samsung website (www.samsung.com) for the latest version of the manual. ●● Content (high quality content) that requires high CPU and RAM usage will affect the overall performance of the device. Applications related to the content may not work properly depending on the device’s specifications and the environment that it is used in. ●● Available features and additional services may vary by device, software, or service provider. ●● Formatting and delivery of this manual is based on Android operating systems and may vary depending on the user’s operating system. ●● Using this manual 2 Applications on this device may perform differently from comparable computer applications and may not include all functions available in the computer version. ●● Applications and their functions may vary by region or hardware specifications. Samsung is not liable for performance issues caused by third-party applications. ●● Samsung is not liable for performance issues or incompatibilities caused by edited registry settings or modified operating system software. Attempting to customise the operating system may cause your device or applications to work improperly. ●● You can upgrade your device’s software by accessing the Samsung website (www.samsung.com). ●● Software, audio, wallpapers, and images provided in this device are licensed for limited use between Samsung and their respective owners. Extracting and using these materials for commercial or other purposes is an infringement of copyright laws. Samsung is not liable for such copyright infringement by users. ●● You may incur additional charges for data services, such as messaging, uploading and downloading, auto-syncing, or using location services. To avoid additional charges, select an appropriate data tariff plan. For details, contact your service provider. ●● Please keep this manual for future reference. ●● Using this manual 3 Instructional icons Before you start, familiarise yourself with the icons used in this manual: Warning—situations that could cause injury to yourself or others Caution—situations that could cause damage to your device or other equipment Note—notes, usage tips, or additional information ► Refer to—pages with related information; for example: ► p. 12 (represents “refer to page 12”) → Followed by—the order of options or menus you must select to perform a step; for example: In the application list, select Settings → Sound → Device ringtone (represents Settings, followed by Sound, followed by Device ringtone) Copyright Copyright © 2013 Samsung Electronics This manual is protected under international copyright laws. No part of this manual may be reproduced, distributed, translated, or transmitted in any form or by any means, electronic or mechanical, including photocopying, recording, or storing in any information storage and retrieval system, without the prior written permission of Samsung Electronics. Using this manual 4 Trademarks SAMSUNG and the SAMSUNG logo are registered trademarks of Samsung Electronics. ●● The Android logo, Google , Google Maps , Google ™ ™ Mail™, YouTube™, Google Play™ Store, Google Latitude™, and Google Talk™ are trademarks of Google, Inc. ●● Bluetooth is a registered trademark of the Bluetooth SIG, ® Inc. worldwide. ●● Wi-Fi , Wi-Fi Protected Setup , Wi-Fi Direct , Wi-Fi ® ™ ™ CERTIFIED™, and the Wi-Fi logo are registered trademarks of the Wi-Fi Alliance. ●● All other trademarks and copyrights are the property of their respective owners. ●● Using this manual 5 Contents Assembling......................................................... 10 Unpack .................................................................................................. 10 Device layout ...................................................................................... 11 Keys . ....................................................................................................... 13 Insert the SIM or USIM card and the battery ........................ 14 Charge the battery ........................................................................... 16 Insert a memory card (optional) ................................................ 20 Attach a hand strap (optional) .................................................... 22 Getting started................................................... 23 Turn on or off your device . ........................................................... 23 Use the touch screen ...................................................................... 24 Lock or unlock the touch screen and the keys .................... 27 Get to know the Home screen .................................................... 27 Access applications . ........................................................................ 32 Launch multiple applications . .................................................... 34 Customise your device ................................................................... 34 Enter text .............................................................................................. 39 Communication.................................................. 42 Calling .................................................................................................... 42 Messages .............................................................................................. 53 Google Mail ......................................................................................... 55 Email . ..................................................................................................... 56 Talk .......................................................................................................... 59 Messenger ........................................................................................... 60 Google+ ................................................................................................ 61 Contents 6 Entertainment..................................................... 62 Camera .................................................................................................. 62 Video Player ........................................................................................ 71 Gallery . .................................................................................................. 74 Music Player ........................................................................................ 77 FM Radio . ............................................................................................. 81 Music Hub ............................................................................................ 83 Game Hub . .......................................................................................... 84 Personal information......................................... 85 Contacts . .............................................................................................. 85 S Planner . ............................................................................................. 88 Memo . ................................................................................................... 90 Voice Recorder ................................................................................... 91 Web and GPS-based services............................. 93 Internet ................................................................................................. 93 Maps ....................................................................................................... 97 Navigation ........................................................................................... 98 Local ....................................................................................................... 99 Play Books ............................................................................................ 99 Play Movies . ...................................................................................... 100 Play Music .......................................................................................... 100 Play Store . .......................................................................................... 100 Samsung Apps . ............................................................................... 101 YouTube .............................................................................................. 102 Voice Search . .................................................................................... 103 News & Weather .............................................................................. 104 TopApps . ............................................................................................ 104 Contents 7 Connectivity...................................................... 105 USB connections ............................................................................. 105 Wi-Fi ...................................................................................................... 107 Wi-Fi Direct ........................................................................................ 109 Mobile network sharing .............................................................. 110 Bluetooth ........................................................................................... 113 GPS . ...................................................................................................... 115 VPN connections ............................................................................ 116 Tools................................................................... 119 Calculator ........................................................................................... 119 Clock . ................................................................................................... 119 Downloads ........................................................................................ 122 My Files . .............................................................................................. 122 Google ................................................................................................. 123 Voice Command . ............................................................................ 124 Voice Talk ............................................................................................ 124 Mini diary ........................................................................................... 125 Polaris Office 4.0 .............................................................................. 126 Settings............................................................. 128 Access the setting options . ........................................................ 128 Wi-Fi ...................................................................................................... 128 Bluetooth ........................................................................................... 128 Data usage . ....................................................................................... 128 More settings . .................................................................................. 129 Sound .................................................................................................. 131 Display ................................................................................................. 131 Storage ................................................................................................ 132 Power saving mode ....................................................................... 133 Contents 8 Battery ................................................................................................. 133 Application manager .................................................................... 133 Location services ............................................................................ 133 Lock screen ........................................................................................ 134 Security ............................................................................................... 134 Language and input . .................................................................... 136 Backup and reset ............................................................................ 139 Add account . .................................................................................... 140 Date and time . ................................................................................. 140 Accessibility . ..................................................................................... 140 Developer options ......................................................................... 142 About device .................................................................................... 143 Troubleshooting............................................... 144 Index.................................................................. 149 Contents 9 Assembling Unpack Check your product box for the following items: ●● Mobile device ●● Battery ●● Quick start guide Use only Samsung-approved software. Pirated or illegal software may cause damage or malfunctions that are not covered by your manufacturer's warranty. The items supplied with your device and available accessories may vary depending on your region or service provider. ●● You can buy additional accessories from your local Samsung retailer. ●● The supplied items are designed only for your device and may not be compatible with other devices. ●● Other accessories may not be compatible with your device. ●● Use only Samsung-approved accessories. Unapproved accessories may cause your device to malfunction. ●● Assembling 10 Device layout ››Front view 1 6 7 2 8 9 3 4 10 5 Number Function 1 Earpiece 2 Volume key 3 Memory card slot 4 Option key 5 Microphone 6 Front camera lens 7 Proximity sensor 8 Touch screen 9 Home key 10 Back key Assembling 11 ››Rear view 15 11 16 12 17 18 13 14 Number 19 Function 11 GPS antenna1 12 Power/Reset/Lock key 13 Flash 14 Main antenna 15 Headset jack 16 Speaker 17 Rear camera lens 18 Back cover 19 Multifunction jack 1.Do not touch or cover the area around the antenna with your hands or other objects while using the GPS functions. Assembling 12 Keys Key Function Power/ Reset1/ Lock Turn on the device (press and hold); Access the device options (press and hold); Reset the device (press and hold for more than 10 seconds); Turn off and lock the touch screen or turn it on. Option Open the list of options available on the current screen; On the Home screen, launch the search application (press and hold); Open the search input window while using some applications (press and hold). Home Return to the Home screen; Open the list of recent applications (press and hold); Launch the voice talk application (press twice). Back Return to the previous screen. Volume Adjust the device’s volume. 1.If your device experiences fatal errors, hanging, or freezing, you may need to reset the device to regain functionality. Assembling 13 Insert the SIM or USIM card and the battery When you subscribe to a cellular service, you will receive a Subscriber Identity Module (SIM) card, with subscription details, such as your personal identification number (PIN) and optional services. To use UMTS, or HSDPA services, you can purchase a Universal Subscriber Identity Module (USIM) card. 1 Remove the back cover. Be careful not to damage your fingernails when you remove the back cover. Do not bend or twist the back cover excessively. Doing so may damage the cover. Assembling 14 2 Insert the SIM or USIM card with the gold-coloured contacts facing downwards. Do not insert a memory card into the SIM card slot. If the memory card becomes lodged in the SIM card slot, you must take your device to a Samsung Service Centre to have the memory card removed. 3 Insert the battery. 4 Replace the back cover. Assembling 15 Charge the battery Before using the device for the first time or when the battery has been unused for an extended period, you must charge the battery. You can charge the battery with a travel adapter or by connecting the device to a computer with a USB cable. Use only Samsung-approved chargers and cables. Unapproved chargers or cables may cause batteries to explode or damage your device. When your battery is low, the device will emit a warning tone and show a low battery message. Recharge your battery to continue using your device. ●● If the battery is completely discharged, you cannot turn on the device, even with the travel adapter connected. Allow a depleted battery to charge for a while before you try to turn on the device. ●● If you use multiple applications at once, network applications, or applications that need a connection to another device, the battery will drain quickly. To avoid disconnecting from the network or losing power during a data transfer, always use these applications after fully charging the battery. ●● Assembling 16 ››Charge with a travel adapter 1 Plug the small end of the travel adapter into the multifunction jack. Connecting the travel adapter improperly may cause serious damage to the device. Any damage caused by misuse is not covered by the warranty. 2 Plug the large end of the travel adapter into an electrical socket. ●● If the device receives an unstable power supply while charging, the touch screen may not function. If this happens, unplug the travel adapter from the device. ●● The device may heat up while charging. This is normal and should not affect your device’s lifespan or performance. ●● If your device is not charging properly, take your device and the charger to a Samsung Service Centre. Assembling 17 3 When the battery is fully charged, first unplug the travel adapter from the device, and then from the electrical socket. Do not remove the battery while the device is connected to the travel adapter. Doing so may damage the device. To save energy, unplug the travel adapter when not in use. The travel adapter does not have a power switch, so you must unplug the travel adapter from the electrical socket when not in use to avoid wasting power. The device should remain close to the electrical socket while charging. About the battery charging icons When you charge the battery while the device is off, the following icons will show the current battery charging status: Charging Fully charged Assembling 18 ››Charge with a USB cable Before charging, ensure that your computer is turned on. 1 Plug the small end (micro-USB) of the USB cable into the 2 multifunction jack. Plug the large end of the USB cable into a USB port on a computer. Depending on the type of the USB cable you are using, it may take some time before charging begins. 3 When the battery is fully charged, first unplug the USB cable from the device, and then from the computer. ››Reduce the battery consumption Your device provides options that help you save battery power. By customising these options and deactivating features in the background, you can use the device longer between charges: ●● Activate Power saving mode. ●● When you are not using your device, switch to Sleep mode by pressing the Power key. ●● Close unnecessary applications with the task manager. ●● Deactivate the Bluetooth feature. ●● Deactivate the Wi-Fi feature. ●● Deactivate auto-syncing of applications. ●● Decrease the backlight time. ●● Decrease the brightness of the display. Assembling 19 Insert a memory card (optional) Your device accepts memory cards with maximum capacities of 32 GB. Depending on the memory card manufacturer and type, some memory cards may not be compatible with your device. Samsung uses approved industry standards for memory cards, but some brands may not be fully compatible with your device. Using an incompatible memory card may damage your device or the memory card. It may also corrupt data saved on the memory card. Your device supports only the FAT file structure for memory cards. If you insert a memory card formatted with a different file structure, your device will ask you to reformat the memory card. ●● Frequent writing and erasing of data will shorten the lifespan of your memory cards. ●● When you insert a memory card into your device, the memory card’s file directory will appear in the extSdCard folder. ●● 1 Open the cover of the memory card slot on the side of the 2 device. Insert a memory card with the gold-coloured contacts facing upwards. Assembling 20 3 Push the memory card into the memory card slot until it 4 locks in place. Close the cover of the memory card slot. ››Remove a memory card Ensure that the device is not currently accessing the memory card. 1 In the application list, select Settings → Storage → 2 3 4 5 Unmount SD card → OK. Open the cover of the memory card slot on the side of the device. Push the memory card gently until it disengages from the device. Pull the memory card out of the memory card slot. Close the cover of the memory card slot. Do not remove a memory card while the device is transferring or accessing information, as this could result in loss of data or damage to the memory card or device. ››Format a memory card Formatting your memory card on a computer may cause incompatibilities with your device. Format the memory card only on the device. In the application list, select Settings → Storage → Format SD card → Format SD card → Erase everything. Before formatting the memory card, remember to make backup copies of all important data. The manufacturer’s warranty does not cover loss of data resulting from user actions. Assembling 21 Attach a hand strap (optional) 1 Remove the back cover. 2 Slide a hand strap through the slot and hook it over the small projection. 3 Replace the back cover. Assembling 22 Getting started Turn on or off your device 1 Press and hold the Power key. 2 Enter the PIN supplied with your SIM or USIM card and select OK (if necessary). If you are turning on your device for the first time, follow the on-screen instructions to set up your device. You must sign in to Google or create a Google account to use applications that interact with the Google server. To turn off your device, press and hold the Power key, and then select Power off → OK. ●● Follow all posted warnings and directions from approved personnel in areas where the use of wireless devices is restricted, such as aeroplanes and hospitals. ●● To use only your device’s non-network features, switch to Flight mode. ► p. 129 Getting started 23 Use the touch screen Your device’s touch screen lets you easily select items or perform functions. Learn basic actions for using the touch screen. ●● Do not press the touch screen with your fingertips, or use sharp tools on the touch screen. Doing so may damage the touch screen or cause it to malfunction. ●● Do not allow the touch screen to come into contact with other electrical devices. Electrostatic discharges can cause the touch screen to malfunction. ●● Do not allow the touch screen to come into contact with liquids. The touch screen may malfunction in humid conditions or when exposed to liquids. ●● Leaving the touch screen idle for extended periods may result in afterimages (screen burn-in) or ghosting. Turn off the touch screen when you do not use the device. For optimal use of the touch screen, remove the screen protection film before using your device. ●● Your touch screen has a layer that detects small electrical charges emitted by the human body. For best performance, tap the touch screen with your fingertip. The touch screen will not react to touches from sharp objects, such as a stylus or pen. ●● Getting started 24 Control your touch screen with the following actions: Tap Touch once to select or launch a menu, option, or application. Tap and hold Tap an item and hold it for more than 2 seconds. Drag Tap an item and move it to a new location. Double-tap Double-tap on a webpage, map, or image to zoom in a part. Double-tap again to return. Getting started 25 Flick Briskly scroll up, down, left, or right to move through lists or screens. Pinch Place two of your fingers far apart, and then pinch them together. Your device turns off the touch screen when you do not use it for a specified period. To turn on the screen, press the Power key or the Home key. ●● You can set the length of time that the device waits before turning off the screen. In the application list, select Settings → Display → Screen timeout. ●● Getting started 26 Lock or unlock the touch screen and the keys When you do not use the device for a specified period, your device turns off the touch screen and locks the touch screen and the keys automatically to prevent unintended operations. To lock the touch screen and the keys manually, press the Power key. To unlock them, turn on the screen by pressing the Power key or the Home key, and then flick your finger in any direction. You can activate the screen lock feature to prevent others from using or accessing your personal data and information saved in your device. ► p. 36 Get to know the Home screen From the Home screen, you can view your device’s status and access applications. The Home screen has multiple panels. Scroll left or right to view the panels on the Home screen. You can also select one of the dots at the bottom of the screen to move directly to the corresponding panel. ››Indicator icons Icons shown on the display may vary depending on your region or service provider. Icon Definition No signal Signal strength Getting started 27 Icon Definition Connected to GPRS network Connected to EDGE network Connected to HSDPA network Wi-Fi AP connected Bluetooth feature activated GPS-based services in use Missed call Connected to computer No SIM or USIM card New message Alarm activated Roaming (outside of service area) Silent mode activated (vibrate) Silent mode activated (mute) Flight mode activated Error occurred or caution required Battery power level Getting started 28 ››Use the notifications panel To open the notifications panel, tap the indicator icons area and drag it downwards. To hide the panel, drag the bottom of the panel upwards. From the notifications panel, you can view your device’s current status and use the following options: ●● Wi-Fi: Activate or deactivate the Wi-Fi feature. ► p. 107 ●● GPS: Activate or deactivate the GPS feature. ► p. 115 ●● Sound: Activate or deactivate Silent mode. You can mute your device or set it to vibrate in Silent mode. ●● Screen rotation: Allow or prevent the interface from rotating when you rotate the device. ●● Bluetooth: Activate or deactivate the Bluetooth feature. ► p. 113 ●● Mobile data: Activate or deactivate the data connection. ●● Power saving: Activate or deactivate Power saving mode. ●● Sync: Activate or deactivate auto-syncing of applications. The options available may vary depending on your region or service provider. ››Move an item on the Home screen Tap and hold an item, and then drag it to a new location. Getting started 29 ››Remove an item from the Home screen Tap and hold an item, and then drag it to the rubbish bin. ››Customise the quick access panel You can customise the quick access panel at the bottom of the Home screen by adding or removing application shortcuts. ●● To remove an application icon, tap and hold the icon, and then drag it to the rubbish bin. ●● To add an application shortcut, tap and hold a new application shortcut on the Home screen, and then drag it to the empty location. ››Add or remove a panel from the Home screen You can add or remove Home screen panels to organise widgets. 1 On the Home screen, place two fingers on the screen and 2 pinch them together to switch to Edit mode. Add, remove, or reorganise panels: ●● To remove a panel, tap and hold the panel’s thumbnail image, and then drag it to the rubbish bin. ●● To add a new panel, select . Getting started 30 To set the main panel of the Home screen, select . ●● To change the order of panels, tap and hold the panel’s thumbnail image, and then drag it to a new location. Press the Back key to return to the previous screen. ●● 3 ››Use widgets Widgets are small applications that provide convenient functions and information on your Home screen. ●● Some widgets connect to web services. Using a webbased widget may result in additional charges. ●● The widgets available may vary depending on your region or service provider. Add a widget to the Home screen 1 In the application list, select Widgets to open the widget 2 3 panel. Scroll left or right on the widget panel to find a widget. Tap and hold a widget to add it to the Home screen. Add a Settings shortcut to the Home screen You can create shortcuts to frequently-used setting options on the Home screen. 1 In the application list, select Widgets to open the widget 2 3 panel. Tap and hold Settings Shortcut, and release it on the Home screen. Select a setting option, such as Bluetooth or Wi-Fi. Getting started 31 Access applications Launch applications and take full advantage of features on your device. You can reorganise the application list to match your preferences, or download applications from the Internet to enhance your device’s functionality. 1 On the Home screen, select Apps to access the 2 3 4 application list. Scroll left or right to another screen. You can also select one of the dots at the bottom of the screen to move directly to the corresponding screen. Select an application. Press the Back key to return to the previous screen. Press the Home key to return to the Home screen. ●● You can add an application shortcut to the Home screen by tapping and holding an icon in the application list. ●● If you rotate the device while using some features, the interface will rotate as well. To prevent the interface from rotating, select Settings → Display → Autorotate screen. ●● While using the device, you can capture a screenshot by pressing and holding the Home key and the Power key simultaneously. The image will be saved in My Files → All files → sdcard0 → Pictures → Screenshots. Getting started 32 ››Organise applications You can change the order of applications in the application list or group them into categories. 1 In the application list, press the Option key and select Edit. 2 Tap and hold an application icon. 3 Organise applications: To move the application, drag it to a new location. To add the application to a new folder, drag it to Create folder. ●● To uninstall the application, drag it to Uninstall. When you drag the application icon to App info, you can view information about the application. ●● ●● 4 Select Save. ››Download an application 1 In the application list, select Play Store or Samsung 2 Apps. Search for an application and download it to the device. To install applications that you downloaded from other sources, you must select Settings → Security → Unknown sources. ››Uninstall an application 1 In the application list, press the Option key and select 2 Uninstall. Select on an application icon and then select OK. You can uninstall only the applications that you have downloaded. Getting started 33 ››Access recently-used applications 1 Press and hold the Home key to view the applications you 2 have accessed recently. Select an application. Launch multiple applications Your device allows you to multitask by running multiple applications at the same time. To launch multiple applications, press the Home key while using an application. Then select another application to launch from the Home screen. ››Manage applications You can manage multiple applications with the task manager. 1 Press and hold the Home key, and then select 2 → Active applications. The task manager launches and shows active applications. Control active applications: ●● To switch applications, select one from the list. ●● To close an application, select End. ●● To close all active applications, select End all. Customise your device Get more from your device by changing settings to match your preferences. Getting started 34 ››Change the display language 1 In the application list, select Settings → Language and 2 input → Language. Select a language. ››Turn on or off the touch tones In the application list, select Settings → Sound → Touch sounds. ››Adjust the device’s volume 1 Press the Volume key up or down. 2 Select and drag the sliders to adjust the volume level for each sound. ››Change your call ringtone 1 In the application list, select Settings → Sound → Device 2 ringtone. Select a ringtone → OK. ››Switch to Silent mode To mute or unmute your device, do one of the following: ●● Tap the indicator icons area and drag it downwards to open the notifications panel, and then select Sound. ●● Press and hold the Power key, and then select Mute or Vibrate. ●● In the application list, select Phone → Keypad, and then . tap and hold Getting started 35 ››Select a wallpaper for the Home screen 1 In the application list, select Settings → Display → 2 Wallpaper → Home screen. Select an image folder → an image. ››Change the display font 1 In the application list, select Settings → Display → Font 2 style. Select a font → Yes. ››Adjust the brightness of the display 1 In the application list, select Settings → Display → 2 3 Brightness. Drag the slider to the left or right. Select OK. ››Lock your device You can lock your device by activating the screen lock feature. ●● If you forget your password, take your device to a Samsung Service Centre to reset it. ●● Samsung is not responsible for the loss of passwords or private information, or other damages caused by illegal software. Set a face detection unlock 1 In the application list, select Settings → Lock screen → 2 Screen lock → Face unlock. Select Next → Set it up → Continue. Getting started 36 3 Adjust the device to fit your face inside the figure. 4 When your face is captured correctly, select Continue. 5 Complete the setup of the secondary unlock PIN or pattern. Set an unlock pattern 1 In the application list, select Settings → Lock screen → 2 3 4 5 Screen lock → Pattern. View the on-screen instructions and the example pattern, and then select Next. Draw a pattern to connect at least 4 dots and select Continue. Draw the pattern again to confirm and select Confirm. Complete the setup of the backup PIN. If you forget your unlock pattern, you can deactivate the screen lock feature with a backup PIN. Set an unlock PIN 1 In the application list, select Settings → Lock screen → 2 3 Screen lock → PIN. Enter a new PIN and select Continue. Enter the PIN again and select OK. Set an unlock password 1 In the application list, select Settings → Lock screen → 2 3 Screen lock → Password. Enter a new password (alphanumeric) and select Continue. Enter the password again and select OK. Getting started 37 ››Lock your SIM or USIM card You can lock your device with the PIN that is supplied with your SIM or USIM card. Once the SIM or USIM lock is enabled, you must enter the PIN each time you turn on the device or access applications that require the PIN. 1 In the application list, select Settings → Security → Set 2 up SIM card lock → Lock SIM card. Enter your PIN and select OK. ●● If you enter an incorrect PIN too many times, your SIM or USIM card will be blocked. You must enter a PIN unlock key (PUK) to unblock the SIM or USIM card. ●● If you block your SIM or USIM card by entering an incorrect PUK, take the SIM or USIM card to your service provider to unblock it. ››Activate the Find my mobile feature When someone inserts a new SIM or USIM card into your lost or stolen device, the Find my mobile feature will send the contact number to your specified recipients automatically, so that you can locate and recover your device. To use this feature, you must create a Samsung account for controlling the device remotely via the Internet. 1 In the application list, select Settings → Security → SIM 2 3 4 Change Alert. Select Sign in. To create a Samsung account, select Create new account. Enter the email address and password for your Samsung account, and then select Sign in. Drag the SIM Change Alert switch to the right. Getting started 38 5 Select Alert message. 6 Enter the text message that will be sent to the recipients 7 8 and select OK. Add recipients: ●● Select Create and enter phone numbers manually, including the country code and the + symbol. ●● Select phone numbers from your contact list by selecting Contacts. Select Save. Enter text You can enter text by speaking words into the microphone, by selecting characters on the virtual keypad, or by writing on the screen. Text entry is not supported in some languages. To enter text, you must change the input language to one of the supported languages. ››Change the text input method 1 From a text field, tap the indicator icons area and drag it 2 downwards to open the notifications panel. Select Choose input method → a text input method. ››Enter text with the Google voice input feature 1 Speak your text into the microphone. 2 When you are finished, select . To add input languages for voice recognition, select the language → Add more languages. Getting started 39 ››Enter text with the Samsung keypad 1 From a text field, tap the indicator icons area and drag it 2 3 downwards to open the notifications panel. Select Choose input method → Set up input methods, and then select next to Samsung keyboard → Portrait keyboard types → a keypad type. Enter text by selecting alphanumeric keys. When entering text, rotate the device to view the QWERTY keypad in widescreen. Select the virtual keys as necessary to enter your text. You can also use the following keys: 7 Number Function 1 Change the case. 2 Switch text input modes. 3 Access the keypad settings; Tap and hold to switch to Handwriting mode, enter text by voice, or access the clipboard. 4 Clear your input. 5 Start a new line. 6 Insert a full stop; Open the symbol panel (tap and hold). 7 Insert a space. Getting started 40 When Predictive text (XT9) mode is activated, you can use continuous input, which allows you to enter text by sweeping on the keypad. ► p. 137 When entering text with the 3x4 keypad, you can use the following modes: Mode Function ABC 1. Select to switch to ABC mode. 2. Select a corresponding virtual key until the appropriate character appears. Number 1. Select to switch to Number mode. 2. Select a number. You can enter numbers by tapping and holding a virtual key in ABC mode. Symbol 1. Select to switch to Symbol mode. 2. Select ◄ or ► to scroll to a symbol set. 3. Select a symbol. ››Copy and paste text From a text field, you can copy and paste text to another application. 1 Tap and hold a passage of text. 2 Drag or to select the text to be copied. 3 Select or to add the text to the clipboard. 4 In another application, place the cursor at the point where 5 the text will be inserted. Select → Paste to insert the text from the clipboard into the text field. Getting started 41 Communication Calling Learn to use calling functions, such as making and answering calls, using options available during a call, or customising and using call-related features. ●● To prevent accidental inputs, turn on the proximity sensor to lock the touch screen when you hold the device near your face. ► p. 51 ●● Static electricity discharged from your body or clothing may interfere with the proximity sensor during a call. ››Make a call 1 In the application list, select Phone → Keypad, and then 2 3 4 enter an area code and a phone number. Select to make a voice call. To make a video call, select . Select an application to use for making the call (if necessary). Select End call to end the call. ●● You can save numbers that you call frequently in the contact list. ► p. 85 ●● To access the call log and redial numbers you have called recently, select Phone → Logs. Communication 42 ››Answer a call 1 During an incoming call, select finger outside of the large circle. and then drag your To mute the ringtone, press the Volume key. 2 Select End call to end the call. ››Reject a call During an incoming call, select and then drag your finger outside of the large circle. To send a message to the caller when you reject a call, drag the reject message bar at the bottom of the screen upwards. You can select one of several preset messages or create your own messages. ► p. 50 ››Make an international call 1 In the application list, select Phone → Keypad, and then 2 3 to insert the + character. tap and hold Enter a complete number (country code, area code, and phone number). Select to dial the number. ››Use a headset Connect a headset to your device to answer and control calls conveniently. ●● To answer a call, press the headset button. ●● To reject a call, press and hold the headset button. Communication 43 To place a call on hold or retrieve a held call, press and hold the headset button. ●● To end a call, press the headset button. ●● ››Use options during a voice call You can use the following options during a voice call: The options available may vary depending on your region or service provider. To adjust the voice volume, press the Volume key up or down. ●● To place a call on hold, select . To retrieve a held call, select . ●● To dial a second call, select Add call, and then dial a new number. ●● To switch between two calls, select Swap. ●● To answer a second call, select and then drag your finger outside of the large circle when a call waiting tone sounds. The first call is placed on hold automatically. You must subscribe to the call waiting service to use this feature. ●● To open the keypad, select Keypad. ●● To activate the speakerphone feature, select Speaker. In noisy environments, you may have difficulty hearing some calls while using the speakerphone feature. For better audio performance, use the normal phone mode. ●● ●● To turn off the microphone so that the other party cannot hear you, select Mute. Communication 44 To converse with the other party via a Bluetooth headset, select Headset. ●● To make a multiparty call (conference call), make or answer a second call, and then select Merge when connected to the second party. Repeat this to add more parties. You must subscribe to the multiparty call service to use this feature. ●● To open the contact list, press the Option key and select Contacts. ●● To send a message, press the Option key and select Message. ●● To create a memo, press the Option key and select Memo. ●● ››Use options during a video call You can use the following options while a video call is in progress: The options available may vary depending on your region or service provider. To switch between the front and rear camera, select Switch camera. ●● To turn off the microphone so that the other party cannot hear you, select Mute. ●● To hide your image from the other party, press the Option key and select Hide me. ●● To select an image to be shown to the other party, press the Option key and select Outgoing image. ●● Communication 45 To open the keypad, press the Option key and select Keypad. ●● To converse with the other party via a Bluetooth headset, press the Option key and select Switch to headset. ●● To deactivate the speakerphone feature, press the Option key and select Speaker off. ●● To apply emotional icons to your image, press the Option key and select Animated emotions. ●● To apply decorative icons to your image, press the Option key and select Theme view. ●● To change the view mode to the cartoon view, press the Option key and select Enable cartoon view. ●● Tap and hold the other party’s image to access the following options: -- To capture the other party’s image, select Capture image. -- To record a video of the other party’s image, select Record video. It is illegal in many areas to record a call without permission. Always ask the other party for permission before recording a call. ●● ››View and dial a missed call Your device will show missed calls. To return the call, tap the indicator icons area and drag it downwards to open the notifications panel, and then select the missed call notification. Communication 46 ››Set auto rejection Use auto rejection to reject calls from specified numbers automatically. 1 In the application list, select Phone. 2 Press the Option key and select Call settings → Call 3 4 rejection. Drag the Auto reject mode switch to the right. Select Auto reject mode → an option. Option Function All numbers Reject all calls. Auto reject numbers Reject calls from phone numbers on the auto reject list. 5 Select Auto reject list. 6 Select Create. 7 Enter a number and select Save. 8 You can set the criteria for the number. To add more numbers, repeat steps 6-7. ››Activate Fixed Dialling Number (FDN) mode In FDN mode, your device will prevent outgoing calls to any number that is not saved in the FDN list on your SIM or USIM card. 1 In the application list, select Phone. 2 Press the Option key and select Call settings → Additional settings → Fixed Dialling Numbers. Communication 47 3 Select Enable FDN. 4 Enter the PIN2 supplied with your SIM or USIM card and 5 select OK. Select FDN list and add contacts. ››Set call diverting Call diverting is a network feature that sends incoming calls to a specified number. You can set this feature separately for several conditions. 1 In the application list, select Phone. 2 Press the Option key and select Call settings → Call 3 4 forwarding → a call type. Select a condition. Enter a number to which calls will be forwarded and select Enable. Your setting will be sent to the network. ››Set call barring Call barring is a network feature that restricts certain types of calling or prevents others from making calls with your device. 1 In the application list, select Phone. 2 Press the Option key and select Call settings → 3 4 Additional settings → Call barring → a call type. Select a call barring option. Enter a call barring password and select OK. Your setting will be sent to the network. Communication 48 ››Set call waiting Call waiting is a network feature that alerts you to an incoming call while you are on another call. This feature is available only for voice calls. 1 In the application list, select Phone. 2 Press the Option key and select Call settings → Additional settings → Call waiting. Your setting will be sent to the network. ››View a call or message log You can view logs of calls and messages that are filtered by type. 1 In the application list, select Phone → Logs. 2 Press the Option key and select View by → an option. You can make a call or send a message to a contact by scrolling left or right on a log entry. 3 Select a log entry to view its details. From the detail view, you can make a call, send a message to the number, or add the number to the contact list or the auto reject list. ››Customise call settings 1 In the application list, select Phone. 2 Press the Option key and select Call settings. Communication 49 3 Change the following options: Option Function Call rejection Set to reject calls from specified phone numbers automatically. You can add phone numbers to the auto reject list. Set reject messages Add or edit the message that will be sent when you reject a call. Ringtones and keypad tones → Device ringtone Select a ringtone to alert you to incoming calls. Ringtones and keypad tones → Device vibration Add or select a vibration pattern. Ringtones and keypad tones → Vibrate when ringing Set the device to vibrate and ring to alert you to incoming calls. Ringtones and keypad tones → Keytones Set the device to sound when you enter numbers on the dialling screen. Call alert → Call vibrations Set the device to vibrate when the other party answers or ends a call. Call alert → Call status tones Set the device to alert you to the call status during a call. Call alert → Alerts on call Set the device to alert you to events during a call. Answering/ending calls → The home key answers calls Set to answer calls by pressing the Home key. Communication 50 Option Function Answering/ending calls → The power key ends calls Set to end a call when you press the Power key. Turn off screen during calls Set to turn on the proximity sensor during a call. Call accessories → Automatic answering Set whether or not the device answers calls automatically after a specified period (available only when a headset is connected). Call accessories → Automatic answering timer Select the length of time that the device waits before answering calls. Call accessories → Outgoing call conditions Set to allow outgoing calls with a Bluetooth headset, even when your device is locked. Call accessories → Outgoing call type Select the type of outgoing calls to make you use a Bluetooth headset. Call forwarding Set to send incoming calls to a specified number. Additional settings → Caller ID Display your caller ID to other parties for outgoing calls. Additional settings → Call barring Set to restrict calls by call type. Additional settings → Call waiting Set the device to alert you to incoming calls during a call. Additional settings → Auto redial Set to automatically redial a call that was not connected or that was cut off. Communication 51 Option Function Additional settings → Fixed Dialling Numbers Activate FDN mode to prevent calls to phone numbers that are not in the FDN list on the SIM or USIM card. Additional settings → Auto area code Set to insert a prefix (area or country code) automatically before a phone number. Video call image Select an alternative image to be shown to the other party. Use call fail options Set to attempt a voice call when a video call fails to connect. Voicemail service Select a voicemail service provider. Voicemail settings Enter the voicemail server number. You can obtain this number from your service provider. Ringtone Select a ringtone to alert you to new voicemails. Vibrate Set the device to vibrate when voicemails are received. Accounts Set to accept IP calls and set up your accounts for IP call services. Use Internet calling Set whether to use IP call services for all calls or only for IP calls. Communication 52 Messages Learn to create and send text (SMS) or multimedia (MMS) messages, and view or manage messages that you have sent or received. You may incur additional charges for sending or receiving messages while you are outside your home service area. For details, contact your service provider. ››Send a text message 1 In the application list, select Messaging → 2 Add recipients: . Enter phone numbers manually and separate them with a semicolon or a comma. ●● Select phone numbers from your call, message, or contact lists by selecting . Select the text field and enter your message text. To insert emoticons, press the Option key and select Insert smiley. To send the message, select . ●● 3 4 ››Send a multimedia message 1 In the application list, select Messaging → 2 Add recipients: . Enter phone numbers or email addresses manually and separate them with a semicolon or a comma. ●● Select phone numbers or email addresses from your call, message, or contact lists by selecting . When you enter an email address, the device will convert the message to a multimedia message. ●● Communication 53 3 Select the text field and enter your message text. 4 5 6 To insert emoticons, press the Option key and select Insert smiley. Select and attach a file. Press the Option key and select Add subject, and then enter a subject. To send the message, select . ››View a text or multimedia message 1 In the application list, select Messaging. 2 3 Your messages are grouped by contact as a message thread. Select a contact. Select a multimedia message to view more details. ››Listen to a voicemail message If you have set your device to divert missed calls to the voicemail server, callers may leave voicemail messages when you miss calls. 1 In the application list, select Phone → Keypad, and then 2 . tap and hold Follow the instructions from the voicemail server. You must save the voicemail server number before accessing the voicemail server. Contact your service provider for this number. Communication 54 Google Mail Learn to send or view email messages via the Google Mail™ webmail service. ●● This feature may be unavailable depending on your region or service provider. ●● This feature may be labelled differently depending on your region or service provider. ››Send an email message 1 In the application list, select Google Mail → . 2 Select the recipient field and enter an email address. 3 Select the subject field and enter a subject. 4 Select the text field and enter your email text. 5 Press the Option key and select Attach picture or Attach 6 video, and then attach a file. To send the message, select . If you are offline or outside your service area, the message will be held in the message thread until you are online and inside your service area. ››View an email message 1 In the application list, select Google Mail. 2 Select to update the message list. 3 Select an email message. Communication 55 From the message view, use the following options: ●● To move to the next or previous message, scroll right or left. ●● To add the message to the favourites list, select . ●● To reply to the message, select . ●● To reply to the message and include all recipients, select → Reply all. ●● To forward the message to others, select → Forward. ●● To archive the message, select . ●● To delete the message, select . ●● To add a label to the message, select . ●● To mark the message as unread, select . ●● To mark the message as important, press the Option key and select Mark as important. ●● To hide the message, press the Option key and select Mute. To view hidden messages, select → All mail from the label list. ●● To add the message to the spam list, press the Option key and select Report spam or Report phishing. ●● To change the email settings, press the Option key and select Settings. ●● To view the attachment, select the attachment. To save it to your device, press the Option key and select Save. The method of saving attachment to your device may vary depending on the file type. Email Learn to send or view email messages via your personal or company email account. ››Set up an email account 1 In the application list, select Email. 2 Enter your email address and password. Communication 56 3 Select Next. To enter account details manually, select 4 Manual setup. Follow the on-screen instructions. When you are finished setting up the email account, email messages will be downloaded to your device. If you have created two or more accounts, you can switch between them. Select an account name at the top of the screen, and then select the account from which you want to retrieve messages. ››Send an email message 1 In the application list, select Email → 2 Add recipients: Enter email addresses manually and separate them with a semicolon or a comma. ●● Select email addresses from your message or contact lists by selecting . Select the subject field and enter a subject. Select the text field and enter your email text. Select and attach a file. To send the message, select . If you are offline or outside your service area, the message will be held in the message thread until you are online and inside your service area. ●● 3 4 5 6 . ››View an email message 1 In the application list, select Email. 2 Select to update the message list. 3 Select an email message. Communication 57 From the message view, use the following options: ●● To move to the next or previous message, scroll right or left. ●● To reply to the message, select . ●● To reply to the message and include all recipients, select . ●● To forward the message to others, select . ●● To delete the message, select . ●● To mark the message as important, select . ●● To mark the message as unread, press the Option key and select Mark as unread. ●● To move the message to another folder, press the Option key and select Move. ●● To save the message to your device, press the Option key and select Save email. The message will be saved in My Files → All files → sdcard0 → Saved Email. ●● To print the message via Wi-Fi or USB, press the Option key and select Print. Your device is compatible only with some Samsung printers. ●● To create a new message, press the Option key and select Compose. ●● To change the font size, press the Option key and select Font size. ●● To filter messages from the sender, press the Option key and select Set as priority sender. You can read messages from the sender in the specified inbox. ●● To change the email settings, press the Option key and select Settings. Communication 58 To save an attachment to your device, select the attachment tab → . ●● To save the email addresses of the recipients to the phonebook as a group of contacts, select , and then select on the recipients field. The options available may vary depending on the email account. ●● Talk Learn to send and receive instant messages to friends and family with the Google Talk™ instant messaging service. This feature may be unavailable depending on your region or service provider. ››Set your status 1 In the application list, select Talk. 2 Select a Google account. 3 Select your name at the top of your friend list. 4 Customise your status, image, and message. ››Add a contact to your friend list 1 In the application list, select Talk → . 2 Enter a friend’s email address, and then select DONE. When your friend accepts the invitation, he or she is added to your friend list. Communication 59 ››Start a conversation 1 In the application list, select Talk. 2 Select a contact from the friend list. 3 4 The conversation screen opens. Enter and send your message. ●● To add more contacts to the conversation, press the Option key and select Add to chat. ●● To switch between active conversations, scroll left or right. ●● To use video chat, select . ●● To use voice chat, select . Press the Option key and select End chat to end the conversation. Messenger Learn to send and receive instant messages from friends and family with the Google+ messenger instant messaging service. This feature may be unavailable depending on your region or service provider. 1 In the application list, select Messenger. If you are launching this application for the first time, follow the on-screen instructions to complete the account setup. 2 Enter and send your message. Communication 60 Google+ Learn to access Google’s social network service. You can create groups to send and receive instant messages and upload your photos. This feature may be unavailable depending on your region or service provider. 1 In the application list, select Google+. If you are launching this application for the first time, follow the on-screen instructions to complete the account setup. 2 Select a social network feature. Communication 61 Entertainment Camera Learn how to take and view photos and videos. ●● The camera turns off automatically when you do not use it for a specified period. ●● The memory capacity may differ depending on the scene or shooting conditions. ››Take a photo 1 In the application list, select Camera. 2 Aim the camera lens at the subject and make any necessary adjustments. Entertainment 62 Number Function 1 Change the camera settings. 2 View photos you have taken. 3 Take a photo. 4 Use camera shortcuts. ●● : Change the effect mode. ●● : Change the shooting mode. ► p. 65 ●● : Change the flash setting: You can turn on or off the flash manually, or set the camera to use the flash when needed. ●● : Switch to the front camera to take a photo of yourself. You can add or remove shortcuts to frequently-used options. ► p. 71 5 View the storage location. 6 Switch to the camcorder. To zoom in, place two fingers on the screen and slowly spread them apart. To zoom out, pinch them together. You can also zoom in or out with the Volume key. The zoom function may be unavailable when shooting in the highest resolution. 3 Tap where you want to focus on the preview screen. 4 The focus frame moves to the place you tapped and changes to green when the subject is in focus. to take a photo. Select The photo is saved automatically. Entertainment 63 After taking a photo, select the image viewer to view it. ●● To view more photos, scroll left or right. ●● To zoom in or out, place two fingers on the screen and slowly spread them apart or pinch them together. To return to the original size, double-tap the screen. ●● To send the photo to others or share it, select . ●● To start a slide show, select → Start slideshow. Tap the screen to stop the slide show. ●● To change the settings for a slide show, select → Slideshow settings. ●● To delete the photo, press the Option key and select Delete. ●● To register the faces in the photo as face tags, press the Option key and select Face tag. ► p. 76 ●● To add the photo to the clipboard, press the Option key and select Copy to clipboard. ●● To rotate the photo anti-clockwise, press the Option key and select Rotate left. ●● To rotate the photo clockwise, press the Option key and select Rotate right. ●● To crop a section from the photo, press the Option key and select Crop. ●● To edit the photo with the image editor, press the Option key and select Edit. ●● To set the photo as your wallpaper or a contact image, press the Option key and select Set as. ●● To send the photo to a person whose face is tagged in the photo, press the Option key and select Buddy photo share. ●● To print the photo via Wi-Fi or USB, press the Option key and select Print. Your device is compatible only with some Samsung printers. Entertainment 64 To change the name of a file, press the Option key and select Rename. ●● To search for devices that have media sharing activated, press the Option key and select Scan for nearby devices. ●● To view photo details, press the Option key and select Details. ●● ››Change the shooting mode You can take photos with various shooting modes. To change the shooting mode, select → an option. Option Function Panorama Take panoramic photos. Buddy photo share Set the device to recognise a person’s face you have tagged in a photo and send it to that person. Face recognition may fail depending on face angle, face size, skin colour, facial expression, light conditions, or accessories the subject is wearing. Smile shot Set the device to recognise people’s faces and help you take photos of them when they smile. Cartoon Take photos with cartoon effects. ››Customise camera settings Before taking a photo, select options: to access the following Option Function Edit shortcuts Edit shortcuts to frequently-used options. Entertainment 65 Option Function GPS tag Set the camera to include location information for your photos. ●● To improve GPS reception, avoid shooting in locations where the signal may be obstructed, such as between buildings or in lowlying areas, or in poor weather conditions. ●● Your location may appear on your photos when you upload them to the Internet. To avoid this, deactivate the GPS tag setting. Self portrait Switch to the front camera to take a photo of yourself. Flash Change the flash setting: You can turn on or off the flash manually, or set the camera to use the flash when needed. Shooting mode Change the shooting mode. ► p. 65 Effects Apply a special effect. Scene mode Change the scene mode. Exposure value Adjust the exposure value to change the brightness. Focus mode Select a focus mode. You can take close-up photos, or set the camera to focus on the subject or human faces automatically. Entertainment 66 Option Function Timer Select the length of the delay before the camera takes a photo. Resolution Select a resolution option. White balance Adjust the colour balance according to the lighting conditions. ISO Adjust the sensitivity of the imaging sensor. Metering Select a type of exposure metering. Auto contrast Set the camera to adjust the contrast ratio between bright and dark areas in your photo automatically. Guidelines Set to view the grid lines on the preview screen. Image quality Select a quality level for your photos. Storage Select a memory location for saving captured photos. Reset Reset camera settings. ››Record a video 1 In the application list, select Camera. 2 Drag the slider to switch to the camcorder. Entertainment 67 3 Aim the lens at the subject and make any necessary adjustments. Number Function 1 Change the camcorder settings. 2 View videos you have recorded. 3 Record a video. 4 Use camcorder shortcuts. ●● : Change the effect mode. ●● : Change the recording mode (for attaching to a multimedia message or for saving normally). ●● : Change the flash setting. ●● : Switch to the front camera to record a video of yourself. You can add or remove shortcuts to frequently-used options. ► p. 71 Entertainment 68 Number Function 5 View the storage location. 6 Switch to the camera. To zoom in, place two fingers on the screen and slowly spread them apart. To zoom out, pinch them together. You can also zoom in or out with the Volume key. The zoom function may be unavailable when recording in the highest resolution. 4 Select 5 to start recording. To capture an image from the video while recording, select . Select to stop recording. The video is saved automatically. The camcorder may not be able to properly record videos on memory cards with slow transfer speeds. After recording a video, select the image viewer to view it. ●● To view more videos, scroll left or right. ●● To play the video, select . ●● To send the video to others or share it, select . ●● To start a slide show, select → Start slideshow. Tap the screen to stop the slide show. ●● To change the settings for a slide show, select → Slideshow settings. ●● To delete the video, press the Option key and select Delete. ●● To change the name of a file, press the Option key and select Rename. ●● To view video details, press the Option key and select Details. Entertainment 69 ››Customise camcorder settings Before recording a video, select options: to access the following Option Function Edit shortcuts Edit shortcuts to frequently-used options. Self recording Switch to the front camera to record a video of yourself. Flash Change the flash setting. Recording mode Change the recording mode (for attaching to a multimedia message or for saving normally). Effects Apply a special effect. Exposure value Adjust the exposure value to change the brightness. Timer Select the length of the delay before the camcorder starts recording a video. Resolution Select a resolution option. White balance Adjust the colour balance according to the lighting conditions. Guidelines Set to view the grid lines on the preview screen. Video quality Select a quality level for your videos. Storage Select a memory location for saving recorded videos. Reset Reset camcorder settings. Entertainment 70 ››Edit the shortcut icons You can add or remove shortcuts to frequently-used options. 1 From the preview screen, tap and hold the shortcut area, 2 3 or select → Edit shortcuts. Tap and hold an icon from the option list, and then drag it to the shortcut area. To remove shortcuts, tap and hold an icon, and then drag it to the option list. Tap the screen to return to the preview screen. Video Player Learn to use the video player. ●● Some file formats are not supported depending on the device’s software. ●● If a file size exceeds the memory available, an error may occur when you try to open the file. ●● Playback quality may vary by content type. ●● Some files may not play properly depending on how they are encoded. Entertainment 71 ››Play a video 1 In the application list, select Video Player. 2 Select a video. 3 Control playback with the following keys: Number Function 1 Scan forwards or backwards in the file by dragging or tapping the bar. 2 Change the ratio of the video screen. 3 Restart playback; Skip to the previous file (tap within 3 seconds); Scan backwards in the file (tap and hold). 4 Adjust the volume. 5 Pause playback; Select playback. Entertainment 72 to resume Number Function 6 Reduce the size of the video screen. To return to the original size, double-tap the video screen. 7 Skip to the next file; Scan forwards in the file (tap and hold). During playback, press the Option key to access the following options: ●● To search for devices that have media sharing activated, select Scan for nearby devices. ●● To send the video to others or share it, select Share via. ●● To listen to audio via a Bluetooth headset, select Via Bluetooth. You cannot use this option if you connect a headset to your device’s headset jack. ●● To set the video player to turn off automatically after a specific period of time, select Video auto off. ●● To change the video player settings, select Settings. ●● To view video details, select Details. ››Customise video player settings 1 During playback, press the Option key and select 2 Settings. Change the following options: Option Function Capture Set to capture a scene of the video as an image. Auto play next Set the video player to play the next file automatically. Entertainment 73 Option Function SoundAlive Select a sound effect. Subtitles Customise the settings for a subtitle file. Gallery Learn to view images and play videos saved in your device. ●● Some file formats are not supported depending on the device’s software. ●● If a file size exceeds the memory available, an error may occur when you try to open the file. ●● Playback quality may vary by content type. ●● Some files may not play properly depending on how they are encoded. ››View an image 1 In the application list, select Gallery. 2 Select a folder → an image. While viewing an image, use the following options: ●● To view more images, scroll left or right. ●● To zoom in or out, place two fingers on the screen and slowly spread them apart or pinch them together. To return to the original size, double-tap the screen. ●● To send the image to others or share it, select . ●● To start a slide show, select → Start slideshow. Tap the screen to stop the slide show. ●● To change the settings for a slide show, select → Slideshow settings. Entertainment 74 To delete the image, press the Option key and select Delete. ●● To register the faces in the image as face tags, press the Option key and select Face tag. ●● To add the image to the clipboard, press the Option key and select Copy to clipboard. ●● To rotate the photo anti-clockwise, press the Option key and select Rotate left. ●● To rotate the photo clockwise, press the Option key and select Rotate right. ●● To crop a section from the image, press the Option key and select Crop. ●● To edit the image with the image editor, press the Option key and select Edit. ●● To set the image as your wallpaper or a contact image, press the Option key and select Set as. ●● To send the image to a person whose face is tagged in the image, press the Option key and select Buddy photo share. ●● To print the image via Wi-Fi or USB, press the Option key and select Print. Your device is compatible only with some Samsung printers. ●● To change the name of a file, press the Option key and select Rename. ●● To search for devices that have media sharing activated, press the Option key and select Scan for nearby devices. ●● To view image details, press the Option key and select Details. The options available may vary depending on the selected folder. ●● Entertainment 75 ››Tag a face in an image Learn to tag faces in your images to make calls, send messages, and upload messages to social networks with the face tag shortcuts. Face recognition may fail depending on face angle, face size, skin colour, facial expression, light conditions, or accessories the subject is wearing. 1 In the application list, select Gallery. 2 Select an image. 3 Press the Option key and select Face tag → On. 4 5 Recognised faces appear in the frame. If faces are not recognised automatically, tap and hold a face area to add a frame manually. Select a recognised face → Add name. Select the person’s name from the contact list. The contact is linked to the face in the image. When the face tag appears with a name, select the face tag and use the available options. ››Play a video 1 In the application list, select Gallery. 2 Select a folder → a video (indicated by the 3 Select to begin playback. 4 Control playback with the keys. ► p. 71 icon). During playback, press the Option key to access the following options: Entertainment 76 To search for devices that have media sharing activated, select Scan for nearby devices. ●● To send the video to others or share it, select Share via. ●● To listen to audio via a Bluetooth headset, select Via Bluetooth. You cannot use this option if you connect a headset to your device’s headset jack. ●● To set the video player to turn off automatically after a specific period of time, select Video auto off. ●● To change the video player settings, select Settings. ●● To view video details, select Details. ●● Music Player Learn to listen to your favourite music while on the go. ●● Some file formats are not supported depending on the device’s software. ●● If a file size exceeds the memory available, an error may occur when you try to open the file. ●● Playback quality may vary by content type. ●● Some files may not play properly depending on how they are encoded. ››Add music files to your device Start by transferring files to your device or memory card: ●● Download from the Internet. ► p. 93 ●● Download from a computer with Samsung Kies. ► p. 105 ●● Download from a computer with Windows Media Player. ► p. 106 ●● Receive via Bluetooth. ► p. 114 ●● Receive via Wi-Fi. ► p. 109 ●● Copy to your memory card. Entertainment 77 ››Play music 1 In the application list, select Music Player. 2 Select a music category → a music file. 3 Control playback with the following keys: Number Function 1 Activate Shuffle mode. 2 Scan forwards or backwards in the file by dragging or tapping the bar. 3 Select a sound effect. 4 Restart playback; Skip to the previous file (tap within 3 seconds); Scan backwards in the file (tap and hold). 5 Adjust the volume. 6 Change the repeat mode. 7 Sort music files by mood or year. Entertainment 78 Number Function 8 Pause playback; Select playback. to resume 9 Open the playlist. 10 Skip to the next file; Scan forwards in the file (tap and hold). You can control the music player with a headset. On the Home screen, press the headset button to launch the music player. Then, press the headset button to start or pause playback. During playback, press the Option key to access the following options: ●● To add music files to the quick list (for saving as a playlist), select Add to quick list. ●● To listen to music via a Bluetooth headset, select Via Bluetooth. You cannot use this option if you connect a headset to your device’s headset jack. ●● To send the music file to others or share it, select Share via. ●● To add the music file to a playlist, select Add to playlist. ●● To set the music file as your ringtone, select Set as. ●● To search for devices that have media sharing activated, select Scan for nearby devices. ●● To change the music player settings, select Settings. ●● To view music details, select Details. ●● To stop playback and close the music player, select End. Entertainment 79 ››Create a playlist 1 In the application list, select Music Player → Playlists. 2 Press the Option key and select Create playlist. 3 Enter a title for your new playlist and select OK. 4 Select Add music. 5 Select the files to include and select Done. ››Customise music player settings 1 In the application list, select Music Player. 2 Press the Option key and select Settings. 3 Change the following options: Option Function SoundAlive Select a sound effect. Play speed Change the playback speed. Music menu Select music categories to show on the music library screen. Lyrics Set to show song lyrics during playback. Music auto off Set the music player to turn off automatically after a specific period of time. Entertainment 80 FM Radio Learn to listen to music and news on the FM radio. To listen to the FM radio, you must connect a headset, which serves as the radio antenna. ››Listen to the FM radio 1 Plug a headset into your device. 2 In the application list, select FM Radio. 3 Select to turn on the FM radio. 4 Select a radio station. 5 Control the FM radio with the following keys: Number Function 1 Record a song from the FM radio. 2 Turn on or off the FM radio. 3 Search for an available radio station. 4 Add the current radio station to the favourites list. Entertainment 81 Number Function 5 Adjust the volume. 6 Enter an FM radio station frequency. 7 Access services for the current station, such as downloading music files or calling the station. This option may be unavailable depending on your region. ››Save radio stations automatically 1 Plug a headset into your device. 2 In the application list, select FM Radio. 3 Select to turn on the FM radio. 4 Press the Option key and select Scan → an option. The FM radio scans and saves available stations automatically. ››Add a radio station to the favourites list 1 Plug a headset into your device. 2 In the application list, select FM Radio. 3 Select to turn on the FM radio. 4 Scroll to a radio station. 5 Select to add the station to the favourites list. ››Customise FM radio settings 1 In the application list, select FM Radio. 2 Press the Option key and select Settings. Entertainment 82 3 Change the following options: Option Function Storage Select a memory location for saving FM radio clips. Radio text Set to show the station ID on the FM radio screen. Station IDs are available only from radio stations that provide this information. Alternative frequency Set to retune frequencies for stations automatically when the current signal is weak. FM auto off Set the FM radio to turn off automatically after a specified length of time. Music Hub You can access the online music store to search for and buy your favourite songs. You can also add music files to your wish list and play them. ●● This feature may be unavailable depending on your region or service provider. ●● To use this feature, you may need to download the application from the Internet. 1 In the application list, select Music Hub. 2 If you are launching this application for the first time, 3 select the tick box next to Do not show for 90 days and select Confirm. Search for, preview, or buy your favourite songs. Entertainment 83 Game Hub Learn to download social and premium games. 1 In the application list, select Game Hub. 2 If you are launching this application for the first time, 3 4 select the tick box next to Do not show for 90 days and select Confirm. Select and install a game. Follow the on-screen instructions. The games available may vary depending on your region or service provider. Entertainment 84 Personal information Contacts Learn to create and manage a list of your personal or business contacts. You can save names, phone numbers, email addresses, and more for your contacts. ››Create a contact 1 In the application list, select Contacts → Contacts → 2 Select a memory location. 3 Enter contact information. 4 Select Save to add the contact to memory. You can create contacts from the dialling screen by selecting Add to Contacts. ››Find a contact 1 In the application list, select Contacts → Contacts. 2 Scroll up or down the contact list. You can make a call or send a message to a contact by scrolling left or right on the contact’s name. 3 Select a contact’s name. From the contact view, use the following options: ●● To make a voice call, select . ●● To make a video call, select . ●● To send a text or multimedia message, select . ●● To send an email message, select . ●● To set a favourite number, select . ●● To edit the contact information, select . Personal information 85 . ››Set a speed dial number 1 In the application list, select Contacts → Contacts. 2 Press the Option key and select Speed dial setting. 3 Select a location number → a contact. You can call a speed dial number by tapping and holding the location number on the dialling screen. ››Create your namecard 1 In the application list, select Contacts → Contacts. 2 Select your name at the top of the contact list. 3 Select . 4 Enter your personal details and select Save. You can send your namecard to others or share it by pressing the Option key and selecting Share namecard via. ››Create a group of contacts By creating groups of contacts, you can manage multiple contacts and send a message to an entire group. 1 In the application list, select Contacts → Groups. 2 Press the Option key and select Create. 3 Enter a name and customise the settings for the group. 4 Add members to the group. 5 Select Save. Personal information 86 ››Copy a contact Copy contacts from the SIM or USIM card to your device 1 In the application list, select Contacts → Contacts. 2 Press the Option key and select Import/Export → Import 3 4 from SIM card. Select a memory location. Select contacts to copy, and then select Done. Copy contacts from your device to the SIM or USIM card 1 In the application list, select Contacts → Contacts. 2 Press the Option key and select Import/Export → Export 3 to SIM card. Select contacts to copy, and then select Done → OK. ››Import or export a contact You can import or export files (in vcf format) to or from your device’s USB storage or a memory card. Import contact files 1 In the application list, select Contacts → Contacts. 2 Press the Option key and select Import/Export → Import 3 from SD card or Import from USB storage. Select a memory location. Personal information 87 4 Select an option for importing a single contact file, 5 multiple contact files, or all contact files, and then select OK. Select contact files to import, and then select OK. Export contacts 1 In the application list, select Contacts → Contacts. 2 Press the Option key and select Import/Export → Export 3 to SD card or Export to USB storage. Select OK to confirm. S Planner Your device includes a powerful planner to help you organise your schedules more conveniently and effectively. Learn to create and manage events and tasks, and set alarms to remind yourself of important events and tasks. ››Create an event or task 1 In the application list, select S Planner. 2 Select . 3 Select an event type at the top of the screen. To create an event from a memo, select Quick add. This feature is available only for English and Korean. 4 Enter the details of the event and select Save. Personal information 88 ››Change the view mode 1 In the application list, select S Planner. 2 Select . 3 Select a view mode. Year: All months in the year ●● Month: A full month in one view ●● Week: Hourly blocks for the days in one full week ●● Day: Hourly blocks for one full day ●● List: A list of all the events and tasks scheduled for a specific period ●● Task: A list of tasks You can also change the view mode by placing two fingers on the screen and spreading them apart or pinching them together. ●● ››View an event or task 1 In the application list, select S Planner. 2 Select a date on the calendar. To move to a specific day, press the Option key and select Go to, and then enter the date. ●● To move to today’s date, select Today. Select an event to view its details. You can send the event to others or share it by pressing the Option key and selecting Share via. ●● 3 ››Stop an event or task alarm If you set a reminder for a calendar event or task, an alarm will sound at the specified time. Personal information 89 1 Tap the indicator icons area and drag it downwards to 2 3 open the notifications panel. Select the event notification. Select an event to view more details. To snooze the event alarm, select Snooze. Memo Learn to record important information for viewing at a later date. ››Create a memo 1 In the application list, select Memo. 2 Select . 3 Enter you memo text and select Save. ››View a memo 1 In the application list, select Memo. 2 Select a memo to view its details. While viewing the memo, press the Option key to access the following options: ●● To delete the memo, select Delete. ●● To change the background colour, select Colour. ●● To protect the memo from accidental deletion, select Lock. ●● To print the memo via Wi-Fi or USB, select Print. Your device is compatible only with some Samsung printers. ●● To send the memo to others, select Share via. Personal information 90 Voice Recorder Learn to operate your device’s voice recorder. ››Record a voice memo 1 In the application list, select Voice Recorder. 2 Select to start recording. 3 4 To pause recording, select . Speak into the microphone. When you are finished, select . Your memo is saved automatically. ››Play a voice memo 1 In the application list, select Voice Recorder. 2 Select to access the voice memo list. 3 Select a voice memo. 4 To pause playback, select . Select to stop playback. You can send the voice memo to others or share it by pressing the Option key and selecting Share via. Personal information 91 ››Customise voice recorder settings 1 In the application list, select Voice Recorder. 2 Press the Option key and select Settings. 3 Change the following options: Option Function Storage Select a memory location for saving voice memos. Recording quality Select a quality level for voice memos. Limit for MMS Set to limit recordings to the maximum length that can be attached to a multimedia message. Contextual filename Set to include the location and date in filenames. Default name Enter a prefix for naming voice memos. Personal information 92 Web and GPS-based services You may incur additional charges for accessing the Internet and downloading media files. For details, contact your service provider. Internet Learn to access and bookmark your favourite webpages. ●● This feature may be labelled differently depending on your region or service provider. ●● Available icons may vary depending on your region or service provider. ››Browse a webpage 1 In the application list, select Internet. 2 To access a specific webpage, select the URL field, enter 3 the web address, and then select Go. Navigate webpages with the following keys: Number Function 1 Move backwards or forwards to webpages in history. 2 Enter a web address or a keyword. Web and GPS-based services 93 Number Function 3 Reload the current webpage. While the device is loading webpages, this icon changes to . 4 View your bookmarks, saved pages, and recent Internet history. 5 View thumbnails of active browser windows. While browsing a webpage, access the following options: ●● To zoom in or out, place two fingers on the screen and slowly spread them apart or pinch them together. To return to the original size, double-tap the screen. This feature may be unavailable on some webpages. ●● To open a new window, press the Option key and select New window. ●● To bookmark the current webpage, press the Option key and select Bookmark this page. ●● To add a shortcut for the current webpage to the Home screen, press the Option key and select Add shortcut. ●● To send a web address to others or share it, press the Option key and select Share page. ●● To search for text on a webpage, press the Option key and select Find on page. ●● To switch to the desktop view, press the Option key and select Desktop view. ●● To save the current webpage for reading offline, press the Option key and select Save for offline reading. You can view the saved pages by selecting → Saved pages. Web and GPS-based services 94 To change the brightness setting, press the Option key and select Brightness. ●● To view your download history, press the Option key and select Downloads. ●● To print the webpage via Wi-Fi or USB, press the Option key and select Print. Your device is compatible only with some Samsung printers. ●● To change the browser settings, press the Option key and select Settings. ●● ››Search for information by voice This feature may be unavailable depending on your region or service provider. 1 In the application list, select Internet. 2 Select the URL field. 3 Select and say a keyword into your device’s microphone. 4 The device searches for webpages related to the keyword. Select a search result. ››Bookmark your favourite webpage 1 In the application list, select Internet. 2 Enter a web address or navigate to a webpage. 3 Press the Option key and select Bookmark this page. 4 Enter a name for the bookmark and select Save. Web and GPS-based services 95 To view your bookmarks, select → Bookmarks. From the bookmark list, tap and hold a bookmark to access the following options: ●● To open the webpage in the current window, select Open. ●● To open a new window, select Open in new tab. ●● To edit bookmark details, select Edit bookmark. ●● To add the bookmark shortcut to the Home screen, select Add shortcut. ●● To send the address of the current webpage to others, select Share link. ●● To copy the address of the current webpage, select Copy link URL. ●● To delete the bookmark, select Delete bookmark. ●● To set the webpage as your browser’s homepage, select Set as homepage. ››Download a file from the Internet When you download files or applications from the Internet, your device saves them to the internal memory. Files you download from the Internet can include viruses that will damage your device. To reduce this risk, only download files from sources you trust. Some media files include Digital Rights Management to protect copyrights. This protection may prevent you from downloading, copying, modifying, or transferring some files. 1 In the application list, select Internet. 2 Search for a file or application and download it to the device. Web and GPS-based services 96 ››View your recent history 1 In the application list, select Internet → 2 Select a webpage to access. → History. Maps Learn to use the Google Maps™ mapping service to find your location, search for places, and get directions. ●● This feature may be unavailable depending on your region or service provider. ●● You must activate location services to find your location and search the map. ► p. 115 ››Search for a location 1 In the application list, select Maps. 2 3 4 The map will show your current location. Select . Enter a keyword for the location and select To search for a location by voice, select . Select the location to view its details. . While viewing the map, use the following options: ●● To zoom in or out, place two fingers on the screen and slowly spread them apart or pinch them together. ●● To view all of the search results, select RESULTS LIST. ●● To view your current location, select . To switch to the compass view of the map that changes orientation when you move the device, select . Web and GPS-based services 97 To add a star to the location, select the balloon with the location name → . ●● To add layers of additional information to the map or change the view mode, press the Option key and select Layers. ●● ››Get directions to a specific destination 1 In the application list, select Maps. 2 Select . 3 Enter the addresses of the starting location and the 4 5 destination. To enter an address from your contact list or starred places, or select a point on the map, select → an option. Select a travel method and select GET DIRECTIONS. The route is indicated on the map. Depending on the selected travel method, you may see multiple routes. When you are finished, press the Option key and select Clear Map. Navigation Learn to get spoken directions to your destination. ●● Navigation maps, your current location, and other navigational data may differ from actual location information. You should always pay attention to road conditions, traffic, and any other factors that may affect your driving and follow all safety warnings and regulations while driving. ●● This feature may be unavailable depending on your region or service provider. Web and GPS-based services 98 1 In the application list, select Navigation. 2 Enter your destination with the following methods: Enter your destination by voice. Enter your destination with the virtual keypad. ●● Select your destination from contacts’ addresses. ●● Select your destination from your starred places. Install the required software, and then use the navigation features. ●● ●● 3 Local Learn to search for business and attractions. This feature may be unavailable depending on your region or service provider. 1 In the application list, select Local. 2 If you want to search for businesses or attractions near a 3 4 specific location, select your location → Enter an address. Select a category. The device searches for places nearby that are related to the category. Select a place name to view its details. You can add more categories by pressing the Option key and selecting Add a search. Play Books Browse and download book files with Google Play Books. You can read book files on your device. In the application list, select Play Books. This feature may be unavailable depending on your region or service provider. Web and GPS-based services 99 Play Movies Browse and rent movies with Google Play Movies. You can watch movies on your device. In the application list, select Play Movies. This feature may be unavailable depending on your region or service provider. Play Music Browse and download music files with Google Play Music. You can play music files on your device. In the application list, select Play Music. This feature may be unavailable depending on your region or service provider. Play Store Your device’s functionality can be extended by installing additional applications. Play Store provides a quick and easy way to shop for mobile applications. ●● This feature may be unavailable depending on your region or service provider. ●● Your device will save user files from downloaded applications to the internal memory. Web and GPS-based services 100 ››Download an application 1 In the application list, select Play Store. 2 Search for an application and download it to the device. When the download is complete, the device will install the application automatically. ››Uninstall an application 1 In the application list, select Play Store. 2 Press the Option key and select My Apps. 3 Select an item. 4 Select Uninstall → OK. Samsung Apps Samsung Apps allows you to easily download a wide range of applications and updates for your device. With fully optimised applications from Samsung Apps, your device becomes even smarter. Explore the useful applications on offer and enhance your mobile life. 1 In the application list, select Samsung Apps. 2 Search for and download applications to the device. This feature may be unavailable depending on your region or service provider. ●● For details, please visit www.samsungapps.com or refer to the Samsung Apps leaflet. ●● Web and GPS-based services 101 YouTube Learn to view and upload videos via the YouTube™ video sharing service. This feature may be unavailable depending on your region or service provider. ››Play a video 1 In the application list, select YouTube. 2 Select a video. 3 Rotate the device anti-clockwise to the landscape view. 4 Control playback with the following keys: Number Function 1 Pause or resume playback. 2 Scan forwards or backwards in the file by dragging the bar. 3 View the video quality. This feature may not be available for some videos. 4 Add the video to your playlist. Web and GPS-based services 102 Number Function 5 Send the URL to others. 6 Search for videos. 7 Rotate the screen to the portrait view. ››Upload a video 1 In the application list, select YouTube. 2 Select your Google account if it is linked to YouTube. 3 Select → a video. If you are uploading a video for the first time, select a network type to upload a video. 4 Enter the details of the upload and select . Voice Search Learn to search the Internet by voice. This feature may be unavailable depending on your region or service provider. 1 In the application list, select Voice Search. 2 Say a keyword into the microphone. 3 The device searches for webpages related to the keyword. Select a search result. Web and GPS-based services 103 News & Weather Learn to view the weather information and read top news and other news articles. ››View the weather information 1 In the application list, select News & Weather. 2 Select WEATHER at the top of the screen. Your device searches for your current location and displays the weather information. You can change the location to view the weather information in another region. Press the Option key and select Settings → Weather settings and clear the tick box next to Use My Location. Then select a location in Set location. ››Read news articles 1 In the application list, select News & Weather. 2 Scroll left to a news topic at the top of the screen. 3 Select an article to open it. To add news topics, press the Option key and select Settings → News settings → Choose news topics. TopApps You can check and download applications from TopApps. This feature may be unavailable depending on your region or service provider. 1 In the application list, select TopApps. 2 Search for a file and download it to the device. Web and GPS-based services 104 Connectivity USB connections Learn to connect your device to a computer with a USB cable. Do not disconnect the USB cable from a computer while the device is transferring or accessing data. Doing so may result in data loss or damage to the device. For best results, connect the USB cable directly to a USB port on a computer. Data transfers may fail when using a USB hub. ››Connect with Samsung Kies Ensure that Samsung Kies is installed on your computer. You can download the program from the Samsung website. Samsung Kies will work on both Windows and Macintosh computers. 1 Connect your device to a computer with a USB cable. 2 Samsung Kies launches on the computer automatically. If Samsung Kies does not launch, double-click the Samsung Kies icon on the computer. Transfer files between your device and the computer. Refer to the Samsung Kies help for more information. Connectivity 105 ››Connect with Windows Media Player Ensure that Windows Media Player is installed on your computer. 1 Connect your device to a computer with a USB cable. 2 Open Windows Media Player and synchronise music files. ››Connect as a media device You can connect your device to a computer and access media files stored on your device. 1 Connect your device to a computer with a USB cable. 2 Tap the indicator icons area and drag it downwards to 3 4 open the notifications panel. Select Connected as a media device → Media device (MTP). Transfer files between your device and the computer. ››Connect as a camera device You can connect your device to a computer as a camera and access files in your device. Use this USB connection mode when your computer does not support the media transfer protocol (MTP) or does not have the USB driver for your device installed. 1 Connect your device to a computer with a USB cable. 2 Tap the indicator icons area and drag it downwards to 3 4 open the notifications panel. Select Connected as a media device → Camera (PTP). Transfer files between your device and the computer. Connectivity 106 Wi-Fi Learn to use your device’s wireless networking capabilities to activate and connect to any wireless local area network (WLAN) compatible with the IEEE 802.11 standards. You can connect to the Internet or other network devices anywhere an access point or wireless hotspot is available. ››Activate the Wi-Fi feature In the application list, select Settings and then drag the Wi-Fi switch to the right. The Wi-Fi feature running in the background will consume battery power. To preserve battery power, activate the feature only when needed. ››Find and connect to a Wi-Fi AP 1 In the application list, select Settings → Wi-Fi. 2 3 4 Your device searches for available Wi-Fi APs automatically. Select an AP. Enter the password for the AP (if necessary). Select Connect. ››Add a Wi-Fi AP manually 1 In the application list, select Settings → Wi-Fi → 2 3 Add Wi-Fi network. Enter an SSID for the AP and select a security type. Set the security settings according to the security type you selected, and then select Save. Connectivity 107 ››Connect to a Wi-Fi AP with a protected setup You can connect to a secured AP with a WPS button or WPS PIN. To use this method, your wireless access point must have a WPS button. Connect with a WPS button 1 In the application list, select Settings → Wi-Fi. 2 Press the Option key and select WPS push button. 3 Press the WPS button on the AP within 2 minutes. Connect with a WPS PIN 1 In the application list, select Settings → Wi-Fi. 2 Press the Option key and select WPS PIN entry. 3 On the AP, enter the PIN of your device. ››Set the static IP settings 1 In the application list, select Settings → Wi-Fi. 2 Select an AP → Show advanced options. 3 Select the IP settings drop-down menu. 4 Select Static. 5 Change the IP settings. 6 Select Connect. ››Customise Wi-Fi settings 1 In the application list, select Settings → Wi-Fi. 2 Press the Option key and select Advanced. Connectivity 108 3 Change the following options: Option Function Network notification Set the device to notify you when an open Wi-Fi AP is available. Keep Wi-Fi on during sleep Set whether or not to keep the Wi-Fi feature active in Sleep mode. Check for Internet service Set to check if you can access Internet services while using the current AP. MAC address View the MAC address. IP address View the IP address. Wi-Fi Direct Learn to use the Wi-Fi Direct feature to connect two devices via Wi-Fi without requiring an AP. ››Connect your device to another device 1 In the application list, select Settings → Wi-Fi → Wi-Fi 2 3 Direct. Select Scan. Select a device. When the owner of the other device accepts the connection, the devices are connected. You can connect your device to multiple devices and send data by selecting Multi-connect. Connectivity 109 ››Send data via Wi-Fi Direct 1 Select a file or item from an appropriate application. 2 Select an option for sending data via Wi-Fi Direct. The method for selecting an option may vary by data type. 3 Search for and select another device. ››Receive data via Wi-Fi Direct When you receive data, it is saved to your device automatically. Received data is saved to the ShareViaWiFi folder. Mobile network sharing Learn to share your device’s mobile network connection with other devices. ››Share your device’s mobile network via Wi-Fi Learn to use your device as a wireless access point for other devices. This feature may be unavailable depending on your region or service provider. 1 In the application list, select Settings → More settings → Tethering and portable hotspot → Portable Wi-Fi 2 hotspot. Drag the Portable Wi-Fi hotspot switch to the right to activate mobile network sharing via Wi-Fi. Connectivity 110 3 Select Configure to configure network settings to use your device as an AP. Option Function Network SSID Edit the device name that will be shown to other devices. Hide my device Set to prevent other devices from locating your device. Security Select a security type. Password Enter a password to prevent unapproved access to your mobile network. This option is available only when you set the security option. Show password Set to show your password as you enter them. Show advanced Select a broadcast channel. options 4 Select Save. 5 On another device, locate your device’s name and connect to your mobile network. You can restrict mobile network sharing to specified devices. Select Allowed devices, create a device list, and then select your device’s name to change the sharing mode to Only allowed devices. Connectivity 111 ››Share your device’s mobile network via USB Learn to use your device as a wireless modem by making a USB connection with a computer. 1 Connect your device to a computer with a USB cable. 2 In the application list, select Settings → More settings → 3 Tethering and portable hotspot. Select USB tethering to activate mobile network sharing via USB. To stop sharing the network connection, clear the tick box next to USB tethering. The sharing method may differ depending on the computer’s operating system. ››Share your device’s mobile network via Bluetooth 1 In the application list, select Settings → More settings → 2 3 Tethering and portable hotspot. Select Bluetooth tethering to activate the mobile network sharing via Bluetooth. On another device, find and pair with your device. Ensure that you have activated the Bluetooth feature and the visibility setting. Connectivity 112 Bluetooth Learn to exchange data or media files with other devices via Bluetooth. ●● Samsung is not responsible for the loss, interception, or misuse of data sent or received via the Bluetooth feature. ●● Always ensure that you share and receive data with devices that are trusted and properly secured. If there are obstacles between the devices, the operating distance may be reduced. ●● Some devices, especially those that are not tested or approved by the Bluetooth SIG, may be incompatible with your device. ●● Do not use the Bluetooth feature for illegal purposes (for example, pirating copies of files or illegally tapping communications for commercial purposes). Samsung is not responsible for the repercussions of illegal use of the Bluetooth feature. ››Activate the Bluetooth feature In the application list, select Settings and then drag the Bluetooth switch to the right. ››Find and pair with another device 1 In the application list, select Settings → Bluetooth → 2 Scan. Select a device. Connectivity 113 3 Select OK to match the Bluetooth PIN between two devices. Alternately, enter a Bluetooth PIN and select OK. When the owner of the other device accepts the connection or enters the same PIN, pairing is complete. If the pairing is successful, the device will search for available services automatically. Some devices, especially headsets or hands-free car kits, may have a fixed Bluetooth PIN, such as 0000. If the other device has a PIN, you must enter it. ››Send data via Bluetooth 1 Select a file or item from an appropriate application. 2 Select an option for sending data via the Bluetooth feature. The method for selecting an option may vary by data type. 3 Search for and pair with a Bluetooth device. ››Receive data via Bluetooth 1 In the application list, select Settings → Bluetooth and then select the tick box next to your device. To select the length of time that your device will be visible, press the Option key and select Visibility timeout. 2 When prompted, select OK to match the Bluetooth PIN or 3 enter the Bluetooth PIN and select OK (if necessary). Select Accept to confirm the connection between two devices. Received data is saved to the Bluetooth folder. If you receive a contact, it is saved to the phonebook automatically. Connectivity 114 GPS Your device is equipped with a global positioning system (GPS) receiver. Learn to activate location services and use additional GPS functions. For better reception of GPS signals, avoid using your device in the following conditions: ●● Between buildings, in tunnels or underground passages, or inside buildings ●● In poor weather ●● Around high voltage or electromagnetic fields ●● In a vehicle with sun protection film Do not touch or cover the area around the antenna with your hands or other objects while using the GPS functions. This feature may be unavailable depending on your region or service provider. ››Activate location services You must activate location services to receive location information or search the map. 1 In the application list, select Settings → Location 2 services. Change the following options: Option Function Use wireless networks Set to use Wi-Fi and/or mobile networks to find your location. You may incur additional charges for using mobile networks. Connectivity 115 Option Function Use GPS satellites Set to use GPS satellites to find your location. Location and Google search Set the device to use your current location for Google search and other Google services. VPN connections Learn to create virtual private networks (VPNs) and connect to them securely over the Internet. ●● Your device should already be configured with Internet access. If you have trouble accessing the Internet, you must edit the connections. If you are not sure what information to enter, ask your VPN administrator. ●● To use this feature, you must activate the screen lock feature. ››Set up a VPN profile 1 In the application list, select Settings → More settings → 2 VPN → Add VPN network. Change the following options: Option Function Name Enter a name for the VPN server. Type Select a VPN type. Server address Enter the address of the VPN server. Connectivity 116 Option Function L2TP secret Enter an L2TP secret password. IPSec identifier Enter a user name. IPSec preshared key Enter a pre-shared security key. IPSec user certificate Select a user certificate that the VPN server will use to identify you. You can import certificates from the VPN server or download them from the Internet. IPSec CA certificate Select a certificate authority (CA) certificate that the VPN server will use to identify you. You can import certificates from the VPN server or download them from the Internet. IPSec server certificate Select a server certificate that the VPN server will use to identify you. You can import certificates from the VPN server or download them from the Internet. PPP encryption Set to encrypt data before sending it to (MPPE) the VPN server. Show advanced options Set to change the advanced network settings. The options available may vary depending on the VPN type. 3 When you are finished, select Save. Connectivity 117 ››Connect to a private network 1 In the application list, select Settings → More settings → 2 3 VPN. Select a private network. Enter the user name and password, and then select Connect. Connectivity 118 Tools Calculator Learn to perform calculations with your device. ››Perform a calculation 1 In the application list, select Calculator. 2 Use the keys on the screen to perform basic calculations. Rotate the device to the landscape view to use the scientific calculator. If you have prevented the display from rotating when you rotate the device, press the Option key and select Scientific calculator. ››View the calculation history 1 In the application list, select Calculator. 2 Perform a calculation. 3 Select to hide the calculator keypad. The calculation history appears. Clock Learn to set and control alarms and world clocks. You can also use the stopwatch, the countdown timer, and the desk clock. Tools 119 ››Set an alarm 1 In the application list, select Clock → Alarm. 2 Select Create alarm. 3 Set the details of the alarm. 4 Drag the Smart alarm switch to the right to activate simulated nature sounds prior to the main alarm. When you are finished, select Save. To deactivate an alarm, select the clock icon next to the alarm. To delete an alarm, press the Option key and select Delete. ››Stop an alarm When the alarm sounds, ●● To stop the alarm, select and then drag your finger outside of the large circle. ●● To silence the alarm for the snooze period, select and then drag your finger outside of the large circle. ››Create a world clock 1 In the application list, select Clock → World clock → Add 2 city. Enter a city name or select one from the city list. ●● To select your current city, select . ●● To select a city in the world map view, select . To apply summer time to the clock, tap and hold the clock, and then select DST settings. Tools 120 ››Use the stopwatch 1 In the application list, select Clock → Stopwatch. 2 Select Start to begin the stopwatch. 3 Select Lap to record lap times. 4 When you are finished, select Stop. ››Use the countdown timer 1 In the application list, select Clock → Timer. 2 Set the length of time to count down. 3 Select Start to begin the countdown. 4 When the timer expires, select and then drag your finger outside of the large circle to stop the alarm. ››Use the desk clock The desk clock displays the current time, date, and weather. 1 In the application list, select Clock → Desk clock. 2 Select to view the desk clock on the full screen. 3 Press the Option key and select Settings. 4 Change the following options: Option Function Hide status bar Set to hide or show the status bar. Wallpaper Select a background image for the desk clock. Calendar Set to show the calendar. Weather Set to show the weather for your current location. You can also select temperature units and set the desk clock to update weather information automatically. Tools 121 Downloads Learn to manage logs of files you have downloaded from the web or email. 1 In the application list, select Downloads. 2 Select a download category. 3 To open a downloaded file, select the log. To delete a log, select the tick box and select . My Files Learn to access various types of files saved in your device. ››Supported file formats Your device supports the following file formats: Type Format Image bmp, gif, jpg, png Video 3gp, mp4, avi, wmv, flv, mkv Music mp3, 3ga, aac, m4a, wma Sound wav, imy, midi, amr Others doc, docx, pdf, ppt, pptx, txt, xls, xlsx, htm, html, vbm, vcf, vcs, vnt, jad, jar, crt, der Some file formats are not supported depending on the device’s software. ●● If a file size exceeds the memory available, an error may occur when you try to open the file. ●● Tools 122 ››View a file 1 In the application list, select My Files. 2 Select a folder. To move up one level in the file directory, select ●● To return to the Home directory, select . Select a file. ●● 3 . From the folder list, press the Option key to access the following options: ●● To select all files to apply the same option to them at once, select Select all. ●● To create folders for managing files, select Create folder. ●● To search for files saved in your device, select Search. ●● To change the view mode, select View by. ●● To sort files or folders, select Sort by. ●● To change the file manager settings, select Settings. Google Learn to search for data in your device or information on the Internet. 1 In the application list, select Google. 2 Enter a keyword and select . 3 To search for data by voice, select into your device’s microphone. Select a search result. Tools 123 and say a keyword Voice Command Your device provides the intelligent voice command feature which turns your voice commands into action. You can dial a number, send a message, search for locations or information, or complete other tasks simply by speaking to your device. 1 In the application list, select Voice Command. 2 If you are launching this application for the first time, read 3 4 the disclaimer and help information by following the screens. Select Tap & Speak. Say a command into the microphone. Voice Talk Learn to use the voice command feature provided by Voice talk. You can dial a number, send a message, write a memo, or complete other tasks simply by speaking to your device while on the go. 1 In the application list, select Voice Talk. 2 If you are launching this application for the first time, 3 4 5 complete the tutorial. Select Tap & Speak. Say a command into the microphone. Select an item’s name. Tools 124 Mini diary Learn to keep a photo diary. ››Create a Mini diary 1 In the application list, select Mini diary. 2 If you are launching this application for the first time, 3 4 5 6 7 select Yes. If there is a diary saved, select to create a new entry. Change the today’s date and set the weather (if necessary). Select Tap to add photo and add an image or capture a photo. Select Tap to add text, and enter text and select Done. Select Done. ››View a Mini diary 1 In the application list, select Mini diary. 2 Select a diary. To send a diary to others, press the Option key and select Share via. Tools 125 Polaris Office 4.0 Learn to create or view documents with your device. This feature may be unavailable depending on your region or service provider. ››Create a document 1 In the application list, select Polaris Office 4.0. If you are launching this application for the first time, register as an online user or skip the registration. 2 Select → a document type. 3 Create the document. 4 When you are finished, select . 5 Enter a name for the document and select a memory location for saving the document, and then select Save. ››Open a document 1 In the application list, select Polaris Office 4.0. 2 Select Browser → a document file. 3 To open a recently-used file, select a file under Recent documents. View the document. Tools 126 From the document view, access the following options: ●● To save the document for other name, select → Save as ●● To export the document as a PDF file, select → Export to PDF. ●● To search for or replace text, select → Find & Replace. ●● To change the page layout, select → Page layout. ●● To view the document on the full screen, select → Full width view. ●● To zoom in or out, place two fingers on the screen and slowly spread them apart or pinch them together. You can also select → Zoom. ●● To adjust the document to fit the screen, select → Reflow text. ●● To read the document via the text-to-speech (TTS) feature, select → TTS. ●● To print the document via Wi-Fi or USB, select → Print. Your device is compatible only with some Samsung printers. The options available may vary depending on the document type. ››Manage documents online 1 In the application list, select Polaris Office 4.0. 2 Select Clouds → a cloud service. 3 Enter your email address and password to access your 4 account, and then select Done. View and manage your documents on the server. Tools 127 Settings Access the setting options 1 In the application list, select Settings. 2 Select a setting category, and then select an option. Wi-Fi Activate the Wi-Fi feature to connect to a Wi-Fi AP and access the Internet or other network devices. To use options, press the Option key. ●● Advanced: Customise Wi-Fi settings. ●● WPS push button: Connect to a secured Wi-Fi AP with a WPS button. ●● WPS PIN entry: Connect to a secured Wi-Fi AP with a WPS PIN. Bluetooth Activate the Bluetooth feature to exchange information over short distances. Data usage Keep track of your data usage amount, and customise the settings for the limitation. ●● Mobile data: Set to use data connections on any mobile network. ●● Set mobile data limit: Set a limit for the mobile data usage. ●● Data usage cycle: Enter monthly reset date to monitor your data usage. Settings 128 To use more options, press the Option key. ●● Data roaming: Set to use data connections when you are roaming. ●● Restrict background data: Set to disable synchronisation in the background while using a mobile network. ●● Auto sync data: Set the device to synchronise contact, calendar, email, bookmark, and social network image data automatically. ●● Show Wi-Fi usage: Set to show your data usage via Wi-Fi. ●● Mobile hotspots: Search for and use another device’s mobile network. More settings Change the settings to control connections with other devices or networks. ››Flight mode Activate Flight mode to disable all wireless functions on your device. You can use only non-network features. ››USB utilities Connect your device to a computer as a mass storage device. ››Mobile networks Mobile data: Set to use data connections on any mobile network. ●● Data roaming: Set to use data connections when you are roaming. ●● Access Point Names: Select an access point name (APN) for mobile networks. You can add or edit APNs. To reset your APN settings to the factory defaults, press the Option key and select Reset to default. ●● Settings 129 ●● ●● Network mode: Select a network type. Network operators: -- Search networks: Search for and select a network. -- Select automatically: Set the device to select the first available network. ››Tethering and portable hotspot Portable Wi-Fi hotspot: Set to use your device as a wireless access point for other devices. ●● USB tethering: Set to use your device as a wireless modem by making a USB connection with a computer. ●● Bluetooth tethering: Activate the Bluetooth tethering feature to share your mobile network with other devices via Bluetooth. ●● Help: View information about using the tethering features. ●● ››VPN Set up and manage virtual private networks (VPNs). ››Nearby devices File sharing: Activate media sharing to allow other DLNA certified devices to access media files on your device. ●● Shared contents: Set to share your contents with other devices. ●● Device name: Enter a media server name for your device. ●● Allowed devices list: View the list of devices that can access your device. ●● Not-allowed devices list: View the list of devices that are blocked from accessing your device. ●● Download to: Select a memory location for saving downloaded media files. ●● Upload from other devices: Set to accept uploads from other device. ●● Settings 130 ››Kies via Wi-Fi Connect your device to Samsung Kies via Wi-Fi. Sound Change the settings for various sounds on your device. ●● Volume: Adjust the volume for various sounds on your device. ●● Device ringtone: Select a ringtone to alert you to incoming calls. ●● Device vibration: Add or select a vibration pattern. ●● Default notifications: Select a ringtone to alert you to events, such as new messages and missed calls. ●● Vibrate when ringing: Set the device to vibrate and play a ringtone for incoming calls. ●● Keytones: Set the device to sound when you enter numbers on the dialling screen. ●● Touch sounds: Set the device to sound when you select an application or option. ●● Screen lock sound: Set the device to sound when you lock or unlock the touch screen. Display Change the settings to control the display and backlight on your device. ●● Wallpaper -- Home screen: Select a background image for the Home screen. -- Lock screen: Select a background image for the locked screen. -- Home and lock screens: Select a background image for the Home screen and the locked screen. Settings 131 Brightness: Adjust the brightness of the display. Auto-rotate screen: Set the interface to rotate automatically when you rotate the device. ●● Screen timeout: Select the length of time that the device waits before turning off the display backlight. ●● Font style: Change the font type for the display text. ●● Font size: Change the font size for creating or showing items in applications. ●● Touch key light duration: Select the length of time that the device waits before turning off the touch key backlight. ●● Display battery percentage: Set to view the remaining battery life. ●● ●● Storage View memory information for your device and memory card. You can also format the memory card. Formatting a memory card will permanently delete all data from the memory location. The actual available capacity of the internal memory is less than the specified capacity because the operating system and default applications occupy part of the memory. The available capacity may change when you upgrade the device. Settings 132 Power saving mode Activate Power saving mode and change the settings for Power saving mode. ●● CPU power saving: Set the device to limit some system resource usage. ●● Screen power saving: Set the device to decrease the brightness of the display. ●● Learn about Power saving mode: View information for saving battery power. Battery View the amount of battery power consumed by your device. Application manager View and manage the applications on your device. Location services Change the settings for location services. ●● Use wireless networks: Set to use Wi-Fi and/or mobile networks for finding your location. ●● Use GPS satellites: Set to use GPS satellites for finding your location. ●● Location and Google search: Set the device to use your current location for Google search and other Google services. Settings 133 Lock screen Change the settings for securing your device. ●● Screen lock: Activate the screen lock feature. ●● Lock screen options: The settings are applied only when you set the swipe lock option. -- Shortcuts: Set to show and edit application shortcuts on the locked screen. -- Information ticker: Set to show news or stock information on the locked screen. -- Clock: Set to show the clock on the locked screen. -- Dual clock: Set to show the dual clock on the locked screen. -- Weather: Set to show the weather information and change the settings for the weather display. -- Help text: Set to show the help text on the locked screen. ●● Owner information: Enter your information that is shown on the locked screen. Security ●● Encrypt device: Set a password to encrypt data saved on the device. You must enter the password each time you turn on the device. Charge the battery before enabling this setting because it may take more than an hour to encrypt your data. ●● Encrypt external SD card: -- Encrypt: Set to encrypt files when you save them to a memory card. -- Full encryption: Set to encrypt all files on a memory card. Settings 134 -- Exclude multimedia files: Set to encrypt all files on a memory card, except for media files. If you reset your device to the factory defaults with this setting enabled, the device will not be able to read your encrypted files. Disable this setting before resetting the device. Remote controls: Set to allow control of your lost or stolen device remotely via the Internet. To use this feature, you must sign in to your Samsung account. -- Account registration: Add or view your Samsung account. -- Use wireless networks: Set to allow location data collection and to determine the location of your lost or stolen device via Wi-Fi and mobile networks. ●● SIM Change Alert: Activate the Find my mobile feature. ●● Find my mobile web page: Access the SamsungDive website (www.samsungdive.com). You can track and control your lost or stolen device on the SamsungDive website. ●● Set up SIM card lock: -- Lock SIM card: Set to lock the SIM or USIM card. To use your device with the SIM or USIM card, you must enter the PIN. -- Change SIM PIN: Change the PIN supplied with the SIM or USIM card. ●● Make passwords visible: Set to show your passwords as you enter them. ●● Device administrators: View the administrators you have approved for your device. You can allow device administrators to apply new policies to your device. ●● Unknown sources: Set the device to install applications downloaded from any source. If you do not select this option, you can install only applications downloaded from Play Store. ●● Settings 135 Trusted credentials: Set to use certificates and credentials to ensure the secure use of applications. ●● Install from device storage: Install encrypted certificates that are saved in the device’s USB storage. ●● Clear credentials: Delete credentials from the device and reset the password. ●● Language and input Change the settings for languages and text input. ››Language Select a display language. ››Default Select a text input method. ››Google voice typing Activate the Google voice input feature to enter text by voice. To change the voice input settings, select . ●● Choose input languages: Select input languages for Google voice recognition. ●● Block offensive words: Set to prevent the device from recognising offensive words in voice inputs. ››Samsung keyboard To change the Samsung keypad settings, select . ●● Portrait keyboard types: Select a keypad type. ●● Input languages: Select input languages to use with the keypad. Settings 136 Predictive text: Activate XT9 mode to predict words based on your input and show word suggestions. You can also customise the word prediction settings. ●● Continuous input: Set to enter text by sweeping on the keypad. ●● Keyboard swipe: Set to switch text input modes by sweeping your finger left or right across the keypad. ●● Handwriting: Activate Handwriting mode. You can also change the settings for Handwriting mode, such as recognition time, pen thickness, or pen colour. ●● Voice input: Activate the voice input feature to enter text by voice. ●● Auto capitalisation: Set to capitalise the first letter of a sentence automatically. ●● Auto spacing: Set to insert a space between words automatically. ●● Auto-punctuate: Set to insert punctuation marks automatically when needed. ●● Character preview: Set the device to show a preview image of each letter you tap. ●● Key-tap sound: Set the device to sound when you tap a key. ●● Tutorial: View the tutorial for using the Samsung keypad. ●● Reset settings: Reset the Samsung keypad settings to the factory defaults. ●● ››Voice recogniser Select a voice recognition engine. Settings 137 ››Voice search The following options are available for Google voice recognition: ●● Language: Select a language for Google voice recognition. ●● Speech output: Set the device to provide voice feedback to alert you to the current action. ●● Block offensive words: Set to hide offensive words from voice search results. The following options are available for Samsung voice recognition: ●● Language: Select a language for voice recognition. ●● Web search engine: Select an Internet search engine. ●● Auto-dial: Set to dial a number automatically when the device has recognised your input. ●● Use location: Set to use your location information for voice search results. ●● Hide offensive words: Set to hide offensive words from voice search results. ●● Auto-punctuation: Set to insert punctuation marks automatically when needed. ●● Listen over Bluetooth: Set to recognise voice commands when using a connected Bluetooth headset. ●● Voice talk unique ID: View your device’s unique ID for obtaining services when you have problems with the voice talk application. ●● About: View version information. ●● Auto-start listening: Set to begin voice recognition when you launch the voice command application. Settings 138 Voice Command help: View information about using the voice command application. ●● Social settings: Change the settings for accessing social network sites. ●● Voice Talk settings: Change the settings for using the voice talk application. ●● Voice Talk help: View information about using the voice talk application. ●● ››Text-to-speech output Preferred TTS engine: Select a speech synthesis engine. To change the settings for speech synthesis engines, select . ●● Speech rate: Select a speed for the TTS feature. ●● Listen to an example: Listen to the spoken text for an example. ●● Driving mode: Activate Driving mode to provide audible notifications for incoming calls, messages, or event details. ●● ››Pointer speed Adjust the pointer speed for the mouse or trackpad connected to your device. Backup and reset Change the settings for managing settings and data. ●● Back up my data: Set to back up your settings and application data to the Google server. ●● Backup account: Set up or edit your Google backup account. ●● Automatic restore: Set to restore your settings and application data when you must reinstall an application. ●● Factory data reset: Reset your settings to the factory defaults and delete all your data. Settings 139 Add account Add your email or SNS accounts. Date and time Change the settings to control how time and date appears on your device. If the battery remains fully discharged or removed from the device, the time and date will be reset. Automatic date and time: Set to receive time information from the network and update the time and date automatically. ●● Set date: Set the current date manually. ●● Set time: Set the current time manually. ●● Automatic time zone: Set to receive time zone information from the network when you move across time zones. ●● Select time zone: Select a time zone. ●● Use 24-hour format: Set to show the time in 24-hour format or 12-hour format. ●● Select date format: Select a date format. ●● Accessibility Accessibility services are special features for those with physical challenges. Change the settings to improve accessibility to the device’s interface and features. ●● Auto-rotate screen: Set the interface to rotate automatically when you rotate the device. ●● Screen timeout: Select the length of time that the device waits before turning off the display backlight. Settings 140 Speak passwords: Set the device to read aloud passwords you enter with TalkBack. ●● Answering/ending calls: -- The home key answers calls: Set to answer calls by pressing the Home key. -- The power key ends calls: Set to end a call when you press the Power key. ●● Accessibility shortcut: Add a shortcut to accessibility settings that appears when you press and hold the Power key. ●● TalkBack: Activate TalkBack, which provides voice feedback. ●● Font size: Change the font size for creating or showing items in applications. ●● Text-to-speech output -- Preferred TTS engine: Select a speech synthesis engine. To change the settings for speech synthesis engines, select . -- Speech rate: Select a speed for the TTS feature. -- Listen to an example: Listen to the spoken text for an example. -- Driving mode: Activate Driving mode to provide audible notifications for incoming calls, messages, or event details. ●● Enhance web accessibility: Set applications to install web scripts to make their web content more accessible. ●● Mono audio: Enable mono sound when you listen to audio with one earbud. ●● Turn off all sounds: Mute all device sounds. ●● Tap and hold delay: Set the recognition time for tapping and holding the screen. ●● Settings 141 Developer options Activate and change the settings for application development. ●● Desktop backup password: Set a password to secure your backup data. ●● Stay awake: Set the screen to remain on while you are charging the battery. ●● Protect SD card: Set to request a confirmation when reading data from a memory card. ●● USB debugging: Activate USB debugging mode to connect your device to a computer with a USB cable. ●● Allow mock locations: Allow mock locations and service information to be sent to a Location Manager service for testing. ●● Select debug app: Select applications to debug and prevent errors when you pause debugging. ●● Wait for debugger: Set to prevent the selected application from loading until the debugger is ready. ●● Show touches: Set to show the pointer when you touch the screen. ●● Show pointer location: Set to show the coordinates and traces of the pointer when you touch the screen. ●● Show layout boundaries: Set to show boundaries. ●● Show GPU view updates: Set to flash areas of the screen when they are updated with the GPU. ●● Show screen updates: Set to flash areas of the screen when they are updated. Settings 142 Window animation scale: Select a speed for opening and closing pop-up windows. ●● Transition animation scale: Select a speed for switching between screens. ●● Animator duration scale: Select how long pop-up windows will be shown. ●● Disable hardware overlays: Set to hide hardware overlays. ●● Force GPU rendering: Set to use 2D hardware acceleration to improve graphic performance. ●● Strict mode: Set the device to flash the screen when applications perform long operations. ●● Show CPU usage: Set to list all active processes. ●● Profile GPU rendering: Set to check the time of GPU rendering time. ●● Enable traces: Set to capture traces of application and system performance. ●● Do not keep activities: Set to end a running application when you launch a new application. ●● Limit background processes: Set to limit the number of processes that can run in the background. ●● Show all ANRs: Set the device to alert you to unresponsive applications that are running in the background. ●● About device View information about your device, such as model number and version. You can download and install firmware update with the firmware over-the-air (FOTA) service. To check for firmware updates, select Software update → Update. Settings 143 Troubleshooting When you turn on your device or while you are using the device, it prompts you to enter one of the following codes: Code Try this to solve the problem: Password When the device lock feature is enabled, you must enter the password you set for the device. PIN When using the device for the first time or when the PIN requirement is enabled, you must enter the PIN supplied with the SIM or USIM card. You can disable this feature by using Lock SIM card. PUK Your SIM or USIM card is blocked, usually as a result of entering your PIN incorrectly several times. You must enter the PUK supplied by your service provider. PIN2 When you access a menu requiring the PIN2, you must enter the PIN2 supplied with the SIM or USIM card. For details, contact your service provider. Your device displays network or service error messages When you are in areas with weak signals or poor reception, you may lose reception. Move to another area and try again. ●● You cannot access some options without a subscription. Contact your service provider for more details. ●● Troubleshooting 144 The touch screen responds slowly or improperly If your device has a touch screen and the touch screen is not responding properly, try the following: ●● Remove any protective covers from the touch screen. Protective covers may prevent the device from recognising your inputs and are not recommended for touch screen devices. ●● Ensure that your hands are clean and dry when tapping the touch screen. ●● Restart your device to clear any temporary software bugs. ●● Ensure that your device’s software is upgraded to the latest version. ●● If the touch screen is scratched or damaged, take your device to a Samsung Service Centre. Your device freezes or has fatal errors If your device freezes or hangs, you may need to close applications or reset the device to regain functionality. If your device is still responsive and an application is frozen, close the application with the task manager. If your device is frozen and unresponsive, press and hold the Power key for 8-10 seconds. If this problem persists, perform a factory data reset. In the application list, select Settings → Backup and reset → Factory data reset → Reset device → Erase everything. Calls are being dropped When you are in areas with weak signals or poor reception, you may lose your connection to the network. Move to another area and try again. Troubleshooting 145 Outgoing calls are not connected Ensure that you have pressed the Dial key. Ensure that you have accessed the correct cellular network. ●● Ensure that you have not set call barring for the phone number you are dialling. ●● ●● Incoming calls are not connected Ensure that your device is turned on. Ensure that you have accessed the correct cellular network. ●● Ensure that you have not set call barring for the incoming phone number. ●● ●● Others cannot hear you speaking on a call Ensure that you are not covering the built-in microphone. Ensure that the microphone is close to your mouth. ●● If using a headset, ensure that it is properly connected. ●● ●● Audio quality is poor Ensure that you are not blocking the device’s internal antenna. ●● When you are in areas with weak signals or poor reception, you may lose reception. Move to another area and try again. ●● When dialling from contacts, the call is not connected Ensure that the correct number is stored in the contact list. ●● Re-enter and save the number, if necessary. ●● Ensure that you have not set call barring for the contact’s phone number. ●● Troubleshooting 146 The device beeps and the battery icon is empty Your battery is low. Recharge or replace the battery to continue using the device. The battery does not charge properly or the device turns off The battery terminals may be dirty. Wipe the gold-coloured contacts with a clean, soft cloth and try charging the battery again. ●● If the battery will no longer charge completely, dispose of the old battery properly and replace it with a new battery (refer to your local regulations for proper disposal instructions). ●● Your device is hot if touched When you use applications that require more power or use applications on your device for an extended period of time, your device may feel hot. This is normal and should not affect your device’s lifespan or performance. Error messages appear when launching the camera Your device must have sufficient memory and battery power available to operate the camera application. If you receive error messages when launching the camera, try the following: ●● Charge the battery or replace it with a battery that is fully charged. ●● Free some memory by transferring files to a computer or deleting files from your device. ●● Restart the device. If you are still having trouble with the camera application after trying these tips, contact a Samsung Service Centre. Troubleshooting 147 Error messages appear when opening music files Some music files may not play on your device for a number of reasons. If you receive error messages when opening music files on your device, try the following: ●● Free some memory by transferring files to a computer or deleting files from your device. ●● Ensure that the music file is not Digital Rights Management (DRM)-protected. If the file is DRM-protected, ensure that you have the appropriate licence or key to play the file. ●● Ensure that your device supports the file type. Another Bluetooth device is not located Ensure that the Bluetooth feature is activated on your device. ●● Ensure that the Bluetooth feature is activated on the device you wish to connect to, if necessary. ●● Ensure that your device and the other Bluetooth device are within the maximum Bluetooth range (10 m). ●● If the tips above do not solve the problem, contact a Samsung Service Centre. A connection is not established when you connect the device to a computer Ensure that the USB cable you are using is compatible with your device. ●● Ensure that you have the proper drivers installed and updated on your computer. ●● If you are a Windows XP user, ensure that you have Windows XP Service Pack 3 or higher installed on your computer. ●● Ensure that you have Samsung Kies 2.0 or Windows Media Player 10 or higher installed on your computer. ●● Troubleshooting 148 Index alarms 120 applications recording videos 67 taking photos 62 connectivity closing 34 downloading 33 launching 32 multitasking 34 organising 33 uninstalling 33 Bluetooth 113 GPS connections 115 mobile network sharing 110 USB connections 105 VPN connections 116 Wi-Fi 107 auto rejection 47 battery contacts charging 16 inserting 14 copying/moving 87 creating 85 creating groups 86 finding 85 importing/exporting 87 setting speed dial 86 Bluetooth 113 calculator 119 calls barring 48 forwarding 48 making 42 making international calls 43 making multiparty calls (conference calls) 45 rejecting 43 speed dialling 86 using in-call options 44, 45 viewing logs 49 waiting 49 device lock 36 display brightness 36 font style 36 language 35 settings 131 wallpaper 36 FDN mode 47 file manager 122 find my mobile 38 flight mode 23 FM Radio 81 gallery 74 Google Mail 55 camera changing camcorder settings 70 changing camera settings 65 Index 149 Google Maps 97 Google Talk 59 home screen viewing text 54 Mini diary 125 multiparty calls (conference calls) 45 music player 77 photos adding panels 30 moving items 29 removing items 30 removing panels 30 using the notifications panel 29 using widgets 31 taking 62 viewing 74 Play Store 100 Polaris Office 4.0 126 power saving 19, 133 Samsung Apps 101 settings 128 silent mode 35 SIM/USIM card indicator icons 27 Internet 93 key functions 13 maps getting directions 98 searching for locations 97 searching for places nearby 99 using the navigation 98 inserting 14 locking 38 sound memory card call ringtone 35 device volume 35 settings 131 touch tone 35 formatting 21 inserting 20 removing 21 messages accessing voicemail sending email 57 sending Google Mail sending multimedia sending text 53 viewing email 57 viewing Google Mail viewing logs 49 viewing multimedia stopwatch 121 tethering 54 via Bluetooth 112 via USB 112 via Wi-Fi 110 55 53 text input 55 copy and paste 41 with Google voice input 39 with Samsung keypad 40 54 Index 150 timer 121 touch screen locking/unlocking 27 using 24 touch tone 35 unpack 10 USB connections as camera device 106 as media device 106 as wireless modem 112 with Samsung Kies 105 with Windows Media Player 106 video player 71 videos playing 71, 76 recording 67 uploading to YouTube 103 VPN connections 116 web browser 93 Wi-Fi 107 world clock 120 YouTube 102 Index 151 Some contents in this manual may differ from your device depending on the software of the device or your service provider. To install Samsung Kies (PC Sync) 1. Download the latest version of Samsung Kies from the Samsung website (www.samsung.com/kies) and install it on your computer. 2. Connect your device to a computer with a USB cable. Refer to the Samsung Kies help for more information. www.samsung.com English. 07/2013. Rev. 1.0