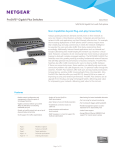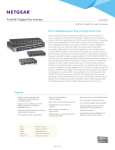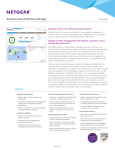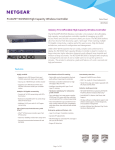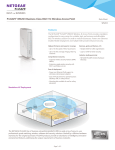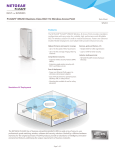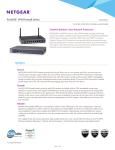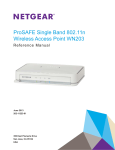Download Netgear ProSAFE WN203
Transcript
Attach the Antennas and Connect the Access Point to Your Computer Installation Guide ProSAFE® Single Band 802.11n Wireless Access Point WN203 WN203-200PES Follow the instructions in this installation guide to set up your ProSAFE® Single Band 802.11n Wireless Access Point WN203. For information about advanced configuration options, see the reference manual. Note: In this installation guide, the Wireless Access Point WN203 is referred to as the access point. Package Contents Unpack the box and verify the contents: • • • • • • • • Wireless Access Point WN203 Two external 2.4 GHz antennas Straight-through Category 5 Ethernet cable Power adapter and cord (12V, 1A) Stand Two wall mount screws and anchors Resource CD Installation guide Set Up the Access Point Setting up the access point consists of three short procedures: • • • Attach the antennas and connect the access point to your computer. Configure the LAN and wireless access settings. Test wireless connectivity. 1. Attach the antennas to the SMA antenna connectors on the back panel. 2. Prepare a computer with an Ethernet adapter: a. If this computer is already part of your network, record its TCP/IP configuration settings. b. Configure the computer with a static IP address of 192.168.0.210 and a subnet mask of 255.255.255.0. 3. Insert an Ethernet cable in the Ethernet port of the computer (point A in LAN port Power the illustration). connector Console port 4. Securely insert the other end of the cable into the Antenna connector Antenna connector Ethernet LAN port on the back panel of the access point (point B in the illustration). 5. Connect the power adapter to the access point and plug the power adapter into a power outlet. 6. Verify the following: Power LED. The Power LED is green. If the Power LED is off, check the connections, and check if the power outlet is controlled by a wall switch that is turned off. A B Test LED. The Test LED blinks amber at startup and turns off after about one minute. Estimated total time for these procedures: 15 minutes. LAN LED. The LAN LED indicates LAN speeds: green for 1000 Mbps, amber for 100 Mbps or 10 Mbps. If no link is detected, the LAN LED is off. Tip: Before you mount the access point in a high location, first set up and test the access point to verify wireless network connectivity. WLAN LED. The WLAN LED is blue, indicating that the wireless LAN (WLAN) is ready. Configure the LAN and Wireless Access Settings 1. On the computer that is connected to the access point, enter http://192.168.0.100 in the address field of a browser. A login window displays. 2. Enter admin for the user name and password for the password, both in lowercase letters. The web management interface of the access point displays. The menu lets you navigate to the various screens. 3. Select Configuration > System > Basic > General from the menu. a. In the Access Point Name field, enter a unique name or leave the default name. b. From the Country/Region drop-down list, select the country where the access point is installed. c. Click Apply. 4. Select Configuration > IP > IP Settings from the menu. By default, the access point has a static IP address of 192.168.0.100 with a subnet mask of 255.255.255.0, and the DHCP client is disabled. a. Configure the IP settings for your LAN. b. Click Apply. Tip: If you configure the access point as a DHCP client, reserve an IP address on the DHCP server in your network by binding the access point’s MAC address to the IP address that is issued by the DHCP server. The next time that you log in to the access point, you need to use the reserved IP address. 5. Select Configuration > Security > Profile Settings from the menu. a. Configure one or more security profiles for your wireless network. b. After configuring each security profile, click Apply. 6. Select Configuration > Wireless > Advanced > Wireless Settings. a. Next to Antenna, select the External radio button to enable the external antennas. b. Click Apply. Test Wireless Connectivity Troubleshooting Tips Using a computer or another wireless device, verify that you can establish a wireless connection to the access point. By default, the wireless radio of the access point is on and the default wireless mode is ng (that is, 802.11ng). This section provides some tips for correcting simple problems that you might encounter. For more troubleshooting information, see the troubleshooting chapter in the reference manual. Now that you have finished the setup, you are ready to deploy the access point in your network. You can reconfigure the computer that you used to configure the access point back to its original TCP/IP settings. Deploy the Access Point Problem Cause No LEDs are lit The access point on the access has no power. point. • Make sure that the power cord is connected to the access point and plugged in to a working power outlet or power strip. • Make sure that you are using the correct NETGEAR power adapter supplied with your access point. • If the access point is using PoE, make sure that the PoE switch is providing power to the access point. The LAN LED is off. There is a hardware connection problem. • Make sure that the cable connectors are securely plugged in to the access point and to the network device (hub, [PoE] switch, or router). • Make sure that the network device is turned on. The WLAN LED is off. The wireless connection does not work. • If the WLAN LED stays off, disconnect the power adapter from its power source and then plug it in again. • Log in to the access point and verify that the radio or radios are turned on. • Contact NETGEAR if the WLAN LED remains off. 1. Disconnect the access point and position it where you plan to deploy it. The best location is elevated such as wall or ceiling mounted, at the center of your wireless coverage area, and within line of sight of all wireless devices. 2. Connect an Ethernet cable from the Ethernet LAN port on your access point to a LAN port on your router, switch, or hub. 3. Connect the power adapter to the access point and plug the power adapter into a power outlet. The Power and LAN LEDs should light. Tip: The access point supports Power over Ethernet (PoE). If you have a switch that provides PoE, you do not need to use the power adapter to power the access point. This can be especially convenient when the access point is installed in a high location far from a power outlet. 4. Using a computer or another wireless device, verify the following: • You can establish a wireless connection to the access point. • You can connect to the Internet through a browser. • You can access files and printers on your network. NETGEAR, the NETGEAR logo, and Connect with Innovation are trademarks and/or registered trademarks of NETGEAR, Inc. and/or its subsidiaries in the United States and/or other countries. Information is subject to change without notice. © NETGEAR, Inc. All rights reserved. June 2013 NETGEAR, Inc. 350 East Plumeria Drive San Jose, CA 95134 USA Possible Solution Multiple causes. You cannot configure the access point from a browser. • Make sure that the access point is correctly installed, it is powered on, and the LAN connections are good. Check that the LAN LED is lit to verify that the Ethernet connection is good. • Ensure that your computer is using an IP address in the range of the access point. The access point default IP address is 192.168.0.100, and the default subnet mask is 255.255.255.0. • Quit the browser, clear the cache, delete the cookies, and launch the browser again. Problem Cause Possible Solution You cannot access the Internet or the LAN from a wireless device. There is a configuration problem. • You might not have restarted the wireless device to let the TCP/IP changes take effect. Restart the computer. • Make sure that the SSID and wireless security settings of the wireless device are the same as those of the access point. • The wireless device might not have the correct TCP/IP settings to communicate with the network. Restart the wireless device and check that TCP/IP is set up correctly for that network. In Windows, the usual setting for Network Properties is to obtain an IP address automatically. • The access point default values might not work with your network. Check the access point default configuration against the configuration of other devices in your network. For information about changing the default values of the access point, see the reference manual. Support Thank you for selecting NETGEAR products. After installing your device, locate the serial number on the label of your product and use it to register your product at https://my.netgear.com. You must register your product before you can use NETGEAR telephone support. NETGEAR recommends registering your product through the NETGEAR website. For product updates and web support, visit http://support.netgear.com. NETGEAR recommends that you use only the official NETGEAR support resources. You can get the user manual online at http://downloadcenter.netgear.com or through a link in the product’s user interface. For the current EU Declaration of Conformity, visit http://support.netgear.com/app/answers/detail/a_id/11621/.