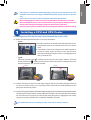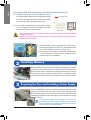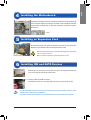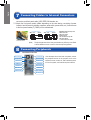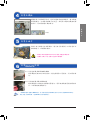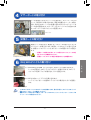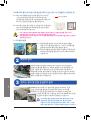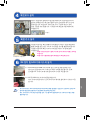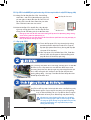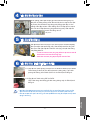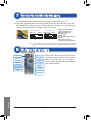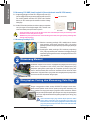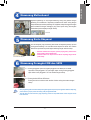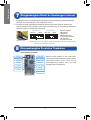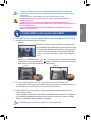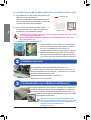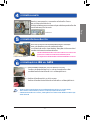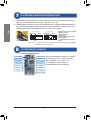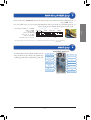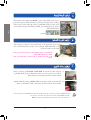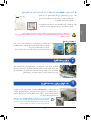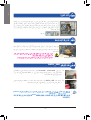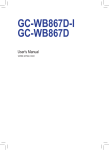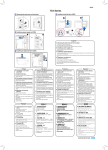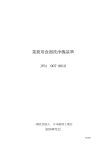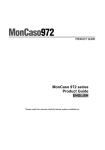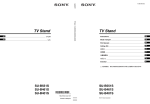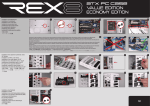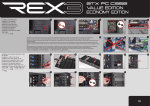Download Gigabyte G1.Sniper B5
Transcript
Step
1
Installing a CPU and CPU Cooler
A. Installing an Intel CPU (skip this step if the motherboard has a built-in CPU)
A-1 Refer to the following instructions based on your CPU specifications:
•• Type A:
Lift the CPU socket lever and the metal load plate will be lifted as well.
a. If the protective socket cover is fastened on the CPU socket, remove
it first.
b. If the protective socket cover is fastened on the metal load plate, do
not remove it at this stage. The socket cover may pop off from the
load plate automatically during the process of re-engaging the lever
after you insert the CPU.
•• Type B:
Push lever A (closest to the "
" marking) down and away from the socket to release it. Then push
lever B (closest to the " " marking) down and away from the socket and lift it. Gently press lever A to
allow the load plate to rise. Open the load plate.
Lever A
Lever B
A-2 Hold the CPU with your thumb and index fingers. Align the CPU pin one marking (triangle) with the pin
one corner of the CPU socket (or you may align the CPU notches with the socket alignment keys) and
gently insert the CPU into position.
A-3 Once the CPU is properly inserted, replace the load plate and push the CPU socket lever back into its locked position.
Once the type B is properly inserted, carefully replace the load plate. Then secure lever B under its retention
tab. The socket cover may pop off from the load plate during the process of engaging the lever. Finally,
secure lever A under its retention tab to complete the installation of the CPU.
For detailed instructions on installing the CPU, please refer to the user’s manual.
-1-
English
•• The sequence of installation may differ depending on the type of case and devices used. The
installation instructions below apply to GIGABYTE's desktop systems and are for reference
only.
•• Refer to the user's manual included for detailed motherboard specifications.
•• Before installing the devices, make sure they are compliant with the connectors on your computer.
•• Before installing the devices, be sure to turn off the devices and your computer. Unplug the power cord
from the power outlet to prevent damage to the devices and the system components.
•• Place the computer system on a stable surface to prevent improper installation resulted from shaking.
English
B. Installing an AMD CPU (skip this step if the motherboard has a built-in CPU)
B-1 Completely raise the CPU socket lever. Align the CPU pin
one (small triangle marking) with the triangle marking on the
CPU socket and gently insert the CPU into the socket. Make
sure that the CPU pins fit perfectly into their holes.
B-2 Once the CPU is positioned into its socket, place one finger
down on the middle of the CPU, lowering the socket lever
and latching it into the fully locked position.
CPU Socket Lever
CPU Socket
Pin 1
•• Do not force the CPU into the CPU socket. The CPU cannot fit in if oriented incorrectly. Adjust the CPU
orientation if this occurs.
•• DO NOT touch socket contacts. To protect the CPU socket, always replace the protective socket cover
when the CPU is not installed.
C. Installing the CPU Cooler
Step
2
C-1 Before installing the CPU cooler, please first add a thin layer of
heat sink paste on the surface of the CPU. Then install the cooler
(refer to the installation manual for your CPU cooler).
C-2 Connect the CPU cooler cable to the CPU_FAN connector located
on the motherboard so that the cooler can properly function to
prevent the CPU from overheating.
Installing Memory
Note the orientation of the memory module. Spread the retaining clips at both ends
of the memory socket. Place the memory module on the socket. As indicated in the
picture on the left, place your fingers on the top edge of the memory, push down on
the memory and insert it vertically into the memory socket. The clips at both ends
of the socket will snap into place when the memory module is securely inserted.
Step
3
Preparing the Case and Installing a Power Supply
Using the GIGABYTE desktop system as the demonstration example, please first
remove both sides and the lid of the case in order to install the power supply.
Place the power supply in the correct place in the case and secure it with screws.
Installation and placement of the power supply may differ depending on the type
of case used.
To ensure sufficient power can be supplied to your system, it is
recommended that a power supply of good quality be used. If a power
supply is used that does not provide the required power, the result can
lead to an unstable or unbootable system.
-2-
4
Installing the Motherboard
Remove the original I/O shield from the back of the case and replace it with the
motherboard I/O shield. Place the motherboard within the case by positioning it
into its I/O shield. Align the mounting screw holes on the motherboard with their
corresponding mounting holes on the case. Secure the motherboard in place
with screws.
I/O Shield
Step
5
Installing an Expansion Card
Locate an expansion slot that supports your card and remove the slot cover from
the case back panel. Then insert the expansion card into the slot. Secure the
expansion card's bracket to the case back panel with a screw.
PCI Express Graphics Card
Step
6
•• Before purchasing an expansion card, check the length of the card, making
sure it can fit into your case.
•• Make sure that the expansion card is fully seated in its slot.
Installing IDE and SATA Devices
6-1 Install your optical drives, such as DVD-ROM and CD-ROM drives.
Remove the 5.25" drive bay cover from the front of the case. Mount the optical drive
in the 5.25" drive bay and secure it with screws.
Installing an Optical Drive
6-2 Install your IDE and SATA hard drives.
Install the hard drive into a drive bay within the case and secure it with screws.
Installing a Hard Drive
•• One motherboard IDE connector can connect up to two IDE devices. Prior to installation, check the jumper
settings (master and slave) on your IDE devices.
•• If more than one hard drive is installed, enter system BIOS Setup to set the hard drive boot sequence.
-3-
English
Step
English
Step
7
Connecting Cables to Internal Connectors
7-1 Connect cables to internal connectors and headers on the motherboard, including IDE/SATA
connectors, and front panel audio, USB, IEEE 1394 headers, etc.
7-2Attach the front panel module (differs depending on the case design, consisting of power
indicator, hard drive activity indicator, speakers, reset switch, power switch, etc.) from the case
to the front panel header (F_PANEL) on the motherboard.
Pin Assignments A:
+MSG- +PW-
+SPEAK-
Pin Assignments B:
+MSG- +PW-
+SPEAK-
2
20
1
Front Panel Header
19
+HD- -RES+
NC
(Note)
Step
8
+HD- -RES+ -CI+
+PWR-
MSG: Message/Power/Sleep LED
PWR: Power LED
PW: Power Switch
SPEAK: Speaker
HD: Hard Drive Activity LED
RES: Reset Switch
CI: Chassis Intrusion Header
The pin assignments for the front panel header may differ by model. Refer
to the motherboard user's manual for the actual pin assignments.
Connecting Peripherals
Back Panel of the Case
Power Supply
Power Switch
PS/2 Keyboard Port
Power Cord Connector
DVI-D Port
PS/2 Mouse Port
HDMI Port
D-Sub Port
eSATA Port
S/PDIF Connector
IEEE 1394 Port
USB Ports
Audio Jacks
RJ-45 LAN Port
Once the steps above have been completed, connect
the peripheral devices to the computer, such as the
keyboard, mouse, monitor, etc. Then connect the power,
turn on the system, and install all required software.
External Graphics Card
-4-
• 實際安裝順序可能會因不同的機殼型式及您所購買的設備而有不同,此處介紹以技嘉科
技桌上型電腦為例,僅供參考。
• 主機板的詳細產品規格請參考包裝內的使用手冊。
• 安裝各種硬體設備前,請先確認所使用的硬體設備規格與欲連接的插座相符合。
• 安裝各種硬體設備前,請務必將設備及電腦的電源關閉,並且將電源線自插座中拔除,
且在安裝步驟尚未完成前,請勿接上電源,以免造成各元件的毀損!
• 安裝前請將電腦機殼平放於穩固處,以免搖晃造成安裝不當。
1
安裝中央處理器(CPU)及散熱風扇
A. Intel CPU的安裝 (若主機板已內建CPU,請略過此步驟)
A-1 請依據您的CPU規格參考下列說明:
• 樣式一:
將CPU插槽拉桿拉起,CPU插槽上的金屬上蓋將隨之翻起。
a. 若保護蓋在CPU插槽上,請先移除此保護蓋。
b. 若保護蓋在金屬上蓋上,則請勿在此階段移除保護蓋,此
保護蓋會在安裝完CPU且扣回拉桿時自動脫落。
• 樣式二:
按壓開鎖符號 "
" 拉桿A的扳手並小心地將它向外側推開,接著按壓閉鎖符號 " " 拉
桿B的扳手並小心地將它向外側推開,再將此拉桿向上拉起。輕壓拉桿A,金屬上蓋會
隨之翻起,接著將金屬上蓋打開。
拉桿A
拉桿B
A-2 以拇指及食指拿取CPU,將CPU的第一腳位置(三角形標示)對齊CPU插槽上的第一腳缺角處
(或是將CPU上的凹角對齊插槽上的凸角)輕輕放入。
A-3 確定CPU安裝正確後,將金屬上蓋蓋回,並將插槽拉桿向下壓回扣住。
樣式二的CPU在安裝正確後,先將拉桿B向下壓回扣住,金屬上蓋上的保護蓋會在扣回拉桿
時自動脫落。接著將拉桿A向下壓回扣住即可完成安裝。
詳細的CPU安裝步驟請參考使用手冊內的說明。
-1-
繁 體 中 文
步驟
B. AMD CPU的安裝 (若主機板已內建CPU,請略過此步驟)
B-1 將CPU插槽拉桿向上完全拉起,將CPU第一腳(標
示小三角形記號處)對齊C P U插槽上的三角型記
號,再將CPU小心放入插槽中,並確定所有針腳
都已進入插槽內。
CPU插槽拉桿
繁 體 中 文
B-2 確定CPU完全插入定位後,一手按住CPU中間的位
置,緩緩地將插座拉桿向下壓至鎖住的位置。
CPU 插槽
第一腳位置
• 切勿強迫安裝CPU至CPU插槽,若插入的方向錯誤,CPU就無法插入,此時請立刻更改插入方向。
• 請勿觸摸CPU插槽的接觸點。為保護CPU插槽,主機板沒有安裝CPU時,請將保護蓋放回。
C. 散熱風扇的安裝
C-1 在安裝散熱風扇前,請先塗抹散熱膏於CPU表面。接
著將CPU專用的散熱風扇裝好。(詳細安裝方式請參考
散熱風扇的使用手冊。)
C-2 將散熱風扇的電源線接至主機板上的CPU_FAN插座,
以避免您的CPU處於不正常的工作環境,或因溫度過
高而燒毀CPU。
步驟
2
安裝記憶體模組
確定好記憶體模組的方向後,扳開記憶體模組插槽兩側的卡榫,
將記憶體模組放入插槽,雙手按在記憶體模組上邊兩側,以垂直
向下平均施力的方式,將記憶體模組向下壓入插槽。記憶體若確
實地壓入插槽內,兩旁的卡榫便會自動向內卡住記憶體模組,予
以固定。
步驟
3
拆卸機殼及安裝電源供應器
以技嘉桌上型電腦為例,先將機殼兩側的側板及頂蓋拆下,才能
將電源供應器放入。位置擺放正確後,再依螺絲孔位鎖上螺絲固
定。(電源供應器的安裝及放置位置,會依不同機殼而有不同!)
建議您使用品質優良的電源供應器,以確保能供應足夠的電
力需求。若使用電力不足的電源供應器,可能會導致系統不
穩定或無法開機等狀況。
-2-
步驟
4
安裝主機板
將機殼後方的I/O鐵片拆除,使用主機板所附的I/O鐵片。將主機板
放進機殼內,正確對到I/O鐵片的位置,並對準主機板與機殼的螺
絲孔位,再以螺絲將主機板固定。
步驟
5
安裝介面卡
移除介面卡插槽旁的金屬擋板,將介面卡依規格小心地安裝至正
確的插槽中,並將螺絲鎖回。
• 購買介面卡前請確認介面卡之長度是否能置於機殼內。
• 請確定介面卡之金手指已完全插入插槽內。
PCI Express 顯示卡
步驟
6
安裝IDE/SATA設備
6-1 安裝光碟機- DVD-ROM/CD-ROM
移除機殼前面板的5.25吋擋板。將光碟機推入導槽內,再以螺絲固
定。
安裝光碟機
6-2 安裝硬碟機- IDE及SATA硬碟
將硬碟機推入機殼內硬碟機的導槽內,對準硬碟機與導槽的螺絲孔
位,以螺絲將硬碟機固定。
安裝硬碟機
• 一個IDE插座可連接兩個IDE設備,在安裝前請先確認IDE設備上的主從設定(Master及Slave)。
• 若您安裝了數個硬碟,請在BIOS內設定開機順序。
-3-
繁 體 中 文
I/O鐵片
步驟
7
連接排線、內部插座及電源線
繁 體 中 文
7-1 將各裝置的連接線接至主機板上的插座,例如IDE排線、SATA排線、前端音源插座、USB插座
及IEEE 1394插座…等。
7-2 將機殼前端控制面板的訊號線(不同機殼有不同的設計,主要包括電源指示燈、硬碟動作指
示燈、喇叭、系統重置開關、電源開關等)連接至主機板上的前端控制面板接腳 (F_PANEL)。
接腳定義A:
+MSG- +PW-
+SPEAK-
接腳定義B:
+MSG- +PW-
+SPEAK-
2
20
1
前端控制面板接腳
19
+HD- -RES+
NC
+HD- -RES+ -CI+
+PWR-
MSG:訊息/電源/待命指示燈
PWR:電源指示燈
PW:電源開關
SPEAK:喇叭接腳
HD:硬碟動作指示燈
RES:系統重置開關
CI:電腦機殼被開啟偵測接腳
(註) 接腳定義依主機板而有不同,實際定義請參考主機板使用手冊。
步驟
8
連接週邊設備
機殼背部面板介紹
電源供應器
電源開關
鍵盤插座
電源線插座
DVI-D插座
滑鼠插座
HDMI插座
D-Sub插座
eSATA插座
S/PDIF插座
IEEE 1394插座
USB插座
音源插座
網路插座
完成上述步驟後,請將您的週邊設備(如鍵
盤、滑鼠、螢幕等)連接至系統,至此硬體安
裝便已完成。接下來,您可以接上電源插座
並開機,繼續安裝軟體。
外接顯示卡
-4-
• 实际安装顺序可能会因不同的机箱型号及您所购买的设备而有不同,此处介绍以
技嘉科技台式电脑为例,仅供参考。
• 主板的详细产品规格请参考包装内的使用手册。
• 安装各种硬件设备前,请先确认所使用的硬件设备规格与要连接的插座相符合。
• 安装各种硬件设备前,请务必将设备及电脑的电源关闭,并且将电源线自插座中
拔除,且在安装步骤尚未完成前,请勿接上电源,以免造成各元件的毁损!
• 安装前请将电脑机箱平放于稳固处,以免摇晃造成安装不当。
步骤
1
安装中央处理器(CPU)及散热风扇
A. Intel CPU的安装(若主板已内建CPU,请略过此步骤)
A-1 请依据您的CPU规格参考下列说明:
• 样式一:
将CPU插槽拉杆拉起,CPU插槽上的金属上盖将随之翻起。
a. 若保护盖在CPU插槽上,请先移除此保护盖。
b. 若保护盖在金属上盖上,则请勿在此阶段移除保护盖,此
保护盖会在安装完CPU且扣回拉杆时自动脱落。
• 样式二:
按压开锁符号 "
" 拉杆A的扳手并小心地将它向外侧推开,接着按压闭锁符号 " " 拉
杆B的扳手并小心地将它向外侧推开,再将此拉杆向上拉起。轻压拉杆A,金属上盖会
随之翻起,接着将金属上盖打开。
拉杆 A
拉杆 B
A-2 以拇指及食指拿取 CPU,将 CPU 的第一针脚位置 ( 三角形标示 ) 对齐 CPU 插槽上的第一
针脚缺角处 ( 或是将 CPU 上的凹角对齐插槽上的凸角 ) 轻轻放入。
A-3 确定 CPU 安装正确后,将金属上盖盖回,并将插槽拉杆向下压回扣住。
样式二的 CPU 在安装正确后,先将拉杆 B 向下压回扣住,金属上盖上的保护盖会在扣回
拉杆时自动脱落。接著将拉杆 A 向下压回扣住即可完成安装。
详细的 CPU 安装步骤请参考使用手册内的说明。
-1-
简
体
中
文
B. AMD CPU的安装(若主板已内建CPU,请略过此步骤)
B-1 将 CPU 插槽拉杆向上完全拉起,将 CPU 第一针脚
( 标示小三角形记号处 ) 对齐 CPU 插槽上的三角型
记号,再将 CPU 小心放入插槽中,并确定所有针
脚都已进入插槽内。
CPU 插槽拉杆
B-2 确定 CPU 完全插入定位后,一手按住 CPU 中间的
位置,缓缓地将插座拉杆向下压至锁住的位置。
CPU 插槽
第一针脚位置
• 切勿强迫安装CPU至CPU插槽,若插入的方向错误,CPU就无法插入,此时请立刻更改插入方向。
• 请勿触摸CPU插槽的接触点。为保护CPU插槽,主板没有安装CPU时,请将保护盖放回。
C. 散热风扇的安装
C-1 在安装散热风扇前,请先涂抹散热膏于CPU表面。接
着将CPU专用的散热风扇装好。(详细安装方式请参考
散热风扇的使用手册。)
C-2 将散热风扇的电源线接至主板上的CPU_FAN插座,以
避免您的CPU处于不正常的工作环境,或因温度过高
而烧毁CPU。
简
体
中
文
步骤
2
安装内存条
确定好内存条的方向后,扳开内存条插槽两侧的卡扣,将内存条
放入插槽,双手按在内存条上边两侧,以垂直向下平均施力的方
式,将内存条向下压入插槽。内存若确实地压入插槽内,两旁的
卡扣便会自动向内卡住内存条,予以固定。
步骤
3
拆卸机箱及安装电源供应器
以技嘉台式电脑为例,先将机箱两侧的侧板及顶盖拆下,才能将
电源供应器放入。位置摆放正确后,再依螺丝孔位锁上螺丝固
定。(电源供应器的安装及放置位置,会依不同机箱而有不同!)
建议您使用品质优良的电源供应器,以确保能供应足够的电
力需求。若使用电力不足的电源供应器,可能会导致系统不
稳定或无法开机等状况。
-2-
步骤
4
安装主板
将机箱后方的I/O挡板铁片拆除,使用主板所附的I/O挡板铁片。将
主板放进机箱内,正确对到I/O挡板铁片的位置,并对准主板与机
箱的螺丝孔位,再以螺丝将主板固定。
I/O挡板铁片
步骤
5
安装适配卡
移除适配卡插槽旁的金属挡板,将适配卡依规格小心地安装至正
确的插槽中,并将螺丝锁回。
• 购买适配卡前请确认适配卡之长度是否能置于机箱内。
• 请确定适配卡之金手指已完全插入插槽内。
PCI Express 显卡
步骤
6
安装IDE/SATA设备
6-1 安装光驱- DVD-ROM/CD-ROM
移除机箱前面板的5.25�挡板。将光驱推入导槽内,再以螺丝固定。
安装光驱
6-2 安装硬盘- IDE及SATA硬盘
将硬盘推入机箱内硬盘的导槽内,对准硬盘与导槽的螺丝孔位,以螺
丝将硬盘固定。
安装硬盘
• 一个IDE插座可连接两个IDE设备,在安装前请先确认IDE设备上的主从设定(Master及Slave)。
• 若您安装了数个硬盘,请在BIOS内设定开机顺序。
-3-
简
体
中
文
步骤
7
连接排线、内部插座及电源线
7-1 将各设备的连接线接至主板上的插座,例如IDE排线、SATA排线、前端音频插座、USB
插座及IEEE 1394插座…等。
7-2 将机箱前端控制面板的信号线(不同机箱有不同的设计,主要包括电源指示灯、硬盘
动作指示灯、喇叭、系统重置开关、电源开关等)连接至主板上的前端控制面板接脚
(F_PANEL)。
接脚定义A:
+MSG- +PW-
+SPEAK-
接脚定义B:
+MSG- +PW-
+SPEAK-
2
20
1
前端控制面板接脚
19
+HD- -RES+
NC
+HD- -RES+ -CI+
+PWR-
MSG:信息/电源/待命指示灯
PWR:电源指示灯
PW:电源开关
SPEAK:喇叭接脚
HD:硬盘动作指示灯
RES:系统重置开关
CI:电脑机箱被开启检测接脚
(注) 接脚定义依主板而有不同,实际定义请参考主板使用手册。
步骤
简
体
中
文
8
连接周边设备
机箱背部面板介绍
电源供应器
电源开关
键盘插座
电源线插座
DVI-D插座
鼠标插座
HDMI插座
D-Sub插座
eSATA插座
S/PDIF插座
IEEE 1394插座
USB插座
音频插座
网络插座
完成上述步骤后,请将您的周边设备(如键
盘、鼠标、显示器等)连接至系统,至此硬件
安装便已完成。接下来,您可以接上电源插
座并开机,继续安装软件。
外接显卡
-4-
• 組み立て手順は、
使用するケースとデバイスのタイプによって異なります。
以下の組み立
て手順は、
GIGABYTEデスクトップシステムの例です。
• マザーボード仕様の詳細については、付属のユーザーズマニュアルを参照してください。
• 組み立てる前に、
用意したパーツがコンピューターの仕様に準拠していることを確認し
てください。
• 組み立てる前に、パーツやコンピューターなどの電源がオフになっていることを確認しま
す。
パーツが損傷しないように、
システムコンポーネントから電源コードを抜きます。
• コンピュータシステムを安定した面に設置し、不適切な取り付けによる振動を避けてください。
1
ステップ
CPU および CPU クーラーの取り付け
このステップ
A. Intel CPUの取り付け (マザーボードにCPUが組み込まれている場合、
をスキップしてください)
A-1 CPU仕様書を基に次の使用説明をご参照ください:
• タイプA:
CPUソケットのレバーを持ち上げると、金属製ロードプレート
も持ち上げられます。
a. CPUソケットに保護ソケットカバーが固定されている場合
は、
先に取り外してください。
b. ソケットの 保護カバーが 金属 の 鉛板 に固定されている場
この段階で取り外さないでください。
合は、
CPUを挿入した
レバーを再びかみ合わせるプロセスの間、
ソケットカバ
後、
ーが鉛板から自動的に外れることがあります。
• タイプB:
レバーA
(
「
」マーキングのもっとも近い側)をソケットから放すように下に押して、
解除
します。次に、
レバーB
(
「 」マーキングのもっとも近い側)をソケットから放すように下に
押して、
持ち上げます。レバーAをそっと押して押さえ枠を立てます。押さえ枠を開きます。
レバーA
レバーB
A-2 CPUを親指と人差し指で持ちます。CPU ピン 1 のマーキング (三角形) を CPU ソケットのピ
ン 1 隅に合わせ (または、
CPU ノッチをソケットアライメントキーに合わせ)、CPU を所定
の位置にそっと差し込みます。
A-3 CPU が正しく挿入されたら、ロードプレートを元に戻し、CPU ソケットレバーを戻しロック
位置に押し込んでください。
タイプB が適切に差し込まれたら、
押さえ枠を慎重に交換します。その保持タブの下にレ
バーBを固定します。
レバーをはめ込んでいる間、
ソケットカバーが押さえ枠から飛び出
すことがあります。
最後に、その保持タブの下にレバーAを固定しCPUの取り付けを完了し
ます。
CPUの取り付けに関する詳細な使用説明については、ユーザーマニュアルをご参照くだ
さい。
-1-
日
本
語
このステップ
B. AMD CPUの取り付け (マザーボードにCPUが組み込まれている場合、
をスキップしてください)
B-1 CPU ソケットレバーを完全に持ち上げます。CPU ピ
ン1(小さな三角形のマーク)を CPU ソケットの三角
形のマークに合わせ、CPU そソケットにそっと差し
込みます。CPU のピンが穴に完全にフィットするこ
とを確認してください。
B-2 CPU がそのソケットに取り付けられたら、1本の指
を CPU の中央に置き、
ソケットレバーを戻しロック
位置に押し込んでください。
CPU ソケットレバー
CPU ソケット
ピン1
• CPU を CPU ソケットに無理に差し込まないでください。CPU は間違った方向にはフィットしません。
フィットしない場合、
CPUの方向を確認して正しく取り付けてください。
• ソケット接触子に触れないでください。CPUソケットを保護するために、CPUを取り付けていないと
きは保護ソケットカバーを元に戻してください。
C. CPU クーラーの取り付け
2
ステップ
C-1 CPU クーラーを取り付ける前に、まず CPU の表面に
ヒートシンクペースト薄く塗ります。それから、
クー
ラーを取り付けます(CPU クーラーの取付マニュアル
を参照してください)。
C-2 CPU クーラーのケーブルをマザーボードにある
CPU_FANコネクタに接続します。
メモリの取り付け
メモリモジュールの 方向 に 注意します。メモリソケットの 両端 の 保
持クリップを 広 げます 。ソケットにメモリモジュールを 取り付 けま
す 。左 の 図 に 示 すように 、指 をメモリの 上 に 置 き、メモリを 押し下
げ、メモリソケットに 垂直 に 差し込 みます。メモリモジュールがしっ
かり差し込まれると、
ソケットの両端のチップはカチッと音を立てて
メモリーをロックします。
日
本
語
3
ステップ
ケースの準備と電源装置のチリ付け
例としてGIGABYTEデスクトップシステムを 使用します。まず、電源
装置を取り付 けるために、ケースの 両側 のパネルと蓋を取り外しま
す。
電源装置をケースの正しい場所に設置し、ねじで固定します。電
源装置 の 取付と配置 は 、使用 するケースのタイプによって
異なります。
システムで 十分 な電力 が 供給 されるように 、優 れた
品質の電源装置 を 使用 するようにお 勧 めします。必
要 な 電力 を 供給 できない電源装置 をご 使用 になる
と、システムが不安定になったり起動できない場合 が
あります。
-2-
4
ステップ
マザーボードの取り付け
ケース 背面 から元 の I/O シールドを 取り外し、マザーボードの I/O
シールドを代わりに取り付 けます。所定 の 位置 にスペーサーを取り
付 け、先 ほどの I/Oシールドの 位置 に 合 わせながらマザーボードを
ケース内 に設置します。マザーボードとスペーサーの穴を合わせま
す。マザーボードをネジでしっかり固定します。
I/Oシールド
5
ステップ
拡張カードの取り付け
拡張 カードに 対応 する、拡張 スロットのケース 背面 パネ ル からス
ロットカバーを 取り外します 。拡張 カードをスロットに 差し込 みま
す。
拡張カードのブラケットを、ねじでケースの背面パネルに固定し
ます。
PCI Express グラフィックスカード
6
ステップ
• 拡張カードを購入する前に、
カードの長さをチェックし、
ケースに適
合していることを確認してください。
• 拡張カードが、
スロットに完全に装着されたことを確認します。
IDEとSATAデバイスの取り付け
6-1 DVD-ROM や CD-ROM ドライブなどの、光学ドライブを取り付けます。
ケースの正面から 5.25 ドライブベイカバーを取り外します。
5.25 ドラ
イブベイに光学ドライブを取り付け、ネジで固定します。
光学ドライブの取り付け
6-2 IDE と SATA ハードドライブを取り付けます。
ハードドライブをケース内部のドライブベイに取り付け、ネジで固定し
ます。
ハードドライブの取り付け
• 1つのIDEコネクターに、2つのIDEデバイスを接続できます。取り付け前に、IDEデバイスのジャンパ
設定(マスターとスレーブ)を確認してください。
• 複数 のドライブを取り付 ける場合、マザーボードの BIOSセットアップに 入ってハードドライブの
ブートシーケンスを設定してください。
-3-
日
本
語
7
ステップ
ケーブルを内部コネクタに接続
フロントパネルオーディオ、
7-1 ケーブルを(IDE/SATAコネクター、
USB、IEEE 1394など)、マザー
ボードの内部コネクターに接続します。
7-2 ケースについているフロントパネルモジュールケーブルを、マザーボードのフロントパネ
ル(MSG LED、
リセットスイッチ、パワースイッチなど)に接続します。
HDD LED、スピーカー、
ピン割り当てA:
+MSG- +PW-
+SPEAK-
ピン割り当て B:
+MSG- +PW-
+SPEAK-
2
1
正面パネルのヘッダ
+HD- -RES+ -CI+
+HD- -RES+
NC
+PWR-
MSG: メッセージ/電源/スリープLED
PWR: 電源LED
20 PW: パワースイッチ
SPEAK: スピーカー
19
HD: HDD LED
RES: リセットスイッチ
CI: シャーシ侵入ヘッダ
(注) フロントパネルヘッダのピン割り当てはモデルによって異 なることがあります。実際 の
ピン割り当てはマザーボードのユーザーズマニュアルを参照してください。
8
ステップ
日
本
語
周辺機器の接続
ケースの背面パネル
電源装置
電源スイッチ
PS/2キーボードポート
電源コードコネクタ
DVI-D ポート
PS/2マウスポート
HDMI ポート
D-Subポート
eSATA ポート
S/PDIFコネクタ
IEEE1394 ポート
USBポート
オーディオジャック
RJ-45 LANポート
外部グラフィック
上 のステップ が 完了したら、もう一度接続 を
確認し、ケースの 両側 のパネルと蓋 を 戻しコ
ンピューターにキーボード、マウス、モニター
などの 周辺機器 を 接続します。次 に 電源 ケー
ブルを接続し電源をオンにします。POST画面
が、モニターに 表示されたら組 み 立ては 完成
で す 。あとは 、必須ソフトウェアをインストー
ルしてください。
スカード
-4-
• 설치 절차는 사용한 케이스 및 장치의 유형에 따라 다를 수 있습니다. 아래의 설치
방법은 GIGABYTE 의 데스크탑 시스템에 적용되며, 참조용으로만 사용하십시오.
• 자세한 메인보드 사양은 동봉된 사용 설명서를 참조하십시오.
• 장치를 설치하기 전에 장치가 컴퓨터의 커넥터와 호환되는지 확인하십시오.
• 장치를 설치하기 전에, 반드시 장치와 컴퓨터의 전원을 끄십시오. 장치 및 시스템
구성 부품의 손상을 방지하기 위해 콘센트에서 전원 코드를 뽑으십시오.
• 흔들림 때문에 잘못 설치되는 것을 방지하기 위해 컴퓨터를 안정된 면 위에
올려놓습니다.
단계
1
CPU 및 CPU 쿨러의 설치
A. Intel CPU 설치 (마더보드에 내장된 CUP가 있는 경우 이 단계를 건너 뛰십시오)
A-1 CPU 사양에 근거하여 다음 지침을 참조하십시오:
• 타입 A:
CPU 소켓 레버를 들어 올리면 금속 로드 플레이트도 같이
들려 집니다.
a. 보호 소켓 덮개가 CPU 소켓에 조여 있으면 먼저 제거하
십시오.
b. 금속 로드 플레이트에 보호 소케 덮개가 고정되어 있는 경
우 이 단계에서 제거하지 마십시오. CPU를 삽입한 후 레버
를 다시 연결하는 동안 소켓 덮개가 로드 플레이트에서 자
동으로 떨어질 수 있습니다. CPU를 삽입한 후 레버를 다시
연결하는 동안 소켓 덮개가 로드 플레이트에서 자동으로
떨어질 수 있습니다.
• 타입 B:
레버 A("
" 표시에 가장 가까운)를 소켓에서 아래로 밀어 해제합니다. 그리고 나서 레
버 B(" " 표시에 가장 가까운)를 소켓에서 아래로 밀어 해제합니다. 레버 A를 부드럽게
눌러 로드 판을 올립니다. 로드판을 엽니다.
레버 A
레버 B
A-3 CPU 를 제대로 끼웠으면, 로드 플레이트를 교체한 다음 CPU 소 켓 레버를 잠금 위치로 다
시 밀어 넣습니다.
타입 B 가 올바르게 삽입되면 주의깊게 로드판을 제자리에 놓습니다. 그리고 나서 보존
탭 아래에 있는 레버 B를 고정시킵니다. 레버를 고정시키는 과정 중에 로드판에서 소켓
덮개가 분리될 수 있습니다. 마지막으로 보존 탭 아래에 있는 레버 A를 고정시켜 CPU 설
치를 완료합니다.
CPU 설치에 관한 세부 지침은 사용 설명서를 참조하십시오.
-1-
영어
A-2 엄지와 검지 손가락으로 CPU를 잡습니다. CPU 핀 1 표시(삼각형)과 CPU 소켓의 핀 1 모서리
(또는 CPU 노치와 소켓의 정렬 키)를 맞춘 다음 CPU를 제자리에 천천히 끼웁니다.
B. AMD CPU 설치 (마더보드에 내장된 CUP가 있는 경우 이 단계를 건너 뛰십시오)
B-1 CPU 소켓 레버를 완전히 위로 올립니다. CPU 핀
1(작은 삼각형 표시)과 CPU 소켓 위의 삼각형
표시를 맞춘 다음 CPU 를 소켓에 천천히 끼웁니다.
CPU 핀이 완전히 꽂혔는지 확인하십시오.
B-2 CPU 를 소켓에 꽂은 다음, 손가락을 CPU 의 중앙에
대고 소켓 레버를 내려 CPU 를 걸쇠로 걸어 완전
잠금 위치에 놓이게 합니다.
CPU 소켓 레버
CPU 소켓
핀1
• CPU 소켓에 CPU 를 끼울 때 무리하게 힘을 가하지 마십시오. 방향이 잘못된 경우 CPU 가
끼워지지 않을 수 있습니다. 이 경우 CPU 방향을 바꾸십시오.
• 소켓 접점을 건드리지 마십시오. CPU 소켓을 보호하려면, CPU가 설치되지 않을 때는 소켓 보호
커버를 덮으십시오.
C. CPU 쿨러 설치
C-1 CPU 쿨러를 설치하기 전에, CPU 표면에 방열판
써멀 구리스를 얇게 바릅니다. 그리고 나서 쿨러를
설치합니다(CPU 쿨러 설치 설명서 참조).
C-2 CPU 의 과열을 방지하는 쿨러가 제대로 작동하도록
CPU 쿨러 케이블을 메인보드의 CPU_FAN 커넥터에
연결합니다.
단계
2
메모리 설치
메모리 모듈의 방향에 유의하십시오. 메모리 소켓의 양끝에
리테이닝 클립을 펼칩니다. 메모리 모듈을 소켓 위에 올립니다.
왼쪽 그림과 같이, 메모리의 상단 가장자리에 손가락을 대고
메모리를 아래로 눌러 메모리 소켓에 수직으로 끼웁니다. 메모리
모듈이 제대로 끼워지면 소켓의 양쪽 끝에 있는 클립이 제자리에
찰깍 소리를 내며 고정됩니다.
영어
단계
3
케이스 준비 및 전원 공급장치 설치
GIGABYTE 데스크톱 시스템을 데모 샘플로 사용하여, 먼저
전원 공급장치를 설치하기 위해 양쪽과 케이스의 리드를
제거합니다. 전원 공급장치를 케이스의 올바른 위치에 넣고
나사로 고정합니다. 사용하는 케이스의 유형에 따라 전원
공급장치의 설치 및 배치가 달라질 수 있습니다.
시스템에 충분한 전원을 공급하려면, 품질이 좋은 전원
공급장치를 사용할 것을 권장합니다. 필요한 전력을
공급하지 못하는 전원 공급장치를 사용하는 경우, 시스템
상태가 불안정하거나 시스템이 부팅되지 않을 수 있습니다.
-2-
단계
4
메인보드 설치
케이스 뒷면에서 원래의 I/O 실드를 떼어내고 이를 메인보드 I/O
실드로 교체합니다. 메인보드를 I/O 실드 안에 넣어 케이스 안에
위치시킵니다. 메인보드 위의 장착 나사 구멍과 케이스 위의
장착 구멍을 서로 맞춥니다. 나사를 조여 메인보드를 제자리에
고정합니다.
I/O 쉴드
단계
5
확장 카드 설치
카드를 지지하는 확장 슬롯의 위치를 찾아 케이스 뒷면 패널에서
슬롯 커버를 벗깁니다. 그리고 나서 확장 카드를 슬롯에 끼웁니다.
나사를 사용하여 확장 카드의 브래킷을 케이스 후면 패널에
고정합니다.
PCI Express 그래픽 카드
단계
6
• 확장 카드를 구입하기 전에, 카드의 길이가 케이스에 맞는지 확인
하십시오.
• 확장 카드가 슬롯에 완전히 끼워졌는지 확인하십시오.
IDE 장치 및 SATA 디바이스의 설치
6-1 DVD-ROM 과 CD-ROM 드라이브와 같은 광학 장치를 설치합니다.
케이스의 전면에서 5.25” 드라이브 베이 커버를 분리합니다. 광학
장치를 5.25” 드라이브 베이에 장착하고 나사로 고정합니다.
광학 드라이브 설치
6-2 IDE 및 SATA 하드 드라이브를 설치합니다.
하드 드라이브를 케이스 안의 드라이브 베이에 설치하고 나사로 고정
합니다.
• 하나의 마더보드 IDE 커넥터에 최대 2 대의 IDE 장치를 연결할 수 있습니다. 설치하기 전에, IDE
장치에 대한 점퍼 설정(마스터 및 슬레이브)을 확인하십시오.
• 하드 드라이브가 2 대 이상이 설치된 경우, 시스템 BIOS 설정에서 하드 드라이브 부팅 순서를
설정하십시오.
-3-
영어
하드 드라이브 설치
단계
7
내부 커넥터에 케이블 연결
7-1 IDE/SATA 커넥터, 전면 패널 오디오, USB, IEEE 1394 헤더 등을 포함하여 메인보드의 내부
커넥터와 헤더에 케이블을 연결합니다.
7-2 케이스의 전면 패널을 메인보드의 전면 패널 헤더(F_PANEL)를 연결합니다(전원 표시등,
하드 드라이브 상태 표시등, 스피커, 리셋 스위치, 전원 스위치 등으로 구성된 케이스
디자인에 따라 다름).
핀 지정 A:
+MSG- +PW-
핀 지정 B:
+SPEAK-
+MSG- +PW-
+SPEAK20
2
19
1
전면 패널 헤더
+HD- -RES+ -CI+
+HD- -RES+
NC
+PWR-
MSG: 메시지/전원/슬립 LED
PWR: 전원 LED
PW: 전원 스위치
SPEAK: 스피커
HD: 하드 드라이브 상태 LED
RES: 리셋 스위치
CI: 섀시 침입 헤더
(참고) 전면 패널 헤더의 핀 지정은 모델에 따라 다를 수 있습니다. 실제 핀 지정은 메인보드
의 사용 설명서를 참조하십시오.
단계
8
주변장치 연결
케이스의 후면 패널
전원 공급장치
전원 스위치
PS/2 키보드 포트
전원 코드 커넥터
DVI-D 포트
PS/2 마우스 포트
HDMI 포트
D-Sub 포트
eSATA 포트
S/PDIF 커넥터
IEEE1394 포트
USB 포트
오디오 잭
RJ-45 LAN 포트
상기 단계를 완료하면, 키보드, 마우스,
모니터 등과 같은 주변장치를 컴퓨터에
연결합니다. 그리고 나서 전원을 연결하고
시스템을 켠 다음 모든 필요한 소프트웨어
설치합니다.
영어
외부 그래픽 카드
-4-
• Trình tự cài đặt có thể khác nhau tùy theo loại thùng máy và các thiết bị sử dụng.
Các hướng dẫn cài đặt dưới đây áp dụng cho các hệ thống màn hình nền của
GIGABYTE và chỉ để tham khảo.
• Tham khảo sổ tay hướng dẫn sử dụng để biết chi tiết về các thông số kỹ thuật
bo mạch chủ.
• Trước khi cài đặt các thiết bị, đảm bảo các thiết bị của bạn phải tương thích với
các đầu cắm trên máy tính.
• Trước khi cài đặt các thiết bị, chắc chắn đã tắt các thiết bị và máy tính. Rút dây
nguồn khỏi ổ cắm điện để tránh làm hỏng các thiết bị và phụ kiện hệ thống.
• Đặt hệ thống máy tính trên một bề mặt vững chắc để tránh cài đặt sai do bị rung.
1
Bước
Lắp Đặt CPU Và Quạt CPU
A. Lắp đặt CPU của Intel (bỏ qua bước này nếu bo mạch chủ có một CPU
dựng sẵn)
A-1Tham khảo các hướng dẫn sau về thông số kỹ thuật CPU của bạn:
•• Loại A:
Nâng cần gạt đế cắm CPU và tấm đỡ kim loại cũng sẽ
được nâng lên.
a.Nếu nắp bảo vệ được siết chặt vào đế cắm CPU, hãy
tháo nó trước.
b.Nếu nắp đậy bảo vệ đế cắm được gắn chặt vào tấm đỡ
kim loại, đừng tháo nó ở giai đoạn này. Nắp đậy đế cắm
có thể tự tách đột ngột khỏi tấm chịu tải trong quá trình
bố trí lại cần gạt sau khi bạn gắn CPU vào.
•• Loại B:
Ấn thanh gài A (gần dấu "
") xuống và trượt ra khỏi socket để tháo thanh gài này
ra. Sau đó ấn thanh gài B (gần dấu " ") xuống và trượt ra khỏi socket để nâng
thanh gài này lên. Nhẹ nhàng ấn thanh gài A để tấm kim loại bảo vệ nâng lên. Mở
tấm kim loại bảo vệ.
Ấn thanh gài A
Ấn thanh gài B
A-2Giữ CPU bằng ngón cái và ngón trỏ. Canh thẳng chân cắm một trên CPU có đánh
dấu (tam giác) với góc chân cắm một của đế cắm CPU (hoặc bạn có thể canh thẳng
các khía chữ V trên CPU với các khóa canh trên đế cắm) và lắp nhẹ CPU vào vị trí.
A-3Một khi đã lắp CPU đúng cách, hãy lắp lại thanh tải và đẩy cần đẩy đế cắm CPU vào
vị trí đã khóa của nó.
Khi Loại B đã được gắn xong, nhẹ nhàng đặt lại thanh kim loại bảo vệ vào chỗ cũ.
Sau đó gài thanh gài B vào móc giữ. Nắp socket có thể bật ra khỏi tấm kim loại bảo
vệ trong quá trình gài thanh gài. Cuối cùng, gài thanh gài A vào móc giữ để hoàn tất
quá trình gắn CPU.
-1-
Việt ngữ
Để có các hướng dẫn chi tiết về cách lắp đặt CPU, vui lòng tham khảo sổ tay
sử dụng.
B. Lắp CPU của AMD (bỏ qua bước này nếu bo mạch chủ có một CPU dựng sẵn)
B-1Nâng hết cần đẩy đế cắm CPU. Canh thẳng
chân cắm 1 trên CPU (đánh dấu tam giác nhỏ)
với tam giác có đánh dấu trên đế cắm CPU và
lắp nhẹ CPU vào đế cắm. Đảm bảo các chân
cắm CPU khít hoàn toàn vào các lỗ.
B-2Một khi đã lắp CPU vào đế cắm, hãy đặt một
ngón tay xuống giữa CPU, hạ cần đẩy đế cắm
xuống và cài chốt đúng vào vị trí đã khóa chặt.
Cần đẩy đế cắm CPU
đế cắm CPU
chân cắm 1
• Không ép CPU vào đế cắm CPU. CPU không thể lắp khít nếu đặt không đúng hướng.
Chỉnh hướng CPU nếu điều đó xảy ra.
• KHÔNG chạm vào các tiếp điểm của đế cắm. Để bảo vệ đế cắm CPU, hãy luôn đậy vỏ
bảo vệ đế cắm khi không lắp CPU.
C. Lắp quạt CPU
2
C-1Trước khi lắp quạt CPU, hãy thoa một lớp mỏng
keo dán quạt tản nhiệt lên bề mặt CPU. Sau đó,
lắp đặt quạt (tham khảo sổ tay hướng dẫn lắp đặt
cho quạt CPU của bạn).
C-2Cắm cáp quạt CPU vào đầu cắm CPU_FAN nằm
trên bo mạch chủ để quạt có thể hoạt động thích
hợp để tránh CPU khỏi bị quá nóng.
Bước
Lắp Đặt Bộ Nhớ
Lưu ý hướng của thanh nhớ. Kéo căng các kẹp giữ ở cả hai đầu
đế cắm bộ nhớ. Lắp thanh nhớ vào đế cắm. Như được minh
họa trong hình bên trái, đặt các ngón tay trên mép phía trên bộ
nhớ, nhấn xuống bộ nhớ và lắp nó vào đế cắm bộ nhớ theo
hướng thẳng đứng . Các kẹp ở hai đầu đế cắm sẽ lắp khít vào
khi đã lắp chặt thanh nhớ.
3
Bước
Chuẩn Bị Thùng Máy Và Lắp Đặt Bộ Nguồn
Việt ngữ
Dùng hệ thống màn hình nền của GIGABYTE như ví dụ minh
họa, trước tiên hãy tháo cả hai mặt bên sườn và nắp thùng máy
để lắp đặt bộ nguồn. Lắp bộ nguồn vào đúng vị trí trong thùng
máy và siết chặt bằng các vít. Lắp đặt và cắm bộ nguồn
có thể khác nhau tùy theo kiểu thùng máy được dùng.
Để đảm bảo cung cấp đủ nguồn điện cho hệ thống,
bạn nên sử dụng nguồn điện có chất lượng tốt. Nếu
sử dụng bộ nguồn không cung cấp điện như yêu cầu,
hậu quả có thể khiến cho máy thiếu ổn định hoặc
không thể khởi động.
-2-
4
Bước
Lắp Đặt Bo Mạch Chủ
Tháo miếng chắn đầu ra/vào gốc khỏi mặt sau thùng máy và
thay thế nó bằng miếng chắn đầu ra/vào trên bo mạch chủ. Đặt
bo mạch chủ vào bên trong thùng máy bằng cách lắp nó vào
miếng chắn đầu ra/vào. Canh thẳng các lỗ vít lắp trên bo mạch
chủ với các lỗ lắp đặt tương ứng trên thùng máy. Siết chặt bo
mạch chủ bằng các vít.
Nắp vào/ra
5
Bước
Lắp Card Mở Rộng
Xác định khe cắm mở rộng hỗ trợ card của bạn và tháo nắp đậy
khe cắm khỏi mặt sau thùng máy. Sau đó lắp card mở rộng vào
khe cắm. Siết chặt nắp khe cắm thẻ mở rộng với mặt sau thùng
máy bằng đinh ốc.
Card đồ họa gia tốc PCI
6
• Trước khi mua thẻ mở rộng, hãy kiểm tra độ dài của thẻ để
đảm bảo thẻ vừa khít vào thùng máy.
• Đảm bảo card mở rộng được lắp hết vào khe cắm.
Bước
Lắp Đặt Các Thiết Bị IDE và SATA
6-1Lắp đặt các ổ đĩa quang của bạn như ổ đĩa DVD-ROM và CD-ROM.
Tháo khung ổ đĩa 5,25 inch khỏi mặt trước thùng máy. Lắp ổ đĩa
quang vào khung chứa ổ đĩa 5,25 inch và siết chặt nó bằng vít.
Lắp đặt ổ đĩa quang
6-2Lắp đặt các ổ đĩa cứng IDE và SATA.
Lắp ổ đĩa cứng vào khung giữ bên trong thùng máy và siết chặt nó
bằng vít.
Lắp đặt ổ đĩa cứng
• Một đầu cắm IDE trên bo mạch chủ có thể kết nối với hai thiết bị IDE. Trước khi lắp
đặt, kiểm tra cài đặt cầu nối nhảy cóc (chính và phụ) trên các thiết bị IDE của bạn.
• Nếu đã cài đặt hơn một ổ đĩa cứng, vào Cài đặt BIOS trên máy để cài đặt trình tự khởi
động ổ đĩa cứng.
Việt ngữ
-3-
7
Bước
Cắm Cáp Vào Các Đầu Cắm Bên Trong
7-1Cắm cáp vào các đầu cắm và bộ tích điện bên trong trên bo mạch chủ gồm các đầu
cắm IDE/SATA và bộ tích điện âm thanh mặt trước, USB, IEEE 1394, v.v...
7-2Gắn thanh mặt trước (khác nhau tùy theo kiểu thùng máy gồm đèn báo nguồn, đèn
báo hoạt động của ổ đĩa cứng, loa, nút khởi động lại, nút nguồn, v.v...) từ thùng máy
vào bộ tích điện mặt trước (F_PANEL) trên bo mạch chủ.
Gắn chân cắm A:
+MSG- +PW-
+SPEAK-
Gắn chân cắm B:
+MSG- +PW-
+SPEAK-
2
1
Bộ tích điện mặt trước
8
+HD- -RES+ -CI+
+HD- -RES+
NC
+PWR-
MSG: Đèn LED thông báo/
nguồn điện/chế độ chờ
PWR: Đèn LED nguồn
PW: Nút nguồn
20
SPEAK: Loa
19
HD: Đèn LED hoạt động của ổ
đĩa cứng
RES: Nút khởi động lại
CI: Đầu nối gắn vào thùng máy
(Lưu ý) Việc bố trí các chân cắm cho đầu nối mặt trước có thể khác nhau tùy theo từng mẫu
máy. Xem sổ tay hướng dẫn sử dụng bo mạch chủ để biết cách gắn chân cắm thực
tế.
Bước
Kết nối các thiết bị ngoại vi
Mặt sau thùng máy
Nguồn điện
Công tắc nguồn
Cổng cắm bàn
phím PS/2
Đầu cắm dây
nguồn
Cổng DVI-D
Cổng cắm chuột
PS/2
Cổng HDMI
Cổng D-Sub
Cổng eSATA
Đầu cắm
S/PDIFtor
Cổng IEEE1394
Giắc cắm âm
thanh
Một khi hoàn tất các bước ở trên, hãy cắm
các thiết bị ngoại vi vào máy tính như bàn
phím, chuột, màn hình, v.v... Sau đó kết
nối với nguồn điện, bật máy và cài đặt mọi
phần mềm cần thiết.
Cổng USB
Cổng LAN RJ-45
Việt ngữ
Card đồ họa
ngoại vi
-4-
Langkah
1
Memasang CPU dan Pendingin CPU
A. Memasang CPU Intel (lewati langkah ini jika motherboard memiliki CPU bawaan)
A-1 Mengaculah ke instruksi berikut berdasarkan pada spesifikasi CPU
•• Tipe A:
Angkat tuas soket CPU, sehingga pelat muatan berbahan logam juga
akan terangkat.
a. Jika penutup soket pelindung diikat pada soket CPU, lepas
penutupnya terlebih dahulu.
b. Jika penutup soket pelindung diikat pada pelat beban, jangan lepas
penutupnya pada tahap ini. Penutup soket dapat lepas dari pelat
beban secara otomatis selama proses pemasangan kembali tuas
setelah Anda memasukkan CPU.
•• Tipe B:
Dorong tuas A (paling dekat dengan tanda "
") ke bawah hingga menjauh dari soket untuk
melepaskannya. Dorong tuas B (paling dekat dengan tanda " ") ke bawah hingga menjauh dari soket,
lalu angkat tuas tersebut. Tekan perlahan tuas A untuk mengangkat pelat pengisian. Buka pelat pengisian.
Tuas B
Tuas A
A-2 Tahan CPU dengan ibu jari Anda dan jari tengah. Sejajarkan tanda pin satu CPU (segitiga) dengan sudut
pin satu dari soket CPU (atau Anda dapat menyejajarkan lubang-lubang CPU dengan kunci penyejajar
soket) dan dengan perlahan masukkan CPU ke dalam posisinya.
A-3 Ketika CPU telah dimasukkan, ganti pelat beban dan dorong tuas soket CPU kembali ke dalam posisinya
yang terkunci.
Setelah Tipe B dipasang dengan benar, pasang kembali pelat pengisian dengan hati-hati. Lalu, simpan
tuas B dalam tab penyimpanan. Penutup soket dapat meletup hingga terbuka dari pelat pengisian saat
proses pemasangan tuas berlangsung. Untuk menyelesaikan pemasangan CPU, simpan tuas A dalam
tab penyimpanannya.
Untuk detail instruksi mengenai cara memasang CPU, merujuklah ke manual pengguna.
-1-
Bahasa Indonesia
•• Urutan pemasangan dapat berbeda-beda bergantung kepada jenis casing dan perangkat yang
digunakan. Petunjuk pemasangan di bawah ini berlaku pada sistem desktop GIGABYTE dan hanya
untuk rujukan saja.
•• Silahkan merujuk kepada manual pengguna yang disertakan untuk mendapatkan spesifikasi
motherboard yang lebih terperinci.
•• Sebelum memasang perangkat, pastikan perangkat Anda sesuai dengan penghubung pada komputer
Anda.
•• Sebelum memasang perangkat, pastikan untuk mematikan perangkat dan komputer Anda. Lepaskan
kabel daya dari colokan listrik untuk mencegah kerusakan pada perangkat dan komponen sistem.
•• Tempatkan sistem komputer pada permukaan yang stabill untuk mencegah instalasi yang kurang
baik yang diakibatkan oleh goncangan.
Bahasa Indonesia
B. Memasang CPU AMD (lewati langkah ini jika motherboard memiliki CPU bawaan)
B-1 Angkat tinggi-tinggi tuas soket CPU. Sejajarkan pin satu CPU
(tanda segitiga kecil) dengan tanda segitiga pada soket CPU
dan secara perlahan masukan CPU pada soket. Pastikan
bahwa pin CPU telah tepat dimasukkan ke dalam lubanglubangnya.
B-2 Ketika CPU telah diposisikan ke dalam soketnya, tempatkan
satu jari tangan di atas bagian tengah CPU, turunkan tuas
soket dan kaitkan pada posisi terkunci penuh.
Tuas Soket CPU
CPU Soket
Pin 1
•• Jangan memaksa mendorong CPU ke dalam soket CPU. CPU tidak dapat masuk jika orientasinya salah.
Sesuaikan orientasi CPU jika hal ini terjadi.
•• JANGAN menyentuh permukaan soket. Untuk melindungi soket CPU, selalu ganti penutup pelindung soket
saat CPU tidak terpasang.
C. Memasang Pendingin CPU
C-1 Sebelum memasang pendingin CPU, terlebih dahulu oleskan
pasta penahan panas pada permukaan CPU. Lalu pasang
pendingin (silahkan merujuk ke petunjuk pemasangan pendingin
CPU Anda).
C-2 Sambungkan kabel pendingin CPU kedalam penghubung
CPU_FAN yang terletak pada motherboard sehingga pendingin
dapat berfungsi dengan benar untuk mencegah pemanasan CPU
yang berlebihan.
Langkah
2
Memasang Memori
Perhatikan orientasi modul memori. Regangkan klip pengait pada kedua ujung
soket memori. Tempatkan modul memori pada soket. Sebagaimana yang
ditunjukkan pada gambar pada bagian kiri, tempatkan jari Anda di ujung atas
memori, tekan ke bawah pada memori dan masukkan secara vertical ke dalam
soket memori. Klip pada kedua ujung soket akan mengait pada tempatnya ketika
modul memori telah dimasukkan dengan tepat.
Langkah
3
Menyiapkan Casing dan Memasang Catu Daya
Dengan menggunakan sistem desktop GIGABYTE sebagai contoh demo,
pertama-tama lepaskan kedua sisi dan penutup casing untuk memasang catu
daya. Letakkan catu daya pada tempat yang benar dalam wadah dan eratkan
dengan sekrup.Penempatan pemasangan catu daya dan penempatan
catu daya dapat berbeda-beda bergantung kepada jenis casing yang
digunakan.
Untuk memastikan daya yang memadai dapat dipasok ke dalam
sistem Anda, disarankan agar menggunakan catu daya yang
berkualitas baik. Jika catu daya yang digunakan tidak memiliki daya
yang cukup, Hasilnya dapat membuat sistem tidak stabil atau tidak
dapat berfungsi normal.
-2-
4
Memasang Motherboard
Lepaskan pelindung I/O dari bagian belakang casing dan gantilah dengan
pelindung I/O motherboard. Tempatkan motherboard di dalam casing dengan
memposisikannya ke dalam pelindung I/O. Sejajarkan sekrup lubang pemasangan
pada motherboard dengan lubangnya yang sesuai pada casing. Kencangkan
motherboard pada tempatnya dengan sekrup.
Perisai I/O
Langkah
5
Memasang Kartu Ekspansi
Cari slot ekspansi yang mendukung kartu Anda dan lepaskan penutup slot dari
casing panel belakang. Lalu masukkan kartu ekspansi ke dalam slot. Eratkan
braket kartu perluasan ke panel bagian belakang dengan sebuah sekrup.
•• Sebelum membeli kartu ekspansi, periksa panjang kartu, pastikan kartu
dapat masuk ke dalam wadah Anda.
•• Pastikan bahwa kartu ekspansi benar-benar terpasang dengan benar
pada slotnya.
Kartu Grafis PCI Express
Langkah
6
Memasang Perangkat IDE dan SATA
6-1 Pasang penggerak optik Anda seperti penggerak DVD-ROM dan CD-ROM.
Lepaskan rumah penggerak 5.25” dari bagian depan casing. Pasang penggerak
optik dalam rumah penggerak 5.25” dan eratkan dengan sekrup.
Memasang Penggerak Optik
6-2 Pasang hardisk IDE dan SATA Anda.
Pasang hard drive ke dalam rumah hardisk di dalam casing dan eratkan dengan
sekrup.
Memasang Hard Drive
•• Satu penghubung IDE motherboard dapat menghubungkan sampai dua perangkat IDE. Sebelum dipasang,
periksa setelan jumper (master dan slave) pada perangkat IDE Anda.
•• Jika ada lebih dari satu hard drive yang terpasang, masuk ke setup BIOS ststem untuk menyetel urutan
boot hard drive.
-3-
Bahasa Indonesia
Langkah
Bahasa Indonesia
Langkah
7 Menghubungkan Kabel ke Sambungan Internal
7-1 Sambungkan kabel ke ke penghubung dan kepala internal pada motherboard, termasuk penghubung
IDE/SATA, dan audio panel depan, USB, kepala IEEE 1394, dll.
7-2 Pasang modul panel depan (berbeda bergantung kepada disain wadah, terdiri dari indikator daya,
indikator aktivitas hard drive, pengeras suara, saklar reset, saklar daya, dll.) dari casing ke kepala panel
depan dari koneksi (F_PANEL) pada motherboard.
Penempatan Pin A:
+MSG- +PW-
Penempatan Pin B:
+MSG- +PW-
+SPEAK-
+SPEAK20
2
19
1
Kepala Panel Depan
+HD- -RES+ -CI+
+HD- -RES+
NC
+PWR-
MSG: Pesan/Daya/LED
PWR: LED daya
PW: Saklar Daya
SPEAK: Pengeras Suara
HD: LED Activities Hard Drive
RES: Saklar Reset
CI: Kepala Intrusi Rangka
(Catatan) Penempatan pin dari kepala panel depan berbeda setiap model. Lihat ke panduan pengguna
motherboard untuk penempatan pin yang benar.
Langkah
8
Menyambungkan Peralatan Tambahan
Panel Belakang dari Wadah
Catu Daya
Sakelar Daya
Port Keyboard PS/2
Konektor Kabel Daya
Port DVI-D
Port Mouse PS/2
Port HDMI
Port D-Sub
Port eSATA
Konektor S/PDIF
Port IEEE1394
Port USB
Jack Audio
Port RJ-45 LAN
Setelah langkah-langkah di atas diselesaikan,
sambungkan peralatan tambahan kepada computer,
seperti papan tombol, mouse, monitor, dll. Lalu
sambungkan daya, nyalakan sistem, dan install
perangkat lunak yang diperlukan.
Kartu Grafis Eksternal
-4-
•• ลำ�ดับของการติดตั้งอาจแตกต่างจากนี้ ขึ้นอยู่กับชนิดของตัวเครื่อง และอุปกรณ์ที่
ใช้ ขั้นตอนการติดตั้งด้านล่างใช้กับระบบเดสก์ทอป ของ GIGABYTE และใช้สำ�หรับการ
อ้างอิงเท่านั้น
•• อ่านคู่มือผู้ใช้ที่ให้มา สำ�หรับข้อมูลจำ�เพาะของเมนบอร์ดอย่างละเอียด
•• ก่อนที่จะติดตั้งอุปกรณ์ต่างๆ ตรวจดูให้แน่ใจว่าอุปกรณ์สอดคล้องกับขั้วต่อบน
คอมพิวเตอร์์ของคุณ
•• ก่อนที่จะติดตั้งอุปกรณ์ ให้แน่ใจว่าปิดอุปกรณ์และคอมพิวเตอร์ของคุณ ถอด
ปลั๊กสายเพาเวอร์จากเต้าเสียบไฟฟ้า เพื่อป้องกันความเสียหายที่จะเกิดกับอุปกรณ์ และ
ส่วนประกอบของระบบ
•• วางระบบคอมพิวเตอร์ไว้บนพื้นผิวที่มั่นคง เพื่อป้องกันการติดตั้งที่ไม่เหมาะสมที่
เป็นผลจากการสั่นสะเทือน
1
การติดตั้ง CPU และตัวระบายความร้อน CPU
A. การติดตั้ง CPU ของ Intel (ข้ามขั้นตอนนี้ถ้าหากเมนบอร์ดเป็นแบบ Built-in CPU)
A-1 ดูขั้นตอนต่อไปนี้ ตามข้อกำ�หนด CPU ของคุณ:
•• ชนิด A:
ยกคานซ็อกเก็ต CPU ขึ้น และแผ่นปิดโลหะจะถูกยกขึ้นมาด้วย
a.ถ้าฝาปิดป้องกันซ็อกเก็ตปิดอยูบ
่ นซ็อกเก็ต CPU ให้น�ำ ออกก่อน
b.ถ้าฝาซ็อกเก็ตถูกยึดอยู่บนแผ่นโหลดโลหะ อย่านำ�ออกในขั้น
ตอนนี้ ฝาซ็อกเก็ตอาจเด้งออกจากแผ่นโหลดโดยอัตโนมัติ
ระหว่าง กระบวนการในการผลักคานกลับ หลังจากที่คุณใส่
CPU
•• ชนิด B:
ผลักคาน A (ใกล้กับเครื่องหมาย "
" ที่สุด) ลงในทิศทางออกจากซ็อกเก็ตเพื่อคลายออก
จากนั้นผลักคาน B (ใกล้กับเครื่องหมาย " " ที่สุด) ลงในทิศทางออกจากซ็อกเก็ตและยกขึ้น
ค่อยๆ กดคาน A เพื่อให้แผ่นโหลดยกขึ้นมา เปิดแผ่นโหลด
คันโยก A
คันโยก B
A-2 ถ อ
ื CPU ด ว้ ยน ิ ว้ ห วั แม่ม อ
ื และน ิ ว้ ช ี ้ จ ด
ั ด า้ นท ี ม
่ เี คร ื อ
่ งหมายพ น
ิ หน ึง่ ของ CPU
(ร ป
ู สามเหล ี ย
่ ม) ให ้ตรงก บ
ั มุมพ น
ิ หน ึง่ ของซ อ
็ กเก ต
็ CPU (หร อ
ื คุณอาจจ ด
ั ให ้รอยบากบน CPU
ตรงก บ
ั คย
ี ส
์ �ำ หร บ
ั วางบนซ อ
็ กเก ต
็ ) และค่อยๆ ใส ่ CPU ลงในตำ�แหน่ง
A-3 หลังจากที่ใส่ CPU อย่างเหมาะสมแล้ว, ใส่แผ่นโหลดกลับคืน และผลักคานซ็อกเก็ต CPU
กลับลงในตำ�แหน่งล็อค
หลังจากที่ ชนิด B ถูกใส่อย่างเหมาะสม ให้ใส่แผ่นโหลดกลับคืนด้วยความระมัดระวัง จากนัน
้ ยึดคาน
B ภายใต้ลน
้ิ เก็บ ฝาปิดซ็อกเก็ตอาจเด้งออกจากแผ่นโหลดระหว่างกระบวนการกดคาน ท้ายทีส
่ ด
ุ
ยึดคาน A ภายใต้ลน
้ิ เก็บ เพือ
่ ทำ�การติดตัง้ CPU ให้สมบูรณ์
สำ�หรับขั้นตอนอย่างละเอียดในการติดตั้ง CPU โปรดดูคู่มือผู้ใช้
-1-
ไทย
ขั้นที่
B. การติดตั้ง CPU ของ AMD (ข้ามขั้นตอนนี้ถ้าหากเมนบอร์ดเป็นแบบ Built-in CPU)
ไทย
B-1 ยกคานซ็อกเก็ต CPU ขึ้นมาให้สุด จัดพินหนึ่งของ CPU
(ที่มีเครื่อง หมายสามเหลี่ยมเล็กๆ)
ให้ตรงกับด้านที่มีเครื่องหมายสามเหลี่ยมบนซ็อกเก็ต
CPU และค่อยๆ ใส่ CPU ลงในซ็อกเก็ต ตรวจดูให้แน่ใจ
ว่าพินของ CPU เสียบลงในรูอย่างสมบูรณ์
B-2 หลังจากที่วาง CPU เข้าตำ�แหน่งในซ็อกเก็ตแล้ว, วาง
นิ้ว หนึ่งลงที่กึ่งกลาง CPU, ค่อยๆ ยกคานซ็อกเก็ต
และสลักลงใน ตำ�แหน่งล็อคอย่างสมบูรณ์
คานซ็อกเก็ต CPU
ซ็อกเก็ต CPU
พิน 1
•• อย่าใช้แรงกด CPU ลงในซ็อกเก็ต CPU ถ้าวางทิศทางไม่ถูกต้อง CPU จะไม่สามารถใส่ได้ ถ้าเกิด
เหตุการณ์เช่นนี้ ให้ปรับทิศทางของ CPU
•• อย่าแตะหน้าสัมผัสซ็อกเก็ต เพื่อป้องกันซ็อตเก็ต CPU ให้ใส่ฝาปิดป้องกันซ็อกเก็ตไว้เสมอ
ในขณะที่ไม่ได้ติดตั้ง CPU
C. การติดตั้งตัวระบายความร้อน CPU
C-1 ก่อนที่จะติดตั้งตัวระบายความร้อน CPU, แรกสุด ให้ป้าย
ของเหลวสำ�หรับทาครีบระบายความร้อนบางๆ ที่พื้นผิว
ของ CPU จากนั้นติดตั้งตัวระบายความร้อน (ให้
อ่านคู่มือการติดตั้งสำ�หรับตัวระบายความร้อน CPU ของคุณ)
C-2 เชื่อมต่อสายเคเบิลตัวระบายความร้อน CPU เข้ากับขั้วต่อ
CPU_FAN บนเมนบอร์ด เพื่อให้ตัวระบายความร้อนสามารถ
ทำ�งานได้อย่างเหมาะสม เพื่อป้องกันไม่ให้ CPU ร้อนเกินไป
ขั้นที่
2
การติดตั้งหน่วยความจำ�
สังเกตทิศทางของโมดูลหน่วยความจำ�
ขยายคลิปยึดที่ปลายทั้งสองด้านของซ็อกเก็ตหน่วยความจำ�
วางโมดูลหน่วยความจำ�บนซ็อกเก็ต ตามที่ระบุในรูปภาพด้านซ้าย, วาง
นิ้วมือของคุณที่ขอบบนของหน่วยความจำ�, กดหน่วยความจำ�ลง และใส่
ลงในซ็อกเก็ตหน่วยความจำ�ในแนวตั้ง
คลิปที่ปลายทั้งส
This document in other languages
- 日本語: Gigabyte GA-H61M-S2P