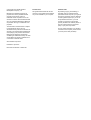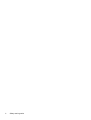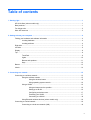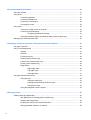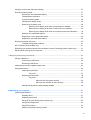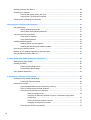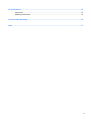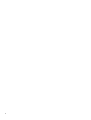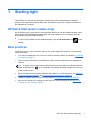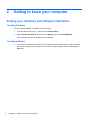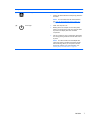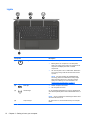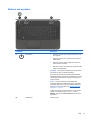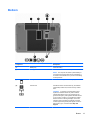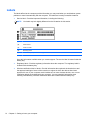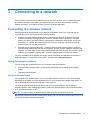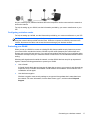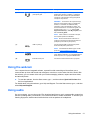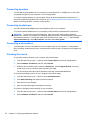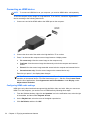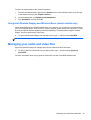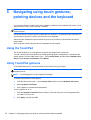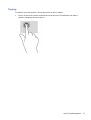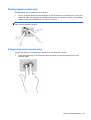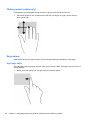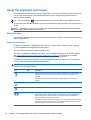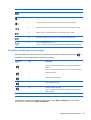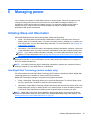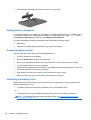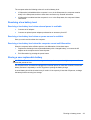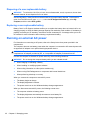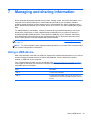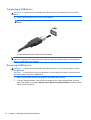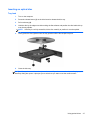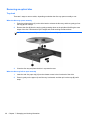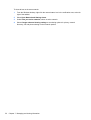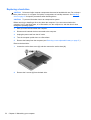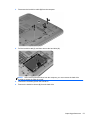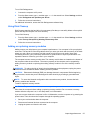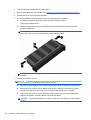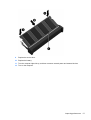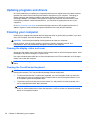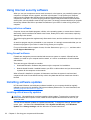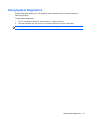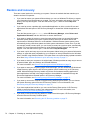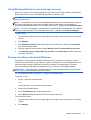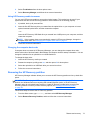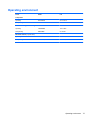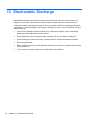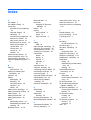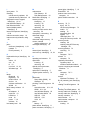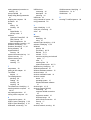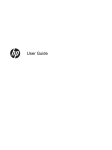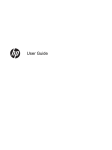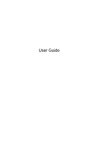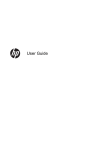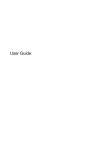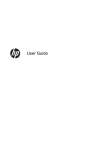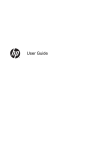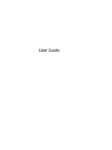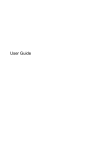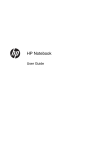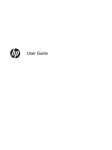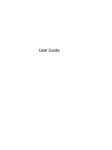Download HP Pavilion 15-e001au
Transcript
User Guide © Copyright 2013 Hewlett-Packard Development Company, L.P. Bluetooth is a trademark owned by its proprietor and used by Hewlett-Packard Company under license. Intel is a trademark of Intel Corporation in the U.S. and other countries. Microsoft and Windows are U.S. registered trademarks of Microsoft Corporation. SD Logo is a trademark of its proprietor. The information contained herein is subject to change without notice. The only warranties for HP products and services are set forth in the express warranty statements accompanying such products and services. Nothing herein should be construed as constituting an additional warranty. HP shall not be liable for technical or editorial errors or omissions contained herein. Second edition: April 2013 First Edition: April 2013 Document Part Number: 718381-002 Product notice Software terms This guide describes features that are common to most models. Some features may not be available on your computer. By installing, copying, downloading, or otherwise using any software product preinstalled on this computer, you agree to be bound by the terms of the HP End User License Agreement (EULA). If you do not accept these license terms, your sole remedy is to return the entire unused product (hardware and software) within 14 days for a refund subject to the refund policy of your place of purchase. For any further information or to request a full refund of the computer, please contact your local point of sale (the seller). Safety warning notice WARNING! To reduce the possibility of heat-related injuries or of overheating the computer, do not place the computer directly on your lap or obstruct the computer air vents. Use the computer only on a hard, flat surface. Do not allow another hard surface, such as an adjoining optional printer, or a soft surface, such as pillows or rugs or clothing, to block airflow. Also, do not allow the AC adapter to come into contact with the skin or a soft surface, such as pillows or rugs or clothing, during operation. The computer and the AC adapter comply with the user-accessible surface temperature limits defined by the International Standard for Safety of Information Technology Equipment (IEC 60950). iii iv Safety warning notice Table of contents 1 Starting right ................................................................................................................................................... 1 HP Quick Start (select models only) ..................................................................................................... 1 Best practices ....................................................................................................................................... 1 Fun things to do .................................................................................................................................... 2 More HP resources .............................................................................................................................. 3 2 Getting to know your computer ..................................................................................................................... 4 Finding your hardware and software information ................................................................................. 4 Locating hardware ............................................................................................................... 4 Locating software ................................................................................................................. 4 Right side ............................................................................................................................................. 5 Left side ................................................................................................................................................ 6 Display .................................................................................................................................................. 8 Top ....................................................................................................................................................... 9 TouchPad ............................................................................................................................ 9 Lights ................................................................................................................................. 10 Buttons and speakers ........................................................................................................ 11 Keys ................................................................................................................................... 12 Bottom ................................................................................................................................................ 13 Labels ................................................................................................................................................. 14 3 Connecting to a network .............................................................................................................................. 15 Connecting to a wireless network ....................................................................................................... 15 Using the wireless controls ................................................................................................ 15 Using the wireless button .................................................................................. 15 Using operating system controls ....................................................................... 16 Using a WLAN ................................................................................................................... 16 Using an Internet service provider .................................................................... 16 Setting up a WLAN ............................................................................................ 16 Configuring a wireless router ............................................................................ 17 Protecting your WLAN ....................................................................................... 17 Connecting to a WLAN ...................................................................................... 18 Using Bluetooth wireless devices (select models only) ..................................................... 18 Connecting to a wired network ........................................................................................................... 19 Connecting to a local area network (LAN) ......................................................................... 19 v 4 Enjoying entertainment features ................................................................................................................. 20 Using the webcam .............................................................................................................................. 21 Using audio ........................................................................................................................................ 21 Connecting speakers ......................................................................................................... 22 Connecting headphones .................................................................................................... 22 Connecting a microphone .................................................................................................. 22 Checking the sound ........................................................................................................... 22 Using video ......................................................................................................................................... 23 Connecting a VGA monitor or projector ............................................................................. 23 Connecting an HDMI device .............................................................................................. 24 Configuring HDMI audio settings ...................................................................... 24 Using Intel Wireless Display and Wireless Music (select models only) ............................. 25 Managing your audio and video files .................................................................................................. 25 5 Navigating using touch gestures, pointing devices and the keyboard ................................................... 26 Using the TouchPad ........................................................................................................................... 26 Using TouchPad gestures .................................................................................................................. 26 Tapping .............................................................................................................................. 27 Scrolling ............................................................................................................................. 28 Pinching/zooming .............................................................................................................. 28 Rotating (select models only) ............................................................................................ 29 2-finger click (select models only) ...................................................................................... 29 Flicking (select models only) .............................................................................................. 30 Edge swipes ...................................................................................................................... 30 Right-edge swipe .............................................................................................. 30 Top-edge swipe ................................................................................................. 31 Left-edge swipe ................................................................................................. 31 Using the keyboard and mouse .......................................................................................................... 32 Using the keys ................................................................................................................... 32 Using the action keys ........................................................................................ 32 Using Microsoft Windows 8 shortcut keys ......................................................... 33 Using the hot keys ............................................................................................. 34 Using the integrated numeric keypad ................................................................................ 34 6 Managing power ............................................................................................................................................ 35 Initiating Sleep and Hibernation ......................................................................................................... 35 Intel Rapid Start Technology (select models only) ............................................................ 35 Initiating and exiting Sleep ................................................................................................. 36 Enabling and exiting user-initiated hibernation .................................................................. 36 Setting password protection on wakeup ............................................................................ 36 vi Using the power meter and power settings ........................................................................................ 37 Running on battery power .................................................................................................................. 37 Removing a user-replaceable battery ................................................................................ 37 Finding battery information ................................................................................................ 38 Conserving battery power .................................................................................................. 38 Identifying low battery levels .............................................................................................. 38 Resolving a low battery level ............................................................................................. 39 Resolving a low battery level when external power is available ........................ 39 Resolving a low battery level when no power source is available ..................... 39 Resolving a low battery level when the computer cannot exit Hibernation ....... 39 Storing a user-replaceable battery ..................................................................................... 39 Disposing of a user-replaceable battery ............................................................................ 40 Replacing a user-replaceable battery ................................................................................ 40 Running on external AC power .......................................................................................................... 40 Troubleshooting power problems ...................................................................................... 41 HP CoolSense (select models only) ................................................................................................... 41 Refreshing your software content with Intel Smart Connect Technology (select models only) .......... 41 Shutting down (turning off) the computer ........................................................................................... 42 7 Managing and sharing information ............................................................................................................. 43 Using a USB device ........................................................................................................................... 43 Connecting a USB device .................................................................................................. 44 Removing a USB device .................................................................................................... 44 Inserting and removing a digital storage card .................................................................................... 45 Using optical drives ............................................................................................................................ 46 Inserting an optical disc ..................................................................................................... 47 Tray-load ........................................................................................................... 47 Removing an optical disc ................................................................................................... 48 Tray-load ........................................................................................................... 48 When the disc tray opens normally .................................................. 48 When the disc tray fails to open normally ......................................... 48 Sharing data and drives and accessing software .............................................................. 49 8 Maintaining your computer .......................................................................................................................... 51 Improving performance ...................................................................................................................... 51 Handling drives .................................................................................................................. 51 Replacing a hard drive ....................................................................................................... 52 Using HP 3D DriveGuard (select models only) .................................................................. 54 Using Disk Defragmenter ................................................................................................... 54 Using Disk Cleanup ........................................................................................................... 55 Adding or replacing memory modules ............................................................................... 55 vii Updating programs and drivers .......................................................................................................... 58 Cleaning your computer ..................................................................................................................... 58 Cleaning the display, sides, and cover .............................................................................. 58 Cleaning the TouchPad and keyboard .............................................................................. 58 Traveling with or shipping your computer ........................................................................................... 59 9 Securing your computer and information .................................................................................................. 60 Using passwords ................................................................................................................................ 60 Setting Windows passwords .............................................................................................. 61 Setting Setup Utility (BIOS) passwords ............................................................................. 61 Using Internet security software ......................................................................................................... 62 Using antivirus software ..................................................................................................... 62 Using firewall software ....................................................................................................... 62 Installing software updates ................................................................................................................. 62 Installing critical security updates ...................................................................................... 62 Installing HP and third-party software updates .................................................................. 63 Securing your wireless network .......................................................................................................... 63 Backing up your software applications and information ..................................................................... 63 Using an optional security cable lock ................................................................................................. 63 10 Using Setup Utility (BIOS) and System Diagnostics ............................................................................... 65 Starting Setup Utility (BIOS) ............................................................................................................... 65 Updating the BIOS ............................................................................................................................. 65 Determining the BIOS version ........................................................................................... 65 Downloading a BIOS update ............................................................................................. 66 Using System Diagnostics .................................................................................................................. 67 11 Backing up, restoring, and recovering ..................................................................................................... 68 Creating recovery media and backups ............................................................................................... 68 Creating HP Recovery media ............................................................................................ 69 Restore and recovery ......................................................................................................................... 70 Using Windows Refresh for quick and easy recovery ....................................................... 71 Remove everything and reinstall Windows ........................................................................ 71 Recovering using HP Recovery Manager .......................................................................... 72 What you need to know ..................................................................................... 72 Using the HP Recovery partition to recover a minimized image (select models only) ...................................................................................................... 72 Using HP Recovery media to recover ............................................................... 73 Changing the computer boot order ................................................................... 73 Removing the HP Recovery partition ................................................................................. 73 viii 12 Specifications .............................................................................................................................................. 74 Input power ......................................................................................................................................... 74 Operating environment ....................................................................................................................... 75 13 Electrostatic Discharge .............................................................................................................................. 76 Index ................................................................................................................................................................... 77 ix x 1 Starting right This computer is a powerful tool designed to enhance your work and entertainment. Read this chapter to learn about best practices after setup, fun things to do with your computer, and where to find additional HP resources. HP Quick Start (select models only) HP Quick Start gives you the option to use the familiar Start menu from the Windows desktop. Quick Start functions like the traditional Windows Start menu and enables you to conveniently open files and programs using the Windows desktop. ▲ To open HP Quick Start from the Windows desktop, click the HP Quick Start icon on the taskbar. Best practices To get the most out of your investment, after you set up and register the computer, we recommend the following steps: ● If you haven’t already done so, connect to a wired or wireless network. See details in Connecting to a network on page 15. ● Take a minute to browse the printed Windows 8 Basics guide to explore the new Windows® 8 features. TIP: To quickly return to the computer Start screen from an open app or the Windows desktop, press the Windows key on your keyboard. Pressing the Windows key again will return you to the previous screen. ● Become familiar with the computer hardware and software. For more information, see Getting to know your computer on page 4 and Enjoying entertainment features on page 20. ● Update or purchase antivirus software. Learn more at Using antivirus software on page 62. ● Back up your hard drive by creating recovery discs or a recovery flash drive. See Backing up, restoring, and recovering on page 68. HP Quick Start (select models only) 1 Fun things to do 2 ● You know that you can watch a YouTube video on the computer. But did you know that you can also connect your computer to a TV or gaming console? For more information, see Connecting an HDMI device on page 24. ● You know that you can listen to music on the computer. But did you know that you can also stream live radio to the computer and listen to music or talk radio from all over the world? See Using audio on page 21. ● You know that you can create a powerful presentation with Microsoft applications. But did you know you can also connect to a projector to share your ideas with a group? See Connecting a VGA monitor or projector on page 23. ● Use the TouchPad and the new Windows 8 touch gestures for smooth control of images and pages of text. See Using the TouchPad on page 26 and Using TouchPad gestures on page 26. Chapter 1 Starting right More HP resources You have already used Setup Instructions to turn on the computer and locate this guide. To locate product details, how-to information, and more, use this table. Resource Contents Setup Instructions ● Overview of computer setup and features Windows 8 Basics guide ● Overview of using and navigating with Windows® 8 Help and Support ● A broad range of how-to information and troubleshooting tips Safety & Comfort Guide ● Proper workstation setup To access this guide, from the Start screen, type support, select the HP Support Assistant app, select My computer, and then select User guides, or go to http://www.hp.com/ergo. ● Guidelines for posture and work habits that increase your comfort and decrease your risk of injury ● Electrical and mechanical safety information Worldwide support ● Online chat with an HP technician To get support in your language, go to http://welcome.hp.com/country/us/en/ wwcontact_us.html. ● Email support ● Support telephone numbers ● HP service center locations ● Important regulatory notices, including proper battery disposal information ● Specific warranty information about this computer To access Help and Support, from the Start screen, type h, and then select Help and Support. For U.S. support, go to http://www.hp.com/go/contactHP. For worldwide support, go to http://welcome.hp.com/ country/us/en/wwcontact_us.html. Regulatory, Safety and Environmental Notices To access this guide, from the Start screen, type support, select the HP Support Assistant app, select My computer, and then select User guides. Limited Warranty* To access this guide, from the Start screen, type support, select the HP Support Assistant app, select My computer, and then select Warranty and services, or go to http://www.hp.com/go/ orderdocuments. *You can find the expressly provided HP Limited Warranty applicable to your product located with the user guides on your computer and/or on the CD/DVD provided in the box. In some countries/regions, HP may provide a printed HP Limited Warranty in the box. For countries/regions where the warranty is not provided in printed format, you may request a printed copy from http://www.hp.com/go/orderdocuments or write to: ● North America: Hewlett-Packard, MS POD, 11311 Chinden Blvd., Boise, ID 83714, USA ● Europe, Middle East, Africa: Hewlett-Packard, POD, Via G. Di Vittorio, 9, 20063, Cernusco s/Naviglio (MI), Italy ● Asia Pacific: Hewlett-Packard, POD, P.O. Box 200, Alexandra Post Office, Singapore 911507 When you request a printed copy of your warranty, please include your product number, warranty period (found on your service label), name, and postal address. IMPORTANT: Do NOT return your HP product to the addresses above. For U.S. support, go to http://www.hp.com/go/ contactHP. For worldwide support, go to http://welcome.hp.com/country/us/en/wwcontact_us.html. More HP resources 3 2 Getting to know your computer Finding your hardware and software information Locating hardware To find out what hardware is installed on your computer: 1. From the Start screen, type c, and then select Control Panel. 2. Select System and Security, and then in the System area, click Device Manager. A list reveals all the devices installed in your computer. Locating software ▲ 4 To find out what software is installed on your computer, from the Start screen, right-click using the mouse or swipe from the top of the TouchPad to reveal the apps, and then select the All apps icon. Chapter 2 Getting to know your computer Right side Component Description (1) Optical drive Reads and writes (select models only) to an optical disc. (2) Optical drive eject button Releases the disc tray. (3) Security cable slot Attaches an optional security cable to the computer. NOTE: The security cable is designed to act as a deterrent, but it may not prevent the computer from being mishandled or stolen. (4) USB 2.0 port Connects an optional USB device. NOTE: For details about different types of USB ports, see Using a USB device on page 43. (5) RJ-45 (network) jack Connects a network cable. (6) AC adapter light ● White: The AC adapter is connected and the battery is charged. ● Amber: The AC adapter is connected and the battery is charging. ● Off: The computer is using DC power. (7) Power connector Connects an AC adapter. Right side 5 Left side Component Description (1) External monitor port Connects an external VGA monitor or projector. (2) Vent Enable airflow to cool internal components. NOTE: The computer fan starts up automatically to cool internal components and prevent overheating. It is normal for the internal fan to cycle on and off during routine operation. (3) HDMI port Connects an optional video or audio device, such as a high-definition television, any compatible digital or audio component, or a high-speed HDMI device. (4) USB 3.0 ports (2) Connect optional USB 3.0 devices and provide enhanced USB power performance. NOTE: For details about different types of USB ports, see Using a USB device on page 43. (5) Audio-out (headphone) jack/Audio-in (microphone) jack Connects optional powered stereo speakers, headphones, earbuds, a headset, or a television audio cable. Also connects an optional headset microphone. This jack does not support optional microphone-only devices. WARNING! To reduce the risk of personal injury, adjust the volume before putting on headphones, earbuds, or a headset. For additional safety information, refer to the Regulatory, Safety, and Environmental Notices. To access this guide, from the Start screen, type support, select the HP Support Assistant app, select My computer, and then select User guides. NOTE: When a device is connected to the jack, the computer speakers are disabled. NOTE: Be sure that the device cable has a 4-conductor connector that supports both audio-out (headphone) and audio-in (microphone). (6) 6 Media card reader Chapter 2 Getting to know your computer Reads data from and writes data to digital memory cards such as Secure Digital (SD). Component (7) Description Hard drive light ● Blinking white: The hard drive is being accessed. ● Amber: HP 3D DriveGuard has temporarily parked the hard drive. NOTE: For information about HP 3D DriveGuard, see Using HP 3D DriveGuard (select models only) on page 54. (8) Power light ● White: The computer is on. ● Blinking white: The computer is in the Sleep state, which is an energy-saving mode. The computer shuts off power to the display and other unneeded components. ● Off: The computer is off or in Hibernation. Hibernation is an energy-saving mode that uses the least amount of power. NOTE: For select models, the Intel® Rapid Start Technology feature is enabled at the factory. Rapid Start Technology allows your computer to resume quickly from inactivity. For more information, see Initiating Sleep and Hibernation on page 35. Left side 7 Display Component Description (1) Turns off the display and initiates Sleep if the display is closed while the power is on. Internal display switch NOTE: The internal display switch is not visible from the outside of the computer. (2) WLAN antennas (2)* Send and receive wireless signals to communicate with wireless local area networks (WLANs). (3) Webcam light On: The webcam is in use. (4) Webcam Records video and captures still photographs. To use the webcam, from the Start screen, type c, and then select CyberLink YouCam from the list of applications. (5) Internal microphone Records sound. *The antennas are not visible from the outside of the computer. For optimal transmission, keep the areas immediately around the antennas free from obstructions. For wireless regulatory notices, see the section of the Regulatory, Safety, and Environmental Notices that applies to your country or region. To access this guide, from the Start screen, type support, select the HP Support Assistant app, select My computer, and then select User guides. 8 Chapter 2 Getting to know your computer Top TouchPad Component (1) Description TouchPad zone Moves the on-screen pointer and selects or activates items on the screen. NOTE: The TouchPad also supports edge-swipe gestures. For more information, see Edge swipes on page 30. (2) Left TouchPad button Functions like the left button on an external mouse. (3) Right TouchPad button Functions like the right button on an external mouse. Top 9 Lights Component (1) Description Power light ● White: The computer is on. ● Blinking white: The computer is in the Sleep state, which is an energy-saving mode. The computer shuts off power to the display and other unneeded components. ● Off: The computer is off or in Hibernation. Hibernation is an energy-saving mode that uses the least amount of power. NOTE: For select models, the Intel® Rapid Start Technology feature is enabled at the factory. Rapid Start Technology allows your computer to resume quickly from inactivity. For more information, see Initiating Sleep and Hibernation on page 35. (2) (3) Mute light Wireless light ● Amber: Computer sound is off. ● Off: Computer sound is on. On: An integrated wireless device, such as a wireless local area network (WLAN) device and/or a Bluetooth® device, is on. NOTE: On some models, the wireless light is amber when all wireless devices are off. (4) 10 Caps lock light Chapter 2 Getting to know your computer On: Caps lock is on, which switches the keys to all capital letters. Buttons and speakers Component (1) Description Power button ● When the computer is off, press the button to turn on the computer. ● When the computer is on, press the button briefly to initiate Sleep. ● When the computer is in the Sleep state, press the button briefly to exit Sleep. ● When the computer is in Hibernation, press the button briefly to exit Hibernation. CAUTION: Pressing and holding down the power button will result in the loss of unsaved information. If the computer has stopped responding and Microsoft® Windows® shutdown procedures are ineffective, press and hold the power button down for at least 5 seconds to turn off the computer. NOTE: For select models, the Intel® Rapid Start Technology feature is enabled at the factory. Rapid Start Technology allows your computer to resume quickly from inactivity. For more information, see Initiating Sleep and Hibernation on page 35. To learn more about your power settings, see your power options. From the Start screen, type power, select Settings, and then select Power Options from the list of applications. (2) Speakers (2) Produce sound. Top 11 Keys Component Description (1) esc key Reveals system information when pressed in combination with the fn key. (2) fn key Reveals system information when pressed in combination with the esc key. (3) Windows key Returns you to the Start screen from an open app or the Windows desktop. NOTE: Pressing the Windows key again will return you to the previous screen. (4) Action keys Execute frequently used system functions. (5) num lock key Controls the function of the integrated numeric keypad. Press the key to alternate between the standard numeric function found on an external keypad (this function is turned on at the factory) and the navigational function (indicated by the directional arrows on the keys). NOTE: The keypad function that is active when the computer is turned off is reinstated when the computer is turned back on. (6) 12 Integrated numeric keypad Chapter 2 Getting to know your computer Set at the factory to function like an external numeric keypad. To alternate between this numeric function and the navigational function (indicated by the directional arrows on the keys), press the num lock key. Bottom Component Description (1) Battery bay Holds the battery. (2) Vents (5) Enable airflow to cool internal components. NOTE: The computer fan starts up automatically to cool internal components and prevent overheating. It is normal for the internal fan to cycle on and off during routine operation. (3) Battery release latch Releases the battery from the battery bay. (4) Service door Provides access to the hard drive bay, the wireless LAN (WLAN) module slot, and the memory module slots. CAUTION: To prevent an unresponsive system, replace the wireless module only with a wireless module authorized for use in the computer by the governmental agency that regulates wireless devices in your country or region. If you replace the module and then receive a warning message, remove the module to restore computer functionality, and then contact support through Help and Support. From the Start screen, type h, and then select Help and Support. Bottom 13 Labels The labels affixed to the computer provide information you may need when you troubleshoot system problems or travel internationally with the computer. The labels are in easily accessible locations. ● Service label—Provides important information, including the following: NOTE: Your label may look slightly different from the illustration in this section. (1) Product name (2) Serial number (3) Product number (4) Warranty period (5) Model description (select models only) Have this information available when you contact support. The service label is located inside the battery bay. 14 ● Regulatory label—Provides regulatory information about the computer. The regulatory label is located inside the battery bay. ● Wireless certification label or labels—Provide information about optional wireless devices and the approval markings of some of the countries or regions in which the devices have been approved for use. If your computer model includes one or more wireless devices, one or more certification labels are included with your computer. You may need this information when traveling internationally. Wireless certification labels are located inside the battery bay. Chapter 2 Getting to know your computer 3 Connecting to a network Your computer can travel with you wherever you go. But even at home, you can explore the globe and access information from millions of websites using your computer and a wired or wireless network connection. This chapter will help you get connected to that world. Connecting to a wireless network Wireless technology transfers data across radio waves instead of wires. Your computer may be equipped with one or more of the following wireless devices: ● Wireless local area network (WLAN) device—Connects the computer to wireless local area networks (commonly referred to as Wi-Fi networks, wireless LANs, or WLANs) in corporate offices, your home, and public places such as airports, restaurants, coffee shops, hotels, and universities. In a WLAN, the mobile wireless device in your computer communicates with a wireless router or a wireless access point. ● Bluetooth device (select models only)—Creates a personal area network (PAN) to connect to other Bluetooth-enabled devices such as computers, phones, printers, headsets, speakers, and cameras. In a PAN, each device communicates directly with other devices, and devices must be relatively close together—typically within 10 meters (approximately 33 feet) of each other. For more information about wireless technology, see the information and website links provided in Help and Support. From the Start screen, type h, and then select Help and Support. Using the wireless controls You can control the wireless devices in your computer using these features: ● Wireless button, wireless switch, or wireless key (referred to in this chapter as the wireless button) ● Operating system controls Using the wireless button The computer has a wireless button, one or more wireless devices, and one or two wireless lights, depending on the model. All of the wireless devices on your computer are enabled at the factory, so the wireless light is on (white) when you turn on the computer. The wireless light indicates the overall power state of your wireless devices, not the status of individual devices. If the wireless light is white, at least one wireless device is on. If the wireless light is off, all wireless devices are off. NOTE: On some models, the wireless light is amber when all wireless devices are off. Because the wireless devices are enabled at the factory, you can use the wireless button to turn on or turn off the wireless devices simultaneously. Connecting to a wireless network 15 Using operating system controls The Network and Sharing Center allows you to set up a connection or network, connect to a network, manage wireless networks, and diagnose and repair network problems. To use operating system controls: 1. From the Start screen, type n, and then select Settings. 2. Type network and sharing in the search box, and then select Network and Sharing Center. For more information, from the Start screen, type h, and then select Help and Support. Using a WLAN With a WLAN device, you can access a wireless local area network (WLAN), which is composed of other computers and accessories that are linked by a wireless router or a wireless access point. NOTE: The terms wireless router and wireless access point are often used interchangeably. ● A large-scale WLAN, such as a corporate or public WLAN, typically uses wireless access points that can accommodate a large number of computers and accessories and can separate critical network functions. ● A home or small office WLAN typically uses a wireless router, which allows several wireless and wired computers to share an Internet connection, a printer, and files without requiring additional pieces of hardware or software. To use the WLAN device in your computer, you must connect to a WLAN infrastructure (provided through a service provider or a public or corporate network). Using an Internet service provider When you are setting up Internet access in your home, you must establish an account with an Internet service provider (ISP). To purchase Internet service and a modem, contact a local ISP. The ISP will help set up the modem, install a network cable to connect your wireless router to the modem, and test the Internet service. NOTE: Your ISP will give you a user ID and a password to use for Internet access. Record this information and store it in a safe place. Setting up a WLAN To set up a WLAN and connect to the Internet, you need the following equipment: ● A broadband modem (either DSL or cable) (1) and high-speed Internet service purchased from an Internet service provider ● A wireless router (2) (purchased separately) ● A wireless computer (3) NOTE: Some modems have a built-in wireless router. Check with your ISP to determine what type of modem you have. The illustration below shows an example of a wireless network installation that is connected to the Internet. 16 Chapter 3 Connecting to a network As your network grows, additional wireless and wired computers can be connected to the network to access the Internet. For help in setting up your WLAN, see the information provided by your router manufacturer or your ISP. Configuring a wireless router For help in setting up a WLAN, see the information provided by your router manufacturer or your ISP. NOTE: It is recommended that you initially connect your new wireless computer to the router by using the network cable provided with the router. When the computer successfully connects to the Internet, disconnect the cable, and access the Internet through your wireless network. Protecting your WLAN When you set up a WLAN or access an existing WLAN, always enable security features to protect your network from unauthorized access. WLANs in public areas (hotspots) like coffee shops and airports may not provide any security. If you are concerned about the security of your computer when connected to a hotspot, limit your network activities to email that is not confidential and basic Internet surfing. Wireless radio signals travel outside the network, so other WLAN devices can pick up unprotected signals. Take the following precautions to protect your WLAN: ● Use a firewall. A firewall checks both data and requests for data that are sent to your network, and discards any suspicious items. Firewalls are available in both software and hardware. Some networks use a combination of both types. ● Use wireless encryption. Wireless encryption uses security settings to encrypt and decrypt data that is transmitted over the network. For more information, from the Start screen, type h, and then select Help and Support. Connecting to a wireless network 17 Connecting to a WLAN To connect to the WLAN, follow these steps: 1. Be sure that the WLAN device is on. If the device is on, the wireless light is white. If the wireless light is off, press the wireless button. NOTE: On some models, the wireless light is amber when all wireless devices are off. 2. From the Windows desktop, tap or click the network status icon in the notification area, at the far right of the taskbar. 3. Select your WLAN from the list. 4. Click Connect. If the WLAN is a security-enabled WLAN, you are prompted to enter a security code. Type the code, and then click OK to complete the connection. NOTE: If no WLANs are listed, you may be out of range of a wireless router or access point. NOTE: If you do not see the WLAN you want to connect to, from the Windows desktop, rightclick the network status icon, and then select Open Network and Sharing Center. Click Set up a new connection or network. A list of options is revealed, allowing you to manually search for and connect to a network or to create a new network connection. 5. Follow the on-screen instructions to complete the connection. After the connection is made, place the mouse pointer over the network status icon in the notification area, at the far right of the taskbar, to verify the name and status of the connection. NOTE: The functional range (how far your wireless signals travel) depends on WLAN implementation, router manufacturer, and interference from other electronic devices or structural barriers such as walls and floors. Using Bluetooth wireless devices (select models only) A Bluetooth device provides short-range wireless communications that replace the physical cable connections that traditionally link electronic devices such as the following: ● Computers (desktop, notebook, PDA) ● Phones (cellular, cordless, smart phone) ● Imaging devices (printer, camera) ● Audio devices (headset, speakers) ● Mouse Bluetooth devices provide peer-to-peer capability that allows you to set up a PAN of Bluetooth devices. For information about configuring and using Bluetooth devices, see the Bluetooth software Help. 18 Chapter 3 Connecting to a network Connecting to a wired network There are 2 kinds of wired connections: local area network (LAN) and modem connection. A LAN connection uses a network cable and is much faster than a modem connection, which uses a telephone cable. Both cables are sold separately. WARNING! To reduce the risk of electric shock, fire, or damage to the equipment, do not plug a modem cable or telephone cable into an RJ-45 (network) jack. Connecting to a local area network (LAN) Use a LAN connection if you want to connect the computer directly to a router in your home (instead of working wirelessly), or if you want to connect to an existing network at your office. Connecting to a LAN requires an 8-pin, RJ-45 (network) cable. To connect the network cable, follow these steps: 1. Plug the network cable into the network jack (1) on the computer. 2. Plug the other end of the network cable into a network wall jack (2) or router. NOTE: If the network cable contains noise suppression circuitry (3), which prevents interference from TV and radio reception, orient the circuitry end of the cable toward the computer. Connecting to a wired network 19 4 Enjoying entertainment features Use your HP computer as an entertainment hub to socialize via the webcam, enjoy and manage your music, and download and watch movies. Or, to make your computer an even more powerful entertainment center, connect external devices like a monitor, projector, or TV, or speakers and headphones. Multimedia Features Here are some of the entertainment features on your computer. Component Description (1) Webcam light On: The webcam is in use. (2) Webcam Records video and captures still photographs. From the Start screen, type c, and then select CyberLink YouCam from the list of applications. (3) Internal microphone Records sound. (4) USB 2.0 port Connects an optional USB device. NOTE: For details about different types of USB ports, see Using a USB device on page 43. (5) 20 Speakers (2) Chapter 4 Enjoying entertainment features Produce sound. Component (6) Description Audio-out (headphone) jack/Audio-in (microphone) jack Connects optional powered stereo speakers, headphones, earbuds, a headset, or a television audio cable. Also connects an optional headset microphone. This jack does not support optional microphone-only devices. WARNING! To reduce the risk of personal injury, adjust the volume before putting on headphones, earbuds, or a headset. For additional safety information, refer to the Regulatory, Safety, and Environmental Notices. To access this guide, from the Start screen, type support, select the HP Support Assistant app, select My computer, and then select User guides. NOTE: When a device is connected to the jack, the computer speakers are disabled. NOTE: Be sure that the device cable has a 4conductor connector that supports both audio-out (headphone) and audio-in (microphone). USB 3.0 ports (2) (7) Connect optional USB 3.0 devices and provide enhanced USB power performance. NOTE: For details about different types of USB ports, see Using a USB device on page 43. (8) HDMI port Connects an optional video or audio device, such as a high-definition television, any compatible digital or audio component, or a high-speed HDMI device. (9) External monitor port Connects an external VGA monitor or projector. Using the webcam Your computer has an integrated webcam, a powerful social networking tool that allows you to communicate up close with friends and colleagues, next door or on the other side of the world. With the webcam, you can stream video with your instant messaging software, capture and share video, and take still photos. ▲ To start the webcam, from the Start screen, type c, and then select CyberLink YouCam from the list of applications. For details about using the webcam, go to Help and Support. From the Start screen, type h, and then select Help and Support. Using audio On your computer, you can play music CDs, download and listen to music, stream audio content from the web (including radio), record audio, or mix audio and video to create multimedia. To enhance your listening enjoyment, attach external audio devices such as speakers or headphones. Using the webcam 21 Connecting speakers You can attach wired speakers to your computer by connecting them to a USB port or to the audioout (headphone) jack on your computer or on a docking station. To connect wireless speakers to your computer, follow the device manufacturer's instructions. To connect high-definition speakers to the computer, see Configuring HDMI audio settings on page 24. Before connecting speakers, lower the volume setting. Connecting headphones You can connect wired headphones to the headphone jack on your computer. To connect wireless headphones to your computer, follow the device manufacturer's instructions. WARNING! To reduce the risk of personal injury, lower the volume setting before putting on headphones, earbuds, or a headset. For additional safety information, see the Regulatory, Safety and Environmental Notices. To access this guide, from the Start screen, type support, select the HP Support Assistant app, select My computer, and then select User guides. Connecting a microphone To record audio, connect a microphone to the microphone jack on the computer. For best results when recording, speak directly into the microphone and record sound in a setting free of background noise. Checking the sound To check the audio functions on your computer, follow these steps: 1. From the Start screen, type c, and then select Control Panel from the list of applications. 2. Select Hardware and Sound, and then select Sound. 3. When the Sound window opens, select the Sounds tab. Under Program Events, select any sound event, such as a beep or alarm, and then click Test. You should hear sound through the speakers or through connected headphones. To check the recording functions on your computer, follow these steps: 1. From the Start screen, type s, and then select Sound Recorder. 2. Click Start Recording and speak into the microphone. 3. Save the file to your desktop. 4. Open a multimedia program and play the recording. To confirm or change the audio settings on your computer: 22 1. From the Start screen, type c, and then select Control Panel from the list of applications. 2. Select Hardware and Sound, and then select Sound. Chapter 4 Enjoying entertainment features Using video Your computer is a powerful video device that enables you to watch streaming video from your favorite websites and download video and movies to watch on your computer without needing to connect to a network. To enhance your viewing enjoyment, use one of the video ports on the computer to connect an external monitor, projector, or TV. Most computers have a video graphics array (VGA) port, which connects analog video devices. Some computers also have a high-definition multimedia interface (HDMI) port, which allows you to connect a high-definition monitor or TV. IMPORTANT: Be sure that the external device is connected to the correct port on the computer, using the correct cable. Check the device manufacturer's instructions. Connecting a VGA monitor or projector To see the computer screen image on an external VGA monitor or projected for a presentation, connect a monitor or projector to the computer's VGA port. To connect a monitor or projector: 1. Connect the VGA cable from the monitor or projector to the VGA port on the computer as shown. 2. Press f4 to alternate the screen image between 4 display states: ● PC Screen only: View the screen image on the computer only. ● Duplicate: View the screen image simultaneously on both the computer and external device. ● Extend: View the screen image extended across both the computer and external device. ● Second screen only: View the screen image on the external device only. Each time you press f4, the display state changes. NOTE: For best results, especially if you choose the "Extend" option, adjust the screen resolution of the external device. From the Start screen, type c, and then select Control Panel from the list of applications. Select Appearance and Personalization. Under Display, select Adjust screen resolution. Using video 23 Connecting an HDMI device NOTE: To connect an HDMI device to your computer, you need an HDMI cable, sold separately. To see the computer screen image on a high-definition TV or monitor, connect the high-definition device according to the following instructions. 1. Connect one end of the HDMI cable to the HDMI port on the computer. 2. Connect the other end of the cable to the high-definition TV or monitor. 3. Press f4 to alternate the computer screen image between 4 display states: ● PC screen only: View the screen image on the computer only. ● Duplicate: View the screen image simultaneously on both the computer and external device. ● Extend: View the screen image extended across both the computer and external device. ● Second screen only: View the screen image on the external device only. Each time you press f4, the display state changes. NOTE: For best results, especially if you choose the “Extend” option, adjust the screen resolution of the external device. From the Start screen, type c, and then select Control Panel from the list of applications. Select Appearance and Personalization. Under Display, select Adjust screen resolution. Configuring HDMI audio settings HDMI is the only video interface that supports high-definition video and audio. After you connect an HDMI TV to the computer, you can then turn on HDMI audio by following these steps: 24 1. From the Windows desktop, right-click the Speakers icon in the notification area, at the far right of the taskbar, and then select Playback devices. 2. On the Playback tab, select the name of the digital output device. 3. Click Set Default, and then click OK. Chapter 4 Enjoying entertainment features To return the audio stream to the computer speakers: 1. From the Windows desktop, right-click the Speakers icon in the notification area, at the far right of the taskbar, and then click Playback devices. 2. On the Playback tab, click Speakers and Headphones. 3. Click Set Default, and then click OK. Using Intel Wireless Display and Wireless Music (select models only) Intel® Wireless Display and Wireless Music allow you to transmit your computer content wirelessly to your receive/display device, such as HDTV, monitor, projector, game console, Blu-ray player, or DVR, by using an optional wireless adapter (purchased separately). For details about using the wireless adapter, see the manufacturer's instructions. ▲ To open Intel Wireless Display, from the Start screen, type w, and then select Intel WiDi. NOTE: Before using the wireless display feature, be sure that your wireless device is turned on. Managing your audio and video files CyberLink PowerDVD helps you manage and edit your photo and video collections. ▲ To open CyberLink PowerDVD, from the Start screen, type c, and then select CyberLink PowerDVD. For more information about using CyberLink PowerDVD, see the PowerDVD software Help. Managing your audio and video files 25 5 Navigating using touch gestures, pointing devices and the keyboard Your computer allows navigation using touch gestures in addition to the keyboard and mouse. Touch gestures can be used on your computer TouchPad. NOTE: An external USB mouse (purchased separately) can be connected to one of the USB ports on the computer. Review the Windows 8 Basics guide included with your computer. The guide provides information on common tasks using the TouchPad, touch screen, or the keyboard. Select computer models have special action keys or hot key functions on the keyboard to perform routine tasks. Some computer models may also have an integrated numeric keypad. Using the TouchPad The TouchPad allows you to navigate the computer with simple finger movements. You can customize the touch gestures by changing settings, button configurations, click speed, and pointer options. From the Start screen, type c, select Control Panel, and then select Hardware and Sound. Under Devices and Printers, select Mouse. Using TouchPad gestures A TouchPad allows you to control the pointer on the screen using your fingers. TIP: Use the left and right buttons on the TouchPad as you would use the corresponding buttons on a external mouse. NOTE: TouchPad gestures are not supported in all apps. To view a demonstration of each gesture: 1. From the Start screen, type c, select Control Panel, and then select Hardware and Sound. 2. Select Synaptics TouchPad. 3. Click a gesture to activate the demonstration. To turn a gesture off or on: 26 1. From the Synaptics TouchPad screen, select or clear the check box next to the gesture that you want to turn on or off. 2. Click Apply, and then click OK. Chapter 5 Navigating using touch gestures, pointing devices and the keyboard Tapping To make an on-screen selection, use the tap function on the TouchPad. ● Point to an item on the screen, and then tap one finger on the TouchPad zone to make a selection. Double-tap an item to open it. Using TouchPad gestures 27 Scrolling Scrolling is useful for moving up, down, or sideways on a page or image. ● Place two fingers slightly apart on the TouchPad zone and then drag them up, down, left, or right. Pinching/zooming Pinching and zooming allow you to zoom in or out on images or text. 28 ● Zoom in by placing two fingers together on the TouchPad zone and then moving your fingers apart. ● Zoom out by placing two fingers apart on the TouchPad zone and then moving your fingers together. Chapter 5 Navigating using touch gestures, pointing devices and the keyboard Rotating (select models only) Rotating allows you to turn items such as photos. ● Point to an object, then anchor the forefinger of your left hand in the TouchPad zone. Using your right hand, slide your forefinger in a sweeping motion from 12 o’clock to 3 o’clock. To reverse the rotation, move your forefinger from 3 o’clock to 12 o’clock. NOTE: Rotate is intended for specific apps where you can manipulate an object or image. Rotate may not be functional for all apps. 2-finger click (select models only) 2-finger click allows you to make menu selections for an object on the screen. ● Place two fingers on the TouchPad zone and press down to open the options menu for the selected object. Using TouchPad gestures 29 Flicking (select models only) Flicking allows you to navigate through screens or quickly scroll through documents. ● Place three fingers on the TouchPad zone and flick your fingers in a light, quick motion up, down, left or right. Edge swipes Edge swipes allow you to perform tasks such as changing settings and finding or using apps. Right-edge swipe The right-edge swipe reveals the charms, which let you search, share, start apps, access devices, or change settings. ● 30 Swipe your finger gently from the right edge to reveal the charms. Chapter 5 Navigating using touch gestures, pointing devices and the keyboard Top-edge swipe The top-edge swipe allows you to access All apps available on the Start screen. IMPORTANT: ● When an app is active, the top-edge gesture varies depending on the app. Swipe your finger gently from the top edge to reveal available apps. Left-edge swipe The left-edge swipe accesses your recently opened apps so that you can switch between them quickly. ● Swipe your finger gently from the left edge of the TouchPad to switch between them quickly. Using TouchPad gestures 31 Using the keyboard and mouse The keyboard and mouse allow you to type, select items, scroll and to perform the same functions as you do using touch gestures. The keyboard also allows you to use action keys and hot keys to perform specific functions. TIP: The Windows key on the keyboard allows you to quickly return to the Start screen from an open app or the Windows desktop. Pressing the Windows key again will return you to the previous screen. NOTE: Depending on the country or region, your keyboard may have different keys and keyboard functions than those discussed in this section. Using the keys Your computer has different ways to quickly access information or perform functions with certain keys and key combinations. Using the action keys An action key performs an assigned function. The icon on each of the f1 through f4 and f6 through f12 keys illustrates the assigned function for that key. To use an action key function, press and hold the key. The action key feature is enabled at the factory. You can disable this feature in Setup Utility (BIOS). See Using Setup Utility (BIOS) and System Diagnostics on page 65 for instructions on opening Setup Utility (BIOS), and then follow the instructions at the bottom of the screen. To activate the assigned function after you have disabled the action key feature, you must press the fn key in combination with the appropriate action key. CAUTION: Use extreme care when making changes in Setup Utility. Errors can prevent the computer from operating properly. Icon Key Description f1 Opens Help and Support, which provides tutorials, information about the Windows operating system and your computer, answers to questions, and updates to your computer. Help and Support also provides automated troubleshooting tools and access to support. f2 Decreases the screen brightness incrementally as long as you hold down the key. f3 Increases the screen brightness incrementally as long as you hold down the key. f4 Switches the screen image between display devices connected to the system. For example, if a monitor is connected to the computer, pressing this key alternates the screen image from the computer display to the monitor display to a simultaneous display on both the computer and the monitor. Most external monitors receive video information from the computer using the external VGA video standard. This action key can also alternate images among other devices that are receiving video information from the computer. 32 Chapter 5 Navigating using touch gestures, pointing devices and the keyboard Icon Key Description f6 Mutes or restores speaker sound. f7 Decreases speaker volume incrementally as long as you hold down the key. f8 Increases speaker volume incrementally as long as you hold down the key. f9 Plays the previous track of an audio CD or the previous section of a DVD or a BD. f10 Begins, pauses, or resumes playback of an audio CD, a DVD, or a BD. f11 Plays the next track of an audio CD or the next section of a DVD or a BD. f12 Turns the wireless feature on or off. NOTE: A wireless network must be set up before a wireless connection is possible. Using Microsoft Windows 8 shortcut keys Microsoft Windows 8 provides shortcuts to perform actions quickly. Press the Windows key in combination with the appropriate key to perform the action. Shortcut key Key Description Returns you to the Start screen from an open app or the Windows desktop. NOTE: Pressing the key again returns you to the previous screen. + c Reveals the charms. + d Opens the Windows desktop. + o Turns Autorotate on or off. + tab Switches between open apps. NOTE: Continue to press this key combination until the app you want is revealed. alt + f4 Closes an active app. For additional information on Windows 8 shortcut keys, go to Help and Support. From the Start screen, type h, and then select Help and Support. Using the keyboard and mouse 33 Using the hot keys A hot key is a combination of the fn key and the esc key. To use a hot key: ▲ Briefly press the fn key, and then briefly press the second key of the combination. Function Hot key Description Reveals system information. fn+esc Reveals information about system hardware components and the system BIOS version number. Using the integrated numeric keypad The computer includes an integrated numeric keypad, and it also supports an optional external numeric keypad or an optional external keyboard that includes a numeric keypad. Component Description num lock key Controls the function of the integrated numeric keypad. Press the key to alternate between the standard numeric function found on an external keypad (this function is turned on at the factory) and the navigational function (indicated by the directional arrows on the keys). NOTE: The keypad function that is active when the computer is turned off is reinstated when the computer is turned back on. Integrated numeric keypad 34 Set at the factory to function like an external numeric keypad. To alternate between this numeric function and the navigational function (indicated by the directional arrows on the keys), press the num lock key. Chapter 5 Navigating using touch gestures, pointing devices and the keyboard 6 Managing power Your computer can operate on either battery power or external power. When the computer is only running on battery power and an AC power source is not available to charge the battery, it is important to monitor and conserve the battery charge. Your computer supports power plans to manage how your computer uses and conserves power so that you can balance computer performance with power conservation. Initiating Sleep and Hibernation Microsoft® Windows has two power-saving states, Sleep and Hibernation. ● Sleep—The Sleep state is automatically initiated after a period of inactivity when running on battery power or on external power. Your work is saved to memory, allowing you to resume your work very quickly. You can also initiate Sleep manually. For more information, see Initiating and exiting Sleep on page 36. ● Hibernation—The Hibernation state is automatically initiated if the battery reaches a critical level. In the Hibernation state, your work is saved to a hibernation file and the computer powers down. NOTE: If you want to initiate Hibernation manually, you must enable Hibernation using Power Options. For more information, see Enabling and exiting user-initiated hibernation on page 36. CAUTION: To reduce the risk of possible audio and video degradation, loss of audio or video playback functionality, or loss of information, do not initiate Sleep while reading from or writing to a disc or an external media card. NOTE: You cannot initiate any type of networking connection or perform any computer functions while the computer is in the Sleep state or in Hibernation. Intel Rapid Start Technology (select models only) For select models, the Intel Rapid Start Technology (RST) feature is enabled by default. Rapid Start Technology allows your computer to resume quickly from inactivity. Rapid Start Technology manages your power-saving options as follows: ● Sleep—Rapid Start Technology allows you to select the Sleep state. To exit from Sleep, press any key, activate the TouchPad, or press the power button briefly. ● Hibernation—Rapid Start Technology initiates Hibernation after a period of inactivity while in the Sleep state when running on battery power or on external power or when the battery reaches a critical level. After Hibernation is initiated, press the power button to resume your work. NOTE: Rapid Start Technology can be disabled in Setup Utility (BIOS). If you want to be able to initiate the Hibernation state, you must enable user-initiated Hibernation using Power Options. See Enabling and exiting user-initiated hibernation on page 36. Initiating Sleep and Hibernation 35 Initiating and exiting Sleep With the computer on, you can initiate Sleep in any of the following ways: ● Close the display. ● From the Start screen, point to the upper-right or lower-right corner of the screen to reveal the charms. Click Settings, click the Power icon, and then click Sleep. To exit Sleep: ● Briefly press the power button. ● If the display is closed, open the display. ● Press a key on the keyboard. ● Tap or swipe the TouchPad. When the computer exits Sleep, the power lights turn on and the computer returns to the screen where you stopped working. NOTE: If you have set a password to be required on wakeup, you must enter your Windows password before the computer will return to the screen. Enabling and exiting user-initiated hibernation You can enable user-initiated Hibernation and change other power settings and timeouts using Power Options. 1. From the Start screen, type power, select Settings, and then select Power Options from the list of applications. 2. In the left pane, click Choose what the power button does. 3. Click Change Settings that are currently unavailable. 4. In the When I press the power button area, select Hibernate. 5. Click Save changes. To exit Hibernation, briefly press the power button. The power lights turn on and your work returns to the screen where you stopped working. NOTE: If you have set a password to be required on wakeup, you must enter your Windows password before your work will return to the screen. Setting password protection on wakeup To set the computer to prompt for a password when the computer exits Sleep or Hibernation, follow these steps: 36 1. From the Start screen, type power, select Settings, and then select Power Options. 2. In the left pane, click Require a password on wakeup. 3. Click Change Settings that are currently unavailable. Chapter 6 Managing power 4. Click Require a password (recommended). NOTE: If you need to create a user account password or change your current user account password, click Create or change your user account password, and then follow the onscreen instructions. If you do not need to create or change a user account password, go to step 5. 5. Click Save changes. Using the power meter and power settings The power meter is located on the Windows desktop. The power meter allows you to quickly access power settings and view the remaining battery charge. ● To reveal the percentage of remaining battery charge and the current power plan, on the Windows desktop, point over the power meter icon. ● To use Power Options, or to change the power plan, click the power meter icon and select an item from the list. From the Start screen, you can also type power, select Settings, and then select Power Options. Different power meter icons indicate whether the computer is running on battery or external power. The icon also reveals a message if the battery has reached a low or critical battery level. Running on battery power When a charged battery is in the computer and the computer is not plugged into external power, the computer runs on battery power. If the computer has a charged battery installed and the AC adapter is disconnected from the computer, the computer automatically switches to battery power and the display brightness decreases to conserve battery life. The battery in the computer slowly discharges when the computer is off and unplugged from external power. Computer battery life varies, depending on power management settings, programs running on the computer, display brightness, external devices connected to the computer, and other factors. Removing a user-replaceable battery WARNING! To reduce potential safety issues, use only the user-replaceable battery provided with the computer, a replacement battery provided by HP, or a compatible battery purchased from HP. CAUTION: Removing a user-replaceable battery that is the sole power source for the computer can cause loss of information. To prevent loss of information, save your work or shut down the computer through Windows before removing the battery. 1. Turn the computer upside down on a flat surface. 2. Slide the battery release latch (1) to release the battery. NOTE: The battery release latch automatically returns to its original position. Using the power meter and power settings 37 3. Pivot the battery (2) upward and remove it from the computer (3). Finding battery information To monitor the status of your battery, or if the battery is no longer holding a charge, run Battery Check in HP Support Assistant. To access battery information, from the Start screen, type support, select the HP Support Assistant app, and then select Battery and performance. HP Support Assistant provides the following tools and information about the battery: ● Battery test ● Information on battery types, specifications, life cycles, and capacity Conserving battery power Tips for conserving battery power and maximizing battery life: ● Lower the brightness on the display. ● Select the Power saver setting in Power Options. ● Remove a user-replaceable battery from the computer when it is not being used or charged. ● Turn off wireless when you are not using them. ● Disconnect unused external devices that are not plugged into an external power source, such as an external hard drive connected to a USB port. ● Stop, disable, or remove any external media cards that you are not using. ● Before you leave your work, initiate Sleep or shut down the computer. Identifying low battery levels When a battery that is the sole power source for the computer reaches a low or critical battery level, the following behavior occurs: ● The battery light (select models only) indicates a low or critical battery level. – or – ● The power meter icon on the Windows desktop shows a low or critical battery notification. NOTE: For additional information about the power meter, see Using the power meter and power settings on page 37. 38 Chapter 6 Managing power The computer takes the following actions for a critical battery level: ● If Hibernation is disabled and the computer is on or in the Sleep state, the computer remains briefly in the Sleep state, and then shuts down and loses any unsaved information. ● If Hibernation is enabled and the computer is on or in the Sleep state, the computer initiates Hibernation. Resolving a low battery level Resolving a low battery level when external power is available ● Connect an AC adapter. ● Connect an optional power adapter purchased as an accessory from HP. Resolving a low battery level when no power source is available Save your work and shut down the computer. Resolving a low battery level when the computer cannot exit Hibernation When the computer lacks sufficient power to exit Hibernation, follow these steps: 1. Replace the discharged user-replaceable battery with a charged battery, or connect the AC adapter to the computer and to external power. 2. Exit Hibernation by pressing the power button. Storing a user-replaceable battery CAUTION: To reduce the risk of damage to a battery, do not expose it to high temperatures for extended periods of time. If a computer will be unused and unplugged from external power for more than 2 weeks, remove the battery and store it separately in a cool, dry place to prolong the battery charge. A stored battery should be checked every 6 months. If the capacity is less than 50 percent, recharge the battery before returning it to storage. Running on battery power 39 Disposing of a user-replaceable battery WARNING! To reduce the risk of fire or burns, do not disassemble, crush, or puncture; do not short external contacts; do not dispose of in fire or water. See the Regulatory, Safety and Environmental Notices for proper battery disposal. To access this guide, from the Start screen, type support, select the HP Support Assistant app, select My computer, and then select User guides. Replacing a user-replaceable battery Battery Check in HP Support Assistant notifies you to replace the battery when an internal cell is not charging properly or when the battery storage capacity has reached a weak condition. If the battery is possibly covered by an HP warranty, instructions include a warranty ID. A message refers you to the HP website for more information about ordering a replacement battery. Running on external AC power For information on connecting to AC power, refer to the Setup Instructions poster provided in the computer box. The computer does not use battery power when the computer is connected to AC external power with an approved AC adapter or an optional docking/expansion device. WARNING! To reduce potential safety issues, use only the AC adapter provided with the computer, a replacement AC adapter provided by HP, or a compatible AC adapter purchased from HP. Connect the computer to external AC power under any of the following conditions: WARNING! Do not charge the computer battery while you are onboard aircraft. ● When charging or calibrating a battery ● When installing or modifying system software ● When writing information to a disc (select models only) ● When running Disk Defragmenter on computers with internal hard drives ● When performing a backup or recovery When you connect the computer to external AC power: ● The battery begins to charge. ● The display brightness increases. ● The power meter icon on the Windows desktop changes appearance. When you disconnect external AC power, the following events occur: 40 ● The computer switches to battery power. ● The display brightness automatically decreases to save battery life. ● The power meter icon on the Windows desktop changes appearance. Chapter 6 Managing power Troubleshooting power problems Test the AC adapter if the computer exhibits any of the following symptoms when it is connected to AC power: ● The computer does not turn on. ● The display does not turn on. ● The power lights are off. To test the AC adapter: 1. Shut down the computer. 2. Remove the battery from the computer. 3. Connect the AC adapter to the computer, and then plug it into an AC outlet. 4. Turn on the computer. ● If the power lights turn on, the AC adapter is working properly. ● If the power lights remain off, check the connection from the AC adapter to the computer and the connection from the AC adapter to the AC outlet to make sure the connections are secure. ● If the connections are secure and the power lights remain off, the AC adapter is not functioning and should be replaced. Contact support for information on obtaining a replacement AC power adapter. HP CoolSense (select models only) HP CoolSense automatically detects when the computer is not in a stationary position and adjusts performance and fan settings to keep the surface temperature of your computer at the optimum level of comfort. When HP CoolSense is off, the position of the computer is not detected and the performance and fan options remain at the factory setting. As a result, the surface temperature of the computer may be higher than it would be with HP CoolSense on. To turn CoolSense off or on, follow these steps: ▲ From the Start screen, type cool, select Settings, and then select HP CoolSense. Refreshing your software content with Intel Smart Connect Technology (select models only) When the computer is in the Sleep state, Intel® Smart Connect Technology periodically causes the computer to exit Sleep. Smart Connect then updates the content for certain open applications. As a result, your work is immediately available to you as soon as you exit Sleep. You do not have to wait while updates are downloaded. ▲ To enable this feature or manually adjust the settings, from the Start screen, type smart, and then select Intel® Smart Connect Technology. HP CoolSense (select models only) 41 Shutting down (turning off) the computer CAUTION: Unsaved information is lost when the computer shuts down. Be sure to save your work before shutting down the computer. The Shut down command closes all open programs, including the operating system, and then turns off the display and computer. Shut down the computer under any of the following conditions: ● When you need to replace the battery or access components inside the computer ● When you are connecting an external hardware device that does not connect to a USB or video port ● When the computer will be unused and disconnected from external power for an extended period Although you can turn off the computer with the power button, the recommended procedure is to use the Windows Shut down command: NOTE: If the computer is in the Sleep state or in Hibernation, you must first exit Sleep or Hibernation before shutdown is possible by briefly pressing the power button. 1. Save your work and close all open programs. 2. From the Start screen, point to the upper-right or lower-right corner of the screen to reveal the charms. 3. Click Settings, click the Power icon, and then click Shut down. If the computer is unresponsive and you are unable to use the preceding shutdown procedures, try the following emergency procedures in the sequence provided: 42 ● Press ctrl+alt+delete, click the Power icon, and then select Shut Down. ● Press and hold the power button for at least 5 seconds. ● Disconnect the computer from external power. ● On models with a user-replaceable battery, remove the battery. Chapter 6 Managing power 7 Managing and sharing information Drives are digital storage devices that help you store, manage, share, and access information. Your computer has an internal hard drive or a solid state drive that stores your computer's software, operating system, and also provides storage for all of your personal files. Some computers have a built-in optical drive that allows you to read or write to a CD, DVD, or (on select models) Blu-ray Disc (BD). For added capacity or functionality, connect an external drive (purchased separately), such as an optical drive or hard drive, or insert a digital storage card directly from your phone or camera. A Universal Serial Bus (USB) flash drive, connected to the USB port on your computer, also allows quick data transfer. Some devices use the computer's power to run; others have their own power source. Some devices come with software that must be installed. NOTE: For information about connecting external wireless devices, see Connecting to a network on page 15. NOTE: For more information about required software and drivers, or to learn which computer port to use, see the manufacturer's instructions. Using a USB device Most computers have more than one USB port, because this versatile interface allows you to connect numerous kinds of external devices–such as a USB keyboard, mouse, external drive, printer, scanner, or USB hub–to your computer. Your computer has more than one type of USB port. See Getting to know your computer on page 4 for the types of USB ports you have on this computer. Be sure to purchase devices that are compatible with your computer. Type Description USB 2.0 Transfers data at 60 MB/s. USB 3.0 Transfers data at 640 MB/s. USB 3.0 ports, also known as SuperSpeed ports, are also compatible with USB 1.0 and 2.0 devices. Using a USB device 43 Connecting a USB device CAUTION: To reduce the risk of damage to a USB connector, use minimal force to connect the device. ▲ Connect the USB cable for the device to the USB port. NOTE: The USB port on your computer may look slightly different from the illustration in this section. A sound indicates that the device has been detected. NOTE: The first time you connect a USB device, a message is revealed on the Windows desktop and an icon appears in the notification area, at the far right of the taskbar, letting you know that the device is recognized by the computer. Removing a USB device CAUTION: To reduce the risk of damage to a USB connector, do not pull on the cable to remove the USB device. CAUTION: To reduce the risk of loss of information or an unresponsive system, use the following procedure to safely remove the USB device. 44 1. Save your information and close all programs associated with the device. 2. From the Windows desktop, click the remove hardware icon in the notification area, at the far right of the taskbar. A message, Safely Remove Hardware and Eject Media is revealed. Follow the on-screen instructions. Chapter 7 Managing and sharing information Inserting and removing a digital storage card To insert a digital storage card: CAUTION: To reduce the risk of damage to the digital card connectors, use minimal force to insert a digital card. 1. Hold the card label-side up, with the connectors facing the computer. 2. Insert the card into the digital storage slot, and then press in on the card until it is firmly seated. A sound indicates that the device has been detected. To remove a digital storage card: CAUTION: To reduce the risk of loss of data or an unresponsive system, use the following procedure to safely remove the digital card. 1. Save your information and close all programs associated with the digital card. 2. From the Windows desktop, click the remove hardware icon in the notification area, at the far right of the taskbar, and then, follow the on-screen instructions. 3. Press in on the card (1), and then remove it from the slot (2). NOTE: If the card is not ejected, pull the card out of the slot. Inserting and removing a digital storage card 45 Using optical drives An optical disc drive uses laser light to read or store large amounts of information. Some drives can only read information, but others can also write (burn) information onto a blank disc. Use the following tips for best performance of your optical drive: ● When the battery is the only source of power, be sure the battery is sufficiently charged before writing to media. ● Do not type on the keyboard or move the computer while an optical drive is writing to a disc. The write process is sensitive to vibration. ● Make sure you have installed the latest software updates for the drive. ● If the disc you are using is not clean, wipe it with a dry, lint-free, soft cloth. Your computer may include an optical drive that supports one or more of the following disc technologies: ● ● ● CD—A compact disc stores data that is read by a laser from the optical disc drive. The following CD formats are available: ◦ CD-Recordable (CD-R), which allows the computer to read information and to record information one time on the CD. Once the information is recorded on the CD-R disc, it cannot be changed or erased; it is permanent. ◦ CD-ReWritable (CD-RW), which allows you to read information and record information many times to the CD. Information on the CD can be erased. DVD—A digital video disc is a high-capacity optical disc. It can store more information than a CD. A double-sided DVD can store up to 17 GB. The following DVD formats are available: ◦ DVD-Recordable (DVD-R or DVD+R), which allows the computer to read information and to record information one time on the DVD. After the information is recorded on the disc, it cannot be changed or erased; it is permanent. The DVDs can be used in DVD±R drives. ◦ DVD-ReWritable (DVD-RW or DVD+RW), which allows the computer to read information and record information many times to the disc. Information on the disc can be erased. The DVDs can be used in DVD±R drives. BD—a Blu-ray Disc holds more information than the other optical discs and they can be used to record, rewrite, and play back high-definition (HD) video. Note the following when using BDs: 46 ● CyberLink PowerDVD is installed on the computer to play BD movies. ● Attempting to play a BD movie simultaneously on both the internal and an external display may cause an error, so choose only one. ● For copy protection purposes, Advanced Access Content System (AACS) keys are integrated into the computer. AACS keys require occasional renewal to support playback of new BD movie releases. The CyberLink PowerDVD program will request an update to continue playback when such a BD movie release is inserted in the drive. Follow the on-screen instructions to install the update. ● If lines appear on the display when viewing a BD, they may be caused by interference from the wireless network. To resolve the issue, close any open applications and turn off your wireless feature. Chapter 7 Managing and sharing information Inserting an optical disc Tray-load 1. Turn on the computer. 2. Press the release button (1) on the drive bezel to release the disc tray. 3. Pull out the tray (2). 4. Hold the disc by the edges to avoid touching the flat surfaces and position the disc label-side up over the tray spindle. NOTE: If the tray is not fully accessible, tilt the disc carefully to position it over the spindle. 5. Gently press the disc (3) down onto the tray spindle until the disc snaps into place. 6. Close the disc tray. NOTE: After you insert a disc, a short pause is normal. If you have not selected a media player, an AutoPlay dialog box opens. It prompts you to select how you want to use the media content. Using optical drives 47 Removing an optical disc Tray-load There are 2 ways to remove a disc, depending on whether the disc tray opens normally or not. When the disc tray opens normally 1. Press the release button (1) on the drive bezel to release the disc tray, and then gently pull out the tray (2) until it stops. 2. Remove the disc (3) from the tray by gently pressing down on the spindle while lifting the outer edges of the disc. Hold the disc by the edges and avoid touching the flat surfaces. NOTE: If the tray is not fully accessible, tilt the disc carefully as you remove it. 3. Close the disc tray and place the disc in a protective case. When the disc tray fails to open normally 48 1. Insert the end of a paper clip (1) into the release access in the front bezel of the drive. 2. Press in gently on the paper clip until the tray is released, and then pull out the tray (2) until it stops. Chapter 7 Managing and sharing information 3. Remove the disc (3) from the tray by gently pressing down on the spindle while lifting the outer edges of the disc. Hold the disc by the edges and avoid touching the flat surfaces. NOTE: If the tray is not fully accessible, tilt the disc carefully as you remove it. 4. Close the disc tray and place the disc in a protective case. Sharing data and drives and accessing software When your computer is part of a network, you are not limited to using only the information that is stored in your computer. Network computers can exchange software and data with each other. NOTE: When a disc like a DVD movie or game is copy-protected, it cannot be shared. To share folders or libraries on the same network: 1. From the Windows desktop, open File Explorer. 2. Click the Share menu on the Libraries window, and then click Specific people. 3. Type a name in the File Sharing box, and then click Add. 4. Click Share and then follow the on-screen instructions. To share information from your Local Disk: 1. From the Windows desktop, open File Explorer. 2. Click Local Disk (C:) on the Libraries window. 3. Click the Share tab, and then click Advanced sharing. 4. On the Local Disk (C:) Properties window, select Advanced Sharing. 5. Check Share this folder. Using optical drives 49 To share drives on the same network: 50 1. From the Windows desktop, right-click the network status icon in the notification area, at the far right of the taskbar. 2. Select Open Network and Sharing Center. 3. Under View your active networks, select an active network. 4. Select Change advanced sharing settings to set sharing options for privacy, network discovery, file and printer sharing or other network options. Chapter 7 Managing and sharing information 8 Maintaining your computer It is important to perform regular maintenance to keep your computer in optimal condition. This chapter provides information about improving the performance of your computer by running tools such as Disk Defragmenter and Disk Cleanup. It also provides information about updating your programs and drivers, instructions for cleaning your computer, and tips for traveling with your computer. Improving performance Everyone wants a fast computer and by performing regular maintenance tasks, using tools such as Disk Defragmenter and Disk Cleanup, you can drastically improve the performance of your computer. Also, as your computer gets older, you might consider installing larger drives and adding more memory. Handling drives Observe these precautions when handling drives: ● Before removing or installing a drive, shut down the computer. If you are unsure whether the computer is off, in the Sleep state, or in Hibernation, turn the computer on, and then shut it down through the operating system. ● Before handling a drive, discharge static electricity by touching the unpainted metal surface of the drive. ● Do not touch the connector pins on a removable drive or on the computer. ● Do not use excessive force when inserting a drive into a drive bay. ● When the battery is the only source of power, be sure that the battery is sufficiently charged before writing to media. ● If a drive must be mailed, place the drive in a bubble-pack mailer or other suitable protective packaging and label the package “FRAGILE.” ● Avoid exposing a drive to magnetic fields. Security devices with magnetic fields include airport walk-through devices and security wands. Airport conveyer belts and similar security devices that check carry-on baggage use X-rays instead of magnetism and do not damage drives. ● Remove media from a drive before removing the drive from the drive bay, or traveling with, shipping, or storing a drive. ● Do not type on the keyboard or move the computer while an optical drive is writing to a disc. The write process is sensitive to vibration. ● Before you move a computer that is connected to an external hard drive, initiate Sleep and allow the screen to clear, or properly disconnect the external hard drive. Improving performance 51 Replacing a hard drive CAUTION: Drives are fragile computer components that must be handled with care. Do not drop a drive, place items on it, or expose it to liquids, or temperature or humidity extremes. See Handling drives on page 51 for specific precautions when handling drives. CAUTION: To prevent information loss or an unresponsive system: Before removing or installing a drive, shut down the computer. If you are unsure whether the computer is off, in the Sleep state, or in Hibernation, turn the computer on, and then shut it down through the operating system. 1. Save your work and shut down the computer. 2. Disconnect all external devices connected to the computer. 3. Unplug the power cord from the AC outlet. 4. Turn the computer upside down on a flat surface. 5. Remove the battery from the computer (see Removing a user-replaceable battery on page 37.) Remove the hard drive: 52 1. Loosen the service door screw (1), and then remove the service door (2). 2. Remove the 2 screws (1) from the hard drive. Chapter 8 Maintaining your computer 3. Disconnect the hard drive cable (2) from the computer. 4. Pull the hard drive tab (1), and then remove the hard drive (2). NOTE: After removing the hard drive from the computer, you must remove the hard drive bracket to access the hard drive itself. 5. Remove the 4 screws (1) from the hard drive. 6. Remove the hard drive sleeve (2) from the hard drive. Improving performance 53 7. Disconnect the hard drive cable (3) from the hard drive. To install a hard drive, reverse this procedure. Using HP 3D DriveGuard (select models only) HP 3D DriveGuard protects a hard drive by parking the drive and halting data requests under either of the following conditions: ● You drop the computer. ● You move the computer with the display closed while the computer is running on battery power. A short time after the end of one of these events, HP 3D DriveGuard returns the hard drive to normal operation. NOTE: Hard drives in the primary hard drive bay or in the secondary hard drive bay are protected by HP 3D DriveGuard. Hard drives connected to USB ports are not covered by HP 3D DriveGuard. For more information, see the HP 3D DriveGuard software Help. Using Disk Defragmenter As you use your computer over time, the files on the hard drive become fragmented. A fragmented drive means data on your drive is not contiguous (sequential) and, because of this, the hard drive works harder to locate files, thus slowing down the computer. Disk Defragmenter consolidates (or physically reorganizes) the fragmented files and folders on the hard drive so that the system can run more efficiently. NOTE: It is not necessary to run Disk Defragmenter on solid-state drives. After you start Disk Defragmenter, it works without supervision. However, depending on the size of your hard drive and the number of fragmented files, Disk Defragmenter may take more than an hour to complete. HP recommends defragmenting your hard drive at least once a month. You may set Disk Defragmenter to run on a monthly schedule, but you can defragment your computer manually at any time. 54 Chapter 8 Maintaining your computer To run Disk Defragmenter: 1. Connect the computer to AC power. 2. From the Start screen, type d, and then type disk in the search box. Select Settings, and then select Defragment and optimize your drives. 3. Follow the on-screen instructions. For additional information, access the Disk Defragmenter software Help. Using Disk Cleanup Disk Cleanup searches the hard drive for unnecessary files that you can safely delete to free up disk space and help the computer run more efficiently. To run Disk Cleanup: 1. From the Start screen, type d, and then type disk in the search box. Select Settings, and then select Free up disk space by deleting unnecessary files. 2. Follow the on-screen instructions. Adding or replacing memory modules Adding memory can help improve your computer's performance. Your computer is like your physical work area. The hard drive is the filing cabinet where you store your work and the memory is the desk where you work. When your memory isn’t big enough to hold all your work easily, like a desk overflowing with work, your productivity slows down. A great solution to improve performance is to expand the amount of memory you have in your computer. The computer has two memory module slots. The memory module slots are located on the bottom of the computer under the service door. The memory capacity of the computer can be upgraded by adding a memory module or replacing the existing memory module in one of the memory module slots. WARNING! To reduce the risk of electric shock and damage to the equipment, unplug the power cord and remove all batteries before installing a memory module. CAUTION: Electrostatic discharge (ESD) can damage electronic components. Before beginning any procedure, ensure that you are discharged of static electricity by touching a grounded metal object. NOTE: To use a dual-channel configuration with a second memory module, be sure that both memory modules are identical. To add or replace a memory module: CAUTION: To prevent information loss or an unresponsive system: Shut down the computer before adding or replacing memory modules. Do not remove a memory module while the computer is on, in the Sleep state, on in Hibernation. If you are not sure whether the computer is off or in Hibernation, turn the computer on by pressing the power button. Then shut down the computer through the operating system. 1. Save your work and shut down the computer. 2. Disconnect all external devices connected to the computer. 3. Unplug the power cord from the AC outlet. Improving performance 55 4. Turn the computer upside down on a flat surface. 5. Remove the battery from the computer (see Removing a user-replaceable battery on page 37.) 6. Remove the service door from the computer. 7. If you are replacing a memory module, remove the existing memory module: a. Pull away the retention clips (1) on each side of the memory module. The memory module tilts up. b. Grasp the edge of the memory module (2), and then gently pull the module out of the memory module slot. CAUTION: To prevent damage to the memory module, hold the memory module by the edges only. Do not touch the components on the memory module. NOTE: To protect a memory module after removal, place it in an electrostatic-safe container. 8. Insert a new memory module: CAUTION: To prevent damage to the memory module, hold the memory module by the edges only. Do not touch the components on the memory module. a. Align the notched edge (1) of the memory module with the tab in the memory module slot. b. With the memory module at a 45-degree angle from the surface of the memory module compartment, press the module into the memory module slot (2) until it is seated. c. Gently press the memory module (3) down, applying pressure to both the left and right edges of the module, until the retention clips snap into place. CAUTION: To prevent damage to the memory module, be sure that you do not bend the module. 56 Chapter 8 Maintaining your computer 9. Replace the service door. 10. Replace the battery. 11. Turn the computer right-side up, and then reconnect external power and external devices. 12. Turn on the computer. Improving performance 57 Updating programs and drivers HP recommends that you update your programs and drivers on a regular basis to the latest versions. Updates can resolve issues and bring new features and options to your computer. Technology is always changing, and updating programs and drivers allows your computer to run the latest technology available. For example, older graphics components might not work well with the most recent gaming software. Without the latest driver, you would not be getting the most out of your equipment. Go to http://www.hp.com/support to download the latest versions of HP programs and drivers. In addition, register to receive automatic update notifications when they become available. Cleaning your computer Cleaning your computer and external devices helps keep them in good working condition. If you don't clean your computer, dust and dirt particles can build up. CAUTION: Avoid using the following cleaning products to clean your computer: Strong solvents, such as alcohol, acetone, ammonium chloride, methylene chloride, and hydrocarbons, which can permanently damage the surface of the computer. Cleaning the display, sides, and cover Gently wipe the display using a soft, lint-free cloth moistened with an alcohol-free glass cleaner. Allow the display to dry before closing the computer cover. Use a pre-moistened germicidal wipe to clean the sides and cover. Fibrous materials, such as paper towels, can scratch the computer. NOTE: debris. When cleaning the cover of the computer, use a circular motion to aid in removing dirt and Cleaning the TouchPad and keyboard CAUTION: Never allow liquids to drip between the keys on the keyboard, even when you are cleaning the computer. This can permanently damage internal components. ● To clean and disinfect the TouchPad and keyboard, use a soft microfiber cloth or a static-free cloth without oil (such as a chamois cloth) moistened with an alcohol-free glass cleaner or use an acceptable germicidal disposable wipe. ● To prevent keys from sticking and to remove dust, lint, and particles from the keyboard, use a can of compressed air with a straw extension. WARNING! To reduce the risk of electric shock or damage to internal components, do not use a vacuum cleaner attachment to clean the keyboard. A vacuum cleaner can deposit household debris on the keyboard surface. 58 Chapter 8 Maintaining your computer Traveling with or shipping your computer If you have to travel with or ship your computer, here are some tips to keep in mind to keep your equipment safe. ● Prepare the computer for traveling or shipping: ◦ Back up your information to an external drive. ◦ Remove all discs and all external media cards, such as digital storage cards, from the computer. ◦ Turn off, and then disconnect all external devices. ◦ Shut down the computer. ● Take along a backup of your information. Keep the backup separate from the computer. ● When traveling by air, carry the computer as hand luggage; do not check it in with the rest of your luggage. CAUTION: Avoid exposing a drive to magnetic fields. Security devices with magnetic fields include airport walk-through devices and security wands. Airport conveyer belts and similar security devices that check carry-on baggage use X-rays instead of magnetism and do not damage drives. ● If you plan to use the computer during a flight, listen for the in-flight announcement that tells you when you are allowed to use your computer. In-flight computer use is at the discretion of the airline. ● If you are shipping the computer or a drive, use suitable protective packaging and label the package “FRAGILE.” ● If the computer has a wireless device installed, the use of these devices may be restricted in some environments. Such restrictions may apply onboard aircraft, in hospitals, near explosives, and in hazardous locations. If you are uncertain of the policy that applies to the use of a particular device, ask for authorization to use your computer before you turn it on. ● If you are traveling internationally, follow these suggestions: ◦ Check the computer-related customs regulations for each country or region on your itinerary. ◦ Check the power cord and adapter requirements for each location in which you plan to use the computer. Voltage, frequency, and plug configurations vary. WARNING! To reduce the risk of electric shock, fire, or damage to the equipment, do not attempt to power the computer with a voltage converter kit sold for appliances. Traveling with or shipping your computer 59 9 Securing your computer and information Computer security is essential for protecting the confidentiality, integrity, and availability of your information. Standard security solutions provided by the Windows operating system, HP applications, the non-Windows Setup Utility (BIOS), and other third-party software can help protect your computer from a variety of risks, such as viruses, worms, and other types of malicious code. IMPORTANT: Some security features listed in this chapter may not be available on your computer. Computer risk Security feature Unauthorized use of the computer Power-on password Computer viruses Antivirus software Unauthorized access to data Firewall software Unauthorized access to Setup Utility (BIOS) settings and other system identification information Administrator password Ongoing or future threats to the computer Software updates Unauthorized access to a Windows user account User password Unauthorized removal of the computer Security cable lock Using passwords A password is a group of characters that you choose to secure your computer information and to protect online transactions. Several types of passwords can be set. For example, when you set up your computer for the first time, you were asked to create a user password to secure your computer. Additional passwords can be set in Windows or in the HP Setup Utility (BIOS) that is preinstalled on your computer. You may find it helpful to use the same password for a Setup Utility (BIOS) feature and for a Windows security feature. Use the following tips for creating and saving passwords: ● To reduce the risk of being locked out of the computer, record each password and store it in a secure place away from the computer. Do not store passwords in a file on the computer. ● When creating passwords, follow requirements set by the program. ● Change your passwords at least every three months. ● An ideal password is long and has letters, punctuation, symbols, and numbers. ● Before you send your computer for service, back up your files, delete confidential files, and then remove all password settings. For additional information about Windows passwords, such as screen-saver passwords, from the Start screen, type support, and then select the HP Support Assistant app. 60 Chapter 9 Securing your computer and information Setting Windows passwords Password Function User password Protects access to a Windows user account. Administrator password Protects administrator-level access to computer contents. NOTE: This password cannot be used to access Setup Utility (BIOS) contents. Setting Setup Utility (BIOS) passwords Password Function Administrator password ● Must be entered each time you access Setup Utility (BIOS). ● If you forget your administrator password, you cannot access Setup Utility (BIOS). NOTE: The administrator password can be used in place of the power-on password. NOTE: Your administrator password is not interchangeable with an administrator password set in Windows, nor is it revealed as it is set, entered, changed, or deleted. NOTE: If you enter the power-on password at the first password check, you must enter the administrator password to access Setup Utility (BIOS). Power-on password ● Must be entered each time you turn on or restart the computer. ● If you forget your power-on password, you cannot turn on or restart the computer. NOTE: The administrator password can be used in place of the power-on password. NOTE: A power-on password is not revealed as it is set, entered, changed, or deleted. To set, change, or delete an administrator or power-on password in Setup Utility (BIOS): 1. To start Setup Utility (BIOS), turn on or restart the computer, quickly press esc, and then press f10. 2. Use the arrow keys to select Security, and then follow the on-screen instructions. Your changes take effect when the computer restarts. Using passwords 61 Using Internet security software When you use your computer to access email, a network, or the Internet, you potentially expose your computer to computer viruses, spyware, and other online threats. To help protect your computer, Internet security software that includes antivirus and firewall features may be preinstalled on your computer as a trial offer. To provide ongoing protection against newly discovered viruses and other security risks, security software must be kept up to date. It is strongly recommended that you upgrade the security software trial offer or purchase the software of your choice in order to fully protect your computer. Using antivirus software Computer viruses can disable programs, utilities, or the operating system, or cause them to function abnormally. Antivirus software can detect most viruses, destroy them, and in most cases, repair any damage they have caused. To provide ongoing protection against newly discovered viruses, antivirus software must be kept up to date. An antivirus program may be preinstalled on your computer. It is strongly recommended that you use the antivirus program of your choice in order to fully protect your computer. For more information about computer viruses, from the Start screen, type support, and then select the HP Support Assistant app. Using firewall software Firewalls are designed to prevent unauthorized access to a system or network. A firewall can be software you install on your computer and/or network, or it can be a combination of both hardware and software. There are two types of firewalls to consider: ● Host-based firewalls—Software that protects only the computer it is installed on. ● Network-based firewalls—Installed between your DSL or cable modem and your home network to protect all the computers on the network. When a firewall is installed on a system, all data sent to and from the system is monitored and compared with a set of user-defined security criteria. Any data that does not meet those criteria is blocked. Installing software updates HP, Microsoft Windows, and third-party software installed on your computer should be regularly updated to correct security problems and improve software performance. For more information, see Updating programs and drivers on page 58. Installing critical security updates CAUTION: Microsoft® sends out alerts regarding critical updates. To protect the computer from security breaches and computer viruses, install all critical updates from Microsoft as soon as you receive an alert. You can choose whether updates are installed automatically. To change the settings, from the Start screen, type c, and then select Control Panel. Select System and Security, select Windows Update, select Change settings, and then follow the on-screen instructions. 62 Chapter 9 Securing your computer and information Installing HP and third-party software updates HP recommends that you regularly update the software and drivers that were originally installed on your computer. To download the latest versions, go to http://www.hp.com/go/contactHP. At this location, you can also register to receive automatic update notifications when they become available. If you have installed third-party software after you purchased your computer, regularly update the software. Software companies provide software updates to their products to correct security problems and improve functionality of the software. Securing your wireless network When you set up your wireless network, always enable security features. For more information, see Protecting your WLAN on page 17. Backing up your software applications and information Regularly back up your software applications and information to protect them from being permanently lost or damaged through a virus attack or a software or hardware failure. For more information, see Backing up, restoring, and recovering on page 68. Using an optional security cable lock A security cable lock, which is purchased separately, is designed to act as a deterrent, but it may not prevent the computer from being mishandled or stolen. Security cable locks are only one of several methods that should be employed as part of a complete security solution to help maximize theft protection. The security cable slot on your computer may look slightly different from the illustration in this section. For the location of the security cable slot on your computer, see Getting to know your computer on page 4. 1. Loop the security cable lock around a secured object. 2. Insert the key (1) into the security cable lock (2). Securing your wireless network 63 64 3. Insert the security cable lock into the security cable slot on the computer (3), and then lock the security cable lock with the key. 4. Remove the key and keep it in a safe place. Chapter 9 Securing your computer and information 10 Using Setup Utility (BIOS) and System Diagnostics Setup Utility, or Basic Input/Output System (BIOS), controls communication between all the input and output devices on the system (such as disk drives, display, keyboard, mouse, and printer). Setup Utility (BIOS) includes settings for the types of devices installed, the startup sequence of the computer, and the amount of system and extended memory. Starting Setup Utility (BIOS) To start Setup Utility (BIOS), turn on or restart the computer, quickly press esc, and then press f10. Information about how to navigate in Setup Utility (BIOS) is located at the bottom of the screen. NOTE: Use extreme care when making changes in Setup Utility (BIOS). Errors can prevent the computer from operating properly. Updating the BIOS Updated versions of the BIOS may be available on the HP website. Most BIOS updates on the HP website are packaged in compressed files called SoftPaqs. Some download packages contain a file named Readme.txt, which contains information regarding installing and troubleshooting the file. Determining the BIOS version To determine whether available BIOS updates contain later BIOS versions than those currently installed on the computer, you need to know the version of the system BIOS currently installed. BIOS version information (also known as ROM date and System BIOS) can be revealed by pressing fn+esc (if you are already in Windows) or by using Setup Utility (BIOS). 1. Start Setup Utility (BIOS) (see Starting Setup Utility (BIOS) on page 65. 2. Use the arrow keys to select Main and make note of your current BIOS version. 3. To exit Setup Utility (BIOS) without saving your changes, use the arrow keys to select Exit, select Exit Discarding Changes, and then press enter. 4. Select Yes. Starting Setup Utility (BIOS) 65 Downloading a BIOS update CAUTION: To reduce the risk of damage to the computer or an unsuccessful installation, download and install a BIOS update only when the computer is connected to reliable external power using the AC adapter. Do not download or install a BIOS update while the computer is running on battery power, docked in an optional docking device, or connected to an optional power source. During the download and installation, follow these instructions: Do not disconnect power from the computer by unplugging the power cord from the AC outlet. Do not shut down the computer or initiate Sleep. Do not insert, remove, connect, or disconnect any device, cable, or cord. 1. From the Start screen, type support, and then select the HP Support Assistant app. 2. Click Updates and tune-ups, and then click Check for HP updates now. 3. Follow the on-screen instructions. 4. At the download area, follow these steps: a. Identify the most recent BIOS update and compare it to the BIOS version currently installed on your computer. If the update is more recent than your BIOS, make a note of the date, name, or other identifier. You may need this information to locate the update later, after it has been downloaded to your hard drive. b. Follow the on-screen instructions to download your selection to the hard drive. If the update is more recent than your BIOS, make a note of the path to the location on your hard drive where the BIOS update is downloaded. You will need to access this path when you are ready to install the update. NOTE: If you connect your computer to a network, consult the network administrator before installing any software updates, especially system BIOS updates. BIOS installation procedures vary. Follow any instructions that are revealed on the screen after the download is complete. If no instructions are revealed, follow these steps: 1. From the Start screen, type e, and then select File Explorer. 2. Click your hard drive designation. The hard drive designation is typically Local Disk (C:). 3. Using the hard drive path you recorded earlier, open the folder on your hard drive that contains the update. 4. Double-click the file that has an .exe extension (for example, filename.exe). The BIOS installation begins. 5. Complete the installation by following the on-screen instructions. NOTE: After a message on the screen reports a successful installation, you can delete the downloaded file from your hard drive. 66 Chapter 10 Using Setup Utility (BIOS) and System Diagnostics Using System Diagnostics System Diagnostics allows you to run diagnostic tests to determine if the computer hardware is functioning properly. To start System Diagnostics: 1. Turn on or restart the computer, quickly press esc, and then press f2. 2. Click the diagnostic test you want to run, and then follow the on-screen instructions. NOTE: If you need to stop a diagnostic test while it is running, press esc. Using System Diagnostics 67 11 Backing up, restoring, and recovering Your computer includes tools provided by HP and the operating system to help you safeguard your information and retrieve it if you ever need to. These tools will help you return your computer to a proper working state or even back to the original factory state, all with simple steps. This chapter provides information about the following processes: ● Creating recovery media and backups ● Restoring and recovering your system NOTE: This guide describes an overview of backing up, restoring and recovering options. For more details about the tools provided, see Help and Support. From the Start screen, type h, and then select Help and Support. Creating recovery media and backups Recovery after a system failure is only as good as your most recent backup. 1. After you successfully set up the computer, create HP Recovery media. This step creates a backup of the HP Recovery partition on the computer. The backup can be used to reinstall the original operating system in cases where the hard drive is corrupted or has been replaced. HP Recovery media you create will provide the following recovery options: ● System Recovery—Reinstalls the original operating system and the programs that were installed at the factory. ● Minimized Image Recovery—Reinstalls the operating system and all hardware-related drivers and software, but not other software applications. ● Factory Reset—Restores the computer to its original factory state by deleting all information from the hard drive and re-creating the partitions. Then it reinstalls the operating system and the software that was installed at the factory. See Creating HP Recovery media on page 69. 68 2. As you add hardware and software programs, create system restore points. A system restore point is a snapshot of certain hard drive contents saved by Windows System Restore at a specific time. A system restore point contains information that Windows uses, such as registry settings. Windows creates a system restore point for you automatically during a Windows update and during other system maintenance (such as a software update, security scanning, or system diagnostics). You can also manually create a system restore point at any time. For more information and steps for creating specific system restore points, see Help and Support. From the Start screen, type h, and then select Help and Support. 3. As you add photos, video, music, and other personal files, create a backup of your personal information. Windows File History can be set to regularly and automatically back up files from libraries, desktop, contacts, and favorites. If files are accidentally deleted from the hard drive and they can no longer be restored from the Recycle Bin, or if files become corrupted, you can restore the files that you backed up using File History. Restoring files is also useful if you ever Chapter 11 Backing up, restoring, and recovering choose to reset the computer by reinstalling Windows or choose to recover using HP Recovery Manager. NOTE: File History is not enabled by default, so you must turn it on. For more information and steps for enabling Windows File History, see Help and Support. From the Start screen, type h, and then select Help and Support. Creating HP Recovery media HP Recovery Manager is a software program that offers a way to create recovery media after you successfully set up the computer. HP Recovery media can be used to perform system recovery if the hard drive becomes corrupted. System recovery reinstalls the original operating system and the software programs installed at the factory, and then configures the settings for the programs. HP Recovery media can also be used to customize the system or aid in the replacement of a hard drive. ● Only one set of HP Recovery media can be created. Handle these recovery tools carefully, and keep them in a safe place. ● HP Recovery Manager examines the computer and determines the required storage capacity for the blank USB flash drive or the number of blank DVD discs that will be required. ● To create recovery discs, your computer must have an optical drive with DVD writer capability, and you must use only high-quality blank DVD-R, DVD+R, DVD-R DL, or DVD+R DL discs. Do not use rewritable discs such as CD±RW, DVD±RW, double-layer DVD±RW, or BD-RE (rewritable Blu-ray) discs; they are not compatible with HP Recovery Manager software. Or instead you can use a high-quality blank USB flash drive. ● If your computer does not include an integrated optical drive with DVD writer capability, but you would like to create DVD recovery media, you can use an external optical drive (purchased separately) to create recovery discs, or you can obtain recovery discs for your computer from the HP website. For U.S. support, go to http://www.hp.com/go/contactHP. For worldwide support, go to http://welcome.hp.com/country/us/en/wwcontact_us.html. If you use an external optical drive, it must be connected directly to a USB port on the computer; the drive cannot be connected to a USB port on an external device, such as a USB hub. ● Be sure that the computer is connected to AC power before you begin creating the recovery media. ● The creation process can take up to an hour or more. Do not interrupt the creation process. ● If necessary, you can exit the program before you have finished creating all of the recovery DVDs. HP Recovery Manager will finish burning the current DVD. The next time you start HP Recovery Manager, you will be prompted to continue, and the remaining discs will be burned. To create HP Recovery media: 1. From the Start screen, type recovery, and then select HP Recovery Manager. 2. Select Recovery Media Creation, and then follow the on-screen instructions. If you ever need to recover the system, see Recovering using HP Recovery Manager on page 72. Creating recovery media and backups 69 Restore and recovery There are several options for recovering your system. Choose the method that best matches your situation and level of expertise: ● If you need to restore your personal files and data, you can use Windows File History to restore your information from the backups you created. For more information and steps for using File History, see Help and Support. From the Start screen, type h, and then select Help and Support. ● If you need to correct a problem with a preinstalled application or driver, use the Drivers and Applications Reinstall option of HP Recovery Manager to reinstall the individual application or driver. From the Start screen, type recovery, select HP Recovery Manager, select Drivers and Applications Reinstall, and then follow the on-screen instructions. ● If you want to restore the system to a previous state without losing any personal information, Windows System Restore is an option. System Restore allows you to restore without the requirements of Windows Refresh or a reinstallation. Windows creates system restore points automatically during a Windows update and other system maintenance events. Even if you did not manually create a restore point, you can choose to restore to a previous point, automatically created. For more information and steps for using Windows System Restore, see Help and Support. From the Start screen, type h, and then select Help and Support. ● If you want a quick and easy way to recover the system without losing your personal information, settings, or apps that came preinstalled on your computer or were purchased from the Windows Store, consider using Windows Refresh. This option does not require backing up data to another drive. See Using Windows Refresh for quick and easy recovery on page 71. ● If you want to reset your computer to its original state, Windows provides an easy way to remove all personal data, apps, and settings, and reinstall Windows. For more information, see Remove everything and reinstall Windows on page 71. ● If you want to reset your computer using a minimized image, you can choose the HP Minimized Image Recovery option from the HP Recovery partition (select models only) or HP Recovery media. Minimized Image Recovery installs only drivers and hardware-enabling applications. Other applications included in the image continue to be available for installation through the Drivers and Applications Reinstall option in HP Recovery Manager. For more information, see Recovering using HP Recovery Manager on page 72. ● If you want to recover the computer's original factory partitioning and content, you can choose the System Recovery option from the HP Recovery media. For more information, see Recovering using HP Recovery Manager on page 72. ● If you have replaced the hard drive, you can use the Factory Reset option of HP Recovery media to restore the factory image to the replacement drive. For more information, see Recovering using HP Recovery Manager on page 72. ● If you wish to remove the recovery partition to reclaim hard drive space, HP Recovery Manager offers the Remove Recovery Partition option. For more information, see Removing the HP Recovery partition on page 73. 70 Chapter 11 Backing up, restoring, and recovering Using Windows Refresh for quick and easy recovery When your computer is not working properly and you need to regain system stability, the Windows Refresh option allows you to start fresh and keep what is important to you. IMPORTANT: Refresh removes any traditional applications that were not originally installed on the system at the factory. NOTE: During Refresh, a list of removed traditional applications will be saved so that you have a quick way to see what you might need to reinstall. See Help and Support for instructions on reinstalling traditional applications. From the Start screen, type h, and then select Help and Support. NOTE: You may be prompted for your permission or password when using Refresh. See Help and Support for more information. From the Start screen, type h, and then select Help and Support. To start Refresh: 1. From the Start screen, point to the upper-right or lower-right corner of the screen to reveal the charms. 2. Click Settings. 3. Click Change PC settings in the bottom-right corner of the screen, and then select General from the PC settings screen. 4. Scroll the right-side choices down to display Refresh your PC without affecting your files. 5. Under Refresh your PC without affecting your files, select Get started, and then follow the on-screen instructions. Remove everything and reinstall Windows Sometimes you want to perform detailed reformatting of your computer, or you want to remove personal information before you give away or recycle your computer. The process described in this section provides a speedy, simple way to return the computer to its original state. This option removes all personal data, apps, and settings from your computer, and reinstalls Windows. IMPORTANT: This option does not provide backups of your information. Before using this option, back up any personal information you wish to retain. You can initiate this option by using the f11 key or from the Start screen. To use the f11 key: 1. Press f11 while the computer boots. – or – Press and hold f11 as you press the power button. 2. Choose your keyboard layout. 3. Select Troubleshoot from the boot options menu. 4. Select Reset your PC, and then follow the on-screen instructions. To use the Start screen: 1. From the Start screen, point to the upper-right or lower-right corner of the screen to reveal the charms. 2. Click Settings. Restore and recovery 71 3. Click Change PC settings in the bottom-right corner of the screen, and then select General from the PC settings screen. 4. Scroll the right-side choices down to display Remove everything and reinstall Windows. 5. Under Remove everything and reinstall Windows, select Get started, and follow the onscreen instructions. Recovering using HP Recovery Manager HP Recovery Manager software allows you to recover the computer to its original factory state. Using the HP Recovery media you created, you can choose from one of the following recovery options: ● System Recovery—Reinstalls the original operating system, and then configures the settings for the programs that were installed at the factory. ● Minimized Image Recovery—Reinstalls the operating system and all hardware-related drivers and software, but not other software applications. ● Factory Reset—Restores the computer to its original factory state by deleting all information from the hard drive and re-creating the partitions. Then it reinstalls the operating system and the software that was installed at the factory. The HP Recovery partition (select models only) allows Minimized Image Recovery. What you need to know ● HP Recovery Manager recovers only software that was installed at the factory. For software not provided with this computer, you must either download the software from the manufacturer's website or reinstall the software from the media provided by the manufacturer. ● Recovery through HP Recovery Manager should be used as a final attempt to correct computer issues. ● HP Recovery media must be used if the computer hard drive fails. ● To use the Factory Reset or System Recovery options, you must use HP Recovery media. ● If the HP Recovery media do not work, you can obtain recovery media for your system from the HP website. For U.S. support, go to http://www.hp.com/go/contactHP. For worldwide support, go to http://welcome.hp.com/country/us/en/wwcontact_us.html. IMPORTANT: HP Recovery Manager does not automatically provide backups of your personal data. Before beginning recovery, back up any personal data you wish to retain. Using the HP Recovery partition to recover a minimized image (select models only) The HP Recovery partition (select models only) allows you to perform a minimized image recovery without the need for recovery discs or a recovery USB flash drive. This type of recovery can only be used if the hard drive is still working. To start HP Recovery Manager from the HP Recovery partition: 1. Press f11 while the computer boots. – or – Press and hold f11 as you press the power button. 2. 72 Choose your keyboard layout. Chapter 11 Backing up, restoring, and recovering 3. Select Troubleshoot from the boot options menu. 4. Select Recovery Manager, and follow the on-screen instructions. Using HP Recovery media to recover You can use HP Recovery media to recover the original system. This method can be used if your system does not have an HP Recovery partition or if the hard drive is not working properly. 1. If possible, back up all personal files. 2. Insert the first HP Recovery disc you created into the optical drive on your computer or into an optional external optical drive, and then restart the computer. – or – Insert the HP Recovery USB flash drive you created into a USB port on your computer, and then restart the computer. NOTE: If the computer does not automatically restart in HP Recovery Manager, change the computer boot order. See Changing the computer boot order on page 73. 3. Follow the on-screen instructions. Changing the computer boot order If computer does not restart in HP Recovery Manager, you can change the computer boot order, which is the order of devices listed in BIOS where the computer looks for startup information. You can change the selection for an optical drive or a USB flash drive. To change the boot order: 1. Insert the HP Recovery media you created. 2. Restart the computer, quickly press esc, and then press f9 for boot options. 3. Select the optical drive or USB flash drive you want to boot from. 4. Follow the on-screen instructions. Removing the HP Recovery partition HP Recovery Manager software allows you to remove the HP Recovery partition to free up hard drive space. IMPORTANT: Removing the HP Recovery partition means you can no longer use Windows Refresh, the Windows Remove everything and reinstall Windows option, or the HP Recovery Manager option for minimized image recovery. Create HP Recovery media before removing the Recovery partition to ensure you have recovery options; see Creating HP Recovery media on page 69. Follow these steps to remove the HP Recovery partition: 1. From the Start screen, type recovery, and then select HP Recovery Manager. 2. Select Remove Recovery Partition, and then follow the on-screen instructions. Restore and recovery 73 12 Specifications Input power The power information in this section may be helpful if you plan to travel internationally with the computer. The computer operates on DC power, which can be supplied by an AC or a DC power source. The AC power source must be rated at 100–240 V, 50–60 Hz. Although the computer can be powered from a standalone DC power source, it should be powered only with an AC adapter or a DC power source supplied and approved by HP for use with this computer. The computer can operate on DC power within the following specifications. Operating voltage and current varies by platform. Input power Rating Operating voltage and current 19.5 V dc @ 3.33 A – 65 W 19.5 V dc @ 4.62 A – 90 W DC plug of external HP power supply NOTE: This product is designed for IT power systems in Norway with phase-to-phase voltage not exceeding 240 V rms. NOTE: 74 The computer operating voltage and current can be found on the system regulatory label. Chapter 12 Specifications Operating environment Factor Metric U.S. Operating 5°C to 35°C 41°F to 95°F Nonoperating -20°C to 60°C -4°F to 140°F Operating 10% to 90% 10% to 90% Nonoperating 5% to 95% 5% to 95% Operating -15 m to 3,048 m -50 ft to 10,000 ft Nonoperating -15 m to 12,192 m -50 ft to 40,000 ft Temperature Relative humidity (noncondensing) Maximum altitude (unpressurized) Operating environment 75 13 Electrostatic Discharge Electrostatic discharge is the release of static electricity when two objects come into contact—for example, the shock you receive when you walk across the carpet and touch a metal door knob. A discharge of static electricity from fingers or other electrostatic conductors may damage electronic components. To prevent damage to the computer, damage to a drive, or loss of information, observe these precautions: 76 ● If removal or installation instructions direct you to unplug the computer, unplug it after being properly grounded and before removing a cover. ● Keep components in their electrostatic-safe containers until you are ready to install them. ● Avoid touching pins, leads, and circuitry. Handle electronic components as little as possible. ● Use nonmagnetic tools. ● Before handling components, discharge static electricity by touching an unpainted metal surface of the component. ● If you remove a component, place it in an electrostatic-safe container. Chapter 13 Electrostatic Discharge Index A AC adapter 5 AC adapter, testing 41 action keys decrease screen brightness 32 Help and Support 32 identifying 12 increase screen brightness 32 next track or section 33 play, pause, resume 33 previous track or section 33 switch screen image 32 volume down 33 volume mute 33 volume up 33 wireless 33 airport security devices 51 antivirus software, using 62 audio functions, checking 22 audio-out (headphone) jacks 6, 21 B back up personal files 69 backing up software and information 63 backups 68 battery discharging 38 disposing 40 low battery levels 38 replacing 40 storing 39 battery cover, identifying 13 battery information, finding 38 battery power 37 battery release latch 13 battery temperature 39 BIOS determining version 65 downloading an update 66 updating 65 Bluetooth device 15, 18 Bluetooth label 14 boot order changing HP Recovery Manager 73 bottom 14 buttons left TouchPad 9 power 11 right TouchPad 9 external AC power, using 40 external monitor port 23 external monitor port, identifying 6, 21 C cables USB 44 caps lock light, identifying 10 caring for your computer 58 checking audio functions 22 cleaning your computer 58 components bottom 13 display 8 left side 6 right side 5 top 9 computer reset 71 computer, traveling 39 configuring audio for HDMI 24 connecting to a WLAN 18 connector, power 5 corporate WLAN connection 18 critical battery level 39 critical security updates, installing 62 CyberLink PowerDVD 25 H hard drive HP 3D DriveGuard 54 hard drive light 7 hard drive, identifying 13 HDMI configuring audio 24 HDMI port, connecting 24 HDMI port, identifying 6, 21 headphones, connecting 22 Hibernation exiting 36 initiated during critical battery level 39 initiating 36 high-definition devices, connecting 24, 25 hot keys description 34 reveal system information 34 using 34 HP 3D DriveGuard 54 HP and third-party software updates, installing 63 HP Recovery Manager 72 correcting boot problems 73 starting 72 HP Recovery media creating 69 recovery 73 HP Recovery partition 72 recovery 72 removing 73 hubs 43 D deleted files restoring 70 digital card inserting 45 Disk Cleanup software 55 Disk Defragmenter software 54 E electrostatic discharge 76 esc key, identifying 12 F firewall software 62 fn key, identifying 12, 34 Fun things to do 2 I input power 74 installing critical security updates 62 optional security cable lock 63 integrated numeric keypad, identifying 12, 34 Intel Wireless Display 25 Intel Wireless Music 25 internal display switch, identifying 8 internal microphone, identifying 8, 20 Internet connection setup 16 Internet security software, using 62 J jacks audio-out (headphone) 6, 21 network 5 RJ-45 (network) 5 K keyboard hot keys, identifying keys action 12 esc 12 fn 12 num lock 12, 34 Windows logo 12 L labels Bluetooth 14 regulatory 14 serial number 14 service 14 wireless certification 14 WLAN 14 latch, battery release 13 lights AC adapter 5 caps lock 10 hard drive 7 mute 10 power 7, 10 wireless 10 low battery level 38 34 M maintenance Disk Cleanup 55 Disk Defragmenter 54 Media Slot, identifying 6 memory module identifying 13 inserting 56 removing 56 replacing 55 memory module service door, removing 56 microphone, connecting 22 minimized image creating 72 minimized image recovery 72 mouse, external setting preferences 26 mute light, identifying 10 N network jack, identifying 5 num lock key, identifying 12, 34 O operating environment 75 optical disc inserting 47 removing 48 Optical drive eject button, identifying 5 optical drive, identifying 5 original system recovery 72 P passwords Setup Utility (BIOS) 61 Windows 61 pinching TouchPad gesture 28 ports external monitor 6, 21, 23 HDMI 6, 21, 24 Intel Wireless Display 25 Intel Wireless Music 25 USB 2.0 5, 20 USB 3.0 6, 21 VGA 23 power battery 37 power button, identifying 11 power connector, identifying 5 power lights, identifying 7, 10 PowerDVD 25 product name and number, computer 14 public WLAN connection 18 R recovery 70, 71 discs 69, 73 HP Recovery Manager 72 media 73 starting 72 supported discs 69 system 72 USB flash drive 73 using HP Recovery media 69 recovery media creating 69 creating using HP Recovery Manager 69 recovery partition 72 removing 73 recycle computer 70, 71 refresh 71 computer 70 regulatory information regulatory label 14 wireless certification labels 14 remove everything and reinstall Windows 71 reset computer 70, 71 steps 71 restore Windows File History 70 RJ-45 (network) jack, identifying 5 rotating TouchPad gesture 29 S scrolling TouchPad gesture 28 security cable lock, installing 63 security cable slot, identifying 5 security, wireless 17 serial number 14 serial number, computer 14 service labels locating 14 setting password protection on wakeup 36 setup of WLAN 16 Setup Utility (BIOS) passwords 61 shipping the computer 59 shutdown 42 Sleep exiting 36 initiating 36 slots Digital Media 6 security cable 5 software CyberLink PowerDVD 25 Disk Cleanup 55 Disk Defragmenter 54 software updates, installing 62 speakers, connecting 22 speakers, identifying 11, 20 storing a battery 39 supported discs recovery 69 system information hot key 34 system recovery 72 system restore point creating 68 restoring 70 T temperature 39 testing an AC adapter 41 TouchPad buttons 9 TouchPad gestures pinching 28 rotating 29 scrolling 28 zooming 28 TouchPad zone, identifying 9 traveling with the computer 14, 39, 59 tray-load optical drive 47 turning off the computer 42 U unresponsive system 42 USB 2.0 ports, identifying 5, 20 USB 3.0 ports identifying 6, 21 USB cable, connecting 44 USB devices connecting 44 description 43 removing 44 USB hubs 43 using external AC power 40 using passwords 60 V vents, identifying 6, 13 VGA port, connecting 23 video 23 W webcam identifying 20 using 21 webcam light, identifying 8, 20 webcam, identifying 8, 20 Windows backup 69 File History 69, 70 Refresh 70, 71 reinstall 70, 71 remove everything and reinstall option 71 reset 71 restoring files 70 system restore point 68, 70 Windows key, identifying 12 Windows passwords 61 Wireless Assistant software 15 wireless button 15 wireless certification label 14 wireless controls button 15 operating system 15 Wireless Assistant software 15 wireless light 10, 15 wireless network (WLAN) connecting 18 corporate WLAN connection 18 equipment needed 16 functional range 18 public WLAN connection 18 security 17 using 16 wireless network, securing 63 WLAN antennas, identifying 8 WLAN device 14, 16 WLAN label 14 Z zooming TouchPad gesture 28