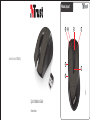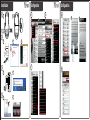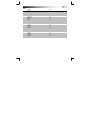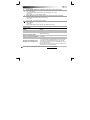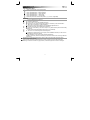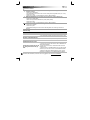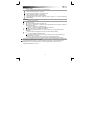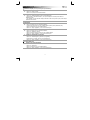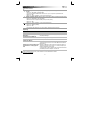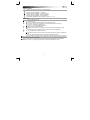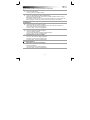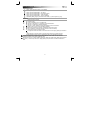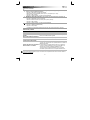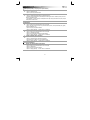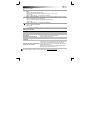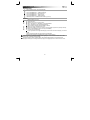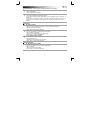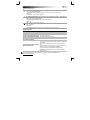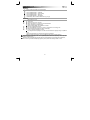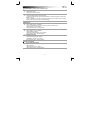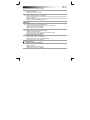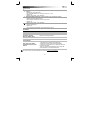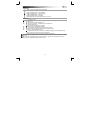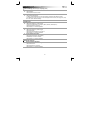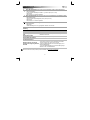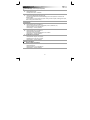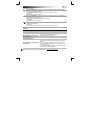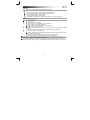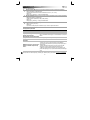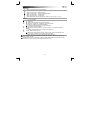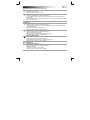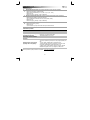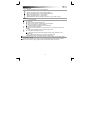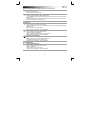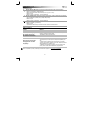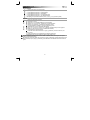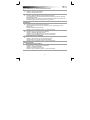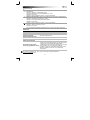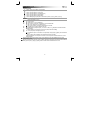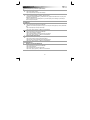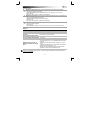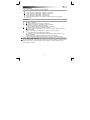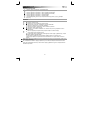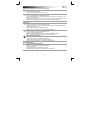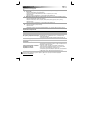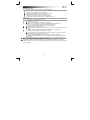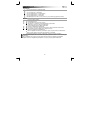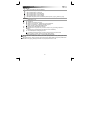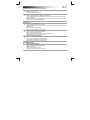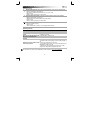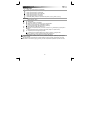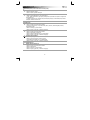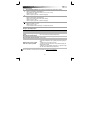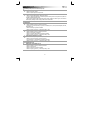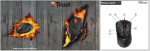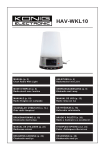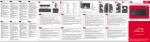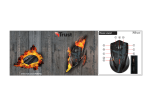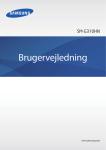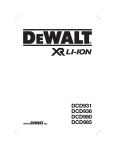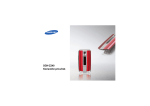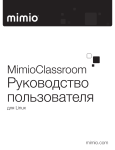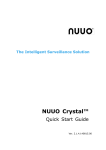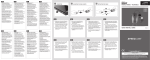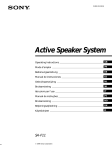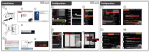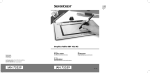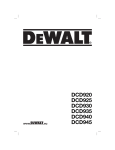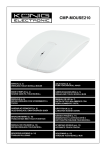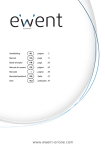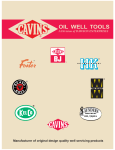Download Trust Daash
Transcript
Mouse Layout a b c d www.trust.com/18966/faq e g f Quick Installation Guide Wireless Mouse www.trust.com/18188/faq Installation 1 Configuration a Configuration 5 b 6 a b 8 Profile 1 Profile Profile Profile Profile Profile 2 a b b 1 2 3 4 5 Install Driver Mouse Internet No Setting Execute Program Key Combination Execute Program Registration + online support www.trust.com Key Combination Startup Trust Wireless Mouse Macro Manager... Memo Office Sets 7 3 a Multimedia Mouse Multimedia Setup has finished Trust Wireless Mouse in your computer. c Keyboard.. Internet Installation is completed. Install driver Online support www.trust.com No Setting Keyboard.. c Daash Wireless Mouse a a a Memo b Office Sets Windows 8 System Macro Manager... Select Macro File Windows 8 System b 9 Select Macro File No Setting Your device is ready to use USB Device driver software installed successfully. Keyboard.. Internet Multimedia 4 Execute Program b a 2x Description of reminder Mouse Key Combination Memo Office Sets Windows 8 System Macro Manager... Select Macro File Open Charms bar (Windows Key+C) Desktop switch (Windows key) Save as Right Button Scroll Up Desktop bar (Windows key + Tab) Settings charm (Windows key + I) Share charm (Windows key + H) Apps search (Windows key + Q) App bar (Windows key + Z) Tools Menu (Windows key + X) Scroll Down Middle Button Forward Back b BAASH Wireless Mouse - USER’S MANUAL Index Language English Deutsch Français Italiano Español Português Nederlands Dansk Suomi Norsk Svenska Polski Česky Slovenčina Magyar Română Български Русский Ελληνικά Türkçe Hrvatski Slovenski Cрпски page 2 5 8 11 14 17 20 23 26 29 32 35 38 41 44 47 50 53 56 59 62 65 68 1 BAASH Wireless Mouse - USER’S MANUAL Mouse layout - Button 1 (left mouse button, not programmable) - Button 6 (default function = double mouse click) - Button 3 (default function = middle click) - Button 2 (default function = right mouse click) - Button 4 (default function = page forward) - Button 5 (default function = page backward) - Mode button (click to switch between ‘Profile-1,2,3,4 and 5’) Installation - Place the battery in the mouse. - Power on the mouse. - Insert the Trust CD-ROM into your CD drive. - Click “Run Setup.exe – Published by Trust International BV”. - Click “Install driver”. - Click ‘finished’ when the installation is finished. - Connect the mouse to the USB port of the PC. - Wait until the message ‘Your device is ready to use’ appears. - Start the mouse configuration software (located in the taskbar). - You can now start to configure the mouse. - In the following part of the manual there will be refered to the ‘Apply’ function that updates the mouse. ‘Apply’ is located in the bottom right corner of the main window. (The mouse will stop working when it’s beeing updated. This will take a few seconds.) The mouse can store 5 different profiles. You can instantly switch between these setups by pressing the ‘Mode’ button on the mouse. You don’t need to click on ‘Apply’ after every single change. You can make all the changes that you want and then click ‘Apply’ to update all changes directly to the mouse. 2 BAASH Wireless Mouse - USER’S MANUAL Profile settings (The mouse can store 5 different profiles) Changing a profile - Click on ‘Profile’. - Click on the profile that you want to change. Enable or disable profiles - Click on ‘Mode Name/Select’. - In the ‘Mode Administration’ window you can change profile names and enable or disable profile. - To disable a profile, un-tick each profile from the bottom to the top order; to add a profile tick each profile in reverse order. Configuration Assign a function - Click on the button which you want to re-assign. - Hover over the function type you want to assign (Mouse, Internet, Multimedia, etc.). - Click on the function that you want to assign. - Click on ‘Apply’. The mouse is beeing updated. Assign a Keyboard function - Click on the button which you want to re-assign. - Click on ‘Keyboard’. - Click on the virtual keyboard key that you wish to assign. - Click on ‘Apply’. The mouse is beeing updated. Assign launch a program - Click on the button which you want to re-assign. - Click on ‘Execute Program’. - Double click the .exe file that you want to launch. - Click on ‘Apply’. The mouse is beeing updated. Windows 8 functions Assign a windows 8 feature - Click on the button which you want to re-assign. - Click on ‘Windows 8’. - Click on the function that you want to assign. - Click on ‘Apply’. The mouse is beeing updated. 3 BAASH Wireless Mouse - USER’S MANUAL Advanced functions Change the DPI settings (every profile has his own DPI setting, profiles and DPI are linked) - Click on ‘DPI Setting’. - You can change the DPI setting for both X and Y axis seperatly (100 – 2000). - Click on ‘OK’. - Click on ‘Apply’. The mouse is beeing updated. Change the report rate (every profile has his own report rate profiles and report rate are linked) - Click on ‘Report Rate’. - Select the desired report rate (125Hz, 250Hz, 500Hz). - Click on ‘OK’. - Click on ‘Apply’. The mouse is beeing updated. Restore default settings - Click on ‘Default’. - Click on ‘OK’. - Mouse default settings are being restored. This will take a few seconds. Trouble shooting Problem Solution How can I see if the battery is empty - If the software is installed it will show a popup to indicate that the battery is almost empty. How can I change the mouse functions How do I reset the default settings The mouse arrow shakes, moves strangely or does not move at all - Install the software (see step 2.). - See step 9. - Replace the battery. - Try using the mouse on a different surface or use a mouse pad. - Clean the sensor on the bottom of the mouse with a dry cloth. - Connect the Trust wireless receiver to another USB port, closer to your Trust wireless device. - Remove any other wireless receivers which are connected to USB ports close to your Trust wireless receiver. If your problem is not solved, please contact the helpdesk at www.trust.com/18966/faq. 4 BAASH Wireless Mouse - USER’S MANUAL Tastenbelegung der Maus – Taste 1 (Linke Maustaste, nicht programmierbar) – Taste 6 (Standardfunktion = Doppelklick) – Taste 3 (Standardfunktion = mittlerer Mausklick) – Taste 2 (Standardfunktion = rechter Mausklick) – Taste 4 (Standardfunktion = nächste Seite) – Taste 5 (Standardfunktion = vorherige Seite) – Mode-Taste (hiermit wird zwischen den „Profilen 1, 2, 3, 4 und 5“ umgeschaltet) Installation – Legen Sie die Batterie in die Maus ein. – Schalten Sie die Maus ein. – Legen Sie die Trust-CD in das CD-ROM-Laufwerk ein. – Klicken Sie auf „Run Setup.exe [Setup.exe ausführen] – Published by Trust International BV“. – Klicken Sie auf „Install driver“ [Treiber installieren]. – Klicken Sie auf „Finish“ [Fertig stellen], wenn die Installation abgeschlossen ist. – Schließen Sie die Maus an den USB-Anschluss des PCs an. – Warten Sie, bis die Meldung „Your device is ready to use“ [Das Gerät kann jetzt verwendet werden] angezeigt wird. – Starten Sie die Konfigurationssoftware für die Maus (in der Taskleiste). – Sie können nun mit der Konfiguration der Maus beginnen. – Nachfolgend in dieser Anleitung wird mit „Apply“ auf die Schaltfläche verwiesen, mit der die neuen Mauseinstellungen übernommen werden. „Apply“ befindet sich in der unteren rechten Ecke des Hauptfensters. (Die Maus reagiert nicht, während die Einstellungen übernommen werden. Dies nimmt einige Sekunden in Anspruch.) Die Maus kann 5 verschiedene Profile speichern. Mit der „Mode“-Taste auf der Maus können Sie schnell zwischen diesen Profilen wechseln. Es ist nicht nötig, nach jeder einzelnen Änderung auf „Apply“ zu klicken. Sie können alle gewünschten Änderungen vornehmen und dann auf „Apply“ klicken, um die Änderungen direkt zur Maus zu übertragen. 5 BAASH Wireless Mouse - USER’S MANUAL Profileinstellungen (Die Maus kann 5 verschiedene Profile speichern) Ändern eines Profils – Klicken Sie auf „Profile“. – Klicken Sie auf das Profil, das geändert werden soll. Aktivieren und Deaktivieren von Profilen – Klicken Sie auf „Mode Name/Select“. – Im Fenster „Mode Administration“ können Sie den Namen von Profilen ändern oder diese aktivieren oder deaktivieren. – Um ein Profil zu deaktivieren, entfernen Sie das Häkchen jedes Profileintrags in der Reihenfolge von unten nach oben; um ein Profil hinzuzufügen, setzen Sie ein Häkchen für jeden Profileintrag in der umgekehrten Reihenfolge. Konfiguration Zuweisen einer Funktion – Klicken Sie auf die Taste, deren Belegung geändert werden soll. – Halten Sie den Mauszeiger über die Funktion, die Sie zuweisen möchten (Mouse, Internet, Multimedia usw.). – Klicken Sie auf die Funktion, die zugewiesen werden soll. – Klicken Sie auf „Apply“. Die Einstellungen werden zur Maus übertragen. Zuweisen einer Tastaturfunktion – Klicken Sie auf die Taste, deren Belegung geändert werden soll. – Klicken Sie auf „Keyboard“. – Klicken Sie auf der virtuellen Tastatur auf die Taste , die zugewiesen werden soll. – Klicken Sie auf „Apply“. Die Einstellungen werden zur Maus übertragen. Zuweisen eines Programmaufrufs – Klicken Sie auf die Taste, deren Belegung geändert werden soll. – Klicken Sie auf „Execute Program“. – Doppelklicken Sie auf die .exe-Datei, die aufgerufen werden soll. – Klicken Sie auf „Apply“. Die Einstellungen werden zur Maus übertragen. Windows 8-Funktionen Zuweisen einer Windows 8-Funktion – Klicken Sie auf die Taste, deren Belegung geändert werden soll. – Klicken Sie auf „Windows 8“. – Klicken Sie auf die Funktion, die zugewiesen werden soll. – Klicken Sie auf „Apply“. Die Einstellungen werden zur Maus übertragen. 6 BAASH Wireless Mouse - USER’S MANUAL Erweiterte Funktionen Ändern der DPI-Einstellungen (Jedes Profil besitzt eine eigene DPI-Einstellung; Profile und DPI sind miteinander verknüpft) – – – – Klicken Sie auf „DPI Setting“. Die DPI-Einstellung kann für die X-Achse und die Y-Achse getrennt eingestellt werden (100 – 2000). Klicken Sie auf „OK“. Klicken Sie auf „Apply“. Die Einstellungen werden zur Maus übertragen. Ändern der Abtastrate (Jedes Profil besitzt eine eigene Abtastrate; Profile und Abtastrate sind miteinander verknüpft) – – – – Klicken Sie auf „Report Rate“. Wählen Sie die gewünschte Abtastrate aus (125Hz, 250Hz, 500Hz). Klicken Sie auf „OK“. Klicken Sie auf „Apply“. Die Einstellungen werden zur Maus übertragen. Wiederherstellen der Standardeinstellungen – Klicken Sie auf „Default“. – Klicken Sie auf „OK“. – Die Standardeinstellungen der Maus werden wiederhergestellt. Dies nimmt einige Sekunden in Anspruch. Fehlerbehebung Problem Lösung Wie sehe ich, ob die Batterie leer ist? – Wenn die Software installiert ist zeigt ein Popup-Fenster an, dass die Batterie beinahe leer ist. Wie kann ich die Mausfunktionen ändern? Wie setze ich alles auf die Standardeinstellungen zurück? – Installieren Sie die Software (siehe Schritt 2). – Siehe Schritt 9. – Wechseln Sie die Batterie. – Versuchen Sie es mit der Maus auf einer anderen Oberfläche oder einem anderen Mauspad. Der Mauszeiger bewegt sich hin und – Reinigen Sie den Sensor an der Unterseite der Maus mit einem her, bewegt sich komisch oder gar trockenen Tuch. nicht. – Schließen Sie den Trust WLAN-Empfänger an einen anderen USBAnschluss an, der sich näher zu Ihrem Trust WLAN-Gerät befindet. – Entfernen Sie alle anderen WLAN-Empfänger, die sich an USBAnschlüssen in der Nähe Ihres Trust WLAN-Empfängers befinden. Falls das Problem fortbesteht, wenden Sie sich an den Helpdesk unter www.trust.com/18966/faq. 7 BAASH Wireless Mouse - USER’S MANUAL Fonctions de la souris - Bouton 1 (bouton gauche de la souris, non programmable) - Bouton 6 (fonction par défaut = double clic de la souris) - Bouton 3 (fonction par défaut = clic milieu) - Bouton 2 (fonction par défaut = clic droit de la souris) - Bouton 4 (fonction par défaut = page suivante) - Bouton 5 (fonction par défaut = page précédente) - Bouton Mode (appuyez sur le bouton « Profile-1,2,3,4 and 5 » [profils 1, 2, 3, 4 et 5] pour sélectionner le profil souhaité). Installation - Placez la pile dans la souris. - Allumez la souris. - Insérez le CD-ROM Trust dans votre lecteur CD. - Cliquez sur « Run Setup.exe – Published by Trust International BV » [Lancer Setup.exe – Publié par Trust International BV]. - Cliquez sur « Install driver » [installer le pilote]. - Cliquez sur « finished » (terminé) lorsque l'installation est terminée. - Raccordez la souris au port USB de votre ordinateur. - Attendez qu'apparaisse le message « Your device is ready to use » [Votre appareil est prêt à l'utilisation]. - Lancez le logiciel de configuration de la souris (situé dans la barre des tâches). - Vous pouvez maintenant configurer la souris. - Dans la partie suivante de ce manuel, vous pourrez utiliser la touche « Apply » [appliquer] qui permet de mettre à jour la souris. La fonction « Apply » est située dans le coin inférieur droit de la fenêtre principale. (la souris s'arrêtera de fonctionner au moment de la mise à jour. Patientez quelques secondes.) La souris peut sauvegarder jusqu'à 5 profils différents. Vous pouvez passer instantanément d'un profil à l'autre en appuyant sur le bouton « Mode » de la souris. Vous n'avez pas besoin de cliquer sur « Apply » après chaque changement. Vous pouvez faire toutes les modifications que vous souhaitez puis cliquez sur « Apply » [appliquer] pour mettre à jour tous les changements directement sur la souris. 8 BAASH Wireless Mouse - USER’S MANUAL Paramètres du profil (la souris peut sauvegarder 5 profils différents) Modifier un profil - Cliquez sur « Profile » [profil]. - Cliquez sur le profil que vous souhaitez modifier. Activer ou désactiver un profil - Cliquez sur « Mode Name/Select » [Nom du mode/sélectionner]. - Dans la fenêtre « Mode Administration », vous pouvez changer les noms de profil et activer ou désactiver le profil. - Pour désactiver un profil, décochez chaque profil de bas en haut. Pour ajouter un profil, cochez chaque profil dans l'ordre inverse. Configuration Attribuer une fonction - Cliquez sur le bouton que vous souhaitez réattribuer. - Survolez le type de fonction que vous souhaitez attribuer (Mouse, Internet, Multimedia, etc.). - Cliquez sur la fonction que vous souhaitez attribuer. - Cliquez sur « Apply » [appliquer]. La souris a été mise à jour. Attribuer une fonction clavier - Cliquez sur le bouton que vous souhaitez réattribuer. - Cliquez sur « Keyboard » [clavier]. - Cliquez sur la touche du clavier virtuel que vous souhaitez attribuer. - Cliquez sur « Apply » [appliquer]. La souris a été mise à jour. Attribuer le lancement d'un programme - Cliquez sur le bouton que vous souhaitez réattribuer. - Cliquez sur « Execute Program » [exécuter un programme]. - Double-cliquez sur le fichier .exe que vous souhaitez lancer. - Cliquez sur « Apply » [appliquer]. La souris a été mise à jour. Fonctions Windows 8 Attribuez une fonction Windows 8 - Cliquez sur le bouton que vous souhaitez réattribuer. - Cliquez sur « Windows 8 ». - Cliquez sur la fonction que vous souhaitez attribuer. - Cliquez sur « Apply » [appliquer]. La souris a été mise à jour. 9 BAASH Wireless Mouse - USER’S MANUAL Fonctions avancées Changer les paramètres DPI (chaque profil a ses propres paramètres DPI, les profils et les DPI sont associés) - Cliquez sur « DPI Setting » [paramètre DPI]. Vous pouvez modifier individuellement les axes X et Y (100 - 2 000) dans les paramètres DPI. Cliquez sur « OK ». Cliquez sur « Apply » [appliquer]. La souris a été mise à jour. Changer le taux de rapport (chaque profil a son propre taux de rapport, les profils et les taux de rapport sont associés) - Cliquez sur « Report Rate » [taux de rapport]. Sélectionnez le taux de rapport souhaité (125 Hz, 250 Hz, 500 Hz). Cliquez sur « OK ». Cliquez sur « Apply » [appliquer]. La souris a été mise à jour. Restaurez les paramètres par défaut - Cliquez sur « Default » [défaut]. - Cliquez sur « OK ». - Les paramètres par défaut de la souris sont restaurés. Patientez quelques secondes. Dépannage Problème Solution Comment puis-je voir si la pile est déchargée ? Comment puis-je modifier les fonctions de la souris ? Comment dois-je réinitialiser les réglages par défaut ? - Si le logiciel est installé, une fenêtre pop-up indiquera que la pile est presque déchargée. - Installez le logiciel (voir étape 2.). - Voir étape 9. - Remplacez la pile. - Essayez d'utiliser la souris sur une surface différente ou utilisez un tapis de souris. La flèche de la souris tremble, bouge - Nettoyez le détecteur en bas de la souris à l'aide d'un chiffon sec. curieusement ou ne bouge pas du - Branchez le récepteur Trust sans fil sur un autre port USB, le plus tout proche du périphérique Trust sans fil. - Supprimez tous les autres récepteurs sans fil qui sont branchés aux ports USB à proximité du récepteur Trust sans fil. Si votre problème n'est pas résolu, veuillez contacter le service d'assistance à l'adresse www.trust.com/18966/faq. 10 BAASH Wireless Mouse - USER’S MANUAL Struttura del mouse - Pulsante 1 (pulsante sinistro del mouse, non programmabile) - Pulsante 6 (funzione predefinita = doppio clic del mouse) - Pulsante 3 (funzione predefinita = clic centrale) - Pulsante 2 (funzione predefinita = clic destro del mouse) - Pulsante 4 (funzione predefinita = avanzamento pagina) - Pulsante 5 (funzione predefinita = pagina precedente) - Pulsante Mode [Modalità] (fare clic per passare tra i profili 1, 2, 3, 4 e 5) Installazione - Inserire la batteria nel mouse. - Accendere il mouse. - Inserire il CD-ROM di installazione fornito da Trust nell'unità CD-ROM. - Fare clic su "Run Setup.exe – Published by Trust International BV" [Esegui Setup.exe]. - Fare clic su "Install driver" [Installa driver]. - Fare clic su "Fine" quando l'installazione è finita. - Collegare il mouse alla porta USB del PC. - Attendere finché non appare il messaggio "Your device is ready to use" [Dispositivo pronto per l'uso]. - Avviare il software di configurazione del mouse (situato nella barra delle applicazioni). - Ora è possibile iniziare a configurare il mouse. - Nelle pagine seguenti del presente manuale si farà riferimento alla funzione "Apply" che aggiorna il mouse. La funzione "Apply" è posizionata in fondo sul lato destro della finestra principale. (Il mouse smetterà di funzionare mentre viene aggiornato. Potrebbero essere necessari alcuni secondi.) Il mouse può memorizzare fino a 5 diversi profili. È possibile passare da una configurazione all'altra facendo clic sul pulsante del mouse "Mode" [Modalità]. Non è necessario fare clic su "Apply" dopo ogni singola modifica. È possibile apportare tutte le modifiche desiderate e poi fare clic su "Apply" per aggiornare tutte le modifiche direttamente dal mouse. 11 BAASH Wireless Mouse - USER’S MANUAL Impostazioni di profili (il mouse può memorizzare fino a 5 diversi profili) Modifica di un profilo - Fare clic su "Profile" [Profilo]. - Fare clic sul profilo che si desidera modificare. Attivazione o disattivazione dei profili - Fare clic su "Mode Name/Select" [Nome modalità/Seleziona]. - Nella finestra "Mode Administration" [Amministrazione modalità] è possibile modificare i nomi dei profili e attivare o disattivare il profilo. - Per disattivare un profilo, rimuovere il segno di spunta da ogni profilo con un ordine dal basso verso l'alto; per aggiungere un profilo, porre un segno di spunta su ogni profilo in ordine opposto. Configurazione Assegnazione di una funzione - Fare clic sul pulsante che si desidera riassegnare. - Passare sopra il tipo di funzione che si desidera assegnare (Mouse, Internet, Multimedia, ecc.). - Fare clic sulla funzione che si desidera assegnare. - Fare clic su "Apply". Il mouse è stato aggiornato. Assegnazione di una funzione da tastiera - Fare clic sul pulsante che si desidera riassegnare. - Fare clic su "Keyboard" [Tastiera]. - Fare clic sul tasto della tastiera virtuale che si desidera assegnare. - Fare clic su "Apply". Il mouse è stato aggiornato. Assegnazione del lancio di un programma - Fare clic sul pulsante che si desidera riassegnare. - Fare clic su "Execute Program" [Esegui programma]. - Fare doppio clic sul file .exe che si desidera avviare. - Fare clic su "Apply". Il mouse è stato aggiornato. Funzioni di Windows 8 Assegnazione di una funzione di Windows 8 - Fare clic sul pulsante che si desidera riassegnare. - Fare clic su "Windows 8". - Fare clic sulla funzione che si desidera assegnare. - Fare clic su "Apply". Il mouse è stato aggiornato. 12 BAASH Wireless Mouse - USER’S MANUAL Funzioni avanzate Modifica delle impostazioni DPI (ogni profilo ha la propria impostazione DPI, profili e DPI sono collegati) - Fare clic su "DPI Setting" [Impostazione DPI]. È possibile modificare l'impostazione DPI sia per l'asse X che per l'asse Y separatamente (100 – 2000). Fare clic su "OK". Fare clic su "Apply". Il mouse è stato aggiornato. Modifica della frequenza di report (ogni profilo ha i propri profili di frequenza di report e le frequenze di report sono collegate fra loro) - Fare clic su "Report Rate" [Frequenza di report]. Selezionare la frequenza di report desiderata (125 Hz, 250 Hz, 500 Hz). Fare clic su "OK". Fare clic su "Apply". Il mouse è stato aggiornato. Ripristino delle impostazioni predefinite - Fare clic su "Default". - Fare clic su "OK". - Le impostazioni predefinite del mouse vengono ripristinate. Potrebbero essere necessari alcuni secondi. Risoluzione dei problemi Problema Soluzione Come si vede se la batteria è esaurita? Come si cambiano le funzioni del mouse? Come si ripristinano le impostazioni predefinite? - Se il software è installato, apparirà una finestra popup che indica che la batteria è quasi esaurita. - Installare il software (vedere il punto 2). - Vedere il punto 9. - Sostituire la batteria. - Provare a utilizzare il mouse su una superficie diversa oppure utilizzare un tappetino per mouse. Il cursore del mouse vibra, si sposta - Pulire il sensore nella parte inferiore del mouse con un panno in modo strano o non si muove asciutto. affatto. - Collegare il ricevitore wireless Trust a un'altra porta USB, più vicina al dispositivo wireless Trust. - Rimuovere tutti gli altri ricevitori wireless collegati alle porte USB e vicini al ricevitore wireless Trust. Se il problema persiste, contattare il servizio di assistenza tecnica visitando il sito www.trust.com/18966/faq. 13 BAASH Wireless Mouse - USER’S MANUAL Distribución del ratón - Botón 1 (botón izquierdo del ratón, no programable) - Botón 6 (función predeterminada = clic doble del ratón) - Botón 3 (función predeterminada = clic central) - Botón 2 (función predeterminada = clic derecho del ratón) - Botón 4 (función predeterminada = avance de página) - Botón 5 (función predeterminada = retroceso de página) - Botón Mode [Modo] (haga clic para cambiar entre "Profile-1,2,3,4 and 5" [Perfil-1,2,3,4,5]) Instalación - Introduzca la pila en el ratón. - Encienda el ratón. - Inserte el CD-ROM de Trust en la unidad de CD. - Haga clic en “Run Setup.exe – Published by Trust International BV”. - Haga clic en “Install driver” [Instalar controlador]. - Haga clic en "Finish" [Finalizar] cuando haya finalizado el proceso de instalación. - Conecte el ratón a uno de los puertos USB del ordenador. - Espere hasta que aparezca el mensaje “El dispositivo está listo para usarse”. - Inicie el software de configuración del ratón (situado en la barra de tareas). - Ahora podrá comenzar a configurar el ratón. - En la siguiente sección del manual se hará referencia a la función “Apply” [Aplicar] que actualiza el ratón. “Apply” [Aplicar] se encuentra situado en la esquina inferior derecha de la ventana principal. (El ratón dejará de funcionar durante su actualización. Este proceso tarda algunos segundos). El ratón puede almacenar un máximo de cinco perfiles diferentes. Podrá cambiar entre ellos de forma instantánea pulsando el botón “Mode” [Modo] del ratón. No tendrá que hacer clic en “Apply” [Aplicar] después de realizar cada cambio. Podrá realizar todos los cambios que desee y, a continuación, hacer clic en “Apply” [Aplicar] para aplicar todos los cambios directamente al ratón. 14 BAASH Wireless Mouse - USER’S MANUAL Configuración del perfil (el ratón puede almacenar hasta cinco perfiles diferentes) Cómo cambiar un perfil - Haga clic en “Profile” [Perfil]. - Haga clic en el perfil que desee cambiar. Habilitar o deshabilitar perfiles - Haga clic en “Mode Name/Select” [Nombre/selección de modo]. - En la ventana “Mode Administration” [Administración de modo] puede cambiar los nombres de perfil y habilitar o deshabilitar un perfil. - Para deshabilitar un perfil, desmarque cada perfil desde abajo hasta arriba; para añadir un perfil, marque cada perfil en orden inverso. Configuración Asignación de una función - Haga clic en el botón que desee reasignar. - Pase el cursor del ratón sobre el tipo de función que desee asignar (Mouse [Ratón], Internet [Internet], Multimedia [Multimedia], etc.). - Haga clic en la función que desee asignar. - Haga clic en “Apply” [Aplicar]. El ratón se está actualizando. Asignación de una función de teclado - Haga clic en el botón que desee reasignar. - Haga clic en “Keyboard” [Teclado]. - Haga clic en la tecla del teclado virtual que desee asignar. - Haga clic en “Apply” [Aplicar]. El ratón se está actualizando. Asignación de ejecución de un programa - Haga clic en el botón que desee reasignar. - Haga clic en “Execute Program” [Ejecutar programa]. - Haga doble clic en el archivo .exe que desee ejecutar. - Haga clic en “Apply” [Aplicar]. El ratón se está actualizando. Funciones de Windows 8 Asignar una función de Windows 8 - Haga clic en el botón que desee reasignar. - Haga clic en “Windows 8” [Windows 8]. - Haga clic en la función que desee asignar. - Haga clic en “Apply” [Aplicar]. El ratón se está actualizando. 15 BAASH Wireless Mouse - USER’S MANUAL Funciones avanzadas Modificación de la configuración de DPI (PPP) (cada perfil tiene su propia configuración de PPP, los perfiles y los valores de PPP están vinculados) - Haga clic en “DPI Setting” [Configuración de PPP]. Podrá cambiar el valor de DPI [PPP] de los ejes X e Y por separado (100 – 2000). Haga clic en “OK” [Aceptar]. Haga clic en “Apply” [Aplicar]. El ratón se está actualizando. Modificación de la tasa de muestreo (cada perfil tiene sus propios perfiles de tasa de muestreo, los perfiles y las tasas de muestreo están vinculados) - Haga clic en “Report Rate” [Tasa de muestreo]. Seleccione la tasa de muestreo que desee (125 Hz, 250 Hz, 500 Hz). Haga clic en “OK” [Aceptar]. Haga clic en “Apply” [Aplicar]. El ratón se está actualizando. Restaurar configuración predeterminada - Haga clic en “Default” [Predeterminada]. - Haga clic en “OK” [Aceptar]. - Se restaurará la configuración predeterminada del ratón. Este proceso tarda algunos segundos. Resolución de problemas Problema Solución Cómo puedo ver si la pila está agotada Cómo puedo cambiar las funciones del ratón Cómo puedo restablecer la configuración predeterminada - Si el software está instalado mostrará una ventana emergente para indicar que la batería está casi agotada. - Instale el software (consulte el paso 2). - Consulte el paso 9. - Cambie la pila. - Pruebe a usar el ratón sobre una superficie diferente o a utilizar una alfombrilla para ratón. La fecha del ratón vibra, se mueve de - Limpie el sensor de la parte inferior del ratón con un paño seco. forma extraña o no se mueve - Conecte el receptor inalámbrico Trust a otro puerto USB que se encuentre más cerca de su dispositivo inalámbrico Trust. - Desconecte otros receptores inalámbricos que se encuentren conectados a puertos USB cerca de su receptor inalámbrico Trust. Si no puede resolver el problema, póngase en contacto con el departamento de servicio al cliente a través de www.trust.com/18966/faq. 16 BAASH Wireless Mouse - USER’S MANUAL Esquema do rato - Botão 1 (botão esquerdo do rato, não programável) - Botão 6 (função predefinida = duplo clique do rato) - Botão 3 (função predefinida = clique como botão intermédio do rato) - Botão 2 (função predefinida = clique como botão direito do rato) - Botão 4 (função predefinida = avançar página) - Botão 5 (função predefinida = retroceder página) - Botão Mode [Modo] (clique para alternar entre ‘Profile-1,2,3,4 and 5’ [‘Perfil-1,2,3,4 e 5’]) Instalação - Coloque a pilha no rato. - Ligue o rato. - Insira o CD-ROM Trust na unidade de CD. - Clique em “Run Setup.exe – Published by Trust International BV” [“Executar Setup.exe – Published by Trust International BV”]. - Clique em “Install driver” [“Instalar controlador”]. - Clique em ‘finished’ [‘concluído’] quando a instalação estiver concluída. - Ligue o rato à porta USB do PC. - Aguarde até surgir a mensagem ‘Your device is ready to use’ [‘O seu dispositivo está pronto a usar’]. Inicie o software de configuração do rato (localizado na barra de tarefas). - Pode agora iniciar a configuração do rato. - A secção seguinte do manual tratará da função ‘Apply’ [‘Aplicar’ ] que atualiza o rato. O botão ‘Apply’ [‘Aplicar’] encontra-se no canto inferior direito da janela principal. (O rato deixará de funcionar enquanto está a ser atualizado. A atualização demora alguns segundos.) O rato pode guardar 5 perfis diferentes. Pode alternar instantaneamente entre configurações premindo o botão ‘Mode’ do rato. Não precisa de clicar em ‘Apply’ [‘Aplicar’] após cada alteração. Pode fazer as alterações que desejar e depois clicar em ‘Apply’ [‘Aplicar’] para atualizar todas as alterações diretamente no rato. 17 BAASH Wireless Mouse - USER’S MANUAL Definições de perfis (O rato pode guardar 5 perfis diferentes) Alterar um perfil - Clique em ‘Profile’ [‘Perfil’]. - Clique no perfil que pretende alterar. Ativar ou desativar perfis - Clique em ‘Mode Name/Select’ [‘Nome do Modo/Selecionar’]. - Na janela ‘Mode Administration’ [‘Administração de Modo’] pode ativar e desativar perfis, bem como alterar os respetivos nomes. - Para desativar um perfil, desmarque cada perfil de baixo para cima; para adicionar um perfil, marque cada perfil na ordem inversa. Configuração Atribuir uma função - Clique no botão a que pretende atribuir uma nova função. - Passe o rato sobre o tipo de função que pretende atribuir (Mouse, Internet, Multimedia, etc.) [Rato, Internet, Multimédia, etc.]. - Clique na função que pretende atribuir. - Clique em ‘Apply’ [‘Aplicar’]. O rato está a ser atualizado. Atribuir uma função de Teclado - Clique no botão a que pretende atribuir uma nova função. - Clique em ‘Keyboard’ [‘Teclado’]. - Clique na tecla do teclado virtual que pretende atribuir. - Clique em ‘Apply’ [‘Aplicar’]. O rato está a ser atualizado. Atribuir a iniciação de um programa - Clique no botão a que pretende atribuir uma nova função. - Clique em ‘Execute Program’ [‘Executar Programa’]. - Faça duplo clique no ficheiro .exe que pretende iniciar. - Clique em ‘Apply’ [‘Aplicar’]. O rato está a ser atualizado. Funções do Windows 8 Atribuir uma funcionalidade do windows 8 - Clique no botão a que pretende atribuir uma nova função. - Clique em ‘Windows 8’. - Clique na função que pretende atribuir. - Clique em ‘Apply’ [‘Aplicar’] . O rato está a ser atualizado. 18 BAASH Wireless Mouse - USER’S MANUAL Funções avançadas Alterar as definições de DPI (cada perfil tem a sua própria definição de DPI; os perfis e a DPI estão ligados) - Clique em ‘DPI Setting’ [‘Definição de DPI]. Pode alterar a definição de DPI em separado para os eixos X e Y (100 – 2000). Clique em ‘OK’. Clique em ‘Apply’ [‘Aplicar’] . O rato está a ser atualizado. Alterar a taxa de transmissão (cada perfil tem a sua própria taxa de transmissão; os perfis e a taxa de transmissão estão ligados) - Clique em ‘Report Rate’ [‘Taxa de transmissão’]. Selecione a taxa de transmissão desejada (125Hz, 250Hz, 500Hz). Clique em ‘OK’. Clique em ‘Apply’ [‘Aplicar’] . O rato está a ser atualizado. Restaurar as configurações predefinidas - Clique em ‘Default’ [‘Predefinição’]. - Clique em ‘OK’. - As configurações predefinidas do rato estão a ser restauradas. Este processo demora alguns segundos. Resolução de problemas Problema Solução Como verificar se a pilha está descarregada Como alterar as funções do rato Como repor a configuração predefinida - Se o software estiver instalado, surgirá uma janela de contexto para indicar que a bateria está quase descarregada. - Instale o software (ver passo 2.). - Ver passo 9. - Substitua a pilha. - Tente utilizar o rato noutra superfície ou utilize um tapete para rato. - Limpe o sensor na parte de baixo do rato com um pano seco. A seta do rato treme, faz movimentos - Ligue o recetor sem fios Trust a outra porta USB, mais próximo do estranhos ou não se mexe seu dispositivo sem fios Trust. - Remova outros recetores sem fios que estejam ligados a portas USB próximo do seu recetor sem fios Trust. Se o problema persistir, contacte o serviço de assistência em www.trust.com/18966/faq. 19 BAASH Wireless Mouse - USER’S MANUAL Bedieningsknoppen - Knop 1 (linkermuisknop, niet programmeerbaar) - Knop 6 (standaardfunctie = dubbelklikken) - Knop 3 (standaardfunctie = middelste muisknop) - Knop 2 (standaardfunctie = rechtermuisknop) - Knop 4 (standaardfunctie = pagina vooruit) - Knop 5 (standaardfunctie = pagina achteruit) - Mode-knop (klik om te schakelen tussen ‘Profile-1,2,3,4 en 5’) Installatie - Plaats de batterij in de muis. - Schakel de muis in. - Plaats de Trust cd-rom in de cd-rom drive. - Klik op “Run Setup.exe – Published by Trust International BV”. - Klik op “Install driver” [Stuurprogramma installeren]. - Klik op ‘finished’ (voltooid) zodra de installatie is voltooid. - Sluit de muis aan op de USB-poort van uw pc. - Wacht tot de melding ‘Your device is ready to use’ (Het apparaat is gereed voor gebruik) verschijnt. - Start de configuratiesoftware van de muis op (in de taakbalk). - U kunt de muis nu configureren. - In het volgende deel van de gebruiksaanwijzing wordt verwezen naar de functie ‘Apply’ die de muis bijwerkt. ‘Apply’ [Toepassen] bevindt zich rechts onderin het hoofdvenster. (De muis werkt niet als deze wordt bijgewerkt. Dit duurt enkele seconden.) In de muis kunnen 5 verschillende profielen worden opgeslagen. U kunt steeds direct wisselen tussen deze profielen door op de ‘Mode’-knop te drukken. U hoeft niet steeds op ‘Apply’ te klikken nadat u een wijziging hebt doorgevoerd. U kunt alle gewenste wijzigingen aanbrengen en vervolgens klikken op ‘Apply’ om de wijzigingen direct in de muis door te voeren. 20 BAASH Wireless Mouse - USER’S MANUAL Profielinstellingen (In de muis kunnen 5 verschillende profielen worden opgeslagen) Een profiel wijzigen - Klik op ‘Profile’ [Profiel]. - Klik op het profiel dat u wilt wijzigen. Profielen in- of uitschakelen - Klik op ‘Mode Name/Select’ [Modusnaam/selecteren]. - In het venster ‘Mode Administration’ [Modusbeheer] kunt u profielnamen wijzigen en profielen in- of uitschakelen. - Om een profiel uit te schakelen, deactiveert u elk profiel van beneden naar boven door het vinkje te verwijderen; om een profiel toe te voegen, plaatst u een vinkje voor het profiel van boven naar beneden. Configuratie Een functie toewijzen - Klik op de knop waaraan u een nieuwe functie wilt toewijzen. - Beweeg over het functietype dat u wilt toewijzen (muis, Internet, Multimedia, enz.). - Klik op de functie die u wilt toewijzen. - Klik op ‘Apply’. De muis wordt bijgewerkt. Een toetsenbordfunctie toewijzen - Klik op de knop waaraan u een nieuwe functie wilt toewijzen. - Klik op ‘Keyboard’ [Toetsenbord]. - Klik op de virtuele toetsenbordtoets die u wilt toewijzen. - Klik op ‘Apply’. De muis wordt bijgewerkt. 'Een programma starten' toewijzen - Klik op de knop waaraan u een nieuwe functie wilt toewijzen. - Klik op ‘Execute Program’. - Dubbelkklik op het .exe bestand dat u wilt starten. - Klik op ‘Apply’. De muis wordt bijgewerkt. Windows 8 functies Een Windows 8-functie toewijzen - Klik op de knop waaraan u een nieuwe functie wilt toewijzen. - Klik op ‘Windows 8’. - Klik op de functie die u wilt toewijzen. - Klik op ‘Apply’. De muis wordt bijgewerkt. 21 BAASH Wireless Mouse - USER’S MANUAL Geavanceerde functies De DPI-instellingen wijzigen (elk profiel heeft een eigen DPI-instelling, profielen en DPI zijn gekoppeld) - Klik op ‘DPI Setting’ [DPI-instelling]. - U kunt de DPI-instelling afzonderlijk wijzigen voor zowel de X- als de Y-as (100 – 2000). - Klik op ‘OK’. - Klik op ‘Apply’. De muis wordt bijgewerkt. De reactiesnelheid wijzigen (elk profiel heeft een eigen reactiesnelheid; profielen en reactiesnelheid zijn gekoppeld) - Klik op ‘Report Rate’ [Reactiesnelheid]. Selecteer de gewenste reactiesnelheid (125Hz, 250Hz, 500Hz). Klik op ‘OK’. Klik op ‘Apply’. De muis wordt bijgewerkt. Standaardinstellingen herstellen - Click on ‘Default’. - Klik op ‘OK’. - De standaardinstellingen van de muis worden hersteld. Dit duurt enkele seconden. Problemen oplossen Probleem Oplossing - Als de software is geïnstalleerd is, zal een popup-venster aangeven dat de batterij bijna leeg is. Hoe kan ik de muisfuncties wijzigen - Installeer de software (zie stap 2.). Hoe kan ik de muis terugzetten naar - Zie stap 9. de standaardinstellingen - Vervang de batterij. - Probeer de muis op een ander oppervlak te gebruiken of gebruik of een muismat. - Reinig met een droge doek de sensor op de onderzijde van de De muispijl trilt, beweegt vreemd of muis. beweegt helemaal niet - Sluit de draadloze Trust-ontvanger aan op een andere USB-poort, dichter in de buurt van uw draadloze Trust-apparaat. - Verwijder eventuele andere draadloze ontvangers die zijn aangesloten op USB-poorten dicht in de buurt van uw draadloze Trust-ontvanger. Hoe kan ik zien of de batterij leeg is Als u het probleem niet hebt kunnen oplossen, kunt u contact opnemen met de helpdesk via www.trust.com/18966/faq. 22 BAASH Wireless Mouse - USER’S MANUAL Muselayout - Knap 1 (venstre museknap, ikke programmerbar) - Knap 6 (standardfunktion = dobbelt museklik) - Knap 3 (standardfunktion = midterklik) - Knap 2 (standardfunktion = højre museklik) - Knap 4 (standardfunktion = side frem) - Knap 5 (standardfunktion = side tilbage) - Funktionsknap (klik for at skifte mellem ‘Profil 1,2,3,4 og 5’) Installation - Placer batteriet i musen. - Tænd musen. - Indsæt Trust cd-rom'en i cd-drevet. - Klik på “Run Setup.exe – Udgivet af Trust International BV”. - Klik på “Install driver” [Installer driver]. - Klik på ‘Finished' [Udført], når installationen er udført. - Slut musen til USB-porten på pc'en. - Vent, indtil meddelelsen ‘Your device is ready to use' [Enheden er klar til brug] vises. - Start musekonfigurationssoftwaren (findes i proceslinjen). - Du kan nu begynde at konfigurere musen. - I den følgende del af vejledningen vil der blive henvist til funktionen ‘Apply’ [Anvend], der opdaterer musen. ‘Apply’ [Anvend] befinder sig i nederste højre hjørne af hovedvinduet. (Musen vil ophøre med at fungere, mens den opdateres. Dette vil tage nogle få sekunder). Musen kan gemme 5 forskellige profiler. Du kan øjeblikkeligt skifte mellem disse opsætninger ved at trykke på knappen ‘Mode’ på musen. Du behøver ikke at klikke på ‘Apply’ [Anvend] efter hver enkelt ændring. Du kan foretage alle de ændringer, som du ønsker og derefter klikke på ‘Apply’ [Anvend] for at opdatere alle ændringer direkte i musen. 23 BAASH Wireless Mouse - USER’S MANUAL Profilindstillinger (Musen kan gemme 5 forskellige profiler) Ændring af en profil - Klik på ‘Profile’ [Profil]. - Klik på profilen, som du vil ændre. Aktiver eller deaktiver profil - Klik på ‘Mode Name/Select’ [Funktionsnavn/Vælg]. - I vinduet ‘Mode Administration' [Funktionsadministration] kan du ændre profilnavne og aktivere eller deaktivere en profil. - Hvis du vil deaktivere en profil, skal du afmarkere hver profil fra bunden til toppen. Hvis du vil tilføje en profil, skal du markere hver profil i omvendt rækkefølge. Konfiguration Tildel en funktion - Klik på knappen, som du vil gentildele. - Kør hen over funktionstypen, som du vil tildele (mus, internet, multimedier osv.). - Klik på funktionen, som du vil tildele. - Klik på ‘Apply’ [Anvend]. Musen opdateres. Tildel en tastaturfunktion - Klik på knappen, som du vil gentildele. - Klik på ‘Keyboard’ [Tastatur]. - Klik på den virtuelle tastaturtast, som du vil tildele. - Klik på ‘Apply’ [Anvend]. Musen opdateres. Tildel kør et program - Klik på knappen, som du vil gentildele. - Klik på ‘Execute Program’ [Kør program]. - Dobbeltklik på .exe-filen, som du vil køre. - Klik på ‘Apply’ [Anvend]. Musen opdateres. Windows 8-funktioner Tildel en Windows 8-funktion - Klik på knappen, som du vil gentildele. - Klik på ‘Windows 8’. - Klik på funktionen, som du vil tildele. - Klik på ‘Apply’ [Anvend]. Musen opdateres. 24 BAASH Wireless Mouse - USER’S MANUAL Avancerede funktioner Skift DPI-indstillinger (hver profil har sin egen DPI-indstiling, og profiler og DPI er forbundet) - Klik på ‘DPI Aetting' [DPI-indstilling]. - Du kan ændre DPI-indstillingen for både X- og Y-akse separat (100 – 2000). - Klik på ‘OK’. - Klik på ‘Apply’ [Anvend]. Musen opdateres. Skift rapportrate (hver profil har sin egen rapportrate, og profiler og rapportrate er forbundet) - Klik på ‘Report Rate' [Rapportrate]. - Vælg den ønskede rapportrate (125 Hz, 250 Hz, 500 Hz). - Klik på ‘OK’. - Klik på ‘Apply’ [Anvend]. Musen opdateres. Gendan standardindstillinger - Klik på ‘Default’ [Standard]. - Klik på ‘OK’. - Musens standardindstillinger gendannes. Dette vil tage et par sekunder. Fejlfinding Problem Løsning Hvordan kan jeg se, om batteriet er tomt? Hvordan kan jeg ændre musefunktionerne? Hvordan nulstiller jeg standardindstillingerne - Hvis softwaren er installeret, vises en popup for at angive, at batteriet næsten er tomt. - Installer softwaren (se trin 2.). - Se trin 9. - Udskift batteriet. - Prøv at bruge musen på en anden overflade, eller brug en musemåtte. Musepilen ryster, bevæger sig - Rengør sensoren i bunden af musen med en tør klud. mærkeligt eller bevæger sig slet ikke - Slut Trust trådløs modtager til en anden USB-port, der er tættere på din Trust trådløse enhed. - Fjern andre trådløse modtagere, der er sluttet til USB-porte tæt på din Trust trådløse modtager. Hvis dit problem ikke bliver løst, kan du kontakte helpdesk på www.trust.com/18966/faq. 25 BAASH Wireless Mouse - USER’S MANUAL Hiiren painikkeet - Painike 1 (hiiren ykköspainike, ei ohjelmoitavissa) - Painike 6 (oletustoiminto = hiiren painikkeen kaksoisnapsautus) - Painike 3 (oletustoiminto = keskimmäisen painikkeen napsautus) - Painike 2 (oletustoiminto = hiiren oikean painikkeen napsautus) - Painike 4 (oletustoiminto = seuraavalle sivulle siirtyminen) - Painike 5 (oletustoiminto = edelliselle sivulle siirtyminen) - Tilapainike (napsauta siirtyäksesi valinnoissa ‘Profile-1,2,3,4 and 5’) Asennus - Aseta paristo hiireen. - Kytke hiiri toimintaan. - Laita Trust CD-ROM -levy CD-asemaan. - Napsauta “Suorita Setup.exe – Published by Trust International BV”. - Valitse "Install driver" [Asenna ohjain]. - Napsauta ‘Finished’ [Lopeta], kun asennus on suoritettu loppuun. - Kiinnitä hiiri tietokoneen USB-porttiin. - Odota kunnes viesti ‘Your device is ready to use’ [Laite on valmis käytettäväksi] tulee näkyviin. - Käynnistä hiiren kokoonpano-ohjelmisto (sijaitsee tehtäväpalkissa). - Nyt voit aloittaa hiiren määrittämisen. - Seuraavassa käyttöohjeen osiossa viitataan ‘Apply’ [Käytä] -toimintoon, joka päivittää hiiren. ‘Apply’ [Käytä] sijaitsee pääikkunan oikeassa alakulmassa. (Hiiri lakkaa toimimasta sen päivityksen aikana. Päivitys kestää muutaman sekunnin.) Hiiri voi tallentaa 5 eri profiilia. Voit siirtyä nopeasti asetuksesta toiseen painamalla hiiren ‘Mode’ [Tila] painiketta. Sinun ei tarvitse napsauttaa ‘Apply’ [Käytä] jokaisen muutoksen jälkeen. Voit suorittaa kaikki haluamasi muutokset ja napsauttaa sitten ‘Apply’ [Käytä] päivittääksesi kaikki muutokset suoraan hiireen. 26 BAASH Wireless Mouse - USER’S MANUAL Profiiliasetukset (hiiri voi tallentaa 5 eri profiilia) Profiilin muuttaminen - Napsauta ‘Profile’ [Profiili]. - Napsauta profiilia, jonka haluat valita. Profiilien käyttöön ottaminen tai käytöstä poistaminen - Napsauta ‘Mode Name/Select’ [Tilan nimi/Valitse]. - Ikkunassa ‘Mode Administration’ [Tilan hallinta] voit muuttaa profiilien nimiä ja ottaa profiilin käyttöön tai poistaa sen käytöstä. - Poista profiili käytöstä poistamalla rasti jokaisen profiilin kohdalta edeten alhaalta ylöspäin. Lisää profiili rastittamalla profiilit päinvastaisessa järjestyksessä. Määritykset Toiminnon asettaminen - Napsauta painiketta, johon haluat asettaa toiminnon. - Siirrä hiiri haluamasi toimintotyypin päälle (hiiri, internet, multimedia, jne.). - Napsauta toimintoa, jonka haluat asettaa. - Napsauta ‘Apply’ [Käytä]. Hiiri päivitetään. Näppäimistötoiminnon asettaminen - Napsauta painiketta, johon haluat asettaa toiminnon. - Napsauta ‘Keyboard’ [Näppäimistö]. - Napsauta sitä virtuaalisen näppäimistön näppäintä, jonka haluat asettaa. - Napsauta ‘Apply’ [Käytä]. Hiiri päivitetään. Ohjelman käynnistyksen asettaminen - Napsauta painiketta, johon haluat asettaa toiminnon. - Napsauta ‘Execute Program’ [Suorita ohjelma]. - Kaksoisnapsauta .exe -tiedostoa, jonka haluat käynnistää. - Napsauta ‘Apply’ [Käytä]. Hiiri päivitetään. Windows 8 -toiminnot Windows 8 -toiminnon määrittäminen - Napsauta painiketta, johon haluat asettaa toiminnon. - Napsauta ‘Windows 8’. - Napsauta toimintoa, jonka haluat asettaa. - Napsauta ‘Apply’ [Käytä]. Hiiri päivitetään. 27 BAASH Wireless Mouse - USER’S MANUAL Lisätoiminnot DPI-asetuksien muuttaminen (jokaisessa profiilissa on omat DPI-asetukset, profiilit ja DPI on yhdistetty) - Napsauta ‘DPI Setting’ [DPI-asetus]. Voit muuttaa DPI-asetusta X- ja Y-akseleissa erikseen (100 - 2000). Napsauta ‘OK’. Napsauta ‘Apply’ [Käytä]. Hiiri päivitetään. Raporttinopeuden muuttaminen (jokaisessa profiilissa on oma raporttinopeus, profiilit ja raporttinopeus on yhdistetty) - Napsauta ‘Report Rate’ [Raporttinopeus]. Valitse haluamasi raporttinopeus (125 Hz, 250 Hz, 500 Hz). Napsauta ‘OK’. Napsauta ‘Apply’ [Käytä]. Hiiri päivitetään. Oletusasetuksien palauttaminen - Napsauta ‘Default’[Oletus]. - Napsauta ‘OK’. - Hiiren oletusasetukset palautetaan. Tämä kestää muutaman sekunnin. Vianmääritys Ongelma Ratkaisu Miten voin tarkistaa, onko paristovirta loppunut? Miten voin muuttaa hiiren toimintoja? Miten voin palauttaa oletusasetukset? - Jos ohjelmisto on asennettu, ponnahdusikkuna tulee näkyviin paristovirran ollessa loppumaisillaan. Hiiren nuoli tärisee, liikkuu poikkeavalla tavalla tai ei liiku lainkaan - Asenna ohjelmisto (ks. kohta 2.). - Katso kohta 9. - Vaihda paristo. - Yritä käyttää hiirtä eri alustalla tai käytä hiirialustaa. - Puhdista hiiren pohjassa oleva anturi kuivalla kankaalla. - Liitä langaton Trust-vastaanotin toiseen USB-porttiin lähemmäs langatonta Trust-laitetta. - Poista muut langattomat vastaanottimet, jotka on liitetty USBporttiin langattoman Trust-vastaanottimen lähelle. Jos ongelma ei ratkea, ota yhteyttä asiakastukeen osoitteessa www.trust.com/18966/faq. 28 BAASH Wireless Mouse - USER’S MANUAL Oversikt mus - Knapp 1 (venstre museknapp, ikke programmerbar). - Knapp 6 (standardfunksjon = dobbelt museklikk) - Knapp 3 (standardfunksjon = klikk på midten) - Knapp 2 (standardfunksjon = høyre museklikk) - Knapp 4 (standardfunksjon = neste side) - Knapp 5 (standardfunksjon = forrige side) - Mode-knappen (klikk for å bytte mellom "Profile-1,2,3,4 og 5") Installasjon - Sett batteriet i musen. - Slå på musen. - Sett inn Trust CD-ROM i CD-stasjonen din. - Klikk på “Run Setup.exe – Published by Trust International BV”. - Klikk på “Installer driver”. - Klikk på ‘fullført’ når installasjonen er fullført. - Koble til musen til datamaskinens USB-port. - Vent til meldingen "Apparatet ditt er klart til å brukes" kommer. - Start musens konfigurasjonsprogramvare (finnes i oppgavemenyen). - Nå kan du starte å konfigurere musen. - I følgende del av manualen vil det refereres til funksjonen "Apply" [bruk] som oppdaterer musen. "Apply" befinner seg i nedre høyre hjørne av hovedvinduet. (Musen stopper å jobbe når den blir oppdatert. Dette tar noen sekunder.) Musen kan lagre 5 forskjellige profiler. Du kan skifte umiddelbart mellom disse ved å trykke på "Mode"-knappen på musen. Du trenger ikke klikke på "Apply" etter hver eneste endring. Du kan gjøre alle endringene du ønsker og så klikke "Apply" for å oppdatere endringene direkte i musen. 29 BAASH Wireless Mouse - USER’S MANUAL Profil-innstillinger (Musen kan lagre 5 forskjellige profiler) Endre profil - Klikk på "Profile". - Klikk på profilen du ønsker å endre. Aktivere eller deaktivere profiler - Klikk på "Mode Name/Select". - I vinduet "Mode Administration" kan du endre profilnavn og aktivere eller deaktivere profiler. - For å deaktivere en profil, huk av hver profil i rekkefølgene nederst til øverst; for å legge til en profil, huk av hver profil i motsatt rekkefølge. Konfigurasjon Legg til en funksjon - Klikk på den knappen du vil koble til igjen. - Gå gjennom funksjonstypen du vil legge til (Mouse, Internet, Multimedia, etc.). - Klikk på funksjonen du vil legge til. - Klikk på "Apply". Musen blir oppdatert. Legg til en tastaturfunksjon - Klikk på den knappen du vil koble til igjen. - Klikk på "Keyboard". - Klikk på det virtuelle tastaturet du vil legge til. - Klikk på "Apply". Musen blir oppdatert. Legg til oppstart av program - Klikk på den knappen du vil koble til igjen. - Klikk på "Execute Program" (Kjør program). - Dobbelklikk på .exe filen du vil starte. - Klikk på "Apply". Musen blir oppdatert. Windows 8-funksjoner Tildele en Windows 8-funksjon - Klikk på den knappen du vil koble til igjen. - Klikk på "Windows 8". - Klikk på funksjonen du vil legge til. - Klikk på "Apply". Musen blir oppdatert. 30 BAASH Wireless Mouse - USER’S MANUAL Avanserte funksjoner Endre DPI-innstillingene (hver profil har en egen DPI-innstilling, profiler og DPI er koblet sammen) - Klikk på "DPI Setting". - Du kan endre DPI-innstillingen for både X- og Y-aksene separat (100 – 2000). - Klikk på "OK". - Klikk på "Apply". Musen blir oppdatert. Endre rapporthastighet (hver profil har en egen profil for rapporthastighet og rapporthastighet er koblet sammen) - Klikk på "Report Rate". Velg den ønskede rapporthastigheten (125 Hz, 250 Hz, 500 Hz) Klikk på "OK". Klikk på "Apply". Musen blir oppdatert. Gjenopprett standardinnstillinger - Klikk på "Standard". - Klikk på "OK". - Standardinnstillingene for mus gjenopprettes. Dette tar noen sekunder. Feilsøking Problem Løsning Hvordan kan jeg se, om batteriet er tomt Hvordan kan jeg endre musfunksjonene Hvordan stiller jeg tilbake til standardinnstillingene? - Hvis programvaren er installert, vises det en melding om at batteriet er nesten tomt. - Installer programvaren (se trinn 2.). - Se trinn 9. - Bytt batteriet. - Prøv å bruke musen på en annen overflate eller musematte. Musepilen vibrerer, beveger seg - Rengjør sensoren under musen med en ren fille. merkelig eller beveger seg ikke i det - Koble Trust-trådløsmottaker til en annen USB-inngang som er hele tattl nærmere trådløsenheten. - Fjern andre trådløsmottakere som er koblet til USB-innganger i nærheten av din Trust-trådløsmottaker. Dersom du ikke klarer å løse problemet, kontakt kundestøtte på www.trust.com/18966/faq. 31 BAASH Wireless Mouse - USER’S MANUAL Mus-layout - Knapp 1 (vänster musknapp, inte programmeringsbar) - Knapp 6 (standardfunktion = dubbelt musklick) - Knapp 3 (standardfunktion = mittenklick) - Knapp 2 (standardfunktion = klick med höger musknapp) - Knapp 4 (standardfunktion= bläddra framåt) - Knapp 5 (standardfunktion= bläddra bakåt) - Läge-knapp (klicka för att växla mellan ‘Profil-1,2,3,4 och 5’) Installation - Placera batteriet i musen. - Sätt på musens ström. -Sätt in din Trust CD-ROM i CD-läsaren. - Klicka på “Run Setup.exe – Published by Trust International BV”. - Klicka på “Install driver” ["Installera drivrutin"]. - Klicka på ‘finished’ (slutfört) när installationen är klar. - Anslut musen till USB-porten på PC:n - Vänta tills meddelandet ‘Enheten är klar att användas‘ visas. - Starta musens konfigurationsmjukvara (finns i aktivitetsfältet). - Du kan nu börja konfigurera musen - I följande del av handboken kommer funktionen ‘Apply’ [Applicera] att omnämnas för att uppdatera musen. ‘Apply [Applicera] finns längst ner i höger hörn på huvudfönstret. (Musen slutar fungera när den håller på att uppdateras. Det tar några sekunder.) Musen kan lagra 5 olika profiler. Du kan direkt koppla om mellan dessa inställningar genom att trycka på ‘Mode’-knappen på musen. Du behöver inte klicka på ‘Apply’ efter varje enskild ändring. Du kan göra alla ändringar som du vill och sedan klicka på ‘Apply’ [Applicera] för att uppdatera ändringar direkt för musen. 32 BAASH Wireless Mouse - USER’S MANUAL Profilinställningar (musen kan lagra 5 olika profiler) Ändra en profil - Klicka på ‘Profile’ [Profil]. - klicka på profilen som du vill förändra. Aktivera eller inaktivera profiler - Klicka på ‘Mode Name/Select’ [Lägesnamn/Välj]. - I fönstret ‘Mode Administration’ (administrationsläge) kan du ändra profilnamn och aktivera eller inaktivera profilen. - För att inaktivera en profil, avbocka varje profil i ordning nerifrån och uppåt; för att lägga till en profil, bocka för varje profil i omvänd ordning. Konfiguration Tilldela en funktion - Klicka på knappen som du vill tilldela om. - Svep över den funktionstyp som du vill tilldela (Mus, Internet, Multimedia, etc.). - Klicka på funktionen som du vill tilldela om. - Klicka på ‘Apply’. Musen uppdateras. Tilldela en tangentbordsfunktion - Klicka på knappen som du vill tilldela om. - Klicka på ‘Keyboard’ (tangentbord) - Klicka på den virtuella tangentbordsknapp som du vill tilldela. - Klicka på ‘Apply’. Musen uppdateras. Tilldela start av ett program - Klicka på knappen som du vill tilldela om. - Klicka på ‘Execute Program’ (kör program). - Dubbelklicka på .exe-filen som du vill köra. - Klicka på ‘Apply’. Musen uppdateras. Windows 8 funktioner Tilldela en Windows 8-funktion - Klicka på knappen som du vill tilldela om. - Klicka på ‘Windows 8’. - Klicka på funktionen som du vill tilldela om. - Klicka på ‘Apply’. Musen uppdateras. 33 BAASH Wireless Mouse - USER’S MANUAL Avancerade funktioner Ändra DPI-inställningarna (varje profil har sin egen DPI-inställning, profiler och DPI:er är länkade) - Klicka på ‘DPI Setting’ (DPI-inställning). - Du kan ändra DPI-inställningen för både X -och Y-axeln separat (100 – 2000). - Klicka på ‘OK’. - Klicka på ‘Apply’. Musen uppdateras. Ändra rapportfrekvensen (varje profil har sina egna rapportfrekvensprofiler och rapportfrekvensen är länkad) - Klicka på Report Rate’ (rapportfrekvens). Välj önskad rapporteringsfrekvens (125Hz, 250Hz, 500Hz). Klicka på ‘OK’. Klicka på ‘Apply’. Musen uppdateras. Återställ standardinställningar - Klicka på ‘Default’ [Standard]. - Klicka på ‘OK’. - Musens standardinställningar återställs. Det här kommer att ta några sekunder. Felsökning Problem Lösning - Om programvaran är installerad, kommer ett popup-fönster att visas som anger att batteriet nästan är tomt. Hur kan jag ändra musfunktionerna - Installera programvaran (se steg 2.). Hur nollställer jag - Se steg 9. standardinställningarna - Byt ut batteriet. -Försök att använda musen på ett annat underlag eller använd en musmatta. Muspilen darrar, rör sig konstigt eller - Gör rent sensorn på undersidan av musen med en torr trasa. rör sig inte alls - Anslut Trusts trådlösa mottagare till en annan USB-port, närmare din Trust trådlösa enhet. - Flytta på alla andra trådlösa mottagare som är anslutna till USBportar nära din Trust trådlösa mottagare. Hur kan jag se om batteriet är tomt Om ditt problem inte är löst, kontakta supportavdelningen vis www.trust.com/18966/faq. 34 BAASH Wireless Mouse - USER’S MANUAL Opis myszy - Przycisk - Przycisk - Przycisk - Przycisk - Przycisk - Przycisk - Przycisk 1 (lewy przycisk myszy, bez możliwości programowania) 6 (funkcja domyślna = podwójne kliknięcie przyciskiem myszy) 3 (funkcja domyślna = kliknięcie środkowym przyciskiem myszy) 2 (funkcja domyślna = kliknięcie prawym przyciskiem myszy) 4 (funkcja domyślna = strona do przodu) 5 (funkcja domyślna = strona do tyłu) Mode [Tryb] (naciśnij, aby przełączać między „Profile-1,2,3,4,5” [„Profil-1,2,3,4,5”]) Instalacja - Włóż baterię do myszy. - Uruchom mysz. - Włóż płytę Trust CD do napędu CD. - Kliknij „Run Setup.exe – Published by Trust International BV”. - Kliknij „Install driver” [„Zainstaluj sterownik”]. - Kliknij „Finished” [„Koniec”], gdy instalacja zostanie zakończona. - Podłącz mysz do portu USB komputera. - Odczekaj, aż wyświetlony zostanie komunikat „Your device is ready to use” [„Urządzenie jest gotowe do użycia”]. - Uruchom oprogramowanie konfiguracyjne myszy (skrót znajduje się na pasku zadań). - Można teraz rozpocząć konfigurację myszy. - W dalszej części instrukcji będą znajdowały się odniesienia do polecenia „Apply” [„Zastosuj”], które powoduje uaktualnienie profilu myszy. Przycisk „Apply” [„Zastosuj”] znajduje się w prawym dolnym rogu okna głównego. (Mysz nie będzie działała w czasie aktualizacji. Proces ten zajmie kilka sekund.) W pamięci myszy może zostać zapisanych 5 różnych profili. Za pomocą znajdującego się na obudowie myszy przycisku „Mode” [„Tryb”] można przełączać między profilami. Nie ma potrzeby klikania „Apply” [„Zastosuj”] po każdej zmianie. Można wprowadzić dowolną ilość zmian i dopiero wtedy kliknąć „Apply” [„Zastosuj”], aby aktualizować wszystkie zmiany bezpośrednio w pamięci myszy. 35 BAASH Wireless Mouse - USER’S MANUAL Ustawienia profili (w pamięci myszy może zostać zapisanych 5 różnych profili) Zmiana profilu - Kliknij „Profile” [„Profil”]. - Kliknij profil, który chcesz zmienić. Aktywowanie lub dezaktywowanie profili - Kliknij „Mode Name/Select” [„Nazwa tryby/Wybierz”]. - W oknie „Mode Administration” [„Zarządzenie trybem”] można zmienić nazwy profili oraz aktywować lub dezaktywować profil. - Aby dezaktywować profil, odznacz każdy profil w kolejności od dołu do góry; aby dodać profil, zaznacz każdy profil w odwrotnej kolejności. Konfiguracja Przypisanie funkcji - Kliknij przycisk, który chcesz ponownie przypisać. - Wybierz typ funkcji, który chcesz przypisać (Mouse, Internet, Multimedia [Mysz, Internet, Multimedia] itp.). - Kliknij funkcję, którą chcesz przypisać. - Kliknij „Apply” [„Zastosuj”]. Mysz jest aktualizowana. Przypisanie funkcji klawiatury - Kliknij przycisk, który chcesz ponownie przypisać. - Kliknij „Keyboard” [„Klawiatura”]. - Kliknij klawisz klawiatury wirtualnej, który chcesz przypisać. - Kliknij „Apply” [„Zastosuj”]. Mysz jest aktualizowana. Przypisanie funkcji uruchamiania oprogramowania - Kliknij przycisk, który chcesz ponownie przypisać. - Kliknij „Execute Program” [„Uruchom oprogramowanie”]. - Kliknij dwukrotnie plik .exe, który chcesz uruchomić. - Kliknij „Apply” [„Zastosuj”]. Mysz jest aktualizowana. Funkcje Windows 8 Przypisz funkcję Windows 8 - Kliknij przycisk, który chcesz ponownie przypisać. - Kliknij „Windows 8”. - Kliknij funkcję, którą chcesz przypisać. - Kliknij „Apply” [„Zastosuj”]. Mysz jest aktualizowana. 36 BAASH Wireless Mouse - USER’S MANUAL Funkcje zaawansowane Zmiana ustawień DPI (każdy profil ma własne ustawienie DPI; profile i wartości DPI są powiązane) - Kliknij „DPI Setting” [„Ustawienie DPI”]. - Ustawienie DPI może zostać zmienione niezależnie dla osi X i Y (100 – 2000). - Kliknij „OK”. - Kliknij „Apply” [„Zastosuj”]. Mysz jest aktualizowana. Zmiana częstotliwości (każdy profil ma własne ustawienie częstotliwości; profile i wartości częstotliwości są powiązane) - Kliknij „Report Rate” [„Częstotliwość”]. Wybierz wartość częstotliwości (125Hz, 250Hz, 500Hz). Kliknij „OK”. Kliknij „Apply” [„Zastosuj”]. Mysz jest aktualizowana. Przywracanie ustawień domyślnych - Kliknij „Default” [„Domyślne”]. - Kliknij „OK”. - Przywrócone zostaną domyślne ustawienia myszy. Proces ten zajmie kilka sekund. Rozwiązywanie problemów Problem Rozwiązanie W jaki sposób mogę stwierdzić, że bateria jest wyczerpana - Jeżeli oprogramowanie zostało zainstalowane, wyświetlone zostanie okno z komunikatem informującym o niemal całkowitym wyczerpaniu baterii. W jaki sposób mogę zmienić funkcje - Zainstaluj oprogramowanie (patrz krok 2.). myszy Jak przywrócić ustawienia - Patrz krok 9. domyślne? - Wymień baterię. - Spróbuj użyć myszy na innej powierzchni lub na podkładce. - Za pomocą suchej ściereczki wyczyść czujnik, który znajduje się na Wskaźnik myszy drży, porusza się w spodzie myszy. dziwny sposób lub nie porusza się - Podłącz odbiornik bezprzewodowy Trust do innego portu USB, wcale znajdującego się bliżej urządzenia bezprzewodowego Trust. - Odłącz inne odbiorniki bezprzewodowe, które są podłączone do portów USB znajdujących się w pobliżu odbiornika bezprzewodowego Trust. Jeżeli problem nie został rozwiązany, skontaktuj się z działem pomocy pod adresem www.trust.com/18966/faq. 37 BAASH Wireless Mouse - USER’S MANUAL Vzhled myši - Tlačítko - Tlačítko - Tlačítko - Tlačítko - Tlačítko - Tlačítko - Tlačítko 1 (levé tlačítko myši, neprogramovatelné) 6 (výchozí funkce = dvojí kliknutí myši) 3 (výchozí funkce = prostřední kliknutí) 2 (výchozí funkce = kliknutí pravým tlačítkem myši) 4 (výchozí funkce = o stránku vpřed) 5 (výchozí funkce = o stránku zpět) Mode [Režim] (kliknutím přepínáte mezi „Profile-1,2,3,4,5“ [„Profil-1, 2, 3, 4,5“]) Instalace - Do myši vložte baterii. - Zapněte myš. - Vložte CD-ROM společnosti Trust do jednotky CD-ROM. - Klikněte na „Run Setup.exe – Published by Trust International BV“. - Klikněte na „Install driver“ [„Nainstalovat ovladač“]. - Po dokončení instalace klikněte na „Finished“ [„Dokončeno“]. - Myš připojte do USB portu počítače. - Vyčkejte, dokud se nezobrazí zpráva „Your device is ready to use“ [„Zařízení je připraveno k použití“]. - Spusťte konfigurační software myši (umístěný na hlavním panelu). - Nyní můžete spustit konfiguraci. - Následující část návodu odkazuje na funkci „Apply“ [„Použít“], která provede aktualizaci myši. „Apply“ [„Použít“] je umístěno v pravém dolním rohu hlavního okna. (V průběhu aktualizace myš nepracuje. Aktualizace potrvá několik sekund.) Do myši lze uložit 5 různých profilů. Můžete okamžitě přepínat mezi těmito nastaveními stisknutím tlačítka „Mode“ [„Režim“] na myši. Po každé učiněné změně není třeba klikat na „Apply“ [„Použít“]. Můžete učinit všechny požadované změny a poté kliknutím na „Apply“ [„Použít“] načíst všechny změny přímo do myši. 38 BAASH Wireless Mouse - USER’S MANUAL Profilová nastavení (Do myši lze uložit 5 různých profilů) Změna profilu - Klikněte na „Profile“ [„Profil“]. - Klikněte na profil, který si přejete změnit. Aktivace nebo deaktivace profilů - Klikněte na „Mode Name/Select“ [„Název režimu/Vybrat“]. - V okně „Mode Administration“ [„Režim správa“] je možné změnit názvy profilů a aktivovat nebo deaktivovat profil. - Profil deaktivujete odškrtnutím každého profilu odspodu až nahoru; profil přidáte zaškrtnutím každého profilu v obráceném pořadí. Konfigurace Přiřazení funkce - Klikněte na tlačítko, ke kterému si přejete funkci přiřadit. - Umístěte ukazatel myši na typ funkce, kterou si přejete přiřadit (Mouse, Internet, Multimedia [Myš, Internet, Multimédia] atd.). - Klikněte na funkci, kterou si přejete přiřadit. - Klikněte na „Apply“ [„Použít“]. Myš se aktualizuje. Přiřazení funkce klávesnice - Klikněte na tlačítko, ke kterému si přejete funkci přiřadit. - Klikněte na „Keyboard“ [„Klávesnice“]. - Klikněte na tlačítko virtuální klávesnice, které si přejete přiřadit. - Klikněte na „Apply“ [„Použít“]. Myš se aktualizuje. Přiřazení spuštění programu - Klikněte na tlačítko, ke kterému si přejete funkci přiřadit. - Klikněte na „Execute Program“ [„Spustit program“]. - Dvakrát klikněte na soubor s příponou .exe, který si přejete spustit. - Klikněte na „Apply“ [„Použít“]. Myš se aktualizuje. Funkce Windows 8 Přiřazení funkce windows 8 - Klikněte na tlačítko, ke kterému si přejete funkci přiřadit. - Klikněte na „Windows 8“. - Klikněte na funkci, kterou si přejete přiřadit. - Klikněte na „Apply“ [„Použít“]. Myš se aktualizuje. 39 BAASH Wireless Mouse - USER’S MANUAL Rozšířené funkce Změna DPI nastavení(každý profil má vlastní DPI nastavení, profily a DPI jsou provázány) - Klikněte na „DPI Setting“ [„Nastavení DPI“]. - Můžete změnit nastavení DPI jak u osy X, tak i u osy Y (100 – 2000). - Klikněte na „OK“. - Klikněte na „Apply“ [„Použít“]. Myš se aktualizuje. Změna obnovovací frekvence(každý profil má vlastní obnovovací frekvenci, profily a obnovovací frekvence jsou provázány) - Klikněte na „Report Rate“ [„Obnovovací frekvence“]. Vyberte požadovanou dotazovací frekvenci (125Hz, 250Hz, 500Hz). Klikněte na „OK“. Klikněte na „Apply“ [„Použít“]. Myš se aktualizuje. Obnovení výchozího nastavení - Klikněte na „Default“ [„Výchozí“]. - Klikněte na „OK“. - Výchozí nastavení myši jsou obnovována. Akce potrvá několik sekund. Odstraňování problémů Problém Jak poznám, že je baterie vybitá Jak změním funkce myši Jak provedu reset do výchozího nastavení Ukazatel myši se třese, divně se pohybuje nebo se nepohybuje Řešení - Pokud je software nainstalován, zobrazí se vyskakovací okno s oznámením, že je baterie téměř vybitá. - Nainstalujte software (viz 2. krok). - Viz 9. krok - Vyměňte baterii. - Zkuste myš používat na jiném povrchu nebo použijte podložku pod myš. - Suchou utěrkou vyčistěte čidlo na spodní straně myši. - Připojte bezdrátový přijímač od společnosti Trust k jinému USB portu, blíže k bezdrátovému zařízení společnosti Trust. - Odpojte všechny ostatní přijímače, které se nacházejí v blízkosti bezdrátového přijímače Trust a jsou připojeny k USB portům. Pokud se problém nevyřešil, obraťte se na helpdesk - www.trust.com/18966/faq. 40 BAASH Wireless Mouse - USER’S MANUAL Usporiadanie myši - Tlačidlo 1 (ľavé tlačidlo myši, nie je programovateľné) - Tlačidlo 6 (východisková funkcia = dvojité kliknutie tlačidlom myši) - Tlačidlo 3 (východisková funkcia = kliknutie stredným tlačidlom) - Tlačidlo 2 (východisková funkcia = kliknutie pravým tlačidlom myši) - Tlačidlo 4 (východisková funkcia = o stranu dopredu) - Tlačidlo 5 (východisková funkcia = o stranu dozadu) - Tlačidlo Mode [Režim] (kliknutím prepínate medzi „Profile-1,2,3,4,5“ [„Profil-1,2,3,4,5“]) Inštalácia - Do myši vložte batériu. - Myš zapnite. - Do CD mechaniky vložte disk CD-ROM Trust. - Kliknite na „Run Setup.exe – Published by Trust International BV“. - Kliknite na „Install driver“ [„Inštalovať ovládač“]. - Po dokončení inštalácie kliknite na „Finished“ [„Dokončené“]. - Pripojte myš k USB portu počítača. - Počkajte, kým sa nezobrazí správa „Your device is ready to use“ [„Zariadenie je pripravené na použitie“]. - Spustite softvér na konfiguráciu myši (umiestnený na paneli úloh). - Teraz môžete začať konfigurovať myš. - V nasledovnej časti tejto príručky budete odkázaní na funkciu „Apply“ [„Aplikovať“], ktorá aktualizuje myš. „Apply“ [„Aplikovať“] sa nachádza v pravom dolnom rohu hlavného okna. (Počas aktualizácie nebude myš fungovať. Potrvá to niekoľko sekúnd.) Myš môže uložiť 5 rôznych profilov. Medzi týmito nastaveniami môžete okamžite prepínať stlačením tlačidla „Mode“ [„Režim“] na myši. Po každej zmene nebudete musieť kliknúť na „Apply“ [„Aplikovať“] Môžete uskutočniť všetky požadované zmeny a potom kliknúť na „Apply“ [„Aplikovať“] a priamo aktualizovať všetky zmeny do myši. 41 BAASH Wireless Mouse - USER’S MANUAL Profile settings [Nastavenia profilu] (Myš dokáže uložiť 5 rôznych profilov) Zmena profilu - Kliknite na „Profile“ [„Profil“]. - Kliknite na profil, ktorý chcete zmeniť. Aktivujte alebo deaktivujte profily - Kliknite na „Mode Name/Select“ [„Názov režimu/Vybrať“]. - V okne „Mode Administration“ [„Administrácia režimu“] môžete zmeniť názov profilu a aktivovať alebo deaktivovať profil. - Ak chcete profil deaktivovať, zrušte označenie každého profilu v poradí zdola hore; ak chcete pridať profil, kliknite na každý profil v opačnom poradí. Konfigurácia Assign a function - Kliknite na tlačidlo, ktoré chcete opätovne priradiť. - Prejdite nad každým typom funkcie, ktorú chcete prideliť (Mouse, Internet, Multimedia [Myš, Internet, Multimédiá], atď.). - Kliknite na funkciu, ktorú chcete prideliť. - Kliknite na „Apply“ [„Aplikovať“]. Myš sa aktualizuje. Priradenie funkcie klávesnice - Kliknite na tlačidlo, ktoré chcete opätovne priradiť. - Kliknite na „Keyboard“ [„Klávesnica“]. - Kliknite na tlačidlo virtuálnej klávesnice, ktorú chcete priradiť. - Kliknite na „Apply“ [„Aplikovať“]. Myš sa aktualizuje. Priradenie spustenia programu - Kliknite na tlačidlo, ktoré chcete opätovne priradiť. - Kliknite na „Execute Program“ [„Uskutočnenie programu“]. - Dvakrát kliknite na súbor .exe, ktorý chcete spustiť. - Kliknite na „Apply“ [„Aplikovať“]. Myš sa aktualizuje. Funkcie Windows 8 Priraďte funkciu Windows 8 - Kliknite na tlačidlo, ktoré chcete opätovne priradiť. - Kliknite na „Windows 8“. - Kliknite na funkciu, ktorú chcete prideliť. - Kliknite na „Apply“ [„Aplikovať“]. Myš sa aktualizuje. 42 BAASH Wireless Mouse - USER’S MANUAL Pokročilé funkcie Zmena nastavení DPI (každý profil má svoje vlastné nastavenie DPI, profily a DPI sú prepojené) - Kliknite na „DPI Setting“ [„Nastavenie DPI“]. - Môžete samostatne zmeniť nastavenie DPI pre os X aj Y (100 – 2000). - Kliknite na „OK“. - Kliknite na „Apply“ [„Aplikovať“]. Myš sa aktualizuje. Zmena rýchlosti správy (každý profil má vlastnú rýchlosť správy, profily a rýchlosť správy sú prepojené) - Kliknite na „Report Rate“ [„Rýchlosť správy“]. - Vyberte požadovanú rýchlosť správy (125Hz, 250Hz, 500Hz). - Kliknite na „OK“. - Kliknite na „Apply“ [„Aplikovať“]. Myš sa aktualizuje. Obnovenie východiskových nastavení - Kliknite na „Default“ [„Východiskové“]. - Kliknite na „OK“. - Východiskové nastavenia myši sa začnú obnovovať. Potrvá to niekoľko sekúnd. Riešenie problémov Problém Ako zistím, že batéria je vybitá Ako zmením funkcie myši Ako nastavím východiskové nastavenia Šípka myši sa trasie, funguje nezvyčajne alebo sa vôbec nepohybuje Riešenie - Ak je nainštalovaný softvér, zobrazí sa vyskakovacie okno, ktoré označuje, že batéria je takmer vybitá. - Nainštalujte si softvér (pozrite krok 2). - Pozrite krok 9. - Vymeňte batériu. - Skúste použiť myš na inom povrchu alebo použite podložku pod myš. - Vyčistite snímač na spodnej strane myši pomocou suchej látky. - Pripojte svoj bezdrôtový prijímač Trust k inému USB portu, bližšie k vášmu bezdrôtovému zariadeniu Trust. - Odstráňte všetky bezdrôtové prijímače, ktoré sú pripojené USB portom, ktoré sú blízko vášho bezdrôtového prijímača Trust. Ak sa váš problém nevyriešil, kontaktujte prosím technickú podporu na www.trust.com/18966/faq. 43 BAASH Wireless Mouse - USER’S MANUAL Az egér felépítése - 1. gomb (bal egérgomb, nem programozható) - 6. gomb (alapértelmezett funkció = dupla kattintás) - 3. gomb (alapértelmezett funkció = középső kattintás) - 2. gomb (alapértelmezett funkció = jobb kattintás) - 4. gomb (alapértelmezett funkció = egy oldallal előre lépés) - 5. gomb (alapértelmezett funkció = egy oldallal hátra lépés) - Mode [Mód] gomb (kattintással válthat az „Profile-1,2,3,4,5” [„1,2,3,4,5-profilok”] között) Telepítés - Helyezze az akkumulátort az egérbe. - Kapcsolja be az egeret. - Helyezze be a Trust CD-ROM telepítőlemezt a CD meghajtóba. - Kattintson erre: „Run Setup.exe – Published by Trust International BV”. - Kattintson az „Install Driver” [„Illesztőprogram telepítése”] opcióra. - A telepítés befejeztével kattintson a „Finished” [„Befejezés”] gombra. - Csatlakoztassa az egeret a számítógépe USB portjához. - Várjon, míg a „Your device is ready to use” [„A készüléke használatra kész”] üzenet megjelenik. - Indítsa el az egér konfiguráció szoftvert (a feladatsávban található). - Most elkezdheti az egér konfigurálását. - A használati utasítás következő részében az „Apply” [„Alkalmazás”] funkcióra hivatkozunk, ami frissíti az egeret. Az „Apply”[„Alkalmazás”] gomb a főablak jobb alsó sarkában helyezkedik el. (Frissítés alatt az egér nem fog működni. Ez igénybe vehet néhány percet.) Az egér 5 különböző profilt képes tárolni. Azonnal válthat a beállítások között, ehhez az egéren lévő „Mode” [„Mód”] gombot kell megnyomnia. Nem szükséges minden egyes váltás után megnyomnia az „Apply” [„Alkalmazás”] gombot. Elvégezheti az összes kívánt módosítást, majd az „Apply” [„Alkalmazás”] gombra kattintva a módosításokkal közvetlenül frissítheti az egeret. 44 BAASH Wireless Mouse - USER’S MANUAL Profil beállítások (Az egér 5 különböző profilbeállítást képes tárolni) Profil módosítása - Kattintson a „Profile” [„Profil”] lehetőségre. - Kattintson a módosítani kívánt profilra. Profilok engedélyezése vagy letiltása - Kattintson a „Mode Name/Select” [„Mód neve/Kiválasztás”] lehetőségre. - A „Mode Administration” [„Mód adminisztrálása”] ablakban módosíthatja a profil nevét, aktiválhatja vagy kikapcsolhatja a profilt. - Profil kikapcsolásához vonja vissza az egyes profilok kijelölését lentről felfelé való sorrendben; profil hozzáadásához pedig fordított sorrendben jelölje ki az egyes profilokat. Konfiguráció Funkció hozzárendelése - Kattintson a gombra, melyet szeretne újra hozzárendelni. - Menjen a hozzárendelni kívánt funkció típus fölé (Mouse, Internet, Multimedia [Egér, Internet, Multimédia], stb.). - Kattintson a hozzárendelni kívánt funkcióra. - Kattintson az „Apply” [„Alkalmazás”] gombra. Az egér frissítés alatt áll. Billentyűzet funkció hozzárendelése - Kattintson a gombra, melyet szeretne újra hozzárendelni. - Kattintson a „Keyboard” [„Billentyűzet”] gombra. - Kattintson arra a virtuális billentyűzet kulcsra, amit szeretne hozzárendelni. - Kattintson az „Apply” [„Alkalmazás”] gombra. Az egér frissítés alatt áll. Hozzárendelés program elindításához - Kattintson a gombra, melyet szeretne újra hozzárendelni. - Kattintson a „Execute Program” [„Program végrehajtása”] gombra. - Kattintson duplán arra az .exe fájlra, melyet szeretne elindítani. - Kattintson az „Apply” [„Alkalmazás”] gombra. Az egér frissítés alatt áll. Windows 8 funkciók Windows 8 funkció hozzárendelése - Kattintson a gombra, melyet szeretne újra hozzárendelni. - Kattintson a „Windows 8” lehetőségre. - Kattintson a hozzárendelni kívánt funkcióra. - Kattintson az „Apply” [„Alkalmazás”] gombra. Az egér frissítés alatt áll. 45 BAASH Wireless Mouse - USER’S MANUAL Speciális funkciók DPI beállítások módosítása (minden profil rendelkezik a saját DPI beállítással, a profilok és a DPI össze vannak kapcsolva) - Kattintson a „DPI Setting” [„DPI beállítás”] gombra. Külön módosíthatja az X és Y tengely DPI beállítását (100 – 2000). Kattintson az „OK” gombra. Kattintson az „Apply” [„Alkalmazás”] gombra. Az egér frissítés alatt áll. A rögzítési arány módosítása (minden profil rendelkezik saját rögzítési aránnyal, a rögzítési arány és a profilok össze vannak kapcsolva) - Kattintson a „Report Rate” [„Rögzítési arány”] gombra. Válassza ki a kívánt rögzítési arányt (125Hz, 250Hz, 500Hz). Kattintson az „OK” gombra. Kattintson az „Apply” [„Alkalmazás”] gombra. Az egér frissítés alatt áll. Alapértelmezett beállítások visszaállítása - Kattintson a „Default” [„Alapértelmezet”] gombra. - Kattintson az „OK” gombra. - Az egér alapértelmezett beállításai helyreállításra kerülnek. Ez igénybe vehet néhány másodpercet. Hibaelhárítás Probléma Megoldás Honnan tudhatom, hogy az akkumulátor lemerült? Hogyan módosíthatom az egér funkcióit? Hogyan állíthatók vissza az alapértelmezett beállítások - Ha a szoftver telepítve van, egy felugró ablak jelzi, ha az akkumulátor majdnem lemerült. - Telepítse a szoftvert (ld. 2. lépés). - Lásd a 9. lépést. - Cserélje ki az akkumulátort. - Próbálja az egeret különböző felszíneken vagy egérpadon használni. - Törölje át az egér alján található érzékelőt tiszta ruhával. Az egérmutató remeg, furcsán - Csatlakoztassa a Trust vezeték nélküli vevőegységet egy másik USB mozog, vagy egyáltalán nem mozog porthoz, közelebb az Ön Trust vezeték nélküli eszközéhez. - Távolítson el minden más vezeték nélküli vevőegységet, melyek az USB porthoz csatlakoznak, közel az Ön Trust vezeték nélküli vevőegységéhez. Ha a probléma nem oldódott meg, kérjük, vegye fel a kapcsolatot az ügyfélszolgálatunkkal a www.trust.com/18966/faq címen. 46 BAASH Wireless Mouse - USER’S MANUAL Prezentare mouse - Buton 1 (buton mouse stânga, neprogramabil) - Buton 6 (funcţie implicită = clic dublu) - Buton 3 (funcţie implicită = clic pe mijloc) - Buton 2 (funcţie implicită = clic-dreapta mouse) - Buton 4 (funcţie implicită = pagină înainte) - Buton 5 (funcţie implicită = pagină înapoi) - Butonul Mode [Mod] (daţi clic pentru a comuta între „Profile-1,2,3,4,5” [„Profil-1,2,3,4,5”]) Instalare - Introduceţi bateriile în mouse. - Porniţi mouse-ul. - Introduceţi CD-ul Trust în unitatea CD. - Daţi clic pe „Run Setup.exe – Published by Trust International BV”. - Daţi clic pe „Install driver” [„Instalare driver”]. - Daţi clic pe „Finished” [„Terminat”] când instalarea s-a încheiat. - Conectaţi mouse-ul la portul USB port al PC-ului. - Aşteptaţi până la apariţia mesajului „Your device is ready to us” [„Dispozitivul dumneavoastră este gata de utilizare”]. - Activaţi software-ul de configurare al mouse-ului (aflat pe bara de activităţi). - Acum puteţi începe să configuraţi mouse-ul. - În următoarea secţiune a manualului se vorbeşte despre funcţia „Apply” [„Aplică”] care actualizează mouse-ul. „Apply” [„Aplică”] este localizată în colţul dreapta-jos al ferestrei principale. (Mouse încetează de a mai funcţiona în momentul în care începe să fie actualizat. Acest lucru va dura câteva secunde.) Mouse-ul poate stoca 5 profiluri diferite. Puteţi comuta instantaneu între setări apăsând butonului „Mode” [„Mod”] aflat pe mouse. Nu este nevoie să daţi clic pe butonul „Apply” [„Aplică”] după fiecare schimbare. Puteţi efectua toate schimbările dorite şi apoi daţi clic pe „Apply” [„Aplică”] pentru a actualiza toate schimbările direct la mouse. 47 BAASH Wireless Mouse - USER’S MANUAL Setări profil (Mouse-ul poate stoca 5 profiluri diferite) Modificarea unui profil - Daţi clic pe „Profile” [„Profil”]. - Daţi clic pe profilul pe care doriţi să îl modificaţi. Activaţi sau dezactivaţi profiluri - Clic pe „Mode Name/Select” [„Selectare / Denumire mod”]. - În fereastra „Mode Administration” [„Administrare mod”] puteţi schimba denumirea unui profil şi să îl activaţi sau să îl dezactivaţi. - Pentru a dezactiva un profil, debifaţi de sus în jos fiecare profil; pentru a adăuga un profil bifaţi în ordine inversă, fiecare profil. Configurare Alocarea unei funcţii - Daţi clic pe butonul pe care doriţi să îl reatribuiţi. - Deplasaţi cursorul deasupra tipului de funcţie pe care doriţi să o atribuiţi (Mouse, Internet, Multimedia etc.). - Daţi clic pe funcţia pe care doriţi să o atribuiţi. - Daţi clic pe „Apply” [„Aplică”]. Mouse-ul se actualizează. Atribuirea funcţiei de tastatură - Daţi clic pe butonul pe care doriţi să îl reatribuiţi. - Daţi clic pe „Keyboard” [„Tastatură”]. - Daţi clic pe tasta tastaturii virtuale pe care doriţi să o atribuiţi. - Daţi clic pe „Apply” [„Aplică”]. Mouse-ul se actualizează. Alocarea lansării unui program - Daţi clic pe butonul pe care doriţi să îl reatribuiţi. - Daţi clic pe „Execute Program” [„Execută programul”]. - Daţi dublu clic pe fişierul executabil pe care doriţi să îl lansaţi. - Daţi clic pe „Apply” [„Aplică”]. Mouse-ul se actualizează. Funcţi Windows 8 Atribuiţi o caracteristică Windows 8 - Daţi clic pe butonul pe care doriţi să îl reatribuiţi. - Daţi clic pe „Windows 8”. - Daţi clic pe funcţia pe care doriţi să o atribuiţi. - Daţi clic pe „Apply” [„Aplică”]. Mouse-ul se actualizează. 48 BAASH Wireless Mouse - USER’S MANUAL Funcţii avansate Modificarea setărilor DPI (fiecare profil are propriile lui setări DPI, profilurile şi DPI sunt legate) - Daţi clic pe „DPI Setting” [„Setare DPI”]. - Puteţi modifica setarea DPI în mod separat atât pentru axa X, cât şi pentru Y (100 – 2000). - Daţi clic pe „OK”. - Daţi clic pe „Apply” [„Aplică”]. Mouse-ul se actualizează. Modificarea ratei de raport (fiecare profil are propriile lui profiluri de rată de raport, iar profilurile şi rata de raport sunt legate) - Daţi clic pe „Report Rate” [„Rata de raport”]. Selectaţi rata de raport dorită (125Hz, 250Hz, 500Hz). Daţi clic pe „OK”. Daţi clic pe „Apply” [„Aplică”]. Mouse-ul se actualizează. Restaurare setări implicite - Daţi clic pe „Default” [„Implicit”]. - Daţi clic pe „OK”. - Setările implicite ale mouse-ului sunt în curs de restaurare. Acest lucru va dura câteva secunde. Depanare: Problemă Soluţie Cum îmi pot da seama dacă bateria e epuizată? Cum pot modifica funcţiile mouseului? Cum să restabilesc setările implicite - Dacă este instalat software-ul, va apărea un popup care vă va indica că bateria e aproape epuizată. Săgeta mouse-ului tremură, se deplasează ciudat sau nu se mişcă deloc - Instalaţi software-ul (vezi pasul 2). - Vezi pasul 9. - Înlocuiţi bateria. - Încercaţi să folosiţi mouse-ul pe o suprafaţă diferită sau folosiţi un mouse pad. - Curăţaţi senzorul din partea inferioară a mouse-ului cu o cârpă uscată. - Conectaţi receptorul fără fir Trust la alt port USB, mai apropiat de dispozitivul dumneavoastră fără fir Trust. - Eliminaţi orice alţi receptori fără fir conectaţi la porturile USB apropiate de receptorul dumneavoastră fără fir Trust. În cazul în care problema dumneavoastră nu se rezolvă, vă rugăm să contactaţi serviciul Helpdesk la adresa www.trust.com/18966/faq. 49 BAASH Wireless Mouse - USER’S MANUAL Изглед на мишката - Бутон 1 (ляв бутон на мишката, не е програмируем) - Бутон 6 (функция по подразбиране = двукратно щракване) - Бутон 3 (функция по подразбиране = щракване със среден бутон) - Бутон 2 (функция по подразбиране = щракване с десен бутон) - Бутон 4 (функция по подразбиране = страница напред) - Бутон 5 (функция по подразбиране = страница назад) - Бутон Mode [Режим] (щракнете, за да превключите между „Profile-1,2,3,4,5” [„Профил1,2,3,4,5”]) Инсталиране - Поставете батерията в мишката. - Включете мишката. - Поставете компактдиска на Trust в CD устройството. - Щракнете „Run Setup.exe – Published by Trust International BV”. - Щракнете „Install driver” [„Инсталирай драйвер”]. - Щом инсталацията приключи, щракнете „Finished” [„Приключване”]. - Свържете мишката към USB порта на вашия компютър. - Изчакайте докато се появи съобщението „Your device is ready to use” [„Вашето устройство е готово за употреба”]. - Стартирайте софтуерът за конфигурация на мишката (от лентата със задачи). - Сега можете да започнете конфигурация на мишката. - В следващата част на наръчника ще бъде спомената функция „Apply” [„Приложи”], която актуализира мишката. „Apply” [„Приложи“] се намира в долния десен ъгъл на основния прозорец. (Докато се актуализира, мишката ще спре да работи. Това ще отнеме няколко секунди.) Мишката може да съхранява 5 различни профила. Можете да превключите тези стъпки като натиснете бутона „Mode” [„Режим”] на мишката. Не е нужно да щраквате „Apply” [„Приложи”] след всяка отделна промяна. Можете да направите всички промени, които искате, а след това да щракнете „Apply” [„Приложи”], за да актуализирате всички промени директно в мишката. 50 BAASH Wireless Mouse - USER’S MANUAL Настройки на профил (Мишката може да съхрани 5 различни профила) Смяна на профил - Щракнете върху „Profile” [„Профил”]. - Щракнете върху профила, който искате да смените. Активиране или деактивиране на профили - Щракнете на „Mode Name/Select” [„Име на профил/Избор”]. - В прозореца „Mode Administration” [„Администрация на профил”] можете да смените името на профил и да активирате или деактивирате профил. - За да деактивирате профил, отмаркирайте всеки профил отдолу нагоре; за да добавите профил, маркирайте всеки профил в обратен ред. Конфигурация Назначаване на функция - Щракнете на бутон, който искате да преназначите. - Посочете с курсора на мишката типа функция, която искате да назначите (Mouse, Internet, Multimedia [Мишка, Интернет, Мултимедия] и т.н.). - Щракнете на функцията, която искате да назначите. - Щракнете върху „Apply” [„Приложи”]. Мишката е актуализирана. Назначете функция на клавиатурата - Щракнете на бутон, който искате да преназначите. - Щракнете „Keyboard” [„Клавиатура”]. - Щракнете върху клавиша на виртуалната клавиатура, който искате да назначите. - Щракнете върху „Apply” [„Приложи”]. Мишката е актуализирана. Назначаване старт на програма - Щракнете на бутон, който искате да преназначите. - Щракнете „Execute Program” [„Изпълни програма”]. - Щракнете двукратно върху файла с разширение .exe, който искате да бъде стартиран. - Щракнете върху „Apply” [„Приложи”]. Мишката е актуализирана. Windows 8 функции Назначаване на Windows 8 функция - Щракнете на бутон, който искате да преназначите. - Щракнете върху „Windows 8”. - Щракнете на функцията, която искате да назначите. - Щракнете върху „Apply” [„Приложи”]. Мишката е актуализирана. 51 BAASH Wireless Mouse - USER’S MANUAL Разширени функции Смяна на DPI настройки (всеки профил има свои DPI настройки, профилите и DPI са свързани) - Щракнете върху „DPI Setting” [„DPI настройки”]. - Можете да смените DPI настройките за оста X и за Y отделно (100 – 2000). - Щракнете „OK”. - Щракнете върху „Apply” [„Приложи”]. Мишката е актуализирана. Сменете честотата на модулация (всеки профил има своя честота на модулация, а профила и честотата на модулация са свързани) - Щракнете върху „Report Rate” [„Честота на модулация”]. Изберете исканата честота на модулация (125Hz, 250Hz, 500Hz). Щракнете „OK”. Щракнете върху „Apply” [„Приложи”]. Мишката е актуализирана. Възстановяване на настройките по подразбиране - Щракнете „Default” [„По подразбиране”]. - Щракнете „OK”. - Настройките по подразбиране на мишката са възстановени. Това ще отнеме няколко секунди. Отстраняване на неизправности Проблем Решение Как мога да разбера дали - Ако софтуерът е инсталиран, той ще покаже изскачащ прозорец батерията не е изтощена за индикация дали батерията е почти изтощена. Как мога да променя функциите на - Инсталирайте софтуера (виж стъпка 2.). мишката Как да нулирам настройките по - Виж стъпка 9. подразбиране - Сменете батерията. - Опитайте да използвате мишката на друга повърхност или използвайте подложка за мишка. Курсора на мишката подскача, - Почистете сензора от долната страна на мишката със сух плат. движи се странно или не се движи - Свържете безжичният приемник Trust към друг USB порт, поизобщо близо до вашето безжично устройство Trust. - Отстранете всички други безжични приемници, които са свързани към USB портове, близо до вашия безжичен приемник Trust. Ако вашият проблем не е разрешен, моля свържете се с помощният център на адрес www.trust.com/18966/faq. 52 BAASH Wireless Mouse - USER’S MANUAL Назначение кнопок мыши - Кнопка 1 (левая кнопка мыши, непрограммируемая) - Кнопка 6 (функция по умолчанию = двойной щелчок кнопкой мыши) - Кнопка 3 (функция по умолчанию = щелчок средней кнопкой мыши) - Кнопка 2 (функция по умолчанию = щелчок правой кнопкой мыши) - Кнопка 4 (функция по умолчанию = страница вперед) - Кнопка 5 (функция по умолчанию = страница назад) - Кнопка Mode [Режим] (щелкните для переключения между „Profile-1,2,3,4,5” [„Профиль1,2,3,4,5”]) Установка - Вставьте батарею в мышь. - Включите питание мыши. - Вставьте диск Trust в привод для компакт-дисков. - Щелкните «Run Setup.exe – Published by Trust International BV». - Щелкните «Install driver» [«Установить драйвер»]. - Щелкните «Finished» [«Завершить»] после окончания установки. - Подключите мышь к USB-порту ПК. - Подождите, пока появится сообщение «Your device is ready to use» [«Устройство готово к использованию»]. - Запустите программу настройки мыши (которая находится на панели задач). - Теперь можно начать настройку мыши. - В следующем разделе руководства указана функция кнопки «Apply» [«Применить»], которая позволяет обновить настройки мыши. Кнопка «Apply» [«Применить»] расположена в правом нижнем углу главного окна. (Мышь не будет работать во время выполнения обновлений. Этот процесс займет несколько секунд.) Мышь имеет 5 различных профилей. Вы можете переключаться между этими настройками, нажав кнопку мыши «Mode» [«Режим»]. Нет необходимости нажимать «Apply» [«Применить»] после внесения каждого изменения. Вы можете внести все необходимые изменения, а затем нажать «Apply» [«Применить»] для их непосредственного обновления для мыши. 53 BAASH Wireless Mouse - USER’S MANUAL Параметры профиля (мышь имеет 5 различных профилей) Изменение профиля - Щелкните «Profile» [«Профиль»]. - Щелкните на профиль, который следует изменить. Включение или отключение профилей - Щелкните «Mode Name/Select» [«Имя/выбор режима»]. - В окне «Mode Administration» [«Управление режимом»] можно изменить имя профиля, а также включить или выключить его. - Для отключения профиля уберите галочку возле каждого профиля в порядке снизу вверх; чтобы добавить профиль, поставьте галочку возле каждого профиля в обратном порядке. Настройка Назначение функции - Щелкните кнопку, которую необходимо переназначить. - Наведите на тип функции, которую необходимо назначить (Mouse, Internet, Multimedia [Мышь, Интернет, Мультимедиа] и т.д.). - Щелкните функцию, которую необходимо назначить. - Щелкните «Apply» [«Применить»]. Настройки мыши обновляются. Назначение функции клавиатуры - Щелкните кнопку, которую необходимо переназначить. - Щелкните «Keyboard» [«Клавиатура»]. - Щелкните клавишу виртуальной клавиатуры, которую необходимо назначить. - Щелкните «Apply» [«Применить»]. Настройки мыши обновляются. Назначение запуска программы - Щелкните кнопку, которую необходимо переназначить. - Щелкните «Execute Program» [«Выполнить программу»]. - Дважды щелкните файл .exe, который необходимо запустить. - Щелкните «Apply» [«Применить»]. Настройки мыши обновляются. Функции Windows 8 Назначение компонента Windows 8 - Щелкните кнопку, которую необходимо переназначить. - Щелкните «Windows 8». - Щелкните функцию, которую необходимо назначить. - Щелкните «Apply» [«Применить»]. Настройки мыши обновляются. 54 BAASH Wireless Mouse - USER’S MANUAL Дополнительные функции Изменение настроек DPI (каждый профиль имеет свои настройки DPI, профили и DPI связаны между собой) - Щелкните «DPI Setting» [«Настройки DPI»]. Вы можете изменить настройки DPI для осей X и Y отдельно (100 – 2000). Щелкните «OK». Щелкните «Apply» [«Применить»]. Настройки мыши обновляются. Изменение частоты опросов (каждый профиль имеет свою частоту опросов, профили и частота опросов связаны между собой) - Щелкните «Report Rate» [«Частота опросов»]. Выберите необходимую частоту опросов (125Hz, 250Hz, 500Hz) [125 Гц, 250 Гц, 500 Гц]. Щелкните «OK». Щелкните «Apply» [«Применить»]. Настройки мыши обновляются. Восстановление параметров по умолчанию - Щелкните «Default» [«По умолчанию»]. - Щелкните «OK». - Параметры мыши по умолчанию восстанавливаются. Этот процесс займет несколько секунд. Устранение неисправностей Проблема Решение - Если установлено программное обеспечение, отобразится Как узнать, разряжена ли батарея всплывающее окно, указывающее на то, что батарея почти полностью разряжена. - Установите соответствующее программное обеспечение (см. Как изменить функции мыши шаг 2). Как сбросить настройки по - См. шаг 9. умолчанию - Замените батарейку. - Попробуйте воспользоваться мышью на другой поверхности или используйте коврик для мыши. Стрелка мыши дрожит, необычно - Очистите сенсор с нижней стороны мыши сухой тряпкой. перемещается или не - Подсоедините беспроводной приемник Trust к другому USBперемещается совсем порту, ближе к беспроводному устройству Trust. - Отсоедините другие беспроводные приемники, подсоединенные к USB-портам рядом с беспроводным приемником Trust. Если возникшую проблему не удалось решить, обратитесь в службу технической поддержки www.trust.com/18966/faq. 55 BAASH Wireless Mouse - USER’S MANUAL Διάταξη του ποντικιού - Πλήκτρο 1 (αριστερό πλήκτρο ποντικιού, μη προγραμματιζόμενο) - Πλήκτρο 6 (προεπιλεγμένη λειτουργία = διπλό κλικ με το ποντίκι) - Πλήκτρο 3 (προεπιλεγμένη λειτουργία = μεσαίο κλικ) - Πλήκτρο 2 (προεπιλεγμένη λειτουργία = δεξιό κλικ με το ποντίκι) - Πλήκτρο 4 (προεπιλεγμένη λειτουργία = επόμενη σελίδα) - Πλήκτρο 5 (προεπιλεγμένη λειτουργία = προηγούμενη σελίδα) - Πλήκτρο Mode (πιέστε για εναλλαγή μεταξύ των ‘Προφίλ-1,2,3,4 και 5’) Εγκατάσταση - Τοποθετήστε την μπαταρία μέσα στο ποντίκι. - Ενεργοποιήστε το ποντίκι. - Εισάγετε το Trust CD-ROM στη μονάδα CD του υπολογιστή. - Κάντε κλικ στο “Run Setup.exe – Published by Trust International BV” [Εκτέλεση του...]. - Κάντε κλικ στο “Install driver” [Εγκατάσταση προγράμματος οδήγησης]. - Όταν ολοκληρωθεί η εγκατάσταση, κάντε κλικ στο ‘Finished’ [Τέλος]. - Συνδέστε το ποντίκι στη θύρα USB του PC. - Περιμένετε μέχρι να εμφανιστεί το μήνυμα ‘Your device is ready to use’ [Η συσκευή σας είναι έτοιμη για χρήση]. - Εκκινήστε το λογισμικό διαμόρφωσης του ποντικιού (βρίσκεται στη γραμμή εργασιών). - Μπορείτε τώρα να ξεκινήσετε τη διαμόρφωση του ποντικιού. - Στην επόμενη ενότητα του εγχειριδίου χρήσης, υπάρχουν αναφορές στη λειτουργία του κουμπιού ‘Apply’ [Εφαρμογή] για την ενημέρωση του ποντικιού . Το κουμπί ‘Apply’ [Εφαρμογή] βρίσκεται στην κάτω δεξιά γωνία του κύριου παραθύρου. (Η λειτουργία του ποντικιού διακόπτεται κατά την ενημέρωσή του. Αυτή η διαδικασία απαιτεί μερικά δευτερόλεπτα.) Το ποντίκι έχει δυνατότητα αποθήκευσης 5 διαφορετικών προφίλ. Μπορείτε να εναλλάσσεστε άμεσα μεταξύ αυτών των διαμορφώσεων πατώντας το πλήκτρο ‘Mode’ στο ποντίκι. ∆εν χρειάζεται να κάνετε κλικ στο ‘Apply’ [Εφαρμογή] μετά από κάθε αλλαγή. Μπορείτε να κάνετε όλες τις αλλαγές που θέλετε και κατόπιν να κάνετε κλικ στο ‘Apply’ [Εφαρμογή] για να ενημερώσετε απευθείας το ποντίκι με όλες τις αλλαγές. 56 BAASH Wireless Mouse - USER’S MANUAL Ρυθμίσεις προφίλ (Το ποντίκι έχει δυνατότητα αποθήκευσης 5 διαφορετικών προφίλ) Αλλαγή ενός προφίλ - Κάντε κλικ στο ‘Profile’ [Προφίλ]. - Κάντε κλικ στο προφίλ που θέλετε να αλλάξετε. Ενεργοποίηση ή απενεργοποίηση προφίλ - Κάντε κλικ στο ‘Mode Name/Select’ [Όνομα/Επιλογή κατάστασης]. - Στο παράθυρο ‘Mode Administration’ [∆ιαχείριση καταστάσεων] μπορείτε να αλλάζετε τα ονόματα των προφίλ, καθώς και να ενεργοποιείτε/απενεργοποιείτε προφίλ. - Για να απενεργοποιήσετε ένα προφίλ, καταργήστε την επιλογή του πλαισίου ελέγχου του, με σειρά από κάτω προς τα επάνω. Για να προσθέσετε ένα προφίλ, επιλέξτε το πλαίσιο ελέγχου του, ακολουθώντας αντίστροφη σειρά. Διαμόρφωση Αντιστοίχιση μιας λειτουργίας - Κάντε κλικ στο πλήκτρο του οποίου θέλετε να αλλάξετε την αντιστοίχιση. - Τοποθετήστε τον δείκτη του ποντικιού επάνω από τον τύπο της λειτουργίας που θέλετε να αντιστοιχίσετε (Mouse, Internet, Multimedia κ.λπ.). - Κάντε κλικ στη λειτουργία που θέλετε να αντιστοιχίσετε. - Κάντε κλικ στο ‘Apply’ [Εφαρμογή]. Το ποντίκι ενημερώνεται. Αντιστοίχιση μιας λειτουργίας Πληκτρολογίου - Κάντε κλικ στο πλήκτρο του οποίου θέλετε να αλλάξετε την αντιστοίχιση. - Κάντε κλικ στο ‘Keyboard’ [Πληκτρολόγιο]. - Κάντε κλικ στο πλήκτρο του εικονικού πληκτρολογίου που θέλετε να αντιστοιχίσετε. - Κάντε κλικ στο ‘Apply’ [Εφαρμογή]. Το ποντίκι ενημερώνεται. Αντιστοίχιση της εκκίνησης ενός προγράμματος - Κάντε κλικ στο πλήκτρο του οποίου θέλετε να αλλάξετε την αντιστοίχιση. - Κάντε κλικ στο ‘Execute Program’ [Εκτέλεση προγράμματος]. - Κάντε διπλό κλικ στο αρχείο .exe που θέλετε να εκκινεί. - Κάντε κλικ στο ‘Apply’ [Εφαρμογή]. Το ποντίκι ενημερώνεται. Λειτουργίες στα Windows 8 Αντιστοίχιση μιας λειτουργίας των Windows 8 - Κάντε κλικ στο πλήκτρο του οποίου θέλετε να αλλάξετε την αντιστοίχιση. - Κάντε κλικ στο ‘Windows 8’. - Κάντε κλικ στη λειτουργία που θέλετε να αντιστοιχίσετε. - Κάντε κλικ στο ‘Apply’ [Εφαρμογή]. Το ποντίκι ενημερώνεται. 57 BAASH Wireless Mouse - USER’S MANUAL Λειτουργίες για προχωρημένους Αλλαγή των ρυθμίσεων DPI (κάθε προφίλ έχει δική του ρύθμιση DPI, τα προφίλ διασυνδέονται με ρυθμίσεις DPI) - Κάντε κλικ στο ‘DPI Setting’ [Ρύθμιση DPI]. - Μπορείτε να αλλάξετε τη ρύθμιση DPI ανεξάρτητα για κάθε έναν από τους άξονες X και Y (100 – 2000). - Κάντε κλικ στο ‘OK’. - Κάντε κλικ στο ‘Apply’ [Εφαρμογή]. Το ποντίκι ενημερώνεται. Αλλαγή του ρυθμού αναφοράς (κάθε προφίλ έχει δικό του ρυθμό αναφοράς και τα προφίλ διασυνδέονται με ρυθμούς αναφοράς) - Κάντε κλικ στο ‘Report Rate’ [Ρυθμός αναφοράς]. Επιλέξτε τον επιθυμητό ρυθμό αναφοράς (125Hz, 250Hz, 500Hz). Κάντε κλικ στο ‘OK’. Κάντε κλικ στο ‘Apply’ [Εφαρμογή]. Το ποντίκι ενημερώνεται. Επαναφορά των προεπιλεγμένων ρυθμίσεων - Κάντε κλικ στο ‘Default’ [Προεπιλογή]. - Κάντε κλικ στο ‘OK’. - Επανέρχονται σε ισχύ οι προεπιλεγμένες ρυθμίσεις του ποντικιού. Αυτή η διαδικασία απαιτεί μερικά δευτερόλεπτα. Αντιμετώπιση προβλημάτων Πρόβλημα Λύση Πώς μπορώ να ελέγξω εάν έχει εκφορτιστεί η μπαταρία - Εάν είναι εγκατεστημένο το λογισμικό, εμφανίζεται ένα αναδυόμενο μήνυμα το οποίο σας ενημερώνει όταν η μπαταρία κοντεύει να εκφορτιστεί πλήρως. Πώς μπορώ να αλλάξω τις λειτουργίες του ποντικιού Πώς μπορώ να επανέλθω στις προεπιλεγμένες ρυθμίσεις - Εγκαταστήστε το λογισμικό (δείτε το βήμα 2.). - ∆είτε το βήμα 9. - Αντικαταστήστε την μπαταρία. - ∆οκιμάστε να χρησιμοποιήσετε το ποντίκι σε μια διαφορετική επιφάνεια ή χρησιμοποιήστε μια ειδική επιφάνεια κίνησης ποντικιού. Ο δείκτης του ποντικιού τρέμει, - Καθαρίστε τον αισθητήρα στην κάτω πλευρά του ποντικιού με ένα κινείται περίεργα ή δεν κινείται στεγνό ύφασμα. καθόλου - Συνδέστε τον δέκτη ασύρματης επικοινωνίας Trust σε μια άλλη θύρα USB, πιο κοντά στην ασύρματη συσκευή Trust. - Αφαιρέστε οποιουσδήποτε άλλους ασύρματους δέκτες είναι συνδεδεμένοι σε θύρες USB κοντά στον δέκτη της ασύρματης συσκευής Trust. 58 BAASH Wireless Mouse - USER’S MANUAL Εάν δεν λυθεί το πρόβλημά σας, ανατρέξτε στην υπηρεσία βοήθειας στη διεύθυνση www.trust.com/18966/faq. 59 BAASH Wireless Mouse - USER’S MANUAL Fare atamaları - Tuş 1 (sol fare düğmesi, programlanabilir değil) - Tuş 6 (varsayılan fonksiyon = çift fare tıklatma) - Tuş 3 (varsayılan işlev = orta tıklatma) - Tuş 2 (varsayılan fonksiyon = sağ fare tıklatma) - Tuş 4 (varsayılan fonksiyon = sonraki sayfa) - Tuş 5 (varsayılan fonksiyon = önceki sayfa) - Mode [Mod] düğmesi (“Profile-1,2,3,4,5” [“Profil-1,2,3,4,5”] arasında geçiş yapmak için tıklatın) Kurulum - Farenin içine pilleri yerleştirin. - Farenin düğmesini açın. - Trust CD-ROM’unu CD sürücünüze yerleştirin. - “Run Setup.exe – Published by Trust International BV” öğesini tıklatın. - “Install driver” [“Sürücüyü yükle”] seçeneğini tıklatın. - Kurulum bittiğinde “Finished” [“Bitti”] öğesini tıklatın. - Fareyi PC’nin USB bağlantı noktasına takın. - “Your device is ready to use” [“Aygıtınız kullanıma hazır”] iletisi görüntülenene kadar bekleyin. - Fare yapılandırma yazılımını başlatın (görev çubuğunda yer alır). - Şimdi fareyi yapılandırmaya başlayabilirsiniz. - Kılavuzun aşağıdaki kısmında fareyi güncelleştiren “Apply” [“Uygula”] fonksiyonu anlatılmaktadır. “Apply” [“Uygula”] öğesi ana pencerenin sağ alt köşesinde yer almaktadır. (Güncelleştirme işleminde fare çalışmayı durduracaktır. Bu işlem bir kaç saniye sürecektir.) Fare 5 farklı profil saklayabilir. Farenin üzerindeki “Mode” [“Mod”] düğmesine basarak bu ayarlar arasında geçiş yapabilirsiniz. Her bir değişiklikten sonra “Apply” [“Uygula”] öğesine basmanız gerekmez. İstediğiniz tüm değişiklikleri yaptıktan sonra fareyi değişikliklerle güncelleştirmek için “Apply” [“Uygula”] öğesini tıklatabilirsiniz. 60 BAASH Wireless Mouse - USER’S MANUAL Profil ayarları (Fare 5 farklı profil saklayabilir) Profili değiştirme - “Profile” [“Profil”] öğesini tıklatın. - Değiştirmek istediğini profili tıklatın. Profilleri etkinleştirme devre dışı bırakma - “Mode Name/Select” [“Mod Adı/Seçim”] öğesini tıklatın. - “Mode Administration” [“Mod Yönetimi”] penceresinde profil isimlerini değiştirebilir, bir profili etkinleştirebilir veya devre dışı bırakabilirsiniz. - Bir profili devre dışı bırakmak için, aşağıdan yukarı sırayla onay işaretini kaldırın; Bir profil eklemek için profili ters sırada işaretleyin. Yapılandırm Bir fonksiyon atama - Yeniden atama yapmak istediğiniz düğmeyi tıklatın. - Atamak istediğiniz fonksiyon türünün üzerine gelin (Mouse, Internet, Multimedia [Fare, İnternet, Multimedya], vb.). - Atamak istediğiniz fonksiyonu tıklatın. - “Apply” [“Uygula”] öğesini tıklatın. Fare güncelleştirilmektedir. Bir Klavye fonksiyonu atama - Yeniden atama yapmak istediğiniz düğmeyi tıklatın. - “Keyboard” [“Klavye”] öğesini tıklatın. - Atamak istediğiniz sanal klavyeyi tıklatın. - “Apply” [“Uygula”] öğesini tıklatın. Fare güncelleştirilmektedir. Bir program başlatma işlemi atama - Yeniden atama yapmak istediğiniz düğmeyi tıklatın. - “Execute Program” [“Programı Çalıştır”] öğesini tıklatın. - Başlatmak istediğiniz .exe dosyasını çift tıklatın. - “Apply” [“Uygula”] öğesini tıklatın. Fare güncelleştirilmektedir. Windows 8 fonksiyonları Bir Windows 8 özelliği atama - Yeniden atama yapmak istediğiniz düğmeyi tıklatın. - “Windows 8” öğesini tıklatın. - Atamak istediğiniz fonksiyonu tıklatın. - “Apply” [“Uygula”] öğesini tıklatın. Fare güncelleştirilmektedir. 61 BAASH Wireless Mouse - USER’S MANUAL Gelişmiş fonksiyonlar DPI ayarlarını değiştirin (her profilin kendi DPI ayarı vardır, profiller ve DPI birbirine bağlı özelliklerdir) - “DPI Setting” [“DPI Ayarı”] öğesini tıklatın. - DPI ayarını, hem X hem de Y ekseni için ayrı ayrı değiştirebilirsiniz (100 – 2000). - “OK” öğesini tıklatın. - “Apply” [“Uygula”] öğesini tıklatın. Fare güncelleştirilmektedir. Rapor oranını değiştirme (her profil kendi rapor oranına sahiptir, profiller ve rapor oranı birbirine bağlı özelliklerdir) - “Report Rate” [“Rapor Oranı”] öğesini tıklatın. İstenen rapor oranını seçin (125Hz, 250Hz, 500Hz). “OK” öğesini tıklatın. “Apply” [“Uygula”] öğesini tıklatın. Fare güncelleştirilmektedir. Varsayılan ayarları geri yükleme - “Default” [“Varsayılan”] öğesini tıklatın. - “OK” öğesini tıklatın. - Varsayılan fare ayarları geri yükleniyor. Bu işlem bir kaç saniye sürecektir. Sorun Giderme Sorun Çözüm Pilin boş olduğunu nasıl anlayabilirim - Yazılım kurulmuşsa, pilin neredeyse boş olduğunu belirten bir pencere görüntülenecektir. Fare fonksiyonlarını nasıl değiştirebilirim Varsayılan ayarlara nasıl geri döneceğim? Fare oku titreme yapıyor, tuhaf şekilde hareket ediyor veya hiç hareket etmiyor. - Yazılımı kurun (adım 2’ye bakın.). - Adım 9’a bakın. - Pilleri değiştirin. - Fareyi farklı bir yüzey üzerinde kullanmayı deneyin veya bir fare altlığı kullanın. - Farenin altındaki sensörü kuru bir bezle temizleyin. - Trust kablosuz alıcıyı Trust kablosuz cihazınıza daha yakın olan başka bir bağlantı noktasına bağlayın. - Trust kablosuz alıcınıza yakın USB bağlantı noktalarına bağlanmış olan diğer kablosuz alıcıları çıkarın. Sorununuz çözülmezse lütfen şu bağlantıdan yardım masasıyla irtibata geçin: www.trust.com/18966/faq. 62 BAASH Wireless Mouse - USER’S MANUAL Raspored tipki - Tipka 1 (lijeva tipka miša, nije programabilna) - Tipka 6 (zadana funkcija = dvostruki klik mišem) - Tipka 3 (zadana funkcija = srednji klik) - Tipka 2 (zadana funkcija = desni klik mišem) - Tipka 4 (zadana funkcija = stranica naprijed) - Tipka 5 (zadana funkcija = stranica unazad) - Mode [Način rada] tipke (kliknite za prebacivanje između „Profile-1,2,3,4,5“ [„Profila-1,2,3,4,5“]) Instalacija - Stavite bateriju u miš. - Uključite miš. - Umetnite Trust CD-ROM u CD pogon. - Kliknite na „Run Setup.exe – Published by Trust International BV“. - Kliknite na „Install driver“ [„Instaliraj upravljački program“]. - Kliknite „Finished“ [„Završi“] kad instalacija završi. - Priključite miša na USB priključak na računalu. - Pričekajte dok se ne pojavi poruka „Your device is ready to use“ [„Vaš uređaj je spreman za uporabu“]. - Pokrenite program za konfiguraciju miša (nalazi se na traci sa zadacima). - Sada možete započeti s konfiguriranjem miša. - U nastavku priručnika spominjat će se funkcija „Apply“ [„Primijeni“] koja ažurira miša. „Apply“ [„Primijeni“] se nalazi u donjem desnom kutu glavnog prozora. (Miš će prestati raditi dok se ažurira. To može potrajati nekoliko sekundi.) Miš može pohraniti 5 različitih profila. Odabrani profil možete mijenjati pritiskom na tipku „Mode“ [„Način rada“] na mišu. Ne morate kliknuti na „Apply“ [„Primijeni“] nakon svake izmjene. Možete obaviti sve izmjene koje želite obaviti i tada kliknuti na „Apply“ [„Primijeni“] kako biste sve promjene spremili izravno u miša. 63 BAASH Wireless Mouse - USER’S MANUAL Postavke profila (Miš može pohraniti 5 različitih profila) Mijenjanje profila - Kliknite na „Profile“ [„Profil“]. - Kliknite na profil koji želite promijeniti. Omogućavanje ili onemogućavanje profila - Kliknite na „Mode Name/Select“ [„Naziv/odabir načina rada“]. - U prozoru „Mode Administration“ [„Administriranje načina rada“] možete promijeniti nazive profila i uključiti ih ili isključiti. - Kako biste isključili profil, maknite kvačicu uz profil redom odozdo prema gore; kako biste dodali profil, uključite kvačicu uz profil obrnutim redoslijedom. Konfiguracija Zadavanje funkcije - Kliknite na tipku kojoj želite promijeniti funkciju. - Pomaknite pokazivač miša na tip funkcije koji želite zadati (Mouse, Internet, Multimedia [Miš, Internet, Multimedija], itd.). - Kliknite na funkciju koju želite zadati. - Kliknite na „Apply“ [„Primijeni“]. Miš se ažurira. Zadavanje funkcije na tipkovnici - Kliknite na tipku kojoj želite promijeniti funkciju. - Kliknite na „Keyboard“ [„Tipkovnica“]. - Kliknite na tipku na virtualnoj tipkovnici kojoj želite dodijeliti funkciju. - Kliknite na „Apply“ [„Primijeni“]. Miš se ažurira. Zadavanje programa za pokretanje - Kliknite na tipku kojoj želite promijeniti funkciju. - Kliknite na „Execute Program“ [„Pokreni program“]. - Dvaput kliknite na .exe datoteku koju želite pokrenuti. - Kliknite na „Apply“ [„Primijeni“]. Miš se ažurira. Funkcije Windowsa 8 Dodjela značajki Windowsa 8 - Kliknite na tipku kojoj želite promijeniti funkciju. - Kliknite na „Windows 8“. - Kliknite na funkciju koju želite zadati. - Kliknite na „Apply“ [„Primijeni“]. Miš se ažurira. 64 BAASH Wireless Mouse - USER’S MANUAL Napredne funkcije Mijenjanje DPI postavki (svaki profil ima vlastite DPI postavke, profili su povezani s DPI postavkama) - Kliknite na „DPI Setting“ [„DPI postavke“]. - DPI razlučivost možete promijeniti zasebno za X i Y os (100 – 2000). - Kliknite na „OK“. - Kliknite na „Apply“ [„Primijeni“]. Miš se ažurira. Promjena frekvencije javljanja (svaki profil ima vlastitu frekvenciju javljanja, profili i učestalost javljanja su povezani) - Kliknite na „Report Rate“ [„Frekvencija“]. Odaberite željenu frekvenciju javljanja (125Hz, 250Hz, 500Hz). Kliknite na „OK“. Kliknite na „Apply“ [„Primijeni“]. Miš se ažurira. Vraćanje zadanih postavki - Kliknite na „Default“ [„Zadano“]. - Kliknite na „OK“. - Zadane postavke miša su vraćene. To može potrajati nekoliko sekundi. Rješavanje problema Problem Rješenje Kako mogu vidjeti ako je baterija prazna Kako mogu promijeniti funkcije miša Kako ponovo postaviti zadane postavke - Ako je instaliran softver, on će pokazati prozor koji ukazuje na to da je baterija skoro prazna. - Instalirajte softver (vidjeti korak 2). - Vidjeti korak 9. - Zamijenite bateriju. - Pokušajte koristiti miš na drugačijoj površini ili koristite podložak za miš. Strelica miša se trese, čudno se miče - Suhom krpom očistite senzor na dnu miša. ili se uopće ne pomiče - Spojite bežični prijemnik tvrtke Trust na drugi USB priključak koji je bliži bežičnom uređaju tvrtke Trust. - Odstranite bilo koje druge bežične prijemnike spojene na USB priključke blizu vašeg bežičnog prijemnika tvrtke Trust. Ako vaš problem nije riješen, molimo kontaktirajte korisničku podršku na www.trust.com/18966/faq. 65 BAASH Wireless Mouse - USER’S MANUAL Razporeditev miške - Gumb 1 (levi gumb na miški, ni programirljiv) - Gumb 6 (privzeta funkcija = dvakratni miškin klik) - Gumb 3 (privzeta funkcija = sredinski klik) - Gumb 2 (privzeta funkcija = desni miškin klik) - Gumb 4 (privzeta funkcija = stran naprej) - Gumb 5 (privzeta funkcija = stran nazaj) - Gumb Mode [Način] (kliknite, da spremenite med „Profile-1,2,3,4,5” [„Profil-1,2,3,4,5”]) Namestitev - Baterijo vstavite v miško. - Vklopite miško. - V CD pogon vstavite Trust CD-ROM. - Kliknite „Run Setup.exe – Published by Trust International BV”. - Kliknite na ukaz „Install driver” [„Namestitev gonilnika”]. - Ko se namestitev zaključi, kliknite „Finished” [„Končano”]. - Miško priključite na USB vrata vašega PC-ja. - Počakajte, da se prikaže sporočilo „Your device is ready to use” [„Vaša naprava je pripravljena za uporabo”]. - Zaženite programsko opremo za konfiguriranje miške (nahaja se v opravilni vrstici). - Sedaj lahko pričnete s konfiguriranjem miške. - V naslednjem delu priročnika obstaja funkcija „Apply” [„Uporabi”], ki nadgradi miško. „Apply” [„Uporabi”] se nahaja v spodnjem desnem kotu glavnega okna. (Med nadgradnjo, miška ne bo delovala. To bo trajalo nekaj sekund.) V miški se lahko shrani 5 različnih profilov. Med temi profili lahko preklapljate s pritiskanjem gumba „Mode” [„Način”] na miški. Po vsaki posamezni spremembi vam ni potrebno klikniti na „Apply” [„Uporabi”]. Opravite lahko vse želene spremembe in nato kliknete „Apply” [„Uporabi”], če želite vse spremembe posodobiti neposredno na miško. 66 BAASH Wireless Mouse - USER’S MANUAL Nastavitve profila (V miški se lahko shrani 5 različnih profilov) Spreminjanje profila - Kliknite na „Profile” [„Profil”]. - Kliknite na profil, ki ga želite zamenjati. Omogoči ali onemogoči profile - Kliknite na „Mode Name/Select” [„Ime načina/Izberi”]. - V oknu „Mode Administration” [„Upravljanje načina”] lahko spremenite imena profila in omogočite ali onemogočite profil. - Če želite onemogočiti profil, odznačite vsak profil od spodaj navzgor; če želite dodati profil, označite vsak profil v obratnem vrstnem redu. Konfiguracija Določite funkcijo - Kliknite na gumb, ki ga želite ponovno določiti. - Postavite se nad tip funkcije, ki ga želite določiti (Mouse, Internet, Multimedia [Miška, Internet, Večpredstavnost] itd.). - Kliknite na funkcijo, ki jo želite določiti. - Kliknite na „Apply” [„Uporabi”]. Miška se nadgrajuje. Določite funkcijo tipkovnice - Kliknite na gumb, ki ga želite ponovno določiti. - Kliknite na „Keyboard” [„Tipkovnica”]. - Kliknite na tipko virtualne tipkovnice, ki jo želite določiti. - Kliknite na „Apply” [„Uporabi”]. Miška se nadgrajuje. Določite zagon programa - Kliknite na gumb, ki ga želite ponovno določiti. - Kliknite na „Execute Program” [„Izvedi program”]. - Dvakrat kliknite na datoteko .exe, ki jo želite zagnati. - Kliknite na „Apply” [„Uporabi”]. Miška se nadgrajuje. Funkcije Windows 8 Določite funkcijo windows 8 - Kliknite na gumb, ki ga želite ponovno določiti. - Kliknite na „Windows 8”. - Kliknite na funkcijo, ki jo želite določiti. - Kliknite na „Apply” [„Uporabi”]. Miška se nadgrajuje. 67 BAASH Wireless Mouse - USER’S MANUAL Napredne funkcije Spremenite DPI nastavitve (vsak profil ima svojo DPI nastavitev, profili in DPI so povezani) - Kliknite na „DPI Setting” [„DPI nastavitev”]. - DPI nastavitev lahko spremenite posebej za X in Y os (100 – 2000). - Kliknite na „OK” [„V redu”]. - Kliknite na „Apply” [„Uporabi”]. Miška se nadgrajuje. Spremenite hitrost poročila (vsak profil ima svojo hitrost poročila, profili in hitrosti poročila so povezani) - Kliknite na „Report Rate” [„Hitrost poročila”]. - Izberite želeno hitrost poročila (125Hz, 250Hz, 500Hz). - Kliknite na „OK” [„V redu”]. - Kliknite na „Apply” [„Uporabi”]. Miška se nadgrajuje. Obnovi privzete nastavitve - Kliknite na „Default” [„Privzeto”]. - Kliknite na „OK” [„V redu”]. - Privzete nastavitve miške se obnavljajo. To bo trajalo nekaj sekund. Iskanje in odpravljanje napak Problem Rešitev Kako lahko vidim, ali je baterija prazna Kako lahko spremenim funkcije miške Kako ponastavim privzete nastavitve - Če imate nameščeno programsko opremo, bo ta prikazala prikazno okno, ki bo opozorilo, da je baterija skoraj prazna. Puščica miške se trese, premika čudno ali se sploh ne premika - Namestite programsko opremo (glejte korak 2). - Glejte korak 9. - Zamenjajte baterije. - Poskusite uporabiti miško na drugi podlagi ali uporabite podlogo za miško. - Očistite senzor na dnu miške s suho krpo. - Povežite Trust brezžični sprejemnik na druga USB vrata, bližje vaši TRUST brezžični napravi. - Odstranite vse druge brezžične sprejemnike, ki so povezani na USB vrata blizu vašega USB brezžičnega sprejemnika. Če niste rešili težave, se obrnite na pomoč uporabnikom na www.trust.com/18966/faq. 68 BAASH Wireless Mouse - USER’S MANUAL Izgled miša - Taster 1 (levi taster miša, ne može da se programira) - Taster 6 (unapred određena funkcija = dvostruki klik mišem) - Taster 3 (unapred određena funkcija = srednji klik) - Taster 2 (unapred određena funkcija = desni klik mišem) - Taster 4 (unapred određena funkcija = stranica napred) - Taster 5 (unapred određena funkcija = stranica nazad) - Dugme Mode [Režim rada] (kliknite da izaberete „Profile-1,2,3,4,5“ [„Profil-1,2,3,4,5“]) Instalacija - Stavite bateriju u miš. - Uključite miš. - Stavite Trust CD-ROM u CD drajv. - Kliknite „Run Setup.exe – Published by Trust International BV“. - Kliknite „Install driver“ [„Instaliraj drajver“]. - Kliknite „Finished“ [„Završeno“] kada se instalacija završi. - Priključite miš na USB priključak računara. - Sačekajte dok se ne pojavi poruka „Your device is ready to use“ [„Vaš uređaj je spreman za upotrebu“]. - Pokrenite softver za podešavanje miša (nalazi se na paleti sa zadacima). - Sada možete početi s podešavanjem miša. - U sledećem delu uputstva za upotrebu govori se o „Apply“ [„Primeni“] funkciji kojom se ažurira miš. „Apply“ [„Primeni“] se nalazi u donjem desnom uglu glavnog prozora. (Miš će prestati da radi u toku ažuriranja. To će trajati nekoliko sekundi.) Miš može da memoriše 5 profila. Veoma jednostavno možete da izaberete neku od tih postavki pritiskom na dugme „Mode“ [„Režim rada“] na mišu. Ne morate da kliknete „Apply“ [„Primeni“] posle svake promene. Možete da napravite sve promene koje želite i da onda kliknete „Apply“ [„Primeni“] kako biste direktno u mišu ažurirali sve promene. 69 BAASH Wireless Mouse - USER’S MANUAL Postavke profila (miš može da memoriše 5 profila) Promena profila - Kliknite na „Profile“ [„Profil“]. - Kliknite na profil koji hoćete da promenite. Uključivanje ili isključivanje profila - Kliknite na „Mode Name/Select“ [„Naziv/izbor režima“]. - U prozoru „Mode Administration“ [„Administracija režima rada“] možete da menjate nazive profila i da uključite ili isključite određeni profil. - Ako hoćete da isključite profil, deaktivirajte oznaku svakog profila idući odozdo nagore; ako hoćete da dodate profil, aktivirajte oznaku svakog profila obrnutim redosledom. Podešavanje Dodeljivanje funkcije - Kliknite na taster čiju funkciju hoćete da promenite. - Postavite kursor iznad tipa funkcije koju želite da dodelite (Mouse, Internet, Multimedia [Miš, Internet, Multimedija], itd). - Kliknite na funkciju koju želite da dodelite. - Kliknite na „Apply“ [„Primeni“]. Ažuriranje miša je u toku. Dodeljivanje funkcije tastature - Kliknite na taster čiju funkciju hoćete da promenite. - Kliknite na „Keyboard“ [„Tastatura“]. - Kliknite na virtuelni taster tastature koji želite da dodelite. - Kliknite na „Apply“ [„Primeni“]. Ažuriranje miša je u toku. Dodeljivanje pokretanja programa - Kliknite na taster čiju funkciju hoćete da promenite. - Kliknite na „Execute Program“ [„Pokreni program“]. - Dva puta kliknite na .exe datoteku koju želite da pokrenete. - Kliknite na „Apply“ [„Primeni“]. Ažuriranje miša je u toku. Funkcije Windows-a 8 Dodeljivanje opcija Windows-a 8 - Kliknite na taster čiju funkciju hoćete da promenite. - Kliknite na „Windows 8“. - Kliknite na funkciju koju želite da dodelite. - Kliknite na „Apply“ [„Primeni“]. Ažuriranje miša je u toku. 70 BAASH Wireless Mouse - USER’S MANUAL Napredne funkcije Promena DPI postavki (svaki profil ima svoju DPI postavku, profili i DPI su povezani) - Kliknite na „DPI Setting“ [„DPI postavka“]. - Možete zasebno da promenite DPI postavku i za X i za Y osu (100 – 2000). - Kliknite na „OK“. - Kliknite na „Apply“ [„Primeni“]. Ažuriranje miša je u toku. Promena frekvencije (svaki profil ima svoju brzinu odaziva, profili i frekvencija su povezani) - Kliknite na „Report Rate“ [„Frekvencija“]. - Izaberite željenu frekvenciju (125Hz, 250Hz, 500Hz). - Kliknite na „OK“. - Kliknite na „Apply“ [„Primeni“]. Ažuriranje miša je u toku. Vraćanje unapred zadatih postavki - Kliknite na „Default“ [„Zadate postavke“]. - Kliknite na „OK“. - Unapred zadate postavke miša su vraćene. To će trajati nekoliko sekundi. Rešavanje problema Problem Rešenje Kako mogu da vidim da li je baterija prazna Kako mogu da promenim funkcije miša Kako da vratim unapred zadate postavke - Ako je instaliran ovaj softver, pojaviće se prozor koji će pokazati da je baterija skoro prazna. - Instalirajte softver (videti korak 2). - Videti korak 9. - Zamenite bateriju. - Pokušajte da koristite miš na drugoj površini ili koristite podlogu za miša. Strelica miša se trese, čudno se kreće - Suvom krpom očistite senzor koji se nalazi na donjem delu miša. ili se ne kreće uopšte - Priključite Trust bežični prijemnik na drugi USB priključak koji je bliži vašem Trust bežičnom uređaju. - Uklonite sve bežične prijemnike priključene na USB priključke blizu vašeg Trust bežičnog prijemnika. Ako niste uspeli da rešite problem, stupite u kontakt sa službom za pomoć na www.trust.com/18966/faq. 71
This document in other languages
- română: Trust Daash
- français: Trust Daash
- español: Trust Daash
- Deutsch: Trust Daash
- русский: Trust Daash
- Nederlands: Trust Daash
- dansk: Trust Daash
- polski: Trust Daash
- čeština: Trust Daash
- svenska: Trust Daash
- slovenčina: Trust Daash
- italiano: Trust Daash
- português: Trust Daash
- Türkçe: Trust Daash
- suomi: Trust Daash