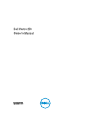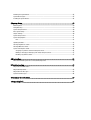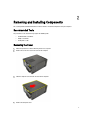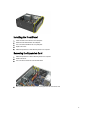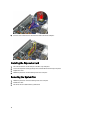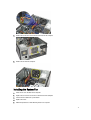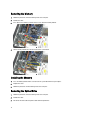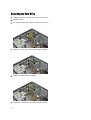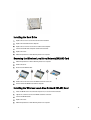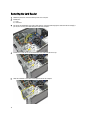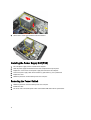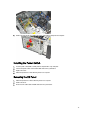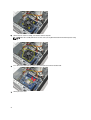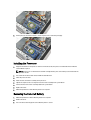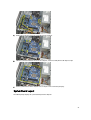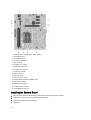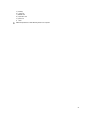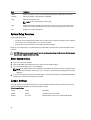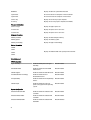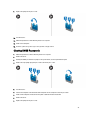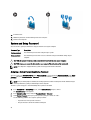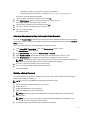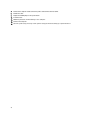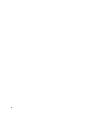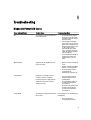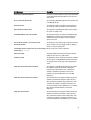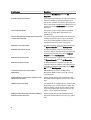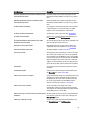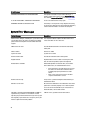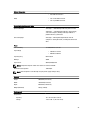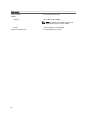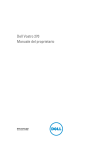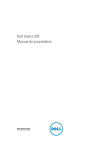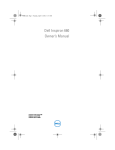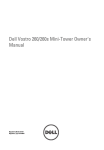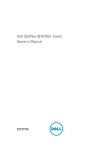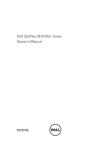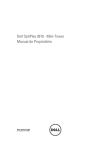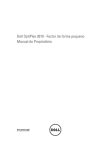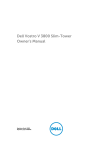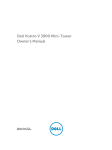Download DELL Vostro 270
Transcript
Dell Vostro 270 Owner’s Manual Regulatory Model: D11M Regulatory Type: D11M002 Notes, Cautions, and Warnings NOTE: A NOTE indicates important information that helps you make better use of your computer. CAUTION: A CAUTION indicates either potential damage to hardware or loss of data and tells you how to avoid the problem. WARNING: A WARNING indicates a potential for property damage, personal injury, or death. © 2012 Dell Inc. Trademarks used in this text: Dell™, the DELL logo, Dell Precision™, Precision ON™,ExpressCharge™, Latitude™, Latitude ON™, OptiPlex™, Vostro™, and Wi-Fi Catcher™ are trademarks of Dell Inc. Intel®, Pentium®, Xeon®, Core™, Atom™, Centrino®, and Celeron® are registered trademarks or trademarks of Intel Corporation in the U.S. and other countries. AMD® is a registered trademark and AMD Opteron™, AMD Phenom™, AMD Sempron™, AMD Athlon™, ATI Radeon™, and ATI FirePro™ are trademarks of Advanced Micro Devices, Inc. Microsoft®, Windows®, MS-DOS®, Windows Vista®, the Windows Vista start button, and Office Outlook® are either trademarks or registered trademarks of Microsoft Corporation in the United States and/or other countries. Blu-ray Disc™ is a trademark owned by the Blu-ray Disc Association (BDA) and licensed for use on discs and players. The Bluetooth® word mark is a registered trademark and owned by the Bluetooth® SIG, Inc. and any use of such mark by Dell Inc. is under license. Wi-Fi® is a registered trademark of Wireless Ethernet Compatibility Alliance, Inc. 2012 — 9 Rev. A00 Contents Notes, Cautions, and Warnings...................................................................................................2 1 Working on Your Computer.......................................................................................................5 Before Working Inside Your Computer.....................................................................................................................5 Turning Off Your Computer.......................................................................................................................................6 After Working Inside Your Computer........................................................................................................................6 2 Removing and Installing Components.....................................................................................7 Recommended Tools................................................................................................................................................7 Removing the Cover..................................................................................................................................................7 Installing the Cover...................................................................................................................................................8 Removing the Front Bezel.........................................................................................................................................8 Installing the Front Bezel..........................................................................................................................................9 Removing the Expansion Card..................................................................................................................................9 Installing the Expansion Card.................................................................................................................................10 Removing the System Fan.......................................................................................................................................10 Installing the System Fan........................................................................................................................................11 Removing the Memory............................................................................................................................................12 Installing the Memory.............................................................................................................................................12 Removing the Optical Drive....................................................................................................................................12 Installing the Optical Drive.....................................................................................................................................13 Removing the Hard Drive........................................................................................................................................14 Installing the Hard Drive.........................................................................................................................................15 Removing the Wireless Local Area Network (WLAN) Card...................................................................................15 Installing the Wireless Local Area Network (WLAN) Card....................................................................................15 Removing the Card Reader.....................................................................................................................................16 Installing the Card Reader......................................................................................................................................17 Removing the Power Supply Unit (PSU).................................................................................................................17 Installing the Power Supply Unit (PSU)..................................................................................................................18 Removing the Power Switch...................................................................................................................................18 Installing the Power Switch....................................................................................................................................19 Removing the I/O Panel..........................................................................................................................................19 Installing the I/O Panel............................................................................................................................................21 Removing the Processor.........................................................................................................................................21 Installing the Processor..........................................................................................................................................23 Removing the Coin-Cell Battery..............................................................................................................................23 Installing the Coin-Cell Battery...............................................................................................................................24 Removing the System Board...................................................................................................................................24 System Board Layout..............................................................................................................................................25 Installing the System Board....................................................................................................................................26 3 System Setup.............................................................................................................................29 Boot Sequence.......................................................................................................................................................29 Navigation Keys......................................................................................................................................................29 System Setup Overview..........................................................................................................................................30 Enter System Setup................................................................................................................................................30 Jumper Settings......................................................................................................................................................30 System Setup Screens............................................................................................................................................31 System Setup Options.............................................................................................................................................31 Exit....................................................................................................................................................................33 Updating the BIOS .................................................................................................................................................33 Clearing Forgotten Password.................................................................................................................................34 Clearing CMOS Passwords.....................................................................................................................................35 System and Setup Password..................................................................................................................................36 Assigning a System Password and Setup Password......................................................................................36 Deleting or Changing an Existing System and/or Setup Password..................................................................37 Disabling a System Password..........................................................................................................................37 4 Diagnostics.................................................................................................................................39 Enhanced Pre-Boot System Assessment (ePSA) Diagnostics...............................................................................39 5 Troubleshooting.........................................................................................................................41 Diagnostic Power LED Codes.................................................................................................................................41 Diagnostic Beep Codes..........................................................................................................................................42 Diagnostic Error Messages....................................................................................................................................42 System Error Messages..........................................................................................................................................46 6 Technical Specifications.........................................................................................................47 7 Contacting Dell..........................................................................................................................51 Working on Your Computer 1 Before Working Inside Your Computer Use the following safety guidelines to help protect your computer from potential damage and to help to ensure your personal safety. Unless otherwise noted, each procedure included in this document assumes that the following conditions exist: • You have read the safety information that shipped with your computer. • A component can be replaced or--if purchased separately--installed by performing the removal procedure in reverse order. WARNING: Before working inside your computer, read the safety information that shipped with your computer. For additional safety best practices information, see the Regulatory Compliance Homepage at www.dell.com/ regulatory_compliance CAUTION: Many repairs may only be done by a certified service technician. You should only perform troubleshooting and simple repairs as authorized in your product documentation, or as directed by the online or telephone service and support team. Damage due to servicing that is not authorized by Dell is not covered by your warranty. Read and follow the safety instructions that came with the product. CAUTION: To avoid electrostatic discharge, ground yourself by using a wrist grounding strap or by periodically touching an unpainted metal surface, such as a connector on the back of the computer. CAUTION: Handle components and cards with care. Do not touch the components or contacts on a card. Hold a card by its edges or by its metal mounting bracket. Hold a component such as a processor by its edges, not by its pins. CAUTION: When you disconnect a cable, pull on its connector or on its pull-tab, not on the cable itself. Some cables have connectors with locking tabs; if you are disconnecting this type of cable, press in on the locking tabs before you disconnect the cable. As you pull connectors apart, keep them evenly aligned to avoid bending any connector pins. Also, before you connect a cable, ensure that both connectors are correctly oriented and aligned. NOTE: The color of your computer and certain components may appear differently than shown in this document. To avoid damaging your computer, perform the following steps before you begin working inside the computer. 1. Ensure that your work surface is flat and clean to prevent the computer cover from being scratched. 2. Turn off your computer (see Turning Off Your Computer). CAUTION: To disconnect a network cable, first unplug the cable from your computer and then unplug the cable from the network device. 3. Disconnect all network cables from the computer. 4. Disconnect your computer and all attached devices from their electrical outlets. 5. Press and hold the power button while the computer is unplugged to ground the system board. 6. Remove the cover. 5 CAUTION: Before touching anything inside your computer, ground yourself by touching an unpainted metal surface, such as the metal at the back of the computer. While you work, periodically touch an unpainted metal surface to dissipate static electricity, which could harm internal components. Turning Off Your Computer CAUTION: To avoid losing data, save and close all open files and exit all open programs before you turn off your computer. 1. Shut down the operating system: – In Windows 7: – In Windows Vista: Click Start , then click Shut Down. Click Start , then click the arrow in the lower-right corner of the Start menu as shown below, and then click Shut Down. – In Windows XP: Click Start → Turn Off Computer → Turn Off . The computer turns off after the operating system shutdown process is complete. 2. Ensure that the computer and all attached devices are turned off. If your computer and attached devices did not automatically turn off when you shut down your operating system, press and hold the power button for about 6 seconds to turn them off. After Working Inside Your Computer After you complete any replacement procedure, ensure you connect any external devices, cards, and cables before turning on your computer. 1. Replace the cover. CAUTION: To connect a network cable, first plug the cable into the network device and then plug it into the computer. 2. Connect any telephone or network cables to your computer. 3. Connect your computer and all attached devices to their electrical outlets. 4. Turn on your computer. 5. If required, verify that the computer works correctly by running the Dell Diagnostics. 6 Removing and Installing Components 2 This section provides detailed information on how to remove or install the components from your computer. Recommended Tools The procedures in this document may require the following tools: • • • Small flat-blade screwdriver Phillips screwdriver Small plastic scribe Removing the Cover 1. Follow the procedures in Before Working Inside Your Computer. 2. Remove the screws that secure the cover to the computer. 3. Slide the computer cover towards the back of the computer. 4. Remove the computer cover. 7 Installing the Cover 1. Place the cover on the chassis. 2. Slide the computer cover towards the front of the computer. 3. Replace the screws that secure the cover to the computer. 4. Follow the procedures in After Working Inside Your Computer. Removing the Front Bezel 1. Follow the procedures in Before Working Inside Your Computer. 2. Remove the cover. 3. Pry the front bezel-retention clips away from the chassis. 4. Rotate the bezel away from the computer to release the hooks on the opposite edge of the bezel from the chassis. 8 Installing the Front Bezel 1. Place the hooks on the notches in the computer. 2. Rotate the front bezel towards the computer. 3. Press the front bezel till the tabs snap into place. 4. Replace the cover. 5. Follow the procedures in After Working Inside Your Computer. Removing the Expansion Card 1. Follow the procedures in Before Working Inside Your Computer. 2. Remove the cover. 3. Press the release tab on the card-retention latch. 4. Press on the release-lever to release the securing tab from the notch in the card. 9 5. Ease the card up and out of its connector and remove it from the computer. Installing the Expansion Card 1. Place the card into it's socket and press it in till it snaps into place. 2. Secure the expansion card by pushing-in the card-retention latch till it snaps into place. 3. Replace the cover. 4. Follow the procedures in After Working Inside Your Computer. Removing the System Fan 1. Follow the procedures in Before Working Inside Your Computer. 2. Remove the cover. 3. Disconnect the fan cable from the system board. 10 4. Remove the screws that secure the fan to the back of the computer. 5. Remove the fan from the computer. Installing the System Fan 1. Place the fan at it's location on the computer. 2. Replace the screws that secure the fan to the back of the computer. 3. Connect the fan cable to the system board. 4. Replace the cover. 5. Follow the procedures in After Working Inside Your Computer. 11 Removing the Memory 1. Follow the procedures in Before Working Inside Your Computer. 2. Remove the cover. 3. Press down on the memory-retention tabs on each side of the memory module. 4. Lift the memory module out of the connector on the system board. Installing the Memory 1. Press the memory module into it's connector on the system board till it snaps into place. 2. Replace the cover. 3. Follow the procedures in After Working Inside Your Computer. Removing the Optical Drive 1. Follow the procedures in Before Working Inside Your Computer. 2. Remove the cover. 3. Disconnect the data cable and power cable from the optical drive. 12 4. Remove the screws that secure the optical drive to the computer. 5. Slide the optical drive through the front of the computer. Installing the Optical Drive 1. Slide the optical drive through the front of the computer. 2. Replace the screws that secure the optical drive to the computer. 3. Connect the data cable and power cable to the optical drive. 4. Replace the cover. 5. Follow the procedures in After Working Inside Your Computer. 13 Removing the Hard Drive 1. Follow the procedures in Before Working Inside Your Computer. 2. Remove the cover. 3. Disconnect the SATA cable and power cable from the hard drive. 4. Remove the screws that secure the hard drive to the computer. 5. Remove the hard drive from the computer. 6. Remove the screw to release the brackets from the hard drive. 14 Installing the Hard Drive 1. Replace the screws to secure the brackets to the hard drive. 2. Replace the hard drive into the computer. 3. Replace the screws that secure the hard drive to the computer. 4. Connect the SATA cable and power cable to the hard drive. 5. Replace the cover. 6. Follow the procedures in After Working Inside Your Computer. Removing the Wireless Local Area Network (WLAN) Card 1. Follow the procedures in Before Working Inside Your Computer. 2. Remove the cover. 3. Disconnect the WLAN cables. 4. Remove the screw that secures the WLAN card to the connector. 5. Lift and remove the WLAN card from the computer. Installing the Wireless Local Area Network (WLAN) Card 1. Place the WLAN card on its connector and push it in, to secure it to the connector. 2. Tighten the screw that secures the WLAN card to the connector. 3. Connect the WLAN cables. 4. Replace the cover. 5. Follow the procedures in After Working Inside Your Computer. 15 Removing the Card Reader 1. Follow the procedures in Before Working Inside Your Computer. 2. Remove the: a) cover b) front bezel 3. Disconnect the multimedia-card reader cable from the system board. Disengage the cable from the metal clip(s), if present, that secure(s) the cable along the inside of the computer. 4. Remove the screws that secure the multimedia-card reader into the drive cage. 5. Slide the multimedia-card reader out through the front of the computer. 16 Installing the Card Reader 1. Slide the multimedia-card reader in through the front of the computer. 2. Replace the screws that secure the multimedia-card reader to the drive cage. 3. Route the cable thorough the metal clip(s), if present, to secure the cable along the inside of the computer. 4. Connect the multimedia-card reader cable to the system board. 5. Replace the: a) front panel b) cover 6. Follow the procedures in After Working Inside Your Computer. Removing the Power Supply Unit (PSU) 1. Follow the procedures in Before Working Inside Your Computer. 2. Remove the cover. 3. Disconnect the power-supply cables connected to the hard drive (s), optical drive (s), and system board. 4. Remove the screws that secure the power-supply unit to the back of the computer. 5. Press the release button located on the floor of the system chassis, and then slide the power-supply unit toward the front of the computer. 17 6. Lift the power-supply unit and remove it from the computer. Installing the Power Supply Unit (PSU) 1. Place the power-supply unit at it's location in the computer. 2. Slide the power-supply unit towards the back of the computer till it snaps into place. 3. Replace the screws that secure the power-supply unit to the back of the computer. 4. Connect the power supply cables to the hard drive (s), optical drive (s), and system board. 5. Replace the cover. 6. Follow the procedures in After Working Inside Your Computer. Removing the Power Switch 1. Follow the procedures in Before Working Inside Your Computer. 2. Remove the cover. 3. Disconnect and un-thread the power switch and hard-drive LED cable from the system board. 18 4. Remove the clip and the tabs holding the power switch/LED assembly from the computer. Installing the Power Switch 1. Push the power switch/LED assembly into the computer till it snaps into place. 2. Connect the power switch and hard drive LED cable to the system board. 3. Replace the cover. 4. Follow the procedures in After Working Inside Your Computer. Removing the I/O Panel 1. Follow the procedures in Before Working Inside Your Computer. 2. Remove the cover. 3. Disconnect the audio cable and USB cable from the system board. 19 4. Un-thread the cable routing from the metal clips. 5. Remove the screw that secures the I/O panel to the computer. 6. Remove the I/O panel from the computer. 20 Installing the I/O Panel 1. Place the I/O panel at it's location on the computer. 2. Replace the screw to secure the I/O panel to the computer. 3. Route the cables through the metal clips. 4. Replace the cover. 5. Follow the procedures in After Working Inside Your Computer. Removing the Processor 1. Follow the procedures in Before Working Inside Your Computer. 2. Remove the cover. 3. Disconnect the heat sink and fan-assembly cable from the system board. 4. Loosen the captive screws that secures the heat sink and fan assembly to the system board. 21 5. Lift the heat sink and fan assembly, and remove it from the computer. NOTE: Place the assembly with the fan on a flat surface, facing downward and with the thermal grease facing up. 6. Press down on the release lever to move it outward to release it from the retention hook. 7. Lift the processor cover. 22 8. Lift the processor to remove it from it's socket and place it in an antistatic packaging. Installing the Processor 1. Align the two notches on the processor and insert it into the socket, the processor should slide in and fit into the socket without any force. NOTE: The processor is notched at one end with a triangle marking. The same marking is also notched on the processor socket. 2. Press down on the release lever to lock it with the retention hook. 3. Close the processor cover. 4. Place the heat sink and fan assembly on the processor. 5. Tighten the captive screws securing the heat sink and fan assembly to the system board. 6. Connect the heat sink and fan assembly cable to the system board. 7. Replace the cover. 8. Follow the procedures in After Working Inside Your Computer. Removing the Coin-Cell Battery 1. Follow the procedures in Before Working Inside Your Computer. 2. Remove the cover. 3. Press the release latch to pop the coin-cell battery from it's socket. 23 4. Lift the coin-cell battery out of the computer. Installing the Coin-Cell Battery 1. Place the coin-cell battery in it's socket on the system board. 2. Press the coin-cell battery into the socket till it snaps into place. 3. Replace the cover. 4. Follow the procedures in After Working Inside Your Computer. Removing the System Board 1. Follow the procedures in Before Working Inside Your Computer. 2. Remove the: a) b) c) d) e) f) 3. 24 cover memory system fan processor expansion card WLAN card Disconnect and un-thread all the cables connected to the system board. 4. Remove the screws that secure the system board to the computer. 5. Slide the system board towards the front of the computer, and then carefully tilt it to a 45–degrees angle. 6. Lift the system board out of the computer chassis and place it in an antistatic packaging. System Board Layout The following image displays the system board layout of the computer. 25 1. SATA connectors (SATA0, SATA1, SATA2, SATA3) 2. front USB connector 3. front USB Connector 4. password reset jumper 5. audio connector 6. PCI Express x1 card slot 7. CMOS (coin-cell) battery 8. PCI Express x16 card slot 9. system fan connector 10. power connector 11. processor socket 12. processor fan connector 13. memory module connectors (DIMM 1 and 2) 14. main power connector 15. CMOS clear reset jumper 16. PCI Express-mini connector 17. front LED power connector Installing the System Board 1. Place the system board into the computer and then slide it towards the back of the computer. 2. Replace the screws to secure the system board to the computer. 3. Connect all the cables to the system board. 4. Replace the: 26 a) b) c) d) e) f) 5. memory system fan WLAN card expansion card processor cover Follow the procedures in After Working Inside Your Computer. 27 28 System Setup 3 System Setup enables you to manage your computer hardware and specify BIOS‐level options. From the System Setup, you can: • Change the NVRAM settings after you add or remove hardware • View the system hardware configuration • Enable or disable integrated devices • Set performance and power management thresholds • Manage your computer security Boot Sequence Boot Sequence allows you to bypass the System Setup‐defined boot device order and boot directly to a specific device (for example: optical drive or hard drive). During the Power-on Self Test (POST), when the Dell logo appears, you can: • Access System Setup by pressing <F2> key • Bring up the one-time boot menu by pressing <F12> key The one-time boot menu displays the devices that you can boot from including the diagnostic option. The boot-menu options are: • Removable Drive (if available) • STXXXX Drive NOTE: XXX denotes the SATA drive number. • Optical Drive • Diagnostics NOTE: Choosing Diagnostics, will display the ePSA diagnostics screen. The boot sequence screen also displays the option to access the System Setup screen. Navigation Keys The following table displays the system setup navigation keys. NOTE: For most of the system setup options, changes that you make are recorded but do not take effect until you restart the system. Table 1. Navigation Keys Keys Navigation Up arrow Moves to the previous field. Down arrow Moves to the next field. 29 Keys Navigation <Enter> Allows you to select a value in the selected field (if applicable) or follow the link in the field. Spacebar Expands or collapses a drop‐down list, if applicable. <Tab> Moves to the next focus area. NOTE: For the standard graphics browser only. <Esc> Moves to the previous page till you view the main screen. Pressing <Esc> in the main screen displays a message that prompts you to save any unsaved changes and restarts the system. <F1> Displays the System Setup help file. System Setup Overview System Setup allows you to: • change the system configuration information after you add, change, or remove any hardware in your computer. • set or change a user-selectable option such as the user password. • read the current amount of memory or set the type of hard drive installed. Before you use System Setup, it is recommended that you write down the System Setup screen information for future reference. CAUTION: Unless you are an expert computer user, do not change the settings for this program. Certain changes can cause your computer to work incorrectly. Enter System Setup 1. Turn on (or restart) your computer. 2. When the blue DELL logo is displayed, you must watch for the F2 prompt to appear. 3. Once the F2 prompt appears, press <F2> immediately. NOTE: The F2 prompt indicates that the keyboard has initialized. This prompt can appear very quickly, so you must watch for it to display, and then press <F2> . If you press <F2> before you are prompted, this keystroke will be lost. 4. If you wait too long and the operating system logo appears, continue to wait until you see the Microsoft Windows desktop. Then, shut down your computer and try again. Jumper Settings To change a jumper setting, pull the plug off its pin(s) and carefully fit it down onto the pin(s) indicated on the system board. The following table displays the system board jumper settings. Table 2. Jumper Settings Jumper Setting Description PSWD Default Password features are enabled RTCRST pin 1 and 2 Real-time clock reset. Can be used for troubleshooting. 30 System Setup Screens Table 3. System Setup Layout Menu — Appears on top of the System Setup window. This field provides a menu to access the System Setup options. Press < Left Arrow > and < Right Arrow > keys to navigate. As a Menu option is highlighted, the Options List lists the options that define the hardware installed on your computer. Options List — Appears on the left side of the System Setup window. The field lists features that define the configuration of your computer, including installed hardware, power conservation, and security features. Scroll up and down the list with the up- and down-arrow keys. As an option is highlighted, the Options Field displays the option's current and available settings. Options Field — Appears on the right side of Dell Diagnostics and contains information about each option listed in the Dell Diagnostics. In this field you can view information about your computer and make changes to your current settings. Press < Enter> to make changes to your current settings. Press <ESC> to return to the Dell Diagnostics. Dell Diagnostics — Appears on the right side of the System Setup window and contains help information about the option selected in Dell Diagnostics. NOTE: Not all settings listed in the Options Field are changeable. Dell Diagnostics — Appears below the Dell Diagnostics and lists keys and their functions within the active system setup field. Use the following keys to navigate through the System Setup screens: Table 4. Keystroke Descriptions Keystroke Action < F2 > Displays information on any selected item in the System Setup. < Esc > Exit from current view or switch the current view to the Dell Diagnostics page in the System Setup. < Up Arrow > or < Down Arrow > Select an item to display. < Left Arrow > or < Right Arrow > Select a menu to display. – or + < Enter > Change existing item value. Select the sub menu or execute command. < F9 > Load setup default. < F10 > Save current configuration and exit System Setup. System Setup Options Table 5. Main System Information Displays the computer model number. BIOS Version Displays the BIOS revision. 31 Build Date Displays the date the system BIOS was built. System Date Re-sets the date on the computer's internal calendar. System Time Re-sets the time on the computer's internal clock. Service Tag Displays the service tag of your computer. Asset Tag Displays the asset tag of your computer (if available). Processor Information Processor Type Displays the type of processor. L2 Cache Size Displays the processor L2 cache size. L3 Cache Size Displays the processor L3 cache size. Memory Information Memory Installed Displays the total computer memory. Memory Speed Displays the memory speed. Memory Technology Displays the type and technology. Device Information SATA 0 SATA 1 SATA 2 Displays the model number and capacity of the hard drive. SATA 3 Table 6. Advanced CPU Configuration Hyper-threading Enable or disable processor hyperthreading. Default: Enabled Limit CPUID Value Enable or disable the Limit CPUID Value feature. Default: Enabled CPU XD Support Enable or disable the CPU XD feature. Default: Enabled Intel Virtualization Technology Enable or disable the Intel Virtualization feature. Default: Enabled Intel SpeedStep Enable or disable the Intel SpeedStep feature. Default: Enabled CPU C6 Report Enable or disable the processor power saving report to the operating system. Default: Enabled Onboard Audio Controller Enable or disable the onboard audio controller. Default: Enabled Onboard LAN Controller Enable or disable the onboard LAN controller. Default: Enabled Onboard LAN Boot ROM Enable or disable the onboard LAN boot ROM. Default: Disabled System Configuration 32 CPU Configuration USB Controller Enable or disable the USB controller. Default: Enabled USB Storage Boot Function Enable or disable the option to boot through a USB device Default: Enabled Restore AC Power Loss Specifies how the computer will behave when AC power is restored after an AC power loss. Default: Power Off Wake on Lan from S4/S5 Allows the computer to be remotely turned on. Default: Enabled Auto Power On Enable or disable the computer to power on automatically. You can further specify the date and time the computer can power ON. Default: Disabled NumLock Key Enable or disable the NumLock State light during POST. Default: On Keyboard Error Report Enable or disable the Keyboard Error Report to be displayed during POST. Default: Enabled Power Management Post Behaviour Table 7. Boot Set Boot Priority Specifies the order of different devices in which the computer will boot through at start up. Hard Disk Drives Specify which hard drive the computer can boot through. CD/DVD ROM Drives Specify which CD/DVD (optical drives) the computer can boot through. Table 8. Security Unlock Setup Status Specifies whether the BIOS can be edited. Admin Password Status Specifies whether an administrator password has been assigned. System Password Status Specifies whether a system password has been assigned. Admin Password Allows you to change or delete the administrator password. Exit This section allows you to save, discard, and load default settings before exiting from System Setup. Updating the BIOS It is recommended to update your BIOS (system setup), on replacing the system board or if an update is available. For notebooks, ensure that your computer battery is fully charged and connected to a power outlet 33 1. Restart the computer. 2. Go to support.dell.com/support/downloads. 3. If you have your computer's Service Tag or Express Service Code: NOTE: For desktops, the service tag label is available on the front of your computer. NOTE: For notebooks, the service tag label is available on the bottom of your computer. a) Enter the Service Tag or Express Service Code and click Submit. b) Click Submit and proceed to step 5. 4. If you do not have your computer's service tag or express service code, select one of the following: a) Automatically detect my Service Tag for me b) Choose from My Products and Services List c) Choose from a list of all Dell products 5. On the application and drivers screen, under the Operating System drop-down list, select BIOS. 6. Identify the latest BIOS file and click Download File. 7. Select your preferred download method in the Please select your download method below window; click Download Now. The File Download window appears. 8. Click Save to save the file on your computer. 9. Click Run to install the updated BIOS settings on your computer. Follow the instructions on the screen. Clearing Forgotten Password The computer’s software security features include a system password and a setup password. The password jumper disables any password(s) currently in use. There are 3–pins for the password reset jumper. 1. Follow the procedures in Before Working Inside Your Computer. 2. Remove the cover. 3. Identify the password reset jumper on the system board, see the System Board Layout. 4. Remove the 2-pin jumper plug from pins 2 and 3 and fix it on pins 1 and 2 5. Install the cover. 6. Connect the computer to the electrical outlet and power-on the computer to clear the password. 7. Power-off the computer and disconnect the power cable from the electrical outlet. 8. Remove the cover. 34 9. Replace the jumper on the pins 2 and 3. 10. Install the cover. 11. Follow the procedures in After Working Inside Your Computer. 12. Power-on the computer. 13. Go to the system setup, and assign a new system or setup password. Clearing CMOS Passwords 1. Follow the procedures in Before Working Inside Your Computer. 2. Remove the cover. 3. Identify the CMOS password reset jumper on the system board, see the System Board Layout. 4. Remove the 2-pin jumper plug from pins 2 and 3 and fix it on pins 1 and 2 5. Install the cover. 6. Connect the computer to the electrical outlet and power-on the computer to clear the password. 7. Power-off the computer and disconnect the power cable from the electrical outlet. 8. Remove the cover. 9. Replace the jumper on the pins 2 and 3. 35 10. Install the cover. 11. Follow the procedures in After Working Inside Your Computer. 12. Power-on the computer. System and Setup Password You can create a system password and a setup password to secure your computer. Password Type Description System password Password that you must enter to log on to your system. Setup password Password that you must enter to access and make changes to the BIOS settings of your computer. CAUTION: The password features provide a basic level of security for the data on your computer. CAUTION: Anyone can access the data stored on your computer if is not locked and left unattended. NOTE: Your computer is shipped with the system and setup password feature disabled. Assigning a System Password and Setup Password You can assign a new System Password and/or Setup Password or change an existing System Password and/or Setup Password only when Password Status is Unlocked. If the Password Status is Locked, you cannot change the System Password. NOTE: If the password jumper is disabled, the existing System Password and Setup Password is deleted and you need not provide the system password to log on to the computer. To enter a system setup, press <F2> immediately after a power-on or reboot. 1. In the System BIOS or System Setup screen, select System Security and press <Enter>. The System Security screen appears. 2. In the System Security screen, verify that Password Status is Unlocked. 3. Select System Password , enter your system password, and press <Enter> or <Tab>. Use the following guidelines to assign the system password: – – 36 A password can have up to 32 characters. The password can contain the numbers 0 through 9. – Only lower case letters are valid, upper case letters are not allowed. – Only the following special characters are allowed: space, (”), (+), (,), (-), (.), (/), (;), ([), (\), (]), (`). Re-enter the system password when prompted. 4. Type the system password that you entered earlier and click OK. 5. Select Setup Password, type your system password and press <Enter> or <Tab>. A message prompts you to re-type the setup password. 6. Type the setup password that you entered earlier and click OK. 7. Press <Esc> and a message prompts you to save the changes. 8. Press <Y> to save the changes. The computer reboots. Deleting or Changing an Existing System and/or Setup Password Ensure that the Password Status is Unlocked (in the System Setup) before attempting to delete or change the existing System and/or Setup password. You cannot delete or change an existing System or Setup password, if the Password Status is Locked. To enter the System Setup, press <F2> immediately after a power-on or reboot. 1. In the System BIOS or System Setup screen, select System Security and press <Enter>. The System Security screen is displayed. 2. In the System Security screen, verify that Password Status is Unlocked. 3. Select System Password, alter or delete the existing system password and press <Enter> or <Tab>. 4. Select Setup Password, alter or delete the existing setup password and press <Enter> or <Tab>. NOTE: If you change the System and/or Setup password, re-enter the new password when promoted. If you delete the System and/or Setup password, confirm the deletion when promoted. 5. Press <Esc> and a message prompts you to save the changes. 6. Press <Y> to save the changes and exit from the System Setup. The computer reboots. Disabling a System Password The system's software security features include a system password and a setup password. The password jumper disables any password(s) currently in use. NOTE: You can also use the following steps to disable a forgotten password. 1. Follow the procedures in Before Working on Your Computer. 2. Remove the cover. 3. Identify the PSWD jumper on the system board. 4. Remove the PSWD jumper from the system board. NOTE: The existing passwords are not disabled (erased) until the computer boots without the jumper. 5. Install the cover. NOTE: If you assign a new system and/or setup password with the PSWD jumper installed, the system disables the new password(s) the next time it boots. 6. Connect the computer to the electrical outlet and power-on the computer. 37 7. Power-off the computer and disconnect the power cable from the electrical outlet. 8. Remove the cover. 9. Replace the PSWD jumper on the system board. 10. Install the cover. 11. Follow the procedures in After Working on Your Computer. 12. Power-on the computer. 13. Go to the system setup, and assign a new system or setup password. See Setting up a System Password. 38 Diagnostics 4 If you experience a problem with your computer, run the ePSA diagnostics before contacting Dell for technical assistance. The purpose of running diagnostics is to test your computer's hardware without requiring additional equipment or risking data loss. If you are unable to fix the problem yourself, service and support personnel can use the diagnostics results to help you solve the problem. Enhanced Pre-Boot System Assessment (ePSA) Diagnostics The ePSA diagnostics (also known as system diagnostics) performs a complete check of your hardware. The ePSA is embedded with the BIOS and is launched by the BIOS internally. The embedded system diagnostics provides a set of options for particular devices or device groups allowing you to: • Run tests automatically or in an interactive mode • Repeat tests • Display or save test results • Run thorough tests to introduce additional test options to provide extra information about the failed device(s) • View status messages that inform you if tests are completed successfully • View error messages that inform you of problems encountered during testing CAUTION: Use the system diagnostics to test only your computer. Using this program with other computers may cause invalid results or error messages. NOTE: Some tests for specific devices require user interaction. Always ensure that you are present at the computer terminal when the diagnostic tests are performed. 1. Power-on the computer. 2. As the computer boots, press the <F12> key as the Dell logo appears. 3. On the boot menu screen, select the Diagnostics option. The Enhanced Pre-boot System Assessment window is displayed, listing all devices detected in the computer. The diagnostics starts running the tests on all the detected devices. 4. If you wish to run a diagnostic test on a specific device, press <Esc> and click Yes to stop the diagnostic test. 5. Select the device from the left pane and click Run Tests. 6. If there are any issues, error codes are displayed. Note the error code and contact Dell. 39 40 5 Troubleshooting Diagnostic Power LED Codes Power LED Light Status Possible Cause Off The computer is either turned off or is not receiving power. Troubleshooting Steps • • • Blinking Amber Computer fails to complete POST or processor failure. • • • Steady Amber Computer is in standby or this is a computer fault error condition, including the power supply. Only the +5VSB rail on the power supply is working correctly. • • • Steady White Re-seat the power cable in the power connector on the back of the computer and the electrical outlet. If the computer is plugged into a power strip, ensure the power strip is plugged into an electrical outlet and is turned on. Also, bypass power protection devices, power strips, and power extension cables to verify the computer turns on properly. Ensure the electrical outlet is working by testing it with another device, such as a lamp. Remove and then reinstall any cards. Remove and then reinstall the graphics card, if applicable. Ensure the power cable is connected to the motherboard and processor. Press the power button to bring the computer out of standby mode. Ensure all power cables are securely connected to the system board. Ensure the main power cable and front panel cable are securely connected to the system board. The computer is fully functional and in If the computer is not responding, do the On state. the following: • Ensure the display is connected and turned on. 41 Power LED Light Status Possible Cause Troubleshooting Steps • If the display is connected and turned on, listen for a beep code. Diagnostic Beep Codes Table 9. Beep Codes with Cause and Troubleshooting Steps Beep Possible Cause Troubleshooting Steps 1 BIOS ROM checksum in progress of failure. System board failure, covers BIOS corruption or ROM error 2 No RAM detected No memory detected 3 • • • • • System board failure Chipset Error (Intel B75 Chipset, DMA/IMR/Timer Error for Intel platform); Chipset error Time-Of-Day Clock test failure Gate A20 failure Super I/O chip failure Keyboard controller test failure 4 RAM Read/Write failure Memory failure 5 RTC Power Fail COMS battery failure 6 Video BIOS Test failure Video card failure 7 Processor failure Processor failure Diagnostic Error Messages Error Messages Description AUXILIARY DEVICE FAILURE The touch pad or external mouse may be faulty. For an external mouse, check the cable connection. Enable the Pointing Device option in the system setup program. BAD COMMAND OR FILE NAME Ensure that you have spelled the command correctly, put spaces in the proper place, and used the correct pathname. CACHE DISABLED DUE TO FAILURE The primary cache internal to the microprocessor has failed. Contact Dell. CD DRIVE CONTROLLER FAILURE The optical drive does not respond to commands from the computer. DATA ERROR The hard drive cannot read the data. 42 Error Messages Description DECREASING AVAILABLE MEMORY One or more memory modules may be faulty or improperly seated. Reinstall the memory modules and, if necessary, replace them. DISK C: FAILED INITIALIZATION The hard drive failed initialization. Run the hard drive tests in the Dell Diagnostics. DRIVE NOT READY The operation requires a hard drive in the bay before it can continue. Install a hard drive in the hard drive bay. ERROR READING PCMCIA CARD The computer cannot identify the ExpressCard. Reinsert the card or try another card. EXTENDED MEMORY SIZE HAS CHANGED The amount of memory recorded in non-volatile memory (NVRAM) does not match the memory installed in the computer. Restart the computer. If the error appears again,contact Dell. THE FILE BEING COPIED IS TOO LARGE FOR THE DESTINATION DRIVE The file that you are trying to copy is too large to fit on the disk, or the disk is full. Try copying the file to a different disk or use a larger capacity disk. A FILENAME CANNOT CONTAIN ANY OF THE FOLLOWING Do not use these characters in filenames. CHARACTERS: \ / : * ? " < > | GATE A20 FAILURE A memory module may be loose. Reinstall the memory modules and, if necessary, replace them. GENERAL FAILURE The operating system is unable to carry out the command. The message is usually followed by specific information. For example, Printer out of paper. Take the appropriate action. HARD-DISK DRIVE CONFIGURATION ERROR The computer cannot identify the drive type. Shut down the computer, remove the hard drive, and boot the computer from a optical drive. Then, shut down the computer, reinstall the hard drive, and restart the computer. Run the Hard Disk Drive tests in the Dell Diagnostics. HARD-DISK DRIVE CONTROLLER FAILURE 0 The hard drive does not respond to commands from the computer. Shut down the computer, remove the hard drive, and boot the computer from a optical drive. Then, shut down the computer, reinstall the hard drive, and restart the computer. If the problem persists, try another drive. Run the Hard Disk Drive tests in the Dell Diagnostics. HARD-DISK DRIVE FAILURE The hard drive does not respond to commands from the computer. Shut down the computer, remove the hard drive, and boot the computer from a optical drive. Then, shut down the computer, reinstall the hard drive, and restart the computer. If the problem persists, try another 43 Error Messages Description drive. Run the Hard Disk Drive tests in the Dell Diagnostics. HARD-DISK DRIVE READ FAILURE The hard drive may be defective. Shut down the computer, remove the hard drive, and boot the computer from a optical. Then, shut down the computer, reinstall the hard drive, and restart the computer. If the problem persists, try another drive. Run the Hard Disk Drive tests in the Dell Diagnostics. INSERT BOOTABLE MEDIA The operating system is trying to boot to non-bootable media, such as a floppy disk or optical drive. Insert bootable media. INVALID CONFIGURATION INFORMATION-PLEASE RUN SYSTEM SETUP PROGRAM The system configuration information does not match the hardware configuration. The message is most likely to occur after a memory module is installed. Correct the appropriate options in the system setup program. KEYBOARD CLOCK LINE FAILURE For external keyboards, check the cable connection. Run the Keyboard Controller test in the Dell Diagnostics. KEYBOARD CONTROLLER FAILURE For external keyboards, check the cable connection. Restart the computer, and avoid touching the keyboard or the mouse during the boot routine. Run the Keyboard Controller test in the Dell Diagnostics. KEYBOARD DATA LINE FAILURE For external keyboards, check the cable connection. Run theKeyboard Controller test in the Dell Diagnostics. KEYBOARD STUCK KEY FAILURE For external keyboards or keypads, check the cable connection. Restart the computer, and avoid touching the keyboard or keys during the boot routine. Run the Stuck Key test in the Dell Diagnostics. LICENSED CONTENT IS NOT ACCESSIBLE IN MEDIADIRECT Dell MediaDirect cannot verify the Digital Rights Management (DRM) restrictions on the file, so the file cannot be played. MEMORY ADDRESS LINE FAILURE AT ADDRESS, READ VALUE EXPECTING VALUE A memory module may be faulty or improperly seated. Reinstall the memory modules and, if necessary, replace them. MEMORY ALLOCATION ERROR The software you are attempting to run is conflicting with the operating system, another program, or a utility. Shut down the computer, wait 30 seconds, and then restart it. Try to run the program again. If the error message still appears, see the software documentation. MEMORY DOUBLE WORD LOGIC FAILURE AT ADDRESS, READ VALUE EXPECTING VALUE A memory module may be faulty or improperly seated. Reinstall the memory modules and, if necessary, replace them. 44 Error Messages Description MEMORY ODD/EVEN LOGIC FAILURE AT ADDRESS, READ VALUE EXPECTING VALUE A memory module may be faulty or improperly seated. Reinstall the memory modules and, if necessary, replace them. MEMORY WRITE/READ FAILURE AT ADDRESS, READ VALUE EXPECTING VALUE A memory module may be faulty or improperly seated. Reinstall the memory modules and, if necessary, replace them. NO BOOT DEVICE AVAILABLE The computer cannot find the hard drive. If the hard drive is your boot device, ensure that the drive is installed, properly seated, and partitioned as a boot device. NO BOOT SECTOR ON HARD DRIVE The operating system may be corrupted, contact Dell. NO TIMER TICK INTERRUPT A chip on the system board may be malfunctioning. Run the System Set tests in theDell Diagnostics. NOT ENOUGH MEMORY OR RESOURCES. EXIT SOME PROGRAMS AND TRY AGAIN You have too many programs open. Close all windows and open the program that you want to use. OPERATING SYSTEM NOT FOUND Reinstall the hard drive (see your Owner's Manual at support.dell.com). If the problem persists, contact Dell. OPTIONAL ROM BAD CHECKSUM The optional ROM has failed. Contact Dell. SECTOR NOT FOUND The operating system cannot locate a sector on the hard drive. You may have a defective sector or corrupted FAT on the hard drive. Run the Windows error-checking utility to check the file structure on the hard drive. See Windows Help and Support for instructions (click Start > Help and Support). If a large number of sectors are defective, back up the data (if possible), and then reformat the hard drive. SEEK ERROR The operating system cannot find a specific track on the hard drive. SHUTDOWN FAILURE A chip on the system board may be malfunctioning. Run the System Set tests in the contact Dell . TIME-OF-DAY CLOCK LOST POWER System configuration settings are corrupted. Connect your computer to an electrical outlet to charge the battery. If the problem persists, try to restore the data by entering the system setup program, then immediately exit the program. If the message reappears, contact Dell. TIME-OF-DAY CLOCK STOPPED The reserve battery that supports the system configuration settings may require recharging. Connect your computer to an electrical outlet to charge the battery. If the problem persists, contact Dell. TIME-OF-DAY NOT SET-PLEASE RUN THE SYSTEM SETUP The time or date stored in the system setup program does PROGRAM not match the system clock. Correct the settings for the Date and Time options. TIMER CHIP COUNTER 2 FAILED A chip on the system board may be malfunctioning. Run the System Set tests in the Dell Diagnostics. 45 Error Messages Description UNEXPECTED INTERRUPT IN PROTECTED MODE The keyboard controller may be malfunctioning, or a memory module may be loose. Run the System Memory tests and the Keyboard Controller test in the contact Dell. X:\ IS NOT ACCESSIBLE. THE DEVICE IS NOT READY Insert a disk into the drive and try again. WARNING: BATTERY IS CRITICALLY LOW The battery is running out of charge. Replace the battery, or connect the computer to an electrical outlet; otherwise, activate hibernate mode or shut down the computer. System Error Messages System Message Description Alert! Previous attempts at booting this system have failed The computer failed to complete the boot routine three at checkpoint [nnnn]. For help in resolving this problem, consecutive times for the same error. please note this checkpoint and contact Dell Technical Support CMOS checksum error Possible motherboard failure or Real-time clock (RTC) battery low. CPU fan failure CPU fan has failed System fan failure System fan has failed Hard-disk drive failure Possible hard disk drive failure during POST Keyboard failure Keyboard failure or loose cable. If reseating the cable does not solve the problem, replace the keyboard. No boot device available No bootable partition on hard disk drive, the hard disk drive cable is loose, or no bootable device exists. • • If the hard drive is your boot device, ensure that the cables are connected and that the drive is installed properly and partitioned as a boot device. Enter system setup and ensure that the boot sequence information is correct. No timer tick interrupt A chip on the system board might be malfunctioning or motherboard failure. USB over current error Disconnect the USB device. The USB device needs more power for it to function properly. Use an external power source to connect the USB device, or if the device has two USB cables, connect both of them. CAUTION - Hard Drive SELF MONITORING SYSTEM has reported that a parameter has exceeded its normal operating range. Dell recommends that you back up your data regularly. A parameter out of range may or may not indicate a potential hard drive problem S.M.A.R.T error, possible hard disk drive failure 46 6 Technical Specifications NOTE: Offerings may vary by region. The following specifications are only those required by law to ship with your computer. For more information regarding the configuration of your computer, click Start → Help and Support and select the option to view information about your computer. Processor Type L2 cache • • • • Intel Core i3 series Intel Core i5 series Intel Pentium Dual-Core Intel Celeron up to 6 MB (depending on the processor) Memory Memory module connector two DIMM slots Memory module capacity 2 GB, 4 GB, 6 GB or 8 GB Type 1333 MHz and 1600 MHz DDR3 (Non-ECC) Minimum memory 2 GB Maximum memory 8 GB Video Video Type: Integrated Discrete Integrated video memory Intel HD Graphics (with Intel Pentium Dual-Core CPU-GPU combo) • • • Nvidia GeForce GT 620, 1GB, DDR3 Nvidia GeForce GT640 1G GDDR5 AMD Radeon HD 7570 1GB DDR5 up to 1.7 GB shared video memory (Microsoft Windows Vista and Windows 7) Audio Integrated Conexant (CX20641-11Z) Network Integrated Realtek 10/100/1000 Mbps Ethernet 47 System Information Chipset Intel B75 BIOS chip (NVRAM) 64 Mb Expansion Bus Bus type • • • • • PCI Express 2.0 SATA 1.0 and 2.0 USB 2.0 USB 3.0 19-in-1 media card reader (optional) • PCI Express x1-slot (includes mini PCI-Express) support speed – 500 Mbps (Gen 1/2) PCI Express x16-slot support speed – 8 Gbps (Gen 1/2/3) Bus speed: PCI Express • SATA 1.5/3.0/6.0 Gbps USB 2.0 480 Mbps USB 3.0 5 Gbps Cards PCIe x16 one full-height card PCIe x1 up to three full-height cards Drives Externally accessible: 5.25 inch drive bays two Internally accessible: 3.5 inch drive bays two External Connectors Audio: Back panel three connectors Front Panel two front-panel connectors for headphone and microphone Network one RJ45 connector USB: Front panel Back panel 48 two USB 2.0 connectors • four USB 3.0 connectors External Connectors Video • two USB 2.0 connectors • • one 15-hole VGA connector one 19-pin HDMI connector Control Lights And Diagnostic Lights power button light white light — solid white light indicates power-on state. amber light — solid amber light indicates sleep/stand by state of the computer; blinking amber light indicates a problem with the system board. drive activity light white light — blinking white light indicates that the computer is reading data from, or writing data to the hard drive. Power Coin-cell battery 3 V CR2032 lithium coin cell Input voltage • • 100 VAC to 127 VAC 200 VAC to 240 VAC Input frequency 50 Hz to 60 Hz Wattage 300 W Input current 9.00 A (8.00 A)/4.50 A NOTE: Total power output of +5.50 V and +3.30 V can not exceed 160 W Maximum heat dissipation: 1574 BTU/hr NOTE: Heat dissipation is calculated by using the power supply wattage rating. Physical Height 366.00 mm (14.41 inches) Width 175.00 mm (6.89 inches) Depth 434.00 mm (17.09 inches) Weight (Minimum) 7.90 kg (17.40 lb) Environmental Temperature: Operating 10 °C to 35 °C (50 °F to 95 °F) Storage –40 °C to 65 °C (–40 °F to 149 °F) 49 Environmental Relative humidity 20 % to 80 % (noncondensing) Altitude: Operating –16 m to 3048 m (–50 to 10,000 ft) NOTE: For altitudes above 2950 feet, the maximum operating temperature is derated 1ºF/550 ft. Storage Airborne contaminant level 50 –15.20 m to 10,668 m (–50 ft to 35,000 ft) G1 as defined by ISA-S71.04–1985 Contacting Dell 7 NOTE: If you do not have an active Internet connection, you can find contact information on your purchase invoice, packing slip, bill, or Dell product catalog. Dell provides several online and telephone-based support and service options. Availability varies by country and product, and some services may not be available in your area. To contact Dell for sales, technical support, or customer service issues: 1. Visit support.dell.com. 2. Select your support category. 3. If you are not a U.S. customer, select your country code at the bottom of the support.dell.com page, or select All to see more choices. 4. Select the appropriate service or support link based on your need. 51