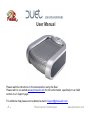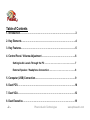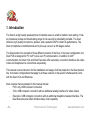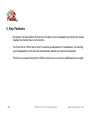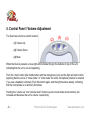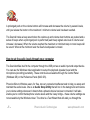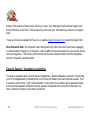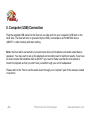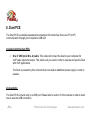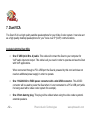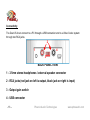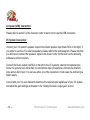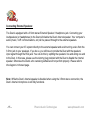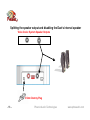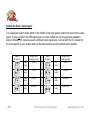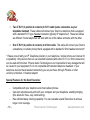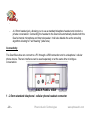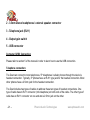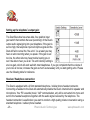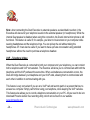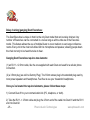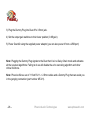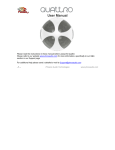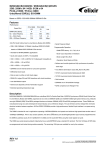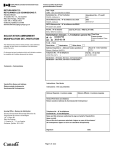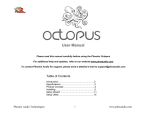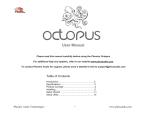Download Phoenix Audio Duet VCA
Transcript
User Manual Please read the instructions in this manual before using the Duet Please refer to our website www.phnxaudio.com for more information, specifically to our Q&A section in our Support page. For additional help please send a detailed e-mail to [email protected] -1– Phoenix Audio Technologies www.phnxaudio.com Table of Contents 1. Introduction………………………………………………………………………….3 2. Key Elements………………………………………………………………………..4 3. Key Features………………………………………………………………………...5 4. Control Panel / Volume Adjustment ……………………………………………6 Setting Audio Levels Through the PC ………………………………………...….7 External Speaker / Headphone Connection ……………………………………..8 5. Computer (USB) Connection……………………………………………….…....9 6. Duet PCS………………………………………………………………………….…10 7. Duet VCA ……………………………………………………………………….…..12 8. Duet Executive………………………………………….…………………….……18 -2– Phoenix Audio Technologies www.phnxaudio.com 1. Introduction The Duet is a high quality speakerphone for desktop use in a small to medium room setting. It has an impressive pickup and broadcasting range for its size and is remarkably portable. The Duet utilizes a high quality microphone, speaker, and a powerful DSP to obtain its performance. The Duet microphone is multidirectional and it picks up voices in a 360 degree radius. The Duet product line consists of three different versions of the Duet. In its basic configuration, the Duet PCS is designed for PC VoIP (voice over IP) communication. In addition to VoIP communication, the Duet VCA and Duet Executive offer secondary connection interfaces like video codec and telephone line connections respectively. This manual covers instruction for the installation and usage of all the products in the Duet product line, from basic configurations that apply to all three versions to the specific interfaces that come with the Duet VCA and Executive. Duet versions that are detailed in this manual include: - PCS: only USB computer connection - VCA: USB computer connection with an additional analog interface for video codecs - Executive: USB computer connection with an additional telephone headset interface. The Duet Executive also offers limitless daisy chain capability. -3– Phoenix Audio Technologies www.phnxaudio.com 2. Key Elements control button panel speaker back panel (can not be seen in picture) microphone -4– Phoenix Audio Technologies www.phnxaudio.com 3. Key Features - By default, the Duet utilizes its internal microphone and loudspeaker providing high quality, headset-free hands-free communication. - The Duet has a 3.5mm stereo jack for external loudspeakers or headphones. Connecting your loudspeakers to the Duet will automatically disable the internal loudspeaker - The Duet is powered through the USB port and does not need an additional power supply. -5– Phoenix Audio Technologies www.phnxaudio.com 4. Control Panel / Volume Adjustment The Duet has only three control buttons: - (1) Volume Up (2) (3) (1) - (2) Volume Down - (3) Mute When the Duet is powered, a blue light will illuminate through the buttons on top of the unit, indicating that the unit is on and operating. Push the “mute” button (the middle button with the microphone icon) and the light will start to blink, signaling that the unit is in “mute mode”. In “mute mode” the unit’s microphone (internal or external if you use a headset) is blocked. Push this button again, and the light becomes steady, indicating that the microphone is on and fully functional. Pushing the “volume up” and “volume down” buttons (up arrow and down arrow buttons), will increase and decrease the unit’s volume, respectively. -6– Phoenix Audio Technologies www.phnxaudio.com A prolonged push on the volume buttons will increase and decrease the volume by several levels, until you release the button or the maximum / minimum volume level has been reached. The Duet will make a beep sound when the volume up and volume down buttons are pushed and a series of beeps when a prolonged push is performed (each beep signals one level of volume level increase / decrease). When the volume reached the maximum or minimum step no more beeps will be sound. When at the minimum level the Duet’s loudspeaker is muted. How to set the audio levels through your computer The Duet identifies itself to the computer through the USB port as an audio input and output device. You can use the Windows mixer application to setup the playback (speaker) level and the microphone (recording) sensitivity. These controls are accessible through the Control Panel (Windows OS) or the Preference Panel (MAC OS). Phoenix offers to Windows users, for free, two very convenient software tools to help you setup and maintain the audio levels. One is an Audio Setup Utility that will run in the background and restore your volume settings whenever it detects that a phoenix device has been connected. It will also enable you to control the telephone volume levels and the 3-way bridge – these volume settings are not accessible by the Windows mixer. The other is a Test Wizard that will walk you through the -7– Phoenix Audio Technologies www.phnxaudio.com setting of the output and input level, will let you “hear” your settings and will test the integrity and the performance of the Duet. This tool allows you to send your test results by email to our support team. These two tools are available for free on our website www.phnxaudio.com under the Support tab. Duet Executive Note: the computer mixer settings will only affect the sound level when engaging in communication through your computer. It will not affect the sound levels when you use the device with your telephone. The Volume control knobs on the device itself will affect both the telephone and the computer’s communication. External Speaker / Headphone connection The Duet is equipped with a 3.5mm stereo Headphones / External Speaker connector. Connecting your PC’s loudspeakers (or headphones) to the Duet will disable the Duet’s internal speaker. Your computer’s audio (music, VoIP communication, or any other form of audio) will be passed through to the external speakers. While the internal speaker is disabled when using this connection, the Duet’s internal microphone will remain functional. -8– Phoenix Audio Technologies www.phnxaudio.com 5. Computer (USB) Connection Plug the supplied USB cable into the Duet on one side and into your computer’s USB port on the other side. The Duet will turn on (powered by the USB), enumerate as a PhnxMT202 device (AK4571 in older models) and start working. Note: the Duet will be set as both your audio input device (microphone) and audio output device (speaker). You may want to set up the playback and recoding level for optimum results. If you have an older version that identifies itself as AK4571 you need to make sure that the microphone is muted for playback so that you don’t hear yourself through your unit’s loudspeaker. Please refer to the “How to set the audio levels through your computer” part of the manual, located in section 4. -9– Phoenix Audio Technologies www.phnxaudio.com 6. Duet PCS The Duet PCS is a desktop speakerphone designed for hands free Voice over IP (VoIP) communication through your computer’s USB port. Included with the Duet PCS: o One 6’ USB (mini B to A) cable. This cable will connect the Duet to your computer for VoIP audio input and output. This cable is all you need in order to operate and use the Duet with VoIP applications. The Duet is powered by this cord and does not need an additional power supply in order to operate. Connectivity: The Duet PCS connects only to a USB port. Please refer to section 5 of the manual in order to learn how to use the USB connection. - 10 – Phoenix Audio Technologies www.phnxaudio.com 1 2 BACK PANEL VIEW 1 - 3.5mm stereo headphones / external speaker connector 2 - USB connector - 11 – Phoenix Audio Technologies www.phnxaudio.com 7. Duet VCA The Duet VCA is a high quality satellite speakerphone for your Video Codec system. It can also act as a high quality desktop speakerphone for your Voice over IP (VoIP) communications. Included with the Duet VCA: o One 6’ USB (mini B to A) cable. This cable will connect the Duet to your computer for VoIP audio input and output. This cable is all you need in order to operate and use the Duet with VoIP applications. When connected through a PC’s USB port the Duet is powered by this cord and does not need an additional power supply in order to operate. o One 110-220VAC to 5VDC power converter with a mini USB connector. This AC/DC converter will be used to power the Duet when it is not connected to a PC’s USB port (while it’s being used with a video codec system for example). o One 3.5mm dummy plug. This plug will be utilized when using the video codec system’s external speakers. - 12 – Phoenix Audio Technologies www.phnxaudio.com Connectivity: The Duet VCA can connect to a PC through a USB connection and to a Video Codec system through two RCA jacks. 2 1 4 3 BACK PANEL VIEW 1 - 3.5mm stereo headphones / external speaker connector 2 - RCA jacks (red jack on left is output, black jack on right is input) 3 - Output gain switch 4 - USB connector - 13 – Phoenix Audio Technologies www.phnxaudio.com Computer (USB) Connection: Please refer to section 5 of the manual in order to learn how to use the USB connection. VC System Connection: Connect your VC system’s speaker output to the Duet’s speaker input (black RCA on the right). If you prefer to use the VC’s external speakers, please refer to the next paragraph. Please note that you still have to connect the speakers’ signal to the Duet in order for the Duet’s echo canceling software to perform properly. Connect the Duet’s output (red RCA on the left) to the VC system’s external microphone input. Some VC systems have more than one microphone input (for example a microphone phantom input and an AUX input). You can use either one of the inputs but in most cases the AUX will give better results. Consult with your VC user manual to determine the required input signal level of your VC system and adjust the gain settings as directed in the “Setting the Duet’s output gain” section - 14 – Phoenix Audio Technologies www.phnxaudio.com Connecting External Speakers: The Duet is equipped with a 3.5mm stereo External Speaker / Headphone jack. Connecting your loudspeakers (or headphones) to the Duet will disable the Duet’s internal speaker. Your computer’s audio (music, VoIP communications, etc) will be passed through to the external speakers. You can connect your VC system directly to the external speaker and avoid running a wire from the 3.5mm jack to your speakers. If you do so, you still have to provide the Duet with the speakers’ input signal through the RCA jack. You can do this by splitting the speakers’ line and wiring one end to the Duet. In this case, please use the dummy plug provided with the Duet to disable the internal speaker. Otherwise the Duet’s echo canceling software will not perform properly. Please refer to the diagram in the next page. Note: While the Duet’s internal speaker is disabled when using the 3.5mm stereo connection, the Duet’s internal microphone is still fully functional. - 15 – Phoenix Audio Technologies www.phnxaudio.com Splitting the speaker output and disabling the Duet’s internal speaker Video Codec System Speaker Outputs 3.5mm Dummy Plug - 16 – Phoenix Audio Technologies www.phnxaudio.com Setting the Duet’s output gain: The output gain switch (triple switch in the middle of the back panel) controls the level of the output signal. It does not affect the USB signal level nor does it affect the input signal level (speakers signal). Different VC systems expect a different input signal level. Consult with the VC provider for the level specific to your system and use the table below to set the optimal switch position. Switch Position - 17 – Output level peak-to-peak Switch Position Output level peak-to-peak Line level 3.0v Mic level 0.5v Line level 1.5v Mic level 0.25v Line level 0.75v Mic level 0.125v Line level 0.375v Mic level 0.0675v Phoenix Audio Technologies www.phnxaudio.com 8. Duet Executive The Duet Executive is a high quality speakerphone for your Voice over IP (VoIP) and your telephone/cellular phone communications. It can be used as a stand alone unit on a desktop as well as a conferencing solution when daisy chained with other Duet Executives. Included with the Duet Executive: o One 6’ USB (mini B to A) cable. This cable will connect the Duet to your computer for VoIP audio input and output. This cable is all you need in order to operate and use the Duet with VoIP applications. When connected through a PC’s USB port the Duet is powered by this cord and does not need an additional power supply in order to operate. o One 110-220VAC to 5VDC power converter with a mini USB connector. This AC/DC converter will be used to power the Duet when it is not connected to a PC’s USB port (while it’s being used with telephone or cellular phone for example). - 18 – Phoenix Audio Technologies www.phnxaudio.com o Two 6’ RJ11 (4 position 4 contacts) to RJ11 cable (same connectors as your telephone handset). These cables will connect your Duet to a telephone that is equipped with a standard RJ11 type Headset connector (typically IP telephones)*. These two cables are different. Some telephones will work with one of the cables and some with the other. o One 6’ RJ11 (4 position 4 contacts) to 2.5mm cable. This cable will connect your Duet to a telephone (or cellular phone) that is equipped with a standard 2.5mm headset connector*. * Please consult with your IP Telephone provider or your telephone / cellular phone user manual for compatibility. Only devices that can use standard headsets (with either RJ11 or 2.5mm connectors) can be used with the Duet. Phoenix Audio Technologies is not responsible for any damage that will be caused to your equipment if it is not compatible with standard telephone headsets. If your telephone does not have headset connectivity you can purchase (through Phoenix or other vendors) a Handset -> Headset adaptor Special Features for the Duet Executive: - Compatible with your telephone and most cellular phones. Can work simultaneously with both your computer and your telephone, enabling bridging (this allows for three - way conferencing). - Has unlimited daisy chaining capability. You can cascade several Executives to achieve larger room coverage. - 19 – Phoenix Audio Technologies www.phnxaudio.com - - A 2.5mm headset jack, allowing you to use a standard telephone headset and conduct a private conversation. Connecting the headset to the Duet will automatically disable both the Duet’s internal microphone and internal speaker. It will also disable the echo canceling algorithm allowing for “self hearing” (side tone). Connectivity: The Duet Executive can connect to a PC through a USB connection and to a telephone / cellular phone device. The two interfaces can be used separately or at the same time to bridge a conversation. 1 5 2 3 4 BACK PANEL VIEW 1 - 2.5mm standard telephone / cellular phone headset connector - 20 – Phoenix Audio Technologies www.phnxaudio.com 2 - 3.5mm stereo headphones / external speaker connector 3 - Telephone jack (RJ11) 4 - Output gain switch 5 - USB connector Computer (USB) Connection: Please refer to section 5 of the manual in order to learn how to use the USB connection. Telephone connection: The Duet can connect to most telephones / IP telephones / cellular phones through the device’s headset connection. Typically, IP phones have an RJ11 type jack for the headset connection. Most other phones have a 2.5mm jack for the headset connection. The Duet includes two types of cables to address these two types of headset connections. One type of cable has an RJ11 connector (mini telephone) on both ends of the cable. The other type of cable has an RJ11 connector on one end and a 2.5mm jack on the other. - 21 – Phoenix Audio Technologies www.phnxaudio.com Note: Some cellular phones are equipped with a stereo 3.5mm headset jack (3 band). In order to use the Duet with these telephones you must purchase an adaptor with a 2 band 2.5mm female jack and a stereo 3-band 3.5mm plug (four contacts). Note: There are two cables with RJ11 connectors on both sides (one grey and one black). The black cable works with some IP telephones, while the grey cable works with others. If you connected one and do not hear a dial-tone please try the other one. Chose the cable which is appropriate to your telephone, plug the RJ11 connector into the Duet and the other side of the cable into your telephone. When available, the Executive can be powered through the USB connection. If a Computer / USB connection is not available, use the AC/DC converter that is supplied with the unit. The converter plugs into the unit’s USB jack. Finally, set the appropriate input gain level. To do this, please refer to the next section titled: “Setting up a telephone’s output gain”. - 22 – Phoenix Audio Technologies www.phnxaudio.com Setting up the telephone’s output gain: The Duet Executive has a two-slide, four-position input gain switch that controls the level (sensitivity) of the Duet’s output audio signal going into your telephone. If the gain is set too high, the telephone input will clip the signal and the Duet will fail to cancel the “line echo”. As a result you may hear an echo returning when you speak. If the gain is set too low, the other side may have trouble hearing you or won’t be able to hear you at all. The unit’s factory setting is at a low gain, which will work well with most telephones. If you get complaints that the volume of your voice is too low, increase the gain as much as necessary until you start getting echo. Please use the following table for reference. Headset / Headphone connection: The Duet is equipped with a 2.5mm standard telephone / cellular phone headset connector. Connecting a headset to the Duet will automatically disable the Duet’s internal built-in speaker and microphone. Your PC’s sounds (music, VoIP communication, etc) will be converted into mono and sent to the headset’s earphone together with the audio signal received by the telephone. The headset connection is useful when you want to conduct a high quality private conversation using a standard telephone / cellular phone headset. - 23 – Phoenix Audio Technologies www.phnxaudio.com Note: when connecting the Duet Executive to external speakers, as described in section 4, the Executive will also send your telephone’s audio to the external speaker (or headphones). While the internal Duet speaker is disabled when using this connection, the Duet’s internal microphone is still functional. This feature is useful if, for example, you listen to music stored on your computer while wearing headphones and the telephone rings. You can pickup the call without taking the headphones off. It can also be useful if you want to have a private conversation using standard headphones without the need to purchase a telephone headset. VoIP – Telephone bridge: When the Duet Executive is connected to both your computer and your telephone, you can conduct both a telephone and VoIP conversation. The Executive will allow you to communicate with both the telephone and the VoIP parties at the same time. When a simultaneous conversation occurs, the Duet will bridge between your telephone and your VoIP ends, allowing them to communicate with each other in addition to communicating with you. This feature is very convenient if you are on a VoIP call and want to patch-in a person that has no access to a computer. Simply call him/her using your telephone, while keeping the VoIP call alive. This feature also allows you to record a telephone conversation on your PC. All you need to do is to download Phoenix Audio’s free recording utility, which can be found on our website: www.phnxaudio.com. - 24 – Phoenix Audio Technologies www.phnxaudio.com Daisy chaining (ganging) Duet Executives: The Duet Executive is unique in that it is the only Duet model that can be daisy chained. Any number of Executives can be connected in a row as long as all the units are of the Executive model. This feature allows the use of multiple Duets to cover medium or even large conference rooms. Every unit in the chain will utilize both its microphone and speaker, allowing people down the chain not only to be heard but also to hear. Ganging Duet Executives requires two elements: (1) an RJ11 -> 2.5mm cable, like the one supplied with each Duet and used for a cellular phone connection. (2) a 3.5mm plug (we call it a Dummy Plug). The 3.5mm stereo plug is the standard plug used by most power speakers and headphones. Feel free to use your household headphones. Once you’ve located the required elements, please follow these steps: 1) Connect Duet #1 to your communication link (PC, telephone, or both). 2) Take the RJ11 -> 2.5mm cable and plug the 2.5mm end of the cable into Duet #1 and the RJ11 end into Duet #2. - 25 – Phoenix Audio Technologies www.phnxaudio.com 3) Plug the Dummy Plug into Duet #1's 3.5mm jack. 4) Set the output gain switches to their lower position (0 dB gain). 5) Power Duet #2 using the supplied power adaptor (you can also power it from a USB port) Note: Plugging the Dummy Plug signals to the Duet that it is in a Daisy Chain mode and activates all the required algorithms. Failing to do so will disable the echo canceling algorithm and other critical functions. Note: Phoenix offers a set of 11 foot RJ11 -> 2.5mm cables and a Dummy Plug that can assist you in the ganging connection (part number MT221). - 26 – Phoenix Audio Technologies www.phnxaudio.com