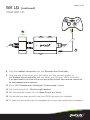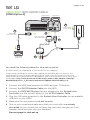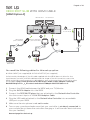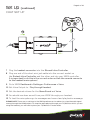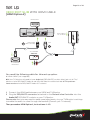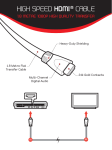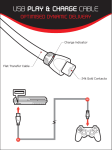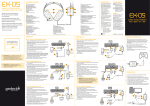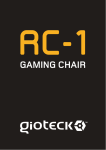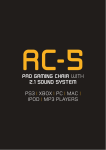Download Gioteck EX-05
Transcript
- 05 EX WIRED XB3 QUICK SETUP GUIDE Page 1 of 10 Set Up XBOX 360® WITH A/V CABLES (Without HDMI) AV MULTI OUT 5 SLIDE SWITCH TO UN-MUTE 1 AV RCA CABLE (Supplied with YOUR XBOX console) USB 4 YELLOW/ VIDEO TV/MONITOR AUDIO/VIDEO INPUTS 3 2 1 Plug the AV RCA Cable into the back of your XBOX console. 2 Connect the RED/WHITE connectors into the corresponding sockets of the cables coming from the Gioteck Inline Controller. 3 Plug the yellow VIDEO connector into the Video IN socket on your TV/Monitor. 4 Plug the USB lead of the Gioteck Inline Controller into an available USB port on your console. 5 Make sure the microphone is not set to mute. 6 Turn on your console and make sure that your controller is wirelessly connected to your console (do not leave the controller charging or it will transfer electrical noise into your headset). See next page for chat set up Set Up (continued) Page 2 of 10 CHAT SET UP 8 9 8 Plug the headset connector into the Gitoeck Inline Controller. 9 Plug one end of the short mini jack cable into the correct socket on the Gioteck Inline Controller and the other end into your XBOX controller. It is important to do this in the correct order so that the console connects to the headset’s microphone! 10 Go to XBOX Dashboard > Settings > Preferences > Voice. 11 Set Voice Output to: Play through Headset. 12 Set the desired volume for the Game Sound and Voice. 13 You should now hear sound from your XBOX through your headset. 14 To test the microphone go to messages and record and play back a message. Set Up Page 3 of 10 XBOX 360® SLIM WITH A/V CABLES (Without HDMI) AV MULTI OUT 5 SLIDE SWITCH TO UN-MUTE 1 AV RCA CABLE (Supplied with YOUR XBOX console) USB 4 YELLOW/ VIDEO TV/MONITOR AUDIO/VIDEO INPUTS 3 2 1 Connect the AV RCA Cable into the back of your XBOX console. 2 Connect the RED/WHITE connectors into the corresponding sockets on the cables coming from the Gioteck Inline Connector. 3 Plug the yellow VIDEO connector into the Video IN socket on your TV/Monitor. 4 Plug the USB of the Gioteck Inline Controller into an available USB port on your console. 5 Make sure the microphone is not set to mute. 6 Turn on your console and make sure that your controller is wirelessly connected to your console (do not leave the controller charging or it will transfer electrical noise into your headset). See next page for chat set up Set Up (continued) Page 4 of 10 CHAT SET UP 8 9 8 Plug the headset connector into the Gitoeck Inline Controller. 9 Plug one end of the short mini jack cable into the correct socket on the Gioteck Inline Controller and the other end into your XBOX controller. It is important to do this in the correct order so that the console connects to the headset’s microphone! 10 Go to XBOX Dashboard > Settings > Preferences > Voice. 11 Set Voice Output to: Play through Headset. 12 Set the desired volume for the Game Sound and Voice. 13 You should now hear sound from your XBOX through your headset. 14 To test the microphone go to messages and record and play back a message. Page 5 of 10 Set Up XBOX 360® WITH HDMI CABLE (HDMI Option 1) HDMI OUTPUT AV MULTI OUT 5 SLIDE SWITCH TO UN-MUTE 1 2 HDMI CABLE (NOT SUPPLIED) AV RCA ADAPTOR (NOT SUPPLIED) TV/MONITOR HDMI INPUT USB 4 3 You need the following cables for this set up option: 1. HDMI CABLE (not supplied) 2. AV RCA ADAPTOR (not supplied) Unfortunately the design of the AV cable supplied with the XBOX does not allow for the simultaneous use with an HDMI cable because the shape of the AV connector covers the HDMI socket. Microsoft produces a cable adaptor such as the one shown in this link to solve this problem: http://www.amazon.co.uk/Microsoft-Audio-Cable-Adaptor-Xbox/dp/ B004S5EH6Q/ref=sr_1_5?s=electronics&ie=UTF8&qid=1320753739&sr=1-5 1 Connect the HDMI lead between the XBOX and your TV/Monitor. 2 Connect the AV RCA Adaptor Cable into the XBOX 3 Connect the RED/WHITE plugs that are attached to the Gioteck Inline Controller into the correct inputs of the AV RCA Adaptor Cable. 4 Plug the USB cable attached to the Gioteck Inline Controller into an available USB port on your XBOX. 5 Make sure the microphone is not set to mute. 6 Turn on your console and make sure that your controller is wirelessly connected to your console (do not leave the controller charging or it will transfer electrical noise into your headset). See next page for chat set up Set Up (continued) Page 6 of 10 CHAT SET UP 8 9 8 Plug the headset connector into the Gitoeck Inline Controller. 9 Plug one end of the short mini jack cable into the correct socket on the Gioteck Inline Controller and the other end into your XBOX controller. It is important to do this in the correct order so that the console connects to the headset’s microphone! 10 Go to XBOX Dashboard > Settings > Preferences > Voice. 11 Set Voice Output to: Play through Headset. 12 Set the desired volume for the Game Sound and Voice. 13 You should now hear sound from your XBOX through your headset. 14 To test the microphone go to messages and record and play back a message. PLEASE NOTE: There are no settings in the XBOX preferences to redirect or stop the audio signal coming through the HDMI output. To stop the audio playing through your TV/Monitor whilst you are using the headset, you will have to place your TV/Monitor in mute mode. Page 7 of 10 Set Up XBOX 360® WITH HDMI CABLE (HDMI Option 2) HDMI OUTPUT SLIDE SWITCH TO UN-MUTE 1 HDMI CABLE (NOT SUPPLIED) USB 2 TV / MONITOR AUDIO OUT RED WHITE TV / MONITOR HDMI INPUT You need the following cable for this set up option: 1. HDMI CABLE (not supplied) N.B. Your TV/Monitor will need to have Audio Out (RED/WHITE) sockets. Most, but not all TVs/ Monitors have RED/WHITE Audio IN and YELLOW Video IN sockets but not all TV’s,and even fewer monitors have RED/WHITE Audio OUT sockets! 1 Connect the HDMI lead between your XBOX and TV/Monitor. 2 Plug the RED/WHITE connectors attached to the Gioteck Inline Controller into the Audio OUT RED/WHITE sockets on your TV/Monitor. Please note that you may need to make some adjustments to your TV/Monitor’s settings to enable the audio to come through the headset (Consult your TV manual). Then proceed as HDMI Option 1, Instructions 4 – 14. Page 8 of 10 Set Up XBOX 360® SLIM WITH HDMI CABLE (HDMI Option 1) HDMI OUTPUT AV MULTI OUT 5 SLIDE SWITCH TO UN-MUTE 2 HDMI CABLE (NOT SUPPLIED) AV RCA ADAPTOR (NOT SUPPLIED) USB 4 1 3 TV/MONITOR HDMI INPUT You need the following cables for this set up option: 1. HDMI CABLE (not supplied) 2. AV RCA ADAPTOR (not supplied) Unfortunately the design of the AV cable supplied with the XBOX does not allow for the simultaneous use with an HDMI cable because the shape of the AV connector covers the HDMI socket. Microsoft produces a cable adaptor such as the one shown in this link to solve this problem: http://www.amazon.co.uk/Microsoft-Audio-Cable-Adaptor-Xbox/dp/ B004S5EH6Q/ref=sr_1_5?s=electronics&ie=UTF8&qid=1320753739&sr=1-5 1 Connect the HDMI lead between the XBOX and your TV/Monitor. 2 Plug the AV RCA Adaptor into the XBOX. 3 Connect the RED/WHITE plugs that are attached to the Gioteck Inline Controller into the correct inputs of the AV RCA Adaptor Cable. 4 Plug the USB cable attached to the Gioteck Inline Controller into an available USB port on your XBOX. 5 Make sure the microphone is not set to mute. 6 Turn on your console and make sure that your controller is wirelessly connected to your console (do not leave the controller charging or it will transfer electrical noise into your headset). See next page for chat set up Set Up (continued) Page 9 of 10 CHAT SET UP 7 8 7 Plug the headset connector into the Gitoeck Inline Controller. 8 Plug one end of the short mini jack cable into the correct socket on the Gioteck Inline Controller and the other end into your XBOX controller. It is important to do this in the correct order so that the console connects to the headset’s microphone! 9 Go to XBOX Dashboard > Settings > Preferences > Voice. 10 Set Voice Output to: Play through Headset. 11 Set the desired volume for the Game Sound and Voice. 12 You should now hear sound from your XBOX through your headset. 13 To test the microphone go to messages and record and play back a message. PLEASE NOTE: There are no settings in the XBOX preferences to redirect or stop the audio signal coming through the HDMI output. To stop the audio playing through your TV/Monitor whilst you are using the headset, you will have to place your TV/Monitor in mute mode. Page 10 of 10 Set Up XBOX 360® SLIM WITH HDMI CABLE (HDMI Option 2) HDMI OUTPUT SLIDE SWITCH TO UN-MUTE 1 HDMI CABLE (NOT SUPPLIED) USB 2 TV / MONITOR AUDIO OUT WHITE RED TV / MONITOR HDMI INPUT You need the following cable for this set up option: 1. HDMI CABLE (not supplied) N.B. Your TV/Monitor will need to have Audio Out (RED/WHITE) sockets. Most, but not all TVs/ Monitors have RED/WHITE Audio IN and YELLOW Video IN sockets but not all TV’s,and even fewer monitors have RED/WHITE Audio OUT sockets! 1 Connect the HDMI lead between your XBOX and TV/Monitor. 2 Plug the RED/WHITE connectors attached to the Gioteck Inline Controller into the Audio OUT RED/WHITE sockets on your TV/Monitor. Please note that you may need to make some adjustments to your TV/Monitor’s settings to enable the audio to come through the headset (Consult your TV manual). Then proceed as HDMI Option 1, Instructions 4 – 13.