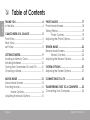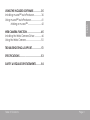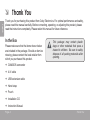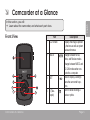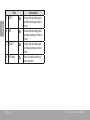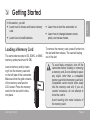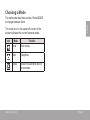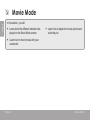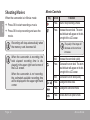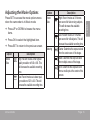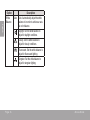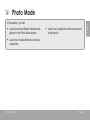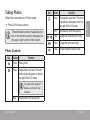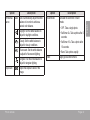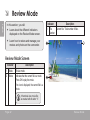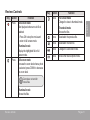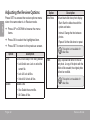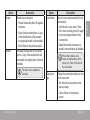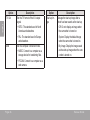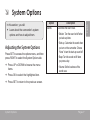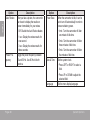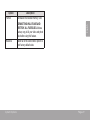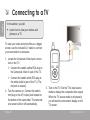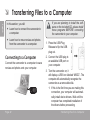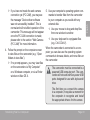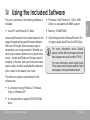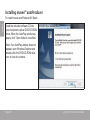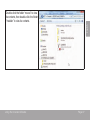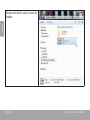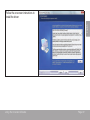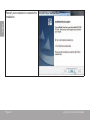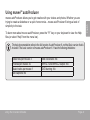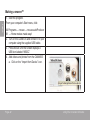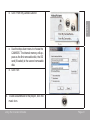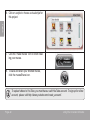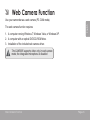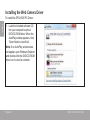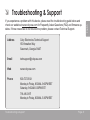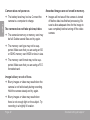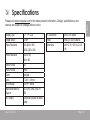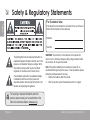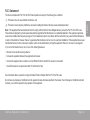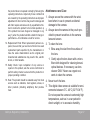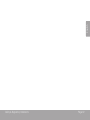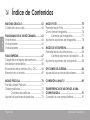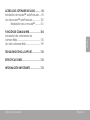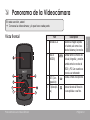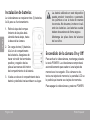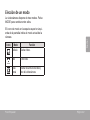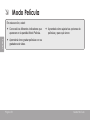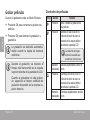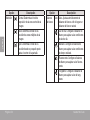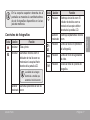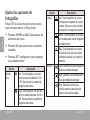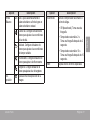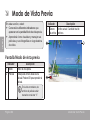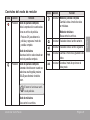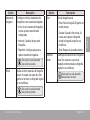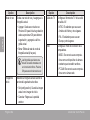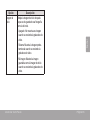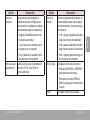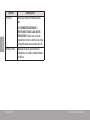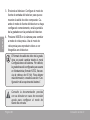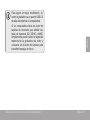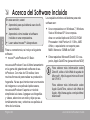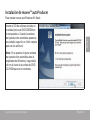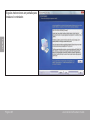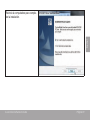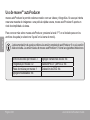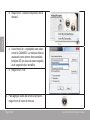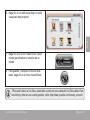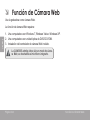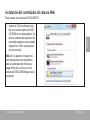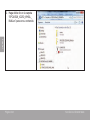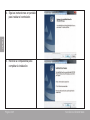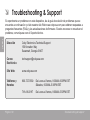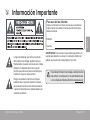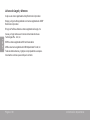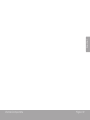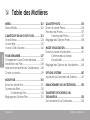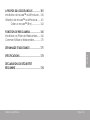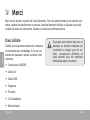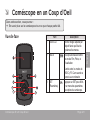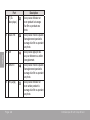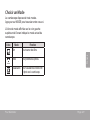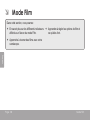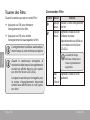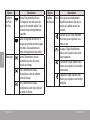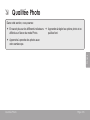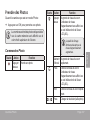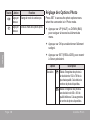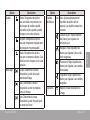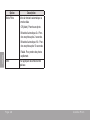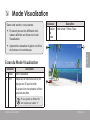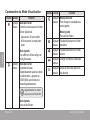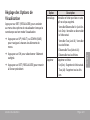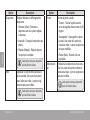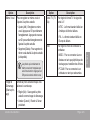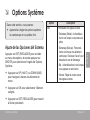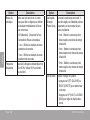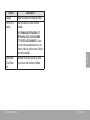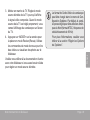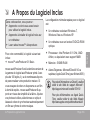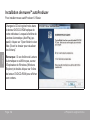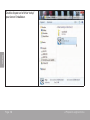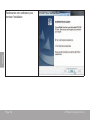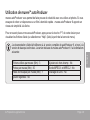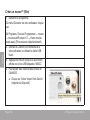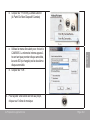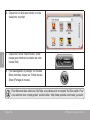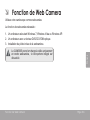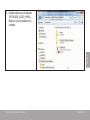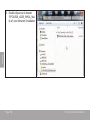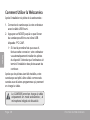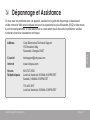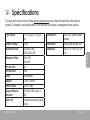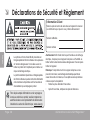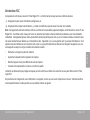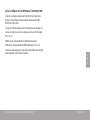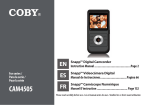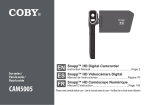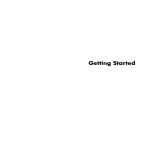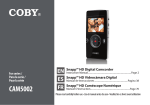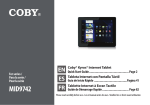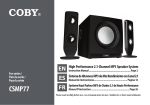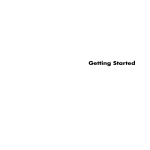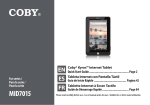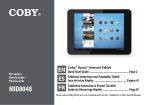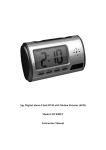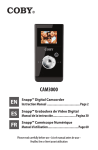Download Coby CAM3005 hand-held camcorder
Transcript
For series / Para la serie / Pour la série CAM4505 CAM3005 EN ES FR Snapp™ Digital Camcorder Instruction Manual......................................................Page 2 Snapp™ Videocámara Digital Manual de Instrucciones.......................................Pagina 60 Snapp™ Caméscope Numérique Manuel D’instruction...............................................Page 120 Please read carefully before use • Léa el manual antes de usar • Veuillez lire ce livret avant utilisation ÂÂ Table of Contents English THANK YOU......................................................4 In the Box......................................................... 4 CAMCORDER AT A GLANCE..........................5 Front View....................................................... 5 Rear View........................................................ 7 Left View.......................................................... 8 GETTING STARTED............................................9 Loading a Memory Card.............................. 9 Installing Batteries.........................................10 Turning the Camcorder On and Off...........10 Choosing a Mode.........................................11 MOVIE MODE ...............................................12 Movie Mode Screen.....................................13 Shooting Movies............................................14 Movie Controls....................................14 Adjusting the Movie Options.......................15 Page 2 PHOTO MODE ...............................................17 Photo Mode Screen......................................18 Taking Photos.................................................19 Photo Controls....................................19 Adjusting the Photo Options....................... 20 REVIEW MODE ..............................................22 Review Mode Screen................................... 22 Review Controls................................. 23 Adjusting the Review Options..................... 24 SYSTEM OPTIONS ..........................................27 Adjusting the System Options..................... 27 CONNECTING TO A TV ............................... 30 TRANSFERRING FILES TO A COMPUTER .......32 Connecting to a Computer........................ 32 Table Of Contents English USING THE INCLUDED SOFTWARE.................35 Installing muvee™ autoProducer............... 36 Using muvee™ autoProducer......................41 Making a muvee™........................... 42 WEB CAMERA FUNCTION.............................45 Installing the Web Camera Driver.............. 46 Using the Web Camera............................... 50 TROUBLESHOOTING & SUPPORT....................51 SPECIFICATIONS............................................53 SAFETY & REGULATORY STATEMENTS............54 Table Of Contents Page 3 ÂÂ Thank You English Thank you for purchasing this product from Coby Electronics. For optimal performance and safety, please read this manual carefully. Before connecting, operating, or adjusting this product, please read the instructions completely. Please retain this manual for future reference. In the Box Please make sure that the items shown below are included in the package. Should an item be missing, please contact the local retailer from which you purchased this product. This package may contain plastic bags or other materials that pose a hazard to children. Be sure to safely dispose of all packing materials after opening. CAM3005 camcorder A/V cable USB extension cable Hand strap Pouch Installation CD Instruction Manual Page 4 Thank You ÂÂ Camcorder at a Glance Front View Camcorder At A Glance 1 Part LCD Screen 2 MODE 3 SET 4 T (Telescopic) English In this section, you will: Learn about the camcorder, and what each part does. Description Displays the image captured by the lens as well as system status and menus. Change between Movie, Photo, and Review modes. Change between MSDC and PC CAM modes when connected to a computer. Press to display a settings menu the camcorder’s options. Zoom in while shooting a movie or photo. Page 5 Part English 5 LEFT 6 OK 7 RIGHT 8 W (Wide) Page 6 Description Choose the recording quality while shooting a movie or photo. Choose the recording quality while shooting a movie or photo. Choose the recording quality while shooting a movie or photo. Zoom out while shooting a movie or photo. Camcorder At A Glance 9 10 11 12 13 14 15 Camcorder At A Glance Part USB Plug Connect to a computer to transfer files from the camcorder. Slide down to release the USB plug. USB Switch Provides sound when reviewing Speaker movies on the camcorder. Point the lens towards the subject Lens you wish to record. Avoid touching or scratching the surface of the lens. Records sound. Avoid covering the Microphone microphone while shooting a movie with the camcorder. Use with the included A/V cable to A/V Output connect the camcorder to a TV or other display device. Slide the cover down to reveal the Battery Compartment battery compartment. Cover Page 7 English Rear View Left View Part 16 POWER English 17 Memory Card Slot 18 Strap Mount Page 8 Press and hold to turn the camcorder on. Press to turn the camcorder off. Load SD or SDHC memory cards here. The metal contacts of the card should face the same direction as the LCD screen. Attach the included hand strap here. Camcorder At A Glance In this section, you will: Learn how to choose and load a memory card. Learn how to install batteries. Loading a Memory Card The camcorder records to SD, SDHC, or MMC memory cards (maximum 16 GB). Learn how to turn the camcorder on. Learn how to change between movie, photo, and review modes. To remove the memory card, press it further into the slot and then release. The card will spring out of the slot. To avoid data corruption, turn off the camcorder before loading or removing a memory card. Do not attempt to place any object other than a compatible memory card into the memory card slot. Compatible cards should slide easily into the memory card slot; if you encounter resistance, do not attempt to force the card in. Load a memory card by inserting it into the memory card slot on the left side of the camcorder. Make sure that the gold contacts of the memory card face the LCD screen. Press the memory card into the slot until it clicks into place. Getting Started English ÂÂ Getting Started Avoid touching the metal contacts of the memory card. Page 9 If your memory card has a write protection switch, make sure that the switch is set to the “Unlock” position. English Installing Batteries The camcorder requires three (3) “AAA” batteries for operation. 1. Remove the battery compartment cover by sliding it down toward the base of the camera. 2. Load three (3) “AAA” batteries into the battery compartment. Be sure to match the positive and negative terminals of the batteries to the markings inside the battery compartment. The battery used in this device may present a fire or chemical burn if mistreated. Do not disassemble, incinerate, or heat the batteries. Used batteries should be disposed of safely. Keep batteries out of the reach of children. Turning the Camcorder On and Off To turn the camcorder on, press and hold POWER. The camcorder will automatically check to see if a memory card has been loaded. If the camcorder does not detect a memory card, the LCD screen will prompt you to insert a memory card. To turn the camcorder off, press POWER. 3. Replace the battery compartment cover and slide it up into place. Page 10 Getting Started Choosing a Mode English The camcorder has three modes. Press MODE to change between them. The mode icon in the upper left corner of the screen indicates the current camera mode. Icon Mode Movie Function Shoot movies. Photo Take photos. Review Review movie and photo files on the camcorder. Getting Started Page 11 ÂÂ Movie Mode English In this section, you will: Learn about the different indicators displayed on the Movie Mode screen. Learn how to adjust the movie options and what they do. Learn how to shoot movies with your camcorder. Page 12 Movie Mode Movie Mode Screen 320 3 Memory Card 4 Battery Level 5 Timer Description Movie mode. High. Record at a resolution of 640 x 480. Low. Record at a resolution of 320 x 240. Indicates that a memory card has been loaded. Full Half Low Displays the amount of recording time remaining when recording is stopped. 320 00 : 06 : 12 English 1 2 Indicator Mode Movie Size 640 Displays the elapsed recording time when recording. Movie Mode Page 13 Shooting Movies When the camcorder is in Movie mode: Movie Controls Key English Press OK to start recording a movie. Action Function Press Start or stop recording a movie. Press Press OK to stop recording and save the movie. Recording will stop automatically when the memory card becomes full. The quality of the image will decrease as the zoom level increases. When the camcorder is recording, the total elapsed recording time is displayed in the upper right hand corner of the LCD screen. When the camcorder is not recording, the estimated available recording time will be displayed in the upper right hand corner. Page 14 Increase the zoom level. The zoom level indicator will appear on the bottom right of the LCD screen. Hold Press / Hold Press Increase the zoom level quickly. Decrease the zoom level. The zoom level indicator will appear on the bottom right of the LCD screen. Decrease the zoom level quickly. Change the Movie Size. Press Change the camcorder mode. Press Access the movie options menu Movie Mode Press SET to access the movie options menu when the camcorder is in Movie mode. Option Frame Rate Description High. Record movies at 30 frames per second for fast-moving subjects. This will decrease the available recording time. Low. Record movies at 15 frames per second for still subjects. This will increase the available recording time. Metering Center. Determine the exposure level from the center zone of the image. Multi. Determine the exposure level from multiple zones of the image. Spot. Determine the exposure level from a small spot at the center of the screen. Press UP or DOWN to browse the menu items. Press OK to select the highlighted item. Press SET to return to the previous screen. Option Movie Size 640 320 Movie Mode Description High. Record movies at the highest quality resolution of 640 x 480. This will decrease the available recording time. Low. Record movies at a lower quality resolution of 320 x 240. This will increase the available recording time. Page 15 English Adjusting the Movie Options Option White Balance English Page 16 Description Auto Auto. Automatically adjust the white balance to in order to achieve a natural color balance. Daylight. Set the white balance to adjust for daylight conditions. Cloudy. Set the white balance to adjust for cloudy conditions. Fluorescent. Set the white balance to adjust for fluorescent lighting. Tungsten. Set the white balance to adjust for tungsten lighting. Movie Mode In this section, you will: Learn about the different indicators displayed on the Photo Mode screen. Learn how to adjust the photo options and what they do. Learn how to take still photos with your camcorder. Photo Mode Page 17 English ÂÂ Photo Mode Photo Mode Screen English Indicator 1 Mode 2 Photo Size 3 Memory Card 4 Battery Level 5 Counter Page 18 Description Photo mode. High. Record at a resolution of 1024 x 768. Low. Record at a resolution of 640 x 480. Indicates that a memory card has been loaded. Full Half Low Displays how many photos can be taken. 512 Photo Mode Key When the camcorder is in Photo mode: Press OK to take a photo. The estimated number of available photos on the memory card is displayed on the upper right corner of the screen. Photo Controls Key / Action Function Press Decrease the zoom level. The zoom level indicator will appear on the bottom right of the LCD screen. Hold Decrease the zoom level quickly. Press Change the resolution (photo size). Press Change the camcorder mode. Press Access the photo options menu Action Function Press Take a photo. Press Increase the zoom level. The zoom level indicator will appear on the bottom right of the LCD screen. The quality of the image will decrease as the zoom level increases. Hold Photo Mode Increase the zoom level quickly. Page 19 English Taking Photos Adjusting the Photo Options English Press SET to access the photo options menu when the camcorder is in Photo mode. Option Quality Press UP or DOWN to browse the menu items. Press OK to select the highlighted item. Press SET to return to the previous screen. Option Resolution Page 20 Description High. Record photos at the highest quality resolution of 1024 x 768. This will decrease the available number of photos. Low. Record photos at a lower quality resolution of 640 x 480. This will increase the available number of photos. Metering Description High. Record photos with low compression for best quality images. This uses the most amount of space on the memory card. Medium. Record photos with medium compression for medium quality images. Low. Record photos with high compression. This uses the least amount of space on the memory card. Center. Determine the exposure level from the center zone of the image. Multi. Determine the exposure level from multiple zones of the image. Spot. Determine the exposure level from a small spot at the center of the screen. Photo Mode Photo Mode Option Driver Mode Description Activate the self-timer or burst mode. • OFF. Take a single photo. • Self-timer 2s. Take a photo after 2 seconds. • Self-timer 10s. Take a photo after 10 seconds. Effect • Burst. Take photos rapidly. Apply special filter effects. Page 21 English Option Description White Bal- Auto Auto. Automatically adjust the white ance balance to in order to achieve a natural color balance. Daylight. Set the white balance to adjust for daylight conditions. Cloudy. Set the white balance to adjust for cloudy conditions. Fluorescent. Set the white balance to adjust for fluorescent lighting. Tungsten. Set the white balance to adjust for tungsten lighting. Exposure Adjust the exposure level of the image. ÂÂ Review Mode English In this section, you will: Learn about the different indicators displayed on the Review Mode screen. Learn how to review and manage your movies and photos on the camcorder. Indicator Description 3 File Current file / Total number of files. Number 8/8 Review Mode Screen Indicator 1 Mode 2 Movie Description Review mode. Indicates that the current file is a movie. Press OK to play the movie. If no icon is displayed, the current file is a photo. In thumbnail view, movie files are marked with the letter “V”. Page 22 Review Mode Key Key Action Function Press Full screen mode Start playback when a movie file is selected. • Press OK to stop the movie and return to full screen mode. Press Thumbnail mode Display the highlighted file in full screen mode. Full screen mode Increase the zoom level when a photo is selected; press DOWN to decrease the zoom level. Action Function Press Full screen mode Change the view to thumbnail mode. English Review Controls Press Thumbnail mode Browse the files. View/select the previous file. Press View/select the next file. Press Change the camcorder mode. Press Access the review options menu. Zoom does not work for movie files. Thumbnail mode Browse the files. Review Mode Page 23 Adjusting the Review Options English Press SET to access the review options menu when the camcorder is in Review mode. Option Slide Show • Start: Start the slide show with the options set below. Press UP or DOWN to browse the menu items. • Interval: Change the time between photos. Press OK to select the highlighted item. • Repeat: Set the slide show to repeat. Press SET to return to the previous screen. Option Lock Description Lock a file to keep it from being deleted. • Lock/Unlock one: Lock or unlock the current file. • Lock All: Lock all files. Delete • Unlock All: Unlock all files. Delete a file. Description Set and start slide show photo display. This option is not available for video files. Effect Apply a special filter effect to the current photo. A copy of the photo with the effect will be created; the original photo will not be modified. This option is not available for video files. • One: Delete the current file. • All: Delete all files. Page 24 Review Mode Description Rotate the current photo. Option Voice Memo • Rotate: Rotates the photo 90 degrees clockwise. • Add: Record a voice memo. Press OK to start recording; press OK again to stop recording and add it to the current photo. • Save: Save the rotated photo. A copy of the rotated photo will be created; the original photo will not be modified. Resize • Delete: Remove the voice memo attached to the current photo (if available). • Back: Return to the previous screen Decrease the resolution of the current photo. A copy of the resized photo will be created; the original photo will not be modified. This option is not available for video files. Description Record a voice memo and add it to the current photo. Photos that contain a voice memo are marked with a microphone icon. Press OK to listen to the voice memo. Start-up Image Display the current photo when you turn on the camcorder. • Set: Save the current photo as the start-up image. • Cancel: Return to the previous screen. Review Mode Page 25 English Option Rotate Option TV Out English USB Description Set the TV format of the A/V output signal. Option Start-up Image Description Manage the start-up image after a photo has been saved as the start-up. • NTSC: The standard used in North America and elsewhere. • Off: Do not display an image when the camcorder is turned on. • PAL: The standard used in Europe and elsewhere. Set the computer connection mode. • System: Display the default image when the camcorder is turned on. • MSDC: Connect to a computer as a storage device for transferring files. • My Image: Display the image saved as the start-up image when the camcorder is turned on. • PCCAM: Connect to a computer as a web camera. Page 26 Review Mode In this section, you will: Learn about the camcorder’s system options and how to adjust them. Adjusting the System Options Press SET to access the options menu, and then press RIGHT to select the System Options tab. Press UP or DOWN to browse the menu items. Option Sounds Description Customize the sound cues. • Shutter: Turn the sound on/off when you take a picture. • Start-up: Customize the sound when you turn on the camcorder. Choose “None” to turn the start-up sound off. • Beep: Turn the sound on/off when you press a key. • Volume: Set the loudness of the sound cues. Press OK to select the highlighted item. Press SET to return to the previous screen. System Options Page 27 English ÂÂ System Options Option Auto Review English Description After you take a picture, the camcorder can be set to display the results on screen immediately for your review. Option Power Save • Off: Disable the Auto Review feature. • 1min.: Turn the camcorder off after one minute of idle time. • 1 sec: Display the review results for one second. Power Frequency • 3 sec: Display the review results for three seconds. Toggle the power frequency between 60 and 50 Hz. Use 60 Hz in North America. • 3min.: Turn the camcorder off after three minutes of idle time. Date & Time • 5min.: Turn the camcorder off after five minutes of idle time. Set the system clock. • Press LEFT or RIGHT to select a field. Language Page 28 Description When the camcorder is idle, it can be set to turn off automatically in order to conserve battery power. • Press UP or DOWN to adjust the selected field. Set the menu display language. System Options Reset All Description Reinitialize the installed memory card. FORMATTING WILL ERASE AND DESTROY ALL FILES/DATA. Make a backup copy of all your video and photo files before using this feature. Return all of the camcorder’s options to their factory-default state. System Options English Option Format Page 29 ÂÂ Connecting to a TV English In this section, you will: Learn how to view your movies and photos on a TV To view your video and photo files on a bigger screen, use the included A/V cable to connect your camcorder to a television. 1. Locate the Composite Video input connectors on the TV. Connect the cable’s yellow RCA plug to the Composite Video In jack of the TV. Connect the cable’s white RCA plug to the white Audio In jack of the TV. (The red jack is unused.) 2. Turn the camera on. Connect the cable’s mini plug to the A/V output jack located on the bottom of the camcorder. The camcorder’s screen will turn off automatically. Page 30 3. Turn on the TV. Set the TV’s input source mode to display the composite video signal. When the TV source mode is set properly, you will see the camcorder’s display on the TV screen. Connecting To A Tv 4. Press <MODE> on the camera to place it Review mode. Use the review mode controls to play videos or view photos on the TV. English The Video Out format of the camcorder can be changed in the System Settings menu. By default, the camcorder is set to be used in North America (NTSC format, 60 Hz refresh rate). For more information, please refer to the section “Setting the System Options”. Please refer to the documentation provided with your TV If you need help setting its input source mode. Connecting To A Tv Page 31 ÂÂ Transferring Files to a Computer English In this section, you will: Learn how to connect the camcorder to a computer. Learn how to move movies and photos from the camcorder to a computer. Connecting to a Computer Connect the camcorder to a computer to save movies and photos onto your computer. ! If you are planning to install the software on the included CD, please install these programs BEFORE connecting the camcorder to your computer. 1. Press the USB Plug Release to flip the USB plug out. 2. Connect the USB plug to an available USB port on your computer. 3. Turn the camcorder on; it will display a USB icon labeled “MSDC”. The computer will automatically recognize the camcorder as a removable disk. If this is the first time you are making this connection, your computer will automatically install device drivers. Wait until the computer has completed installation of the drivers before proceeding. Page 32 Transferring Files To A Computer 4. Follow the prompt on the computer screen to view files on the camcorder (e.g., “Open folders to view files”). If no prompt appears, you may view files on the camcorder via “My Computer” on a Windows computer, or via a Finder window on Mac OS X. 5. Use your computer’s operating system commands to transfer files from the camcorder to your computer as you would with any external disk. Use your mouse to drag and drop files from one window to another. Use your keyboard to copy/paste files (e.g., Ctrl-C/Ctrl-V). When the camcorder is connected to a computer, you can also use the operating system commands to browse, delete, and move files on the camcorder. The camcorder must be connected to a powered USB computer port. The camcorder will not work with low-power USB ports designed for use with keyboards/ mice. Transferring Files To A Computer The first time you connect the camera to a computer, it may take a moment for the computer to recognize and install the appropriate drivers for the camera. Page 33 English If you have not made the web camera connection yet (PC CAM), you may see the message “Device driver software was not successfully installed”. This is normal and will not affect operation of the camcorder. This message will not appear once the PC CAM connection is made; please refer to the section “Web Camera (PC CAM)” for more information. For best performance, connect the camcorder to a USB 2.0 Hi-speed computer port. English If your computer has a memory card reader that supports SD, SDHC, or MMC memory cards, you can simply remove the memory card from the camcorder and load it into the card reader to transfer/manage files. Page 34 Transferring Files To A Computer For your convenience, the following software is included: Processor: Intel Pentium III 1 GHz, AMD Athlon, or equivalent with MMX support muvee™ autoProducer 6.1 Basic. Memory: 512MB RAM muvee autoProducer 6 is the latest release in the range of award-winning autoProducer software. With over 100 styles, there are many ways to personalize your home production. Whether you are trying to create a slideshow or a quick home movie – muvee autoProducer 6 brings a level of simplicity to the task. Add your photos and video, select a style, and let it automatically create and sync a movie to the beat of your music. Other Requirements: Microsoft DirectX 9.0 or higher, Apple QuickTime (for MOV files) For more information about DirectX, please visit the Microsoft support website: http://support.microsoft.com/kb/179113/ For more information about Apple QuickTime, please visit the Apple website: http:// www.apple.com/quicktime/download/. The minimum system requirements for this software are: A computer running Windows 7, Windows Vista, or Windows XP. A computer with an optical DVD/CD-ROM drive. Using The Included Software Page 35 English ÂÂ Using the Included Software ÂÂ Installing muvee™ autoProducer To install muvee autoProducer 6.1 Basic: English Load the included software CD into your computer’s optical DVD/CD-ROM drive. When the AutoPlay window appears, click “Open folder to view files”. Note: If an AutoPlay window does not appear, open Windows Explorer and double-click the DVD/CD-ROM drive icon to view its contents. Page 36 Using The Included Software English Double-click the folder “muvee” to view its contents, then double-click the folder “Installer” to view its contents. Using The Included Software Page 37 Double-click the file “setup” to start the installer. English Page 38 Using The Included Software English Follow the on-screen instructions to install the driver Using The Included Software Page 39 Restart your computer to complete the installation. English Page 40 Using The Included Software muvee autoProducer allows you to get creative with your videos and photos. Whether you are trying to create a slideshow or a quick home movie – muvee autoProducer 6 brings a level of simplicity to the task. To learn more about muvee autoProducer, press the “F1” key on your keyboard to view the Help files (or select “Help” from the menu bar). The help documentation refers to the full version of autoProducer 6, not the Basic version that is included. The basic version of muvee autoProducer 6.1 has the following limitations: Video files per muvee: 3 Pictures per muvee: 30 Music tracks per muvee: 1 Add captions: No Using The Included Software Add voiceovers: No MPEG-1 and MPEG-2 output: No DVD burning: No Page 41 English Using muvee™ autoProducer Making a muvee™ 1. Start the program. English From your computer’s Start menu, click: All Programs → muvee → muvee autoProducer 6.1 → Home movies made easy! 2. Turn on the CAM4505 and connect it to your computer using the supplied USB cable. 3. Press MODE until the screen displays a USB icon labeled “MSDC”. 4. Add videos and photos from the CAM4505: a. Click on the “Import from Device” icon. Page 42 Using The Included Software English b. Click “From My Camera Device” c. Use the drop-down menu to choose the CAM4505. The internal memory will appear as the first removable disk; the SD card (if loaded) is the second removable disk. d. Click “OK”. 5. To add a soundtrack to the project, click the music icon. Using The Included Software Page 43 6. Click on a style to choose a visual style for this project. English 7. Click the “make muvee” icon to finish creating your muvee. 8. To save and share your finished muvee, click the muveeShare icon. To upload videos to YouTube, you must have a valid YouTube account. To sign up for a free account, please visit http://www.youtube.com/create_account/. Page 44 Using The Included Software ÂÂ Web Camera Function ÂÂ Use your camcorder as a web camera (PC CAM mode). English The web camera function requires: 1. A computer running Windows 7, Windows Vista, or Windows XP. 2. A computer with an optical DVD/CD-ROM drive. 3. Installation of the included web camera driver. The CAM3005 supports video only in web camera mode; the integrated microphone is disabled. Web Camera Function Page 45 Installing the Web Camera Driver To install the SPCA1528 PC Driver: English 1. Load the included software CD into your computer’s optical DVD/CD-ROM drive. When the AutoPlay window appears, click “Open folder to view files”. Note: If an AutoPlay window does not appear, open Windows Explorer and double-click the DVD/CD-ROM drive icon to view its contents. Page 46 Web Camera Function English 2. Double-click the folder “SPCA1528_V2250_WHQL_ MultLan” to view its contents. Web Camera Function Page 47 3. Double-click the file “SPCA1528_ v2250_WHQL_MultiLan” to start the installer. English Page 48 Web Camera Function English 4. Follow the on-screen instructions to install the driver. 5. Restart your computer to complete the installation. Web Camera Function Page 49 Using the Web Camera After the web camera driver has been installed: English 1. Connect the camcorder to your computer with the included USB cable. 2. Press MODE until the camcorder’s display shows a USB icon labeled “PC CAM”. If this is the first time you are making this connection, your computer will automatically install device drivers. Wait until the computer has completed installation of the drivers before proceeding. After the drivers are installed, your camcorder is ready for use as a web camera with other programs that support video. The CAM3005 supports video only in web camera mode; the integrated microphone is disabled. Page 50 Web Camera Function If you experience a problem with this device, please read the troubleshooting guide below and check our website at www.cobyusa.com for Frequently Asked Questions (FAQ) and firmware updates. If these resources do not resolve the problem, please contact Technical Support. Address Coby Electronics Technical Support 150 Knowlton Way Savannah, Georgia 31407 Email [email protected] Web www.cobyusa.com Phone 800-727-3592: Monday to Friday, 8:30AM–9:00PM EST Saturday, 9:00AM–5:30PM EST 718-416-3197 Monday to Friday, 8:00AM–5:30PM EST Troubleshooting & Support Page 51 English ÂÂ Troubleshooting & Support English Camera does not power on. Recorded images are not saved in memory. The battery level may be low. Connect the camera to a computer to charge. Images will not save if the camera is turned off before data has finished processing. Be sure to allow adequate time for the image to save completely before turning off the video camera. The camera does not take pictures/video. The camera’s memory or memory card may be full. Delete several files and try again. The memory card type may not be supported. Make sure that you are using an SD or SDHC memory card 16GB or less in size. The memory card format may not be supported. Make sure that you are using a FATformatted card. Image is blurry or out of focus. Blurry images or video may result when the camera is not held steady during recording. Hold the camera steady and try again. Blurry images or video may result when there is not enough light on the subject. Try recording in a brightly lit location. Page 52 Troubleshooting & Support Please visit www.cobyusa.com for the latest product information. Design, specifications, and manual are subject to change without notice. Display Type Image Sensor Video Resolution 1.77” TFT LCD 0.3 MP VGA (640 x 480) Photo Resolution QVGA (320 x 240) 1024 x 768 Video Format Photo Format Zoom Lens Focal Range Removable Memory Support A/V Output Specifications PC Connection Power Dimensions USB 2.0 Hi-Speed Three (3) “AAA” batteries 4.49 × 2.36 × 0.91 in (L x W x H) 640 x 480 AVI JPEG 4x digital F 2.8, f = 3.8 mm 120 cm ~ infinite SD, SDHC, MMC (max 16 GB) Composite (requires included cable) Page 53 English ÂÂ Specifications ÂÂ Safety & Regulatory Statements For Customer Use: English Enter below the serial number that is located on the rear of the unit. Retain this information for future reference. Model No. Serial No. The lightning flash with arrowhead symbol within an equilateral triangle is intended to alert the user to the presence of uninsulated “dangerous voltage” within the product’s enclosure that may be of sufficient magnitude to constitute a risk of electric shock. The exclamation point within an equilateral triangle is intended to alert the user to the presence of important operation and servicing instructions in the literature accompanying the appliance. WARNING: To prevent fire or shock hazard, do not expose this device to rain or moisture. Dangerous high voltage is present inside the enclosure. Do not open the cabinet. Note: If the product suddenly has no response or powers off, an electrostatic discharge may be the cause. In this circumstance, please follow the procedures below for recovery: • Remove the batteries. Wait 30 seconds. • After 30 seconds, replace the batteries and turn it on again. For recycling or disposal information about this product, please contact your local authorities or the Electronics Industries Alliance: www.eiae.org. Page 54 Safety & Regulatory Statements FCC Statement: This device complies with Part 15 of the FCC Rules. Operation is subject to the following two conditions: (2) This device must accept any interference received, including interference that may cause undesired operation. Note: This equipment has been tested and found to comply with the limits for Class B digital devices, pursuant to Part 15 of the FCC rules. These limits are designed to provide reasonable protection against harmful interference in a residential installation. This equipment generates, uses and can radiate radio frequency energy and, if not installed and used in accordance with the instructions, may cause harmful interference to radio communications. However, there is no guarantee that interference will not occur in a particular installation. If this equipment does cause harmful interference to radio or television reception, which can be determined by turning the equipment off and on, the user is encouraged to try to correct the interference by one or more of the following measures: • Reorient or relocate the receiving antenna. • Increase the separation between the equipment and receiver. • Connect the equipment into an outlet on a circuit different from that to which the receiver is connected. • Consult the dealer or an experienced radio/TV technician for help Use of shielded cable is required to comply with Class B limits in Subpart B of Part 15 of the FCC rules. Do not make any changes or modifications to the equipment unless otherwise specified in the manual. If such changes or modifications should be made, you could be required to stop operation of the equipment. Safety & Regulatory Statements Page 55 English (1) This device may not cause harmful interference, and Important Safety Instructions 1. Read Instructions: All the safety and operating instructions should be read before the product is operated. English 2. Retain Instructions: The safety and operating instructions should be retained for future reference. 3. Heed Warnings: All warnings on the product and in the operating instructions should be adhered to. 4. Follow Instructions: All operating and usage instructions should be followed. 5. Cleaning: Unplug this product from the wall outlet before cleaning. Do not use liquid cleaners or aerosol cleaners. Use a damp cloth for cleaning. 6. Attachments: Use only attachments recommended by the manufacturer. Use of other attachments may be hazardous. 7. Water and Moisture: Do not use this product near water (e.g., near a bath tub, washbowl, kitchen sink, laundry tub, in wet basements, or near a swimming pool and the like). 8. Ventilation: Slots and openings in the cabinet are provided for ventilation to ensure reliable operation of the product and to protect it from overheating. These openings should never be blocked by placing the product on a bed, sofa, rug, or other similar surface. This product should not be placed in a built-in installation such as a bookcase or rack unless proper ventilaPage 56 tion is provided or the manufacturer instructions have been adhered to. 9. Power Sources: This product should be operated only from the type of power source indicated on the rating label. If you are not sure of the type of power supply to your home, consult your product dealer or local power company. For products intended to operate from battery power or other sources, refer to the operating instructions. 10. Overloading: Do not overload wall outlets, extension cords, or integral convenience receptacles as this can result in a risk of fire or electric shock. 11. Object and Liquid Entry: Never push objects of any kind into this product through openings as they may tap dangerous voltage points or shout-out parts that could result in a fire or electric shock. Never spill liquid of any kind on the product. 12. Servicing: Do not attempt to service this product yourself as opening or removing covers may expose you to dangerous voltage or other hazards. Refer all servicing to qualified service personnel. 13. Damage Requiring Service: Unplug this product from the wall outlet and refer servicing to qualified service personnel under the following conditions: a) when the power-supply or plug is damaged; b) if liquid has been spilled or if objects have fallen into the product; c) if the product has been exposed to rain or water; d) if Safety & Regulatory Statements 14. Replacement Parts: When replacement parts are required, be sure that your service technician has used replacement parts specified by the manufacturer or have the same characteristics as the original part. Unauthorized substitutions may result in fire, electric shock, or other hazards. 15. Safety Check: Upon completion of any service or repairs to this product, ask the service technician to perform safety checks to ensure that the product is in proper operating condition. 16. Heat: The product should be situated away from heat sources such as radiators, heat registers, stoves, or other products (including amplifiers) that produce heat. Safety & Regulatory Statements Maintenance and Care 1. Always secure the camera with the wristband when in use to prevent accidental damage to the camera. 2. Always store the camera in the pouch provided to prevent scratches to the camera lens and screen. 3. To clean the lens: Blow away the dust from the surface of the lens. Gently wipe the lens clean with a microfiber cloth designed for cleaning lenses/ optical devices. If necessary, use lens cleaner ONLY. Never use organic solvents to clean the camera. 4. Never touch the lens. 5. This digital video camera is suitable for environments between 0°C- 40°C (32°F-104°F). Do not expose the camera to extremely high temperatures, such as in a car parked in direct sunlight, or to excessive humidity. Page 57 English the product does not operate normally by following the operating instructions. Adjust only those controls that are covered by the operating instructions as improper adjustment of other controls may result in damage and will often require extensive work by a qualified technician to restore the product to its normal operation; e) if the product has been dropped or damaged in any way; f) when the product exhibits a distinct change in performance—this indicates a need for service. English 6. To prevent condensation, keep the camera in a sealed plastic bag when moving from a cold place to a warm place. The camera can be removed from the bag when it reaches the indoor temperature. Legal and Trademark Notices Coby is a registered trademark of Coby Electronics Corporation. Snapp and the Snapp logo used are trademarks of COBY Electronics Corporation. The YouTube logo used is a registered trademark of Google, Inc. muvee and the muvee logo are trademarks of muvee Technologies Pte. Ltd., Inc. SDHC is a registered trademark of the SD Card Association. USB is a registered trademark of the USB Implementers Forum, Inc. All other trademarks and logos are property of their respective owners unless indicated otherwise. Page 58 Safety & Regulatory Statements English Safety & Regulatory Statements Page 59 ÂÂ Índice de Contenidos MUCHAS GRACIAS.......................................62 Contenido de la caja.................................. 62 Español PANORAMA DE LA VIDEOCÁMARA............63 Vista frontal................................................... 63 Vista posterior............................................... 65 Vista izquierda.............................................. 66 PARA EMPEZAR..............................................67 Carga de una tarjeta de memoria............67 Instalación de baterías............................... 68 Encendido de la cámara On y Off........... 68 Elección de un modo.................................. 69 MODO PELÍCULA ..........................................70 Pantalla Modo Película................................71 Grabar películas.......................................... 72 Controles de películas...................... 72 Ajustar las opciones de películas.............. 73 Página 60 MODO FOTO..................................................75 Pantalla Modo Foto......................................76 Cómo tomar fotografías..............................76 Controles de fotografías................... 77 Ajustar las opciones de fotografías........... 78 MODO DE VISTA PREVIA ............................. 80 Pantalla Modo de vista previa................... 80 Controles del modo de revisión.......81 Ajustar las opciones de vista previa.......... 82 OPCIONES DEL SISTEMA...............................86 Ajuste de las opciones del sistema............ 86 CONEXIÓN A UNA TV .................................89 TRANSFERENCIA DE ARCHIVOS A UNA COMPUTADORA ...........................................91 Conexión a una computadora...................91 Índice De Contenidos ACERCA DEL SOFTWARE INCLUIDO.............94 Instalación de muvee™ autoProducer......95 Uso de muvee™ autoProducer................ 100 Realización de un muvee™............101 Español FUNCIÓN DE CÁMARA WEB.......................104 Instalación del controlador de cámara Web.............................................. 105 Uso de la cámara Web............................. 109 TROUBLESHOOTING & SUPPORT.................. 110 ESPECIFICACIONES..................................... 112 INFORMACIÓN IMPORTANTE..................... 113 Índice De Contenidos Página 61 ÂÂ Muchas Gracias Gracias por comprar este producto de Coby Electronics. Para un rendimiento y seguridad óptimos, lea este manual cuidadosamente. Antes de conectar, operar o regular este producto, lea completamente las instrucciones. Conserve este manual para referencias futuras. Español Contenido de la caja Asegúrese de que los elementos que se muestran más abajo estén incluidos en el paquete. Si faltara algún artículo, comuníquese con el minorista local a quien compró el producto. CAM3005 camcorder Este paquete puede contener bolsas plásticas u otros materiales que son riesgosos para los niños. Asegúrese de eliminar todo el material de empaque de forma segura luego de abrir el paquete. Cable A/V Cable USB Correa de mano Estuche CD de instalación Manual de instrucciones Página 62 Muchas Gracias ÂÂ Panorama de la Videocámara Vista frontal 1 2 3 4 Panorama De La Videocámara Part Pantalla LCD MODE (MODO) SET (Configuración) T (telescópica) Description Muestra la imagen captada por la lente, así como el estado del sistema y los menús. Cambiar entre los modos de película, fotografía, y revisión. Cambio entre los modos de MSDC y PC Cam cuando se conecta a un ordenador. Acceda al menú de opciones. Acercar durante la filmación de una película o una foto. Página 63 Español En esta sección, usted: Conozca la videocámara, y lo que hace cada parte. Español 5 Part LEFT (IZQUIERDA) 6 OK 7 RIGHT (DERECHA) 8 W (gran angular) Página 64 Description Elija la calidad de grabación durante el rodaje de una película o una foto. Elija la calidad de grabación durante el rodaje de una película o una foto. Elija la calidad de grabación durante el rodaje de una película o una foto. Alejar durante la filmación de una película o una foto. Panorama De La Videocámara 9 Part USB Plug 10 Conmutador USB 11 Altavoz 12 Lente 13 Micrófono 14 Salida A/V 15 Cubierta del compartimiento de la batería Panorama De La Videocámara Conectar a un ordenador para transferir archivos desde la cámara de vídeo. Deslice hacia abajo para soltar el conector USB. Proporciona sonido en la revisión de las películas de la videocámara. Apunte el lente hacia el sujeto que desea grabar. Evite tocar o arañar la superficie de la lente. Los registros de sonido. Evite cubrir el micrófono durante la filmación de una película con la cámara de vídeo. Se usa con el cable de A / V para conectar la videocámara a un televisor u otro dispositivo. Deslice la tapa hacia abajo para revelar el compartimiento de la batería. Página 65 Español Vista posterior Vista izquierda Part 16 ENCENDIDO Español 17 Ranura para tarjeta de memoria 18 Montaje de la correa Página 66 Mantenga pulsado para encender la videocámara. Pulse para encender la videocámara. Coloque Tarjetas Memoria SD o SDHC here. Los contactos metálicos de la tarjeta debe hacer frente a la misma dirección que la pantalla LCD. Adjunte la correa de mano incluida aquí. Panorama De La Videocámara ÂÂ Para Empezar Aprenda a instalar las baterías. Aprenda a encender la videocámara. Aprenda a cambiar entre los modos de película, foto, y la revisión. Carga de una tarjeta de memoria Para evitar la corrupción de datos, apague la videocámara antes de insertar o sacar una tarjeta de memoria. No trate de colocar cualquier objeto que no sea una tarjeta de memoria en la ranura para tarjeta de memoria. Tarjetas compatibles debe deslizarse fácilmente en la ranura para tarjeta de memoria, si encuentra resistencia, no intente forzar la tarjeta hacia dentro. La videocámara graba en tarjetas SD, SDHC, o tarjetas de memoria MMC (máximo de 16 GB). Cargue una tarjeta de memoria insertándola en la ranura de la tarjeta de memoria en el lado izquierdo de la videocámara. Asegúrese de que los contactos dorados de la tarjeta de memoria frente a la pantalla LCD. Presione la tarjeta de memoria en la ranura hasta que encaje en su lugar. Para retirar la tarjeta de memoria, presione aún más en la ranura y luego suelte. La tarjeta saltará fuera de la ranura. Para Empezar Evite tocar los contactos metálicos de la tarjeta de memoria. Si su tarjeta de memoria tiene un interruptor de protección contra escritura, asegúrese de que el interruptor está en la posición “unlock”. Página 67 Español En esta sección, usted: Aprenda cómo elegir y cargar una tarjeta de memoria. Instalación de baterías La batería utilizada en este dispositivo puede producir incendios o quemaduras químicas si se la trata de manera incorrecta. No desarme, incinere ni caliente las baterías. Las baterías usadas deben descartarse de forma segura. La videocámara se requieren tres (3) baterías AAA para su funcionamiento. Español 1. Retire la tapa del compartimiento de las pilas deslizándola hacia abajo, hacia la base de la cámara. 2. De carga de tres (3) baterías AAA en el compartimento de la batería. Asegúrese de hacer coincidir los terminales positivo y negativo de las pilas a las marcas del interior del compartimiento de la batería. 3. Vuelva a colocar el compartimiento de la batería y deslícela hacia arriba en su lugar. Mantenga las pilas fuera del alcance de los niños. Encendido de la cámara On y Off Para activar la videocámara, mantenga pulsada la tecla POWER. La videocámara comprobará automáticamente para saber si una tarjeta de memoria se ha cargado. Si la cámara no detecta una tarjeta de memoria, la pantalla LCD se le pedirá que inserte una tarjeta de memoria. Para apagar la videocámara, presione POWER. Página 68 Para Empezar Elección de un modo La videocámara dispone de tres modos. Pulse MODE para cambiar entre ellos. Ícono Modo Película Función Grabar vídeos. Foto Tome fotos. Vista previa Revisar los archivos de vídeo y foto de la videocámara. Para Empezar Español El icono de modo en la esquina superior izquierda de la pantalla indica el modo actual de la cámara. Página 69 ÂÂ Modo Película En esta sección, usted: Conocerá los diferentes indicadores que aparecen en la pantalla Modo Película. Aprenderá cómo ajustar las opciones de películas y para qué sirven. Español Aprenderá cómo grabar películas con su grabadora de video. Página 70 Modo Película Pantalla Modo Película 3 4 Tarjeta de memoria Carga de las baterías 5 Temporizador Descripción Modo película Alto. Grabe a una resolución de 640 x 480. Baja. Grabe a una resolución de 320 x 240. Indica que se ha colocado una tarjeta de memoria. Completa Media Baja Muestra la cantidad de tiempo de grabación restante al detenerse una grabación. 320 00 : 06 : 12 Español 1 2 Indicador Modo Dimen640 sión de la película 320 Muestra el tiempo transcurrido de grabación al grabar. Modo Película Página 71 Grabar películas Cuando la grabadora está en Modo Película: Presione OK para comenzar a grabar una película. Español Presione OK para detener la grabación y guardarla. La grabación se detendrá automáticamente cuando la tarjeta de memoria esté llena. Durante la grabación, se muestra el tiempo total transcurrido en la esquina superior derecha de la pantalla de LCD. Cuando la grabadora no está grabando, aparecerá el tiempo estimado de grabación disponible en la esquina superior derecha. Página 72 Controles de películas Tecla Acción Presionar Presionar Función Inicia o detiene la grabación de una película. Aumenta el nivel de zoom. El indicador de nivel de zoom se mostrará en la esquina inferior derecha de la pantalla LCD. La calidad de la imagen disminuirá a medida que aumente el nivel de zoom. Mantener Aumenta rápidamente el nivel de presionado zoom. Presionar Disminuye el nivel de zoom. El indicador de nivel de zoom se mostrará en la esquina inferior derecha de la pantalla LCD. Mantener Disminuye rápidamente el nivel de presionado zoom. Modo Película / Acción Presionar Función Cambia la dimensión de las películas. Presionar Cambia el modo de la grabadora de video. Acceda al menú de opciones de películas. Presionar Ajustar las opciones de películas Presione SET (configuración) para acceder al menú de opciones de películas cuando la grabadora de video esté en modo Película. Presione ARRIBA o ABAJO para buscar los elementos del menú. Presione OK para seleccionar el elemento resaltado. Opción Dimen640 sión de la película 320 Velocidad de cuadro Descripción Alto. Graba películas con la resolución de más alta calidad de 640 x 480. Esto reducirá el tiempo de grabación disponible. Baja. Graba películas con la resolución de más baja calidad de 320 x 240. Esto aumentará el tiempo de grabación disponible. Alto. Graba películas de 30 cuadros por segundo para sujetos que se mueven rápido. Esto disminuirá el tiempo de grabación disponible. Baja. Graba películas de 15 cuadros por segundo para sujetos que están quietos. Esto aumentará el tiempo de grabación disponible. Presione SET (configuración) para regresar a la pantalla anterior. Modo Película Página 73 Español Tecla Opción Medición Español Página 74 Descripción Central. Determina el nivel de exposición de la zona central de la imagen. Multi. Determina el nivel de exposición de zonas múltiples de la imagen. Spot. Determina el nivel de exposición desde un pequeño punto hasta el centro de la pantalla. Opción Descripción Balance Auto Auto. Ajusta automáticamente el de blanco balance de blanco a fin de lograr un balance de blanco natural. Luz de día. Configure el balance de blanco para ajustar a las condiciones de luz de día. Nublado. Configure el balance de blanco para ajustar a las condiciones de tiempo nublado. Fluorescente. Configure el balance de blanco para ajustar a luz fluorescente. Tungsteno. Configure el balance de blanco para ajustar a luz de tungsteno. Modo Película ÂÂ Modo Foto En esta sección, usted: Conocerá los diferentes indicadores que aparecen en la pantalla Modo Foto. Aprenderá cómo ajustar las opciones de fotografías y para qué sirven. Modo Foto Español Aprenderá cómo tomar fotografías con su grabadora de video. Página 75 Pantalla Modo Foto Indicador 1 Modo 2 Dimensión de la película Español 3 Tarjeta de memoria 4 Carga de las baterías 5 Contador Descripción Modo Foto. Alto. Grabe a una resolución de 1024 x 768. Baja. Grabe a una resolución de 640 x 480. Indica que se ha colocado una tarjeta de memoria. Completa Media Baja Muestra cuántas fotografías pueden tomarse. 512 Cómo tomar fotografías Cuando la grabadora está en Modo Foto: Presione OK para tomar una fotografía. Página 76 Modo Foto Tecla Controles de fotografías Tecla Acción Presionar Función Take a photo. Presionar Aumenta el nivel de zoom. El indicador de nivel de zoom se mostrará en la esquina inferior derecha de la pantalla LCD. La calidad de la imagen disminuirá a medida que aumente el nivel de zoom. / Acción Presionar Función Disminuye el nivel de zoom. El indicador de nivel de zoom se mostrará en la esquina inferior derecha de la pantalla LCD. Mantener Disminuye rápidamente el nivel de presionado zoom. Presionar Cambia la resolución (dimensión de la fotografía). Presionar Presionar Cambia el modo de la grabadora de video. Acceda al menú de opciones de fotografías. Mantener Aumenta rápidamente el nivel de presionado zoom. Modo Foto Página 77 Español En la esquina superior derecha de la pantalla se muestra la cantidad estimada de fotografías disponible en la tarjeta de memoria. Ajustar las opciones de fotografías Opción Calidad Press SET to access the photo options menu when the camcorder is in Photo mode. Español Presione ARRIBA o ABAJO para buscar los elementos del menú. Presione OK para seleccionar el elemento resaltado. Presione SET (configuración) para regresar a la pantalla anterior. Opción Resolución Página 78 Descripción Alto. Toma fotografías con la resolución de más alta calidad de 1024 x 768. Esto reducirá la cantidad de fotografías disponibles. Baja. Toma fotografías con una resolución de calidad más baja, de 640 x 480. Esto aumentará la cantidad de fotografías disponibles. Medición Descripción Alto. Toma fotografías con compresión baja para imágenes de la mejor calidad. Esto usa la mayor cantidad de espacio en la tarjeta de memoria. Media. Toma fotografías con compresión mediana para obtener imágenes de calidad media. Baja. Toma fotografías con compresión alta. Esta opción usa la menor cantidad de espacio en la tarjeta de memoria. Central. Determina el nivel de exposición de la zona central de la imagen. Multi. Determina el nivel de exposición de zonas múltiples de la imagen. Spot. Determina el nivel de exposición desde un pequeño punto hasta el centro de la pantalla. Modo Foto Modo Foto Opción Driver Mode Descripción Active el temporizador automático o el modo ráfaga. • Off (desactivado). Toma una sola fotografía. • Temporizador automático 2 s: Toma una fotografía después de 2 segundos. Effect • Temporizador automático 10 s: Toma una fotografía después de 10 segundos.. Aplica efectos de filtros especiales. Página 79 Español Opción Descripción White Auto Auto. Ajusta automáticamente el Balance balance de blanco a fin de lograr un balance de blanco natural. Luz de día. Configure el balance de blanco para ajustar a las condiciones de luz de día. Nublado. Configure el balance de blanco para ajustar a las condiciones de tiempo nublado. Fluorescente. Configure el balance de blanco para ajustar a luz fluorescente. Tungsteno. Configure el balance de blanco para ajustar a luz de tungsteno. ExAjusta el nivel de exposición de la posición imagen. ÂÂ Modo de Vista Previa Español En esta sección, usted: Conocerá los diferentes indicadores que aparecen en la pantalla Modo de vista previa. Aprenderá cómo visualizar y manejar sus películas y sus fotografías en la grabadora de video. Indicador Descripción 3 Número Archivo actual / Cantidad total de de archivo archivos. 8/8 Pantalla Modo de vista previa Indicador 1 Modo 2 Película Descripción Modo de vista previa. Indica que el archivo actual es una película. Presione OK para reproducir la película. Si no se unminiatura, icono, el los archivo Envisualiza la vista en archivos de películas están actual es una fotografía. marcados con la letra “V”. Página 80 Modo De Vista Previa Tecla Acción Función Presionar Modo de pantalla completa Inicie la reproducción cuando seleccione un archivo de película. • Presione OK para detener la película y regresar al modo de pantalla completa. Modo de miniatura Muestra el archivo seleccionado en modo de pantalla completa. Presionar Modo de pantalla completa Aumenta el nivel de zoom cuando se selecciona una fotografía; presione ABAJO para disminuir el nivel de zoom. Tecla Acción Función Presionar Modo de pantalla completa Cambia la vista al modo de vistas en miniatura. Modo de miniatura Busca entre los archivos. Presionar Vea/seleccione el archivo anterior. Presionar Vea/seleccione el archivo siguiente. Presionar Cambia el modo de la grabadora de video. Presionar Accede al menú de opciones de vista previa El zoom no funciona en archivos de películas. Modo de miniatura Busca entre los archivos. Modo De Vista Previa Página 81 Español Controles del modo de revisión Ajustar las opciones de vista previa Opción Bloqueo Presione SET (configuración) para acceder al menú de opciones de vista previa cuando la grabadora de video esté en modo de vista previa. • Bloquear/desbloquear uno: Bloquee o desbloquee el archivo actual. Español • Bloquear todos: Bloquea todos los archivos. Presione ARRIBA o ABAJO para buscar los elementos del menú. Presione OK para seleccionar el elemento resaltado. Presione SET (configuración) para regresar a la pantalla anterior. Página 82 Descripción Bloquee un archivo para evitar que se borre. Borrar • Desbloquear todos: Desbloquea todos los archivos. Borra un archivo. • Uno: Borra el archivo actual. • Todos: Borra todos los archivos. Modo De Vista Previa Descripción Configure e inicie la visualización de fotografías como muestra de imágenes. Opción Girar • Rotar: Rota la fotografía 90 grados en sentido horario. • Inicio: Inicia la muestra de fotografías con las opciones anteriormente configuradas. • Guardar: Guarde la foto rotada. Se creará una copia de la fotografía rotada; la fotografía original no se modificará. • Intervalo: Cambia el tiempo entre fotografías. • Repetición: Configura para que se repita la muestra de imágenes. Esta opción no está disponible para archivos de video. Efecto Aplica un efecto especial a la fotografía actual. Se creará una copia de la fotografía con el efecto; la fotografía original no se modificará. Descripción Rota la fotografía actual. Redimensionar • Atrás: Regresa a la pantalla anterior. Disminuye la resolución de la fotografía actual. Se creará una copia de la fotografía redimensionada; la fotografía original no se modificará. Esta opción no está disponible para archivos de video. Esta opción no está disponible para archivos de video. Modo De Vista Previa Página 83 Español Opción Muestra de imágenes Opción Nota de voz Descripción Graba una nota de voz y la agrega a la fotografía actual. Español • Agregar: Graba una nota de voz. Presione OK para iniciar la grabación; vuelva a presionar OK para detener la grabación y agregarla a la fotografía actual. • Borrar: Elimina la nota de voz de la fotografía actual (si hay una). Las fotografías que tienen una nota de voz están marcadas con un icono de micrófono. Presione OK para escuchar la nota de voz. Imagen de inicio Opción Salida de TV Descripción Configura el formato de TV de la señal de salida A/V. • NTSC: El estándar que se usa en América del Norte y otros lugares. USB • PAL: El estándar que se usa en Europa y otros lugares. Configura el modo de conexión de la computadora. • MSDC: Se conecta a una computadora como un dispositivo de almacenamiento para transferir archivos. • PCCAM: Se conecta a una computadora como cámara web. Muestra la fotografía actual cuando se enciende la grabadora de video. • Set (configuración): Guarda la imagen actual como imagen de inicio. • Cancelar: Regresa a la pantalla anterior. Página 84 Modo De Vista Previa Opción Imagen de inicio Descripción Maneje la imagen de inicio después de que se ha guardado una fotografía como la de inicio. Español • Apagado: No muestra una imagen cuando se enciende la grabadora de video. • Sistema: Muestra la imagen predeterminada cuando se enciende la grabadora de video. • Mi imagen: Muestra la imagen guardada como la imagen de inicio cuando se enciende la grabadora de video. Modo De Vista Previa Página 85 ÂÂ Opciones del Sistema En esta sección, usted: Learn how to adjust the camcorder’s system options and what they do. Español Ajuste de las opciones del sistema Presione SET (configuración) para acceder al menú Opciones y luego presione DERECHA para seleccionar la pestaña Opciones del sistema. Opción Sonidos Descripción Personalizar las pistas de sonido. • Obturador: Enciende y apaga el sonido cuando se toma una fotografía. • Inicio: Personaliza el sonido cuando se enciende la grabadora. Elija “Ninguno” para apagar el sonido de inicio. • Bip: Enciende y apaga el sonido cuando se presiona una tecla. • Volumen: Configura la potencia de las pistas de sonido. Presione ARRIBA o ABAJO para buscar los elementos del menú. Presione OK para seleccionar el elemento resaltado. Presione SET (configuración) para regresar a la pantalla anterior. Página 86 Opciones Del Sistema Frecuencia de alimentación Descripción Luego de tomar una fotografía, la grabadora se puede configurar para que muestre los resultados en pantalla inmediatamente para su visualización. Opción Ahorro de energía Descripción Cuando la grabadora está inactiva, se puede configurar para que se apague automáticamente y conserve la carga de la batería. • Apagado: Deshabilita la función de vista previa automática. • 1 min.: Apaga la grabadora de video luego de un minuto de inactividad. • 1 seg.: Muestra los resultados de la vista previa por un segundo. • 3min.: Apaga la grabadora de video luego de tres minutos de inactividad. • 3 seg.: Muestra los resultados de la vista previa por tres segundos. Cambia la frecuencia de alimentación entre 60 y 50 Hz. Usar 60 Hz en América del Norte. • 5min.: Apaga la grabadora luego de cinco minutos de inactividad. Configuración del reloj del sistema. Fecha y hora • Presione IZQUIERDA o DERECHA para seleccionar un campo. Idioma Opciones Del Sistema • Presione los botones ARRIBA o ABAJO para ajustar el campo seleccionado. Configura el menú de la pantalla. Página 87 Español Opción Vista automática Opción Formato Español Reiniciar todo Página 88 Descripción Reinicia la tarjeta de memoria instalada. EL FORMATEO BORRARÁ Y DESTRUIRÁ TODOS LOS ARCHIVOS/DATOS. Realice una copia de respaldo de todos los archivos de video y fotografía antes de usar esta función. Restaura todas las opciones de la grabadora a su estado predeterminado de fábrica. Opciones Del Sistema En esta sección, usted: Aprenderá cómo ver películas y fotografías en un televisor. 2. Encienda la cámara. Conecte el mini enchufe del cable al enchufe de salida A/V ubicado en la parte inferior de la grabadora. La pantalla de la grabadora se apagará automáticamente. Para ver los archivos de video y fotografía en una pantalla más grande, use el cable A/V incluido para conectar la grabadora a un televisor. 1. Ubique los conectores de entrada de video compuesto en el televisor. Conecte el enchufe RCA amarillo del cable en el enchufe de video compuesto del televisor. Conecte el enchufe RCA blanco del cable en el enchufe blanco de entrada de audio del televisor. (El enchufe rojo no se utiliza.) Conexión A Una Tv Página 89 Español ÂÂ Conexión a una TV 3. Encienda el televisor. Configure el modo de fuente de entrada del televisor para que se muestre la señal de video compuesto. Cuando el modo de fuente del televisor se haya configurado correctamente, verá la pantalla de la grabadora en la pantalla del televisor. Español 4. Presione MODE en la cámara para cambiar a modo de vista previa. Use el modo de vista previa para reproducir videos o ver fotografías en el televisor. El formato de salida de video de la grabadora se puede cambiar desde el menú Configuraciones del sistema. Por defecto, la grabadora está configurada para usarse en Norteamérica (formato NTSC, frecuencia de refresco de 60 Hz). Para obtener más información, consulte la sección “Configuración de las opciones del sistema”. Consulte la documentación provista con su televisor en caso de necesitar ayuda para configurar el modo de fuente de entrada. Página 90 Conexión A Una Tv ÂÂ Transferencia de Archivos a una En esta sección, usted: Aprenderá cómo conectar la grabadora de video a una computadora. Aprenderá cómo transferir películas y fotografías de la grabadora de video a una computadora. Conexión a una computadora Conecte la video grabadora a una computadora para guardar películas y fotografías en su computadora. ! Si planea instalar el software del CD incluido, instale estos programas ANTES de conectar la grabadora de video a su computadora. 1. Presione el botón de Liberación del enchufe USB para quitar el enchufe USB. 2. Conecte el enchufe USB a un puerto USB disponible en su computadora. 3. Encienda la grabadora de video; mostrará un icono USB denominado “MSDC”. La computadora reconocerá automáticamente la grabadora de video como un disco extraíble. Si esta es la primera vez que realiza esta conexión, la computadora instalará los Transferencia De Archivos A Una Computadora Página 91 Español Computadora Español controladores del dispositivo automáticamente. Espere hasta que la computadora haya completado la instalación de los controladores antes de continuar. 5. Use los comandos del sistema operativo de su computadora para transferir archivos de la grabadora de video a la computadora, como haría con cualquier disco externo. Si aún no realizó la conexión de la cámara web (PC CAM), verá el mensaje “El software de controlador del dispositivo no se instaló correctamente”. Esto es normal y no afectará el funcionamiento de la grabadora. Este mensaje no aparecerá cuando realice la conexión PC CAM; consulte la sección “Cámara web (PC CAM)” para obtener más información. Use el ratón para arrastrar y soltar archivos de una ventana a la otra Use el teclado para copiar/pegar archivos (p. ej., Ctrl-C/Ctrl-V). Cuando la grabadora de video está conectada a una computadora, también puede usar los comandos del sistema operativo para ver, borrar y mover archivos en la grabadora de video. 4. Siga las indicaciones en la pantalla de la computadora para ver los archivos en la grabadora de video (p. ej., “Abra las carpetas para ver los archivos”). Si no hay indicaciones en pantalla, puede ver los archivos en la grabadora de video en “Mi PC” en una computadora con Windows o en la ventana Finder en Mac OS X. Página 92 La grabadora de video debe estar conectada a un puerto USB de la computadora. La grabadora no funcionará con puertos USB de baja potencia diseñados para usar con teclados o ratones. La primera vez que conecte la cámara a una computadora, a esta le llevará un momento reconocer e instalar los controladores adecuados para la cámara. Transferencia De Archivos A Una Computadora Para lograr un mejor rendimiento, conecte la grabadora a un puerto USB 2.0 de alta velocidad de la computadora. Si su computadora tiene un lector de tarjetas de memoria que admite tarjetas de memoria SD, SDHC o MMC, simplemente puede retirar la tarjeta de memoria de la grabadora de video y colocarla en el lector de tarjetas para transferir/manejar archivos. Transferencia De Archivos A Una Computadora Español Página 93 ÂÂ Acerca del Software Incluido Español En esta sección, usted: Aprenderá para qué deberá usar el software incluido. Aprenderá cómo instalar el software incluido en una computadora. Learn about muvee™ Autoproducer. Para su conveniencia, se incluye el siguiente software: muvee™ autoProducer 6.1 Basic muvee autoProducer 6 es el último lanzamiento en la gama del galardonado software de autoProducer. Con más de 100 estilos, tiene muchas formas de personalizar su producción hogareña. Ya sea que intenta crear una muestra de imágenes o una película rápida casera, muvee autoProducer 6 aporta un nivel de simplicidad a la tarea. Agregue sus fotografías y videos, seleccione un estilo y deje que automáticamente cree y sintonice una película al ritmo de la música. Página 94 Los requisitos mínimos del sistema para este software son: Una computadora con Windows 7, Windows Vista o Windows XP. Una computadora con unidad óptica de DVD/CD-ROM. Procesador: Intel Pentium III 1 GHz, AMD Athlon, o equivalente con soporte para MMX. Memoria: 512MB de RAM Otros requisitos: Microsoft DirectX 9.0 o superior, Apple QuickTime (para archivos MOV) Para obtener más información sobre DirectX, visite el sitio Web de ayuda de Microsoft: http://support.microsoft.com/ kb/179113/. Para obtener más información sobre Apple QuickTime, viste el sitio Web de Apple: http://www.apple.com/quicktime/ download/. Acerca Del Software Incluido Instalación de muvee™ autoProducer Para instalar muvee autoProducer 6.1 Basic: Español Inserte el CD de software incluido en la unidad óptica de DVD/CDROM en la computadora. Cuando la ventana de reproducción automática aparezca en pantalla, haga clic en “Abrir carpeta para ver los archivos”. Nota: Si no aparece ninguna ventana de reproducción automática,abra el explorador de Windows y haga doble clic en el icono de la unidad de DVD/ CD-ROM para ver el contenido. Acerca Del Software Incluido Página 95 Haga doble clic en la carpeta “muvee” para ver su contenido, luego doble clic en la carpeta “Installer” para ver su contenido. Español Página 96 Acerca Del Software Incluido Español Haga doble clic en el archivo “setup” para comenzar el proceso de instalación Acerca Del Software Incluido Página 97 Siga las instrucciones en pantalla para instalar el controlador. Español Página 98 Acerca Del Software Incluido Español Reinicie la computadora para completar la instalación. Acerca Del Software Incluido Página 99 Uso de muvee™ autoProducer muvee autoProducer le permite volverse creativo con sus videos y fotografías. Ya sea que intenta crear una muestra de imágenes o una película rápida casera, muvee autoProducer 6 aporta un nivel de simplicidad a la tarea. Para conocer más sobre muvee autoProducer, presione la tecla “F1” en el teclado para ver los archivos de ayuda (o seleccione “Ayuda” en la barra de menú). Español La documentación de ayuda se refiere a la versión completa de autoProducer 6, no a la versión básica incluida. La versión básica de muvee autoProducer 6.1 tiene las siguientes limitaciones Archivos de video por muvee: 3 Fotografías por muvee: 30 Pistas de música por muvee: 1 Agregar encabezados: No Página 100 Agregar narraciones de voz: No Salida MPEG-1 y MPEG-2: No Grabación de DVD: No Acerca Del Software Incluido Realización de un muvee™ 1. Inicie el programa. Desde el menú de inicio de la computadora, haga clic en: Español All Programs → muvee → muvee autoProducer 6.1 → Home movies made easy! 2. Encienda la CAM4505 y conéctela a la computadora usando el cable USB provisto. 3. Presione MODE hasta que la pantalla muestre un icono USB denominado “MSDC”. 4. Para agregar v 4. ideos y fotografías de la CAM4505: a. Haga clic en el ícono “Importar del dispositivo”. Acerca Del Software Incluido Página 101 b. Haga clic en “Desde el dispositivo de la cámara”. Español c. Use el menú d c. esplegable para seleccionar la CAM4505. La memoria interna aparecerá como primer disco extraíble; la tarjeta SD (en caso de estar cargada) es el segundo disco extraíble d. Haga clic en “OK”. 5. Para agregar pistas de sonido al proyecto, haga clic en el icono de música. Página 102 Acerca Del Software Incluido Español 6. Haga clic en un estilo para elegir un estilo visual para este proyecto. 7. Haga clic en el icono “make mvee” (hacer muvee) para finalizar la creación de su muvee. 8. Para guardar y compartir el muvee finalizado, haga clic en el icono muveeShare. TPara subir videos a YouTube, usted debe contar con una cuenta de YouTube válida. Para inscribirse y obtener una cuenta gratuita, visite: http://www.youtube.com/create_account/. Acerca Del Software Incluido Página 103 ÂÂ Función de Cámara Web Use la grabadora como cámara Web. La función de cámara Web requiere: 1. Una computadora con Windows 7, Windows Vista o Windows XP. Español 2. Una computadora con unidad óptica de DVD/CD-ROM. 3. Instalación del controlador de cámara Web incluido. La CAM3005 admite video sólo en modo de cámara Web; se deshabilita el micrófono integrado. Página 104 Función De Cámara Web Instalación del controlador de cámara Web Para instalar el controlador SPCA1528 PC: Español 1. Inserte el CD de software incluido en la unidad óptica de DVD/ CD-ROM en la computadora. Cuando la ventana de reproducción automática aparezca en pantalla, haga clic en “Abrir carpeta para ver los archivos”. Nota: Si no aparece ninguna ventana de reproducción automática, abra el explorador de Windows y haga doble clic en el icono de la unidad de DVD/CDROM para ver el contenido. Función De Cámara Web Página 105 2. Haga doble clic en la carpeta “SPCA1528_V2250_WHQL_ MultLan” para ver su contenido. Español Página 106 Función De Cámara Web Español 3. Haga doble clic en el archivo “SPCA1528_v2250_WHQL_MultiLan” para iniciar el instalador Función De Cámara Web Página 107 4. Siga las instrucciones en pantalla para instalar el controlador. Español 5. Reinicie la computadora para completar la instalación. Página 108 Función De Cámara Web Uso de la cámara Web Después de instalar el controlador de la cámara Web: 1. Conecte la grabadora a la computadora c 1. on el cable USB incluido. Español 2. Presione MODE hasta que la pantalla de la grabadora muestre un icono USB denominado “PC CAM”. Si esta es la primera vez que realiza esta conexión, la computadora instalará los controladores del dispositivo automáticamente. Espere hasta que la computadora haya completado la instalación de los controladores antes de continuar La CAM3005 admite video sólo en modo de cámara Web; se deshabilita el micrófono integrado. Función De Cámara Web Página 109 ÂÂ Troubleshooting & Support Si experimenta un problema con este dispositivo, lea la guía de solución de problemas que se encuentra a continuación y visite nuestro sitio Web www.cobyusa.com para obtener respuestas a preguntas frecuentes (FAQs) y las actualizaciones de firmware. Si estos recursos no resuelven el problema, comuníquese con el Soporte técnico. Español Dirección Coby Electronics Technical Support 150 Knowlton Way Savannah, Georgia 31407 Correo Electrónico [email protected] Sitio Web www.cobyusa.com Teléfonos y Horarios 800-727-3592: De Lunes a Viernes, 8:30AM–9:00PM EST Sábados, 9:00AM–5:30PM EST 718-416-3197 Página 110 De Lunes a Viernes, 8:00AM–5:30PM EST Troubleshooting & Support La imagen es borrosa o fuera de foco. Verifique que las baterías son correctamente instalada. Los textos de las baterías deben quedar hacia arriba y poder leerse; los contactos dorados deben estar orientados hacia la izquierda. Las imágenes o videos borrosos pueden deberse a que la cámara no es sostenida de manera estable durante la grabación. Sostenga firmemente la cámara e intente nuevamente. La cámara no toma fotografías o video. Las imágenes o videos borrosos pueden deberse a que no hay suficiente luz en el sujeto. Pruebe grabar en un sitio mejor iluminado. Es posible que la memoria de la cámara o la tarjeta de memoria estén llenas. Borre varios archivos e intente nuevamente. El tipo de tarjeta de memoria puede no ser compatible con la cámara. Asegúrese de que se encuentra utilizando una tarjeta de memoria SD o SDHC de tamaño igual o menor a 16GB. El formato de la tarjeta de memoria puede no ser compatible con la cámara. Asegúrese de que se encuentre utilizando una tarjeta con formato de tipo FAT. Troubleshooting & Support Las imágenes grabadas no son guardadas en la memoria. Las imágenes no se guardarán si la cámara es apagada antes de que el proceso de guardado de la información concluya. Asegúrese de conceder un tiempo adecuado para que la imagen sea guardada por completo antes de apagar la cámara Página 111 Español La cámara no enciende. ÂÂ Especificaciones Por favor visite nuestra sitio web www.cobyusa.com para obtener información actualizada del producto. Las especificaciones y el manual están sujetos a cambios sin notificación. Español Tipo de pantalla Sensor de imagen Resolución de video 1.77” TFT LCD 0.3 MP VGA (640 x 480) Resolución fotográfica QVGA (320 x 240) 1024 x 768 Formato de video Formato de fotografía Zoom (Acercar/Alejar) Lente Rango Focal Soporte de memoria removible Salida A/V Página 112 Conexión a PC Alimentación Dimensiones USB 2.0 Hi-Speed (alta velocidad) Tres (3) “AAA” baterías 4.49 × 2.36 × 0.91 in (L x W x H) 640 x 480 AVI JPEG 4x digital F 2.8, f = 3.8 mm 120 cm ~ infinite SD, SDHC, MMC (max 16 GB) Compuesto (requiere cable incluido) Especificaciones ÂÂ Información Importante Para uso de los clientes: Ingrese a continuación el número de serie que se encuentra en la parte trasera de la unidad. Conserve esta información para referencias futuras. Español Model No. Serial No. La figura de relámpago que termina en punta de flecha dentro de un triángulo equilátero tiene por finalidad alertar al usuario de la presencia de “voltaje peligroso” sin aislamiento dentro de la caja del producto que podría tener potencia suficiente para constituir un riesgo de choque eléctrico. El signo de exclamación dentro de un triángulo equilátero tiene el propósito de advertir al usuario de la presencia de instrucciones de funcionamiento y reparación importantes en el material impreso que acompaña al artefacto. Información Importante ADVERTENCIA: Para prevenir el riesgo de descarga eléctrica, no exponga este dispositivo a la lluvia ni a la humedad. Adentro del gabinete se encuentra alto voltaje peligroso. No lo abra. Para obtener información de reciclaje o eliminación sobre este producto, comuníquese con sus autoridades locales o con la Alianza de Industrias Electrónicas www.eiae.org. Página 113 Declaración de la FCC: Este dispositivo cumple con la Parte 15 de las Normas de la FCC. El funcionamiento está sujeto a las siguientes dos condiciones: (1) Este dispositivo puede no causar interferencias perjudiciales, y (2) This device must accept any interference received, including interference that may cause undesired operation. Español Nota: Este equipo fue probado y cumple con todos los límites para dispositivos digitales clase B, conforme a la Parte 15 de las normas de la FCC. Estos límites fueron diseñados para brindar protección razonable contra la interferencia perjudicial en una instalación residencial. Este equipo genera, emplea y puede irradiar energía de frecuencia de radio y, si no se instala y emplea según las instrucciones, puede ocasionar interferencia perjudicial para las comunicaciones de radio. Sin embargo, no hay ninguna garantía de que no ocurrirá en una instalación en particular. Si este equipo causa interferencia perjudicial para la recepción de radio o televisión, lo cual puede determinarse al apagar o encender el equipo, el usuario puede tratar de corregir la interferencia con una o más de las siguientes medidas: • Reorientar o reubicar la antena receptora. • Aumentar la distancia entre el equipo y el receptor. • Conectar el equipo en un tomacorriente en un circuito diferente del que está conectado el receptor. • Consultar al distribuidor o a un técnico con experiencia en radio y TV para obtener ayuda. Se requiere el uso de cable blindado, para cumplir con los límites de la clase B, en la sub parte B de la Parte 15 de las normas de la FCC. No efectúe cambios ni modificaciones al equipo, excepto en caso de que así lo especifique el manual. Si se deben efectuar tales cambios o modificaciones, se le solicitará que detenga el funcionamiento del equipo. Página 114 Información Importante 1. Lea las instrucciones: Deberá leer todas las instrucciones de seguridad y funcionamiento, antes de poner en funcionamiento este producto. 2. Conserve las instrucciones: Deberá conservar las instrucciones de seguridad y funcionamiento para referencia futura. 3. Preste atención a las advertencias: Deberá respetar todas las advertencias contenidas en el producto y en las instrucciones de funcionamiento. 4. Siga las instrucciones: Deberá seguir todas las instrucciones de uso y funcionamiento. 5. Limpieza: Desconecte este producto del tomacorriente de pared antes de la limpieza. No utilice productos de limpieza líquidos o en aerosol. Utilice un paño húmedo para limpiar. 6. Complementos: Utilice sólo complementos recomendados por el fabricante. El uso de otros complementos puede ser peligroso. 7. Agua y humedad: No utilice este producto cerca del agua (por ejemplo: cerca de una bañera, lavatorio, lavaplatos o tina para lavar ropa, en un sótano mojado ni cerca de una piscina o similar). 8. Ventilación: El gabinete posee ranuras y aberturas para asegurar la correcta ventilación del producto y Información Importante para protegerlo del recalentamiento. Nunca se debe bloquear estos orificios al colocar el producto sobre una cama, sofá, alfombra u otras superficies similares. No se debe colocar este producto en un mueble empotrado, tal como biblioteca o estante, salvo que se proporcione una ventilación correcta o se cumplan las instrucciones del fabricante del producto. 9. Fuentes de alimentación: Este producto debe utilizarse sólo con el tipo de fuente de alimentación indicada en la etiqueta de clasificación. Si no está seguro del tipo de fuente de alimentación de su hogar, consulte con el distribuidor del producto o con la compañía eléctrica local. Para los productos que funcionan a batería o con otras fuentes de alimentación, consulte las instrucciones de funcionamiento. 10. Sobrecarga: No sobrecargue los tomacorrientes, alargues o enchufes de pared, ya que esto puede tener como resultado un riesgo de incendio o descarga eléctrica. 11. Entrada de objetos y líquido: Nunca introduzca objetos de ningún tipo dentro de este producto a través de las aberturas, ya que pueden ponerse en contacto con puntos de voltaje peligrosos o provocar cortocircuitos que ocasionarían incendios o descargas eléctricas. No derrame nunca líquido de ningún tipo sobre el producto. Página 115 Español Consignes de Sécurité Importantes Español 12. Reparaciones: No intente reparar este producto usted mismo, ya que al abrir o quitar las cubiertas se expondría a voltaje peligroso u otros peligros. Para cualquier reparación, póngase en contacto con el personal técnico calificado. 15. Controles de seguridad: Una vez completado el servicio o las reparaciones de este producto, solicite al servicio técnico que realice controles de seguridad para asegurar que se encuentra en condición de funcionamiento correcto. 13. Daños que requieran servicio técnico: Desconecte este producto del enchufe de pared y contáctese con personal técnico calificado en las siguientes situaciones: a) cuando la fuente de alimentación o el enchufe estén dañados; b) si se ha derramado líquido, han caído objetos dentro del producto; c) si el producto ha sido expuesto a lluvia o al agua; d) si el producto no funciona normalmente al seguir las instrucciones de funcionamiento. Ajuste sólo aquellos controles incluidos en las instrucciones de funcionamiento, ya que el ajuste inadecuado de otros controles puede ocasionar daños y requerir con frecuencia un trabajo extenso por parte de un técnico calificado para restaurar el funcionamiento normal del producto; e) si el producto se ha caído o ha sufrido algún daño; f) cuando el producto presenta un cambio marcado en su rendimiento; esto indica que necesita mantenimiento. 16. Calor: El producto debe ubicarse lejos de fuentes de calor tales como radiadores, rejillas de aire caliente, estufas u otros productos (incluidos amplificadores) que produzcan calor. 14. Piezas de reemplazo: Cuando se requieren piezas de reemplazo, asegúrese de que el servicio técnico haya utilizado las piezas de reemplazo especificadas por el fabricante o que posean las mismas características que la pieza original. Las sustituciones no autorizadas pueden provocar incendio, descarga eléctrica u otros riesgos. Página 116 Información Importante 1. Mientras la utiliza, sujete la cámara con la correa para la muñeca en todo momento para evitar daños accidentales. 2. Siempre guarde la cámara en el estuche provisto para evitar la aparición de rayas en la pantalla y el lente de la cámara. 3. Para limpiar el lente: Sople para quitar el polvo de la superficie del lente. Frote el lente delicadamente con un paño de microfibra especial para la limpieza de lentes/dispositivos ópticos. Si fuera necesario, utilice ÚNICAMENTE limpiador de lentes. Nunca use solventes orgánicos para limpiar la cámara. 6. Esta cámara de video digital es adecuada para entornos con temperaturas de entre 0°40° C (32°-104° F). No exponga la cámara a temperaturas extremadamente altas, por ejemplo, la de un automóvil estacionado bajo luz solar directa, ni a la humedad excesiva. 7. Para evitar la condensación, guarde la cámara en una bolsa de plástico sellada cuando se desplace de un ambiente frío a uno cálido. Puede extraer la cámara de la bolsa una vez que alcance la temperatura de interiores. 4. Nunca toque el lente. 5. Si piensa guardar la cámara durante un período prolongado, quítele la batería y conserve la cámara en un lugar seco y oscuro. Información Importante Página 117 Español Mantenimiento y Cuidado Avisos de Legal y Marcas Coby es una marca registrada de Coby Electronics Corporation. Snapp y el logo de Snapp utilizado son marcas registradas de COBY Electronics Corporation. El logo de YouTube utilizado es marca registrada de Google, Inc. muvee y el logo de muvee son marcas comerciales de muvee Technologies Pte.. Ltd., Inc. Español SDHC es marca registrada de SD Card Association. USB es una marca registrada de USB Implementers Forum, Inc. Todas las demás marcas y logotipos son propiedad de sus respectivos dueños a menos que se indique lo contrario. Página 118 Información Importante Español Información Importante Página 119 ÂÂ Table des Matières MERCI..........................................................122 Dans la Boîte................................................122 CAMÉSCOPE EN UN COUP D’OEIL.............123 Vue de face.................................................123 Vue Arrière...................................................125 Vue du Côté Gauche.................................126 Français POUR DÉMARRER.........................................127 Chargement d’une Carte Mémoire.........127 Installation des Piles....................................128 Mise en Marche/Arrêt du Caméscope....128 Choisir un Mode..........................................129 MODE FILM..................................................130 Ecran du Mode Film....................................131 Tourner des Films.........................................132 Commandes Film.............................132 Réglage des Options Film..........................133 Page 120 QUALITÉE PHOTO.........................................135 Ecran du Mode Photo................................136 Prendre des Photos.....................................137 Commandes Photo..........................137 Réglage des Options Photo.......................138 MODE VISUALISATION ................................ 141 Ecran du Mode Visualisation.....................141 Commandes du Mode Visualisation......................................142 Réglage des Options de Visualisation......143 OPTIONS SYSTÈME .....................................147 Ajuste de las Opciones del Sistema.........147 BRANCHEMENT SUR UN TÉLÉVISEUR...........150 TRANSFERT DE FICHIERS À UN ORDINATEUR................................................152 Se connecter à un Ordinateur..................152 Table Des Matières A PROPOS DU LOGICIEL INCLUS ...............155 Installation de muvee™ autoProducer....156 Utilisation de muvee™ autoProducer....... 161 Créer un muvee™ (film)..................162 FONCTION DE WEB CAMERA.....................165 Installation du Pilote de Webcaméra.......166 Comment Utiliser la Webcaméra..............170 DÉPANNAGE ET ASSISTANCE......................171 Français SPÉCIFICATIONS..........................................173 DÉCLARATIONS DE SÉCURITÉ ET RÈGLEMENT.................................................. 174 Table Des Matières Page 121 ÂÂ Merci Merci d’avoir acheté ce produit de Coby Electronics. Pour des performances et une sécurité optimales, veuillez lire attentivement ce manuel. Avant de brancher, d’utiliser ou d’ajuster ce produit, veuillez lire toutes les instructions. Gardez ce manuel pour référence future. Dans la Boîte Français Vérifiez que les articles mentionnés ci-dessous sont présents dans l’emballage. Si l’un de ces articles est manquant, veuillez contacter votre revendeur. Caméscope CAM3005 Ce paquet peut contenir des sacs en plastique ou d’autres matériaux qui constituent un danger pour les enfants. Assurez-vous d’éliminer, en toute sécurité, tous les matériaux d’emballage après l’ouverture. Câble A/V Câble USB Dragonne Pochette CD d’installation Mode d’emploi Page 122Merci ÂÂ Caméscope en un Coup d’Oeil Vue de face 1 Part Ecran LCD 2 MODE 3 Caméscope En Un Coup D’oeil SET (Paramètres) Description Affiche l’image capturée par l’objectif ainsi que l’état du système et les menus. Vous pouvez basculer entre les modes Film, Photo, et Visualisation. Cambio entre los modos de MSDC y PC Cam cuando se conecta a un ordenador. Appuyez sur SET pour afficher un menu des paramètres des options du caméscope. Page 123 Français Dans cette section, vous pourrez : En savoir plus sur le caméscope et sur ce que chaque partie fait. Français 4 Part T (Téléscopique) 5 GAUCHE 6 OK 7 DROITE 8 W (Large) Page 124 Description Vous pouvez effectuer un zoom pendant le tournage d’un film ou pendant une photo. Vous pouvez choisir la qualité d’enregistrement pendant le tournage d’un film ou pendant une photo. Vous pouvez appuyer dessus pour démarrer ou arrêter l’enregistrement. Vous pouvez choisir la qualité d’enregistrement pendant le tournage d’un film ou pendant une photo. Vous pouvez effectuer un zoom arrière pendant le tournage d’un film ou pendant une photo. Caméscope En Un Coup D’oeil 9 10 11 12 13 14 15 Caméscope En Un Coup D’oeil Part Prise USB Branchez à un ordinateur pour transférer des fichiers à partir du caméscope. Faites glisser vers le bas pour Relâche de relâcher la prise USB. prise USB Haut-parleur Fournit le son lors de la visualisation des films sur le caméscope. Pointez l’objectif vers le sujet que Objectif vous voulez enregistrer. Evitez de toucher ou de rayer la surface de l’objectif. Enregistre le son. Évitez de couvrir Micro le micro pendant le tournage d’un film avec le caméscope. Utilisez avec le câble A/V inclus Sortie A/V pour connecter le caméscope à un téléviseur ou à un autre affichage. Faites glisser le cache pour avoir Cache du compartiment accès au compartiment à piles. à piles Page 125 Français Vue Arrière Vue du Côté Gauche Part 16 MISE EN MARCHE/ ARRÊT 17 Fente de Carte Mémoire Français 18 Monture de dragonne Page 126 Appuyez dessus et maintenez ce bouton enfoncé pour allumer le caméscope. Appuyez dessus pour éteindre le caméscope. Chargez des cartes mémoire SD ou SDHC ici. Les contacts métalliques de la carte doivent faire face à la même direction que l’écran LCD (ACL). Fixez la dragonne incluse ici. Caméscope En Un Coup D’oeil ÂÂ Pour Démarrer Apprendre à choisir et à charger une carte mémoire. Apprendre à installer les piles. Chargement d’une Carte Mémoire Le caméscope enregistre sur des cartes mémoires SD, SDHC ou MMC (maximum 16 GB). Chargez une carte mémoire en l’insérant dans la fente pour carte mémoire sur le côté gauche du caméscope. Assurezvous que les contacts dorés de la carte mémoire soient face à l’écran LCD (ACL). Appuyez sur la carte mémoire pour la faire rentrer dans la fente jusqu’à ce qu’elle s’enclenche en place. Pour Démarrer Apprendre à mettre le caméscope en marche. Apprendre à basculer entre les modes film, photo, et visualisation. Pour retirer la carte mémoire, appuyez davantage sur la fente, puis relâchez. La carte sortira de la fente. Pour éviter la corruption de données, éteignez le caméscope avant d’insérer ou de retirer une carte mémoire. N’essayez pas de placer un objet autre qu’une carte mémoire compatible dans la fente de carte mémoire. Une carte mémoire compatible devrait se glisser facilement dans la fente de carte mémoire. Si vous rencontrez une résistance, n’essayez pas de forcer la carte à rentrer. Evitez de toucher les contacts en métal de la carte mémoire. Page 127 Français Dans cette section, vous pourrez : Si votre carte mémoire dispose d’un commutateur de protection à l’écriture, assurez-vous que le commutateur est réglé sur la position “Unlock” (Déverrouillé). Installation des Piles Le caméscope nécessite trois (3) piles de type “AAA” pour son fonctionnement. Français 1. Retirez le couvercle du compartiment à piles en le faisant glisser vers la base du caméscope. 2. Chargez trois (3) piles de type “AAA” dans le compartiment à piles. Assurez-vous de faire correspondre la polarité (+/-) avec les marquages à l’intérieur du compartiment à piles. Page 128 3. Remettez le couvercle du compartiment à piles et faites-le glisser jusqu’à ce qu’il soit en place. Les piles utilisées dans cet appareil peuvent présenter un danger d’incendie ou de brûlure chimique si elles sont malmenées. Ne pas démonter, incinérer ou chauffer les piles. Les piles utilisées devraient être jetées en toute sécurité. Conservez les piles hors de portée des enfants. Mise en Marche/Arrêt du Caméscope Pour mettre le caméscope en marche, appuyez sur POWER (MARCHE/ARRET) et maintenez ce bouton enfoncé. Le caméscope se mettra automatiquement à vérifier si une carte mémoire a été chargée. Si le caméscope ne détecte pas de carte mémoire, l’écran LCD (ACL) vous invitera à insérer une carte mémoire. Pour éteindre le caméscope, appuyez sur POWER (MARCHE/ARRET). Pour Démarrer Choisir un Mode Le caméscope dispose de trois modes. Appuyez sur MODE pour basculer entre ceux-ci. Icône Mode Film Fonction Pour tourner des films. Photo Pour prendre des photos. Visualisation Pour visualiser des fichiers film et photo sur le caméscope. Pour Démarrer Français L’icône de mode affichée sur le coin gauche supérieur de l’écran indique le mode actuel du caméscope. Page 129 ÂÂ Mode Film Dans cette section, vous pourrez : En savoir plus sur les différents indicateurs affichés sur l’écran du mode Film. Apprendre à régler les options de film et ce qu’elles font. Apprendre à tourner des films avec votre caméscope. Français Page 130 Mode Film Ecran du Mode Film 320 3 Carte Mémoire 4 Niveau de batterie 5 Minuterie Description Movie mode. Elevée. Enregistre à une résolution de 640 x 480. Basse. Enregistre à une résolution de 320 x 240. Indique qu’une carte mémoire a été chargée. Plein Moitié Bas Affiche la quantité de temps d’enregistrement restant lorsque l’enregistrement est arrêté. 320 00 : 06 : 12 Français 1 2 Indicateur Mode Taille de 640 Film Affiche le temps d’enregistrement écoulé lors de l’enregistrement. Mode Film Page 131 Tourner des Films Quand le caméscope est en mode Film : Appuyez sur OK pour démarrer l’enregistrement d’un film. Appuyez sur OK pour arrêter l’enregistrement et sauvegarder le film. L’enregistrement s’arrêtera automatiquement lorsque la carte mémoire est pleine. Français Quand le caméscope enregistre, le montant total de temps d’enregistrement écoulé est affiché dans le coin supérieur droit de l’écran LCD (ACL). Lorsque le caméscope n’enregistre pas, le temps d’enregistrement disponible estimé sera affiché dans le coin supérieur droit. Page 132 Commandes Film Touche Action Appuyer dessus Appuyer dessus Fonction Démarre ou arrête l’enregistrement d’un film. Augmente le niveau du zoom. L’indicateur du niveau d’agrandissement sera affiché sur le coin inférieur droit de l’écran LCD (ACL). La qualité de l’image diminuera d’autant que le niveau d’agrandissement augmentera. MainAugmente le niveau du zoom tenir rapidement. Enfoncé Mode Film / Action Fonction Appuyer Diminue le niveau du zoom. dessus L'indicateur du niveau d'agrandissement sera affiché sur le coin inférieur droit de l'écran LCD (ACL). MainDiminue le niveau du zoom rapidetenir ment. Enfoncé Appuyer Change la Taille du Film. dessus Appuyer Change le mode du caméscope. dessus Appuyer Accès au menu des options film. dessus Appuyez sur UP (HAUT) ou DOWN (BAS) pour naviguer à travers les éléments de menu. Appuyez sur OK pour sélectionner l’élément surligné. Appuyez sur SET (REGLAGES) pour revenir à l’écran précédent. Option Taille de Film 640 320 Description Elevée. Enregistrez des films à la résolution de 640 x 480 de la plus haute qualité. Cela réduira le temps d'enregistrement disponible. Basse. Enregistrez des films à une résolution de 320 x 240 de qualité inférieure. Cela augmentera le temps d'enregistrement disponible. Réglage des Options Film Appuyez sur SET (REGLAGES) pour accéder au menu des options film lorsque le caméscope est en mode Film. Mode Film Page 133 Français Touche Option Cadence de Prise de Vue Français Mesurage Page 134 Description Elevée. Enregistrez des films à 30 images par seconde pour des sujets en mouvement rapide. Cela réduira le temps d'enregistrement disponible. Basse. Enregistrez des films à 15 images par seconde pour des sujets immobiles. Cela augmentera le temps d'enregistrement disponible. Centre. Déterminez le niveau d'exposition à partir de la zone centrale de l'image. Multi. Déterminez le niveau d'exposition à partir de multiples zones de l'image. Spot. Déterminez le niveau d'exposition à partir d'un petit point au centre de l'écran. Option Description Equilibre Auto Auto. Ajuste automatiquement des Blancs l'équilibre des blancs afin de parvenir à un équilibre naturel des couleurs. Lumière du jour. Règle l'équilibre des blancs pour s'ajuster à la lumière du jour. Nuageux. Règle l'équilibre des blancs pour s'ajuster à des conditions nuageuses. Fluorescent. Règle l'équilibre des blancs pour s'ajuster à une lumière fluorescente. Tungstène. Règle l'équilibre des blancs pour s'ajuster à une lumière tungstène. Mode Film ÂÂ Qualitée Photo Dans cette section, vous pourrez : En savoir plus sur les différents indicateurs affichés sur l’écran du mode Photo. Apprendre à régler les options photo et ce qu’elles font. Français Apprendre à prendre des photos avec votre caméscope. Qualitée Photo Page 135 Ecran du Mode Photo Indicateur 1 Mode 2 Taille de Film 3 Carte Mémoire Français 4 Niveau de batterie 5 Compteur Page 136 Description Mode Photo. Elevée. Enregistre à une résolution de 1024 x 768. Basse. Enregistre à une résolution de 640 x 480. Indique qu’une carte mémoire a été chargée. Plein Moitié Bas Affiche le nombre de photos qui peuvent être prises. 512 Qualitée Photo Touche Quand le caméscope est en mode Photo : Appuyez sur OK pour prendre une photo. Le nombre estimé de photos disponibles sur la carte mémoire est affiché sur le coin droit supérieur de l’écran. Action Appuyer dessus Function Prendre une photo. / Qualitée Photo Function Augmente le niveau du zoom. L’indicateur du niveau d’agrandissement sera affiché sur le coin inférieur droit de l’écran LCD (ACL). La qualité de l’image diminuera d’autant que le niveau d’agrandissement augmentera. Commandes Photo Touche Action Appuyer dessus Maintenir Augmente le niveau du zoom Enfoncé rapidement. Press Diminue le niveau du zoom. L'indicateur du niveau d'agrandissement sera affiché sur le coin inférieur droit de l'écran LCD (ACL). Hold Diminue le niveau du zoom rapidement. Press Changer la résolution (taille photo). Page 137 Français Prendre des Photos Touche Action Appuyer dessus Appuyer dessus Function Change le mode du caméscope. Accès au menu des options photo. Réglage des Options Photo Press SET to access the photo options menu when the camcorder is in Photo mode. Appuyez sur UP (HAUT) ou DOWN (BAS) pour naviguer à travers les éléments de menu. Appuyez sur OK pour sélectionner l’élément surligné. Français Appuyez sur SET (REGLAGES) pour revenir à l’écran précédent. Option Résolution Page 138 Description Elevée. Enregistrez des photos à la résolution de 1024 x 768 de la plus haute qualité. Cela réduira le nombre de photos disponibles. Basse. Enregistrez des photos à une résolution de 640 x 480 de qualité inférieure. Cela augmentera le nombre de photos disponibles. Qualitée Photo Mesurage Qualitée Photo Description Elevée. Enregistrez des photos avec une faible compression pour des images de meilleure qualité. Cela utilise la plus grande quantité d'espace sur la carte mémoire. Moyenne. Enregistrez des photos avec une compression moyenne pour des images de moyenne qualité. Basse. Enregistrez des photos avec une compression élevée. Cela utilise le moins d'espace sur la carte mémoire. Centre. Déterminez le niveau d'exposition à partir de la zone centrale de l'image. Multi. Déterminez le niveau d'exposition à partir de multiples zones de l'image. Spot. Déterminez le niveau d'exposition à partir d'un petit point au centre de l'écran. Option Description Equilibre Auto Auto. Ajuste automatiquement des Blancs l'équilibre des blancs afin de parvenir à un équilibre naturel des couleurs. Lumière du jour. Règle l'équilibre des blancs pour s'ajuster à la lumière du jour. Nuageux. Règle l'équilibre des blancs pour s'ajuster à des conditions nuageuses. Fluorescent. Règle l'équilibre des blancs pour s'ajuster à une lumière fluorescente. Tungstène. Règle l'équilibre des blancs pour s'ajuster à une lumière tungstène. Exposition Règle le niveau d’exposition de l’image. Page 139 Français Option Qualité Option Mode Pilote Description Active la minuterie automatique ou le mode rafale. • Off (éteint). Prendre une photo. • Minuterie Automatique 2s : Prendre une photo après 2 secondes. • Minuterie Automatique 10s : Prendre une photo après 10 secondes. Français Effet Page 140 • Rafale. Pour prendre des photos rapidement. Pour appliquer des effets de filtre spéciaux. Qualitée Photo ÂÂ Mode Visualisation En savoir plus sur les différents indicateurs affichés sur l’écran du mode Visualisation. Apprendre à visualiser et gérer vos films et photos sur le caméscope. Indicateur Description 3 Numéro Fichier Actuel / Fichiers Totaux. de fichier 8/8 Français Dans cette section, vous pourrez : Ecran du Mode Visualisation Indicateur 1 Mode 2 Film Description Mode Visualisation. Indique que le fichier actuel est un film. Appuyez sur OK pour lire le film. Si aucune icône n’est présente, le fichier actuel est une photo. En vue vignette, les fichiers film sont marqués par la lettre “V”. Mode Visualisation Page 141 Commandes du Mode Visualisation Touche Action Function Appuyer Mode plein écran dessus Démarre la lecture quand un fichier film est sélectionné. • Appuyez sur OK pour arrêter le film et revenir au mode plein écran. Français Mode vignette Pour afficher le fichier surligné en mode plein écran. Appuyer Mode plein écran dessus Augmente le niveau d’agrandissement quand une photo est sélectionnée ; appuyez sur DOWN (BAS) pour diminuer le niveau d’agrandissement. Touche Action Function Appuyer Mode plein écran dessus Pour changer la visualisation au mode vignette. Mode vignette Parcourir les fichiers. Appuyer Visualiser/sélectionner le fichier dessus précédent. Appuyer Visualiser/sélectionner le fichier dessus suivant. Appuyer Change le mode du caméscope. dessus Appuyer Accès au menu des options de dessus visualisation. L’agrandissement ne marchera pas pour les fichiers film. Mode vignette Parcourir les fichiers. Page 142 Mode Visualisation Option Verrouillage Appuyez sur SET (REGLAGES) pour accéder au menu des options de visualisation lorsque le caméscope est en mode Visualisation. • Verrouiller/Déverrouiller Un (Lock/Unlock One) : Verrouiller ou déverrouiller le fichier actuel. Appuyez sur UP (HAUT) ou DOWN (BAS) pour naviguer à travers les éléments de menu. Appuyez sur OK pour sélectionner l’élément surligné. Appuyez sur SET (REGLAGES) pour revenir à l’écran précédent. Mode Visualisation Description Verrouiller un fichier pour faire en sorte qu’il ne soit pas supprimé. • Verrouiller Tous (Lock All) : Verrouiller tous les fichiers. Supprimer • Déverrouiller Tous (Unlock All) : Déverrouiller tous les fichiers. Supprimer un fichier. • Un (One) : Supprimer le fichier actuel. • Tous (All) : Supprimer tous les fichiers. Page 143 Français Réglage des Options de Visualisation Option Diaporama Description Règle et démarre un affichage photo diaporama. Option Pivoter • Tourner : Tourner la photo dans le sens des aiguilles d’une montre de 90 degrés. • Démarrer (Start) : Démarre le diaporama avec les options réglées ci-dessous. • Sauvegarder : Sauvegarder la photo pivotée. Une copie de la photo pivotée sera créée ; la photo originale ne sera pas modifiée. • Intervalle : Change le temps entre les photos. Français • Répéter (Repeat) : Règle le diaporama pour qu’il se répète. Cette option n’est pas disponible pour les fichiers vidéos. Effet Appliquer un effet de filtre spécial à la photo actuelle. Une copie de la photo avec l’effet sera créée ; la photo originale ne sera pas modifiée. Description Tourner la photo actuelle. Redimensionner • Retour (Back) : Revenir à l’écran précédent. Diminuer la résolution de la photo actuelle. Une copie de la photo redimensionnée sera créée ; la photo originale ne sera pas modifiée. Cette option n’est pas disponible pour les fichiers vidéos. Cette option n’est pas disponible pour les fichiers vidéos. Page 144 Mode Visualisation Description Pour enregistrer un mémo vocal et l’ajouter à la photo actuelle. • Ajouter (Add) : Enregistrer un mémo vocal. Appuyez sur OK pour démarrer l’enregistrement. Appuyez de nouveau sur OK pour arrêter l’enregistrement et l’ajouter à la photo actuelle. • Supprimer (Delete) : Pour supprimer le mémo vocal attaché à la photo actuelle (si disponible). Les photos qui contiennent un mémo vocal sont marquées par une icône de micro. Appuyez sur OK pour écouter le mémo vocal. Image de Démarrage (Start-up Image) Option Sortie TV (TV Out) Description Pour régler le format TV du signal de sortie A/V. • NTSC : Le format standard utilisé en Amérique du Nord et ailleurs. USB • PAL : Le format standard utilisé en Europe et ailleurs. Pour régler le mode de connexion à l’ordinateur. • MSDC : Pour se connecter à un ordinateur en tant que périphérique de stockage pour transférer des fichiers. • PCCAM : Pour se connecter à un ordinateur en tant que webcaméra. Affiche la photo actuelle lorsque vous allumez le caméscope. • Régler (Set) : Sauvegarde la photo actuelle comme image de démarrage. • Annuler (Cancel) : Revenir à l’écran précédent. Mode Visualisation Page 145 Français Option Mémo Vocal Option Image de Démarrage (Start-up Image) Description Pour gérer l’image de démarrage après qu’une photo ait été enregistrée en tant qu’image de démarrage. • Off (désactivé) : Pour ne pas afficher d’image quand le caméscope est allumé. Français • Système : Pour afficher l’image initiale par défaut quand le caméscope est allumé. • Mon Image : Pour afficher l’image sauvegardée en tant qu’image de démarrage lorsque le caméscope est allumé. Page 146 Mode Visualisation ÂÂ Options Système Apprendre à régler les options système du caméscope et ce qu’elles font. Ajuste de las Opciones del Sistema Appuyez sur SET (REGLAGES) pour accéder au menu des options, et ensuite appuyez sur DROITE pour sélectionner l’onglet des Options Système. Appuyez sur UP (HAUT) ou DOWN (BAS) pour naviguer à travers les éléments de menu. Option Sons Description Personnaliser les signaux sonores. • Obturateur (Shutter) : Activer/désactiver le son lorsque vous prenez une photo. • Démarrage (Start-up) : Personnaliser le son lorsque vous allumez le caméscope. Choisissez “Aucun” pour désactiver le son de démarrage. • Bip : Activer/désactiver le son lorsque vous appuyez sur une touche. • Volume : Régler le volume sonore des signaux sonores. Appuyez sur OK pour sélectionner l’élément surligné. Appuyez sur SET (REGLAGES) pour revenir à l’écran précédent. Options Système Page 147 Français Dans cette section, vous pourrez : Option Revue Automatique Description Après avoir pris une photo, le caméscope peut être configuré pour afficher les résultats immédiatement à l’écran pour votre revue. Option Sauvegarde d'énergie (Power Save) • Off (désactivé) : Désactiver la fonctionnalité de Revue Automatique. • 1min. : Mettre le caméscope hors tension après une minute de temps d’inactivité. • 1 sec : Affiche les résultats de revue pendant une seconde. Français Fréquence industrielle • 3 sec : Affiche les résultats de revue pendant trois secondes. Basculer la fréquence industrielle entre 60 et 50 Hz. Utilisez 60 Hz en Amérique du Nord. Description Lorsque le caméscope est inactif, il peut être réglé pour s’éteindre automatiquement pour économiser la puissance de batterie. • 3min. : Mettre le caméscope hors tension après trois minutes de temps d’inactivité. Date & Heure • 5min. : Mettre le caméscope hors tension après cinq minutes de temps d’inactivité. Régler l’horloge de système. • Appuyez sur LEFT (GAUCHE) ou RIGHT (DROITE) pour sélectionner un champ. • Appuyez sur UP (HAUT) ou DOWN (BAS) pour régler le champ sélectionné. Page 148 Options Système Réinitialiser Tout (Reset All) Description Régler la langue d’affichage de menu. Pour réinitialiser la carte mémoire installée. LE FORMATAGE EFFACERA ET DETRUIRA TOUS LES FICHIERS ET TOUTES LES DONNEES. Créez une copie de sauvegarde de tous vos fichiers vidéos et photos avant d’utiliser cette fonctionnalité. Restaure toutes les options du caméscope à leur état d’usine par défaut. Options Système Français Option Langue Format (Formater) Page 149 ÂÂ Branchement sur un Téléviseur Dans cette section, vous pourrez : Apprendre à visualiser vos films et photos sur un téléviseur. 2. Allumez la caméra. Connectez la mini prise du câble à la prise de sortie A/V située sur le dessous du caméscope. L’écran du caméscope s’éteindra automatiquement Français Pour visualiser vos fichiers vidéos et photos sur un écran plus grand, utilisez le câble A/V fourni pour connecter votre caméscope à un téléviseur. 1. Localisez les connecteurs d’entrée Vidéo Composite sur la TV. Branchez la prise RCA jaune du câble à la prise d’Entrée Vidéo Composite de la TV. Branchez la prise RCA blanche du câble à la prise d’Entrée Audio blanche de la TV. (La prise rouge n’est pas utilisée.) Page 150 Branchement Sur Un Téléviseur 3. Mettez en marche la TV. Réglez le mode source d’entrée de la TV pour qu’il affiche le signal vidéo composite. Quand le mode source de la TV est réglé proprement, vous verrez l’affichage du caméscope sur l’écran du TV. Pour plus d’informations, veuillez vous référer à la section “Régler les Options de Système”. Français 4. Appuyez sur <MODE> sur la caméra pour la placer en mode Review (Revue). Utilisez les commandes de mode de revue pour lire des vidéos ou visualiser des photos sur le téléviseur. Le format de Sortie Vidéo du caméscope peut être changé dans le menu de Configuration Système. Par défaut, le caméscope est réglé pour être utilisé en Amérique du Nord (format NTSC, fréquence de rafraîchissement de 60 Hz). Veuillez vous référer à la documentation fournie avec votre téléviseur si vous avez besoin d’aide pour régler son mode source d’entrée. Branchement Sur Un Téléviseur Page 151 ÂÂ Transfert de Fichiers à un Ordinateur Dans cette section, vous pourrez : Apprendre à connecter le caméscope à un ordinateur. Apprendre comment déplacer des films et des photos à partir du caméscope vers un ordinateur. Français Se connecter à un Ordinateur Branchez le caméscope à un ordinateur pour enregistrer des films et des photos sur votre ordinateur. ! Page 152 Si vous prévoyez d’installer le logiciel sur le CD inclus, veuillez installer ces programmes AVANT de connecter le caméscope à votre ordinateur. 1. Appuyez sur la relâche de prise USB pour retourner la prise USB. 2. Branchez la prise USB à un port USB disponible sur votre ordinateur. 3. Allumez le caméscope ; il affichera une icône USB étiquetée “MSDC”. L’ordinateur reconnaîtra automatiquement le caméscope comme disque amovible. Si c’est la première fois que vous effectuez cette connexion, votre ordinateur va automatiquement installer les pilotes du dispositif. Attendez que l’ordinateur ait terminé l’installation des pilotes avant de continuer. Transfert De Fichiers À Un Ordinateur 4. Suivez l’invite à l’écran pour afficher les fichiers sur le caméscope (par exemple, “Ouvrir les dossiers pour visualiser les fichiers”). Si aucune invitation n’apparaît, vous pouvez visualiser les fichiers sur le caméscope via “My Computer” (Mon Bureau) sur un ordinateur Windows, ou via une fenêtre de Recherche sur Mac OS X. Transfert De Fichiers À Un Ordinateur 5. Utilisez les commandes du système d’exploitation de votre ordinateur pour transférer des fichiers du caméscope à votre ordinateur comme si vous utilisiez un disque externe. Utilisez votre souris pour faire glisser et déposer des fichiers d’une fenêtre à une autre. Utilisez votre clavier pour copier/coller des fichiers (par exemple, Ctrl-C/Ctrl-V) Lorsque le caméscope est connecté à un ordinateur, vous pouvez également utiliser les commandes du système d’exploitation pour naviguer à travers, supprimer et déplacer des fichiers sur le caméscope. Page 153 Français Si vous n’avez pas encore effectué la connexion de la webcaméra (PC CAM), vous pouvez voir le message “Le logiciel de pilote du dispositif n’a pas été installé avec succès”. Ceci est normal et n’affecte pas le fonctionnement du caméscope. Ce message n’apparaîtra pas une fois que la connexion PC CAM est effectuée ; veuillez vous référer à la section “Webcaméra (PC CAM)” pour plus d’informations. Le caméscope doit être connecté à un port d’ordinateur USB sous tension. Le caméscope ne fonctionnera pas avec des ports USB de faible puissance conçus pour être utilisé avec des claviers/ souris. La première fois que vous branchez la caméra à un ordinateur, l’ordinateur peut prendre quelques moments pour reconnaître et installer les pilotes appropriés pour la caméra. Français Pour des performances optimales, connectez le caméscope à un port d’ordinateur USB 2.0 de haute vitesse. Si votre ordinateur possède un lecteur de carte mémoire qui prend en charge des cartes mémoire SD, SDHC ou MMC, vous pouvez tout simplement retirer la carte mémoire du caméscope et la charger dans le lecteur de carte pour transférer/gérer des fichiers. Page 154 Transfert De Fichiers À Un Ordinateur ÂÂ A Propos du Logiciel Inclus Apprendre à installer le logiciel inclus sur un ordinateur. Learn about muvee™ Autoproducer. La configuration minimale requise pour ce logiciel est : Un ordinateur exécutant Windows 7, Windows Vista ou Windows XP. Un ordinateur avec un lecteur DVD/CD-ROM optique. Pour votre commodité, le logiciel suivant est inclus : muvee™ autoProducer 6.1 Basic. Processeur : Intel Pentium III 1 GHz, AMD Athlon, ou équivalent avec support MMX muvee autoProducer 6 est la dernière version de la gamme de logiciel autoProducer primé. Avec plus de 100 styles, il y a de nombreuses façons de personnaliser votre production maison. Si vous essayez de créer un diaporama ou un film à domicile rapide - muvee autoProducer 6 apporte un niveau de simplicité à la tâche. Ajoutez vos photos et vidéos, sélectionnez un style, et laissez-le créer et synchroniser automatiquement un film au rythme de votre musique. Autres Exigences : Microsoft DirectX 9.0 ou supérieur, Apple QuickTime (pour fichiers MOV) A Propos Du Logiciel Inclus Mémoire : 512MB RAM Pour plus d’informations sur DirectX, veuillez visiter le site Web de support Microsoft : http://support.microsoft.com/kb/179113/. Pour plus d’informations sur Apple QuickTime, veuillez visiter le site Web d’Apple: http://www.apple.com/quicktime/download/. Page 155 Français Dans cette section, vous pourrez : Apprendre ce dont vous aurez besoin pour utiliser le logiciel inclus. Installation de muvee™ autoProducer Pour installer muvee autoProducer 6.1 Basic: Chargez le CD du logiciel inclus dans le lecteur DVD/CD-ROM optique de votre ordinateur. Lorsque la fenêtre de Lecture Automatique (AutoPlay) apparaît, cliquez sur “Open folder to view files (Ouvrir le dossier pour visualiser les fichiers)”. Français Remarque : Si une fenêtre de Lecture Automatique ne s’affiche pas, ouvrez l’Explorateur de Windows (Windows Explorer) et double-cliquez sur l’icône de lecteur DVD/CD-ROM pour afficher son contenu. Page 156 A Propos Du Logiciel Inclus Français Double-cliquez sur le dossier “muvee” pour visualiser son contenu, puis double-cliquez sur le dossier “Installer” (Installateur) pour visualiser son contenu. A Propos Du Logiciel Inclus Page 157 Double-cliquez sur le fichier “setup” pour lancer l’installateur. Français Page 158 A Propos Du Logiciel Inclus Français Suivez les instructions de l’écran pour installer le lecteur. A Propos Du Logiciel Inclus Page 159 Redémarrez votre ordinateur pour terminer l’installation. Français Page 160 A Propos Du Logiciel Inclus Utilisation de muvee™ autoProducer muvee autoProducer vous permet de faire preuve de créativité avec vos vidéos et photos. Si vous essayez de créer un diaporama ou un film à domicile rapide - muvee autoProducer 6 apporte un niveau de simplicité à la tâche. Pour en savoir plus sur muvee autoProducer, appuyez sur la touche “F1” de votre clavier pour visualiser les fichiers d’aide (ou sélectionnez “Help” (Aide) à partir de la barre de menu). Français La documentation d’aide fait référence à la version complète de autoProducer 6, et non à la version de base qui est incluse. La version de base du muvee autoProducer 6.1 a les limitations suivantes : Fichiers vidéos par muvee (film) : 3 Photos par muvee (film) : 30 Pistes de musique par muvee (film) : 1 Ajouter légendes : No A Propos Du Logiciel Inclus Ajouter voix hors champ : No Sortie MPEG-1 et MPEG-2 : No Gravage de DVD : No Page 161 Créer un muvee™ (film) 1. Démarrez le programme. Du menu Démarrer de votre ordinateur, cliquez sur: Français All Programs (Tous les Programmes) → muvee → muvee autoProducer 6.1 → Home movies made easy! (Films maison créés facilement!) 2. Allumez le CAM3005 et connectez-le à votre ordinateur en utilisant le câble USB fourni. 3. Appuyez sur MODE jusqu’à ce que l’écran affiche une icône USB étiquetée “MSDC”. 4. Pour ajouter des vidéos et des photos du CAM3005: a. Cliquez sur l’icône “Import from Device” (Importer du Dispositif). Page 162 A Propos Du Logiciel Inclus b. Cliquez sur “From My Camera Device” (A Partir De Mon Dispositif Caméra) Français c. Utilisez le menu déroulant pour choisir le CAM3005. La mémoire interne apparaîtra en tant que premier disque amovible, la carte SD (si chargée) est le deuxième disque amovible. d. Cliquez sur “OK”. 5. Pour ajouter une bande sonore au projet, cliquez sur l’icône de musique A Propos Du Logiciel Inclus Page 163 6. Cliquez sur un style pour choisir un style visuel pour ce projet. Français 7. Cliquez sur l’icône “make muvee” (créer muvee) pour terminer la création de votre muvee (film). 8. Pour sauvegarder et partager vos muvees (films) terminés, cliquez sur l’icône muveeShare (Partage de muvee). Pour téléverser des vidéos sur YouTube, vous devez avoir un compte YouTube valide. Pour vous abonner à un compte gratuit, veuillez visiter : http://www.youtube.com/create_account/. Page 164 A Propos Du Logiciel Inclus ÂÂ Fonction de Web Camera Utilisez votre caméscope comme webcaméra. La fonction de webcaméra nécessite : 1. Un ordinateur exécutant Windows 7, Windows Vista ou Windows XP. 2. Un ordinateur avec un lecteur DVD/CD-ROM optique. 3. Installation du pilote inclus de la webcaméra. Fonction De Web Camera Français Le CAM3005 prend en charge la vidéo uniquement en mode webcaméra ; le microphone intégré est désactivé. Page 165 Installation du Pilote de Webcaméra Pour installer le Pilote PC SPCA1528 : Français 1. Chargez le CD du logiciel inclus dans le lecteur DVD/ CD-ROM optique de votre ordinateur. Lorsque la fenêtre de Lecture Automatique (AutoPlay) apparaît, cliquez sur “Open folder to view files (Ouvrir le dossier pour visualiser les fichiers)”. Remarque : Si une fenêtre de Lecture Automatique ne s’affiche pas, ouvrez l’Explorateur de Windows (Windows Explorer) et doublecliquez sur l’icône de lecteur DVD/CD-ROM pour afficher son contenu. Page 166 Fonction De Web Camera Français 2. Double-cliquez sur le dossier “SPCA1528_V2250_WHQL_ MultLan” pour visualiser son contenu. Fonction De Web Camera Page 167 3. Double-cliquez sur le dossier “SPCA1528_v2250_WHQL_MultiLan” pour démarrer l’installateur Français Page 168 Fonction De Web Camera Français 4. Suivez les instructions de l’écran pour installer le lecteur. 5. Redémarrez votre ordinateur pour terminer l’installation. Fonction De Web Camera Page 169 Comment Utiliser la Webcaméra Après l’installation du pilote de la webcaméra : 1. Connectez le caméscope à votre ordinateur avec le câble USB fourni. 2. Appuyez sur MODE jusqu’à ce que l’écran du caméscope affiche une icône USB étiquetée “PC CAM”. Français Si c’est la première fois que vous effectuez cette connexion, votre ordinateur va automatiquement installer les pilotes du dispositif. Attendez que l’ordinateur ait terminé l’installation des pilotes avant de continuer. Après que les pilotes aient été installés, votre caméscope est prêt à être utilisé comme webcaméra avec d’autres programmes qui prennent en charge la vidéo. Le CAM3005 prend en charge la vidéo uniquement en mode webcaméra ; le microphone intégré est désactivé. Page 170 Fonction De Web Camera ÂÂ Dépannage et Assistance Address Coby Electronics Technical Support 150 Knowlton Way Savannah, Georgia 31407 Courriel [email protected] Internet www.cobyusa.com Heures Téléphoniques 800-727-3592: Lundi du Vendredi, 8:30AM–9:00PM EST Samedi, 9:00AM–5:30PM EST Français Si vous avez un problème avec cet appareil, veuillez lire le guide de dépannage ci-dessous et visitez notre site Web www.cobyusa.com pour les questions les plus fréquentes (FAQ) et des mises à jour microprogrammes. Si ces ressources ne vous aident pas à résoudre le problème, veuillez contacter le service d’assistance technique. 718-416-3197 Lundi du Vendredi, 8:00AM–5:30PM EST Dépannage Et Assistance Page 171 Camera does not power on. L’image est floue. Vérifiez que les piles ont été insérées correctement. Le texte sur la batterie devrait être vers le haut et être lisible, et le contacts en or devraient être vers la gauche. Des images ou des vidéos floues peuvent être le résultat lorsque la caméra n’est pas restée stable pendant l’enregistrement. Tenez bien la caméra pour qu’elle soit stable et essayez à nouveau. Le niveau de la batterie est peut-être bas. Remplacez les piles. La caméra ne prend pas de photos/vidéos. Français La mémoire de la caméra ou la carte mémoire peut être pleine. Supprimez plusieurs fichiers et essayez à nouveau. Le type de carte mémoire peut ne pas être pris en charge. Assurez-vous que vous utilisez une carte mémoire SD ou SDHC de taille 16GB ou inférieur. Le format de carte mémoire peut ne pas être pris en charge. Assurez-vous que vous utilisez une carte formatée FAT. Page 172 Les images ou vidéos floues peuvent être générées quand il n’y a pas assez de lumière sur le sujet. Essayez d’enregistrer dans un endroit bien allumé. Les images prises ne sont pas sauvegardées dans la mémoire. Les images ne seront pas sauvegardées si la caméra est éteinte avant la fin du traitement des données. Assurez-vous de laisser suffisamment de temps pour que l’image se sauvegarde complètement avant d’éteindre la caméra vidéo. Dépannage Et Assistance ÂÂ Spécifications Type d'Ecran Capteur d'image Résolution Vidéo Résolution Photo Format vidéo Format photo Zoom Objectif Portée Focale Support Mémoire Amovible Sortie A/V Spécifications TFT LCD (ACL) 1,77 po (21 cm) 0,3 MP VGA (640 x 480) QVGA (320 x 240) 1024 x 768 640 x 480 AVI JPEG 4x Numérique F 2.8, f = 3.8 mm 120 cm ~ infini SD, SDHC, MMC (maxi. 16 GB) Composite (nécessite le câble inclus) Connexion PC Alimentation Dimensions USB 2.0 Hi-Speed (Grande Vitesse) Trois (3) piles de type “AAA” 4.49 × 2.36 × 0.91 in (L x W x H) Page 173 Français S’il vous plaît visitez notre site Web www.cobyusa.com pour obtenir les dernières informations produit. Conception, aux spécifications, et le manuel sont sujets à changement sans préavis. ÂÂ Déclarations de Sécurité et Règlement Information Client : Notez ci-après le numéro de série situé sur l’appareil. Conservez ces informations pour pouvoir vous y référer ultérieurement. Numéro du Modèle Numéro de Série Français Le symbole en forme d’éclair fléché placé dans un triangle équilatéral informe l’utilisateur de la présence de “tensions dangereuses” non isolées au sein du boîtier du produit dont l’amplitude peut constituer un risque de décharge électrique. Le point d’exclamation placé dans un triangle équilatéral informe l’utilisateur que des instructions d’utilisation et de maintenance importantes sont fournies dans la documentation qui accompagne le produit. Pour de plus amples informations sur le recyclage ou la mise au rebut de ce produit, veuillez contacter les autorités locales ou les représentants de Alliance des industries du secteur de l’électronique : www.eiae.org. Page 174 Avertissement: Afin d’éviter tout risque d’incendie ou de décharge électrique, n’exposez pas cet appareil à la pluie ou à l’humidité. Le boîtier renferme des tensions élevées dangereuses. N’ouvrez pas le boîtier de l’appareil. Remarque: Si le produit a tout d’un coup pas de réponse ou des pouvoirs hors tension, une décharge électrostatique peut être la cause. Dans cette circonstance, s’il vous plaît suivez les procédures ci-dessous pour la récupération: • Retirez les piles. Attendez 30 secondes. • Après 30 secondes, remplacez les piles et rallumez-le. Déclarations De Sécurité Et Règlement Déclaration FCC Cet appareil est conforme avec la section 15 des Règles FCC. Le fonctionnement est sujet aux deux conditions suivantes : (1) Cet appareil ne peut causer d’interférences dangereuses, et (2) Cet appareil doit accepter toute interférence, y compris une interférence pouvant causer une action non souhaitée. • Réorientez ou changez la position de l’antenne. • Augmentez la séparation entre l’appareil et le récepteur. • Branchez l’appareil à une prise différente de celle du récepteur. • Consultez votre représentant en ventes ou un technicien qualifié. Français Note: Cet équipement a été testé et déclaré conforme aux limites de la classe B des équipements digitaux, conformément à la section 15 des Règles FCC. Ces limites ont été créées pour fournir une protection raisonnable contre des interférences néfastes au sein d’une installation résidentielle. Cet équipement génère, utilise et peut émettre de l’énergie de fréquence radio, qui, si non installée et utilisée correctement pourrait causer des interférences néfastes aux communications radio. Cependant, il n’y a aucune garantie qu’il n’y aura pas d’interférences. Si cet appareil cause des interférences sur la réception radio ou télé, ce qui peut être déterminé en allumant et en éteignant cet appareil, nous vous encourageons à essayer de corriger la situation de la manière suivante : L’utilisation de câbles électriques protégés est requise pour être conforme aux limites de la classe B et la sous-partie B de la section 15 des règles FCC. Ne pas effectuer de changements ou de modifications a cet appareil, à moins que cela ne soit indiqué dans ce manuel. Si de telles modifications devaient être faites, il faudra peut-être que vous arrêtiez d’utiliser cet appareil. Déclarations De Sécurité Et Règlement Page 175 Consignes de Sécurité Importantes 1. Lisez les directives : Veuillez lire l’intégralité des consignes de sécurité et d’utilisation avant de mettre l’appareil en service. 2. Conservez ces directives : Vous devriez conserver ces consignes de sécurité et d’utilisation pour référence future. 3. Tenez compte de ces avertissements : Vous devriez respecter tous les avertissements et toutes les instructions pour ce produit. Français 4. Suivez les instructions : Vous devez suivre toutes les directives d’utilisation. 5. Nettoyage : Débranchez ce produit avant de le nettoyer. Ne pas utiliser de nettoyants liquides ou en aérosol. Utilisez un chiffon humide pour nettoyer. 6. Attaches : N’utilisez que les attaches recommandées par le fabricant. L’utilisation d’autres attaches pourrait être dangereuse. 7. Eau et humidité : N’utilisez pas ce produit à imité d’une source d’humidité (notamment près baignoire, d’un lavabo, d’un évier de cuisine ou buanderie, dans un sous-sol humide ou près piscine ou endroits analogues). proxd’une d’une d’une 8. Ventilation : Les fentes et ouvertures du boîtier sont prévues pour la ventilation afin d’assurer le fonctionnement fiable du produit et de le protéger conPage 176 tre une éventuelle surchauffe. Ces ouvertures ne devraient jamais être bloquées par un lit, un canapé, un tapis ou similaire. Ce produit ne devrait jamais être posé sur une installation murale, comme une étagère, à moins que la ventilation ne soit adéquate et que les instructions du fabricant n’aient été suivies. 9. Sources de courant : Branchez systématiquement cet appareil sur une source d’alimentation du type indiqué sur l’étiquette signalétique. Si vous n’êtes pas certain du type de courant, demandez à votre représentant commercial ou à votre compagnie d’électricité. Pour les produits fonctionnant avec une pile ou autres sources, veuillez consulter les instructions. 10. Surcharge : Ne pas faire de multiples branchements dans les prises, avec les rallonges électriques ou des multiprises car cela pourrait entraîner un incendie ou une électrocution. 11. Insertion d’objet ou de liquide : N’insérez jamais d’objets de quelque sorte que ce soit dans cet appareil par le biais des fentes car ils pourraient entrer en contact avec des points de voltage ou court-circuiter des éléments, provoquant ainsi un risque d’incendie ou de choc électrique. Ne jamais renverser de liquide sur cet appareil. 12. Maintenance : Ne tentez pas de réparer ce produit vous-même. Ouvrir ou enlever l’enveloppe du produit pourrait vous exposer à un voltage dangereux ou à Déclarations De Sécurité Et Règlement 13. Dégâts requérant des réparations : Débranchez cet appareil et confiez-le à un professionnel qualifié dans les cas de figure suivants : a) le cordon d’alimentation est endommagé ou la prise est défectueuse ; b) du liquide s’est déversé dans l’appareil ou des objets s’y sont glissés ; c) l’appareil est entré en contact avec de la pluie ou de l’eau ; d) l’appareil ne fonctionne pas correctement bien que les consignes d’installation aient été respectées. Effectuez uniquement les réglages indiqués dans les consignes d’installation car d’autres réglages incorrects risquent de provoquer des dommages nécessitant la plupart du temps l’intervention prolongée d’un technicien qualifié pour restaurer le fonctionnement normal du produit ; e) l’appareil est tombé ou endommagé ; f) l’appareil vous semble nettement moins performant qu’auparavant, indiquant ainsi la nécessité de recourir à une réparation. les contrôles de sécurité recommandés par le fabricant afin de déterminer que l’appareil est en bonne condition de fonctionnement. 16. Chaleur : N’installez pas ce produit près de sources de chaleur, notamment des radiateurs, des bouches de chauffage, des poëles ou d’autres appareils générant de la chaleur (y compris des amplificateurs). Français d’autres risques. Ne faire appel qu’à des professionnels qualifiés. 14. Pièces détachées : Si des pièces détachées sont requises, assurez-vous que le technicien utilise les mêmes pièces que le fabricant ou des pièces ayant les mêmes caractéristiques que les originales. Des substitutions non autorisées pourraient causer un incendie, une électrocution ou autres dangers. 15. Contrôle de routine : Si des réparations ont été effectuées sur ce produit, demandez au technicien de faire Déclarations De Sécurité Et Règlement Page 177 Entretien et Soins 1. Sécurisez toujours la caméra avec le bracelet lors de son utilisation pour éviter les dommages accidentels à la caméra. 2. Stockez toujours la caméra dans l’étui prévu pour éviter les rayures à la lentille et à l’écran de la caméra. 3. Pour nettoyez la lentille : Français Soufflez la poussière d a. e la surface de la lentille. 6. Cette caméra vidéo numérique est adaptée pour des environnements entre 0°- 40° (32°-104°). Ne pas exposer la caméra à des températures très élevées, comme dans une voiture garée en plein soleil, ou à une humidité excessive. 7. Pour éviter la condensation, maintenez la caméra dans un sac en plastique scellé lors du déplacement d’un endroit froid à un endroit chaud. La caméra peut être retirée du sac quand elle atteint la température intérieure. Essuyez doucement la lentille avec un chiffon microfibre destiné à nettoyer les lentilles / dispositifs optiques. Si nécessaire, utilisez le nettoyant pour lentille SEULEMENT. Ne jamais utiliser de solvants organiques pour nettoyer la caméra. 4. Ne touchez jamais la lentille. 5. Avant de ranger la caméra pendant une longue période de temps, retirez la batterie et maintenez la caméra dans un endroit sec et sombre. Page 178 Déclarations De Sécurité Et Règlement Avis Juridique et de Marque Commerciale Coby est une marque déposée de Coby Electronics Corporation. Snapp et le logo Snapp sont des marques déposées de COBY Electronics Corporation. Le logo de YouTube utilisé est une marque déposée de Google, Inc. muvee et le logo muvee sont des marques de muvee Technologies Pte. Ltd., Inc. SDHC est une marque déposée de SD Card Association. USB est une marque déposée d’USB Implementers Forum, Inc. Déclarations De Sécurité Et Règlement Français Toutes les autres marques et logos sont la propriété de leurs propriétaires respectifs, sauf indication contraire. Page 179 Coby Electronics Corp. 1991 Marcus Ave, Suite 301 Lake Success, NY 11042 www.cobyusa.com www.ecoby.com Coby is a registered trademark of Coby Electronics Corporation. Printed in China. COBY es la marca registrada de COBY Electronics Corporation. Imprimido en China. Coby est une marque de fabrique de Coby Electronics Corporation. Imprimé en Chine. CAM3005 CSMP120 IB v1.0
This document in other languages
- français: Coby CAM3005
- español: Coby CAM3005