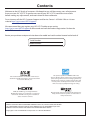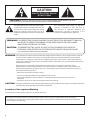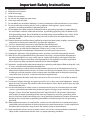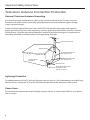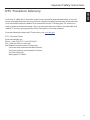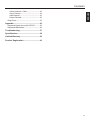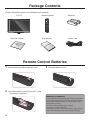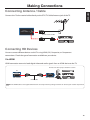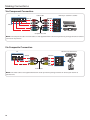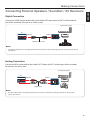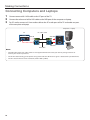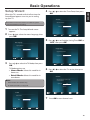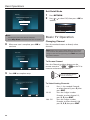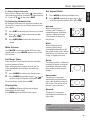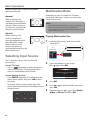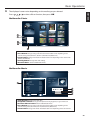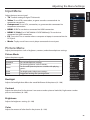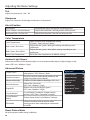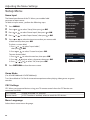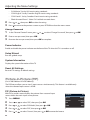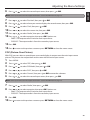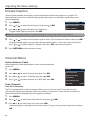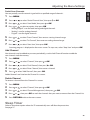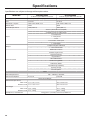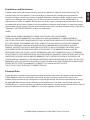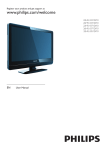Download JVC JLC42BC3000 LCD TV
Transcript
User Manual Black Crystal 3000 Series LCD TV JLC32BC3000 JLC37BC3000 JLC42BC3000 JLC47BC3000 32” Class 37” Class 42” Class 47” Class Before operating your LCD TV, please read this manual thoroughly. Contents Welcome to the JVC family of customers. We hope that you will have many years of enjoyment from your new JVC LCD TV. To get the most out of your JVC LCD TV, read these instructions before making any adjustments, and retain them for future reference. For assistance, call the JVC Customer Support and Service Center 1-855-868-1928 or visit our website http://go.jvc.com/HDTVSupport/. We recommend that you register your JVC LCD TV either at our wesite http://go.jvc.com/HDTVSupport/or fill out and and mail the Product Registration Card on the back of the manual. Retain your purchase receipt and write down the model and serial number located at the back of Serial Number: Model Number: SRS StudioSound HD is a trademark of SRS Labs, Inc. StudioSurround HD technology is incorporated under license from SRS Labs, Inc. This product qualifies for ENERGY STAR in the “factory default” setting and this is the setting in which power savings will be achieved. Changing the factory default picture setting or enabling other features will increase power consumption that could exceed the limits necessary to qualify for Energy Star rating. ® HIGH-DEFINITION MULTIMEDIA INTERFACE HDMI, the HDMI Logo, and High-Definition Multimedia Interface are trademarks or registered trademarks of HDMI Licensing LLC in the United States and other countries. Manufactured under license from Dolby Laboratories. Dolby and the double-D symbol are trademarks of Dolby Laboratories. THE TRADEMARKS SHOWN HEREIN ARE THE PROPERTY OF THEIR RESPECTIVE OWNERS; IMAGES USED ARE FOR ILLUSTRATION PURPOSES ONLY. JVC, THE JVC LOGO, AND OTHER JVC TRADEMARKS ARE THE INTELLECTUAL PROPERTY OF JVC KENWOOD Corporation. PRODUCT SPECIFICATIONS ARE SUBJECT TO CHANGE WITHOUT NOTICE. Copyrights © 2011 AmTRAN Video Corporation. ALL RIGHTS RESERVED. CAUTION RISK OF ELECTRIC SHOCK DO NOT OPEN CAUTION: TO REDUCE THE RISK OF ELECTRIC SHOCK, DO NOT REMOVE COVER (OR BACK). NO USERSERVICEABLE PARTS INSIDE. REFER SERVICING TO QUALIFIED SERVICE PERSONNEL. The lightning flash with arrowhead symbol, within an equilateral triangle is intended to alert the user to the presence of uninsulated dangerous voltage within the product’s enclosure that may be of sufficient magnitude to constitute a risk of electric shock. The exclamation point within an equilateral triangle is intended to alert the user to the presence of important operating and maintenance (servicing) instructions in the literature accompanying the appliance. WARNING: TO PREVENT FIRE OR SHOCK HAZARD, DO NOT EXPOSE THIS APPLIANCE TO RAIN OR MOISTURE. TO PREVENT THE SPREAD OF FIRE, KEEP CANDLES OR OPEN FLAMES AWAY FROM THIS PRODUCT AT TIMES. CAUTION: TO PREVENT ELECTRIC SHOCK. DO NOT USE THIS POLARIZED PLUG WITH AN EXTENSION CORD, RECEPTACLE OR OTHER OUTLET UNLESS THE BLADES CAN BE FULLY INSERTED TO PREVENT BLADE EXPOSURE. WARNING : This equipment has been tested and found to comply with the limits for a Class B digital device, pursuant to Part 15 of the FCC Rules. These limits are designed to provide reasonable protection against harmful interference in a residential installation. This equipment generates, uses and can radiate radio frequency energy and, if not installed and used in accordance with the instructions, may cause harmful interference to radio communications. However, there is no guarantee that interference will not occur in a particular installation. If this equipment does cause harmful interference to radio or television reception, which can be determined by turning the equipment off and on, the user is encouraged to try to correct the interference by one or more of the following measures: - Reorient or relocate the receiving antenna. - Increase the separation between the equipment and receiver. - Connect the equipment into an outlet on a circuit different from that to which the receiver is connected. - Consult the dealer or an experienced radio/TV technician for help. CAUTION: Changes or modifications not expressly approved by the party responsible for compliance with the FCC Rules could void the user’s authority to operate this equipment. Location of the required Marking The rating sheet and the safety caution are on the rear of the unit. The lamp in this product contains mercury. Disposal of these materials may be regulated due to environmental considerations. For disposal or recycling information, please contact your local authorities or the Electronic Industries Alliance (http://www.eiae.org). 2 Important Safety Instructions 9) 10) 11) 12) Read these instructions. Keep these instructions. Heed all warnings. Follow all instructions. Do not use this apparatus near water. Clean only with dry cloth. Do not block any ventilation openings. Install in accordance with manufacturer’s instructions. Do not install near any heat sources such as radiators, heat registers, stoves, or other apparatus (including amplifiers) that produce heat. Do not defeat the safety purpose of the polarized or grounding-type plug. A polarized plug has two blades with one wider than the other. A grounding-type plug has two blades and a third grounding prong. The wide blade or the third prong are provided for your safety. If the provided plug does not fit into your outlet, consult an electrician for replacement of the obsolete outlet. Protect the power cord from being walked on or pinched, particularly at plugs, convenience receptacles, and the point where they exit from the apparatus. Only use attachments/accessories specified by the manufacturer. Use only with the cart, stand, tripod, bracket, or table specified by the manufacturer, or sold with the apparatus. When a cart is used, use caution when moving the cart/apparatus combination to avoid injury from tip-over. ENGLISH 1) 2) 3) 4) 5) 6) 7) 8) 13) Unplug this apparatus during lightning storms or when unused for long periods of time. 14) Refer all servicing to qualified service personnel. Servicing is required when the apparatus has been damaged in any way, such as power-supply cord or plug is damaged, liquid has been spilled or objects have fallen into the apparatus, the apparatus has been exposed to rain or moisture, does not operate normally, or has been dropped. 15) Apparatus should not be exposed to dripping or splashing, and objects filled with liquids, such as vases, should not be placed on the apparatus. 16) An outside antenna system should not be located in the vicinity of overhead power lines or other electric light or power circuits, or where it can fall into such power lines or circuits. When installing an outside antenna system, extreme care should be taken to keep from touching such power lines or circuits, as contact with them might be fatal. 17) Do not overload wall outlets and extension cords, as this can result in a risk of fire or electric shock. 18) Do not push objects through any openings in this unit, as they may touch dangerous voltage points or short out parts that could result in fire or electric shock. Never spill or spray any type of liquid into the unit. 19) If an outside antenna or cable system is connected to the unit, be sure the antenna or cable system is grounded to provide some protection against voltage surges and built-up static charges, Section 810 of the National Electrical Code, ANSI/NFPA 70, provides information with respect to proper grounding of the mast and supporting structure, grounding of the lead-in wire to an antenna discharge unit, size of grounding conductors, location of antenna discharge unit, connection to grounding electrodes, and requirements for the grounding electrode. 20) When replacement parts are required, be sure the service technician uses replacement parts specified by the manufacturer or those that have the same characteristics as the original part. Unauthorized substitutions may result in fire, electric shock or other hazards. 21) Upon completion of any service or repairs to this unit, ask the service technician to perform safety checks to determine that the unit is in proper operating condition. 3 Important Safety Instructions 22) When you connect the product to other equipment, turn off the power and unplug all of the equipment from the wall outlet. Failure to do so may cause an electric shock and serious personal injury. Read the owner’s manual of the other equipment carefully and follow the instructions when making any connections. 23) Sudden high volume sound may cause hearing or speaker damage. When you use headphones, (if the unit is equipped with a headphone jack) keep the volume at a moderate level. If you use headphones continuously with high volume sound, it may cause hearing damage. 24) Do not allow the product to output distorted sound for an extended period of time. It may cause speaker overheating and fire. 25) This reminder is provided to call the cable TV system installer’s attention to Article 820-40 of the NEC that provides guidelines for proper grounding and, in particular, specifies that the cable ground shall be connected to the grounding system of the building, as close to the point of cable entry as practical. 26) The socket-outlet must be installed near the unit and easily accessible. CHILD SAFETY: It Makes A Difference How and Where You Use TV Congratulations on your purchase! As you enjoy your new product, please keep these safety tips in mind: THE ISSUE The home theater entertainment experience is a growing trend and larger TVs are popular purchases. However, TVs are not always supported on the proper stands or installed according to the manufacturer’s recommendations. TVs that are inappropriately situated on dressers, bookcases, shelves, desks, speakers, chests or carts may fall over and cause injury. THIS MANUFACTURER CARES! The consumer electronics industry is committed to making home entertainment enjoyable and safe. TUNE INTO SAFETY One size does NOT fit all. Follow the manufacturer’s recommendations for the safe installation and use of your TV. Carefully read and understand all enclosed instructions for proper use of this product. Don’t allow children to climb on or play with furniture and television sets. Don’t place TVs on furniture that can easily be used as steps, such as a chest of drawers. Remember that children can become excited while watching a program, especially on a “larger than life” TV. Care should be taken to place or install the display where it cannot be pushed, pulled over, or knocked down. Care should be taken to route all cords and cables connected to the TV so that they cannot be pulled or grabbed by curious children. 4 Important Safety Instructions Moisture will form in the operating section of the unit if the unit is brought from cool surroundings into a warm room or if the temperature of the room rises suddenly. When this happens, unit’s performance will be impaired. To prevent this, let the unit stand in its new surroundings for about an hour before switching it on, or make sure that the room temperature rises gradually.Condensation may also form during the summer if the unit is exposed to the breeze from an air conditioner. In such cases, change the location of the unit. HOW TO HANDLE THE LCD PANEL • Do not press hard or jolt the LCD panel. It may cause the LCD panel glass to break and injury may occur. • If the LCD panel is broken, make absolutely sure that you do not touch the liquid in the panel. This may cause skin inflammation. • If the liquid gets in your mouth, immediately gargle and consult with your doctor. Also, if the liquid gets in your eyes or touches your skin, consult with your doctor after rinsing for at least 15 minutes or longer in clean water. Possible Adverse Effects on LCD Panel: If a fixed (non-moving) pattern remains on the LCD Panel for long periods of time, the image can become permanently engrained in the LCD Panel and cause subtle but permanent ghost images. This type of damage is NOT COVERED BY YOUR WARRANTY. Never leave your TV on for long periods of time while it is displaying the following formats or images: • Fixed Images, such as stock tickers, video game patterns, TV station logos, and websites. • Special Formats that do not use the entire screen. For example, viewing letterbox style (16:9) media on a normal (4:3) display (black bars at top and bottom of screen); or viewing normal style (4:3) media on a widescreen (16:9) display (black bars on left and right sides of screen). The following symptoms are not signs of malfunction but technical limitation. • LCD Panels are manufactured using an extremely high level of precision technology, however sometimes parts of the screen may be missing picture elements or have luminous spots. This is not a sign of a malfunction. • Do not install the TV near electronic equipment that produces electromagnetic waves. Some equipment placed too near this unit may cause interference. • Effect on infrared devices – There may be interference while using infrared devices such as infrared cordless headphones. 5 ENGLISH CONDENSATION Important Safety Instructions Television Antenna Connection Protection External Television Antenna Grounding If an outside antenna/satellite dish or cable system is to be connected to the TV, make sure that the antenna or cable system is electrically grounded to provide some protection against voltage surges and static charges. Article 810 of the National Electrical Code, ANSI/NFPSA 70, provides information with regard to proper grounding of the mast and supporting structure, grounding of the lead-in wire to an antenna discharge unit, size of the grounding conductors, location of antenna discharge unit, connection to grounding electrodes, and requirements of the grounding electrode. ANTENNA LEAD IN WIRE GROUND CLAMP ANTENNA DISCHARGE UNIT (NEC SECTION 810-20) ELECTRIC SERVICE EQUIPMENT GROUNDING CONDUCTORS (NEC SECTION 810-21) GROUND CLAMPS POWER SERVICE GROUNDING ELECTRODE SYSTEM (NEC ART 250, PART H) Lightning Protection For added protection of the TV during a lightning storm or when it is left unattended or unused for long periods of time, unplug the TV from the wall outlet and disconnect the antenna or cable system. Power Lines Do not locate the antenna near overhead light or power circuits, or where it could fall into such power lines or circuits. 6 Important Safety Instructions ENGLISH DTV Transition Advisory As of June 12, 2009, all U.S. television stations have switched to digital broadcasting. As a result, owners of analog television sets must connect a digital-to-analog converter box to the television set or subscribe to cable or satellite TV to receive over-the-air TV. Analog-only TVs continue to work as before to receive low power, Class A or translator television stations and with cable and satellite TV services, gaming consoles, VCRs, DVD players, and similar products. For more information about the DTV transition, visit www.dtv.gov. FCC’s Consumer Center Email: [email protected] Phone: 1-888-CALL-FCC (1-888-225-5322) Fax: 1-866-418-0232; or writing to: Mail: Federal Communications Commission Consumer and Governmental Affairs Bureau Consumer Inquiries and Complaints Division 445 12th Street, SW Washington, DC 20554 7 Contents Important Safety Instructions.....................3 Television Antenna Connection Protection.... 6 DTV Transition Advisory......................................... 7 Attaching the Stand...................................10 Unpacking the TV...................................................10 JLC32BC3000......................................................10 JLC37BC3000 & JLC42BC3000......................11 JLC47BC3000......................................................11 Removing the Stand..............................................11 Package Contents.....................................12 Remote Control Batteries.........................12 Parts and Functions..................................13 Front and Side Views.............................................13 Rear View...................................................................13 Remote Control.......................................................14 Making Connections.................................15 Connecting Antenna / Cable..............................15 Connecting HD Devices.......................................15 Via HDMI...............................................................15 Via Component Connection.........................16 Via Composite Connection............................16 Connecting External Speakers / Soundbar / AV Receivers......................................17 Digital Connection...........................................17 Analog Connection..........................................17 Connecting Computers and Laptops..............18 Basic Operations.......................................19 Setup Wizard............................................................19 Exit Retail Mode.................................................20 Basic TV Operation.................................................20 Changing Channel............................................20 Mute Volume......................................................21 Set Sleep Timer..................................................21 Display Info.........................................................21 Set Aspect Ratio................................................21 Selecting Input Source.........................................22 Multimedia Mode...................................................22 Playing Multimedia Files................................22 Multimedia: Photo............................................23 Multimedia: Music............................................23 Multimedia: Video.............................................24 Audio Only Mode....................................................25 8 Adjusting the Menu Settings....................26 Quick Menu Operation.........................................26 Input Menu...............................................................27 Picture Menu............................................................27 Picture Mode......................................................27 Backlight..............................................................27 Contrast................................................................27 Brightness............................................................27 Color......................................................................27 Tint.........................................................................28 Sharpness............................................................28 Size & Position....................................................28 Color Temperature............................................28 Ambient Light Sensor.....................................28 Advanced Picture..............................................28 Reset Picture Mode..........................................28 Audio Menu..............................................................29 SRS StudioSound..............................................29 SRS TruVolume...................................................29 Bass........................................................................29 Treble.....................................................................29 Balance.................................................................29 Lip Sync................................................................29 TV Speakers.........................................................29 Audio Only...........................................................29 Digital Audio Out..............................................29 Analog Audio Out.............................................29 Equalizer Settings.............................................29 Reset Audio Mode............................................29 Game Mode........................................................30 CEC Settings........................................................30 Menu Languange..............................................30 Setup Menu..............................................................30 Name Input.........................................................30 Time & Local Settings......................................31 Parental Control.................................................31 Picture-in-Picture (PIP)..........................................32 PIP (Picture-In-Picture)....................................32 Power Indicator.................................................32 Setup Wizard.......................................................32 System Information..........................................32 Reset All Settings..............................................32 POP (Picture-Over-Picture)............................33 Closed Caption........................................................34 Channel Menu.........................................................34 Contents ENGLISH Select Antenna / Cable...................................34 Scan Channels....................................................34 Add Channel.......................................................35 Delete Channel..................................................35 Sleep Timer...............................................................35 Appendix....................................................36 Supported Input Source for PIP/POP..............36 Supported Resolution...........................................36 Troubleshooting........................................37 Specifications............................................38 Limited Warranty.......................................40 Product Registration.................................43 9 Attaching the Stand The stand installation varies depending on model. Perform the installation according to the instructions of your TV model. 3 Connect the base to the stand. 4 Secure the base to the stand with a thumbscrew. Unpacking the TV 1 Remove the remote control, power cord, and other accessories from the foam end caps. 2 3 4 5 Remove the top foam caps. 6 Attach the stand according to the instructions of your TV model. Remove the stand. Remove the TV from the box. Place the TV face down on a flat and clean surface. JLC32BC3000 1 Align the rear-side screw holes with the stand. 2 Secure the stand with four screws. 10 JLC37BC3000 & JLC42BC3000 JLC47BC3000 1 Connect the base to the stand. 1 Align the bottom four screw holes with the neck and stand, and secure with the provided four screws and screwdriver. 2 Secure the base with the thumbscrew. 3 Attach the neck cover firmly until it locks into place. Removing the Stand When the TV needs to be transported, remove the stand and pack the TV back in the carton. To remove the stand, perform the assemble steps in reverse order according to your TV model. 11 ENGLISH Attaching the Stand Package Contents Check if the following items are included in your package. Remote Control LCD TV Batteries SLEEP MEDIA I MENU IN FO UT NP W N OK ID E RE TU R A U D IO VOL CH MUTE Quick Start Guide Quick GuideStart 1 2 4 5 7 8 9 _ 0 ENT 3 6 HDMI PC TV VIDEO COMP MUSIC User Manual r's Use Power Cord l nua Ma Remote Control Batteries 1 Push the tab, then lift to open the cover. 2 Insert the batteries, making sure the [+] and [-] polarities are correct. 3 Close the battery cover. Battery Precautions: Be sure to follow the correct polarity. Incorrect installation may cause battery leakage or damage the remote control. Always replace batteries in pair. Do not combine a used battery with a new one. Do not use different battery types together (e.g. “Alkaline” and “Carbon-zinc”). If the remote control is not to be used for a long period of time, remove the batteries to prevent battery leakage. 12 Parts and Functions ENGLISH Front and Side Views POWER button MENU button MENU CH Channel Up / Down button CH VOL + Volume Up / Down button VOL _ INPUT button INPUT Remote control sensor HDMI Side USB USB port Power indicator • Standby / Power OFF: Red • Power ON: White HDMI Side (For JLC42BC3000 & JLC47BC3000 only) Rear View VESA mounting holes HDMI DTV / TV CABLE / ANTENNA 1 AC INPUT PC VIDEO AUDIO / MUSIC VIDEO AUDIO OUT L 2 AUDIO R OPTICAL Y Pb/Cb Pr/Cr 3 L AUDIO R L AUDIO R L R COMPONENT Composite Video IN (See page 14) Audio / Music IN (See page 18) HDMI 1 / HDMI 2 (See page 15) PC / MUSIC AC IN HDMI DTV / TV CABLE / ANTENNA 1 PC / MUSIC PC VIDEO AUDIO / MUSIC VIDEO AUDIO OUT L 2 AUDIO R OPTICAL HDMI 3 (For JLC42BC3000 & JLC47BC3000 only) Y Pb/Cb Pr/Cr 3 PC IN (See page 18) HDMI Audio IN (See page 14) L AUDIO R L AUDIO R L R DTV / TV / Antenna (See page 15) Composite Audio IN (See page 14) Optical Audio OUT (See page 17) COMPONENT Component IN (See page 16) Stereo Audio OUT (See page 17) Component Audio IN (See page 16) 13 Parts and Functions Remote Control 14 1 12 2 13 SLEEP 3 14 MEDIA 15 MENU 4 I IN FO UT NP 16 17 OK 18 5 W N 1 IR Transmitter: Sends remote control signal to the TV. 2 SLEEP button: Select a sleep mode timer (Off, 30 minutes, 60 minutes, 90 minutes, 120 minutes, 180 minutes). 3 Playback controls: The buttons are used for Photo, Music, Video, and HDMI CEC function. 4 INPUT button: Change the input device. 5 WIDE button: Change the display mode (Normal, Wide, Zoom Panoramic). 6 MUTE button: Turn the TV audio off or on. 7 VOL (Volume) buttons: Press VOL to increase volume or VOL to decrease volume. 8 Number pad (0~9, –): Use the number keys to directly change channel. 9 HDMI button: Press to directly set HDMI as the input source signal. 10 VIDEO button: Press to directly set Composite VIDEO as the input source signal. 11 COMP button: Press to directly set Component as the input source signal. 12 Remote Control LED: Lights red when a button is pressed. 13 POWER button: Turn the TV on or off. 14 MEDIA button: Enter USB media mode. 15 MENU button: Display the MENU screen. 16 INFO button: Display program information (if available). 17 Direction buttons / / / : Navigate the menu, select options, or adjust settings value. 18 OK button: Enter a menu or confirm an option. 19 RETURN button: Return to a previous menu or screen. 20 AUDIO button: Enter Audio Only mode and turn the screen off. See page 25. 21 CH (Channel) buttons: Use CH to increase the channel number or CH to decrease the channel number. 22 ENT (Enter) button: Access the entered channel number or display the Channel list screen. 23 TV button: Directly set TV as the input source signal. 24 PC button: Directly set PC as the input source signal. 25 MUSIC button: Directly set Music as the input source signal. ID E 6 7 RE TU R A U D IO VOL 19 20 CH 21 MUTE 8 1 2 3 4 5 6 7 8 9 _ 0 ENT 22 23 9 HDMI PC TV 10 VIDEO COMP MUSIC 11 24 25 Notes: To obtain best results, use the remote control with a proper distance from the TV and ensure that there are no obstacles between them. Aim the remote control transmitter to the remote control sensor on the TV. Do not expose the remote control to direct sunlight. This may affect the performance of the remote control. Making Connections ENGLISH Connecting Antenna / Cable Connect the 75 ohm coaxial cable directly to the DTV/TV Cable/Antenna jack of the TV. DTV / TV CABLE / ANTENNA 75 ohm coaxial cable Connecting HD Devices You can connect different devices to the TV using HDMI, DVI, Composite, or Component connections. Check the type of connection available on your device. Via HDMI HDMI connection transmits both digital video and audio signals from an HDMI device to the TV. Game Console / Blu-ray Player / Cable Box / Satellite TV TM HDMI HDMI Video / Audio IN Video / Audio OUT HDMI cable Note: The HDMI cable is not supplied with the TV. Check your device package contents or contact your retailer to purchase one. 15 Making Connections Via Component Connection Audio cable TV Y Pb/Cb Pr/Cr L AUDIO R Audio IN DVD Player / Cable Box / Satellite Audio OUT R AUDIO COMPONENT L Video IN Pr/Cr Pb/Cb Video OUT Y Component cable Note: The component cable and audio cable are not supplied with the TV. Check your device package contents or contact your retailer to purchase. Via Composite Connection TV VCR / Camcorder / Game Console VIDEO VIDEO L AUDIO R Audio OUT Audio IN R AUDIO L VIDEO Video IN Video OUT Video cable Note: The video cable is not supplied with the TV. Check your device package contents or contact your retailer to purchase one. 16 Connecting External Speakers / Soundbar / AV Receivers Digital Connection Connect the SPDIF/Optical audio cable to the Audio OUT optical port of the TV and the optical port of the soundbar, AV receiver, or audio system. Digital Audio System TV AUDIO OUT Audio OUT Audio IN OPTICAL OPTICAL Optical audio cable Note: • The optical audio cable is not supplied with the TV. Check your device package contents or contact your retailer to purchase. Analog Connection Connect the RCA audio cable to the Audio OUT L/R port of the TV and the port of the soundbar, AV receiver, or audio system. Analog Audio System TV AUDIO OUT L R Audio IN Audio OUT R AUDIO L Audio cable Note: • The RCA audio cable is not supplied with the TV. Check the audio device package contents or contact your retailer to purchase. 17 ENGLISH Making Connections Making Connections Connecting Computers and Laptops 1 2 3 Connect one end of a VGA cable to the PC port of the TV. Connect the other end of the VGA cable to the RGB port of the computer or laptop. For PC audio, connect a 3.5mm audio cable to the PC audio port of the TV and audio out port of the computer or laptop. Computer / Laptop PC audio cable TV PC / MUSIC PC AUDIO / MUSIC Audio IN Audio OUT Audio out VGA Video IN Video OUT VGA cable Note: • The VGA cable and the PC audio cable are not supplied with the TV. Check your device package contents or contact your retailer to purchase. • The TV will automatically go into power saving mode and turn off when no signal is detected for a period of time. • The TV is best viewed at native resolution (1920 x 1080 @ 60Hz). 18 Setup Wizard 4 When the TV is turned on for the first time, the Setup Wizard appears to assist you in setting up your TV. Press or to select the Time Zone, then press OK. Time Zone Note: Make sure that the antenna or cable TV system is connected before proceeding. Select the Time Zone Time Zone: 1 Turn on the TV. The Setup Wizard screen appears. 2 Press or to select the menu language, then press OK. Change 5 Menu Language Alaska OK Select RETURN Previous Setup INFO Exit Press or to set Daylight Saving Time “ON” or “OFF”, then press OK. Language Selection Daylight Saving Language: English Daylight Saving Selection. Daylight Saving: OK Select Change 3 INFO Exit Press or to select the TV Mode, then press OK. TV Mode options are: • Home Mode: Select this mode for in home use. Change 6 OK Select RETURN Previous Setup INFO Exit Press or to select the TV service, then press OK. • Retail Mode: Select this mode for in store demo. Auto Scan Note: • Retail mode is for retailers only. • Off Select the Signal Type of your TV input and start auto scan. Cable Signal Type: To exit Retail mode, see page 20. Start Scan TV Mode Move Mode Selection Mode: Change 7 Home Mode OK Select RETURN Previous Setup Change OK Select RETURN Previous Setup INFO Exit Press OK to start channel scan. INFO Exit 19 ENGLISH Basic Operations Basic Operations Exit Retail Mode 1 2 Scanning Channel scan in process, if you want to stop scanning, please press "Stop Scan". Scan Status: 0% Analog Channel: Digital Channel: 0 0 Press RETURN. Press or to select “OK”, then press OK to confirm. Stop Scan Do you wish to exit Retail Mode? OK Select OK Note: • Scanning may take some time to complete. • Select Stop Scan to cancel the auto scan at anytime. 8 When auto scan is complete, press OK to continue. Channel scan completed. 9 Changing Channel Press the number buttons to directly select channels. 12 26 OK OK Select Basic TV Operation Note: After pressing the number buttons, there will be a few seconds delay before the TV changes channel. To change to the channel right away, press ENT after pressing the number buttons. Scan Finish Analog Channels: Digital Channels: Cancel RETURN Previous Setup INFO Exit Press OK to complete setup. To Browse Channel Press the Channel up/down buttons on the remote control or CH , CH on the TV to increase or decrease the channel. CH Press to scroll through the channels manually. Finish To Select Analog Channels Initial Setup has finished, please press "OK" to exit Setup Wizard. OK OK Select 20 RETURN Previous Setup INFO Exit 1~9 Press 1~9 as needed. Example, to select channel 2, press 2, then press ENT. 10~99 Press the 2 digits in order. Example, to select channel 15, press 1, 5, then ENT. 100~135: Press the 3 digits in order, Example, to select channel 130, press 1, 3, 0, then press ENT. Basic Operations To Select by Channel List All channels with network signal are listed on the Channel List screen. You can select channels from this screen. 1 2 Press ENT to display the Channel List screen. 3 Press RETURN to close the Channel List screen. Press or to select a channel number, then press ENT. Mute Volume Press MUTE to turn the sound off. To turn the sound back on, press MUTE again or any of the VOL buttons. Set Sleep Timer Sleep sets the TV to automatically turn off after a preset amount of time. After setting a preset amount of time, the TV will automatically turn off after the timer has expired. 1 2 Press SLEEP to display the Sleep screen. Press SLEEP repeatedly or press or to scroll through the options, then press OK. To cancel sleep, set the timer to Off. Display Info Press INFO to display the channel or input information on the screen. Press INFO again to hide the Info screen. Set Aspect Ratio 1 2 ENGLISH To Select Digital Channels Press the first 3 digits, then press _ , followed by the remaining number. Example, to select channel 15-1, press 1, 5, _ , 1, then press ENT. Press WIDE to display the Wide menu. Press WIDE repeatedly or press or to scroll through the options, then press OK. Normal When watching a 4:3 content, the TV displays a standard picture with black side bars. When viewing a 16:9 content, it displays a full picture. Wide When displaying a 4:3 content, the picture is stretched horizontally to fill the width of the screen. When watching a 16:9 content, the image is slightly overscan. Zoom The entire picture is uniformly enlarged to retain its original proportion. However, some parts of the picture may be hidden. Panoramic The picture is stretched horizontally on the left and right sides to fill the width of the screen. The center of the picture is not stretched. Stretch The picture is stretched horizontally on the left and right sides. Note: • Panoramic mode is only available on 4:3 contents. • Stretch is only available in 16:9 contents. 21 Basic Operations With VGA input, only 2 modes are available: Normal and Stretch. Multimedia Mode Depending on your TV model, the TV allows you to play slide shows, videos, and music from a USB memory stick. Normal When watching a 4:3 content, the TV displays a SLEEPwith black standard picture side bars. When viewing a 16:9 content, it displays the full picture, pixel to pixel. Note: • Only supported multimedia files can be played back. • MEDIA IN FO Playing Multimedia Files I Stretch MENU When watchingUTa 4:3 NP content, the picture is stretched hozontally to fill the width of the screen. When watching a 16:9 content, the picture is OK stretched horizontally on the left and right sides. Music and video playback are not supported in JLC32BC3000 and JLC37BC3000. Both models play slide show of image files only. 1 USB N ID E Take note of the correct direction. Do not force the device into the slot. TV (side panel) Selecting Input Source W Insert the USB memory stick into the USB slot of the TV. RE TU R A U D IO The TV provides various ways to select the input source: On the TV Panel VOL CH MUTE repeatedly to scroll through the • Press input source options. The highlighted input source is selected after a few seconds. 2 A message appears on the screen. Press or to select OK. INPUT 1 2 On the Remote Control • Press INPUT repeatedly to scroll through the input source4options, 5 then press6OK to select the input. • 22 USB media detected. Enter multimedia menu? 3 7 an input 8 source, 9 press the To directly select direct input button located at the bottom of the _ remote control. ENT 0 HDMI PC TV VIDEO COMP MUSIC OK Cancel 3 4 Press OK. 5 If prompted, press or to select Audio, Video, or Photo, then press OK. Press or press OK. to select the USB source, then Basic Operations The displayed screen varies depending on the media type you selected. Press , , or ENGLISH 6 to select a file or function, then press OK. Multimedia: Photo PATH:/MMP/Photo/ Photo File Name: P1130130 Resolution: 768x1024 Size: 113KB .. P1130130 P1130131 P1130132 P1130133 P1130134 P1130136 P1130137 1 2 Start Slideshow Sort: Newest First View: Thumbnails 3 Setting Browse Music 4 P1130135 Page 1 of 7 5 1 Start Slideshow button: Play slide show. 2 Sort button: Change sorting order. The label on this button varies depending on the current sorting order. (Name A-Z, Name Z-A, Newest First, Oldest First) 3 View button: Change view mode. The button label varies depending on the current view. (Folders, Thumbnails) 4 Setting button: Change slide show settings. 5 Browse Music: Switch to Multimedia: Music. Multimedia: Music Audio PATH:/MMP/Audio/ 1 # Track 1. The Blue Bird 00:03:15 2. The Bronze Ring 00:03:15 3. Brother and Sister 00:03:15 4. The Canary Prince 00:03:15 5. Cannetella 00:03:15 6. The Cat on the Dovrefell 00:03:15 7. Dapplegrim 00:03:15 8. Der Mond 00:03:15 9. The Donkey 00:03:15 10. The Hurds 00:03:15 11. Lord Peter 00:03:15 12. Duration The Nightingle File Name: The Blue Bird Artist: Judy Album: Fairy Tale 2 Browser Photos Sort: Track A-Z View: All 00:03:15 Page 1 of 1 3 4 5 1 2 3 4 File directory: Displays the music files. Playback controls: Use to go to the previous track, play/pause, or go to next track. Browser Photos button: Switch to Multimedia: Photo. Sort button: Change sorting order. The label on this button varies depending on the current sorting order. (Track A-Z, Track Z-A, Newest First, Oldest First) 5 View button: Change view mode. The button label varies depending on the current view. 23 Basic Operations Multimedia: Video Video PATH:/MMP/Video/ # 1 File Duration 1. Mother Goose 01:03:15 2. Fish story 02:03:15 3. Rain 02:03:15 4. Runner 01:20:15 5. Point 01:25:15 6. Suffler 01:25:15 7. Fairy Tale 01:20:15 8. Der Mond 01:30:15 9. The Donkey 01:40:15 10. The Hurds 01:44:15 11. Lord Peter 01:23:15 12. The Nightingle 01:24:15 2 00:00:00 Sort: Date New-Old View: All 00:00:00 3 4 Page 1 of 1 1 File Directory: Displays the video files. 2 Preview screen: Displays video information such as video length. 3 Sort button: Change sorting order. The label on this button varies depending on the current sorting order. 4 View button: Change view mode. The button label varies depending on the current view. 7 During media playback, press the playback controls on the remote control to perform its function. SLEEP Rewind Forward Stop MEDIA I MENU 8 UT NP Play Pause IN FO To exit USB mode, press MEDIA. Or, to go back to a previous screen, press RETURN. OK W N Note: To playback files in Multimedia mode at a later time, press MEDIA. ID E RE TU A U D IO VOL CH MUTE 24 1 2 3 4 5 6 R Basic Operations ENGLISH Connecting Music Port The TV supports music playback from portable music players, such as an MP3 player or iPod. 1 Connect one end of an audio cable to the Music/PC Audio IN port of the TV, then connect the other end to the Audio OUT port of the music player. TV Rear PC / MUSIC PC AUDIO / MUSIC Music player Audio IN Audio OUT Earphone 3.5mm audio cable 2 Press MUSIC on the remote control to change to the music port. The Music screen is displayed. Music playback from the music player is heard through the TV speakers. Audio Only Mode While playing music, you can set the TV to Audio Only mode to turn off the TV display and save power. 1 Press AUDIO to activate Audio Only mode. A message appears on the screen, then after a few seconds, the TV display turns off. 2 Press any button to turn on the display again and exit Audio Only mode. 25 Adjusting the Menu Settings Quick Menu Operation Input TV TV Picture Video Component Audio HDMI-1 HDMI-2 Setup Options or submenu HDMI-3 Main Menu HDMI Side PIP PC Music Closed Caption Wide Channel Remote Control TV Panel 1 Display the menu. Press MENU. 2 Select a menu option. or to select a 1. Press menu or option. 2. Press OK or to enter a menu or confirm an option. 1. Press CH or CH to select a menu or option. 2. Press INPUT to enter a menu or confirm an option. 3 Adjust or select the setting. or to select 1. Press an option. Or, press or to adjust a setting, such as Brightness. 1. Press CH or CH to select an option. Or, press VOL _ or VOL + to adjust a setting, such as Brightness. 2. Press INPUT to apply the settings. 2. Press OK to apply the settings. 4 26 Exit the menu. To exit the menu, press RETURN. Or, to return to a previous screen one at a time, press MENU or . Press MENU . Press MENU . Adjusting the Menu Settings Select the input source signal. • TV: To watch analog or digital TV channels. Input • Video: To use VCRs, camcorders, or game consoles connected via via composite connection. Picture ENGLISH Input Menu TV TV Video Component Audio • Component: To use VCRs, camcorders, or game consoles connected via component connection. Setup HDMI-1 HDMI-2 • HDMI 1 / 2: To use devices connected via HDMI connection. HDMI-3 HDMI Side • HDMI 3 / Side (For JLC4BC3000 & JLC47BC3000 only): To use devicesPIP connected via HDMI connection. PC Music • PC: To use the TV as a monitor when a computer or laptop is connected via the PC IN jack. Closed Caption • Music: To play music from a music player connected via music port. Wide Channel Picture Menu Adjust picture options such as birghtness, contrast, and advanced picture settings. Input Picture Mode Select the picture mode. Custom Standard Movie Game Vivid Sport For custom picture settings. For standard picture settings. For moving pictures such as movies. For fast and dynamic pictures suitable with playing games. For bright and vivid picture settings. Suggested settings for sporting events. Picture Mode Standard Picture Backlight 85 Contrast 50 Brightness 80 Color 60 Audio Setup Tint 0 Sharpness 8 PIP Size & Position Color Temperature Closed Caption Ambient Light Sensor Medium Advanced Picture Wide Backlight Reset Picture Mode Channel Adjust the backlight that affects the overall brilliance of the picture. (0 ~100) Contrast Adjust the white level in the picture. Low contrast makes pictures look dark, high contrast makes pictures washed out. (0 ~100) Brightness Adjust the brightness setting. (0 ~100) Color Adjust the amount of color level in the picture. (0 ~100) 27 Adjusting the Menu Settings Tint Adjust the picture hue. (-50 ~ 50) Sharpness Adjust the sharpness of the edges of elements in the picture. Size & Position Auto Adjust Horiz. Position / Vertical Positon Horizontal Size / Vertical Size Automatically adjust the picture size and position. Adjust the horizontal / vertical position of the picture. Adjust the horizontal / vertical size of the picture. Color Temperature Color Temperature Red / Green / Blue Gain Red / Green / Blue Offset Reset Color Temperature Apply a preset color temperature setting. (Custom / Cool / Natural / Warm) Adjust the red / green / blue gain settings according to your preference. Adjust the red / green / blue offset settings according to your preference. Reset the color temperature to default settings. Ambient Light Sensor Select the sensitivity of the ambient light sensor to automatically adjust to light changes in the room. (Off / Low / Medium / High) Advanced Picture Crystal Color™ Dynamic Contrast Adaptive Backlight Noise Reduction Digital NR Crystal Motion™ Crystal Color™ produces more vivid and crisp color pictures. (Off / Normal / Rich) Dynamic contrast automatically enhances the image for greater picture details. Enable or disable adaptive backlight. (Off / On) Reduce the noise level. (Off / Low / Medium / High) Reduce noise level of digital signals. (Off / Low / Medium / High) Crystal Motion™ produces sharper motion pictures. (Off / Clear / Standard / Smooth) Crystal Motion™ Demo Show a demo of the Crystal Motion™ feature. Film Mode Produce smoother motion picture when viewing movies from video players connected via HDMI. Reset Picture Mode Reset the picture mode setings to default. 28 Crystal ColorTM Off Dynamic Contrast Off Adaptive Backlight Off Noise Reduction Off Digital NR Off Crystal MotionTM Off TM Crystal Motion Demo Film Mode Off Input Adjusting the Menu Settings SRS StudioSound Picture SRS StudioSound HD On SRS TruVolume On Audio When SRS StudioSound is set to “On”, the TV speakers produce impressive surround sound with rich bass, clear dialog, and high Setup frequency detail. Note: When SRS StudioSound is on, Equalizer Settings menu is not available. PIP Bass 0 Treble 0 Balance 0 Lip Sync 0 TV Speakers SRS TruVolume Audio Only When SRS TruVolume is set to “On”, volume level is controlled to Wide produce a consistent level. Bass On Closed Caption Digital Audio Out PCM Analog Audio Out Fixed Equalizer Settings Channel Adjust the bass level to your preference. (-12 ~ 12) Reset Audio Mode Treble Adjust the treble level to your preference. (-12 ~ 12) Balance Adjust the audio level of the L/R channels of the speakers to your preference. (-10 ~ 10) Lip Sync Adjust to match the movements and the lips of the person talking on the screen. (0 ~ 5) TV Speakers Turn the internal speakers on or off. Audio Only Output audio from the TV speakers but turn off the TV display. See page 25. Digital Audio Out Select the type of digital audio output. (Off / Dolby Digital / PCM) Analog Audio Out Select the type of analog audio output. (Fixed / Variable) Equalizer Settings Adjust the equalizer settings. (120Hz / 500Hz / 1.5KHz / 5KHz / 10KHz) Reset Audio Mode Reset the audio mode setings to default settings. 29 ENGLISH Audio Menu Picture Adjusting the Menu Settings Setup Menu Audio Name Input Setup Name Input Game Mode The Name Input feature of the TV allows you to add a label name on an input source. To label an input source , perform the following steps: 1 2 3 4 5 Off CEC Settings PIP Menu Language English Time & Local Settings Closed Caption Press MENU. Parental Control Press or to select “Setup”, then press or OK. Press or to select “Name Input”, then press or OK. Press or to select “Input Source”, then press or OK.Channel Power Indicator On Wide Setup Wizard System Information Reset All Settings Press or to select the input source that you want to add a label name to, then press OK. To select a custom label: 1. Press or to select “Input Labels”, then press or OK. 2. Press or to select “Custom” and press OK. To enter desired label: or to select the text box, then press OK. 1. Press 6 2. Press , , or to select a character, then press OK. 3. Press , , or to select “OK”, then press OK. Input Source Component Input Labels Custom My Input Press RETURN to close the menu screen. Game Mode (For JLC42BC3000 and JLC47BC3000 only) Turn Game Mode to “On” for fast interactive experience when playing video games on game consoles. CEC Settings CEC allows you to control devices using your TV remote control when the CEC devices are connected via HDMI. CEC Function Device Search Enable or disable CEC function. If CEC Function is enabled, select to search for CEC devices. Menu Languange Select the on-screen menu language. 30 Adjusting the Menu Settings Time Zone Daylight Saving ENGLISH Time & Local Settings Select a location to apply the time zone. Enable or disable daylight saving time. Parental Control The Parental Control feature allows you to control and restrict children from viewing or hearing violent scenes by Channel Lock, TV Rating, or Movie Rating. Access Parental Control Menu The Parental Control menu requires you to enter the password to access its submenu. 1 2 3 4 Press MENU. Press or to select “Setup”, then press or OK. Press or to select “Parental Control”, then press or OK. Enter the 4-digit password. Press options. or , to select “OK”, then press OK to access the submenu Please enter password. OK Cancel Note: The default password is “0000”. 5 Press or to select the submenu options, then press or OK to enter the submenu. Restrict By Channel Use the Channel Lock feature to restrict viewing a specified channel. Once locked channel is selected, the TV displays a blank screen. 1 2 3 4 In the “Parental Control” menu, press Press or or to select “Channel Lock”, then press or OK. to highlight a channel that you want to lock. Off Channel Lock Press OK to mark and lock the channel. Press to return to the previous screen or press RETURN to close the menu screen. Restrict By TV/Movie Rating You can select which TV/Movie rating to lock for viewing. 1 Enable Rating In the “Parental Control” menu, press or to select a rating submenu, then press or OK. • “Enable Rating”: Select “On” to enable rating. • “USA-TV”: Set the rating by age level and genre. USA-TV USA-Movie CAN-English CAN-French Alt. Region Rating Block Unrated Shows Off Change Password Reset Parental Setting 31 Adjusting the Menu Settings • “USA-Movie”: Set by USA movie rating standards. • “CAN-English”: Set by Canadian English movie rating standards. • “CAN-French”: Set by Canadian French movie rating standards. • “Block Unrated Shows”: Select “On” to block unrated shows. 2 3 Press or , then press OK to select the rating. Press to return to the previous screen or press RETURN to close the menu screen. Change Password 1 2 3 In the “Parental Control” menu, press or to select “Change Password”, then press or OK. Enter a new password, then press OK. Re-enter the new password, then press OK to complete. Power Indicator Enable or disable the power indicator on the front of the TV when the TV is turned on or off. Setup Wizard Run the guided setup. System Information Display the system information of the TV. Reset All Settings Reset all TV settings to default settings. Input Picture-in-Picture (PIP) Picture (For JLC42BC3000 and JLC47BC3000 only) The PIP feature allows you to view 2 input sources simultaneously. This feature is available only Audio when the selected input source is HDMI. PIP (Picture-In-Picture) Setup With PIP, a smaller screen displays the picture from a second input source within the main input source picture. PIP 1 2 3 4 5 32 PIP Mode Source Press MENU. Position Press or to select “PIP”, then press or OK. Press or to select “PIP Mode”, then press or OK. Press or to select “PIP”, then press or OK. Press or to select “Source”, then press PIP HDMI-1 Top Right Closed Caption Size Audio Wide or OK to enter the bmenu. Channel Small Main Adjusting the Menu Settings Press or to select the second input source, then press or OK. ENGLISH 6 Note: Some input sources do not support this feature. See the PIP/POP Table on page 36. 7 Press 8 Press 9 Press 10 Press 11 Press 12 Press or OK. or to select “Position”, then press or to select where you want to display the second screen, then press OK. or to select “Size”, then press or to select the screen size, then press OK. or to select “Audio”, then press or OK. or OK. or to select an option, then press OK. Options are: • “Main”: The output audio is from the main input source. • “PIP/POP”: The output audio is from the secondary input source. 13 Press OK. 14 Press to return to the previous screen or press RETURN to close the menu screen. POP (Picture-Over-Picture) With POP, you can select a second input source and display its output over the main input source picture. The picture size and position are the same with the main input source. 1 2 3 4 5 6 Press MENU. Press or to select “PIP”, then press or OK. Press or to select “PIP Mode”, then press or OK. Press or to select “POP”, then press or OK. Press or to select “Source”, then press Press or to select the second input source, then press or OK to enter the submenu. or OK. Note: Some input sources do not support this feature. See the PIP/POP Table on page 36. 7 8 Press or to select “Audio”, then press or OK. Press or to select an option, then press OK. Options are: • “Main”: The output audio is from the main input source. • “PIP/POP”: The output audio is from the secondary input source. 9 Press OK. 10 Press to return to the previous screen or press RETURN to close the menu screen. 33 Picture Adjusting the Menu Settings Audio Closed Caption Setup Closed Caption decodes and displays closed caption data of television programs as subtitle. This feature displays text on the screen for hearing imparied viewers or it translates and displays text in PIP another language. 1 2 3 Press MENU. Press Analog Closed Caption Off Digital Closed Caption Off Closed Caption to select “Closed Caption”, then press or OK. or Press or to select “Analog Closed Caption” or “Digital Closed Caption, then press or OK. Digital CC Options Wide Note: Either “Analog Closed Caption” or “Digital Closed Caption” is availableChannel depending on your TV service. 4 Press to select a closed caption type or select “Off” to disable this feature, then press OK. or For digital closed caption, you can select closed caption options, such as text size and text color. Input or to select “Digital CC Options”, then press OK. Select desired options. Press 5 Press RETURN to close the menu screen. Picture Audio Channel Menu Setup Select Antenna / Cable Select Antenna or Cable depending on which you have attached PIP to your TV. 1 2 3 4 Press MENU. Closed Caption Press or to select “Channel”, then press or OK. Press or to select “TV Mode”, then press or OK. Press or to select “Antenna” or “Cable”, then press OK. TV Mode Cable Auto Channel Scan Wide Channel Scan Channels Partial Channel Scan Find Channel Channel Management Digital MTS English Auto Scan Channels The TV is equipped with a channel memory. When you run auto scan, the TV scans for channels with network signals and memorizes them into memory. It may take 15 to 30 minutes to memorize digital cable channels depending on the reception condition. 1 2 3 Press MENU. Press or to select “Auto Channel Scan”, then press or OK. Press or to select “Start Scan”, then press OK. Scanning progress is displayed on the menu screen. To stop scanning, select “Stop Scan” and press OK. 34 Adjusting the Menu Settings 1 2 3 4 ENGLISH Partial Scan Channels You can partially scan for network signal within a specified range of channels. Press MENU. Press or to select “Partial Channel Scan”, then press or OK. Press or to select “Scan Mode”, then press or OK. Press or to select an option, then press OK • “Analog/Digital”: scan for both analog and digital channels • “Analog”: scan for analog channels • “Digital”: scan for digital channels 5 6 7 Press or to select “From Channel”, then enter a starting channel range. Press or to select “To Channel”, then enter an ending channel range. Press or to select “Start Scan”, then press OK. Scanning progress is displayed on the menu screen. To stop scan, select “Stop Scan” and press OK. Add Channel New channels may be added to your area periodically, use the Add Channel function to add the new channels into the memory. 1 2 3 4 5 Press MENU. Press or to select “Channel”, then press or OK. Press or to select “Find Channel”, then press or OK. Press or to select “Enter Channel”, then enter a channel. Press to select “Add Channel”, then press OK. Added channels are listed on the Channel List screen. Delete Channel To remove a channel from the Channel List screen. 1 2 3 4 5 Press MENU. Press or to select “Channel”, then press or OK. Press or to select “Channel Management”, then press or OK. Press or , then press OK to mark the channels that you want to remove from the Channel List. Press RETURN to close the menu screen. Sleep Timer Select a sleep timer option where the TV automatically turns off after the preset time. See page 21. 35 Appendix Supported Input Source for PIP/POP (For JLC42BC3000 and JLC47BC3000 only) Main\PIP TV Composite Component RGB HDMI 1 HDMI 2 HDMI 3 HDM1 Side Music TV ○ ○ ○ ○ ● ● ● ● ○ ○ ○ ○ ○ ● ● ● ● ○ ○ ○ ○ ○ ● ● ● ● ○ ○ ○ ○ ○ ● ● ● ● ○ ● ● ● ● ○ ○ ○ ○ ○ ● ● ● ● ○ ○ ○ ○ ○ ● ● ● ● ○ ○ ○ ○ ○ ● ● ● ● ○ ○ ○ ○ ○ ○ ○ ○ ○ ○ ○ ○ ○ ○ Composite Component RGB HDMI 1 HDMI 2 HDMI 3 HDMI Side Music ● - Supported ○ - Not supported Supported Resolution Model Name JLC32BC3000 JLC37BC3000 JLC42BC3000 JLC47BC3000 720 x 400 @ 70Hz 720 x 400 @ 70Hz 720 x 400 @ 70Hz 720 x 400 @ 70Hz 640 x 480 @ 60, 75Hz 640 x 480 @ 60, 75Hz 640 x 480 @ 60, 75Hz 640 x 480 @ 60, 75Hz 800 x 600 @ 60, 75Hz 800 x 600 @ 60, 75Hz 800 x 600 @ 60, 75Hz 800 x 600 @ 60, 75Hz 1024 x 768 @ 60, 75Hz 1024 x 768 @ 60, 75Hz 1024 x 768 @ 60, 75Hz 1024 x 768 @ 60, 75Hz 1280 x 1024 @ 75Hz 1280 x 1024 @ 75Hz 1280 x 1024 @ 75Hz 1280 x 1024 @ 75Hz 1920 x 1080 @ 60Hz 1920 x 1080 @ 60Hz 1920 x 1080 @ 60Hz 1920 x 1080 @ 60Hz Supported Video Timing (NTSC, Composite) 480i 480i 480i 480i Supported Video Timing (ATSC, Component, HDMI) 480i, 480p, 720p, 1080i, 1080 24p/60p 480i, 480p, 720p, 1080i, 1080 24p/60p 480i, 480p, 720p, 1080i, 1080 24p/60p 480i, 480p, 720p, 1080i, 1080 24p/60p Supported PC Timing (VGA & HDMI) 36 Troubleshooting Problem No power. ENGLISH If your TV fails to work properly, check the following guidelines for possible causes and solutions. Consult your local dealer or service outlet if problems persist. Solution • Make sure the power cord is plugged in. • The power is off, press the Power button to turn on the TV. • Try another outlet. Poor sound or no sound. • Unplug the unit for an hour, then plug it back in. • Press the VOL button on the remote control or the VOL + button on the TV. • Press MUTE on the remote control to ensure that mute is not on. • The channel or cable TV is experiencing problems, tune to another channel. • Check the TV audio settings. Poor picture or no picture. • Check for possible sources of interference. • The channel or cable TV is experiencing problems, tune to another channel. • Make sure that channels are set into memory. • Check the antenna or cable TV connections. Poor reception on some channels. • Check for possible sources of interference. • The channel or cable TV is experiencing problems, tune to another channel. • Make sure that channels are set into memory. • The network signal is weak, adjust the antenna to receive better reception. The remote control does not work. • Check for possible sources of interference. • Batteries may be weak, dead, or inserted incorrectly. • Point the remote control directly at the remote sensor on the TV with an angle of 35º. • Remove any obstacles between the remote control and the TV. TV shuts off. • Remote control is out of range, move closer to the TV. • Sleep timer is set. No CATV reception. • Power is interrupted. • Check all cable TV connections. Closed caption is not activated. • Set the TV Mode in Channel menu. • The program tuned is not closed captioned. Try another channel. • Enable Closed Caption in the menu. 37 Specifications Specifications are subject to change without prior notice. Model No. JLC32BC3000 32” Black Crystal 3000 Series LCD TV JLC37BC3000 37” Black Crystal 3000 Series LCD TV Panel Type LCD (Liquid Crystal Display) Panel LCD (Liquid Crystal Display) Panel Size 32” Class 37” Class Resolution / Aspect FHD 1920 x 1080 / 16:9 FHD 1920 x 1080 / 16:9 Refresh Rate 60Hz 60Hz Audio Output Power 20W (10W x 2) 20W (10W x 2) Antenna (NTSC/ATSC/ClearQAM) 2 x HDMI (1 with L/R audio input) 1 x Component Input 1 x Composite 1 x PC 1 x PC Audio / Music port 1 x USB (JPEG) 1 x Optical Digital Audio Out Output 1 x Stereo Audio Out Multimedia: Picture Ambient Light Sensor Dynamic Contrast CrystalColor™ SRS StudioSound Special Features Power Saving Mode Audio Only Mode Input Naming Capability Parental Control Closed Caption Power Power Requirement Power Consumption 100 ~ 240 VAC @ 50/60Hz ≤ 51.3 W ≤ 65.2 W Dimension & Weight Dimensions (W x H x D) With Stand 31.1” x 21.9” x 7.9” Without Stand 31.1” x 19.7” x 3.1” Net Weight With Stand 9.0 ± 1.0 kg Without Stand 8.5 ± 1.0 kg Compliance / Certifications 38 35.8” x 24.8” x 8.6” 35.8” x 22.9” x 3.3” 11.1 ± 1.0 kg 10.6 ± 1.0 kg EnergyStar 5.3, CSA-US, FCC Class B, HDMI v1.3 Model No. JLC42BC3000 42” Black Crystal 3000 Series LCD TV ENGLISH Specifications JLC47BC3000 47” Black Crystal 3000 Series LCD TV Panel Type LCD (Liquid Crystal Display) Panel LCD (Liquid Crystal Display) Panel Size 42” Class 47” Class Resolution / Aspect FHD 1920 x 1080 / 16:9 FHD 1920 x 1080 / 16:9 Refresh Rate 120Hz 120Hz Audio Output Power 20W (10W x 2) 20W (10W x 2) Antenna (NTSC/ATSC/ClearQAM) 4 x HDMI (1 with L/R audio input) 1 x Component Input 1 x Composite 1 x PC 1 x PC Audio / Music port 1 x USB (JPEG/Music/Video) 1 x Optical Digital Audio Out Output 1 x Stereo Audio Out Multimedia: Picture, Music, Video Ambient Light Sensor Dynamic Contrast 120Hz CrystalMotion™ SRS StudioSound Power Saving Mode Special Features Audio Only Mode Input Naming Capability Parental Control Game Mode Picture-In-Picture (PIP) / Picture-Over-Picture (POP) Closed Caption Power Power Requirement Power Consumption 100 ~ 240 VAC @ 50/60Hz ≤ 81.4 W ≤ 97.1 W Dimension & Weight Dimensions (W x H x D) With Stand 40.2” x 27.5” x 9.9” Without Stand 40.2” x 25.6” x 3.3” Net Weight With Stand 14.6 ± 1.0 kg Without Stand 14 ± 1.0 kg Compliance / Certifications 44.6” x 29.9” x 9.9” 44.6” x 28.1” x 3.3” 20.21 ± 1.0 kg 18.01 ± 1.0 kg EnergyStar 5.3, CSA-US, FCC Class B, HDMI v1.4 39 Limited Warranty ON PARTS AND LABOR This Limited Warranty covers units that are purchased as new and in the United States Only. This Product is manufactured, distributed, and warranted by AmTRAN Video Corporation (hereinafter known as “Warrantor”) under brand license by JVC KENWOOD Corporation. The Warrantor provides a warranty to the original purchaser of a new Product against defects in materials and workmanship for a period of one (1) year of non-commercial usage and ninety (90) days of commercial use. If a Product covered by this warranty is determined to be defective within the warranty period, the Warrantor will either repair or replace the Product at its sole option and discretion. To obtain warranty service, contact our Technical Support: Visit the Web Site: go.jvc.com/HDTVSupport/ Or call our Customer Support and Service Center 1-855-868-1928 PRE-AUTHORIZATION MUST BE OBTAINED BEFORE SENDING ANY PRODUCT TO A DESIGNATED SERVICE CENTER. Proof of purchase in the form of a purchase receipt or copy thereof is required to show that a Product is within the warranty period. Parts and Labor TThere will be no charge for parts or labor during the warranty period. Replacement parts and Products may be new or recertified at the Warrantor’s option and sole discretion. Replacement parts and Products are warranted for the remaining portion of the original warranty or for ninety (90) days from warranty service or replacement, whichever is longer. Type of Service Defective Products must be sent to the designated service center to obtain warranty service. The Warrantor is not responsible for the transportation costs to the service center, but will cover the costs for return shipping to the customer. PRE-AUTHORIZATION IS REQUIRED BEFORE SENDING ANY PRODUCT TO A DESIGNATED SERVICE CENTER FOR WARRANTY SERVICE. Product returned to designated service centers must utilize either the original carton box and shipping material or packaging that affords an equal degree of protection. Technical Support will provide instructions for packing and shipping the covered Product to the designated service center. 40 JThe Warrantor’s one-year limited warranty only covers defects in materials and workmanship. This warranty does not cover product issues caused by any other reason, including but not limited to cosmetic damage, normal wear and tear, improper operation, improper voltage supply or power surges, signal issues, damages from shipping, acts of God, any type of customer misuse, modifications or adjustments, as well as installation and set-up issues or any repairs attempted by anyone other than by an authorized service center. Products with unreadable or removed serial numbers, or requiring routine maintenance are not covered. This one year limited warranty does not cover Products that are sold “AS IS”, “Open Box”, “FACTORY RECERTIFIED”, or by a non-authorized reseller. THERE ARE NO EXPRESS WARRANTIES OTHER THAN THOSE LISTED OR DESCRIBED ABOVE. ANY IMPLIED WARRANTIES, INCLUDING ANY IMPLIED WARRANTY OF MERCHANTABILITY AND FITNESS FOR A PARTICULAR PURPOSE, SHALL BE LIMITED IN DURATION TO THE PERIOD OF TIME SET FORTH ABOVE. THE WARRANTOR’S TOTAL LIABILITY FOR ANY AND ALL LOSSES AND DAMAGES RESULTING FROM ANY CAUSE WHATSOEVER INCLUDING WARRANTOR’S NEGLIGENCE, ALLEGED DAMAGE, OR DEFECTIVE GOODS, WHETHER SUCH DEFECTS ARE DISCOVERABLE OR LATENT, SHALL IN NO EVENT EXCEED THE PURCHASE PRICE OF THE PRODUCT. THE WARRANTOR SHALL NOT BE RESPONSIBLE FOR LOSS OF USE, LOSS OF INFORMATION OR DATA, COMMERCIAL LOSS, LOST REVENUE OR LOST PROFITS, OR OTHER INCIDENTAL OR CONSEQUENTIAL DAMAGES. SOME STATES DO NOT ALLOW LIMITATIONS ON HOW LONG AN IMPLIED WARRANTY LASTS OR THE EXCLUSION OF INCIDENTAL OR CONSEQUENTIAL DAMAGES, SO THE ABOVE LIMITATIONS OR EXCLUSIONS MAY NOT APPLY TO YOU. THIS WARRANTY GIVES YOU SPECIFIC LEGAL RIGHTS, AND YOU MAY ALSO HAVE OTHER RIGHTS, WHICH VARY FROM STATE TO STATE. THIS WARRANTY IS SUBJECT TO CHANGE WITHOUT NOTICE. CHECK TV.JVC.COM FOR THE MOST CURRENT VERSION. Personal Data IIf your Product is capable of storing personal data and other information, all contents and information will be deleted in the course of some in-home and all ship-in warranty service. If this occurs, your product will be restored to you configured as originally purchased. You will be responsible for restoring all applicable data and passwords. Recovery and reinstallation of user data is not covered under this Limited Warranty. In order to protect your personal information, we recommends that you always clear all personal information from the unit before it is serviced, regardless of the servicer. AmTRAN Video Corporation, PO Box 50427 Irvine, CA 92619 41 ENGLISH Limitations and Exclusions Important Open Source Software Notice Your JVC device contains free software which is based on the license granted under the GNU General Public License and Lesser General Public License (hereinafter “GPL/LPGL”) that are subject to the GPL2.0/ LGPL2.1. You may use, modify, or distribute only if you agree to all of the terms and conditions of the GPL/LGPL. Please note that any software component developed or created independently by AmTRAN Video Corporation shall not be subject to "GPL/LGPL" requirement for provision of the source code. Users are urged to read the details for the relevant license carefully before using the software component covered by "GPL/LGPL" You can obtain a copy of the GPL, LGPL license from http://www.gnu.org/licenses/gpl-2.0.html and http://www.gnu.org/licenses/lgpl-2.1.html. For details of any open source software on your JVC device, please visit the following website: http://go.jvc.com/HDTVSupport/ Please note that we are unable to answer any inquiry relating to the contents, etc. of the source code. Permission is hereby granted, free of charge, to any person obtaining a copy of any such software and associated documentation files (the “Open Source Software”), to deal in the Open Source Software without restriction, including without limitation the rights to use, copy, modify, merge, publish, distribute, sublicense, and/or sell copies of the Open Source Software, and to permit persons to whom the Open Source Software is furnished to do so, subject to the following conditions: THE SOFTWARE IS PROVIDED “AS IS”, WITHOUT WARRANTY OF ANY KIND, EXPRESS OR IMPLIED, INCLUDING BUT NOT LIMITED TO THE WARRANTIES OF MERCHANTABILITY, FITNESS FOR A PARTICULAR PURPOSE AND NONIN¬FRINGEMENT. IN NO EVENT SHALL THE AUTHORS OR COPYRIGHT HOLDERS BE LIABLE FOR ANY CLAIM, DAMAGES OR OTHER LIABILITY, WHETHER IN AN ACTION OF CONTRACT, TORT OR OTHERWISE, ARISING FROM, OUT OF OR IN CONNECTION WITH THE SOFTWARE OR THE USE OR OTHER DEALINGS IN THE SOFTWARE. 42 Product Registration Please do not send products or other correspondence to this address. PLACE STAMP HERE Attn: Product Registration P.O. BOX 50427 IRVINE, CA 92619 PRODUCT REGISTRATION CARD / QUESTIONAIRE USA CUSTOMERS ONLY Registering your product will allow us to contact you in the unlikely event a product safety notification is required. This form is for Product Registration purposes only. Failure to return this form does not diminish your rights during the warranty period. THANK YOU FOR PURCHASING THIS JVC PRODUCT REGISTER ONLINE AT: GO.JVC.COM/HDTVSUPPORT Register online at GO.JVC.COM/HDTVSUPPORT and receive a special offer! PRODUCT REGISTRATION First Name: Last Name: Address Apt. # City State: Zip Code: Phone Number: E-Mail Address: 1) Would you like to receive the JVC Community e-mail newsletter? Yes No 2) Would you like to receive special offers from JVC? Yes No 3) Have you purchased an extended warranty for this product? Yes No Date of Purchase: Model Number: Serial Number: Purchase Price: Dealer: On a scale of 1 to 5, with 5 being the best, please rate each of the following attributes about your new JVC product. Comments: Performance Features Ease of use Design Value 1 1 1 1 1 2 2 2 2 2 3 3 3 3 3 Instruction: Fold at crease and tape open edge in the middle 4 4 4 4 4 5 5 5 5 5 Thank You for completing this questionnaire