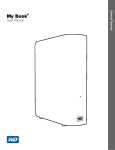Download Western Digital Sentinel DX4000
Transcript
™
WD Sentinel DX4000
Small Office Storage Server
Administrator’s Guide
WD® Service and Support
Should you encounter any problem, please give us an opportunity to address it before returning this
product. Most technical support questions can be answered through our knowledge base or email
support service at http://support.wdc.com. If the answer is not available or if you prefer, please
contact WD at the best telephone number shown below.
WD Guardian™ Services premium Technical Support and Extended Warranty services are also
available for Small Business Customers. Contact WD Technical support at http://support.wdc.com
for information about this extra level of support and how to obtain it.
Your product includes 30 days of free telephone support during the 3-year standard limited warranty
period. This 30-day period starts on the date of your first telephone contact with WD Technical
Support. Email support is free for the entire warranty period and our extensive knowledge base is
available 24/7. To help us keep you informed of new features and services, remember to register
your product on the Registration page on the user interface or online at http://register.wdc.com.
Accessing Online Support
Visit our product support website at http://support.wdc.com and choose from these topics:
• Downloads - Download drivers, software, and updates for your WD product.
• Registration - Register your WD product to get the latest updates and special offers.
• Warranty & RMA Services - Get Warranty, Product Replacement (RMA), RMA Status, and
Data Recovery Information.
• Knowledge Base - Search by keyword, phrase, or answer ID.
• Installation - Get online installation help for your WD product or software.
• WD Community - Share your thoughts and connect with other WD users.
Contacting WD Technical Support
When contacting WD for support, have your WD product serial number, system hardware, and
system software versions available.
North America
English
Spanish
855.556.5117
855.556.5117
Europe (toll free)*
Mexico
001 8002754932
South America
Chile
Venezuela
Peru
Uruguay
Argentina
Brazil
1230 020 5871
0800 100 2855
0800-54003
000 413 598 3787
0800 4440839
0800 7704932
Europe
Middle East
Africa
00800 ASK4 WDEU
(00800 27549338)
+31 880062100
+31 880062100
+31 880062100
Asia Pacific
Australia
China
Hong Kong
India
Indonesia
Japan
Korea
Malaysia
1 800 42 9861
800 820 6682/+65 62430496
+800 6008 6008
1 800 200 5789
+803 852 9439
0120 994 120/00531 65 0442
02 703 6550
+800 6008 6008/1 800 88 1908/
+65 62430496
1 800 1441 0159
Philippines
+800 6008 6008/+800 608 6008/
Singapore
+65 62430496
+800 6008 6008/+65 62430496
Taiwan
* Toll free number available in the following countries: Austria, Belgium, Denmark, France, Germany, Ireland, Italy,
Netherlands, Norway, Spain, Sweden, Switzerland, United Kingdom.
Registering Your WD Product
Register your WD product to get the latest updates and special offers. You can easily register your
product on the user interface of the product software or online at http://register.wdc.com
Table of Contents
WD® Service and Support. . . . . . . . . . . . . . . . . . . . . . . . . . . . . . . . ii
1
Important User Information . . . . . . . . . . . . . . . . . . . . 1
Important Safety Instructions . . . . . . . . . . . . . . . . . . . . . . . . . . . . . . 1
Handling Precautions . . . . . . . . . . . . . . . . . . . . . . . . . . . . . . . . . . . . 2
Recording Your WD Product Information . . . . . . . . . . . . . . . . . . . . . 2
About This Guide . . . . . . . . . . . . . . . . . . . . . . . . . . . . . . . . . . . . . . . 3
2
Product Overview . . . . . . . . . . . . . . . . . . . . . . . . . . . . 4
Getting to Know Your WD Sentinel DX4000 Server . . . . . . . . . . . . . 4
Key Features . . . . . . . . . . . . . . . . . . . . . . . . . . . . . . . . . . . . . . . . . . 5
System Requirements and Compatibility Information . . . . . . . . . . . . 8
Technical Specifications. . . . . . . . . . . . . . . . . . . . . . . . . . . . . . . . . . 9
Product Views . . . . . . . . . . . . . . . . . . . . . . . . . . . . . . . . . . . . . . . . 10
Indicators. . . . . . . . . . . . . . . . . . . . . . . . . . . . . . . . . . . . . . . . . . . . 12
Where to Find Help . . . . . . . . . . . . . . . . . . . . . . . . . . . . . . . . . . . . 14
3
User Roles and Responsibilities . . . . . . . . . . . . . . . 15
Types of WD Sentinel DX4000 Users . . . . . . . . . . . . . . . . . . . . . . . 15
How the WD Sentinel DX4000 Fits into Your Office . . . . . . . . . . . . 16
4
Managing the WD Sentinel Server (Dashboard) . . 17
Setting up WD Sentinel Server & Connecting Computers . . . . . . . . 17
Accessing the Dashboard . . . . . . . . . . . . . . . . . . . . . . . . . . . . . . . 17
Performing Dashboard Tasks. . . . . . . . . . . . . . . . . . . . . . . . . . . . . 18
Using the Home Page . . . . . . . . . . . . . . . . . . . . . . . . . . . . . . . . . . 18
Managing User Accounts . . . . . . . . . . . . . . . . . . . . . . . . . . . . . . . 20
Managing Computers and Backups . . . . . . . . . . . . . . . . . . . . . . . 20
Managing Server Folders and Hard Drives . . . . . . . . . . . . . . . . . . 20
Monitoring Add-ins . . . . . . . . . . . . . . . . . . . . . . . . . . . . . . . . . . . . 21
Monitoring System Health and Alerts . . . . . . . . . . . . . . . . . . . . . . 21
Updating Software . . . . . . . . . . . . . . . . . . . . . . . . . . . . . . . . . . . . . 24
Managing Server Settings . . . . . . . . . . . . . . . . . . . . . . . . . . . . . . . 25
Shutting Down the Server . . . . . . . . . . . . . . . . . . . . . . . . . . . . . . . 28
5
Managing Storage on the WD Sentinel Server . . . . 29
WD Sentinel Server RAID Storage . . . . . . . . . . . . . . . . . . . . . . . . . 29
WD SENTINEL DX4000
ADMINISTRATOR’S GUIDE
TABLE OF CONTENTS – i
Using USB Storage . . . . . . . . . . . . . . . . . . . . . . . . . . . . . . . . . . . . 30
Replacing a Failed Drive . . . . . . . . . . . . . . . . . . . . . . . . . . . . . . . . . 31
Adding Capacity by Adding a Drive . . . . . . . . . . . . . . . . . . . . . . . . 33
6
Using the WD Sentinel Server’s Features . . . . . . . 34
Using the Launchpad (Internal Users) . . . . . . . . . . . . . . . . . . . . . . . 34
Accessing Shared Folders Over Your Network. . . . . . . . . . . . . . . . 38
Accessing Computers and Shared Folders Remotely. . . . . . . . . . . 38
Backing up (Windows PC) . . . . . . . . . . . . . . . . . . . . . . . . . . . . . . . 40
Recovering/Restoring (Windows PC) . . . . . . . . . . . . . . . . . . . . . . . 43
Recovering the WD Sentinel Server . . . . . . . . . . . . . . . . . . . . . . . . 45
7
Best Practices . . . . . . . . . . . . . . . . . . . . . . . . . . . . . . 53
Setting up the WD Sentinel DX4000. . . . . . . . . . . . . . . . . . . . . . . . 53
Setting up Client Computers . . . . . . . . . . . . . . . . . . . . . . . . . . . . . 53
Using the WD Sentinel DX4000 Efficiently . . . . . . . . . . . . . . . . . . . 53
Replacing Drives . . . . . . . . . . . . . . . . . . . . . . . . . . . . . . . . . . . . . . 54
Sharing Files with External Users . . . . . . . . . . . . . . . . . . . . . . . . . . 54
Shutting Down . . . . . . . . . . . . . . . . . . . . . . . . . . . . . . . . . . . . . . . . 54
8
Troubleshooting . . . . . . . . . . . . . . . . . . . . . . . . . . . . 55
First Steps Checklist . . . . . . . . . . . . . . . . . . . . . . . . . . . . . . . . . . . 55
Specific Problems and Corrective Actions . . . . . . . . . . . . . . . . . . . 55
9
Regulatory and Warranty Information. . . . . . . . . . . 57
Regulatory Compliance . . . . . . . . . . . . . . . . . . . . . . . . . . . . . . . . . 57
Limited Warranty . . . . . . . . . . . . . . . . . . . . . . . . . . . . . . . . . . . . . . 59
GNU General Public License (“GPL”) . . . . . . . . . . . . . . . . . . . . . . . 59
10
Glossary . . . . . . . . . . . . . . . . . . . . . . . . . . . . . . . . . . . 60
11
Index . . . . . . . . . . . . . . . . . . . . . . . . . . . . . . . . . . . . . . 63
WD SENTINEL DX4000
ADMINISTRATOR’S GUIDE
TABLE OF CONTENTS – ii
IMPORTANT USER INFORMATION
1
Important User Information
Important Safety Instructions
Handling Precautions
Recording Your WD Product Information
About This Guide
Important Safety Instructions
This device is designed and manufactured to assure personal safety. Improper use can
result in electric shock or fire hazard. The safeguards incorporated into this unit will protect
you if you observe the following procedures for installation, use, and servicing.
Follow all warnings and instructions marked on the product.
Unplug this product from the wall outlet before cleaning. Do not use liquid cleaners or
aerosol cleaners. Use a damp cloth for cleaning.
Do not use this product near any liquids.
Do not place this product on an unstable surface. The product may fall, causing serious
damage to the product.
Do not drop the product.
Do not block the slots and openings on the back or bottom side of the chassis; to
ensure proper ventilation and reliable operation of the product and to protect it from
overheating, these openings must not be blocked or covered. Making sure the server is
standing upright also helps prevent overheating.
Operate this product only from the type of power indicated on the marking label. If you
are not sure of the type of power available, consult your dealer or local power company.
Do not allow anything to rest on the power cord. Do not locate this product where
persons will walk on the cord.
If an extension cord is used with this product, make sure that the total ampere rating of
the equipment plugged into the extension cord does not exceed the extension cord
ampere rating. Also, make sure that the total rating of all products plugged into the wall
outlet does not exceed the fuse rating.
Never push objects of any kind into this product through the chassis slots as they may
touch dangerous voltage points or short out parts that could result in a fire or electric
shock.
Unplug this product from the wall outlet and refer servicing to qualified service personnel
under the following conditions:
-
-
When the power cord or plug is damaged or frayed.
If liquid has been spilled on the product.
If the product has been exposed to rain or water.
If the product does not operate normally when the operating instructions are followed. Adjust only those controls that are covered by the operating instructions
since improper adjustment may result in damage and require extensive work by a
qualified technician to return the product to normal condition.
If the product has been dropped or the chassis has been damaged.
WD SENTINEL DX4000
ADMINISTRATOR’S GUIDE
1
IMPORTANT USER INFORMATION
-
If the product exhibits a distinct change in performance, contact WD Customer Support at http://support.wdc.com.
WARNING!
The WD Sentinel Server uses a lithium battery, type CR2032. There is
danger of an explosion if the battery is incorrectly replaced. Replace
only with the same or equivalent battery type recommended by the
manufacturer. Dispose of used batteries according to the
manufacturer’s instructions.
Handling Precautions
WD products are precision instruments and must be handled with care during unpacking
and installation. The WD Sentinel server may be damaged by rough handling, shock, or
vibration. Be aware of the following precautions when unpacking and installing your external
storage product:
Do not drop or jolt the WD Sentinel server.
Do not move the unit while it is powered on.
Do not use this product as a portable drive.
Recording Your WD Product Information
In the following table, write the serial number and model number of your new
WD product found on the label on the bottom of the device. Also, write the purchase date
and other notes such as your operating system and version. This information is necessary
for technical support.
Serial Number:
Model Number:
Purchase Date:
System and Software Notes:
WD SENTINEL DX4000
ADMINISTRATOR’S GUIDE
2
IMPORTANT USER INFORMATION
About This Guide
This Administrator's Guide provides detailed instructions and information for WD-specific
interface elements and functions. Unless otherwise noted, refer to Microsoft Online Help for
standard interface elements and functions.
This guide uses the following conventions:
Convention
Used for ...
Bold font
Names of items on a page such as menus, buttons, option names, fields, and
tabs that the user must click or complete and keys the user must press.
Note:
Extra, but not vital, information
Important:
Essential Information to know or to prevent problems when using the
WD Sentinel server
WARNING!
Vital information for operating the WD Sentinel server or to prevent damage to
the server or your computer.
WD SENTINEL DX4000
ADMINISTRATOR’S GUIDE
3
PRODUCT OVERVIEW
2
Product Overview
Getting to Know Your WD Sentinel DX4000 Server
Key Features
System Requirements and Compatibility Information
Technical Specifications
Product Views
Indicators
Where to Find Help
Getting to Know Your WD Sentinel DX4000 Server
Congratulations on your purchase of the WD Sentinel DX4000 Small Office Storage Server.
Designed specifically for small business environments, WD Sentinel DX4000 is an easy-toset-up Small Office Storage Server that provides secure centralized storage, complete data
protection, and data access for your employees, clients, and vendors while in the office or
working remotely from anywhere with an Internet connection. Featuring hardware and
software from industry leaders, WD Sentinel DX4000 delivers a high performance, reliable,
cost effective, and easy-to-manage storage server for your office network.
Offering complete data protection for your business, WD Sentinel DX4000 includes WD
enterprise-class RAID edition hard drives, support for RAID levels 1 and 5, backup and
restore software for up to 25 computers, integrated block level data
de-duplication for computer backups, dual Gigabit Ethernet ports, and an optional second
power supply for high reliability and availability.
Note: RAID stands for Redundant Array of Independent Disks. RAID is a storage
technology that provides increased reliability and data protection through
redundancy.
The WD Sentinel server offers a full range of powerful features to put you in control to
manage and protect your business data. It not only provides a central repository for all of
your company information, but also as a backup server for up to 25 computers in your office
network, without ever needing to purchase additional backup software licenses.
With its built-in secure Remote Web Access, your employees, local or working remotely, can
collaborate with each other and securely access files and customer information, thereby
improving productivity and efficiency.
Featuring four hot-swappable tray-less drive bays, WD Sentinel DX4000 provides a wide
range of storage capacities, from 4 TB (2 TB usable in RAID 1 configuration) up to 12 TB (9
TB usable in RAID 5 configuration).
WD SENTINEL DX4000
ADMINISTRATOR’S GUIDE
4
PRODUCT OVERVIEW
Key Features
Complete Solution from Industry Leading Technology Partners: We combined
hardware and software from industry leaders to deliver a reliable, secure, and easy-tomanage storage server designed specifically for small office environments.
WD Sentinel DX4000 features:
WD enterprise-class hard drives—Equipped with up to four WD Enterprise-Class RAID
Edition drives (2 TB and 3 TB) that feature high capacity storage, peak performance, and
enterprise-class reliability.
Intel®Atom® processor—Built with an Intel Atom dual core processor inside,
WD Sentinel DX4000 can easily handle your small business’ day-to-day storage
demands.
Windows® Storage Server 2008 R2 Essentials—Powered by Microsoft’s Windows
Storage Server 2008 R2 Essentials operating system,
WD Sentinel DX4000 is a simple-to-use storage server solution for small businesses with
easy manageability and powerful storage features on a proven and reliable server
platform offering the familiar Windows user experience.
Simple Server Setup: Whether you’re an IT expert or not, the simple wizard-based setup
process allows you to integrate WD Sentinel server into your office network like a pro. Each
WD Sentinel server comes pre-installed with the operating system; hard drives preconfigured with RAID protection (units with two pre-installed drives in RAID 1 and units with
four pre-installed drives in RAID 5) so the unit is ready to be set up right out of the box.
Connector Software: The included Connector software is all you need to seamlessly
connect the computers on your network to your WD Sentinel server. Once connected, the
computer is configured to automatically back up to the server daily and allows the user to
access the server resources.
Centralized Storage & File Management: WD Sentinel puts you in control of your
business data. The secured centralized storage enables quick file search and retrieval for
everyone in your business. Specific user permissions for shared folders allow you to prevent
unwanted access to sensitive business documents, such as payroll or contracts.
Automated Server Driven Backup: WD Sentinel DX4000 server automatically backs up
and saves a complete image of up to 25 computers connected to the server. With allinclusive data protection, you will never have to purchase other backup software licenses.
The users also have an option to initiate an on-demand backup of their computer using their
Launchpad interface.
Secure Remote Access: Easily connect to your WD Sentinel server from virtually anywhere
with a personalized Internet address. The built-in remote access enables you to get to your
business data from any browser based device as well as share files and collaborate with
customers and business partners. Additionally, you can remotely manage the server, and
your employees can securely access their PCs from anywhere.
Feature Rich Management Dashboard: The administration Dashboard interface quickly
guides you through the common wizard-based management tasks such as managing
users, assigning folder permissions, and setting up a backup schedule. It also enables you
to monitor the status and health of computers on the network from a single view and helps
you ensure that the computers are being successfully backed up on a regular basis.
File-Folder or Bare Metal Restore: Restoring data from the server is just as easy. Simply
recover individual files and folders or restore an entire computer from image-based backups
stored on your WD Sentinel server.
WD SENTINEL DX4000
ADMINISTRATOR’S GUIDE
5
PRODUCT OVERVIEW
Block Level De-duplication: WD Sentinel server features elegant block level
de-duplication technology for the computer backup data. A function completely transparent
to the users, it enables faster subsequent backups as well as efficient utilization of storage
on your server.
Active Directory Join: Active Directory join capability enables WD Sentinel DX4000 to
easily integrate into your existing infrastructure and networks.
DLNA Media Server: With the built-in DLNA media server your employees can access
WD Sentinel server’s shared media library on the network rather than maintain copies of
media files on their individual computers. You can also stream digital content like videos,
music, or digital signage for employees, vendors, or clients using remote web access.
LCD Display Panel: The LCD display panel on the front of the device allows you to monitor
the system status and critical alerts.
Cross Platform File Sharing: WD Sentinel DX4000 supports industry standard protocols
such as CIFS/SMB and NFS, enabling file sharing across various Windows and nonWindows clients.
Leading Edge Performance: With dual Gigabit Ethernet connectivity,
WD Sentinel DX4000 delivers read speeds greater than 85 MBps through the Gigabit
Ethernet interface. That is up to three times faster than most network drives in this category
today. For maximum flexibility there are also 2 SuperSpeed USB 3.0 ports to allow you to
connect additional storage devices and experience up to
5 Gb/s transfer rates.
Automatic RAID Migration and Capacity Expansion: Adding storage capacity to your
WD Sentinel server is as easy as changing a light bulb. Just open the door and add the hard
drive in one of the empty storage bays. WD Sentinel server does the rest. It seamlessly
migrates to the appropriate RAID level and automatically expands the server’s storage
capacity. Your users can still access your business data while the new drive is being
integrated. No data loss. No downtime.
Designed for High Availability and Reliability:
Each WD Sentinel is pre-configured with WD’s reliable and durable enterprise-class
RAID edition drives.
RAID levels 1 or 5 provide another layer of data protection.
Automatic server-driven backup and restore ensures your data on the computer or your
network is always protected.
Dual Gigabit Ethernet ports offer redundancy and high availability.
Optional dual power supply ensures increased uptime.
WD SENTINEL DX4000
ADMINISTRATOR’S GUIDE
6
PRODUCT OVERVIEW
Package Contents
Small Office Storage Server
1 RJ-45 Ethernet cable
AC adapter with power cord
Quick Install Guide
WD Sentinel DX4000
AC adapter
Ethernet cable
Quick Install Guide
For information on additional accessories, for example, a drive, additional power adapter, or
Ethernet cable visit:
US
www.shopwd.com or www.wdstore.com
Canada
www.shopwd.ca or www.wdstore.ca
Europe
www.shopwd.eu or www.wdstore.eu
All others
Contact WD Technical Support in your region. For a list of Technical
Support contacts, visit http://support.wdc.com and see Knowledge
Base Answer ID 1048.
WD SENTINEL DX4000
ADMINISTRATOR’S GUIDE
7
PRODUCT OVERVIEW
System Requirements and Compatibility Information
Requirement
Description
Client Operating System
Compatibility
Windows 7
• Home Basic (x86 and x64)
• Home Premium (x86 and x64)
• Professional (x86 and x64)
• Ultimate (x86 and x64)
• Enterprise (x86 and x64)
• Starter (x86)
Windows Vista
• Home Basic with Service Pack 2 (SP2) (x86 x64)
• Home Premium with SP2 (x86 and x64)
• Business with SP2 (x86 and x64)
• Ultimate with SP2 (x86 and x64)
• Enterprise with SP2 (x86 and x64)
• Starter with SP2 (x86)
Windows XP
• Home with Service Pack 3 (SP3)
• Professional with SP3
• Media Center 2005 with SP3
Mac OS X
• Leopard®
• Snow Leopard®
• Lion™ *
* For Mac OS X Lion, ensure that your WD Sentinel server has the latest
software updates from Microsoft and Western Digital.
Local Network
•
•
Broadband Access
WD SENTINEL DX4000
ADMINISTRATOR’S GUIDE
Router/switch (Gigabit Ethernet recommended to maximize
performance)
DHCP enabled
Required for remote access outside the LAN
8
PRODUCT OVERVIEW
Technical Specifications
Specification
Description
Interfaces
•
•
High performance (10/100/1000) Gigabit Ethernet connection
2 ports of powered USB 3.0
I/O ports
•
•
2 Ethernet (RJ-45 Ports)
2 USB 3.0 Ports
Supported protocols
CIFS/SMB, NFS, HTTP, HTTPS, WebDAV
Internal hard drives
2-4 WD 3.5-inch SATA RAID Edition hard drives with
RAID-specific time-limited error recovery (TLER)
Pioneered by WD, this feature prevents drive fallout caused by the
extended hard drive error-recovery processes common to desktop
drives.
24x7 reliability
With 1.2 million hours MTBF (tested at 100% duty cycle), these
drives have the highest available reliability rating on a high-capacity
drive.
Improved rotary vibration tolerance
Optimized drive mechanics, system characterization, and process
validation yield unmatched performance in high vibration
environments.
Approved Drive Models
For a complete list of approved drive models, search for Answer ID
9443 in the WD Knowledge Base at http://support.wdc.com.
CPU
Intel Atom Dual Core 1.80 Ghz
Memory
2 GBytes SODIMM DDR3-800
Drive bays
•
•
•
4 3.5 inch hard drive bays
Hot swap capable
Trayless design
RAID level
•
•
RAID 1 (2 drives only) and RAID 5 (3-4 drives)
Automatic migration and capacity expansion
Physical dimensions
•
•
•
Length: 6.3 inch (160 mm)
Width: 8.8 inch (224 mm)
Height: 8.1 inch (206 mm))
Weight
•
•
4 TB and 6 TB: 10.76 lb (4.88 kg)
8 TB and 12 TB: 14.0 lb (6.35 kg)
Capacities
4 TB, 6 TB, 8 TB, 12 TB
Power
•
•
2 external power supplies
Redundant failover
Power supply
•
•
•
Input voltage: 100V to 240V AC
Input frequency: 50 to 60 Hz
Output voltage: 19V DC, up to 6.32A
Temperature
•
•
Operating temperature: 5 to 35 °C (41 to 95 °F)
Non-operating temperature: -20 to 65°C (-4 to 149 °F)
Switches
•
•
Power
Buttons for scrolling through messages on LCD
WD SENTINEL DX4000
ADMINISTRATOR’S GUIDE
9
PRODUCT OVERVIEW
Specification
Description
LEDs
1 Power LED
• Flashing blue indicates boot status
• Flashings red indicates a fault condition
• Solid blue once booted, and there are no pending fault
conditions, indicates a good operational state
4 Drive Bay LEDs
• Flashing blue or solid blue indicates drive activity
• Solid RED indicates drive fault. (Drive must be replaced)
LCD panel
2 lines of 16 characters for status and alerts
Operating System
Windows Storage Server 2008 R2 Essentials
Backups
25-client computer support for backup (server based)
Recovery
•
•
Bare metal restore
File/folder level restore
Product Views
Front View
Power/Status LED
Power button
Scroll buttons
Drive status LEDs
Door covering drives
WD SENTINEL DX4000
ADMINISTRATOR’S GUIDE
10
PRODUCT OVERVIEW
Back View
Power ports
1&2
USB ports
1&2
Ethernet ports
1&2
Reset/Recovery button
LEDs
Fan
Kensington Security Lock
Component
Icon
Description
Ethernet ports
Connect the device to a local network.
Power ports
Connects the device to an AC adapter and the power outlet.
Reset /Recovery
button
Button on the back of the server recovers the server (including the operating
system) while using a USB drive in an event of an OS corruption.
USB ports
Connects with USB 2.0 or 3.0 devices such as a USB storage or a UPS.
WD SENTINEL DX4000
ADMINISTRATOR’S GUIDE
11
PRODUCT OVERVIEW
Indicators
LCD
The Liquid Crystal Display (LCD) on the front of the WD Sentinel server is a portal into its
status. Normally, the LCD displays the name of the WD Sentinel server that the administrator
assigned during initial setup along with its IP address. You can use either of these to
discover and communicate with the server. (See the Quick Install Guide for Administrators.)
Use the scroll buttons to the right of the LCD to display:
Number of drives that are installed
Available capacity
Status
If an alert occurs, or the WD Sentinel server is performing certain operations, the following
status displays in the LCD:
Alert
Description
Backup Failed
The server failed to back up a computer. Go to the Dashboard and
examine the alerts to discover which computer backup failed and why.
Capacity Low
Available storage capacity of the WD Sentinel server is low.
Drive Overtemp
The temperature of one of the drives is too high.
Ethernet 1 Disconnected
WD Sentinel server has detected that Ethernet 1 has lost connection.
Ethernet 2 Disconnected
WD Sentinel server has detected that Ethernet 2 has lost connection.
Fan Failed
WD Sentinel server has detected that the fan is no longer operational.
Imminent Drive Failure
One of the drives is demonstrating imminent failure (discovered through
Self-Monitoring Analysis and Reporting Technology S.M.A.R.T). Replace
the drive as soon as possible.
Initializing
The RAID system is initializing the storage; this is similar to Verifying.
Invalid Drive
A drive that is not approved for use in the WD Sentinel server has been
inserted.
Invalid Drive Capacity
A drive with incompatible size was inserted and migration/rebuild could
not proceed.
Migrating … %
RAID system is migrating to a larger capacity due to the addition of a
drive.
Network Disconnected
The server is not connected to the network.
Power Supply 1 Failed
Power supply 1 has failed or been disconnected.
Power Supply 2 Failed
Power supply 2 has failed or been disconnected.
Reboot
WD Sentinel server will reboot.
Repairing … %
RAID system is being repaired to full RAID protection.
Shutting Down
WD Sentinel server is shutting down.
Software Update Available
A WD Sentinel server update is available. Using the Dashboard, apply the
update.
Storage Degraded
RAID protection is no longer in place, and a drive needs to be replaced.
Temperature High
WD Sentinel server has exceed acceptable temperature and will shut
down.
Verifying … %
RAID system was shut down inadvertently. It is validating and correcting
the integrity of the RAID array.
WD SENTINEL DX4000
ADMINISTRATOR’S GUIDE
12
PRODUCT OVERVIEW
LEDs
The LEDs on the Sentinel work in conjunction with the LCD display to further identify the
status of the unit.
LED
Power LED
Color
State
Description
Blue
Flashing
WD Sentinel server is currently booting the software.
Blue
Solid
WD Sentinel server has successfully booted the
software and is operational.
Red
Flashing
Indicates that a serious fault has occurred and needs
immediate attention. The LCD displays the fault
condition.
Black
Off
If the LED is off while other drive LEDs are on, no drive
is installed in the bay.
Blue
Flashing
Drive is currently active. Note that all lights in a RAID
system are active at the same time by design.
Red
Solid
Indicates drive failure. The LCD also displays "Storage
Degraded." Replace this drive as soon as possible.
The system is no longer RAID protected until the drive
is replaced and the RAID structure is repaired.
Ethernet Port
Green/Amber
Left LED (on
back of server)
Solid
The left LED indicates the connection speed of the
network connection:
• Green indicates a 1000 Mb connection
• Amber indicates a 100 Mb connection
Ethernet Port
Green
Right LED (on
back of server)
Blinking
Indicates link activity.
Drive LEDs
WD SENTINEL DX4000
ADMINISTRATOR’S GUIDE
13
PRODUCT OVERVIEW
Where to Find Help
This manual provides step-by-step instructions and other important information regarding
your WD product. It is meant for the person serving as the administrator of the
WD Sentinel DX4000. You can download translated versions and updates to this manual
from http://products.wdc.com/updates. For more information and news about this product,
visit our website at http://www.wdc.com/.
Additional Reference
Description
Quick Install Guide for Administrators
Included in the product box or available at
http://products.wdc.com/WDSentinel; helps you install the
WD Sentinel server and gets you started using it.
WD Online Help
Specific descriptions and instructions accessed on
WD-specific (Monitor) pages on the Dashboard.
Microsoft Online Help
•
•
•
Access detailed explanations and instructions for a particular
page by clicking the Help button
at the top right of the
Dashboard.
Search for help on a specific topic or term by entering it in the
Microsoft Online Help search field at the top right of the page.
Access the entire Microsoft Online Help system by clicking
Microsoft Online Help.
Important: Not all Microsoft Online Help is applicable to the WD Sentinel DX4000.
The WD Online Help and this Administrator's Guide take precedence over the
Microsoft Online Help.
WD SENTINEL DX4000
ADMINISTRATOR’S GUIDE
14
USER ROLES AND RESPONSIBILITIES
3
User Roles and Responsibilities
Types of WD Sentinel DX4000 Users
How the WD Sentinel DX4000 Fits into Your Office
This chapter reviews how the WD Sentinel server fits into your office and delineates the tasks
for which the Administrator and Users have responsibilities.
Types of WD Sentinel DX4000 Users
At a high level there are two categories of users who need to access one or more features of
your WD Sentinel server.
Administrator—This is the person who performs the setup and routine management
tasks on the WD Sentinel server. This person is also the holder of the Administrator
password of your WD Sentinel server.
Users—You can have up to 25 user accounts on your WD Sentinel server. These can
be:
-
Internal Users – The internal users are typically the employees (including the Administrator) in your office, working locally or occasionally from a remote location (e.g.
Sales Staff), who need to access business data and server resources.
-
External Users – The external users are the customers and business
partners with whom you need to exchange business data.
The WD Sentinel server offers different paradigms for each type of user. The table below
provides a view into the usage model and tasks for each category of users.
Administrator
(e.g., Business Owner)
Primary Setup Tasks
•
Physically connects the
WD Sentinel server to the
network.
•
Configures the
WD Sentinel server itself. This
is a one-time procedure.
•
Connects a Windows PC to
the WD Sentinel server by
installing Connector software
on it.
Internal Users
(e.g., Employees)
Primary Setup Tasks
•
None
External Users
(e.g., Clients or Business
Partners)
Primary Setup Tasks
•
None
Primary User Interface
Primary Interface
Primary Interface
•
Dashboard - Signs in using the •
Launchpad - Signs in using the •
Remote Web Access - Signs in
Administrator password (no
assigned user name and
using the assigned user name
username required).
password.
and password.
Secondary Interface
•
Remote Web Access While accessing remotely,
signs in using the assigned
user name and password.
WD SENTINEL DX4000
ADMINISTRATOR’S GUIDE
15
USER ROLES AND RESPONSIBILITIES
Administrator
(e.g., Business Owner)
Dashboard Task Examples
• Sets up user accounts and
assigns permissions.
• Manages shared folders.
• Sets up and manages
automatic backup schedule.
• Manages WD Sentinel server
settings, resolves any alerts,
and monitors server
performance.
• Sets up Remote Web Access.
• Manages updates.
Note:
Internal Users
(e.g., Employees)
Launchpad Task Examples
•
Accesses data on shared
storage.
•
Starts manual backups.
•
Launches Remote Web
Access.
External Users
(e.g., Clients or Business
Partners)
Remote Web Access Task
Examples
•
Accesses data on shared
storage.
•
Accesses media library.
Remote Web Access Task
Examples
•
Accesses data on shared
storage.
•
Connects to the PCs in the
office remotely.
•
Accesses media library.
For each user account, the WD Sentinel server enables the Administrator to set granular permissions
for various shared folders as well as server resources, such as Remote Web Access. At all times, the
users are only able to access the data on the server and other server resources for which they have
permissions.
How the WD Sentinel DX4000 Fits into Your Office
WD SENTINEL DX4000
ADMINISTRATOR’S GUIDE
16
MANAGING THE WD SENTINEL SERVER (DASHBOARD)
4
Managing the WD Sentinel Server (Dashboard)
Setting up WD Sentinel Server & Connecting Computers
Accessing the Dashboard
Performing Dashboard Tasks
Using the Home Page
Managing User Accounts
Managing Computers and Backups
Managing Server Folders and Hard Drives
Monitoring Add-ins
Monitoring System Health and Alerts
Updating Software
Managing Server Settings
Setting up WD Sentinel Server & Connecting Computers
This chapter assumes you have followed the Administrator's Quick Install Guide to initialize
the WD Sentinel server and connect computers, and that you are familiar with the
Dashboard and Launchpad. To review the setup steps, please see the hard copy guide that
came in the box, or access the soft copy at http://products.wdc.com/wdsentinel.
Accessing the Dashboard
To access the Dashboard:
1. Click Start or >(All)Program(s) >Windows Storage Server 2008 R2>Windows
Storage Server 2008 R2 Dashboard.
2. On the Dashboard Sign in page, enter the Administrator password (created during
setup) and click the right arrow:
WD SENTINEL DX4000
ADMINISTRATOR’S GUIDE
17
MANAGING THE WD SENTINEL SERVER (DASHBOARD)
The Dashboard Home page displays:
Navigation icons
Alerts and Server Settings
Help icon
Tabs
Tasks Pane
Performing Dashboard Tasks
The Administrator uses the Dashboard to perform administrative tasks such as creating user
accounts, setting up access privileges to shared folders and other server resources,
managing shared folders, and monitoring the WD Sentinel server.
For information about an additional task, backing up a computer to the WD Sentinel server,
see “Backing up (Windows PC)” on page 40.
Using the Home Page
The main part of the Home page lists some of the recommended tasks to perform the first
time you sign in to the Dashboard. To perform these tasks from the Home page, just click
the relevant links. The panel on the right offers easy access to the WD Sentinel DX4000
community and to WD resources. The rest of this chapter discusses the tasks the
Administrator can perform on the Dashboard.
WD SENTINEL DX4000
ADMINISTRATOR’S GUIDE
18
MANAGING THE WD SENTINEL SERVER (DASHBOARD)
For a full description of the typical components of a page, including the Critical, Warning,
and Informational Alert icons, see the Microsoft Online Help.
Home Page Tabs
The Home page contains four tabs, summarized below:
Tab
Description
Home
Complete basic tasks that will get you started with the
WD Sentinel server. For information about these tasks, see
the Microsoft Online Help.
Best Practices:
• Complete the Getting Started tasks on the Home page of
the Dashboard.
• Create at least one active user account the first
time you access the Dashboard.
WD Guardian Services
Western Digital offers WD Guardian Services for Small
Business customers. Choose from various technical support
plans and extended warranty services that work best for your
business. For more information, visit http://www.wdc.com.
About
Displays basic information such as product serial number, IP
address, and software version.
Registration
Allows you to register your server with WD. Once registered
you will receive notifications of product and firmware
updates, newsletter, information about new product, and
services as well as periodic special offers from WD.
Enter the required information and click Register. Optionally,
enter the Partner ID of the WD Partner who helped you
purchase or install your WD Sentinel server.
WD SENTINEL DX4000
ADMINISTRATOR’S GUIDE
19
MANAGING THE WD SENTINEL SERVER (DASHBOARD)
Home Page Tasks Panel
In the panel on the right of the Home page displays links to useful WD websites and
resources to make the best of your WD Sentinel server.
Managing User Accounts
On the navigation bar, click the Users icon. You can now:
View, add, manage, delete, and activate/deactivate user accounts.
Use the guest account
Manage domain user accounts
Manage passwords
Manage Remote Web Access
Assign user access privileges to shared folders and server resources
For detailed instructions on performing any of these tasks, consult Microsoft Online Help.
Managing Computers and Backups
After you’ve connect your computers to the Windows Storage Server 2008 R2 Essentials
network, you can manage the computers from a central location in the Computers and
Backup section of the Dashboard including.
Viewing a list of computers connected to your server.
Viewing computer properties and health alerts for each connected computer.
Setting up and managing computer backups.
Restoring files and folders to computers.
For detailed instructions on performing any of these tasks, consult Microsoft Online Help.
Managing Server Folders and Hard Drives
The WD Sentinel DX4000 contains two tabs:
The Server tab allows you to view and manage the properties of the shared folders
on your server including:
-
Managing your company’s shared folders
Accessing shared folders locally or remotely
Uploading or download files locally or remotely
Playing media locally or remotely
The Hard Drives tab allows you to view and check the health of the drives that are
attached to your server.
For detailed instructions on performing any of these tasks, consult Microsoft Online Help.
WD SENTINEL DX4000
ADMINISTRATOR’S GUIDE
20
MANAGING THE WD SENTINEL SERVER (DASHBOARD)
Monitoring Add-ins
The Add-ins section of the Windows Storage Server 2008 R2 Essentials Dashboard
includes tasks that help you view and manage the Add-ins that are installed on the server.
For detailed instructions on monitoring add-ins, consult Microsoft Online Help.
Monitoring System Health and Alerts
The Monitor module of the Dashboard includes tasks that help you view and manage the
WD Sentinel server storage system. To open the Monitor module, click the Monitor icon on
the navigation bar. The Monitor module includes two tabs, Health and Software Update,
and related tasks in the panel on the right.
Health Tab
The Health tab and related tasks enable you to monitor the status of the storage drives,
RAID configuration, power supplies, temperatures, fans, CPU, and network connections.
To open the Health tab, click the Monitor icon on the navigation bar:
Settings
Description
Network Health
Ethernet 1 & 2
Displays the status (Connected or Not connected) of the server's network
connection(s). If you use both Ethernet ports and one fails, the other
takes over, allowing the WD Sentinel server to remains operational over
the network.
WD SENTINEL DX4000
ADMINISTRATOR’S GUIDE
21
MANAGING THE WD SENTINEL SERVER (DASHBOARD)
Settings
Description
Storage
Displays storage information associated with the WD Sentinel server. The
WD Sentinel server holds up to four of WD’s enterprise-class drives and
features RAID levels 1 or 5 to enhance performance and data protection.
RAID is an acronym for Redundant Array of Independent Disks. With two
drives installed, the WD Sentinel server uses RAID 1 (mirror). With three or
four drives installed, the server uses RAID 5, which offers fast
performance by striping data across all drives. This arrangement protects
data by dedicating a quarter of each drive to fault tolerance, leaving three
quarters of the system capacity available for data storage.
Type: RAID level
Total Capacity: Maximum amount of storage space (TB) available.
Available Capacity: Amount of storage (TB) left available for use.
Alert Threshold: The percentage of storage capacity used above which
you receive alert notifications that the storage is approaching maximum
threshold.
Status: The status of the server storage may be:
• Healthy–All drives are in the optimal state.
• Degraded–A single drive failed; data is protected, but
performance is degraded. (A failed drive must be replaced with a
healthy drive as soon as possible to fully protect your server and
data.)
Status of drives 1-4: The status of a drive may be:
• Normal
• Failed!: Visit WD Store to replace.
CAUTION: Imminent failure detected. Please replace this hard drive
immediately.
System temperature
Enclosure: The temperature within the server enclosure.
CPUs 1 & 2: The Temperature, status, and status description for each
CPU. (The server does not have two physical CPUs but instead uses a
dual core CPU. CPU 1 and CPU 2 represent the details for each core.)
The status may be:
• Normal
• Warm
• Hot
Fan
The status of the server’s cooling fan may be:
• Active
• Inactive
Speed of revolutions in RPMs.
Power Supplies
1&2
The server has two power supplies. If you use both and one fails, the
other takes over and the WD Sentinel server remains operational. The
status may be:
• Active
• Inactive
WD SENTINEL DX4000
ADMINISTRATOR’S GUIDE
22
MANAGING THE WD SENTINEL SERVER (DASHBOARD)
Health Tasks
Find compatible hard drives
To view a list of WD drives that can be used in the WD Sentinel server:
1. Click Compatible Hard Drives in the Task pane. A pop-up screen lists each drive with
its model number, description, and maximum capacity.
2. If desired, click the WD Store button to view or buy additional drives.
3. To exit, click OK.
Request Support
The Request Support function collects information about your WD Sentinel and sends a
diagnostic report to the WD Support server. It then opens the WD Support website, where
you can enter a few details regarding the problem to route it to the appropriate support
team.
Note:
If you do not want to submit the diagnostic logs, use the regular
WD Support page at http://support.wdc.com.
To access WD Customer Support automatically:
1. Click Request Support in the Tasks pane. The Request Support window displays.
2. After reading the information on the screen, click the “I agree and would like to proceed.”
checkbox, then click Proceed. The WD Support Ask a Question page displays.
Note: The first time you do this, an Internet Explorer Security Screen displays. Clear
the check box and click Close.
3. Complete the online form and click Submit Question. A diagnostic report of the
WD Sentinel server is automatically attaches to the form. Your request is added to the
WD Support queue and assigned a confirmation number. You will receive an email from
WD Support regarding your question.
Important: For faster service/phone service, call WD Support. For the latest phone
numbers and contact information in your region, see “Contacting WD
Technical Support” on page ii or http://support.wdc.com. Have your
confirmation ready when you call.
Lock/Unlock
For security reasons, you can lock or unlock the drives. You cannot lock or unlock an
individual drive; you either lock them all or unlock them all, using a password you create
here. This password may be but does not have to be the same as the WD Sentinel server
Administrator password.
Important: Store your password in a secure place. If the password is lost, there is no way
to get it back or unlock the drives, and all of its data may be lost.
WD SENTINEL DX4000
ADMINISTRATOR’S GUIDE
23
MANAGING THE WD SENTINEL SERVER (DASHBOARD)
To lock the drives:
1.
2.
3.
4.
5.
Click Lock drives.
In the New Password field, Enter your password.
In the Confirm Password field, confirm your password,
In the Password Hint field, enter a hint to remind you of the password.
Click OK.
To unlock drives:
1. Click Unlock drives.
2. In the Old Password field, enter your password.
3. Click Unlock drives.
To change the password:
1.
2.
3.
4.
5.
6.
Click Unlock drives.
In the Old Password field, enter the current password.
In the New Password field, enter your new Password.
In the Confirm Password field, confirm your new password
In the Password Hint field, enter a hint to remind you of the password.
Click OK.
Updating Software
Periodically, WD issues software updates for your WD Sentinel DX4000 server. The Software
Update tab within the Monitor module allows you to update WD Sentinel DX4000 software
automatically or manually. Please note that this tab only allows you to apply software
updates issued by WD. To manage or apply Microsoft software updates, go to Server
Settings on the Dashboard.
Manual Updates of WD Software
To check for software updates and update the software:
1. Click the Software Updates tab.
WD SENTINEL DX4000
ADMINISTRATOR’S GUIDE
24
MANAGING THE WD SENTINEL SERVER (DASHBOARD)
2. You have two options. You may check for updates online or update from a file:
To use the online update:
a. Click Check for Updates.
b. If an update is available, click Download and Install to update your
WD Sentinel server.
To update from a file:
a. The software update files can also be downloaded from the WD Support site at
http://support.wdc.com. Once you download the available firmware updates for the
WD Sentinel DX4000 server, copy the file to a shared folder such as the Documents
share on the server and select the file to update.
b. Click Update from file and then locate and select the update file you copied to your
server.
c. Click Open. The system applies the software update. The system automatically
restarts the server if a reboot is required to complete the software update.
Automatic Updates of WD Software
Enabling Automatic Updates on your WD Sentinel server causes the server to check
for available software updates from WD on a scheduled basis and apply the updates
automatically.
To set a schedule for automatic updates:
1. In the Automatic Updates section, click Enable.
2. Click the Change link and select the day and time you want the WD Sentinel server to
check for updates every week, and if an update is available, install it. (Example: every
Sunday at 3:00 AM)
3. Click Apply.
Updating Microsoft Software
You can update the Microsoft software for the WD Sentinel DX4000 using the Server
Settings page. See “Managing Server Settings,” below.
Managing Server Settings
Important: Unless otherwise noted, Microsoft Online Help provides complete instructions
for using these pages.
1. Click Server Settings on the icon bar to enable, set up, and control WD Sentinel server
settings.
WD SENTINEL DX4000
ADMINISTRATOR’S GUIDE
25
MANAGING THE WD SENTINEL SERVER (DASHBOARD)
2. The General page displays. The left panel contains links to the rest of the Server Settings
pages.
Following is a summary of the purpose of each of the Server Settings pages.
General
Shutdown or restart the server—This is the safest method to shut down or
restart the server. It insures that the RAID system shuts down cleanly. See “” on page
27 for instructions.
Change the date, time, and location of the server—You can change the
settings you established at initialization.
Change the behavior of the Microsoft update—You can change the settings for
updating the Microsoft software.
Customize Media Settings
Enable or disable media (DLNA) services, set the video streaming quality, and define the
folders to be used for the media. By default, media service is enabled, and the default
Picture, Music, and Video folders are set to distribute the media.
Creating a HomeGroup
When creating a HomeGroup, establish which folders are to be shared through the
HomeGroup. Note that HomeGroup is only available for Windows 7 clients.
Enable and Control Remote Web Access
With Remote Web Access enabled, you can access the WD Sentinel server from any device
using a web browser, such as Internet Explorer, from anywhere with Internet access. You
can access shared folders and files (that you have permission for) on the server as well as on
your networked computer.
WD SENTINEL DX4000
ADMINISTRATOR’S GUIDE
26
MANAGING THE WD SENTINEL SERVER (DASHBOARD)
Enabling Remote Web Access
Enable or disable Remote Web Access on the Server Settings page. Remote Web Access is
turned off by default.
Note: The Home page provides a Getting Started task for enabling Remote Web
Access by clicking link to the process.
1. Under Server Settings, click Remote Web Access in the panel on the left.
2. Click Turn on and complete the wizard to set up your router, set a domain name, and
change Internet settings.
3. Grant Remote Web Access privileges if you want a user to access the
WD Sentinel server, shared folders, computers, media, Home page links, and the
Dashboard (administrators only) when you create or update a user account.
To view a user’s current privileges, click the Users icon in the Navigation bar.
Note: The Guest account cannot have Remote Web Access.
Note: Refer to Microsoft Online Help for detailed information about setting up
remote web access and for troubleshooting connection issues.
Join an Active Domain Server
This option is available for networks that have an Active Domain server for user control. A
domain is a group of computers under the control of a server known as the domain
controller. In the case of the Sentinel DX4000, it enhances security by allowing only users
with necessary permissions to access the server. Refer to Microsoft Online Help for detailed
information. For information on acceptable domains, go to http://support.wdc.com and
search for Knowledge Base Answer ID 8549.
WD SENTINEL DX4000
ADMINISTRATOR’S GUIDE
27
MANAGING THE WD SENTINEL SERVER (DASHBOARD)
Shutting Down the Server
The WD Sentinel server is intended to be on at all times, providing shared data and backup
services. A best practice is to avoid turning the unit off. However, if it does become
necessary (for example, moving the server to a different location), then follow the procedures
below.
It is very important that the WD Sentinel server be shut down or restarted in a clean and
graceful manner. There are two ways to do this: through the Server Settings section in the
Dashboard or through the power switch on the front panel of the server.
WARNING! To avoid a potentially unclean shutdown that could corrupt the RAID
configuration, shut down the server through the Dashboard rather
than the front panel.
To shut down or restart using the Dashboard (Preferred method):
1. Click Server Settings in the icon bar.
2. To shut down, right-click the red button in the lower left corner of the page and select
Shut down.
3. To restart, right-click the arrow and select Restart.
4. When the confirmation message appears, click Yes.
To perform a clean shutdown using the front panel:
1. Press the power button for approximately ½ sec. (You may have to press it twice
quickly.) The LCD displays “SHUTTING DOWN.”
Note: In the event that the two methods above fail and you must force the unit off,
hold down the power button for more than 3 seconds. The server powers off.
When you turn it back on, the server executes a verification background task
of the entire RAID system. This process may take a long time and degrade
the performance.
WD SENTINEL DX4000
ADMINISTRATOR’S GUIDE
28
MANAGING STORAGE ON THE WD SENTINEL SERVER
5
Managing Storage on the WD Sentinel Server
WD Sentinel Server RAID Storage
Using USB Storage
Replacing a Failed Drive
Adding Capacity by Adding a Drive
WD Sentinel Server RAID Storage
RAID is the acronym for Redundant Array of Independent Disks. The WD Sentinel server
provides automatic RAID service to assure the integrity of the storage system. For
redundancy, a minimum of two drives must be active. The operating system and all data are
protected by the RAID structure. The server automates the management of the RAID.
With two drives installed into the system, RAID 1 (mirror) is employed. With three or four
drives installed, RAID 5 offers fast performance by striping data across all drives, These
RAID levels provide the system with both redundancy and optimum capacity.
2 TB Drives
3 TB Drives
RAID Level 1 (2 Drives)
2 TB Capacity
3 TB Capacity
RAID Level 5 (3 Drives)
4 TB Capacity
6 TB Capacity
RAID Level 5 (4 Drives)
6 TB Capacity
9 TB Capacity
If a drive in the array fails, the data and operating system are still intact, and the
WD Sentinel server continues to provide service.
Important: If you have one bad drive, the server operates normally. However, if a
second drive fails, the server will no longer operate. You will need to
recover the server and/or replace the failed drive(a). A best practice is
to have a replacement drive readily available.
The WD Sentinel server lets you know when a drive fails in the following ways:
The message "STORAGE DEGRADED" appears on the WD Sentinel server LCD.
The LED above the bad drive is solid red.
The Power LED on the WD Sentinel server flashes red, indicating a serious fault.
An email Alert is posted if you have set it up to do so. (See “Monitoring System
Health and Alerts” on page 21.)
To recover from a failed drive, simply replace the drive (the one with the red LED over the bay
door) with an approved drive for the WD Sentinel server (see “Find compatible hard drives”
on page 23). The WD Sentinel server validates the replaced drive and automatically
integrates it into the RAID array. This operation takes many hours to accomplish. Progress of
this operation appears on the display as well as on the Dashboard. It is not necessary to
power off or disengage the WD Sentinel server to perform this operation. While the server is
verifying the RAID array, your data continues to be available although the performance may
be impacted.
The WD Sentinel server RAID system has no downgrade options. Once available capacity
has been increased, the Administrator cannot decide to subsequently reduce capacity by
removing a drive. The removal of a drive degrades the RAID and makes it vulnerable to
single drive failure.
WD SENTINEL DX4000
ADMINISTRATOR’S MANUAL
29
MANAGING STORAGE ON THE WD SENTINEL SERVER
Using USB Storage
On the back of the WD Sentinel server are two USB 3.0 ports that can connect to external
USB 2.0 or USB 3.0 storage devices or to a UPS device for power outage conditions. For
example, WD Passport or WD Essentials may be used to connect to the WD Sentinel server.
You can share this data on your USB drive with other users connected to the server by using
the Dashboard, which treats the USB drive as a share. You can set user privileges just as
you do with shared folders on the WD Sentinel server’s drives. The server manages UPS
capability through a USB port for communication and to ensure an orderly shut down.
USB Ports
To share data on a USB drive:
1. Connect a USB drive to either of the two USB ports.
2. On the Dashboard, click the Servers Folders and Hard Drives icon.
3. Click the Server Folders tab and then in the Task bar, click Add a folder.
4. Enter a name for the folder.
WD SENTINEL DX4000
ADMINISTRATOR’S MANUAL
30
MANAGING STORAGE ON THE WD SENTINEL SERVER
5. Click Browse and select a folder on the USB drive. Note that a shared folder cannot be
created at the root of the USB drive.
6. Click OK and follow the instructions on the screen.
To stop sharing data on a USB drive:
1. On the Dashboard, click the Servers Folders and Hard Drives icon.
2. Click the Server Folders tab, then select the folder you want to stop sharing.
3. On the Task bar, click Stop sharing the folder.
4. Click Yes, then click Close.
Replacing a Failed Drive
It is simple to replace a failed drive in your WD Sentinel server. First, make sure to go to the
WD Store to purchase a compatible replacement drive. For a complete list of approved drive
models, search for Answer ID 9443 in the WD Knowledge Base at http://support.wdc.com.
The drives in the WD Sentinel server are “hot swappable.” This means that the
WD Sentinel server can remain powered on while you replace the drive. Once you replace
the drive, the WD Sentinel server automatically reconfigures the RAID. (See “Find compatible
hard drives” on page 23.)
Use the following steps to replace a failed drive in your WD Sentinel server.
WD SENTINEL DX4000
ADMINISTRATOR’S MANUAL
31
MANAGING STORAGE ON THE WD SENTINEL SERVER
1. Verify that the LED for the bad drive is solid red.
2. Open the door on the front of the server.
3. Unlatch the handle on the front of the drive.
4. When it snaps open, pull out the drive.
5. Slide the replacement drive into the drive bay, making sure it is seated properly. and that
it is facing the right way.
6. Using some force, snap the handle shut.
7. Close the door on the front of the server, making sure it snaps shut. The LED remains
blank until the rebuild is complete. The rebuild percentage displays on the LCD.
WD SENTINEL DX4000
ADMINISTRATOR’S MANUAL
32
MANAGING STORAGE ON THE WD SENTINEL SERVER
Adding Capacity by Adding a Drive
To increase capacity, simply insert an additional drive into the system. The system does not
have to be turned off or disengaged from its work to do this. The WD Sentinel server
automatically recognizes the drive, checks to see if the drive is approved for use in the
WD Sentinel server, and reconfigures the RAID to accept the new drive. At the completion of
this reconfiguration, the additional capacity is automatically available to the system. No
further operation is required.
Note: The additional drive must have a minimum available capacity of the smallest
drive in the array. For example, a 3 TB drive may be added to an array made
up of 2 TB drives, but a 2 TB drive may not be added to an array composed
of 3 TB drives.
Use the following steps to add a drive to your WD Sentinel server.
1. Open the door on the front of the server.
2. Unlock the handle on the empty drive bay and insert the drive into the bay, making sure
it is facing the right way and is seated properly.
3. Using some force, snap the handle shut.
4. Close the door.
WD SENTINEL DX4000
ADMINISTRATOR’S MANUAL
33
USING THE WD SENTINEL SERVER’S FEATURES
6
Using the WD Sentinel Server’s Features
Using the Launchpad (Internal Users)
Accessing Shared Folders Over Your Network
Accessing Computers and Shared Folders Remotely
Backing up (Windows PC)
Recovering/Restoring (Windows PC)
Recovering/Restoring (Windows PC)
Recovering the WD Sentinel Server
This chapter describes the routine tasks that both the Administrator and permitted users
perform on the WD Sentinel server.
Using the Launchpad (Internal Users)
After you, the Administrator, use the Dashboard on a Windows PC to set up users with a
user name, password, and permissions, they can access the Launchpad
Sign-in page using one of the following methods:
Best Practice: Ideally, you have set up a user name and password for yourself and
given it all access privileges so you too can use the Launchpad
shortcuts.
Accessing the Launchpad
To access the Launchpad (Windows PC):
1. Do one of the following:
Click Start or >(All) Program(s) >Windows Storage Server 2008
R2>Windows Storage Server 2008 R2 Dashboard.
Right-click the Launchpad icon
in your system tray and select Open
Launchpad, or double-click the Launchpad icon.
2. Enter your user name and password.
WD SENTINEL DX4000
ADMINISTRATOR’S GUIDE
34
USING THE WD SENTINEL SERVER’S FEATURES
3. Click the right arrow to display the Launchpad, which lists four tasks that authorized
users can perform: Backup, Remote Web Access, Shared Folders and Dashboard.
Note: The Dashboard option is only useful to a user with Administrative privileges
and knowledge of the Administrator password.
To access the Launchpad (Mac Computer):
1. Do one of the following:
Click Finder>Applications>Launchpad
Click the Launchpad icon
The Sign in page displays.
in the dock.
2. Enter your User Name and Password
WD SENTINEL DX4000
ADMINISTRATOR’S GUIDE
35
USING THE WD SENTINEL SERVER’S FEATURES
3. Click the right arrow to display the Launchpad, which lists three tasks that authorized
users can perform: Backup, Remote Web Access, and Shared Folders.
Note: On a Mac computer, the Dashboard is not available.
Selecting Launchpad Options (Windows PC or Mac Computer)
To select Launchpad options:
IF you want to . . .
THEN . . .
AND ...
Back up your Windows PC
to the WD Sentinel server
manually
Click Backup
Continue to “Backing up (Windows
PC)” on page 40 or “Recovering/
Restoring (Windows PC)” on page 43.
Use Remote Web Access:
• Enable remote web
access for users with
Remote Access
Privileges.
• Access the server from
a remote location (all
users)
• Change a user
password (by the user)
Click Remote Web
Access
Continue to “Enable and Control
Remote Web Access” on page 26 and
“Accessing Computers and Shared
Folders Remotely” on page 38.
Access shared folders on
the server
Click Shared Folders
Continue to “Accessing Shared Folders
Over Your Network” on page 38.
Manage the server
(Windows PCs and
Administrators only)
Click Dashboard
Enter the Administrator password and
continue to “Managing the WD Sentinel
Server (Dashboard)” on page 17.
WD SENTINEL DX4000
ADMINISTRATOR’S GUIDE
36
USING THE WD SENTINEL SERVER’S FEATURES
Managing the Launchpad
To disable the Launchpad after signing in (Windows PC):
1. Sign in to the Launchpad.
2. Click the menu arrow at the top right and select Settings from the drop-down menu.
3. Clear the Automatically run the Launchpad when I log on to Windows check box,
and click OK.
Note: You can also change the type of alerts that display on the Launchpad and
select whether to allow Microsoft to send you information about it in this
window.
To uninstall the Launchpad (Connector Software) on a Windows PC:
Note: When you uninstall Launchpad, you also uninstall Dashboard. They can not
be uninstalled separately.
1. Click Start, click Control Panel, and in the Programs section, click Uninstall a
Program.
2. From the list, select Windows Storage Server 2008 R2 Connector.
3. Click Uninstall.
If the User Account Control window displays, click Allow.
If the Windows Storage Server 2008 R2 Essentials Connector page displays
suggesting that you close the Launchpad, click OK.
Note: You must reboot the computer before installing another Connector.
WD SENTINEL DX4000
ADMINISTRATOR’S GUIDE
37
USING THE WD SENTINEL SERVER’S FEATURES
To uninstall the Launchpad (Connector Software) on a Mac:
You must uninstall Launchpad from three Macintosh HD folders: Users, Applications, and
Library.
1. Close the Launchpad.
2. Click Go>Computer>Macintosh HD.
3. Click Users>your user name for this computer>Library>Application
Support>Microsoft. Drag and drop Launchpad into the Trash icon.
4. Return to Macintosh HD and click Applications. Drag and drop Launchpad into the
Trash icon.
5. Return to Macintosh HD and click Library>Applications. Drag and drop Launchpad
into the Trash icon. The Launchpad icon no longer appears in the dock.
Accessing Shared Folders Over Your Network
Launchpad
1. On the Launchpad, click Shared Folders. A set of folders similar to the one below
displays:
2. Double-click a folder to open it, then click the file you want to access. Your access (as a
general user) depends on the permissions assigned to you by the Administrator.
Accessing Computers and Shared Folders Remotely
This section assumes that the Administrator has completed the setup and configuration for
Remote Web Access through the Dashboard.
You can access files stored on the WD Sentinel DX4000 anywhere, as long as you have
access to the Internet.
Note: You must use Internet Explorer 8 or 9 to access a PC using the Remote Web
Access feature. See “Specific Problems and Corrective Actions” on page 55.
WD SENTINEL DX4000
ADMINISTRATOR’S GUIDE
38
USING THE WD SENTINEL SERVER’S FEATURES
Logging In
1. On the Launchpad, click Remote Web Access or on a web browser, enter the domain
address for your WD Sentinel server. This is the domain address the Administrator
configured while setting up Remote Web Access on your WD Sentinel server. The
following web page displays in your browser.
2. Enter your WD Sentinel server user name and password, then click the arrow to display
the Remote Web Access: Home for User window:
Remote Web Access Home Page
The Remote window includes the following sections:
Note: You can also use the navigation links at the top of the window to view these
sections.
Computers
Note: Connecting to computers or the WD Sentinel server using Remote Web
Access requires the Internet Explorer browser.
Click Connect to connect to your WD Sentinel server or to a computer on your
network.
- If the Internet Explorer you are using does not have Active X Client, click OK to
install it, then complete the wizard.
WD SENTINEL DX4000
ADMINISTRATOR’S GUIDE
39
USING THE WD SENTINEL SERVER’S FEATURES
Shared Folders
Access shared folders on the WD Sentinel server. The folders may include Documents,
Pictures, Music, Video, Recorded TV, and any additional shared folders the Administrator
may create using the Dashboard. A user with "Read & Write" access to a particular shared
folder is able to modify the contents of the existing files, upload new files, or delete files from
the folder.
Note: Only the folders for which the user has permissions are displayed under
Shared Folders on Remote Web Access.
Media Library
Browse through your pictures, music, videos, and recorded videos. The WD Sentinel server
automatically discovers the media files and adds them to your media library. The built-in
media capabilities allow you to view your pictures in a slideshow, steam digital music, or
stream videos over the web.
Backing up (Windows PC)
The WD Sentinel server backup is based upon block level de-duplication, a process that
backs up data without unnecessarily backing up the same data more than once. This
powerful process uses less network traffic for execution, provides a full back-up at each
backup time (although it behaves as if it is incremental), and by executing de-duplication
across all client computers, the storage capacity requirements are significantly reduced.
Backup becomes an automatic process for a computer once you install Connector software
on it. With Connector software installed, all volumes and all NTFS data on that computer are
backed up.
Scheduling Automatic Backups (Dashboard only)
To set a schedule for future backups:
1. Access the Dashboard.
2. Click the Computers and Backups icon on the navigation bar to display a list of
computers and servers on your network:
WD SENTINEL DX4000
ADMINISTRATOR’S GUIDE
40
USING THE WD SENTINEL SERVER’S FEATURES
3. Click Additional client computer backup tasks in the task panel.
4. Enter the Start time and End time for daily backups and click OK.
Initiating Backups
By default, backups are performed at night for up to 25 client computers in a sequential
order. If the client computer is asleep or hibernating at that time, the backup software can be
enabled to wake up the client computer, back it up, and put it back to sleep.
You may start a backup either through the Launchpad on the computer being backed up
or through the Dashboard.
Backup Using the Launchpad
Note: For information on accessing the Launchpad, see “Using the Launchpad
(Internal Users)” on page 34).
WD SENTINEL DX4000
ADMINISTRATOR’S GUIDE
41
USING THE WD SENTINEL SERVER’S FEATURES
1. On the Launchpad, click Backup. The Backup Properties page displays:
2. Click Start backup.
3. Enter a name for the backup and click OK:
The Backup Properties page re-displays and tracks the progress of the backup.
Note: If you want the computer to automatically wake up for scheduled backups,
select the check box.
4. Click OK to apply the change, close the page, and return to the Launchpad while the
backup continues.
The message that the backup was successful displays on the page and on the
Dashboard. For more information about the backup process, see Microsoft Online Help.
WD SENTINEL DX4000
ADMINISTRATOR’S GUIDE
42
USING THE WD SENTINEL SERVER’S FEATURES
Backup Using the Dashboard
1. Click the Computers and Backups icon on the navigation bar to display a list of
computers and servers on your network:
2. Select the computer you want to back up.
3. Click Start a Backup for the Computer in the Task pane. For further instructions, see
Microsoft Online Help.
Recovering/Restoring (Windows PC)
The WD Sentinel server provides two options for recovering lost or corrupted data:
Restore a Computer—Restores all the data and settings of a Windows PC
computer or a storage device connected to the WD Sentinel server.
Recover File/Folders —Recovers individual files or folders.
Restoring Windows PC Computers (Bare Metal Restore)
This feature restores a Windows PC connected to your WD Sentinel server. Should your
computer experience an unfavorable event such as a hard drive crash, the Recovery feature
reinstalls the operating system, software applications, and all the data. This type of recovery
is known as a bare-metal restore; it recovers everything that was on the computer when it
was backed up.
Best Practice: You may need some network drivers. Save them to a USB flash
drive.
To restore a Windows PC that has been backed up:
1. Click Computers and Backups
on the navigation bar.
2. Select the computer that was backed up.
3. Insert a USB flash device into one of the WD Sentinel server’s USB ports.
WD SENTINEL DX4000
ADMINISTRATOR’S GUIDE
43
USING THE WD SENTINEL SERVER’S FEATURES
4. In the panel on the right, click Additional Client Computer Backup Tasks and then
Tools:
5. Click Create Key to generate a bootable USB flash key (configuration file) on the
connected USB flash drive. You will use the key to boot the PC and download the
backed-up system. Follow the wizard to complete the process.
6. Remove the USB flash drive from the WD Sentinel server and connect it to the computer
you want to restore.
7. Boot the Windows PC from the USB flash drive:
a.
Start the computer.
b. Depending on your computer, press F12 or another key that displays boot options.
c.
From the Boot menu, select USB Device.
d. On the Windows Boot Manager, select a Windows operating system for a full-system restore.
The Full System Restore wizard Welcome screen displays.
-
-
If a message indicates that you do not have the correct network card driver,
insert the USB flash drive with the driver into another USB port on the Windows
PC, and follow the steps in the wizard to restore the computer.
If you do have the correct driver, click Continue and complete the steps in the
wizard to restore the computer.
Note: Refer to Microsoft Online Help for additional information.
WD SENTINEL DX4000
ADMINISTRATOR’S GUIDE
44
USING THE WD SENTINEL SERVER’S FEATURES
To recover individual files and folders:
1. Click the Computers and Backups icon and select the computer from which you
would like to recover the backup files.
2. In the Task panel, click Restore Files or Folders for the Computer. The server
displays a list of your backups.
3. Select the backup that has the files and folders you want to restore and click Next.
4. Follow the wizard to select the files and folders and recover them to your computer. See
Microsoft Online Help for additional information.
Recovering the WD Sentinel Server
This feature recovers your WD Sentinel server, a process that may be necessary in case the
server has a virus that cannot be deleted, bad or corrupted server configuration settings
prevent you from starting the server, or the system drive(s) failed.
Best Practice: You may lose some of your data, depending on the type of recovery you
perform.
Requirements
Dual Layer DVD, 8.5 GB or larger
USB flash drive, 8.5 GB or larger
Windows PC
DVD burner or DVD emulation software
Note: Free DVD emulation software is available on the Internet. For more information
on emulation software, see Knowledge Base Answer ID 8561.
Create the DVD
1. Download the Server Recovery ISO file and save it to a preferred location on your
computer.
2. Obtain a Dual Layer (DL) DVD that has at least 8.5 GB capacity and place it in a DVD
Burner on the Windows PC where the Server Recovery ISO file is located. Burn the
Server Recovery ISO to the DVD. (Alternatively, create a virtual DVD.)
WD SENTINEL DX4000
ADMINISTRATOR’S GUIDE
45
USING THE WD SENTINEL SERVER’S FEATURES
Run the DVD
1. Run the DVD on Windows Vista/Windows 7 by clicking Server Recovery on the
window that displays:
or on a Windows XP, by clicking Setup.exe under My Computer.
2. After the application runs, a Server Recovery Utility window appears with three options:
Unlock my drives
Recreate my storage
Perform a recovery
These options are explained below.
Unlock my drives
Unlock my drives unlocks the WD Sentinel server’s drives if they are locked. (See “Lock/
Unlock” on page 23.) Before starting any recovery process, unlock the drives with an unlock
key.
To create an unlock key:
1. On the Server Recovery Utilities window, click Unlock my drives.
WD SENTINEL DX4000
ADMINISTRATOR’S GUIDE
46
USING THE WD SENTINEL SERVER’S FEATURES
2. Click Next and enter the password previously set to lock the drives. Keep in mind that
this password is not the WD Sentinel server’s Administrator password. It is the locked
drives password (see “Lock/Unlock” on page 23). If the Administrator password was
used to lock the drives, enter it here.
3. Insert the USB flash drive into the Windows PC USB port. The USB flash drive should
appear in the Select USB flash drive drop-down list.
4. If the USB flash drive is not on the list, click Refresh and search for it.
5. After locating the USB flash drive, click the “I understand...” check box to indicate that
you know the process will delete all files and folders on your USB flash drive.
WD SENTINEL DX4000
ADMINISTRATOR’S GUIDE
47
USING THE WD SENTINEL SERVER’S FEATURES
6. Click Next to display the “Congratulations and Next Steps” page.
7. Follow the steps listed on this page:
a.
Shut down the WD Sentinel server.
b. Insert the USB flash drive into one of the server’s USB ports.
c.
Restart your server while pressing and holding the Recovery button on the back of the
server.
d. Continue to hold the Recovery button until the LCD displays "INITIALIZING OK. LOADING
RECOVERY." Release the Recovery button.
e.
Allow the recovery process to complete. When it is done, the LCD displays "UNLOCK
DRIVES SUCCESS."
Recreating the storage
With this option, you can restore the WD Sentinel server’s operating system without deleting
any data files.
1. On the Server Recovery Utilities page, click Recreate my storage.
WD SENTINEL DX4000
ADMINISTRATOR’S GUIDE
48
USING THE WD SENTINEL SERVER’S FEATURES
2. Click Next. The Recreate Storage page displays:
3. Read the caution and click the check box to indicate you know the process may erase
the data on the WD Sentinel server’s drives while it recreates the server’s configuration.
4. Insert the USB flash drive into the USB port of the Windows PC, and click Next to
display the following page for using the USB key:
5. The USB flash drive should appear in the Select USB flash drive drop-down list. If the
USB flash drive is not on the list, click Refresh and search for it.
6. After locating the USB flash drive, click the check box acknowledging that you know that
when you click Next, all files and folders on the USB flash drive will be deleted.
WD SENTINEL DX4000
ADMINISTRATOR’S GUIDE
49
USING THE WD SENTINEL SERVER’S FEATURES
7. Click Next. A progress bar displays while the USB flash drive is being prepared.
8. Upon completion of the process, the Recreate Storage page displays:
9. Follow the instructions under Next Steps:
a.
Shut down the WD Sentinel server.
b. Insert the USB flash drive into one of the server’s USB ports.
c.
Restart your server while pressing and holding the Recovery button on the back of the
server.
d. Continue to hold the Recovery button until the LCD displays "INITIALIZING OK. LOADING
RECOVERY." Release the Recovery button.
e.
Allow the recovery process to complete. When it is done, the LCD displays "STORAGE OK."
10. When the process is done, the server’s LCD displays “STORAGE OK.” Click Finish.
WD SENTINEL DX4000
ADMINISTRATOR’S GUIDE
50
USING THE WD SENTINEL SERVER’S FEATURES
Performing a Recovery
This option enables the Administrator to restore the server to factory defaults with or without
deleting all contents stored on the WD Sentinel server.
1. On the Server Recovery Utilities window, click Perform a recovery:
2. Click Next. The Getting Started page displays:
3. Click the Skip creating the bootable USB flash drive check box (avoids duplicating a
procedure later on) and click Next.
4. Insert the USB flash drive into the USB port of the Windows PC, and click Next to
display a page for using the USB key.
5. The USB flash drive should appear in the Select USB flash drive drop-down list. If it is
not on the list, click Refresh and search for it.
WD SENTINEL DX4000
ADMINISTRATOR’S GUIDE
51
USING THE WD SENTINEL SERVER’S FEATURES
6. After locating the USB drive, click the check box to acknowledge that you know clicking
Next will delete all files and folders on the USB flash drive.
7. The recovery application on the DVD prepares the USB drive. This process can take up
to 15 minutes to complete. After the USB drive preparation is done, additional
instructions appear to guide you through the recovery process:
a.
Shut down the WD Sentinel server.
b. Insert the USB flash drive into one of the server's USB ports.
c.
Restart your server while pressing and holding the Recovery button on the back of the
server.
d. Continue to hold the Recovery button until the LCD displays "INITIALIZING OK. LOADING
RECOVERY." Release the Recovery button.
e.
Wait until the LCD displays "RECOVERY STARTED."
8. Return to the PC and follow the instructions by clicking Next. Make sure the PC is on
the same network as the WD Sentinel server. The application searches for the
WD Sentinel server and performs the final recovery. When the recovery is done, the
default display (WDSentinel and IP address) appears on the LCD. For more information,
see Microsoft Online Help.
WD SENTINEL DX4000
ADMINISTRATOR’S GUIDE
52
BEST PRACTICES
7
Best Practices
Setting up the WD Sentinel DX4000
Setting up Client Computers
Using the WD Sentinel DX4000 Efficiently
Replacing Drives
Shutting Down
The following practices help you use the WD Sentinel DX4000 and protect your data
efficiently and safely.
Setting up the WD Sentinel DX4000
Change the default name of WD Sentinel to something unique. This avoids conflicts
when another WD Sentinel server is added to your network in the future.
Make sure Ethernet 1 and Ethernet 2 are on the same network subnet.
Add the server to your domain. This allows users to use the same login and
password for both the Launchpad and their computer.
If you decide to lock the drives, make sure the password is stored in a safe place.
Set user password policy to at least medium security.
Enable Microsoft Automatic Updates to find and apply the latest Microsoft software
update.
Enable WD Automatic Updates to find and apply the latest WD software update.
Set up Automatic Alert Notification for real-time notifications of any problems with
the WD Sentinel server.
Set up Remote Web Access using Ports 443 and Port 80. If your router or IP
provider blocks these ports, you may need to consult with your IP provider for
assistance.
Do not remove the Windows page file! Some critical functions use the system’s
paging file. Removing the page file can potentially leave your system unusable with
the possibility of data loss. To maintain the reliability of your system and its redundant
resources, do not modify the paging file whatsoever.
Setting up Client Computers
Before loading the Connector software to add a computer to the
WD Sentinel server for backup, be sure that the computer’s operating system is fully
up-to-date.
When adding client computers to the WD Sentinel server, it is best not to have any
backups active.
Using the WD Sentinel DX4000 Efficiently
The WD Sentinel server has many jobs to perform. Share data during business
hours, and back up the computers during hours of inactivity. Keep the server
powered on 24/7 to do its work.
WD SENTINEL DX4000
ADMINISTRATOR’S GUIDE
53
BEST PRACTICES
Replacing Drives
The online removal of a drive forces a rebuild when the drive is replaced. Until the
rebuild is complete, the RAID system is degraded and unrecoverable failure will
occur should another drive be removed. Only remove one drive at a time between
rebuilds.
Avoid pulling a drive out unless there is a failure.
When a drive needs replacement, the WD Sentinel server is still functional but
subject to a second drive failure that would result in the loss of data. To minimize this
vulnerable time, a good practice is to have another drive ready to replace the failed
drive.
Sharing Files with External Users
Create Employee-Specific Private Folders/Assign Permissions—Depending on the
nature of your business and organizational structure, you may want to create a
shared folder for each employee and give the respective employee Read/Write
permissions for that folder.
Create Shares for Vendors or Clients/Access Remotely—The built-in Remote Web
Access feature enables collaboration on files and data not only among your
employees but also with your clients and vendors.
As a best practice, create a unique user account for each client and vendor you
want to exchange data with and create a dedicated Shared Folder for each such
external user. To prevent giving external users access to your sensitive data, make
sure that the user accounts you create have the appropriate permissions for only the
folders you have created for them.
To start collaborating with your external users, just provide them with the domain
address of your WD Sentinel server and their user name and password.
Shutting Down
Unclean shutdowns are hard on RAIDed systems. The WD Sentinel server
recognizes an unclean shut down and upon the reapplication of power, begins a
long sequence of examining the RAID for errors and bringing the RAID configuration
back into alignment. This sequence can take many hours. To avoid this situation and
to assure that the unit always experiences clean shutdowns and the best data
integrity, use an Uninterruptible Power Supply (UPS).
Note: Performance is affected during a RAID rebuild and verification.
Before shutting down the server, stop any backups currently running.
To avoid possible corruption, do not unplug the power from the unit while it is
running.
WD SENTINEL DX4000
ADMINISTRATOR’S GUIDE
54
TROUBLESHOOTING
8
Troubleshooting
First Steps Checklist
Specific Problems and Corrective Actions
For any issue, first ensure that you are using the latest firmware for the
WD Sentinel server. See “Updating Software” on page 24 for instructions.
First Steps Checklist
Is the power supply plugged in to the wall outlet and the drive?
Are all cables correctly connected and secured?
Is the power on? If not, see “LEDs” on page 13.
Specific Problems and Corrective Actions
The following section contains specific problems that may arise during the use of the WD
Sentinel server and provides possible solutions.
LEDs do not light up
1. Make sure the power cord is connected correctly.
2. Make sure that the wall outlet has power. Test it by plugging in another device.
3. Confirm the network cable is properly connected to the WD Sentinel server and the
network switch or router.
4. Make sure the network switch or router has power.
5. Use a different network cable and port on the network switch or router. Temporarily
swapping the WD Sentinel’s cable port with a working network device may identify any
failing cables and ports.
Connecting to Shared Folders on a WD Sentinel server from a
Windows PC on which Launchpad is not installed
1. Right-click (My) Computer and select Map Network Drive.
2. From the Drive drop-down list, choose the letter that you want the WD Sentinel server
to have in (My) Computer.
WD SENTINEL DX4000
ADMINISTRATOR’S GUIDE
55
TROUBLESHOOTING
3. Click Browse to find the folder that you want to map, or type the path to the server
using the format \\ServerName\FolderName. For example, if the share is called
Documents, and your server is called MyServer, you would enter
\\MyServer\Documents.
4. If you want the drive to reconnect whenever the computer is rebooted, click the
Reconnect at logon check box.
5. Connect using a different user name and enter your user name and password for the
WD Sentinel server.
6. Click Finish.
Cannot access Windows PCs via Remote Access
Internet Explorer 8 or 9 is required to access a Windows PC using the Remote Web Access
feature of the WD Sentinel server. There is an Active X Client requirement that comes
standard with these browsers. For more information, see Knowledge Base Answer ID 8578.
WD SENTINEL DX4000
ADMINISTRATOR’S GUIDE
56
REGULATORY AND WARRANTY INFORMATION
9
Regulatory and Warranty Information
Regulatory Compliance
Obtaining Service
Limited Warranty
Regulatory Compliance
FCC Class B Information
This device has been tested and found to comply with the limits of a Class B digital device,
pursuant to Part 15 of the FCC Rules. These limits are designed to provide reasonable
protection against harmful interference in a residential installation. This unit generates, uses,
and can radiate radio frequency energy and, if not installed and used in accordance with the
instructions, may cause harmful interference to radio or television reception. However, there
is no guarantee that interference will not occur in a particular installation. Any changes or
modifications not expressly approved by WD could void the user's authority to operate this
equipment.
The following booklet, prepared by the Federal Communications Commission, may be
helpful: How to Identify and Resolve Radio/TV Interference Problems. This booklet is Stock
No. 004-000-00345-4 available from the US Government Printing Office, Washington,
DC 20402.
The provided Ethernet cable must be used between the unit and network connection to
comply with FCC Part 15 Class B and EN-55022 Class B.
ICES/NMB-003 Compliance
Cet appareil de la classe B est conforme à la norme NMB-003 du Canada.
This device complies with Canadian ICES-003 Class B.
Safety Compliance
Approved for US and Canada. CAN/CSA-C22.2 No. 60950-1, UL 60950-1: Safety of
Information Technology Equipment.
Approuvé pour les Etats-Unis et le Canada. CAN/CSA-C22.2 No. 60950-1 : Sûreté
d'équipement de technologie de l'information.
This product is intended to be supplied by a listed limited power source, double insulated, or
direct plug-in power unit marked “Class 2.”
CE Compliance for Europe
Verified to comply with EN55022 for RF emission; EN-55024 for Generic Immunity, as
applicable; and EN-60950 for Safety.
WD SENTINEL DX4000
ADMINISTRATOR’S GUIDE
57
REGULATORY AND WARRANTY INFORMATION
KC Notice (Republic of Korea only)
기종별
사용자 안내문
B 급기기
이기기는가정용(B 급) 전자파적합기기로서주로
(가정용방송통신기자재) 가정에서사용하는것을목적으로하며, 모든지역에
서사용할수있습니다
Class B Device 1. Please note that this device has been approved for non-business
purposes and may be used in any environment, including residential areas.
Environmental Compliance (China)
Obtaining Service
WD values your business and always attempts to provide you the very best of service. If this
Product requires maintenance, either contact the dealer from whom you originally
purchased the Product or visit our product support website at http://support.wdc.com for
information on how to obtain service or a Return Material Authorization (RMA). If it is
determined that the Product may be defective, you will be given an RMA number and
instructions for Product return. An unauthorized return (i.e., one for which an RMA number
has not been issued) will be returned to you at your expense. Authorized returns must be
shipped in an approved shipping container, prepaid and insured, to the address provided on
your return paperwork. Your original box and packaging materials should be kept for storing
or shipping your WD product. To conclusively establish the period of warranty, check the
warranty expiration (serial number required) via http://support.wdc.com. WD shall have no
liability for lost data regardless of the cause, recovery of lost data, or data contained in any
Product placed in its possession.
WD SENTINEL DX4000
ADMINISTRATOR’S GUIDE
58
REGULATORY AND WARRANTY INFORMATION
Limited Warranty
WD warrants that the Product, in the course of its normal use, will for the term defined
below, be free from defects in material and workmanship and will conform to WD's
specification therefor. The term of your limited warranty depends on the country in which
your Product was purchased. The term of your limited warranty is for 3 years in the North,
South and Central America region, 3 years in the Europe, the Middle East and Africa region,
and 3 years in the Asia Pacific region, unless otherwise required by law. The term of your
limited warranty period shall commence on the purchase date appearing on your purchase
receipt. WD may at its discretion make extended warranties available for purchase. WD shall
have no liability for any Product returned if WD determines that the Product was stolen from
WD or that the asserted defect a) is not present, b) cannot reasonably be rectified because
of damage occurring before WD receives the Product, or c) is attributable to misuse,
improper installation, alteration (including removing or obliterating labels and opening or
removing external enclosures, including the mounting frame, unless the product is on the list
of limited user-serviceable products and the specific alteration is within the scope of the
applicable instructions, as found at http://support.wdc.com), accident or mishandling while in
the possession of someone other than WD. Subject to the limitations specified above, your
sole and exclusive warranty shall be, during the period of warranty specified above and at
WD's option, the repair or replacement of the Product with an equivalent or better Product.
The foregoing warranty of WD shall extend to repaired or replaced Products for the balance
of the applicable period of the original warranty or ninety (90) days from the date of shipment
of a repaired or replaced Product, whichever is longer. The foregoing limited warranty is
WD's sole warranty and is applicable only to products sold as new. The remedies provided
herein are in lieu of a) any and all other remedies and warranties, whether expressed, implied
or statutory, including but not limited to, any implied warranty of merchantability or fitness for
a particular purpose, and b) any and all obligations and liabilities of WD for damages
including, but not limited to accidental, consequential, or special damages, or any financial
loss, lost profits or expenses, or lost data arising out of or in connection with the purchase,
use, or performance of the Product, even if WD has been advised of the possibility of such
damages. In the United States, some states do not allow exclusion or limitations of
incidental or consequential damages, so the limitations above may not apply to you. This
warranty gives you specific legal rights, and you may also have other rights which vary from
state to state.
GNU General Public License (“GPL”)
Firmware incorporated into this product may include third party copyrighted software
licensed under the GPL or Lesser General Public License ("LGPL") (collectively, “GPL
Software”) and not Western Digital’s End User License Agreement. In accordance with the
GPL, if applicable: 1) the source code for the GPL Software may be downloaded at no
charge from http://support.wdc.com/download/gpl or obtained on CD for a nominal charge
from http://support.wdc.com/download/gpl or by calling Customer Support within three years
of the date of purchase; 2) you may re-use, re-distribute, and modify the GPL Software; 3)
with respect solely to the GPL Software, no warranty is provided, to the extent permitted by
applicable law; and 4) a copy of the GPL is included herewith, may be obtained at http://
www.gnu.org, and may also be found at http://support.wdc.com/download/gpl.
Modification of or tampering with the Software, including but not limited to any Open Source
Software, is solely at your own risk. Western Digital is not responsible for any such
modification or tampering. Western Digital will not support any product in which you have or
have attempted to modify the Software supplied by Western Digital.
WD SENTINEL DX4000
ADMINISTRATOR’S GUIDE
59
GLOSSARY
910
Glossary
CIFS—Common Internet File System. The recommended file sharing protocol for Windows
platform allows users to access shares through My Network Places.
Mac OS X or later also supports the CIFS protocol. See also Protocol.
CLIENT COMPUTER—A computer that accesses services made available by a server
computer.
DHCP—Dynamic Host Configuration Protocol. A protocol for assigning IP addresses to
devices on a network. With dynamic addressing, a device can have a different IP address
each time it connects to the network. In some systems, the device's IP address even
changes while it is still connected. DHCP also supports a mix of static and dynamic IP
addresses. See also Protocol.
DLNA—Digital Living Network Alliance. The group of consumer electronics, computing
industry, and mobile device companies that sets standards for product compatibility, thus
enabling users to share content in their home.
DMA— Digital Media Adapter. A device that gives home entertainment devices the ability to
transfer media such as music, photos, videos to and from other devices over the network.
DNS—Domain Name Service. A system that allows a network name server to translate text
host names into numeric IP addresses used to uniquely identify any device connected to the
Internet.
ESD—Electrostatic discharge.
Ethernet—A standard method of connecting computers to a Local Area Network (LAN).
File Transfer Protocol (FTP)—A network protocol used to transfer data from one
computer to another through a network. FTP is a popular choice for exchanging files
independent of the operating systems involved.
GreenPower™ Technology—Engineering technology developed by WD to bring more
energy-efficient hard drive options to our customers. WD hard drives with GreenPower
technology yield average power savings of 4-5 watts over competitors' drives while
maintaining solid performance.
Host—The computer to which other computers and peripherals connect.
Host Interface—The point at which a host and a drive are connected to each other.
Host Transfer Rate—The speed at which a host computer can transfer data across an
interface.
HTTP—Hypertext Transfer Protocol. Protocol used by the World Wide Web to transfer
information between servers and browsers. See also Protocol.
HTTPS—Hypertext Transfer Protocol over Secure Socket Layer. A protocol that provides a
more secure means of configuring your device than HTTP, but may affect the
responsiveness of the user interface. All traffic between the managing computer and the WD
Sentinel server is encrypted. See also Protocol.
Hub—In a network, a device joining communication lines at a central location, providing a
common connection to all devices on the network.
Interface—A hardware or software protocol to manage the exchange of data between a
device and a computer; the most common ones are EIDE (also known as PATA), SATA, and
SCSI. See also Protocol.
WD SENTINEL DX4000
ADMINISTRATOR’S GUIDE
60
GLOSSARY
IP—Internet Protocol. A system that controls how data messages are separated into
packets, routed from the sender, and reassembled at the destination. See also Protocol.
IP Address—A 32-bit, binary number that uniquely identifies a computer connected to the
Internet.
iTunes—An audio playback program used to import songs and other media files from your
hard drive or WD Sentinel server drive.
LAN— Local Area Network. A system in which computer users in the same company or
organization are linked to each other and often to centrally-stored collections of data in LAN
servers.
LED—Light-emitting Diode. An electronic device that lights up when electricity is passed
through it.
Media Server—Device that stores and shares media files (digital audio, digital video, and
digital photos).
Media Storage—Device that stores media files (digital audio, digital video, and digital
photos).
Multi-user—A system in information technology that enables more than one user to access
data at the same time.
NAS—Network Attached Storage. Hard disk storage that is set up with its own network
address rather than being attached to the computer that is serving network workstation
users.
Network Computer—A computer that communicates with a central data storage facility
such as a server or RAID system.
NFS—Network File System. A network file system protocol that allows a user on a client
computer to access files over a network as easily as if the network devices were attached to
its local disks. Normally associated with UNIX systems. See also Protocol.
NTP—Network Time Protocol. A protocol for synchronizing the clocks of computers and
equipment over a network. See also Protocol.
Operating System—Software that allows users and programs installed on your system to
communicate with computer hardware such as a hard drive.
Partition—A logical division on a hard drive that the operating system treats as a separate
hard drive. Each partition is assigned a unique drive letter.
Port (Hardware)—A specialized outlet on a device for connecting to other devices using a
cable or a plug. Ethernet ports, power ports, and USB ports are examples.
Protocol— A convention of data transmission that defines timing, control format, and data
representation.
RAID—Redundant Array of Independent Disks. A grouping of hard drives in a single system
to provide greater performance and data integrity.
RAID 0— RAID protocol in which data is striped across multiple hard drives, enabling the
accelerated reading and recording of data by combining the work of two or more drives to
increase performance. See also Striping.
RAID 1— RAID protocol in which two copies of the data are instantaneously recorded: each
on separate hard drives. RAID 1 ensures the protection of users' data because in the event
that one of the hard drives fails, the other hard drive(s) will continue to read and write data
until the faulty hard drive is replaced and rebuilt to once again safely mirror the data. See
also Mirroring.
WD SENTINEL DX4000
ADMINISTRATOR’S GUIDE
61
GLOSSARY
RAID 5— For systems with three or more drives, RAID 5 offers fast performance by striping
data across all drives. It protects data by dedicating a quarter of each drive to fault
tolerance, leaving three quarters of the system capacity available for data storage.
RAID 10— RAID protocol that requires a minimum of four drives to implement. Adds
redundancy and fault tolerance, providing data striping on top of disk mirroring.
RAM—Random Access Memory. Memory that allows any storage location to be accessed
randomly, as opposed to sequential access devices such as tape drives.
ROM—Read-Only Memory. An integrated circuit memory chip containing programs and
data that the computer or host can read but cannot modify. A computer can read
instructions from ROM but cannot store data in ROM.
Share—An area, similar to a folder or directory, set up to organize files and access them on
your network. Shares can be Public, shared with everyone on your network, or Private,
shared with only selected users on your network.
SMB—Server Message Block. File-sharing protocol for Windows platform that allows users
to access shares through My Network Places. Mac OS X or later also supports the CIFS
protocol. See also Protocol.
SMTP—Simple Mail Transfer Protocol. Standard for transferring email across the Internet.
See also Protocol.
Streaming Media—Media such as audio, video, and photos that are constantly received
while being delivered by a streaming provider.
Striping—The spread of data over multiple hard drives to improve performance. See also
RAID 0.
TCP/IP—Transmission Control Protocol/Internet Protocol. A set of protocols for
communication over interconnected networks. The standard for data transmission over
networks. See also Protocol.
UPnP—Universal Plug n Play. A set of computer network protocols that simplify the
implementation of networks in the home by allowing devices to connect seamlessly. See
also Protocol.
WAN—Wide Area Network. A computer network that crosses metropolitan, regional, or
national boundaries.
WD SENTINEL DX4000
ADMINISTRATOR’S GUIDE
62
INDEX
Index
A
About tab 19
accessing Dashboard 17
accessing Launchpad
Mac computer 35
Windows PC 34
accessing shared folders
via network 38
via Remote Web Access 38
accessories 7
adding storage capacity 33
Administrator’s tasks 15
alert icons 19
alerts 21
automatic backups 40
automatically updating WD software
25
B
Customer Support
automatic request
contacts ii
23
D
Dashboard
accessing 17
tabs 18
tasks 18
description of WD Sentinel DX4000
document conventions 3
domain server
joining 27
drives
compatible 23
lock/unlock 23
E
enabling Remote Web Access 26
environmental compliance (China) 58
external users’ tasks 15
back view 10
backing up
using Dashboard 42
using Launchpad 41
Windows PC 40, 41, 42
backups
automatic 40
bare metal restore 43
basic product information 19
best practices
getting started 19
replacing drives 54
setting up client computers 53
setting up WD Sentinel DX4000 53
using efficiently 53
box contents 6
F
C
I
China RoHS 58
compliance 57
regulatory 57
safety 57
computers
connecting 17
Remote Web Access 38
Computers and Backups 20
Computers and Backups icon 40
connecting Windows PC to shared folders
without Launchpad 55
cooling fan 21
ICES/NMB-003 compliance 57
icon
Add-ins 21
alerts 19
Computer and Backups 20
Computers and Backups 40
Help 18
Launchpad 34
Monitor 21
navigation 18
Server Folders and Hard Drives
Trash 38
WD SENTINEL DX4000
ADMINISTRATOR’S GUIDE
4
FCC Class B information
files and folders
recovering 43
front view 10
57
G
GNU general public license
59
H
Health tab 21
help
where to find
Help icon 18
Home page 18
tabs 19
tasks 20
14
20
63
INDEX
User 20
increasing storage capacity
internal users’ tasks 15
33
L
Launchpad
accessing on a PC 34
backing up 41
icon 34
managing 36
options 36
starting a backup 41
uninstalling on a Mac computer 38
uninstalling on Windows PC 37
lock password, changing 24
M
Mac computer, accessing Launchpad 35
managing the Launchpad 36
media library, accessing remotely 40
Microsoft software
updating 25
Monitor icon 21
monitoring system health 21
N
navigation icons 18
network connection health
21
O
office uses 16
online product registration ii
operating system requirements
8
P
package contents 6
password
Administrator 15
lock/unlock 23
password and user name
power supplies 21
product registration ii
15
R
RAID storage 29
recovering the WD Sentinel server 45
reference resources 13
registration, online ii
regulatory compliance 57
Remote Web Access 26
accessing computers and shared folders 38
media library 40
WD SENTINEL DX4000
ADMINISTRATOR’S GUIDE
replacement drives 23
replacing a drive 31
requirements
operating systems 8
server recovery 45
restoring data and settings
RoHS 58
43
S
safe shutdown 27
safety compliance 57
scheduling WD software updates 25
server
setting up 17
server folders 20
server recovery 45
requirements 45
server settings
domain servers 27
general 26
homegroup 26
managing 25
media 26
service
obtaining 58
shared folders
accessing over the network 38
accessing remotely 38
Remote Web Access 38
shutting down safely 27
specifications 9
storage 21
managing 29
RAID 29
USB 30
system health 21
system temperature 21
T
tabs
Home page 19
Updating Software 24
tasks
Dashboard 18
Health 21
Home page 19
tasks pane 18
technical specifications 9
Technical Support contacts list
temperature 21
Trash icon 38
troubleshooting
ii
64
INDEX
cannot access Windows PCs via Remote Access 56
checklist 55
drive not connecting to network 55
LEDs do not light up 55
U
Underwriters Laboratories Inc. (UL)
updating Microsoft software 25
updating WD Software 24
USB
sharing files and folders 30
storage 30
user accounts 15, 20
user assistance 13
users
external 15
internal 15
Using 34
57
W
warning
lithium battery 2
unclean shutdown 28
WD Guardian Services 19
WD limited warranty 59
WD Sentinel DX4000
components 11
using locally and remotely 16
WD Service 58
WD software
automatic updates 25
manual updates 24
updating 24
Windows PC
backing up 40
backing up via Dashboard 42
backing up via Launchpad 41
restoring 43
WD SENTINEL DX4000
ADMINISTRATOR’S GUIDE
65
Information furnished by WD is believed to be accurate and reliable; however, no responsibility is
assumed by WD for its use nor for any infringement of patents or other rights of third parties which may
result from its use. No license is granted by implication or otherwise under any patent or patent rights of
WD. WD reserves the right to change specifications at any time without notice.
Western Digital, WD, and the WD logo are registered trademarks in the U.S. and other countries; and
WD Sentinel and WD Guardian are trademarks of Western Digital Technologies, Inc. Other marks may be
mentioned herein that belong to other companies.
© 2012 Western Digital Technologies, Inc. All rights reserved.
Western Digital Corporation
3355 Michelson Drive, Suite 100
Irvine, California 92612 U.S.A.
.
4779-705064-A02 May 2012