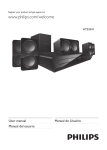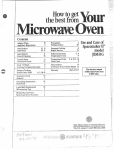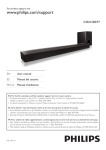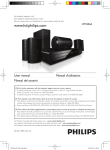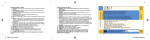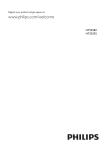Download Philips 5.1 Home theater HTS3541
Transcript
For product support, visit www.philips.com/support HTS3541 EN: For further assistance, call the customer support service in your country. • To obtain assistance in the U.S.A., Canada, Puerto Rico, or the U.S. Virgin Islands, contact Philips Customer Care Center at 1-866-309-0846 • To obtain assistance in Mexico, contact Philips Customer Care Center at 01 800 504 6200 ES: Para obtener mas informacion, llame al servicio de soporte al cliente de su pais. • Para obtener asistencia en los Estados Unidos, en Canada, Puerto Rico o en las Islas Virgenes de los Estados Unidos, comuniquese con Centro de atencion al cliente de Philips al 1-866-309-0846 • Solo para Mexico CENTRO DE ATENCION A CLIENTES LADA, 01 800 504 62 00 Solo Para Mexico. FR: Pour obtenir de l’aide supplementaire, communiquez avec le centre de service a la clientele de votre pays. • Pour obtenir de l’aide aux Etats-Unis, au Canada, a Puerto Rico ou aux lles Vierges americaines, communiquez avec le centre de service a la clientele Philips au : 1-866-309-0846 • Pour obtenir l’aide au Mexique, entrez en contact avec le centre de soin de client de Philips a 01 800 504 62 00 1 2 3 5 Important 2 Important safety instructions Care for your product Care of the environment 3D health warning Help and support 2 3 3 3 4 Your home theater 4 4 4 5 6 Main unit Connectors Remote control Connect and set up 7 7 Connect speakers 7 Connect to TV 7 Connect audio from TV and other devices 9 Set up speakers 9 Set up EasyLink (HDMI-CEC control) 10 Connect and set up a home network 10 8 Use your home theater Access the home menu Discs Data files USB storage devices Audio, video, and picture options Radio MP3 player Netflix VUDU Choose sound 12 12 12 13 14 14 15 16 16 16 17 18 18 18 18 19 19 19 19 19 Update software Check software version Update software through USB Update software through the Internet 20 20 20 20 Product specifications 21 Troubleshooting 23 23 Troubleshooting 9 4 Change settings Language settings Picture and video settings Audio settings Parental control settings Display settings Energy saving settings Speaker settings Restore default settings Notice 24 24 24 25 26 Copyright Compliance Open source software Trademarks 10 Index 27 EN 1 English Contents 1 Important • • Read and understand all instructions before you use your product. If damage is caused by failure to follow instructions, the warranty does not apply. Important safety instructions • • • • • • • • • • • • 2 Read these instructions. Keep these instructions. Heed all warnings. Follow all instructions. Do not use this apparatus near water. Clean only with dry cloth. Do not block any ventilation openings. Install in accordance with the manufacturer's instructions. Do not install near any heat sources such as radiators, heat registers, stoves, or other apparatus (including amplifiers) that produce heat. Do not defeat the safety purpose of the polarized or grounding-type plug. A polarized plug has two blades with one wider than the other. A grounding type plug has two blades and a third grounding prong. The wide blade or the third prong are provided for your safety. If the provided plug does not fit into your outlet, consult an electrician for replacement of the obsolete outlet. Protect the power cord from being walked on or pinched, particularly at plugs, convenience receptacles, and the point where they exit from the apparatus. Only use attachments/accessories specified by the manufacturer. Use only with the cart, stand, tripod, bracket or table specified by the manufacturer or sold with the apparatus. When a cart is used, use caution when moving the cart/apparatus combination to avoid injury from tip-over. EN • • • • • • • • • • Unplug this apparatus during lightning storm or when unused for long periods of time. Refer all servicing to qualified service personnel. Servicing is required when the apparatus has been damaged in any way, such as power-supply cord or plug is damaged, liquid has been spilled or objects have fallen into the apparatus, the apparatus has been exposed to rain or moisture, does not operate normally, or has been dropped. Battery usage CAUTION - To prevent battery leakage which may result in bodily injury, property damage, or damage to the unit: • Install all batteries correctly, + and - as marked on the unit. • Do not mix batteries (old and new or carbon and alkaline, etc.). • Remove batteries when the unit is not used for a long time. The product/remote control may contain a coin/ button type battery, which can be swallowed. Keep the battery out of reach of children at all times! If swallowed, the battery can cause serious injury or death. Severe internal burns can occur within two hours of ingestion. If you suspect that a battery has been swallowed or placed inside any part of the body, seek immediate medical attention. When you change the batteries, always keep all new and used batteries out of reach of children. Ensure that the battery compartment is completely secure after you replace the battery. If the battery compartment cannot be completely secured, discontinue use of the product. Keep out of reach of children and contact the manufacturer. Apparatus shall not be exposed to dripping or splashing. Do not place any sources of danger on the apparatus (for example. liquid filled objects, lighted candles). This apparatus may contain lead and mercury. Dispose according to local, State or Federal laws. For disposal or recycling information, please contact your local authorities. For additional assistance on recycling options, please contact www.mygreenelectronics.com or www.eiae.org or www.recycle.philips.com. Use of controls or adjustments or performance of procedures other than herein may result in hazardous radiation exposure or other unsafe operation. Disconnect the mains plug to shut off when find trouble or not in use. The mains plug shall be readily operable. Do not place this apparatus on the furniture that is capable of being tilted by a child and an adult leaning, pulling, standing or climbing on it. A falling apparatus can cause serious injury or even death. • This apparatus should not be placed in a built-in installation such as a bookcase or rack unless proper ventilation is provided. Make sure to leave a space of 7.8 inches (20cm) or more around this apparatus. Class II equipment symbol This symbol indicates that the unit has a double insulation system. Know these safety symbols This 'bolt of lightning' indicates uninsulated material within your unit may cause an electrical shock. For the safety of everyone in your household, please do not remove product covering. Care of the environment English • Your product is designed and manufactured with high quality materials and components, which can be recycled and reused. Please visit www. recycle.philips.com for additional information on a recycling center in your area. Never dispose of your product with other household waste. Please inform yourself about the local rules on the separate collection of electrical and electronic products and batteries. The correct disposal of these products helps prevent potentially negative consequences on the environment and human health. The batteries supplied do not contain the heavy metals mercury and cadmium. Nevertheless, in many areas batteries may not be disposed of with your household waste. Please ensure you dispose of batteries according to local regulations. For perchlorate material, special handling may apply. Visit www.dtsc.ca.gov/hazardouswaste/ perchlorate. 3D health warning The 'exclamation point' calls attention to features for which you should read the enclosed literature closely to prevent operating and maintenance problems. WARNING: To reduce the risk of fire or electric shock, this apparatus should not be exposed to rain or moisture and objects filled with liquids, such as vases, should not be placed on this apparatus. CAUTION: To prevent electric shock, match wide blade of plug to wide slot, fully insert. Care for your product • • • • Do not insert any objects other than discs into the disc compartment. Do not insert warped or cracked discs into the disc compartment. Remove discs from the disc compartment if you are not using the product for an extended period of time. Use only microfiber cloth to clean the product. If you or your family has a history of epilepsy or photosensitive seizures, consult a medical professional before exposing yourself to flashing light sources, rapid image sequences or 3D viewing. To avoid discomfort such as dizziness, headache or disorientation, we recommend not watching 3D for extended periods of time. If you experience any discomfort, stop watching 3D and do not immediately engage in any potentially hazardous activity (for example driving a car) until your symptoms have disappeared. If symptoms persist, do not resume watching 3D without consulting a medical professional first. Parents should monitor their children during 3D viewing and ensure they do not experience any discomfort as mentioned above. Watching 3D is not recommended for children under six years of age as their visual system is not fully developed yet. EN 3 Help and support Philips provides extensive online support. Visit our website at www.philips.com/support to: • download the complete user manual • print the quick start guide • watch video tutorials (available only for selected models) • find answers to frequently answered questions (FAQs) • email us a question • chat with our support representative. Follow the instructions on the website to select your language, and then enter your product model number. Alternatively, you can contact Philips Consumer Care in your country. Before you contact Philips, note down the model number and serial number of your product. You can find this information on the back or bottom of your product. 2 Your home theater Congratulations on your purchase, and welcome to Philips! To fully benefit from the support that Philips offers, register your product at www.philips. com/welcome. Main unit This section includes an overview of the main unit. a Disc compartment b Display panel c (Open/Close) Open or close the disc compartment, or eject the disc. d (Play/Pause) Start, pause or resume play. e SOURCE Select an audio or video source for the home theater. f (Standby-On) Switch the home theater on or to standby. Connectors This section includes an overview of the connectors available on your home theater. Front connectors 4 EN (USB) Audio, video or picture input from a USB storage device. b MUSIC iLINK Audio input from an MP3 player. Remote control English a This section includes an overview of the remote control. Rear connectors 1 2 3 22 4 21 a AC MAINS 5 b SPEAKERS 6 Connect to the power supply. Connect to the supplied speakers and subwoofer. 7 c ANTENNA FM Fixed FM antenna. 8 d AUDIO IN-AUX 9 Connect to an analog audio output on the TV or an analog device. e VIDEO OUT Connect to the composite video input on the TV. 18 10 f HDMI OUT (ARC) 11 g LAN 12 Connect to the HDMI input on the TV. Connect to the LAN input on a broadband modem or router. h DIGITAL IN-OPTICAL Connect to an optical audio output on the TV or a digital device. 20 19 17 13 16 14 15 i DIGITAL IN-COAXIAL Connect to a coaxial audio output on the TV or a digital device. a • • (Standby-On) Switch the home theater on or to standby. When EasyLink is enabled, press and hold for at least three seconds to switch all connected HDMI CEC compliant devices to standby. EN 5 b (Home) Access the home menu. c Source buttons • DISC/POP-UP MENU : Switch to disc source.Access or exit the disc menu when you play a disc. RADIO : Switch to FM radio. AUDIO SOURCE : Select an audio input source. • • d BACK Return to a previous menu screen. In radio mode, press and hold to erase the current preset radio stations. • • e Navigation buttons • Navigate menus. • In radio mode, press left or right to start auto search. In radio mode, press up or down to tune the radio frequency. • f OK Confirm an entry or selection. g / • • h • • (Previous/Next) Skip to the previous or next track, chapter or file. In radio mode, select a preset radio station. (Stop) / (Eject/Open/Close) Stop play. Press and hold for three seconds to open or close the disc compartment, or eject the disc. i / (Fast Backward / Fast Forward) Search backwards or forward. Press repeatedly to change the search speed. j +/- (Volume) Increase or decrease volume. k SOUND SETTINGS Access or exit sound options. l Alphanumeric buttons Enter values or letters (using SMS style entry). m REPEAT Select or turn off repeat mode. n Color buttons • Select tasks or options for Blu-ray discs. • Netflix: Access online videos and TV • 6 EN episodes from Netflix. VUDU: Access online videos from VUDU. o SUBTITLE Select subtitle language for video. p AUDIO Select an audio language or channel. q (Mute) Mute or restore volume. r (Pause) Pause play. s (Play) Start or resume play. t OPTIONS Access more play options while playing a disc or a USB storage device. • In radio mode, set a radio station. • u TOP MENU Access the main menu of a disc. Connect and set up Note English 3 • Surround sound depends on factors such as This section helps you connect your home theater to a TV and other devices, and then set it up. For information about the basic connections of your home theater and accessories, see the quick start guide. For a comprehensive interactive guide, visit www.connectivityguide.philips.com. Note • For identification and supply ratings, see the type plate at the back or bottom of the product. • Before you make or change any connections, make sure that all devices are disconnected from the power outlet. Connect speakers The speaker cables are color-coded for easy connection. To connect a speaker to your home theater, match the color on the speaker cable to the color on the connector. Speaker position plays a critical role in setting up a surround sound effect. For best effect, position all the speakers towards the seating position and place them close to your ear level (seated). room shape and size, type of wall and ceiling, windows and reflective surfaces, and speaker acoustics. Experiment with the speaker positions to find the optimum setting for you. Follow these general guidelines for speakers placement. Seating position: This is the center of your listening area. FRONT CENTER (front center) speaker: Place the center speaker directly in front of the seating position, either above or below your TV. FRONT LEFT (front left) and FRONT RIGHT (front right) speakers: Place the left and right speakers in the front, and at equal distance from the center speaker. Make sure that the left, right, and the center speakers are at equal distance from your seating position. REAR LEFT (rear left) and REAR RIGHT (rear right) speakers: Place the rear surround speakers to the left and right side of your seating position, either in line with it or slightly behind it. SUBWOOFER (subwoofer): Place the subwoofer at least one meter to the left or right of the TV. Leave about 10-centimeter clearance from the wall. 1 2 3 4 5 Connect to TV Connect your home theater to a TV to watch videos. You can listen to the TV audio through your home theater speakers. Use the best quality connection available on your home theater and TV. Option 1: Connect to TV through HDMI (ARC) Best quality video Your home theater supports HDMI version 1.4 Audio Return Channel (ARC). If your TV is HDMI ARC compliant, you can hear the TV audio through your home theater by using a single HDMI cable. EN 7 1 2 Using a High Speed HDMI cable, connect the HDMI OUT (ARC) connector on your home theater to the HDMI ARC connector on the TV. • The HDMI ARC connector on the TV might be labeled differently. For details, see the TV user manual. On your TV, turn on HDMI-CEC operations. For details, see the TV user manual. • If you cannot hear the TV audio through your home theater, set up the audio manually (see 'Set up the audio' on page 10). TV Option 3: Connect to the TV through composite video TV Basic quality video If your TV does not have HDMI connectors, use a composite video connection. A composite connection does not support high-definition video. Using a composite video cable, connect the VIDEO connector on your home theater to the VIDEO IN connector on the TV. • The composite video connector might be labeled AV IN, COMPOSITE, or BASEBAND. Connect an audio cable to hear the TV audio through your home theater (see 'Connect audio from TV and other devices' on page 9). When you watch TV programs, press SOURCE on your home theater repeatedly to select the correct audio input. When you watch videos, switch your TV to the correct video input. For details, see the TV user manual. 1 Option 2: Connect to TV through standard HDMI Best quality video If your TV is not HDMI ARC compliant, connect your home theater to the TV through a standard HDMI connection. Using a High Speed HDMI cable, connect the HDMI OUT (ARC) connector on your home theater to the HDMI connector on the TV. Connect an audio cable to hear the TV audio through your home theater (see 'Connect audio from TV and other devices' on page 9). On your TV, turn on HDMI-CEC operations. For details, see the TV user manual. • If you cannot hear the TV audio through your home theater, set up the audio manually (see 'Set up the audio' on page 10). 1 2 2 3 4 3 Note • If your TV has a DVI connector, you can use an HDMI/DVI adapter to connect to TV. However, some of the features may not be available. 8 EN TV English Connect audio from TV and other devices Play audio from TV or other devices through your home theater speakers. Use the best quality connection available on your TV, home theater, and other devices. Note • When your home theater and TV are connected through HDMI ARC, an audio connection is not required (see 'Option 1: Connect to TV through HDMI (ARC)' on page 7). Option 1: Connect audio through a digital optical cable Option 3: Connect audio through analog audio cables Basic quality audio Using an analog cable, connect the AUX connectors on your home theater to the AUDIO OUT connectors on the TV or other device. 1 VCR Best quality audio Using an optical cable, connect the OPTICAL connector on your home theater to the OPTICAL OUT connector on the TV or other device. • The digital optical connector might be labeled SPDIF or SPDIF OUT. 1 TV Option 2: Connect audio through a digital coaxial cable Good quality audio Using a coaxial cable, connect the COAXIAL connector on your home theater to the COAXIAL/DIGITAL OUT connector on the TV or other device. • The digital coaxial connector might be labeled DIGITAL AUDIO OUT. 1 Set up speakers Set up the speakers manually to experience customized surround sound. Before you start Make the necessary connections described in the quick start guide, and then switch the TV to the correct source for your home theater. 1 2 3 4 Press (Home). Select [Setup], and then press OK. Select [Audio] > [Speaker Setup]. Enter the distance for each speaker, and then listen to the test tones and change the volume. Experiment with the speaker positions to find the ideal setting. EN 9 Set up EasyLink (HDMI-CEC control) This home theater supports Philips EasyLink, which uses the HDMI-CEC (Consumer Electronics Control) protocol. EasyLink-compliant devices that are connected through HDMI can be controlled by a single remote control. • • Note • Depending on the manufacturer, HDMI-CEC is known by many names. For information on your device, see the user manual of the device. • Philips does not guarantee 100% interoperability with all HDMI-CEC devices. Before you start • Connect your home theater to the HDMI-CEC compliant device through HDMI connection. • Make the necessary connections described in the quick start guide, and then switch the TV to the correct source for your home theater. Enable EasyLink 1 2 3 4 Press (Home). Select [Setup], and then press OK. Select [EasyLink] > [EasyLink] > [On]. On your TV and other connected devices, turn on HDMI-CEC control. For details, see the user manual of the TV or other devices. • On your TV, set the audio output to 'Amplifier' (instead of TV speakers). For details, see the TV user manual. EasyLink controls With EasyLink, you can control your home theater, TV, and other connected HDMI-CEC compliant devices with a single remote control. • [One Touch Play] (One-touch play): When a video disc is in the disc compartment, press (Play) to wake up the TV from standby, and then play a disc. • [One Touch Standby] (One-touch standby): If one-touch standby is enabled, your home theater can switch to standby with the remote control of the TV or other HDMI-CEC devices. 10 EN [System Audio Control] (System audio control): If system audio control is enabled, the audio of the connected device is output through your home theater speakers automatically when you play the device. [Audio Input Mapping] (Audio input mapping):If system audio control does not work, map the connected device to the correct audio input connector on your home theater (see 'Set up the audio' on page 10). Note • To change the EasyLink control settings, press (Home), select [Setup] > [EasyLink]. Set up the audio If you cannot hear the audio output of a connected device through your home theater speakers, check that you have enabled Easylink on all the devices (see 'Enable EasyLink' on page 10). Then, set up the EasyLink audio control. Press (Home). Select [Setup], and then press OK. Select [EasyLink] > [System Audio Control] > [On]. • To play the audio from the TV speakers, select [Off], and skip the following steps. Select [EasyLink] > [Audio Input Mapping]. Follow the onscreen instructions to map the connected device to the audio inputs on your home theater. • If you connect your home theater to the TV through an HDMI ARC connection, make sure that the TV audio is mapped to the ARC input on your home theater. 1 2 3 4 5 Connect and set up a home network Connect your home theater to a home network with internet access and enjoy: • Netflix online videos • VUDU online videos • BD-Live applications • Software update • Familiarize yourself with the network router and networking principles. If necessary, read documentation that accompanies the network components. Philips is not responsible for lost, damaged, or corrupt data. Before you start • For Netflix,VUDU and software update, make sure that the network router has access to the Internet with high-speed connection, and is not restricted by firewalls or other security systems. • Make the necessary connections described in the quick start guide, and then switch the TV to the correct source for your home theater. Your home theater has built-in Wi-Fi for easy access to the wireless network. What you need • A network router (with DHCP enabled). For best wireless performance, coverage, and compatibility, use 802.11n router. Set up the wired network What you need • A network cable (RJ45 straight cable). • A network router (with DHCP enabled). LAN www 1 2 3 www 1 2 3 4 5 6 Using a network cable, connect the LAN connector on your home theater to the network router. Press (Home). Select [Setup], and then press OK. Select [Network] > [Network Installation] > [Wired (Ethernet)]. Follow the onscreen instructions to complete the setup. • If connection fails, select [Retry], and then press OK. Select [Finish], and then press OK to exit. • To view the network settings, select [Setup] > [Network] > [View Network Settings]. 4 5 Press (Home). Select [Setup], and then press OK. Select [Network] > [Network Installation] > [Wireless (Wi-Fi)], and then press OK. Follow the onscreen instructions to select and set up the wireless network. • If connection fails, select [Retry], and then press OK. Select [Finish], and then press OK to exit. • To view the network settings, select [Setup] > [Network] > [View Wireless Settings]. EN 11 English Set up the wireless network Caution 4 Use your home theater This section helps you use the home theater to play media from a wide range of sources. Before you start • Make the necessary connections described in the Quick start guide and the user manual. • Switch the TV to the correct source for the home theater. Play buttons Button Navigation buttons OK (Play) / / Access the home menu The home menu provides easy access to connected devices, setup and other useful features in your home theater. Press (Home). » The home menu is displayed. 1 2 3 Press the Navigation buttons and OK to select the following: • [play Disc]: Start disc play. • [browse USB]: Access the USB content browser • [Netflix]: Access online videos and TV episodes from Netflix. • [VUDU]: Access online videos from VUDU. • [Setup]: Access menus to change video, audio and other settings. Press (Home) to exit. Discs Your home theater can play DVDs, VCDs, CDs, and Blu-ray discs. It can also play discs that you’ve made at home, such as CD-R discs of photos and music. Insert a disc into the home theater. If the disc does not play automatically, press DISC or select [play Disc] from the home menu. Use the remote control to control play (see 'Remote control' on page 5). 1 2 3 Note • To avoid flickering, change the brightness of the display. 12 EN AUDIO SUBTITLE DISC/ POP-UP MENU OPTIONS REPEAT Action Navigate menus. Confirm an entry or selection. Start or resume play. Pause play. Stop play. Skip to the previous or next track, chapter or file. Fast backward or fast forward. Press repeatedly to change the search speed. Select an audio language or channel. Select subtitle language for video. Access or exit the disc menu. Access the advanced options when you play your audio, video, or media files (see 'Audio, video, and picture options' on page 14). Select or turn off repeat mode. Synchronize picture and sound If the audio and video are not synchronized, delay the audio to match the video. Press SOUND SETTINGS. Select AUD SYNC, and then press OK. Press the Navigation buttons (up/down) to synchronize the audio with the video. Press OK to confirm. 1 2 3 4 Play Blu-ray 3D disc Your home theater can play Blu-ray 3D video. Read the 3D health warning before playing a 3D disc. What you need • A 3D TV. • A pair of 3D glasses that are compatible with your 3D TV. • A 3D Blu-ray video • A high speed HDMI cable (preferably version 1.4) 2 3 Using the high speed HDMI cable, connect your home theater to a 3D compatible TV. Make sure that the 3D video setting is enabled. Press (Home), select [Setup] > [Video] > [Watch 3D video] > [Auto]. • To play 3D discs in 2D mode, select [Off]. Play a Blu-ray 3D disc and put on the 3D glasses. • During video search and in certain play modes, the video is displayed in 2D. The video display returns to 3D when you resume play. 5 6 1 2 3 4 5 Select [PIP Selection] > [PIP]. • Depending on the video, PIP menu [1] or [2] is displayed. • To disable Bonus View, select [Off]. Select [2nd Audio Language] or [2nd Subtitle Language]. Select the language, and then press OK. BD-Live on Blu-ray Access additional features on the Blu-ray discs with BD-Live content, such as internet chats with the director, the latest movie trailers, games, wallpaper, and ringtones. BD-Live services and content vary from disc to disc. What you need • Blu-ray disc with BD-Live content • a USB storage device, with at least 1 GB of memory 1 2 3 4 Connect your home theater to a home network with Internet access (see 'Connect and set up a home network' on page 10). Connect a USB storage device to your home theater. Press (Home) and select [Setup]. Select [Advanced] > [BD-Live Security] > [Off] to enable BD-Live. • To disable BD-Live, select [On]. Press the Navigation buttons to navigate BDLive, and then press OK to select an option. Note • To clear the memory on the storage device, press (Home), select [Setup] > [Advanced] > [Clear memory]. Bonus View on Blu-ray On Blu-ray discs that support the Bonus View, enjoy extra content such as commentaries in a small screen window. Bonus View is also known as picture-in-picture. Enable Bonus View in the Blu-ray disc menu. While you play the movie, press OPTIONS. » The options menu is displayed. Select the BD-Live icon in the disc menu, and then press OK. » BD-Live starts to load. The loading time depends on the disc and your internet connection. Data files Your home theater can play pictures, audio and video files contained in a disc or a USB storage device. Before you play a file, check that the file format is supported by your home theater (see 'File formats' on page 21). Play the files from a disc or USB storage device. To stop play, press . • To resume the video from where you stopped, press (Play). • To play the video from the start, press OK. 1 2 Note • To play DivX DRM protected files, connect your home theater to a TV through an HDMI cable. Subtitles If your video has subtitles in multiple languages, select a subtitle language. Note • Make sure that the subtitle file has the exact same name as the video file. For example, if the video file is named 'movie.avi', name the subtitle file as 'movie.srt' or 'movie.sub'. • Your home theater supports the following file formats: .srt, .sub, .txt, .ssa, .ass, smi, and .sami. If the subtitles do not appear correctly, change the character set. EN 13 English 1 1 2 3 While playing video, press SUBTITLE to select a language. For DivX videos, if the subtitles do not appear correctly, continue the following steps to change the character set. Press OPTIONS. » The options menu is displayed. 4 Select [Character Set], and then select a character set that supports the subtitle. Europe, India, and Russia Character Set [Standard] [Central Europe] [Cyrillic] [Greek] Language English, Albanian, Danish, Dutch, Finnish, French, Gaelic, German, Italian, Kurdish (Latin), Norwegian, Portuguese, Spanish, Swedish and Turkish Albanian, Croat, Czech, Dutch, English, German, Hungarian, Irish, Polish, Romanian, Slovak, Slovene and Sorbian Bulgarian, Belorussian, English, Macedonian, Moldavian, Russian, Serbian and Ukrainian Greek Note • If you use a USB extension cable, USB HUB, or USB multi-reader, the USB storage device may not be recognized. 1 2 3 4 5 Connect a USB storage device to the (USB) connector on your home theater. Press (Home). Select [browse USB], and then press OK. » A content browser is displayed. Select a file, and then press OK. Press the play buttons to control play (see 'Play buttons' on page 12). Audio, video, and picture options Use advanced features when you play pictures, audio and video files from a disc or a USB storage device. Audio options While playing audio, repeat an audio track, a disc, or a folder. Press OPTIONS repeatedly to cycle through the following functions: • RPT TRACK / RPT FILE: Repeat the current track or file. • RPT DISC / RPT FOLDER: Repeat all the tracks on the disc or the folder. • RPT RANDOM: Play audio tracks in random order. • RPT OFF: Turn off the repeat mode. 1 VOD code for DivX Before you purchase DivX videos and play them on your home theater, register the home theater on www.divx.com using the DivX VOD code. Press (Home). Select [Setup], and then press OK. Select [Advanced] > [DivX® VOD Code]. » The DivX VOD registration code for your home theater is displayed. 1 2 3 USB storage devices Enjoy pictures, audio, and video stored on a USB storage device such as an MP4 player or digital camera. What you need • A USB storage device that is formatted for FAT or NTFS file systems, and complies with the Mass Storage Class. • A media file in one of the supported file formats (see 'File formats' on page 21). 14 EN Video options While watching video, select options such as subtitles, audio language, time search, and picture settings. Depending on the video source, some options are not available. Press OPTIONS. » The video options menu is displayed. 1 2 Press the Navigation buttons and OK to select and change: • [Audio Language]: Select audio language for video. • [Subtitle Language]: Select subtitle language for video. • • • • • • • • • • • • • • [Subtitle Shift]: Change the subtitle position on the screen. [Info]: Display information about what is playing. [Character Set]: Select a character set that supports the DivX subtitle. [Time Search]: Skip to a specific part of the video by entering the time of the scene. [2nd Audio Language]: Select the second audio language for Blu-ray video. [2nd Subtitle Language]: Select the second subtitle language for Blu-ray video. [Titles]: Select a specific title. [Chapters]: Select a specific chapter. [Angle List]: Select a different camera angle. [Menus]: Display the disc menu. [PIP Selection]: Display Picture-in-Picture window when playing a Blu-ray disc that supports the Bonus View. [Zoom]: Zoom into a video scene or picture. Press the Navigation buttons (left/right) to select a zoom factor. [Repeat]: Repeat a chapter or title. [Repeat A-B]: Mark two points within a chapter or track to repeat play, or turn off the repeat mode. [Picture Settings]: Select a predefined color setting. Musical slideshow If the picture and audio files are from the same disc or USB storage device, you can create a musical slideshow. Select an audio track, and then press OK. Press BACK, and go to the picture folder. Select a picture, and then press (Play) to start the slideshow. Press to stop slideshow. Press again to stop music. 1 2 3 4 5 Note • Make sure that the picture and audio formats are supported by your home theater (see 'File formats' on page 21). Radio Listen to FM radio on your home theater, and store up to 40 radio stations. Picture options While viewing a picture, zoom into the picture, rotate it, add animation to a slideshow, and change the picture settings. Press OPTIONS. » The picture options menu appears. Note • AM and digital radio are not supported. • If no stereo signal is detected, or if fewer than five stations are found, you are prompted to install the radio stations again. 1 2 Press the Navigation buttons and OK to select and change the following settings: • [Rotate +90]: Rotate the picture 90 degree clockwise. • [Rotate -90]: Rotate the picture 90 degree counter-clockwise. • [Zoom]: Zoom into a video scene or picture. Press the Navigation buttons (left/right) to select a zoom factor. • [Info]: Display picture information. • [Duration per slide]: Select the display speed for each picture in a slide show. • [Slide Animation]: Select animation for the slide show. • [Picture Settings]: Select a predefined color setting. • [Repeat]: Repeat a selected folder. 1 2 Extend the FM antenna at the back of your home theater and place it away from the TV or other sources of radiation. Press RADIO. » If you have already installed the radio stations, the last channel that you listened to is played. » If you have not installed any radio stations, the message AUTO INSTALL...PRESS PLAY appears on the display panel. press (Play). 3 Use the remote control to listen or to change radio stations. EN 15 English • Button / or Alphanumeric buttons Navigation buttons BACK OPTIONS Action Select a preset radio station. 4 Left/Right: Search for a radio station. Up/Down: Fine tune a radio frequency. Press to stop the installation of radio stations. Press and hold to erase the preset radio station. Manual: 1) Press OPTIONS. 2) Press / to select your preset. 3) Press OPTIONS again to store the radio station. Automatic: Press and hold for three seconds to reinstall the radio stations. MP3 player Connect a MP3 player to play audio files. What you need • An MP3 player. • A 3.5mm stereo audio cable. 1 2 3 Using the 3.5mm stereo audio cable, connect the MP3 player to the MUSIC iLINK connector on your home theater. Press AUDIO SOURCE repeatedly until MUSIC I-LINK appears on the display panel. Press the buttons on the MP3 player to select and play audio files. Netflix Use Netflix to stream movies and TV episodes through your home theater. You can also rent videos from online stores. For more information on Netflix services, visit www.netflix.com. Connect your home theater to a home network with high-speed Internet access (see 'Connect and set up a home network' on page 10). 1 16 EN 2 3 5 6 Press (Home). Select [Netflix], and then press OK. » The Netflix home page is displayed. Use the remote control to navigate and start a video play. » If you have not activated your home theater to play videos from Netflix, an activation code is displayed. » If you have activated your home theater, skip step 5. On your computer, visit www.netflix.com/ activate to activate your home theater with the activation code. • You need to sign in as Netflix member.. To exit Netflix, press (Home). Note • To deactivate Netflix from your home theater, press , and then select [Setup] > > [Deactivation] > [Netflix]. • When you contact Netflix customer service, you may ask to provide the ESN (electronic serial number) of your home theater. To display the ESN, press , and then select [Setup] > [Advanced] > [Netflix ESN]. VUDU Use VUDU to stream movies through your home theater. VUDU provides on-demand videos and rich internet applications. For more information on VUDU services, visit www.vudu.com. Connect your home theater to a home network with high-speed Internet access (see 'Connect and set up a home network' on page 10). Press (Home). Select [VUDU], and then press OK. » The VUDU home page is displayed. 1 2 3 4 5 6 If you have activated your home theater, skip steps 5 and 6. Select 'Free HD' to acquire an activation code. On your computer, when you receive the VUDU confirmation email in your inbox, click the activation link provided and follow the prompts through the activation process. 8 • Use the remote control to navigate and start a video play. To exit VUDU, press (Home). Note • To deactivate VUDU from your home theater, press , and then select [Setup] > [Advanced] > [Deactivation] > [VUDU]. 4 ORIGINAL: Experience the original sound of your movies and music, without added sound effects. • NEWS: Hear every word with optimized speech and clear vocals. • GAMING: Enjoy thrilling arcade sounds, ideal for action-packed video games or loud parties. Press OK to confirm. Surround sound mode Choose sound This section helps you choose the ideal sound for your video or music. Press SOUND SETTINGS. Press the Navigation buttons (left/ right) to access the sound options on the display. 1 2 Sound settings SOUND SURROUND TREBLE MID BASS AUD SYNC 3 4 Description Select a sound mode. Select surround sound or stereo sound. Change the high frequency output. Change the middle frequency output. Change the low frequency output. Delay the audio to match the video. Select an option, and then press OK. Press BACK to exit. If you do not press a button within a minute, the menu exits automatically. Sound mode Select predefined sound modes to suit your video or music. Press SOUND SETTINGS. Select SOUND, and then press OK. Press the Navigation buttons (up/down) to select a setting on the display: • MOVIE: Enjoy a cinematic audio experience, specially enhanced for movies. • MUSIC: Recreate the original recording environment of your music, in the studio or at a concert. Experience an immersive audio experience with surround sound modes. Press SOUND SETTINGS. Select SURROUND, and then press OK. Press the Navigation buttons (up/down) to select a setting from your display: • AUTO: Surround sound based on the audio stream. • 5CH STER: Enhanced stereo sound. Ideal for party music. • MULTI-CH: Immersive multi-channel sound for an enhanced movie experience. • STEREO: Two-channel stereo sound. Ideal for listening to music. Press OK to confirm. 1 2 3 4 Equalizer Change the high frequency (treble), mid frequency (mid), and low frequency (bass) settings of the home theater. Press SOUND SETTINGS. Select TREBLE, MID or BASS, and then press OK. Press the Navigation buttons (up/down) to change the frequency. Press OK to confirm. 1 2 3 4 1 2 3 EN 17 English 7 5 Change settings The home theater settings are already configured for optimal performance. Unless you have a reason to change a setting, we recommend that you keep the default setting. Picture and video settings 1 2 3 4 Note • You cannot change a setting that is grayed out. • To return to the previous menu, press BACK. To exit the menu, press (Home). Language settings 1 2 3 4 Press (Home). Select [Setup], and then press OK. Select [Preference], and then press OK. Press the Navigation buttons and OK to select and change: • [Menu language]: Select a display language for menu. • [Audio]: Select an audio language for discs. • [Subtitle]: Select a subtitle language for discs. • [Disc Menu]: Select a menu language for discs. Note • If your preferred disc language is not available, select [Others] from the list, and enter the 4-digit language code found at the end of this user manual. • If you select a language that is not available on a disc, the home theater uses the default language of the disc. 18 EN Press (Home). Select [Setup], and then press OK. Select [Video], and then press OK. Press the Navigation buttons and OK to select and change: • [TV Display]: Select a picture format to fit the TV screen. • [HDMI Video]: Select the resolution of video signal that is output from HDMI OUT (ARC) on your home theater.To enjoy the selected resolution, make sure that your TV supports the selected resolution. • [HDMI Deep Color]: Recreate the natural world on your TV screen by displaying vivid images using billion colors.Your home theater must be connected to a Deep Color enabled TV through an HDMI cable. • [Picture Settings]: Select pre defined color settings for the video display. • [Watch 3D video]: Set HDMI video to support 3D or 2D video. Note • If you change a setting, make sure that the TV supports the new setting. Audio settings 1 2 3 4 Press (Home). Select [Setup], and then press OK. Select [Audio], and then press OK. Press the Navigation buttons and OK to select and change: • [Night Mode]: For quiet listening, decrease the volume of loud sounds on your home theater. Night mode is only available for Dolby-encoded DVD and Blu-ray discs. • [HDMI Audio]: Set the HDMI audio output from your TV, or disable HDMI audio output from the TV. • [Default sound settings]: Restore the equalizer settings of all the sound modes to the default values. Energy saving settings 1 2 3 4 1 2 3 4 Press (Home). Select [Setup], and then press OK. Select [Preference], and then press OK. Press the Navigation buttons and OK to select and change: • [Change Password]: Set or change your password for parental control access. If you do not have a password or have forgotten your password, enter 0000. • [Parental Control]: Restrict access to discs that are recorded with age ratings. To play all discs, irrespective of the ratings, select 8 or [Off]. Display settings 1 2 3 4 Press (Home). Select [Setup], and then press OK. Select [Preference], and then press OK. Press the Navigation buttons and OK to select and change: • [Auto Subtitle Shift]: Enable or disable automatic repositioning of subtitles on TVs that support this feature. • [Display Panel]: Set the brightness of the home theater front panel display. • [VCD PBC]: Enable or disable the content menu navigation of VCD and SVCD discs with Play Back Control feature. Press (Home). Select [Setup], and then press OK. Select [Preference], and then press OK. Press the Navigation buttons and OK to select and change: • [Screen Saver]: Switch the home theater to screen saver mode after 10 minutes of inactivity. • [Auto Standby]: Switch the home theater to standby after 30 minutes of inactivity. This timer works only when a disc or USB play is paused or stopped. • [Sleep Timer]: Set the duration of the sleep timer so that the home theater is switched to standby after the specified period. Speaker settings 1 2 3 4 Press (Home). Select [Setup], and then press OK. Select [Advanced], and then press OK. Press the Navigation buttons and OK to select and change: • [Enhanced Audio]: Select [On] to enable audio post processing at the speaker and enable karaoke settings (if your product supports Karaoke). To play the original audio of the disc, select [Off]. Tip • Enable audio post processing before you select a predefined sound mode (see 'Sound mode' on page 17). Restore default settings 1 2 3 4 Press (Home). Select [Setup], and then press OK. Select [Advanced] > [Restore default settings], and then press OK. Select [OK], and then press OK to confirm. » Your home theater is reset to its default settings except for some settings such as parental control and DivX VOD registration code. EN 19 English Parental control settings 6 Update software Philips continually tries to improve its products. To get the best features and support, update your home theater with the latest software. Compare the version of your current software with the latest version on www.philips.com/support. If the current version is lower than the latest version available on the Philips support website, upgrade your home theater with the latest software. Caution • Do not install a lower version of software than the current version installed on your product. Philips is not liable for problems caused due to software downgrade. Check software version Check the version of the current software installed on your home theater. Press (Home). Select [Setup], and then press OK. Select [Advanced] > [Version Info.], and then press OK. » The software version is displayed. 1 2 3 Update software through USB What you need • A USB flash drive that is FAT or NTFSformatted, with at least 75MB of memory. Do not use a USB hard drive. • A computer with Internet access. • An archive utility that supports the ZIP file format. Step 1: Download the latest software 1 2 3 20 Connect a USB flash drive to your computer. In your web browser, go to www.philips.com/ support. At the Philips Support website, find your product and locate the Software and drivers. » The software update is available as a zip file. EN 4 5 6 Save the zip file in the root directory of your USB flash drive. Use the archive utility to extract the software update file in the root directory. » The files are extracted under the UPG_ ALL folder of your USB flash drive. Disconnect the USB flash drive from your computer. Step 2: Update the software Caution • Do not switch off the home theater or remove the USB flash drive during the update. 1 2 3 4 5 Connect the USB flash drive containing the downloaded file to your home theater. • Make sure that the disc compartment is closed and no disc inside. Press (Home). Select [Setup], and then press OK. Select [Advanced] > [Software Update] > [USB]. Follow the onscreen instructions to confirm the update. » Once complete, the home theater automatically switches off and restarts. If it does not, disconnect the power cord for a few seconds and then reconnect it. Update software through the Internet 1 2 3 4 5 Connect your home theater to a home network with a high-speed Internet access (see 'Connect and set up a home network' on page 10). Press (Home). Select [Setup], and then press OK. Select [Advanced] > [Software Update] > [Network]. » If an upgrade media is detected, you are prompted to start or cancel the update. Follow the onscreen instructions to confirm the update. » Once complete, the home theater automatically switches off and restarts. If it does not, disconnect the power cord for a few seconds and then reconnect it. Product specifications Note • Specifications and design are subject to change without notice. .wav .m4a .mka .mka WAV MKV MKA MKA .mka .mka .mka MKA MKA MKA PCM AAC PCM Dolby Digital DTS core MPEG MP3 .mka MKA WMA .mka MKA AAC, HEAAC Region codes 1.4 Mbps 192 kbps 27.648 Mbps 640 kbps 1.54 Mbps 912 kbps 32 kbps ~ 320 kbps 64 kbps ~ 160 kbps 192 kbps The type plate on the back or bottom of the home theater shows which regions it supports. Country DVD USA, Canada 1 Media formats • AVCHD, BD, BD-R/ BD-RE, BD-Video, DVDVideo, DVD+R/+RW, DVD-R/-RW, DVD+R/-R DL, CD-R/CD-RW, Audio CD,Video CD/SVCD, Picture files, MP3 media, WMA media, DivX Plus HD media, USB storage device Video formats If you have a high definition TV, your home theater allows you to play your video files with: • Resolution: 1920 x 1080 pixels at • Frame rate: 6 ~ 30 frames per second. .avi files in AVI container Audio codec PCM, Dolby Digital, DTS core, MP3, WMA File formats • • • Video codec DivX 3.11, DivX 4.x, DivX 5.x, DivX 6.x MPEG 1, MPEG 2 MPEG 4 ASP H.264/AVC [email protected]/4.0; [email protected]/3.1/3.0 Audio: .aac, .mka, .mp3, .wma, .wav Video: .avi, .divx, .mp4, .mkv, .asf, .mpg, .mpeg Picture: .jpg, .jpeg, .gif, .png Audio formats .divx files in AVI container Your home theater supports the following audio files. Audio codec PCM, Dolby Digital, MP3, WMA Extension Container .mp3 MP3 .wma ASF .aac AAC Audio codec MP3 Bit rate 32 kbps ~ 320 kbps WMA 64 kbps ~ 160 kbps AAC, HE- 192 kbps AAC Bit rate 10 Mbps max 20 Mbps (peak 40 Mbps) 10 Mbps max 20 Mbps (peak 40 Mbps) Video codec Bit rate DivX 3.11, DivX 4.x, DivX 5.x, DivX 6.x 10 Mbps max MPEG 1, MPEG 2 20 Mbps (peak 40 Mbps) 10 Mbps max MPEG 4 ASP EN 21 English 7 .mp4 or .m4v files in MP4 container Audio codec Dolby Digital, MPEG, MP3, AAC, HE-AAC Video codec MPEG 1, MPEG 2 MPEG 4 ASP H.264/AVC [email protected]/4.0; [email protected]/3.1/3.0 Radio Bit rate 20 Mbps (peak 40 Mbps) 10 Mbps max 20 Mbps (peak 40 Mbps) .mkv files in MKV container Audio codec PCM, Dolby Digital, DTS core, MPEG, MP3, WMA, AAC, HE-AAC Video codec MPEG 1, MPEG 2 Bit rate 20 Mbps (peak 40 Mbps) MPEG 4 ASP 10 Mbps max 20 Mbps (peak 40 Mbps) H.264/AVC [email protected]/4.0; [email protected]/3.1/3.0 Amplifier • • • • Total output power: 300W RMS (30% THD) • FTC: 60W RMS (1% THD) Frequency response: 20 Hz-20 kHz / ±3 dB Signal-to-noise ratio: > 65 dB (CCIR) / (A-weighted) Input sensitivity: • AUX: 2 V • Music iLink: 1 V Video • • Signal system: PAL / NTSC HDMI output: 480i/576i, 480p/576p, 720p, 1080i, 1080p, 1080p24 Audio • • • 22 S/PDIF Digital audio input: • Coaxial: IEC 60958-3 • Optical: TOSLINK Sampling frequency: • MP3: 32 kHz, 44.1 kHz, 48 kHz • WMA: 44.1 kHz, 48 kHz Constant bit rate: • MP3: 32 kbps - 320 kbps • WMA: 48 kbps - 192 kbps EN • • • Tuning range: FM 87.5-108 MHz (100 kHz) Signal-to-noise ratio: FM 50 dB Frequency response: FM 200 Hz-12.5 kHz / ±6 dB USB • • • • Compatibility: Hi-Speed USB (2.0) Class support: USB Mass Storage Class (MSC) File system: FAT16, FAT32, NTFS Maximum memory support: < 160 GB Main unit • • • • • Power supply: 120V~; 60Hz Power consumption: 60 W Standby power consumption: ≤ 0.9 W Dimensions (WxHxD): 360 x 58 x 325 mm Weight: 2.4 kg Subwoofer • • • • • Output power: 50 W RMS (30% THD) Impedance: 4 ohm Speaker drivers: 133 mm (5.25") woofer Dimensions (WxHxD): 160 x 265 x 265 mm Weight: 2.50 kg Speakers • • • • • Output power: 50 W RMS (30% THD) Speaker impedance: 4 ohm Speaker drivers: 1 x 70 mm (2.75") woofer Dimensions (WxHxD): 84.5 x 89 x 89 mm Weight: 0.25-0.29 kg/each Remote control batteries • 2 x AAA-R03-1.5 V Laser • • • Laser Type (Diode): InGaN/AIGaN (BD), AIGaInP (DVD/CD) Wave length: 405 +7 nm/-7 nm (BD), 655 +10 nm/-10 nm (DVD), 790 +10 nm/-20 nm (CD) Output power (Max. ratings): 20 mW (BD), 6 mW (DVD), 7 mW (CD) Troubleshooting Sound The buttons on the home theater do not work. • Disconnect the home theater from the power supply for a few minutes, then reconnect. No sound from home theater speakers. • Connect the audio cable from your home theater to your TV or other devices. You do not need a separate audio connection when the home theater and TV are connected through an HDMI ARC connection. • Set up the audio for the connected device (see 'Set up the audio' on page 10). • Reset your home theater to its factory settings (see 'Restore default settings' on page 19), then switch it off and switch on again. • On your home theater, press SOURCE repeatedly to select the correct audio input. Distorted sound or echo. • If you play audio from the TV through the home theater, make sure that the TV is muted. Audio and video are not synchronized. • 1) Press SOUND SETTINGS. 2) Press the Navigation buttons (left/right) to select AUD SYNC, and then press OK. 3) Press the Navigation buttons (up/down) to synchronize the audio with the video. Picture Play No picture. • Make sure that the TV is switched to the correct source for the home theater. No picture on a TV connected through HDMI. • Make sure that you use a High Speed HDMI cable to connect the home theater and TV. Some Standard HDMI cables do not display properly for some images, 3D video, or Deep Color. • Make sure that the HDMI cable is not faulty. If it is faulty, replace it with a new cable. • Press (Home) and then 731 on the remote control to restore the default picture resolution. • Change the HDMI video setting, or wait for 10 seconds for auto recovery (see 'Picture and video settings' on page 18). Disc does not play high-definition video. • Make sure that the disc contains highdefinition video. • Make sure that the TV supports highdefinition video. • Use an HDMI cable to connect to the TV. Cannot play a disc. • Clean the disc. • Make sure that the home theater supports the type of disc (see 'Media formats' on page 21). • Make sure that the home theater supports the region code of the disc. • If the disc is a DVD±RW or DVD±R disc, make sure that it is finalized. Cannot play a DivX file. • Make sure that the DivX file is encoded according to the 'Home Theater Profile' with the DivX encoder. • Make sure that the DivX file is complete. DivX subtitles do not display correctly. • Make sure that the subtitle file name is the same as the movie file name (see 'Subtitles' on page 13). • Select the correct character set: 1) Press OPTIONS. 2) Select [Character Set]. 3) Select the supported character set. 4) Press OK. Cannot read the contents of a USB storage device. • Make sure that the format of the USB storage device is compatible with the home theater. • Make sure that the file system on the USB storage device is supported by the home theater. Troubleshooting Warning • Risk of electric shock. Never remove the casing of the product. To keep the warranty valid, never try to repair the product yourself. If you have problems using this product, check the following points before you request service. If you still have a problem, visit www.philips.com/support. Main unit EN 23 English 8 'No entry' or 'x' sign appears on the TV. • The operation is not possible. EasyLink does not work. • Make sure that the home theater is connected to a Philips brand EasyLink TV, and the EasyLink option is turned on (see 'Set up EasyLink (HDMI-CEC control)' on page 10). When you switch on the TV, the home theater automatically switches on. • This behavior is normal when you are using Philips EasyLink (HDMI-CEC).To make the home theater work independently, switch off EasyLink. Cannot access BD-Live features. • Make sure that the home theater is connected a home network with internet access (see 'Connect and set up a home network' on page 10). • Make sure that the network is set up (see 'Set up the wired network' on page 11). • Make sure that the Blu-ray disc supports BDLive features. • Clear memory storage (see 'BD-Live on Bluray' on page 13). TV screen is black when you play a Blu-ray 3D video or a DivX copy protected video. • Make sure that the home theater is connected to the TV through an HDMI cable. • Switch to the correct HDMI source on the TV. Network Wireless network distorted or not found. • Make sure that the wireless network is not disturbed by microwave ovens, DECT phones, or other neighboring Wi-Fi devices. • Place the wireless router and the home theater within five meters of each other. • Use a USB extension cable to connect the Wi-Fi dongle to the home theater. • If the wireless network does not work properly, try a wired network installation (see 'Set up the wireless network' on page 11). Slow video streaming from Netflix and VUDU. • Look in your wireless router’s user manual for information on indoor range, transfer rate, and other factors of signal quality. • You need a high speed Internet connection for your router. Netflix and VUDU does not work. • Make sure that the network is correctly connected and set up (see 'Connect and set up a home network' on page 10). • Check the router connection (refer to the user manual for the router). 24 EN 9 Notice This section contains the legal and trademark notices. Copyright This item incorporates copy protection technology that is protected by U.S. patents and other intellectual property rights of Rovi Corporation. Reverse engineering and disassembly are prohibited. Compliance This equipment has been tested and found to comply with the limits for a Class B and C digital device, pursuant to Part 15 of the FCC Rules. These limits are designed to provide reasonable protection against harmful interference in a residential installation. This equipment generates, uses and can radiate radio frequency energy and, if not installed and used in accordance with the instructions, may cause harmful interference to radio communications. However, there is no guarantee that interference will not occur in a particular installation. If this equipment does cause harmful interference to radio or television reception, which can be determined by turning the equipment off and on, the user is encouraged to try to correct the interference by one or more of the following measures: • Reorient or relocate the receiving antenna. • Increase the separation between the equipment and receiver. • Connect the equipment into an outlet on a circuit different from that to which the receiver is connected. • Consult the dealer or an experienced radio/ TV technician for help. To assure continued compliance, any changes or modifications not expressly approved by the party responsible for compliance could void the user’s authority to operate this equipment. (Exampleuse only shielded interface cables when connecting to computer or peripheral devices). 1 2 Caution • The manufacturer is not responsible for any radio or TV interference caused by unauthorized modifications to this equipment. Such modification could void the user authority to operate the equipment. Canada This Device complies with RSS210 of the IC Rules; Operation is subject to the following two conditions: This device may not cause interference, and This device must accept any interference received, including interference that may cause undesired operation. Le présent appareil est conforme aux CNR d'Industrie Canada applicables aux appareils radio exempts de licence. L'exploitation est autorisée aux deux conditions suivantes : (1) l'appareil ne doit pas produire de brouillage, et (2) l'utilisateur de l'appareil doit accepter tout brouillage radioélectrique subi, même si le brouillage est susceptible d'en compromettre le fonctionnement. FCC Radiation Exposure Statement:This equipment complies with FCC radiation exposure limits set forth for an uncontrolled environment. This equipment should be installed and operated with a minimum distance of 20cm between the radiator and your body. This transmitter must not be co-located or operated in conjunction with any other antenna or transmitter. WARNING: Changes or modifications made to this equipment not expressly approved by Philips may void the FCC authorization to operate this equipment. Model number: PHILIPS HTS3541 Trade Name: Philips Responsible Party: P&F USA, Inc. PO Box 2248 Alpharetta, GA 30023-2248; 1-866-309-0846 1 2 This product incorporates proprietary technology under license from Verance Corporation and is protected by U.S. Patent 7,369,677 and other U.S. and worldwide patents issued and pending as well as copyright and trade secret protection for certain aspects of such technology. Cinavia is a trademark of Verance Corporation. Copyright 2004-2010 Verance Corporation. All rights reserved by Verance. Reverse engineering or disassembly is prohibited. Cinavia notice This product uses Cinavia technology to limit the use of unauthorized copies of some commerciallyproduced film and videos and their soundtracks. When a prohibited use of an unauthorized copy is detected, a message will be displayed and playback or copying will be interrupted. More information about Cinavia technology is provided at the Cinavia Online Consumer Information Center at http://www.cinavia.com. To request additional information about Cinavia by mail, send a postcard with your mailing address to: Cinavia Consumer Information Center, P.O. Box 86851, San Diego, CA, 92138, USA. Notice for Canada Class B Clause This digital apparatus does not exceed the Class B limits for radio noise emissions from digital apparatus as set out in the Radio Interference Regulations of the Canadian Department of Communications. This Class B digital apparatus complies with Canadian ICES-003. Open source software Philips Electronics Singapore Pte Ltd hereby offers to deliver, upon request, a copy of the complete corresponding source code for the copyrighted open source software packages used in this product for which such offer is requested by the respective licenses.This offer is valid up to three years after product purchase to anyone in receipt of this information.To obtain source code, please contact [email protected]. If you prefer not to use email or if you do not receive confirmation receipt within a week after mailing to this email address, please write to "Open Source Team, Philips Intellectual Property & Standards, P.O. Box 220, 5600 AE Eindhoven,The Netherlands". If you do not receive timely confirmation of your letter, please email to the email address above.The texts of the licenses and acknowledgements for open source software used in this product are included on a separate leaflet. EN 25 English This equipment complies with Part 15 of FCC RF Rules. Operation is subject to the following two conditions: This device may not cause interference, and This device must accept any interference, including interference that may cause undesired operation of the device. Trademarks "Blu-ray 3D" and "Blu-ray 3D" logo are trademarks of Blu-ray Disc Association. BONUSVIEW™ 'BD LIVE' and 'BONUSVIEW' are trademarks of Blu-ray Disc Association. Java and all other Java trademarks and logos are trademarks or registered trademarks of Sun Microsystems, Inc. in the United States and/or other countries. Covered by one or more of the following U.S. patents: 7,295,673; 7,460,668; 7,515,710; 7,519,274. DivX®, DivX Certified®, DivX Plus® HD and associated logos are trademarks of Rovi Corporation or its subsidiaries and are used under license. ABOUT DIVX PLUS® HD: DivX® is a digital video format created by DivX, Inc. This is an official DivX Certified® device that plays DivX video, including DivX® Plus HD video (H.264/.MKV) up to 1080p and premium content. Visit www.divx. com for more information and software tools to convert your files into DivX video. ABOUT DIVX VIDEO: DivX® is a digital video format created by DivX, LLC, a subsidiary of Rovi Corporation. This is an official DivX Certified® device that plays DivX video. Visit divx.com for more information and software tools to convert your files into DivX videos. ABOUT DIVX VIDEO-ON-DEMAND: This DivX Certified® device must be registered in order to play purchased DivX Video-on-Demand (VOD) movies. To obtain your registration code, locate the DivX VOD section in your device setup menu. Go to vod.divx.com for more information on how to complete your registration. HDMI, the HDMI logo, and High-Definition Multimedia Interface are trademarks or registered trademarks of HDMI licensing LLC in the United States and other countries. Manufactured under license under U.S. Patent Nos: 5,956,674; 5,974,380; 6,226,616; 6,487,535; 7,392,195; 7,272,567; 7,333,929; 7,212,872 & other U.S. and worldwide patents issued & pending. DTS-HD, the Symbol, & DTS-HD and the Symbol together are registered trademarks & DTS-HD Master Audio | Essential is a trademark of DTS, Inc. Product includes software. DTS, Inc. All Rights Reserved. Manufactured under license from Dolby Laboratories. Dolby and the double-D symbol are trademarks of Dolby Laboratories. 26 EN VuduTM is a trademark of VUDU, Inc. Netflix and the Netflix logo are trademarks or registered trademarks of Netflix, Inc. CLASS 1 LASER PRODUCT 2 2nd audio language 2nd subtitle language 3 3D disc in 2D mode 3D safety 3D video 5 5.1 speakers A advanced settings amplifier audio connection (analog cable) audio connection (coaxial cable) audio connection (HDMI ARC) audio connection (optical cable) audio formats audio from other devices audio input mapping audio language audio options audio post processing audio settings audio setup auto standby auto subtitle shift B batteries BD-Live Blu-ray Bonus View brightness C change password character set clear BD-Live memory connect to TV connectors control buttons (disc) control buttons (USB) copyright protection customer support 13 13 12 3 12 7 19 22 9 9 7 9 21 9 10 18 14 19 18 10 19 19 22 13 12 13 19 19 13 13 7 4 12 12 24 4 D data files deep color default settings disc language disc menu display panel DivX DivX subtitles 13 18 19 18 18 19 13 13 E Easylink (HDMI-CEC) eject disc enhanced audio 10 4 19 F factory settings FAQs file formats 19 4 21 H HDMI audio HDMI-CEC home menu home network 18 10 12 10 M main unit manual setup media formats menu language MP3 musical slideshows 4 9 21 18 16 15 N Netflix network night mode 16 10 18 EN 27 English 10 Index O one-touch play one-touch standby options P parental control PBC (play back control) picture options picture resolution picture settings picture-in-picture play disc play music play radio play USB storage device power settings predefined sound mode preference program radio stations R radio region codes remote control T 10 10 14 troubleshooting (network) troubleshooting (picture) troubleshooting (play) troubleshooting (sound) tune radio stations 19 19 15 18 18 13 12 16 15 14 19 17 18 15 U 15 21 5 update software (through Internet) update software (through USB) USB storage device user manual V VCD video connection (composite video) video connection (HDMI ARC) video connection (standard HDMI) video formats video options video settings VOD code (DivX) VUDU W S sleep timer slide animation software update software version sound speaker position speaker setup speaker specifications subtitle language subtitle position surround sound synchronize picture and sound system audio control 28 EN 19 15 20 20 17 7 9 21 18 19 17 12 10 watch 3D wired network wireless network 24 23 23 23 15 20 20 14 4 19 8 7 8 22 14 18 14 16 12 11 11 WARRANTY COVERAGE: This warranty obligation is limited to the terms set forth below. WHO IS COVERED: This product is warranted to the original purchaser or the person receiving the product as a gift against defects in materials and workmanship as based on the date of original purchase (“Warranty Period”) from an Authorized Dealer. The original sales receipt showing the product name and the purchase date from an authorized retailer is considered such proof. WHAT IS COVERED: This warranty covers new products if a defect in material or workmanship occurs and a valid claim is received within the Warranty Period. At its option, the company will either (1) repair the product at no charge, using new or refurbished replacement parts, or (2) exchange the product with a product that is new or which has been manufactured from new, or serviceable used parts and is at least functionally equivalent or most comparable to the original product in current inventory, or (3) refund the original purchase price of the product. The company warrants replacement products or parts provided under this warranty against defects in materials and workmanship from the date of the replacement or repair for ninety (90) days or for the remaining portion of the original product’s warranty, whichever provides longer coverage for you. When a product or part is exchanged, any replacement item becomes your property and the replaced item becomes the company property. When a refund is given, your product becomes the company property. Note: Any product sold and identified as refurbished or renewed carries a ninety (90) day limited warranty. Replacement product can only be sent if all warranty requirements are met. Failure to follow all requirements can result in delay. English ONE (1) YEAR LIMITED WARRANTY or (d) if any serial number has been removed or defaced, or (e) product, accessories or consumables sold “AS IS” without warranty of any kind by including refurbished Philips product sold “AS IS” by some retailers. This Limited Warranty does not cover: • Shipping charges to return defective product. • Labor charges for installation or setup of the product, adjustment of customer controls on the product, and installation or repair of antenna/signal source systems outside of the product. • Product repair and/or part replacement because of improper installation or maintenance, connections to improper voltage supply, power line surge, lightning damage, retained images or screen markings resulting from viewing fixed stationary content for extended periods, product cosmetic appearance items due to normal wear and tear, unauthorized repair or other cause not within the control of the company. • Damage or claims for products not being available for use, or for lost data or lost software. • Damage from mishandled shipments or transit accidents when returning product. • A product that requires modification or adaptation to enable it to operate in any country other than the country for which it was designed, manufactured, approved and/or authorized, or repair of products damaged by these modifications. • A product used for commercial or institutional purposes (including but not limited to rental purposes). • Product lost in shipment and no signature verification receipt can be provided. • Failure to operate per Owner’s Manual. TO OBTAIN ASSISTANCE IN THE U.S.A., CANADA, PUERTO RICO, OR U.S. VIRGIN ISLANDS… Contact Customer Care Center at: 1-866-309-0846 WHAT IS NOT COVERED - EXCLUSIONS AND LIMITATIONS: This Limited Warranty applies only to the new products that can be identified by the trademark, trade name, or logo affixed to it. This Limited Warranty does not apply to any non-Philips hardware product or any software, even if packaged or sold with the product. Non-Philips manufacturers, suppliers, or publishers may provide a separate warranty for their own products packaged with the bundled product. REPAIR OR REPLACEMENT AS PROVIDED UNDER THIS WARRANTY IS THE EXCLUSIVE REMEDY FOR THE CONSUMER. PHILIPS SHALL NOT BE LIABLE FOR ANY INCIDENTAL OR CONSEQUENTIAL DAMAGES FOR BREACH OF ANY EXPRESS OR IMPLIED WARRANTY ON THIS PRODUCT. EXCEPT TO THE EXTENT PROHIBITED BY APPLICABLE LAW, ANY IMPLIED WARRANTY OF MERCHANTABILITY OR FITNESS FOR A PARTICULAR PURPOSE ON THIS PRODUCT IS LIMITED IN DURATION TO THE DURATION OF THIS WARRANTY. The company is not liable for any damage to or loss of any , programs data, or other information stored on any media contained within the product, or any non-Philips product or part not covered by this warranty. Recovery or reinstallation of programs, data or other information is not covered under this Limited Warranty. Some states do not allow the exclusions or limitation of incidental or consequential damages, or allow limitations on how long an implied warranty lasts, so the above limitations or exclusions may not apply to you. This warranty does not apply (a) to damage caused by accident, abuse, misuse, neglect, misapplication, or non-Philips product, (b) to damage caused by service performed by anyone other than an Authorized Service Location, (c) to a product or a part that has been modified without written permission, This warranty gives you specific legal rights. You may have other rights which vary from state/province to state/province. P&F USA Inc. PO Box 2248 Alpharetta, GA 30023-2248 EN 29 30 EN