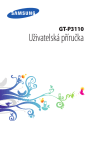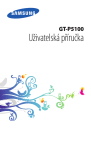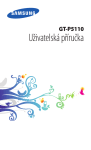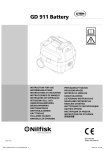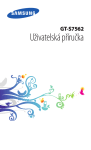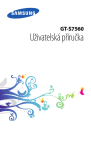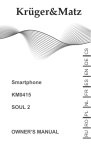Download Samsung Galaxy Tab 7.0 Plus 16GB 3G Grey
Transcript
GT-P6200 Uživatelská příručka Tento výrobek splňuje příslušné národní limity SAR o hodnotě 2,0 W/kg. Specifické maximální hodnoty SAR naleznete v části s informacemi o SAR této příručky. Při nošení produktu nebo jeho používání www.sar-tick.com na těle používejte schválené příslušenství (například pouzdro) nebo udržujte vzdálenost 0,5 cm od těla, aby byly dodrženy požadavky týkající se vystavení radiofrekvenčnímu záření. Produkt může vysílat záření, i když právě netelefonujete. Používání této příručky Děkujeme, že jste si vybrali mobilní zařízení značky Samsung. Díky výjimečné technologii a vysokým standardům společnosti Samsung toto zařízení uspokojí vaše nároky na vysokou kvalitu mobilní komunikace a zábavu. Tato příručka byla vytvořena pro to, aby vás provedla funkcemi vašeho zařízení. Nejdříve si přečtěte tyto informace Před použitím zařízení si pročtěte celou příručku a všechny bezpečnostní pokyny. Dozvíte se zde informace o bezpečném a správném používání zařízení. ●● Popisky v této příručce vycházejí z výchozího nastavení vašeho zařízení. ●● Obrázky a snímky použité v této uživatelské příručce se od konkrétního produktu mohou lišit. ●● Obsah této příručky se může od konkrétního produktu či softwaru poskytnutého operátorem či jiným poskytovatelem služeb lišit a může být měněn bez předchozího upozornění. Nejnovější verzi příručky najdete na webové stránce společnosti Samsung (www.samsung.com). ●● Používání této příručky 2 Dostupné funkce a doplňkové služby se mohou s ohledem na typ zařízení, použitý software nebo poskytovatele služeb lišit. ●● Použitý formát a způsob dodání této příručky vychází z operačního systému Android a může se s ohledem na použitý operační systém konkrétního uživatele lišit. ●● Aplikace v tomto zařízení se mohou chovat jinak než srovnatelné počítačové aplikace a nemusí obsahovat všechny funkce dostupné v počítačové verzi. ●● Aplikace a jejich funkce se mohou lišit s ohledem na oblast a použitý hardware. Společnost Samsung nezodpovídá za funkční problémy způsobené aplikacemi jiných společností. ●● Společnost Samsung neodpovídá za problémy spojené s výkonem nebo za nekompatibilitu způsobenou úpravou nastavení registru či změnou softwaru operačního systému. Pokus o přizpůsobení operačního systému může vést k chybné funkčnosti zařízení nebo aplikací. ●● Na webových stránkách společnosti Samsung (www.samsung.com) je možné aktualizovat software tohoto zařízení. ●● Software, zvuk, tapety a obrázky obsažené v tomto zařízení mohou být na základě licence mezi společností Samsung a jejich příslušnými vlastníky používány pouze v omezené míře. Stažení a používání těchto materiálů pro komerční či jiné účely představuje porušení zákonů o autorských právech. Společnost Samsung není za takováto porušení autorských práv uživatelem zodpovědná. ●● Příručku uchovejte pro pozdější využití. ●● Ikony v pokynech Nejdříve se seznamte s ikonami použitými v této příručce: Upozornění – situace, které by mohly způsobit zranění vás nebo jiných osob Výstraha – situace, které by mohly způsobit poškození zařízení nebo jiného přístroje Poznámka – poznámky, rady nebo dodatečné informace Používání této příručky 3 ► Viz – stránky se souvisejícími informacemi; například: ► str. 12 (znamená „viz strana 12“) → Následující krok – pořadí možností nebo menu, které je třeba vybrat, chcete-li provést určitou akci; například: V seznamu aplikací vyberte Nastavení → O zařízení (znamená Nastavení, poté následuje možnost O zařízení) Copyright Copyright © 2012 Samsung Electronics Tato příručka je chráněna mezinárodními zákony o autorských právech. Žádná část této příručky nesmí být reprodukována, šířena, překládána nebo předávána žádnou formou nebo způsobem, elektronicky ani mechanicky, včetně fotokopií, natáčení ani žádnými jinými systémy pro ukládání bez předchozího písemného svolení společnosti Samsung Electronics. Ochranné známky ●● SAMSUNG a logo SAMSUNG jsou registrované ochranné známky společnosti Samsung Electronics. ●● Logo Android, Google™, Google Maps™, Google Mail™, YouTube™, Google Play™ Store, Google Latitude™ a Google Talk™ jsou ochranné známky společnosti Google, Inc. ●● Bluetooth® je registrovaná ochranná známka společnosti Bluetooth SIG, Inc. na celém světě. Používání této příručky 4 ●● Windows Media Player® je registrovaná ochranná známka společnosti Microsoft Corporation. ●● Wi-Fi®, Wi-Fi Protected Setup™, Wi-Fi Direct™, Wi-Fi CERTIFIED™ a logo Wi-Fi jsou registrované ochranné známky společnosti Wi-Fi. DivX®, DivX Certified® a přidružená loga jsou ochranné známky společnosti Rovi Corporation nebo její dceřiných společností a jsou používány na základě licence. ●● Všechny ostatní ochranné známky a autorská práva jsou majetkem příslušných vlastníků. ●● Používání této příručky 5 O VIDEU DIVX DivX® je digitální formát videa vytvořený společností DivX, LLC, dceřinou společností Rovi Corporation. Toto je oficiální DivX Certified® zařízení, které přehrává videa ve formátu DivX. Chcete-li získat více informací a softwarové nástroje pro konverzi souborů do videí DivX, navštivte stránky www.divx.com. O SLUŽBĚ DIVX VIDEO-ON-DEMAND Chcete-li, aby toto zařízení s certifikací DivX Certified® přehrávalo obsah DivX Video-on-Demand (VOD), musí být zaregistrováno u společnosti DivX. Registrační kód obdržíte po otevření části DivX VOD ve vašem menu nastavení. Více informací o dokončení registrace najdete na webové stránce vod.divx.com. DivX Certified® k přehrávání videa DivX® s rozlišením až HD 720p včetně prémiového obsahu. Používání této příručky 6 Obsah Sestavení............................................................. 11 Vybalení ................................................................................................ 11 Vzhled zařízení ................................................................................... 12 Tlačítka .................................................................................................. 14 Vložení karty SIM nebo USIM ...................................................... 15 Nabíjení baterie ................................................................................. 16 Vložení paměťové karty (volitelné) ........................................... 19 Úvodní informace............................................... 21 Zapnutí nebo vypnutí zařízení . .................................................. 21 Používání dotykového displeje .................................................. 21 Uzamknutí nebo odemknutí dotykového displeje a tlačítek . .............................................................................................. 24 Seznámení s domovskou obrazovkou .................................... 24 Otevírání aplikací .............................................................................. 29 Spuštění několika aplikací ............................................................ 31 Přizpůsobení zařízení ...................................................................... 32 Zadávání textu ................................................................................... 37 Webové služby a služby založené na funkci GPS....................................................................... 42 Internet ................................................................................................. 42 HRS Hotels ........................................................................................... 45 Latitude ................................................................................................. 46 Mapy ...................................................................................................... 46 Music Hub ............................................................................................ 48 Navigace ............................................................................................... 48 Místa ....................................................................................................... 49 Obchod Play . ...................................................................................... 49 Obsah 7 Pulse ....................................................................................................... 50 Readers Hub ....................................................................................... 51 Samsung Apps . ................................................................................. 51 YouTube ................................................................................................ 52 Komunikace........................................................ 54 Volání ..................................................................................................... 54 Zprávy . .................................................................................................. 64 Google Mail ......................................................................................... 66 E-mail ..................................................................................................... 68 Talk .......................................................................................................... 70 Pokec . .................................................................................................... 71 Google+ ................................................................................................ 72 Social Hub ............................................................................................ 72 Zábava................................................................. 73 Fotoaparát ........................................................................................... 73 Přehrávač videa ................................................................................. 81 Galerie ................................................................................................... 83 Editor fotografií . ................................................................................ 85 Hudební přehrávač .......................................................................... 87 Osobní informace............................................... 91 Kontakty ............................................................................................... 91 S plánovač . .......................................................................................... 94 Poznámka ............................................................................................ 96 Poznámky s grafikou ....................................................................... 97 Připojení.............................................................. 98 Připojení USB ...................................................................................... 98 Wi-Fi ...................................................................................................... 100 Obsah 8 Wi-Fi Direct ........................................................................................ 102 AllShare ............................................................................................... 103 Sdílení mobilní sítě . ....................................................................... 105 Bluetooth ........................................................................................... 107 GPS . ...................................................................................................... 109 Připojení VPN .................................................................................... 110 Nástroje............................................................. 113 Upozornění ....................................................................................... 113 Kalkulačka .......................................................................................... 114 Stažené položky .............................................................................. 114 eBook ................................................................................................... 115 Moje soubory ................................................................................... 115 Polaris Office ..................................................................................... 116 Vyhledávání . ..................................................................................... 118 Sada SIM Toolkit .............................................................................. 118 Správce úloh ..................................................................................... 118 Světový čas ........................................................................................ 119 Nastavení.......................................................... 120 Zobrazení možností nastavení ................................................. 120 Wi-Fi ...................................................................................................... 120 Bluetooth ........................................................................................... 120 Použití dat .......................................................................................... 120 Další... ................................................................................................... 121 Zvuk ...................................................................................................... 122 Displej .................................................................................................. 123 Úsporný režim .................................................................................. 124 Úložiště . .............................................................................................. 124 Baterie . ................................................................................................ 125 Obsah 9 Aplikace .............................................................................................. 125 Účty a synchronizace .................................................................... 125 Služby pro zjišť. polohy ................................................................ 125 Zabezpečení ..................................................................................... 125 Jazyk a zadávání .............................................................................. 127 Záloha a obnovení ......................................................................... 130 Dok . ...................................................................................................... 131 Datum a čas . ..................................................................................... 131 Usnadnění . ........................................................................................ 131 Pohyb ................................................................................................... 132 Vývojářské možnosti ..................................................................... 132 O zařízení . .......................................................................................... 133 Řešení problémů............................................... 134 Bezpečnostní upozornění................................ 139 Rejstřík.............................................................. 150 Obsah 10 Sestavení Vybalení Zkontrolujte, zda jsou v balení následující položky: ●● Mobilní zařízení ●● Uživatelská příručka Používejte pouze software schválený společností Samsung. Pirátský nebo nelegální software může způsobit poškození nebo poruchy, na které se nevztahuje záruka výrobce. Položky dodávané s vaším zařízením a dostupné příslušenství může být různé v závislosti na vaší oblasti nebo poskytovateli služeb. ●● Dodatečné příslušenství můžete zakoupit u místního prodejce výrobků Samsung. ●● Dodané položky jsou určeny pouze pro vaše zařízení a s jinými zařízeními nemusí být kompatibilní. ●● Jiná příslušenství nemusí být s vaším zařízením kompatibilní. ●● Sestavení 11 Vzhled zařízení ››Pohled zepředu 5 6 Číslo Funkce 1 Sluchátko 2 Snímač vzdálenosti / Světelné čidlo 3 Reproduktor 4 Mikrofon Sestavení 12 Číslo Funkce 5 Mikrofon1 6 Přední objektiv fotoaparátu 7 Vypínací tlačítko/reset tlačítko/zamykací tlačítko 8 Tlačítko hlasitosti 9 Multifunkční konektor ››Pohled zezadu 1. Aktivní pouze v případě, že používáte funkci reproduktoru nebo nahráváte videa. Sestavení 13 Číslo Funkce 10 Anténa GPS2 11 Zadní objektiv fotoaparátu 12 Blesk 13 Konektor pro sluchátka3 14 Hlavní anténa 15 Slot pro kartu SIM 16 Slot pro paměťovou kartu Tlačítka Tlačítko Funkce Vypínací tlačítko/ Reset4/ Zámek Zapnutí zařízení (stiskněte a podržte); otevření možností zařízení (stiskněte a podržte); resetování zařízení (stisknutím a podržením po dobu 10–15 sekund); vypnutí a zamknutí dotykového displeje. Hlasitost Nastavení hlasitosti zařízení. 2. Při používání funkcí GPS se nedotýkejte oblasti antény ani ji nepřekrývejte rukama nebo jinými předměty. 3. Nesprávným připojením sluchátek k zařízení můžete poškodit konektor nebo přímo sluchátka. 4. Pokud má toto zařízení závažnou chybu, samo zavěšuje, případně zamrzá, bude pravděpodobně obnova jeho funkčnosti vyžadovat reset. Sestavení 14 Vložení karty SIM nebo USIM Když si předplatíte službu u poskytovatele mobilních služeb, obdržíte kartu SIM (Subscriber Identity Module), ve které budou načteny podrobnosti o předplatném, například kód PIN a volitelné služby. Chcete-li používat služby v sítích UMTS a HSDPA, můžete zakoupit kartu USIM (Universal Subscriber Identity Module). 1 Otevřete kryt slotu pro kartu SIM. 2 Vložte kartu SIM nebo USIM tak, aby zlaté kontakty směřovaly dolů. Nevkládejte paměťovou kartu do slotu pro kartu SIM. Pokud paměťová karta uvízne ve slotu pro kartu SIM, je třeba nechat paměťovou kartu ze zařízení vyjmout v servisním středisku společnosti Samsung. ●● Slot pro kartu SIM v zařízení je vhodný pouze pro standardní karty SIM. Vložení karty microSIM nebo karty microSIM s neschváleným adaptérem může způsobit poškození slotu pro kartu SIM v zařízení. ●● 3 Zavřete kryt slotu pro kartu SIM. Sestavení 15 Nabíjení baterie Před prvním použitím zařízení, nebo když baterie nebyla používána delší dobu, je třeba baterii nabít. Baterii nabíjejte pouze pomocí nabíječky. Pomocí kabelu USB nelze zařízení nabíjet. Baterii v tomto zařízení nemůžete měnit. Pokud máte s baterií problémy nebo je třeba ji vyměnit, zaneste zařízení do servisního střediska společnosti Samsung. Používejte pouze nabíječky a kabely schválené společností Samsung. Neschválené nabíječky nebo kabely mohou způsobit explozi baterií nebo poškození zařízení. Když poklesne napětí baterie, zařízení vydá varovný tón a zobrazí zprávu informující o nízkém napětí baterie. Abyste mohli zařízení dále používat, nabijte baterii. ●● Pokud je baterie zcela vybitá, nelze zařízení zapnout, a to ani během dobíjení. Před zapnutím zařízení nechte vybitou baterii několik minut nabíjet. ●● Tvar síťového adaptéru USB se může v jednotlivých oblastech lišit. ●● Sestavení 16 1 Kabel USB připojte k síťovému adaptéru USB, poté zapojte koncovku kabelu USB do multifunkčního konektoru. Nesprávné připojení kabelu USB může vážně poškodit zařízení nebo síťový adaptér USB. Na poškození způsobená nesprávným použitím se nevztahuje záruka. 2 Zapojte síťový adaptér USB do zásuvky. Pokud je při nabíjení zařízení napájecí zdroj nestabilní, nemusí dotykový displej fungovat. Je-li tomu tak, odpojte kabel USB ze zařízení. ●● Zařízení se může během nabíjení zahřívat. To je normální a nemělo by to mít žádný vliv na životnost ani výkon zařízení. ●● Pokud se zařízení nenabíjí správně, obraťte se na servisní středisko společnosti Samsung. ●● Sestavení 17 3 Po úplném nabití baterie nejprve odpojte kabel USB ze zařízení a poté odpojte síťový adaptér USB ze zásuvky. Abyste šetřili energii, pokud síťový adaptér USB právě nepoužíváte, odpojte jej. Síťový adaptér USB nemá vypínač, proto je třeba jej odpojit ze zásuvky, pokud jej nepoužíváte, aby nedocházelo ke zbytečné spotřebě elektřiny. Zařízení by se mělo během nabíjení nacházet v blízkosti elektrické zásuvky. ››Snížení spotřeby baterie Zařízení nabízí možnosti pro šetření energie baterie. Přizpůsobením těchto možností a deaktivací funkcí spuštěných na pozadí můžete zařízení mezi jednotlivými nabíjeními používat déle: ●● Když zařízení nepoužíváte, přepněte je stisknutím vypínače do režimu spánku. ●● Pomocí správce úloh ukončete zbytečně spuštěné aplikace. ●● Deaktivujte funkci Bluetooth. ●● Deaktivujte funkci Wi-Fi. ●● Deaktivujte automatickou synchronizaci aplikací. ●● Snižte dobu podsvícení. ●● Snižte jas displeje. Sestavení 18 Vložení paměťové karty (volitelné) V zařízení lze použít paměťové karty s maximální kapacitou 32 GB. Některé paměťové karty nemusí být v závislosti na typu a výrobci paměťové karty s vaším zařízením kompatibilní. Společnost Samsung používá schválené průmyslové standardy pro paměťové karty. I přesto nemusí být některé značky s vaším zařízením kompatibilní. Používání nekompatibilní paměťové karty může způsobit poškození zařízení nebo paměťové karty. Také může dojít k poškození dat uložených na paměťové kartě. Vaše zařízení podporuje pouze paměťové karty se strukturou souborů typu FAT. Pokud vložíte paměťovou kartu s jinou strukturou souborů, zařízení vás požádá o přeformátování paměťové karty. ●● Časté zapisování a mazání dat zkracuje životnost paměťových karet. ●● Po vložení paměťové karty do zařízení se ve složce extStorages/extSdCard zobrazí adresář souborů paměťové karty. ●● 1 Otevřete kryt slotu pro paměťovou kartu. 2 Vložte paměťovou kartu tak, aby zlaté kontakty směřovaly dolů. 3 Zatlačte paměťovou kartu do slotu, dokud se nezajistí na místě. 4 Zavřete kryt slotu pro paměťovou kartu. Sestavení 19 ››Vyjmutí paměťové karty Zkontrolujte, zda zařízení paměťovou kartu právě nepoužívá. 1 V seznamu aplikací vyberte Nastavení → Úložiště → Odpojit SD kartu → OK. 2 Otevřete kryt slotu pro paměťovou kartu. 3 Mírně na kartu zatlačte, dokud se ze zařízení neuvolní. 4 Vyjměte paměťovou kartu. 5 Zavřete kryt slotu pro paměťovou kartu. Nevyjímejte kartu, když zařízení přenáší informace nebo k nim přistupuje. Mohlo by tak dojít ke ztrátě dat nebo poškození paměťové karty či zařízení. ››Formátování paměťové karty Po naformátování paměťové karty v počítači nemusí být karta se zařízením kompatibilní. Paměťovou kartu formátujte pouze v zařízení. V seznamu aplikací vyberte Nastavení → Úložiště → Formátovat SD kartu → Formátovat SD kartu → Odstranit vše. Před naformátováním paměťové karty si nezapomeňte zazálohovat všechna důležitá data. Záruka výrobce se nevztahuje na ztrátu dat způsobenou činností uživatele. Sestavení 20 Úvodní informace Zapnutí nebo vypnutí zařízení Zařízení zapnete stisknutím a podržením vypínače. Při prvním zapnutí zařízení je nastavte dle pokynů na obrazovce. Abyste mohli používat aplikace, které využívají server Google, přihlaste se ke službám Google nebo si vytvořte účet Google. Zařízení vypněte stisknutím a podržením vypínače a poté výběrem možnosti Vypnout → OK. V oblastech, kde je používání bezdrátových zařízení zakázáno, jako jsou nemocnice a letadla, postupujte podle všech uvedených varování a pokynů od autorizovaných pracovníků. ●● Chcete-li používat pouze funkce zařízení, které nevyžadují připojení k síti, přepněte do režimu Letadlo. ► str. 121 ●● Používání dotykového displeje Pomocí dotykového displeje zařízení lze jednoduše vybírat položky a aktivovat funkce. Seznamte se se základními úkony pro používání dotykového displeje. Nestlačujte dotykový displej prsty ani nepoužívejte ostré předměty. Mohli byste tím dotykový displej poškodit nebo způsobit poruchu. ●● Zabraňte styku dotykového displeje s jinými elektrickými zařízeními. Elektrostatické výboje mohou způsobit poruchu displeje. ●● Zabraňte styku dotykového displeje s tekutinami. Vlhké prostředí nebo styk s tekutinami vodou může způsobit poruchu displeje. ●● Úvodní informace 21 Aby bylo používání dotykového displeje co nejefektivnější, před použitím zařízení z displeje odstraňte ochrannou fólii. ●● Dotykový displej obsahuje vrstvu, která je schopna detekovat drobný elektrický náboj vydávaný lidským tělem. Chcete-li dosáhnout nejlepší odezvy, klepejte na dotykový displej konečky prstů. Dotykový displej nereaguje na doteky ostrými předměty, jako je například jehla nebo pero. ●● Dotykový displej můžete ovládat následujícími činnostmi: Klepnutí Jedním klepnutím vyberete menu či možnost nebo spustíte aplikaci. Klepnutí a podržení Klepněte na položku a podržte ji déle než 2 sekundy. Tažení Klepněte na položku a přesuňte ji do nového umístění. Úvodní informace 22 Dvojité klepnutí Dvakrát za sebou na položku klepněte. Listování Slouží k rychlému posunu nahoru, dolů, doleva nebo doprava či k procházení seznamů nebo obrazovek. Stažení Položte dva prsty daleko od sebe a poté je spojte. Po určité době nečinnosti zařízení dotykový displej vypne. Chcete-li displej zapnout, stiskněte vypínač. ●● Je možné nastavit prodlevu, než zařízení displej vypne. V seznamu aplikací vyberte Nastavení → Displej → Časový limit displeje. ●● Úvodní informace 23 Uzamknutí nebo odemknutí dotykového displeje a tlačítek Zařízení dotykový displej po určité době vypne, pokud ho nebudete používat, a displej i tlačítka automaticky zamkne, aby nedošlo k nežádoucím operacím. Dotykový displej a tlačítka můžete zamknout také ručně, stisknutím vypínače. Odemknete je zapnutím obrazovky, a to stisknutím vypínače, klepnutím kamkoli na obrazovku a přetažením prstu mimo velký kruh. Můžete aktivovat funkci zámku obrazovky, a zabránit tak ostatním, aby zneužili nebo se dostali k vašim osobním údajům a informacím uloženým na zařízení. ► str. 34 Seznámení s domovskou obrazovkou Na domovské obrazovce je možné zobrazovat stav zařízení a spouštět aplikace. Domovská obrazovka obsahuje několik panelů. Přechodem doleva nebo doprava můžete na domovské obrazovce zobrazovat panely. Výběrem jednoho z bodů v horní části obrazovky se můžete přesunout přímo na odpovídající panel. Úvodní informace 24 ››Systémová lišta Na systémové liště v dolní části obrazovky můžete rychle procházet obrazovky, zobrazovat systémové informace a provádět další činnosti. 6 Číslo Funkce 1 Návrat na předchozí obrazovku. 2 Návrat na domovskou obrazovku; otevření Správce úloh (klepnutím a přidržením). 3 Otevření seznamu naposledy spuštěných aplikací; otevření seznamu aplikací (klepnutím a přidržením). 4 Spusťte aplikaci, kterou jste určili jako zástupce rychlého spuštění. Zástupce rychlého spuštění můžete změnit výběrem možnosti Nastavení → Displej → Rychlé spuštění. 5 Otevření malého panelu aplikací. 6 Zobrazení aktuálního času a stavu zařízení; otevření panelu oznámení. Úvodní informace 25 ››Ikony indikátoru Ikony zobrazené na displeji se mohou v závislosti na vaší oblasti nebo poskytovateli služeb lišit. Ikona Definice Žádný signál Síla signálu Připojeno k síti GPRS Připojeno k síti EDGE Připojeno k síti HSDPA Přístupový bod Wi-Fi připojen Funkce Bluetooth aktivována Služby založené na funkci GPS jsou používány Probíhá volání. Zmeškaný hovor Připojeno k počítači Žádná karta SIM ani USIM Nová zpráva Upozornění aktivováno Roaming (mimo oblast pokrytí) Úvodní informace 26 Ikona Definice Režim Letadlo aktivován Došlo k chybě nebo je třeba postupovat opatrně. Stav baterie ››Používání panelu oznámení Panel oznámení lze otevřít klepnutím vpravo dole na obrazovce. Chcete-li panel skrýt, vyberte možnost . Na panelu oznámení můžete zobrazit aktuální stav zařízení a používat následující možnosti: ●● Wi-Fi: Aktivace nebo deaktivace funkce Wi-Fi. ► str. 100 ●● GPS: Aktivace nebo deaktivace funkce GPS. ► str. 109 ●● Zvuk: Aktivace nebo deaktivace tichého režimu. Zařízení můžete v tichém režimu ztlumit nebo přepnout na vibrace. ●● Otočení displeje: Povolení nebo zakázání otáčení rozhraní při otočení zařízení. ●● Úsporný režim: Aktivace nebo deaktivace úsporného režimu. ●● Oznamování: Skrytí nebo zobrazení ikon oznámení. ●● Mobilní data: Aktivace nebo deaktivace datového připojení. ●● Bluetooth: Aktivace nebo deaktivace funkce Bluetooth. ► str. 107 ●● Režim Vozidlo: Aktivace nebo deaktivace režimu jízdy. ●● Synchronizace: Aktivace nebo deaktivace automatické synchronizace aplikací. Dostupné možnosti se mohou lišit v závislosti na poskytovateli služeb a oblasti. Úvodní informace 27 ››Přesun položek na domovské obrazovce Klepněte a podržte položku a přetáhněte ji do nového umístění. Položku můžete přidat do nové složky nebo ji přesunout na nový panel. Klepněte a podržte položku a přetáhněte ji na ikonu Vytvořit složku nebo Vytvořit stránku. ››Odstranění položky z domovské obrazovky Klepněte a podržte položku a přetáhněte ji do koše. ››Přidání nebo odebrání panelu na domovské obrazovce Přidáním nebo odebráním panelů domovské obrazovky můžete nástroje uspořádat. 1 Na domovské obrazovce položte dva prsty na obrazovku. Jejich spojením přepněte do režimu úprav. 2 Přidání, odebrání nebo přeuspořádání panelů: Chcete-li panel odebrat, klepněte a podržte miniaturu panelu a poté ji přetáhněte do koše. ●● Chcete-li přidat nový panel, vyberte možnost . ●● Úvodní informace 28 Chcete-li nastavit první panel domovské obrazovky, vyberte možnost . ●● Chcete-li změnit pořadí panelů, klepněte a podržte miniaturu panelu a poté ji přetáhněte do nového umístění. ●● 3 Výběrem možnosti se vrátíte na předchozí obrazovku. ››Používání nástrojů Nástroje jsou malé aplikace, které na domovské obrazovce poskytují praktické funkce a informace. Dostupné nástroje se mohou lišit v závislosti na poskytovateli služeb a oblasti. 1 V seznamu aplikací vyberte Nástroje otevřete panel nástrojů. 2 Vyhledejte požadovaný nástroj posunutím panelu nástrojů vlevo nebo vpravo. 3 Klepnutím a podržením nástroje jej přidáte na domovskou obrazovku. Otevírání aplikací Spouštějte aplikace a využívejte funkce vašeho zařízení naplno. Seznam aplikací můžete přeuspořádat tak, aby vyhovoval vašim požadavkům, nebo si stáhněte aplikace z Internetu, čímž funkce vašeho zařízení vylepšíte. 1 Seznam aplikací otevřete výběrem možnosti obrazovce. na domovské 2 Přejděte vlevo nebo vpravo na jinou obrazovku. Výběrem jednoho z bodů v dolní části obrazovky se taktéž můžete přesunout přímo na odpovídající obrazovku. 3 Vyberte aplikaci. 4 Výběrem možnosti Výběrem možnosti se vrátíte na předchozí obrazovku. se vrátíte na domovskou obrazovku. Úvodní informace 29 Zástupce aplikace můžete na domovskou obrazovku přidat klepnutím a podržením ikony v seznamu aplikací. ●● Pokud zařízení během používání určitých funkcí otočíte, rozhraní se taktéž otočí. Chcete-li otáčení rozhraní zakázat, vyberte možnost Nastavení → Displej → Automaticky otočit displej. ●● ››Uspořádání aplikací Pořadí aplikací v seznamu aplikací můžete změnit nebo můžete aplikace seskupit do kategorií. 1 V seznamu aplikací vyberte → Upravit. 2 Klepněte na ikonu aplikace a podržte ji. 3 Uspořádání aplikací: Chcete-li aplikaci přesunout, přetáhněte ji do nového umístění. ●● Chcete-li aplikaci přidat do nové složky, přetáhněte ji na ikonu . ●● Chcete-li aplikaci přesunout na nový panel, přetáhněte ji na ikonu . ●● Chcete-li aplikaci odstranit, přetáhněte ji na ikonu . Když přetáhnete ikonu aplikace na , můžete si přečíst informace o aplikaci. ●● 4 Vyberte možnost . ››Stažení aplikace 1 V seznamu aplikací vyberte Obchod Play nebo Samsung Apps. 2 Vyhledejte aplikaci a stáhněte ji do zařízení. Chcete-li nainstalovat aplikace, které jste si stáhli z jiných zdrojů, vyberte možnost Nastavení → Zabezpečení → Neznámé zdroje. Úvodní informace 30 ››Odstranění aplikace 1 V seznamu aplikací vyberte → Odinstalovat. 2 Vyberte možnost na ikoně aplikace a poté vyberte možnost OK. Můžete odinstalovat pouze ty aplikace, které jste dříve stáhli. ››Otevření nedávno použitých aplikací 1 Výběrem možnosti 2 Vyberte aplikaci. zobrazíte nedávno otevřené aplikace. Spuštění několika aplikací Zařízení umožňuje multitasking neboli spuštění několika aplikací současně. Chcete-li spustit několik aplikací, vyberte během . Poté na domovské obrazovce používání aplikace možnost vyberte další aplikaci ke spuštění. ››Správa aplikací Pomocí správce úloh lze několik aplikací spravovat. 1 Vyberte možnost → Správce úloh → Aktivní aplikace. Správce úloh se spustí a zobrazí se aktivní aplikace. 2 Ovládání aktivních aplikací: Chcete-li aplikace přepínat, vyberte jednu aplikaci ze seznamu. ●● Aplikaci zavřete výběrem možnosti Konec. ●● Chcete-li zavřít všechny aktivní aplikace, vyberte možnost Uk. vše. ●● Úvodní informace 31 Přizpůsobení zařízení Používání zařízení může být efektivnější, když si nastavení změníte podle svých potřeb. ››Změna jazyka displeje 1 V seznamu aplikací vyberte Nastavení → Jazyk a zadávání → Jazyk. 2 Vyberte jazyk. ››Zapnutí nebo vypnutí zvuků tlačítek V seznamu aplikací vyberte Nastavení → Zvuk → Zvuky tlačítek. ››Nastavení hlasitosti zařízení 1 V seznamu aplikací vyberte Nastavení → Zvuk → Hlasitost. 2 Přetažením posuvníků nastavte hlasitost jednotlivých zvuků. ››Změna vyzvánění hovoru 1 V seznamu aplikací vyberte Nastavení → Zvuk → Vyzváněcí tón telefonu. 2 Vyberte možnost → OK. ››Přepnutí do tichého režimu Zařízení ztlumíte, případně ztlumení zrušíte jedním z následujících způsobů: ●● Klepnutím do pravé dolní části obrazovky otevřete panel oznámení a poté vyberte možnost Zvuk. ●● Stiskněte a přidržte vypínač a poté vyberte možnost nebo . ●● V seznamu aplikací vyberte Telefon → Klávesnice a poté . klepněte a podržte možnost Úvodní informace 32 ››Výběr pozadí na domovské obrazovce 1 Na domovské obrazovce klepněte a podržte prázdnou oblast. 2 Vyberte možnost Domovská obrazovka → složka s obrázky → obrázek. ››Změna písma displeje 1 V seznamu aplikací vyberte Nastavení → Displej → Styl písma. 2 Vyberte písmo. ››Nastavení jasu displeje Zařízení obsahuje světelné čidlo, které může zjistit úroveň okolního světla a automaticky nastavit jas displeje. Nebo můžete jas displeje nastavit ručně. Vyšší jas displeje ovlivňuje spotřebu zařízení. Nastavení zařízení pro automatickou úpravu jasu 1 V seznamu aplikací vyberte Nastavení → Displej → Jas. 2 Zaškrtněte políčko vedle možnosti Automatický jas. 3 Vyberte možnost OK. Zařízení automaticky zvýší jak v jasných oblastech a sníží jas ve tmavých oblastech. Úvodní informace 33 Ruční nastavení jasu 1 V seznamu aplikací vyberte Nastavení → Displej → Jas. 2 Zrušte zaškrtnutí políčka vedle možnosti Automatický jas. 3 Přesuňte posuvník vlevo nebo vpravo. 4 Vyberte možnost OK. ››Zamknutí zařízení Aktivací funkce zamknutí obrazovky můžete zařízení zamknout. Je-li zámek obrazovky aktivní, bude zařízení požadovat heslo při každém zapnutí nebo odemknutí dotykového displeje. Pokud heslo zapomenete, můžete zařízení nechat resetovat v servisním středisku Samsung. ●● Společnost Samsung není odpovědná za ztrátu hesel či soukromých informací, ani za jiné škody způsobené nelegálním softwarem. ●● Nastavení odemknutí rozpoznáním tváře 1 V seznamu aplikací vyberte Nastavení → Zabezpečení → Zámek displeje → Odblokovat obličej. Vyberte možnost Nastavit → Pokračovat. 2 3 Zařízení držte tak, aby byl váš obličej umístěn v obrazci. 4 Až bude váš obličej zachycen správně, vyberte možnost Pokračovat. 5 Nastavení dokončete nastavení sekundárního kódu. Úvodní informace 34 Nastavení znaku pro odemknutí 1 V seznamu aplikací vyberte Nastavení → Zabezpečení → Zámek displeje → Vzor. 2 Prohlédněte si pokyny na obrazovce a vzorové znaky a vyberte možnost Další. 3 Nakreslete znak a propojte alespoň 4 body a vyberte možnost Pokračovat. 4 Znovu nakreslete znak a vyberte možnost Potvrdit. 5 Proveďte nastavení záložního kódu PIN. Pokud vzor pro odemknutí zapomenete, můžete funkci zámku displeje deaktivovat pomocí záložního kódu PIN. Nastavení kódu PIN pro odemknutí 1 V seznamu aplikací vyberte Nastavení → Zabezpečení → Zámek displeje → PIN. 2 Zadejte nový kód PIN a vyberte možnost Pokračovat. 3 Zadejte znovu kód PIN a vyberte možnost OK. Nastavení hesla pro odemknutí 1 V seznamu aplikací vyberte Nastavení → Zabezpečení → Zámek displeje → Heslo. 2 Zadejte nové heslo (alfanumerické) a vyberte možnost Pokračovat. 3 Zadejte znovu heslo a vyberte možnost OK. Úvodní informace 35 ››Zamknutí karty SIM nebo USIM Zařízení můžete zamknout kódem PIN dodaným s kartou SIM nebo USIM. Jakmile je zamknutí karty SIM nebo USIM aktivní, je třeba zadat kód PIN při každém zapnutí zařízení nebo při každém přístupu do nabídky, která vyžaduje kód PIN. 1 V seznamu aplikací vyberte Nastavení → Zabezpečení → Nastavte zámek SIM karty → Zamknout SIM kartu. 2 Zadejte kód PIN a vyberte OK. Pokud několikrát za sebou zadáte nesprávný kód PIN, vaše karta SIM nebo USIM se zablokuje. Kartu SIM nebo USIM odblokujete zadáním kódu PUK. ●● Pokud svoji kartu SIM nebo USIM zablokujete zadáním nesprávného kódu PUK, je třeba ji nechat odblokovat u vašeho poskytovatele služeb. ●● ››Aktivace funkce Najít moje mobilní zařízení Pokud někdo vkládá do vašeho ztraceného nebo zcizeného zařízení novou SIM nebo USIM kartu, funkce Najít moje mobilní zařízení automaticky odešle číslo kontaktu určeným příjemcům, aby bylo možné zařízení vyhledat a objevit. Abyste mohli využívat tuto funkci, je třeba vytvořit účet Samsung k ovládání zařízení na dálku z Internetu. 1 V seznamu aplikací vyberte Nastavení → Zabezpečení → Upoz. na změnu SIM karty. 2 Vyberte možnost Přihl. Pokud chcete vytvořit účet Samsung, vyberte možnost Vytvřit nový účet. 3 Zadejte e-mailovou adresu a heslo pro účet Samsung a poté vyberte možnost Přihl. 4 Vyberte Příjemci výstražné zprávy. Úvodní informace 36 5 Zadejte znovu heslo k účtu Samsung a vyberte Hot. 6 Zvolte pole příjemců a přidejte příjemce: ●● ●● Ručně zadejte telefonní čísla, včetně kódu země a znaku +. Ze seznamu vyberte telefonní čísla výběrem možnosti pod polem příjemců. 7 Zadejte text zprávy, která se odešle příjemcům. 8 Vyberte možnost Hotovo. Zadávání textu Text je možné psát mluvením do mikrofonu, vybíráním znaků na virtuální klávesnici nebo psaním na obrazovce. Zadávání textu není v některých jazycích podporováno. Chcete-li zadat text, je třeba změnit vstupní jazyk na jeden z podporovaných jazyků. ››Změna způsobu zadávání textu Vyberte možnost zadávání textu. na systémové liště a vyberte metodu ››Zadávání textu pomocí funkce hlasového zadání Google 1 Chcete-li přidat vstupní jazyky pro rozpoznávání hlasu, vyberte jazyk → Přidat další jazyky. 2 Namluvte text do mikrofonu. 3 Po skončení vyberte možnost Hotovo. Úvodní informace 37 ››Zadávání textu pomocí klávesnice Samsung Zadejte text výběrem alfanumerických kláves nebo psaním na obrazovce. Můžete také použít následující tlačítka: Číslo Funkce 1 Minimalizace virtuální klávesnice. 2 Přemístění kurzoru na další textové pole. 3 Změna velikosti písmen. 4 Přepínání mezi režimy zadávání textu. 5 Vložení emotikony; otevření panelu emotikon (klepnutí a podržení). 6 Vložení mezery. 7 Vymazání zadaného textu. 8 Nový řádek. 9 Přidání položky ze schránky. 10 Přepnutí do režimu Psaní rukou. Úvodní informace 38 ››Zadávání textu pomocí klávesnice Swype 1 Klepněte na první znak slova a táhněte prstem k druhému znaku, aniž byste prst zdvihli z displeje. 2 Takto pokračujte, dokud nebude psaní slova dokončeno. 3 Zdvihněte prst. 4 Pokud zařízení rozpozná správné slovo, výběrem možnosti vložte mezeru. Pokud zařízení nerozpozná správné slovo, vyberte alternativní slovo ze zobrazeného seznamu. 5 Opakováním kroků 1-4 napište požadovaný text. ●● ●● Text můžete zadat i klepáním na tlačítka. Klepnutím a podržením tlačítka lze zadat znaky, které se objeví nad tlačítkem. Pokud klepnete a podržíte tlačítko do doby, než se zobrazí seznam znaků, můžete zadat speciální znaky, symboly a čísla. Úvodní informace 39 Můžete také použít následující tlačítka: Číslo Funkce 1 Změna jazyka zadávání. 2 Přemístění kurzoru na další textové pole. 3 Změna velikosti písmen. 4 Zadejte doporučené slovo, nebo přidejte nové slovo do slovníku; otevření nastavení Swype (klepnutí a podržení). 5 Přepínání mezi režimy zadávání textu. 6 Vymazání zadaného textu. 7 Nový řádek. 8 Zadání textu hlasem. 9 Vložení mezery. Úvodní informace 40 ››Zkopírování a vložení textu Z textového pole můžete text zkopírovat a vložit jej do jiné aplikace. 1 Klepněte a podržte určitou textovou pasáž. 2 Přetažením možnosti nebo vyberte text, který chcete zkopírovat. 3 Výběrem možnosti Kopírovat nebo Vyjmout přidejte text do schránky. 4 V jiné aplikaci umístěte kurzor do bodu, kam chcete text vložit. 5 Výběrem možnosti → Vložit vložíte text ze schránky do textového pole. Úvodní informace 41 Webové služby a služby založené na funkci GPS Přístup k internetu a stahování mediálních souborů může být dodatečně zpoplatněno. Bližší informace získáte od svého poskytovatele služeb. Internet Naučte se procházet a označovat své oblíbené webové stránky. Označení této funkce závisí na vaší oblasti a poskytovateli služeb. ●● Dostupné ikony se mohou lišit v závislosti na poskytovateli služeb a oblasti. ●● ››Procházení webových stránek 1 V seznamu aplikací vyberte Internet. 2 Chcete-li přejít na určitou webovou stránku, vyberte pole adresy URL, zadejte webovou adresu a poté vyberte možnost Přejít. 3 Webové stránky můžete procházet pomocí následujících tlačítek: Číslo Funkce 1 Otevření nového panelu. 2 Zavření aktuálního okna. Webové služby a služby založené na funkci GPS 42 Číslo Funkce 3 Procházení zpět nebo vpřed historií webových stránek. 4 Opětovné načtení aktuální webové stránky. Když zařízení načítá webové stránky, tato ikona se změní na . 5 Zadání webové adresy nebo klíčového slova. 6 Otevření možností webového prohlížeče. 7 Zobrazení záložek, uložených stránek a naposledy navštívených webových stránek. 8 Aktivace pole adresy URL. 9 Uložení aktuální webové stránky do záložek. V průběhu procházení webových stránek máte k dispozici následující možnosti: ●● Chcete-li stránku přiblížit nebo oddálit, položte dva prsty na obrazovku a pomalu je roztáhněte nebo spojte. Chcete-li vrátit původní velikost stránky, dvakrát na obrazovku klepněte. ●● Nové okno otevřete výběrem možnosti → Nová karta. ●● Pokud chcete otevřít nové okno bez ukládání dat procházení, vyberte možnost → Nová karta inkognito. ●● Chcete-li přidat zástupce aktuální webové stránky na domovskou obrazovku, vyberte možnost → Přidat zást. na dom. obr. ●● Odeslání webové adresy ostatním provedete výběrem možnosti → Sdílet stránku. ●● Chcete-li vyhledat text na webové stránce, vyberte možnost → Najít na str. ●● Chcete-li přepnout na zobrazení plochy, vyberte možnost → Zobrazení pro počítač. ●● Chcete-li aktuální webovou stránku uložit pro prohlížení v režimu offline, vyberte možnost → Uložit pro čtení offline. Uložené stránky lze zobrazit výběrem možnosti → Uložené stránky. Webové služby a služby založené na funkci GPS 43 Pokud si chcete prohlédnout historii stažených položek, vyberte možnost → Stažené položky. ●● Chcete-li webovou stránku vytisknout prostřednictvím sítě Wi-Fi nebo rozhraní USB, vyberte možnost → Tisk. Toto zařízení je kompatibilní pouze s některými tiskárnami Samsung. ●● Chcete-li změnit nastavení prohlížeče, vyberte možnost → Nastavení. ●● ››Vyhledávání informací hlasem Dostupnost této funkce závisí na vaší oblasti a poskytovateli služeb. 1 V seznamu aplikací vyberte Internet. 2 Vyberte pole adresy URL. 3 Vyberte možnost a vyslovte klíčové slovo do mikrofonu. Zařízení vyhledá webové stránky související s klíčovým slovem. 4 Vyberte výsledek hledání. ››Uložení oblíbené webové stránky do záložek Pokud znáte adresu webové stránky, můžete záložku přidat ručně. 1 V seznamu aplikací vyberte Internet. 2 Zadejte webovou adresu nebo vyhledejte webovou stránku. 3 Vyberte možnost . 4 Zadejte název záložky a vyberte možnost OK. Záložky zobrazíte výběrem možnosti → Záložky. V seznamu záložek klepněte a podržte záložku. Zobrazí se následující možnosti: ●● Webovou stránku otevřete v aktuálním okně výběrem možnosti Otevřít. ●● Nové okno otevřete výběrem možnosti Otevřít v nové kartě. ●● Podrobnosti záložky upravíte výběrem možnosti Upravit záložku. ●● Chcete-li přidat zástupce záložky na domovskou obrazovku, vyberte možnost Přidat zást. na dom. obr. Webové služby a služby založené na funkci GPS 44 Chcete-li odeslat adresu aktuální webové stránky ostatním, vyberte možnost Sdílet odkaz. ●● Chcete-li zkopírovat adresu aktuální webové stránky, vyberte možnost Kop. URL odkazu. ●● Chcete-li záložku odstranit, vyberte možnost Odstranit záložku. ●● Chcete-li webovou stránku nastavit jako domovskou stránku prohlížeče, vyberte možnost Nastavit jako domovskou stránku. ●● ››Stažení souboru z Internetu Při stahování souborů nebo aplikací z Internetu je zařízení uloží do interní paměti. Soubory, které stáhnete z Internetu, mohou obsahovat viry, které mohou zařízení poškodit. Chcete-li toto riziko snížit, stahujte soubory pouze z důvěryhodných zdrojů. Některé mediální soubory mohou k ochraně autorských práv využívat systém Digital Rights Management. Tato ochrana může zabraňovat stažení, kopírování, upravování nebo přenášení některých souborů. 1 V seznamu aplikací vyberte Internet. 2 Vyhledejte soubor nebo aplikaci a stáhněte je do zařízení. ››Zobrazení naposledy navštívených stránek 1 V seznamu aplikací vyberte Internet → → Historie. 2 Vyberte webovou stránku, na kterou chcete přejít. HRS Hotels Přístup k online hotelové službě, která vám umožní vyhledávat nedaleké hotely a provádět v nich rezervace. V seznamu aplikací vyberte možnost HRS Hotels. Dostupnost této funkce závisí na vaší oblasti a poskytovateli služeb. Webové služby a služby založené na funkci GPS 45 Latitude Naučte se sdílet vaši polohu s přáteli a zobrazovat polohu přátel pomocí služby hledání polohy Google Latitude™. Dostupnost této funkce závisí na vaší oblasti a poskytovateli služeb. 1 V seznamu aplikací vyberte Latitude. Zařízení se automaticky připojí ke službě Latitude. Vyberte možnost → Přidaní přátel → možnost. 2 3 Vyberte přítele nebo zadejte e-mailovou adresu, poté zvolte možnost Přidat přátele. 4 Vyberte možnost Ano. Jakmile přítel přijme vaši pozvánku, budete moci sdílet polohu. Mapy Zde se naučíte používat službu map Google Maps™ k vyhledávání polohy, míst a získávání tras. Dostupnost této funkce závisí na vaší oblasti a poskytovateli služeb. ●● Chcete-li najít polohu a hledat v mapách, musíte aktivovat služby pro zjišťování polohy. ► str. 109 ●● ››Hledání místa 1 V seznamu aplikací vyberte Mapy. Na mapě se zobrazí vaše aktuální poloha. 2 Vyberte možnost Prohledat Mapy. Webové služby a služby založené na funkci GPS 46 3 Zadejte klíčové slovo pro určení polohy a vyberte možnost . Chcete-li polohu vyhledat hlasem, vyberte možnost . 4 Výběrem polohy zobrazíte podrobnosti. V průběhu prohlížení mapy můžete používat následující možnosti: ●● Chcete-li mapu přiblížit nebo oddálit, položte dva prsty na obrazovku a pomalu je roztáhněte nebo spojte. ●● Aktuální polohu zobrazíte výběrem možnosti . Chceteli přepnout na zobrazení kompasu mapy, který při pohybu zařízením změní orientaci, vyberte možnost . ●● Navigaci do určeného cíle spustíte výběrem možnosti . ●● Pokud chcete vyhledat místa v okolí, vyberte možnost → Místa v okolí. ●● Chcete-li do mapy přidat další informace nebo změnit režim zobrazení, vyberte možnost → Vrstvy. ●● Hvězdu k poloze přidáte výběrem bubliny s názvem místa → . ››Získání trasy k určitému cíli 1 V seznamu aplikací vyberte Mapy. 2 Vyberte možnost . 3 Zadejte adresy výchozího místa a cílového místa. Chcete-li zadat adresu z vašeho seznamu kontaktů nebo míst s hvězdou nebo ukázat polohu na mapě, vyberte možnost → možnost. 4 Vyberte způsob cestování a poté možnost Spustit. 5 Cesta je vyznačena na mapě. Podle vybraného způsobu cestování se může zobrazit více tras. Po skončení vyberte možnost → Vymazat mapu. Webové služby a služby založené na funkci GPS 47 Music Hub Můžete navštívit online hudební obchod a vyhledat a koupit si své oblíbené skladby. Dále můžete přidávat hudební soubory do seznamu přání a přehrávat je. Dostupnost této funkce závisí na vaší oblasti a poskytovateli služeb. 1 V seznamu aplikací vyberte Music Hub. 2 Můžete vyhledávat vaše oblíbené skladby, pouštět si jejich ukázky nebo je zakoupit. Navigace V této části se naučíte získávat mluvené příkazy směru k cíli. Mapy navigace, aktuální poloha a další navigační údaje závisí na aktuálních informacích o poloze. Je třeba vždy brát ohled na podmínky vozovky, provozu a na další faktory, které mohou ovlivnit jízdu. Při jízdě je třeba dodržovat všechna bezpečnostní varování a dopravní předpisy. ●● Dostupnost této funkce závisí na vaší oblasti a poskytovateli služeb. ●● 1 V seznamu aplikací vyberte Navigace. 2 Zadejte cíl pomocí následujících metod: Vyslovit cíl: Zadání cíle hlasem. Napsat cíl: Zadání cíle pomocí virtuální klávesnice. ●● Kontakty: Výběr cíle z adres kontaktů. ●● Místa s hvězdičkou: Výběr cíle z míst s hvězdami. ●● ●● 3 Nainstalujte požadovaný software a poté používejte funkce navigace. Webové služby a služby založené na funkci GPS 48 Místa Naučte se vyhledávat obchodní a osobní zajímavá místa. Dostupnost této funkce závisí na vaší oblasti a poskytovateli služeb. 1 V seznamu aplikací vyberte Místa. 2 Pokud chcete hledat obchodní a osobní místa poblíž určité polohy, vyberte polohu → Zadejte adresu. 3 Vyberte kategorii. Zařízení vyhledá místa v okolí, která souvisí s danou kategorií. 4 Výběrem názvu místa zobrazíte podrobnosti. Další kategorie můžete přidat výběrem možnosti → Přidat vyhledávání. Obchod Play Funkce zařízení lze rozšířit instalací dalších aplikací. Obchod Play poskytuje rychlý a snadný způsob nákupu mobilních aplikací. Dostupnost této funkce závisí na vaší oblasti a poskytovateli služeb. ●● Vaše zařízení uloží uživatelské soubory ze stažených aplikací do interní paměti. ●● ››Stažení aplikace 1 V seznamu aplikací vyberte Obchod Play. 2 Vyhledejte aplikaci a stáhněte ji do zařízení. Po dokončení stahování zařízení aplikaci automaticky nainstaluje. Webové služby a služby založené na funkci GPS 49 ››Odinstalování aplikace 1 V seznamu aplikací vyberte Obchod Play. 2 Vyberte možnost . 3 Vyberte položku. 4 Vyberte možnost Odinstalovat → OK. Pulse Na tomto přístroji můžete používat aplikaci Pulse reader, přidávat zdroje oblíbených novinových témat a číst novinové články. ››Číst zdroje 1 V seznamu aplikací vyberte Pulse. 2 Výběrem aktualizujete zdroje. Pokud si přejete přečíst zdroje, které jste si přidali do seznamu . oblíbených, vyberte 3 Přejížděním nahoru nebo dolů vyberte zdroje. 4 Přejížděním doleva nebo doprava vyberte zdroj. 5 Při čtení zdroje používejte následující možnosti: Zdroj přidáte do seznamu oblíbených volbou Zdroj nahrajete na stránky komunit výběrem ●● Zdroj odešlete ostatním výběrem . ●● Návrat na seznam zdrojů provedete výběrem ●● ●● ››Správa zdrojů . nebo . 1 V seznamu aplikací vyberte Pulse. 2 Vyberte a zobrazte seznam zdrojů. 3 Vyberte nebo a přidejte nebo odstraňte zdroj. Webové služby a služby založené na funkci GPS 50 . Readers Hub Zde se dozvíte, jak otevírat různé materiály určené ke čtení. 1 V seznamu aplikací vyberte Readers Hub. 2 Vyberte typ čtecího materiálu. 3 Vyhledejte a stáhněte si čtecí materiál z online obchodu. Samsung Apps Služba Samsung Apps umožňuje snadné stahování široké řady aplikací a aktualizací pro vaše zařízení. Díky plně optimalizovaným aplikacím ze služby Samsung Apps bude vaše zařízení ještě chytřejší. Prozkoumejte užitečné aplikace v nabídce a obohaťte si mobilní život. 1 V seznamu aplikací vyberte Samsung Apps. 2 Vyhledejte a stáhněte si aplikace do zařízení. Dostupnost této funkce závisí na vaší oblasti a poskytovateli služeb. ●● Podrobné informace najdete na webové stránce www.samsungapps.com nebo v letáku Samsung Apps. ●● Webové služby a služby založené na funkci GPS 51 YouTube V této části se naučíte prohlížet a nahrávat videa prostřednictvím služby sdílení videí YouTube™. Dostupnost této funkce závisí na vaší oblasti a poskytovateli služeb. ››Přehrávání videozáznamu 1 V seznamu aplikací vyberte YouTube. 2 Vyberte video. 3 Přehrávání můžete ovládat pomocí následujících tlačítek: Číslo Funkce 1 Pozastavení nebo obnovení přehrávání. 2 Hledání vpřed nebo vzad v souboru přetažením posuvníku. 3 Přehrávání videa na celé obrazovce. Webové služby a služby založené na funkci GPS 52 ››Nahrávání videa 1 V seznamu aplikací vyberte YouTube. 2 Vyberte možnost ÚČET. 3 Vyberte účet Google, je-li připojen k serveru YouTube. 4 Můžete také vybrat možnost Přidat účet a nastavit účet, se kterým se budete připojovat k serveru YouTube. Vyberte možnost → Nahrát → video. Při prvním nahrávání videa vyberte typ sítě pro nahrávání videa. 5 Zadejte podrobnosti o uloženém videu a vyberte možnost Nahrát. Webové služby a služby založené na funkci GPS 53 Komunikace Volání Naučte se používat funkce volání, jako je vytáčení a příjem hovorů, používat možnosti dostupné během volání nebo přizpůsobit a používat funkce související s hovorem. Chcete-li zabránit náhodnému zadání, zapnutím snímače přiblížení uzamkněte dotykový displej, když držíte zařízení blízko obličeje. ► str. 61 ●● Statická elektřina vydávaná vaším tělem nebo oblečením může během volání rušit snímač přiblížení. ●● ››Volání 1 V seznamu aplikací vyberte Telefon → Klávesnice a poté zadejte kód oblasti a telefonní číslo. 2 Hlasový hovor uskutečníte výběrem možnosti Volat. Videohovor vytočíte výběrem možnosti Videohovor. 3 Výběrem možnosti Ukončit hovor ukončíte. Čísla, na které často voláte, můžete uložit do seznamu kontaktů. ► str. 91 ●● Chcete-li zobrazit záznamy hovorů, abyste mohli vytáčet poslední volaná čísla, vyberte možnost Telefon → Protokoly. ●● Komunikace 54 ››Příjem hovoru 1 Při příchozím hovoru vyberte možnost prst mimo velký kruh. a poté přetáhněte Vyzvánění můžete ztlumit stisknutím tlačítka hlasitosti. 2 Výběrem možnosti Ukončit hovor ukončíte. ››Odmítnutí hovoru Při příchozím hovoru vyberte možnost a poté přetáhněte prst mimo velký kruh. Chcete-li volajícímu při odmítnutí hovoru poslat zprávu, přetáhněte panel zprávy při odmítnutí v dolní části obrazovky nahoru. Můžete si vybrat z několika přednastavených zpráv nebo vytvořit vlastní zprávy. ► str. 61 ››Vytočení mezinárodního hovoru 1 V seznamu aplikací vyberte Telefon → Klávesnice a poté klepnutím a podržením možnosti vložte znak +. 2 Zadejte úplné číslo (kód země, kód oblasti, telefonní číslo). 3 Výběrem možnosti Volat číslo vytočíte. Komunikace 55 ››Použití sluchátka Chcete-li na hovory reagovat a ovládat je pohodlněji, připojte k zařízení sluchátka. ●● Chcete-li přijmout hovor, stiskněte tlačítko sluchátka. ●● Chcete-li odmítnout hovor, stiskněte a podržte tlačítko sluchátka. ●● Chcete-li hovor podržet nebo vyvolat podržený hovor, stiskněte a podržte tlačítko sluchátka. ●● Chcete-li hovor ukončit, stiskněte tlačítko sluchátka. ››Používání možností během hlasového hovoru Během hlasového hovoru můžete používat následující možnosti: ●● Hlasitost můžete nastavit stisknutím tlačítka pro zvýšení a snížení hlasitosti. ●● Chcete-li hovor podržet, vyberte možnost Podržet. Chcete-li vyvolat podržený hovor, vyberte možnost Uvolnit. ●● Chcete-li vytočit druhý hovor, vyberte možnost Přidat hovor a vytočte nové číslo. ●● Chcete-li přepínat mezi dvěma hovory, vyberte možnost Přepnout. ●● Jakmile uslyšíte tón čekajícího hovoru, můžete přijmout druhý hovor výběrem možnosti a poté přetažením prstu mimo velký kruh. První hovor bude automaticky podržen. Pokud chcete tuto funkci používat, je třeba si předplatit službu čekajícího hovoru. ●● Klávesnici otevřete výběrem možnosti Klávesnice. ●● Chcete-li aktivovat funkci hlasitého odposlechu, vyberte možnost Reproduktor. V hlučném prostředí nemusí být některé hovory při použití funkce reproduktoru slyšet. Poslech se zlepší při použití běžného režimu telefonu. Komunikace 56 Chcete-li vypnout mikrofon, aby vás druhá strana nemohla slyšet, vyberte možnost Ztlumit. ●● Chcete-li s druhou osobou konverzovat pomocí sluchátek Bluetooth, vyberte možnost Sluch. ●● Chcete-li uskutečnit konferenční hovor, vytočte nebo přijměte druhý hovor a po spojení s druhou osobou vyberte možnost Sloučit. Postup zopakujte, pokud chcete přidat více stran. Pokud chcete tuto funkci používat, je třeba si předplatit službu konferenčního hovoru. ●● Seznam kontaktů otevřete výběrem možnosti → Kontakty. ●● Poznámku vytvoříte výběrem možnosti → Poznámka. ●● Chcete-li spojit osobu aktuálního hovoru s osobou podrženého hovoru, vyberte možnost → Přenos. Budete od hovoru s oběma stranami odpojeni. ●● ››Používání možností během videohovoru V průběhu videohovoru můžete použít následující možnosti: ●● Chcete-li pořídit snímek druhé strany, vyberte možnost Kopie. ●● Chcete-li nahrát video druhé strany, vyberte možnost Nahrát. V mnoha oblastech je nahrávání hovoru bez dovolení nezákonné. Vždy druhou stranu před nahrávání hovoru požádejte o svolení. Přepnutí mezi předním a zadním fotoaparátem provedete výběrem možnosti Přep. fotoap. ●● Klávesnici otevřete výběrem možnosti Klávesnice. ●● Chcete-li aktivovat funkci hlasitého odposlechu, vyberte možnost Reprod. ●● Chcete-li vypnout mikrofon, aby vás druhá strana nemohla slyšet, vyberte možnost Ztlumit. ●● Komunikace 57 Chcete-li s druhou osobou konverzovat pomocí sluchátek Bluetooth, vyberte možnost Sluch. ●● Pokud nechcete, aby váš obrázek viděl někdo jiný, vyberte možnost → Skrýt. ●● Chcete-li vybrat obrázek, který se má druhé osobě zobrazovat, vyberte možnost → Odchozí obrázek. ●● ››Zobrazení a vytáčení čísel zmeškaných hovorů Zařízení zobrazuje seznam zmeškaných hovorů. Chcete-li na hovor odpovědět, klepnutím do pravé části obrazovky otevřete panel oznámení a poté vyberte oznámení zmeškaného hovoru. ››Nastavení automatického odmítání Chcete-li automaticky odmítat hovory z určitých čísel, použijte funkci automatického odmítání. 1 V seznamu aplikací vyberte Telefon → Klávesnice → → Nastavení hovorů → Nastavení hovorů → Odmítnutí hovoru. 2 Přetáhněte přepínač Režim automatického odmítnutí doprava. 3 Vyberte možnost Režim automatického odmítnutí → možnost. Možnosti Funkce Všechna čísla Odmítnutí všech čísel. Autom. odmítaná čísla Odmítnutí hovorů z telefonních čísel v seznamu automaticky odmítaných čísel. 4 Vyberte možnost Seznam automatického odmítnutí. 5 Vyberte možnost . Komunikace 58 6 Zadejte číslo a vyberte možnost Uložit. Pro čísla můžete nastavit kritéria. 7 Chcete-li přidat další čísla, opakujte kroky 5–6. ››Aktivace režimu čísel pevné volby (FDN) V režimu FDN bude zařízení bránit odchozím hovorům na všechna čísla, která nejsou uložena v seznamu FDN na kartě SIM nebo USIM. 1 V seznamu aplikací vyberte Telefon → Klávesnice → → → → Nastavení hovorů Nastavení hovorů Další nastavení → Čísla pevné volby. 2 Vyberte možnost Zapnout pevnou volbu. 3 Zadejte kód PIN2 dodávaný s kartou SIM nebo USIM a vyberte možnost OK. 4 Vyberte možnost Seznam čísel pevné volby a přidejte kontakty. ››Nastavení přesměrování hovorů Přesměrování hovorů je síťová funkce, která přesměrovává příchozí hovory na vybrané číslo. Tuto funkci můžete nastavit zvlášť pro různé podmínky. 1 V seznamu aplikací vyberte Telefon → Klávesnice → → → → Nastavení hovorů Nastavení hovorů Přesměrování hovorů → typ hovoru. 2 Vyberte podmínku. 3 Zadejte číslo, na které chcete hovory přesměrovat, a vyberte možnost Povolit. Vaše nastavení se odešle na síť. Komunikace 59 ››Nastavení blokování hovorů Blokování hovorů je funkce sítě určená k omezení určitých typů volání nebo zabránění ostatním ve volání z vašeho zařízení. 1 V seznamu aplikací vyberte Telefon → Klávesnice → → Nastavení hovorů → Nastavení hovorů → Další nastavení → Blokování hovorů → typ hovoru. 2 Vyberte možnost blokování hovorů. 3 Zadejte heslo pro blokování hovorů a poté vyberte možnost OK. Vaše nastavení se odešle na síť. ››Nastavení čekajícího hovoru Čekající hovor je síťová funkce, která vás upozorní na příchozí hovor, když máte jiný hovor. Tato funkce je dostupná pouze pro hlasové hovory. V seznamu aplikací vyberte Telefon → Klávesnice → → Nastavení hovorů → Nastavení hovorů → Další nastavení → Čekající hovor. Vaše nastavení se odešle na síť. ››Zobrazení protokolu volání nebo zpráv Záznamy o hovorech a zprávách můžete zobrazit a filtrovat podle typu. 1 V seznamu aplikací vyberte Telefon → Protokoly. 2 Výběrem záznamu protokolu zobrazíte podrobnosti. Ze zobrazení podrobností můžete uskutečnit hovor, odeslat zprávu na číslo nebo přidat číslo do seznamu kontaktů či seznamu automaticky odmítaných čísel. Komunikace 60 ››Přizpůsobení nastavení hovoru 1 V seznamu aplikací vyberte Telefon → Klávesnice → Nastavení hovorů. → 2 Změňte následující možnosti: Možnosti Funkce Nastavení hovorů → Odmítnutí hovoru Nastavení automatického odmítání hovorů z určených telefonních čísel. Můžete přidat telefonní čísla do seznamu automaticky odmítaných hovorů. Nastavení hovorů → Nastavit odmítnuté zprávy Přidání nebo upravení zprávy, která bude odeslána, když odmítnete hovor. Nastavení hovorů → Upozornění na hovor Nastavení upozornění na události během hovoru. Nastavení hovorů → Vypínačem ukončíte hovor Nastavení možnosti ukončit hovor stisknutím vypínače. Nastavení hovorů → Autom. vyp. disp. během hov. Nastavení zapnutí snímače přiblížení v průběhu hovoru. Nastavení automatického příjmu Nastavení hovorů → po zadaném období (je k dispozici, Nast. přísluš. pro hovor pouze pokud je připojeno → Automatický příjem sluchátko). Nastavení hovorů → Nast. přísluš. pro hovor Výběr doby, po kterou zařízení čeká → Časovač autom. před odpovědí na hovor. příjmu Komunikace 61 Možnosti Funkce Nastavení hovorů → Nast. přísluš. pro hovor → Podmínky odchozího hovoru Nastavení povolení odchozích hovorů pomocí sluchátek Bluetooth, i když je zařízení uzamknuto. Nastavení hovorů → Nast. přísluš. pro hovor Výběr typu odchozích hovorů pro → Typ odchozího používání sluchátek Bluetooth. hovoru Nastaví zařízení tak, aby zvýšilo → Nastavení hovorů hlasitost vyzvánění, když je zařízení Zvýšit hlasitost v kapse umístěno v uzavřeném prostoru, například v tašce nebo v kapse. Nastavení hovorů → Přesměrování hovorů Nastavení odesílání příchozích hovorů na vybrané číslo. Nastavení hovorů → Další nastavení → ID volajícího Zobrazení ID volajícího druhé straně u odchozích hovorů. Nastavení hovorů → Další nastavení → Blokování hovorů Nastavení omezení hovorů dle typu hovoru. Nastavení hovorů → Další nastavení → Čekající hovor Nastavení upozornění na příchozí hovory během hovoru. Nastavení automatického Nastavení hovorů → opětovného vytočení hovoru, Další nastavení → který nebyl spojen nebo který byl Automaticky opakovat přerušen. Komunikace 62 Možnosti Funkce Nastavení hovorů → Další nastavení → Čísla pevné volby Aktivace režimu FDN pro blokování telefonních čísel, která nejsou v seznamu čísel pevné volby na kartě SIM nebo USIM. Nastavení hovorů → Další nastavení → Automatický kód oblasti Nastavení automatického vložení předpony (kódu oblasti nebo země) před telefonní číslo. Nastavení videohovoru → Obrázek při videohovoru Výběr jiného obrázku, který se zobrazí ostatním. Nastavení videohovoru → Vlastní Nastavení zobrazení živého obrázku video u přijatého ostatním. hovoru Nastavení Nastavení pokusu o navázání videohovoru → Použít hlasového hovoru, pokud spojení možnosti při chybě videohovoru selže. během hovoru Hlasová pošta → Služba hlasové pošty Výběr poskytovatele služeb hlasové pošty. Hlasová pošta → Nastavení hlasové schránky Zadání čísla serveru hlasové pošty. Toto číslo si můžete opatřit od poskytovatele služeb. Hlasová pošta → Vibrace Nastavení zařízení tak, aby vibrovalo při přijetí hlasové zprávy. Nastavení internetového volání → Účty Nastavení účtů pro služby hovorů IP. Nastavení internetového volání → Použít internetové volání Nastavení zařízení na použití služby hovorů IP. Služby hovorů IP jsou poskytovány pouze prostřednictvím sítě Wi-Fi. Komunikace 63 Zprávy Zde se dozvíte, jak vytvářet a odesílat textové (SMS) a multimediální (MMS) zprávy a jak zobrazovat a spravovat odeslané nebo přijaté zprávy. Pokud se nacházíte mimo svoji domovskou síť, odesílání nebo přijímání zpráv může být dodatečně zpoplatněno. Bližší informace získáte od svého poskytovatele služeb. ››Odeslání textové zprávy 1 V seznamu aplikací vyberte Zprávy → 2 Přidání příjemců: . Zadejte ručně telefonní čísla a oddělte je středníkem nebo čárkou. ●● Ze seznamu vyberte telefonní čísla výběrem možnosti . ●● 3 Vyberte pole textu a zadejte text zprávy. → Vložit Chcete-li vložit emotikony, vyberte možnost smajlíka. 4 Chcete-li odeslat zprávu, vyberte možnost . ››Odeslání multimediální zprávy 1 V seznamu aplikací vyberte Zprávy → 2 Přidání příjemců: . Zadejte ručně telefonní čísla nebo e-mailové adresy a oddělte je středníkem nebo čárkou. ●● Vyberte telefonní čísla nebo e-mailové adresy ze seznamu kontaktů výběrem možnosti . Pokud zadáte e-mailovou adresu, zařízení zprávu převede na multimediální zprávu. ●● Komunikace 64 3 Vyberte pole textu a zadejte text zprávy. Chcete-li vložit emotikony, vyberte možnost smajlíka. → Vložit 4 Vyberte možnost a připojte soubor. 5 Vyberte možnost → Přidat předmět a zadejte předmět. 6 Chcete-li odeslat zprávu, vyberte možnost . ››Zobrazení textové nebo multimediální zprávy 1 V seznamu aplikací vyberte Zprávy. Vaše zprávy budou seskupeny dle kontaktů jako vlákna zpráv. 2 Vyberte kontakt. 3 Výběrem multimediální zprávy zobrazíte podrobnosti. ››Poslech hlasové zprávy Pokud nastavíte přesměrování zmeškaných hovorů na server hlasové pošty, mohou vám volající v případě zmeškání hovoru zanechat hlasovou zprávu. 1 V seznamu aplikací vyberte Telefon → Klávesnice a poté . klepněte a podržte možnost 2 Řiďte se pokyny ze serveru hlasové pošty. Pro přístup na server hlasové pošty je třeba nejprve uložit číslo serveru hlasové pošty. Číslo vám sdělí poskytovatel služeb. Komunikace 65 Google Mail Zde se naučíte odesílat e-mailové zprávy prostřednictvím služby webové pošty Google Mail™. Dostupnost této funkce závisí na vaší oblasti a poskytovateli služeb. ●● Označení této funkce závisí na vaší oblasti a poskytovateli služeb. ●● ››Odeslání e-mailu 1 V seznamu aplikací vyberte Google Mail → . 2 Vyberte pole příjemce a zadejte e-mailovou adresu. 3 Vyberte pole předmětu a zadejte předmět. 4 Vyberte pole textu a zadejte text e-mailu. 5 Vyberte možnost a připojte soubor. 6 Chcete-li odeslat zprávu, vyberte možnost ODESLAT. Pokud nejste připojeni k Internetu nebo jste v oblasti bez signálu, zpráva se uloží do vlákna zpráv, dokud nebude připojení k dispozici. ››Zobrazení e-mailu 1 V seznamu aplikací vyberte Google Mail. 2 Seznam zpráv aktualizujete výběrem možnosti 3 Vyberte e-mailovou zprávu. Komunikace 66 . V zobrazení e-mailů máte k dispozici následující možnosti: Na další nebo předchozí zprávu přejdete posunutím vlevo nebo vpravo. ●● Chcete-li na zprávu odpovědět, vyberte možnost . ●● Pokud chcete odpovědět na zprávu a zahrnout do ní všechny příjemce, vyberte možnost . ●● Chcete-li přeposlat e-mail dalším osobám, vyberte možnost . ●● Chcete-li zprávu přidat do seznamu oblíbených, vyberte možnost . ●● Chcete-li zobrazit přílohu, vyberte možnost ZOBRAZIT. Přílohu uložíte do zařízení výběrem možnosti ULOŽIT. ●● Chcete-li vyhledat zprávu, vyberte možnost . ●● Chcete-li zprávu archivovat, vyberte možnost . ●● Chcete-li zprávu odstranit, vyberte možnost → Smazat. ●● Příznak ke zprávě přidáte výběrem možnosti → Změnit štítky. ●● Zprávu označíte jako nepřečtenou výběrem možnosti → Označit jako důležité. ●● Zprávu označíte jako důležitou výběrem možnosti → Označit jako nepřečtené. ●● Zprávu skryjete výběrem položky → Ignorovat. Chcete-li skryté zprávy zobrazit, vyberte ze seznamu štítků možnost Všechny zprávy. ●● Zprávu přidáte do seznamu nevyžádané pošty výběrem možnosti → Oznámit spam. ●● Seznam zpráv aktualizujete výběrem možnosti → Obnovit. ●● Pokud chcete upravit nastavení jednotlivých štítků, vyberte možnost → Spravovat štítky. ●● Chcete-li změnit nastavení e-mailu, vyberte možnost → Nastavení. Dostupné možnosti se mohou lišit v závislosti na e-mailovém účtu a orientaci zařízení. ●● Komunikace 67 E-mail Naučte se odesílat a zobrazovat e-maily vašeho osobního nebo firemního e-mailového účtu. ››Nastavení e-mailového účtu 1 V seznamu aplikací vyberte E-mail. 2 Zadejte e-mailovou adresu a heslo. 3 Vyberte možnost Další. Chcete-li zadat podrobnosti účtu ručně, vyberte možnost Ruční nast. 4 Postupujte podle zobrazených pokynů. Po dokončení nastavení e-mailového účtu se e-maily stáhnou do zařízení. Pokud jste vytvořili více než dva účty, můžete mezi nimi přepínat. Vyberte název účtu v horní části obrazovky a poté vyberte účet, ze kterého chcete zprávy získat. ››Odeslání e-mailu 1 V seznamu aplikací vyberte E-mail → 2 Přidání příjemců: . Zadejte ručně e-mailové adresy a oddělte je středníkem nebo čárkou. ●● E-mailové adresy přidáte ze seznamu kontaktů vybráním položky . ●● 3 Vyberte pole předmětu a zadejte předmět. 4 Vyberte pole textu a zadejte text e-mailu. Komunikace 68 5 Vyberte možnost a připojte soubor. 6 Chcete-li odeslat zprávu, vyberte možnost . Pokud nejste připojeni k Internetu nebo jste v oblasti bez signálu, zpráva se uloží do vlákna zpráv, dokud nebude připojení k dispozici. ››Zobrazení e-mailu 1 V seznamu aplikací vyberte E-mail. 2 Seznam zpráv aktualizujete výběrem možnosti 3 Vyberte e-mailovou zprávu. . V zobrazení e-mailů máte k dispozici následující možnosti: ●● Na další nebo předchozí zprávu přejdete výběrem možnosti nebo . ●● Novou zprávu vytvoříte výběrem možnosti . ●● Chcete-li na zprávu odpovědět, vyberte možnost . ●● Chcete-li přeposlat zprávu dalším osobám, vyberte možnost ●● Chcete-li zprávu odstranit, vyberte možnost . ●● Zprávu označíte jako nepřečtenou výběrem možnosti → Označit jako nepřečtenou. ●● Zprávy přesunete do jiné složky výběrem možnosti → Přesunout. ●● Zprávu uložíte do zařízení výběrem možnosti → Uložit e-mail. Zpráva se uloží do složky Moje soubory → Saved Email. ●● Změnu barvy písma ve zprávách provedete výběrem → Barva písma. ●● Změnu barvy pozadí ve zprávách provedete výběrem → Barva pozadí. ●● Chcete-li zprávu vytisknout prostřednictvím sítě Wi-Fi nebo rozhraní USB, vyberte možnost → Tisk. Toto zařízení je kompatibilní pouze s některými tiskárnami Samsung. Komunikace 69 . Chcete-li vytvořit složku pro spravování svých zpráv, vyberte možnost → Vytvořit složku. ●● Chcete-li změnit nastavení e-mailu, vyberte možnost → Nastavení. ●● Přílohu uložíte do zařízení výběrem karty přílohy → . Dostupné možnosti se mohou lišit v závislosti na e-mailovém účtu a orientaci zařízení. ●● Talk V této části se naučíte odesílat a přijímat rychlé zprávy od příbuzných a přátel prostřednictvím služby zasílání rychlých zpráv Google Talk™. Dostupnost této funkce závisí na vaší oblasti a poskytovateli služeb. ››Nastavení stavu 1 V seznamu aplikací vyberte Talk. 2 Vyberte účet Google. 3 Upravte svůj stav, obrázek a zprávu. ››Přidání kontaktu do seznamu přátel 1 V seznamu aplikací vyberte Talk → . 2 Zadejte e-mailovou adresu přítele a poté vyberte možnost HOTOVO. Jakmile přítel přijme pozvánku, bude přidán do seznamu vašich přátel. Komunikace 70 ››Zahájení konverzace 1 V seznamu aplikací vyberte Talk. 2 Vyberte osobu ze seznamu přátel. Otevře se obrazovka konverzace. 3 Zadejte a odešlete zprávu. Pokud chcete ke konverzaci přidat kontakty, vyberte možnost → Přidat do chatu. ●● Chcete-li použít video chat, vyberte možnost . ●● Chcete-li použít hlasový chat, vyberte možnost . Výběrem možnosti → Ukončit chat konverzaci ukončíte. ●● 4 Pokec V této části se naučíte odesílat a přijímat rychlé zprávy od příbuzných a přátel prostřednictvím služby zasílání rychlých zpráv Google+. 1 V seznamu aplikací vyberte Pokec. Při prvním spuštění aplikace proveďte nastavení účtu dle zobrazených pokynů. 2 Zadejte a odešlete zprávu. Komunikace 71 Google+ Zde se naučíte používat službu sociální sítě Google. Můžete vytvořit skupiny k odesílání a přijímání rychlých zpráv a nahrávání fotografií. 1 V seznamu aplikací vyberte Google+. Při prvním spuštění aplikace proveďte nastavení účtu dle zobrazených pokynů. 2 Vyberte funkci sociální sítě. Social Hub Služba Social Hub vám umožní přístup ke všem typům zpráv z jednoho místa. Můžete tak otvírat zprávy a odpovídat na ně, aniž byste museli otvírat jiné aplikace, a snadno přepínat účty sociálních sítí. Více informací získáte na webové stránce socialhub.samsungapps.com. Dostupnost této funkce závisí na vaší oblasti a poskytovateli služeb. 1 V seznamu aplikací vyberte Social Hub. 2 Vyberte typ zprávy. 3 Zobrazte zprávy nebo na ně odpovídejte přímo ve službě Social Hub. Komunikace 72 Zábava Fotoaparát Naučte se pořizovat a prohlížet fotografie a videa. Fotoaparát se po určité době nečinnosti automaticky vypne. ●● Kapacita paměti se může lišit s ohledem na místo a podmínky fotografování. ●● ››Pořízení fotografie 1 V seznamu aplikací vyberte Fotoaparát. 2 Otočte zařízení doleva. 3 Zamiřte objektivem fotoaparátu na předmět a proveďte požadované úpravy. Zábava 73 Číslo Funkce 1 Použití zástupce fotoaparátu. ●● : Změna nastavení blesku: Blesk můžete ručně zapnout nebo vypnout nebo fotoaparát nastavit tak, aby jej použil v případě potřeby. ●● : Přepnutí na přední objektiv pro pořízení autoportrétu. ●● : Změna režimu snímání. ► str. 75 ●● : Volba délky prodlevy před pořízením snímku. ●● : Nastavení hodnoty expozice pro změnu jasu. Ikony zástupců u často používaných možností můžete přidat nebo odebrat. ► str. 80 2 Změna nastavení fotoaparátu. 3 Zobrazení výchozího úložiště. 4 Přepnutí na videokameru. 5 Pořízení fotografie. 6 Zobrazení pořízených fotografií. 4 Na náhledu obrazovky klepněte na místo, které chcete zaostřit. Zaostřovací rámeček se přemístí na místo klepnutí, a jakmile bude objekt zaostřen, zezelená. 5 Výběrem možnosti pořídíte fotografii. Fotografie se automaticky uloží. Po pořízení fotografie vyberte prohlížeč obrázků, ve kterém se fotografie zobrazí. ●● Další fotografie zobrazíte přechodem vlevo nebo vpravo. ●● Chcete-li fotografii přiblížit nebo oddálit, položte dva prsty na obrazovku a pomalu je roztáhněte nebo spojte. Chcete-li vrátit původní velikost snímku, dvakrát na obrazovku klepněte. ●● Chcete-li zobrazit fotografii na zařízení s certifikací DLNA, vyberte možnost . ●● Chcete-li fotografii odeslat ostatním, vyberte možnost . Zábava 74 Chcete-li fotografii odstranit, vyberte možnost . Prezentaci spustíte výběrem možnosti . Klepnutím na obrazovku můžete prezentaci zastavit. ●● Chcete-li fotografii přidat do schránky, vyberte možnost → Kopírovat do schránky. ●● Pokud chcete z obrázku část oříznout, vyberte možnost → Oříznout. ●● Fotografii otočíte doleva výběrem možnosti → Otočit doleva. ●● Fotografii otočíte doprava výběrem možnosti → Otočit doprava. ●● Fotografii nastavíte na pozadí nebo jako obrázek kontaktu výběrem možnosti → Nastavit obrázek jako. ●● Chcete-li fotografii vytisknout prostřednictvím sítě Wi-Fi nebo rozhraní USB, vyberte možnost → Tisk. Toto zařízení je kompatibilní pouze s některými tiskárnami Samsung. ●● Chcete-li fotografii upravit pomocí editoru obrázků, vyberte možnost → Upravit. ► str. 85 ●● Výběrem možnosti → Pohyb použijete rozpoznání pohybu. ●● Chcete-li změnit název souboru, vyberte možnost → Přejmenovat. ●● Podrobnosti o fotografii zobrazíte výběrem možnosti → Podrobnosti. ●● ●● ››Změna režimu fotografování Fotografie můžete pořizovat v různých režimech fotografování. Režim fotografování změníte výběrem možnosti → Režim fotografování → možnost. Možnosti Funkce Úsměv Nastavení funkce rozpoznávání tváří osob, která pomáhá pořídit fotografii, když se usmívají. Panoráma Pořizování panoramatických fotografií. Akční snímek Pořízení řady snímků pohybujících se objektů. Skica Pořizování fotografií připomínajících komiks. Zábava 75 ››Úprava nastavení fotoaparátu Před pořízením fotografie vyberte možnost následující možnosti: . Zobrazí se Možnosti Funkce Upravit zástupce Úprava často používaných možností. Autoportrét Pořizování fotografií vlastní osoby pomocí předního objektivu. Blesk Změna nastavení blesku: Blesk můžete ručně zapnout nebo vypnout nebo fotoaparát nastavit tak, aby jej použil v případě potřeby. Režim fotografování Změna režimu fotografování. ► str. 75 Režim Krajina Změna režimu scény. Hodnota expozice Nastavení hodnoty expozice pro změnu jasu. Režim zaostření Vyberte režim zaostření. Můžete pořizovat fotografie zblízka nebo nastavit fotoaparát tak, aby na objekt zaostřil automaticky. Časovač Volba délky prodlevy před pořízením snímku. Efekty Použití speciálního efektu. Rozlišení Výběr možnosti rozlišení. Vyvážení bílé Úprava vyvážení barev s ohledem na světelné podmínky. Měření Výběr typu měření expozice. Viditelnost venku Nastavení vylepšení kontrastu zobrazení v jasném světle. Zábava 76 Možnosti Funkce Vodící linky Nastavení zobrazení vodících linek na obrazovce náhledu. Značka GPS Nastavení fotoaparátu, aby do fotografií zahrnul údaje o poloze. ●● Chcete-li zlepšit příjem signálu GPS, snažte se nefotografovat na místech, kde může být signál stíněn, například mezi budovami, v nízko položených oblastech či za špatného počasí. ●● Vaše poloha se na fotografiích může objevit, když je odešlete na Internet. Tomu se lze vyhnout deaktivací nastavení značky GPS. Úložiště Výběr paměťového umístění pro ukládání pořízených fotografií. Vynulovat Vynulování nastavení fotoaparátu. ››Nahrávání videozáznamu 1 V seznamu aplikací vyberte Fotoaparát. 2 Otočte zařízení doleva. 3 Přetažením posuvníku dolů přepnete na videokameru. Zábava 77 4 Zamiřte objektivem na předmět a proveďte požadované úpravy. Číslo Funkce 1 Používání zástupců videokamery. ●● : Změna nastavení blesku: Blesk můžete ručně zapnout nebo vypnout. ●● : Přepnutí na přední objektiv pro pořízení videa vlastní osoby. ●● : Změna režimu nahrávání (pokud chcete video přiložit k multimediální zprávě nebo uložit normálně). ●● : Volba délky prodlevy před pořízením videa. ●● : Nastavení hodnoty expozice pro změnu jasu. Ikony zástupců u často používaných možností můžete přidat nebo odebrat. ► str. 80 2 Změna nastavení videokamery. 3 Zobrazení výchozího úložiště. 4 Přepnutí na fotoaparát. 5 Nahrávání videozáznamu. Zábava 78 Číslo Funkce 6 Zobrazení pořízených videí. 5 Na náhledu obrazovky klepněte na místo, které chcete zaostřit. Zaostřovací rámeček se přemístí na místo klepnutí, a jakmile bude objekt zaostřen, zezelená. 6 Výběrem možnosti 7 Výběrem možnosti spustíte nahrávání. nahrávání zastavíte. Video se automaticky uloží. Videokamera možná nebude nahrávat videa na paměťové karty s nízkou přenosovou rychlostí správně. Po pořízení videa vyberte prohlížeč obrázků, ve kterém se video zobrazí. ●● Další videa zobrazíte přechodem vlevo nebo vpravo. ●● Chcete-li video přehrát, vyberte možnost . ●● Chcete-li přehrát video na zařízení s certifikací DLNA, vyberte možnost . ●● Chcete-li video odeslat ostatním, vyberte možnost . ●● Chcete-li video odstranit, vyberte možnost . ●● Prezentaci spustíte výběrem možnosti . Klepnutím na obrazovku můžete prezentaci zastavit. ●● Chcete-li změnit název souboru, vyberte možnost → Přejmenovat. ●● Podrobnosti o videu zobrazíte výběrem možnosti → Podrobnosti. ››Úprava nastavení videokamery Před nahráváním videa vyberte možnost možnosti: Možnosti . Zobrazí se následující Funkce Upravit zástupce Úprava často používaných možností. Samočinné nahrávání Přepnutí na přední objektiv pro pořízení videa vlastní osoby. Zábava 79 Možnosti Funkce Blesk Změna nastavení blesku. Režim nahrávání Změna režimu nahrávání (pokud chcete video přiložit k multimediální zprávě nebo uložit normálně). Hodnota expozice Nastavení hodnoty expozice pro změnu jasu. Časovač Výběr délky prodlevy před spuštěním nahrávání videa. Efekty Použití speciálního efektu. Rozlišení Výběr možnosti rozlišení. Vyvážení bílé Úprava vyvážení barev s ohledem na světelné podmínky. Viditelnost venku Nastavení vylepšení kontrastu zobrazení v jasném světle. Vodící linky Nastavení zobrazení vodících linek na obrazovce náhledu. Úložiště Výběr paměťového umístění pro ukládání nahraných videí. Vynulovat Vynulování nastavení videokamery. ››Úprava ikon zástupců Ikony zástupců u často používaných možností můžete přidat nebo odebrat. 1 Na obrazovce náhledu vyberte možnost zástupce. → Upravit 2 Klepněte na ikonu v seznamu možností, podržte ji a přetáhněte do oblasti zástupců. Chcete-li zástupce odebrat, klepněte na ikonu, podržte ji a přetáhněte do seznamu možností. 3 Klepnutím na obrazovku se vrátíte na předchozí obrazovku. Zábava 80 Přehrávač videa Zde se naučíte používat přehrávač videí. Některé formáty souborů nejsou v závislosti na softwaru zařízení podporovány. ●● Pokud velikost souboru překročí velikost dostupné paměti, může při otevírání souboru dojít k chybě. ●● Kvalita přehrávání závisí na typu obsahu. ●● Některé soubory nemusí být přehrány správně, a to v závislosti na tom, jakým způsobem byly zakódovány. ●● ››Přehrávání videozáznamu 1 V seznamu aplikací vyberte Přehrávač videa. 2 Vyberte video. 3 Přehrávání můžete ovládat pomocí následujících tlačítek: 11 Zábava 81 Číslo Funkce 1 Nastavení hlasitosti. 2 Změna poměru stran zobrazení videa. 3 Ztlumení zvuku. 4 Hledání vpřed nebo vzad v souboru přetažením posuvníku nebo klepnutím na posuvník. 5 Obnovení přehrávání; skok na předchozí soubor (klepnutí po dobu 3 sekund); hledání v souboru vzad (klepnutí a podržení). 6 Pozastavení přehrávání; výběrem možnosti obnovení přehrávání. 7 Otevření možností přehrávače videa. 8 Přehrávání videa na zařízení s certifikací DLNA. 9 Výběr zvukového efektu. 10 Vložení záložky. 11 Skok na další soubor; vyhledávání v souboru vpřed (klepnutí a podržení). Během přehrávání vyberte možnost . Zobrazí se následující možnosti: ●● Chcete-li odeslat video ostatním, vyberte možnost Sdílet přes. ●● Oříznutí části videa provedete výběrem možnosti Oříznout. ●● Zvuk přes sluchátka Bluetooth lze poslouchat výběrem možnosti Přes Bluetooth. Tuto možnost nelze použít při připojení sluchátek ke konektoru sluchátek zařízení. ●● Záložky zobrazíte výběrem možnosti Záložky. Tato možnost se zobrazí, pokud jste během přehrávání vložili záložku. ●● Chcete-li změnit nastavení videopřehrávače, vyberte možnost Nastavení. ●● Podrobnosti o videu zobrazíte výběrem možnosti Podrobnosti. Zábava 82 ››Úprava nastavení přehrávače videa 1 Během přehrávání vyberte možnost 2 Změňte následující možnosti: → Nastavení. Možnosti Funkce Rychlost přehrávání Změna rychlosti přehrávání. Titulky Změna nastavení pro aktuální soubor titulků. Pokud k videu nejsou přiřazeny titulky, zvolte Vybrat titulky a otevře se soubor s titulky. Automaticky další Nastavení přehrávače videa tak, aby přehrál automaticky další soubor. Bar. odstín Volba barevného odstínu. Viditelnost venku Nastavení vylepšení kontrastu zobrazení v jasném světle. Galerie Zde se dozvíte, jak prohlížet fotografie a přehrávat videa uložená v paměti tohoto zařízení. Některé formáty souborů nejsou v závislosti na softwaru zařízení podporovány. ●● Pokud velikost souboru překročí velikost dostupné paměti, může při otevírání souboru dojít k chybě. ●● Kvalita přehrávání závisí na typu obsahu. ●● Některé soubory nemusí být přehrány správně, a to v závislosti na tom, jakým způsobem byly zakódovány. ●● Zábava 83 ››Zobrazení obrázku 1 V seznamu aplikací vyberte Galerie. 2 Vyberte složku → obrázek. V průběhu prohlížení obrázku můžete používat následující možnosti: ●● Další obrázky zobrazíte přechodem vlevo nebo vpravo. ●● Chcete-li obrázek přiblížit nebo oddálit, položte dva prsty na obrazovku a pomalu je roztáhněte nebo spojte. Chcete-li vrátit původní velikost snímku, dvakrát na obrazovku klepněte. ●● Chcete-li zobrazit obrázek na zařízení s certifikací DLNA, vyberte možnost . ●● Chcete-li obrázek odeslat ostatním, vyberte možnost . ●● Chcete-li obrázek odstranit, vyberte možnost . ●● Prezentaci spustíte výběrem možnosti . Klepnutím na obrazovku můžete prezentaci zastavit. ●● Chcete-li obrázek přidat do schránky, vyberte možnost → Kopírovat do schránky. ●● Pokud chcete z obrázku část oříznout, vyberte možnost → Oříznout. ●● Obrázek otočíte doleva výběrem možnosti → Otočit doleva. ●● Obrázek otočíte doprava výběrem možnosti → Otočit doprava. ●● Obrázek nastavíte na pozadí nebo jako obrázek kontaktu výběrem možnosti → Nastavit obrázek jako. ●● Chcete-li obrázek vytisknout prostřednictvím sítě Wi-Fi nebo rozhraní USB, vyberte možnost → Tisk. Toto zařízení je kompatibilní pouze s některými tiskárnami Samsung. ●● Chcete-li obrázek upravit pomocí editoru obrázků, vyberte možnost → Upravit. ► str. 85 ●● Výběrem možnosti → Pohyb použijete rozpoznání pohybu. ●● Chcete-li změnit název souboru, vyberte možnost → Přejmenovat. ●● Podrobnosti o obrázku zobrazíte výběrem možnosti → Podrobnosti. Dostupné možnosti se mohou lišit podle vybrané složky. Zábava 84 ››Přehrávání videozáznamu 1 V seznamu aplikací vyberte Galerie. 2 Vyberte složku → video (označené ikonou ). 3 Přehrávání můžete zahájit výběrem možnosti . 4 Přehrávání můžete ovládat pomocí tlačítek. ► str. 81 Během přehrávání vyberte možnost . Zobrazí se následující možnosti: ●● Chcete-li odeslat video ostatním, vyberte možnost Sdílet přes. ●● Oříznutí části videa provedete výběrem možnosti Oříznout. ●● Zvuk přes sluchátka Bluetooth lze poslouchat výběrem možnosti Přes Bluetooth. Tuto možnost nelze použít při připojení sluchátek ke konektoru sluchátek zařízení. ●● Záložky zobrazíte výběrem možnosti Záložky. Tato možnost se zobrazí, pokud jste během přehrávání vložili záložku. ●● Chcete-li změnit nastavení videopřehrávače, vyberte možnost Nastavení. ●● Podrobnosti o videu zobrazíte výběrem možnosti Podrobnosti. Editor fotografií Obrázky můžete upravovat a používat mnoho různých efektů. 1 V seznamu aplikací vyberte Editor fotografií. 2 Vyberte obrázek nebo vyberte možnost Vyberte obrázek → složka → obrázek. Chcete-li pořídit novou fotografii, vyberte možnost Vyfotografovat. Zábava 85 3 Vyberte možnost Výběr → OK. 4 Nakreslete hranici kolem oblasti, kterou chcete vybrat, a poté vyberte možnost . ●● Pokud chcete změnit typ nástroje pro výběr, vyberte možnost Výběr. ●● Chcete-li hranici výběru upravit, vyberte možnost , . Pokud vyberete možnost Magnet nebo Štět., je nebo možné upravit velikost hranice pomocí možnosti Velikost výběru. ●● Chcete-li výběr obrátit, vyberte možnost Inverzní. 5 Obrázek můžete upravovat pomocí následujících nástrojů: Nástroj Funkce Otočit Otočení nebo překlopení snímku. Změnit velikost Změna velikosti obrázku přetažením obdélníku nebo výběrem možnosti 100% → možnost. Oříznout Oříznutí obrázku přesunutím nebo přetažením obdélníku. Barva Použití barevného efektu. Efekt Použití efektu filtru. Nástroje Použití dalších nástrojů. Zrušení poslední akce. Zopakování poslední akce. 6 Po skončení vyberte možnost . 7 Zadejte název obrázku a vyberte možnost OK. Zábava 86 Hudební přehrávač V této části najdete informace o poslechu oblíbené hudby na cestách. Některé formáty souborů nejsou v závislosti na softwaru zařízení podporovány. ●● Pokud velikost souboru překročí velikost dostupné paměti, může při otevírání souboru dojít k chybě. ●● Kvalita přehrávání závisí na typu obsahu. ●● Některé soubory nemusí být přehrány správně, a to v závislosti na tom, jakým způsobem byly zakódovány. ●● ››Uložení hudebních souborů do zařízení Začněte přesunutím souborů do zařízení nebo na paměťovou kartu: ●● Stažení z Internetu. ► str. 42 ●● Stažení z počítače pomocí aplikace Samsung Kies. ► str. 98 ●● Stažení z počítače pomocí aplikace Windows Media Player. ► str. 98 ●● Příjem přes rozhraní Bluetooth. ► str. 108 ●● Zkopírování souborů na paměťovou kartu. ► str. 99 ››Přehrávání hudby 1 V seznamu aplikací vyberte Hudební přehrávač. 2 Vyberte hudební kategorii → hudební soubor. 3 Výběrem obrázku alba otevřete obrazovku hudebního přehrávače. Zábava 87 4 Přehrávání můžete ovládat pomocí následujících tlačítek: 14 Číslo Funkce 1 Nastavení hlasitosti. 2 Nastavení souboru jako oblíbené stopy. 3 Ztlumení zvuku. 4 Hledání vpřed nebo vzad v souboru přetažením posuvníku nebo klepnutím na posuvník. 5 Aktivace režimu náhodného přehrávání. 6 Obnovení přehrávání; skok na předchozí soubor (klepnutí po dobu 2 sekund); hledání v souboru vzad (klepnutí a podržení). Zábava 88 Číslo Funkce 7 Pozastavení přehrávání; výběrem možnosti obnovení přehrávání. 8 Zobrazení podrobností o hudebním souboru. 9 Otevření seznamu skladeb. 10 Otevření možností hudby. 11 Přehrávání hudebního souboru na zařízení s certifikací DLNA. 12 Výběr zvukového efektu. 13 Změna režimu opakování. 14 Skok na další soubor; vyhledávání v souboru vpřed (klepnutí a podržení). Přehrávač hudby můžete ovládat pomocí sluchátek. Hudební přehrávač můžete spustit stisknutím a podržením tlačítka sluchátek na domovské obrazovce. Poté stisknutím tlačítka sluchátek přehrávání spusťte nebo pozastavte. Během přehrávání vyberte možnost . Zobrazí se následující možnosti: ●● Hudební soubor přidáte do přehrávaného seznamu výběrem možnosti Přidat do seznamu skladeb. ●● Hudbu přes sluchátka Bluetooth lze poslouchat výběrem možnosti Přes Bluetooth. Tuto možnost nelze použít při připojení sluchátek ke konektoru sluchátek zařízení. ●● Chcete-li odeslat hudební soubor ostatním, vyberte možnost Sdílet pomocí. ●● Hudební soubor nastavíte jako vyzvánění výběrem možnosti Nastavit jako. ●● Chcete-li změnit nastavení hudebního přehrávače, vyberte možnost Nastavení. Zábava 89 ››Vytvoření seznamu skladeb 1 V seznamu aplikací vyberte Hudební přehrávač. 2 Vyberte možnost → Nový seznam skladeb. 3 Zadejte název nového seznamu skladeb a vyberte možnost OK. 4 Vyberte hudební kategorii a poté možnost které chcete do seznamu skladeb zahrnout. vedle souborů, 5 Vyberte možnost Hot. ››Nastavení hudebního přehrávače 1 V seznamu aplikací vyberte Hudební přehrávač. 2 Vyberte možnost → Nastavení. 3 Změňte následující možnosti: Možnosti Funkce Upřesnit → SoundAlive Výběr zvukového efektu. Upřesnit → Rychlost přehrávání Změna rychlosti přehrávání. Upřesnit → Texty Nastavení zobrazování textů skladeb během přehrávání. Upřesnit → Automatické vypnutí hudby Nastavení hudebního přehrávače na automatické vypnutí po určité době. Nabídka Hudba Výběr hudebních kategorií, které se zobrazí v hudební knihovně. Zábava 90 Osobní informace Kontakty Naučte se vytvářet a spravovat seznam vašich osobních nebo obchodních kontaktů. Můžete ukládat jména, telefonní čísla, e-mailové adresy a další informace o kontaktech. ››Vytvoření kontaktu 1 V seznamu aplikací vyberte Kontakty → Kontakty → 2 Vyberte umístění v paměti. 3 Zadejte informace o kontaktu. 4 Výběrem možnosti Uložte přidáte kontakt do paměti. . Kontakty můžete vytvářet na obrazovce volání výběrem . možnosti ››Vyhledání kontaktu 1 V seznamu aplikací vyberte Kontakty → Kontakty. 2 Přejděte v seznamu kontaktů nahoru nebo dolů. 3 Vyberte jméno kontaktu. V zobrazení kontaktů máte k dispozici následující možnosti: ●● Chcete-li uskutečnit hovor, vyberte možnost . ●● Chcete-li uskutečnit videohovor, vyberte možnost . ●● Chcete-li odeslat textovou nebo multimediální zprávu, vyberte možnost . ●● E-mailovou zprávu odešlete výběrem možnosti . ●● Chcete-li číslo nastavit jako oblíbené, vyberte možnost . ●● Informace o kontaktu upravíte výběrem možnosti → Upravit. Osobní informace 91 ››Nastavení čísla rychlé volby 1 V seznamu aplikací vyberte Kontakty → Kontakty. 2 Vyberte možnost → Nastavení rychlých voleb. 3 Vyberte číslo umístění → kontakt. Číslo rychlé volby můžete nastavit klepnutím na číslo umístění na obrazovce volání a jeho podržením. ››Vytvoření vizitky 1 V seznamu aplikací vyberte Kontakty → Kontakty. 2 V horní části seznamu kontaktů vyberte vaše jméno. 3 Vyberte možnost → Upravit. 4 Zadejte své osobní údaje a vyberte možnost Uložte. → Vizitku můžete ostatním odeslat výběrem možnosti Sdílet vizitku přes. ››Vytvoření skupiny kontaktů Vytvořením skupiny kontaktů můžete spravovat více kontaktů najednou a odesílat zprávy celé skupině. 1 V seznamu aplikací vyberte Kontakty → Skupiny → 2 Zadejte název skupiny a upravte její nastavení. 3 Přidejte členy do skupiny. 4 Vyberte možnost Uložte. Osobní informace 92 . ››Kopírování kontaktů Kopírování kontaktů z karty SIM nebo USIM do zařízení 1 V seznamu aplikací vyberte Kontakty → Kontakty. 2 Vyberte možnost → Import/Export → Import ze SIM karty. 3 Vyberte umístění v paměti. 4 Vyberte kontakty, které chcete zkopírovat, a poté vyberte možnost Hot. Kopírování kontaktů ze zařízení na kartu SIM nebo USIM 1 V seznamu aplikací vyberte Kontakty → Kontakty. 2 Vyberte možnost → Import/Export → Export na SIM kartu. 3 Vyberte kontakty, které chcete zkopírovat, a poté vyberte možnost Hot. → OK. ››Import nebo export kontaktů Soubory (ve formátu VCF) můžete importovat do nebo exportovat z úložiště USB nebo paměťové karty vašeho zařízení. Import souborů kontaktů 1 V seznamu aplikací vyberte Kontakty → Kontakty. 2 Vyberte možnost → Import/Export → Import z SD karty nebo Import z paměti USB. 3 Vyberte umístění v paměti. 4 Vyberte možnost pro import jednotlivých souborů kontaktů, několika souborů kontaktů nebo všech souborů kontaktů a zvolte možnost OK. 5 Vyberte soubory kontaktů, které chcete importovat, a zvolte možnost OK. Osobní informace 93 Export kontaktů 1 V seznamu aplikací vyberte Kontakty → Kontakty. 2 Vyberte možnost → Import/Export → Export na SD kartu nebo Export do paměti USB. 3 Volbu potvrďte výběrem možnosti OK. S plánovač Toto zařízení obsahuje výkonný plánovač, díky kterému si můžete zorganizovat svůj rozvrh pohodlněji a efektivněji. Zde se dozvíte, jak vytvářet a spravovat události a úkoly a nastavovat upozornění, která vám připomenou důležité události a úkoly. ››Vytvoření události nebo úkolu 1 V seznamu aplikací vyberte S plánovač. 2 Vyberte možnost . 3 V horní části displeje vyberte typ události. 4 Zadejte podrobnosti o události a vyberte možnost Uložte. ››Změna režimu zobrazení 1 V seznamu aplikací vyberte S plánovač. 2 Vyberte režim zobrazení. Rok: všechny měsíce v roce Měsíc: celý měsíc v jednom pohledu ●● Týden: hodinové bloky pro dny v jednom celém týdnu ●● ●● Osobní informace 94 Den: hodinové bloky pro jeden den Program: seznam všech událostí a prázdnin naplánovaných pro určité období ●● Úkol: seznam úkolů Režim zobrazení můžete změnit také tak, že položíte dva prsty na obrazovku a roztáhnete je nebo spojíte. ●● ●● ››Zobrazení události nebo úkolu 1 V seznamu aplikací vyberte S plánovač. 2 Vyberte datum v kalendáři. Chcete-li přejít na určitý den, vyberte možnost → Přejít na a zadejte datum. ●● Chcete-li přejít na dnešní datum, vyberte možnost Dnes. ●● 3 Výběrem události zobrazíte podrobnosti. Událost můžete ostatním odeslat výběrem možnosti Sdílet pomocí. → ››Zastavení upozornění na událost nebo úkol Nastavíte-li pro událost nebo úkol v kalendáři upozornění, v určený čas se aktivuje. 1 Klepnutím na pravý dolní okraj systémové lišty otevřete panel oznámení. 2 Vyberte oznámení události. 3 Výběrem události zobrazíte podrobnosti. Chcete-li upozornění na událost odložit, vyberte možnost Odložit. Osobní informace 95 Poznámka Naučte se ukládat důležité informace pro pozdější zobrazení. ››Vytvoření poznámky 1 V seznamu aplikací vyberte Poznámka. 2 Vyberte možnost . 3 Zadejte text poznámky. 4 Vyberte možnost Hotovo. ››Zobrazení poznámky 1 V seznamu aplikací vyberte Poznámka. 2 Výběrem poznámky zobrazíte podrobnosti. V průběhu prohlížení poznámky můžete používat následující možnosti: ●● Chcete-li poznámku odstranit, vyberte možnost → . ●● Změnu barvy pozadí provedete výběrem možnosti → . ●● Chcete-li zabránit náhodnému odstranění poznámky, vyberte možnost → . ●● Chcete-li poznámku vytisknout prostřednictvím sítě Wi-Fi nebo rozhraní USB, vyberte možnost → . Toto zařízení je kompatibilní pouze s některými tiskárnami Samsung. ●● Pokud chcete poznámku odeslat ostatním, vyberte možnost → . Osobní informace 96 Poznámky s grafikou Naučte se vytvářet poznámky kreslené rukou. 1 V seznamu aplikací vyberte Pen memo. 2 Vyberte možnost . 3 Vytvářejte poznámky kreslené rukou pomocí následujících nástrojů: Nástroj Funkce Zadávání textu. Psaní nebo kreslení na obrazovce. Vymazání stop pera. Změna nastavení nástrojů. Zrušení poslední akce. Zopakování poslední akce. 4 Po skončení vyberte možnost Hotovo. Osobní informace 97 Připojení Připojení USB Naučíte se připojovat k zařízení pomocí kabelu USB. Neodpojujte kabel USB od počítače, zatímco zařízení přenáší data nebo k nim získává přístup. Mohlo by dojít ke ztrátě dat nebo k poškození zařízení. Nejlepší výsledky získáte tak, že kabel USB připojíte přímo k USB portu počítače. Při použití USB rozbočovače může dojít k selhání přenosu dat. ››Připojení pomocí aplikace Samsung Kies Ujistěte se, že je aplikace Samsung Kies ve vašem počítači nainstalována. Nebo si tento program můžete stáhnout ze stránek společnosti Samsung. Aplikace Samsung Kies funguje jak v operačním systému Windows, tak i s počítači Macintosh. 1 Pomocí kabelu USB připojte zařízení k počítači. Aplikace Samsung Kies se v počítači spustí automaticky. Pokud se aplikace Samsung Kies nespustí, klepněte dvakrát na ikonu Samsung Kies v počítači. 2 Přenášejte soubory mezi zařízením a počítačem. Další informace naleznete v nápovědě aplikace Samsung Kies. ››Připojení pomocí aplikace Windows Media Player Ujistěte se, že je aplikace Windows Media Player v počítači nainstalována. 1 Pomocí kabelu USB připojte zařízení k počítači. 2 Spusťte aplikaci Windows Media Player a synchronizujte hudební soubory. Připojení 98 ››Připojení jako mediální zařízení Zařízení můžete připojit k počítači a získat tak přístup k multimediálním souborům, které jsou na zařízení uloženy. 1 Pomocí kabelu USB připojte zařízení k počítači. 2 Klepněte do oblasti ikon indikátorů a přetáhněte ji směrem dolů. Tím se otevře panel oznámení. 3 Vyberte možnost Připojeno jako externí paměťové zařízení → Mediální zařízení (MTP). 4 Přenášejte soubory mezi zařízením a počítačem. Před odpojením zařízení od počítače velkokapacitní paměťové zařízení bezpečně odpojte. Jinak můžete přijít o data uložená v zařízení nebo toto zařízení poškodit. ››Připojení jako fotoaparát Zařízení můžete k počítači připojit jako fotoaparát a získat tak přístup k souborům v zařízení. Tento režim připojení USB používejte tehdy, pokud počítač nepodporuje protokol pro přenos médií (MTP) nebo pokud nemá nainstalovaný ovladač USB pro vaše zařízení. 1 Pomocí kabelu USB připojte zařízení k počítači. 2 Klepnutím na pravý dolní okraj systémové lišty otevřete panel oznámení. 3 Vyberte možnost Připojeno jako externí paměťové zařízení → Fotoaparát (PTP). 4 Přenášejte soubory mezi zařízením a počítačem. Připojení 99 Wi-Fi Naučte se používat funkce bezdrátové sítě zařízení k aktivaci a připojení k místním bezdrátovým sítím (WLAN) kompatibilním se standardy IEEE 802.11. K internetu a jiným síťovým zařízením se můžete připojit na kterémkoliv místě, kde je k dispozici přístupový bod nebo bezdrátové připojení. Zařízení využívá neharmonizovanou frekvenci a je určeno k použití ve všech evropských zemích. Sítě WLAN mohou být v budovách provozovány bez omezení v celé Evropské unii, ale je zakázán jejich provoz mimo budovy. ››Aktivace funkce Wi-Fi V seznamu aplikací vyberte možnost Nastavení, potom přetáhněte přepínač Wi-Fi doprava. Funkce Wi-Fi spuštěná na pozadí vybíjí baterii. Kvůli úspoře baterie aktivujte funkci pouze tehdy, když ji budete používat. ››Vyhledání a připojení k přístupovému bodu Wi-Fi 1 V seznamu aplikací vyberte Nastavení → Wi-Fi. Zařízení automaticky vyhledá dostupné přístupové body sítě Wi-Fi. 2 Vyberte přístupový bod. 3 Zadejte heslo k přístupovému bodu (je-li to nutné). 4 Vyberte možnost Připojit. ››Ruční přidání přístupového bodu Wi-Fi 1 V seznamu aplikací vyberte Nastavení → Wi-Fi → Přidat síť. Připojení 100 2 Zadejte SSID pro přístupový bod a vyberte typ zabezpečení. 3 Nastavte zabezpečení podle zvoleného typu zabezpečení a poté vyberte možnost Uložit. ››Připojení k přístupovému bodu sítě Wi-Fi pomocí chráněného nastavení K zabezpečenému přístupovému bodu se můžete připojit pomocí tlačítka WPS nebo kódu PIN WPS. Aby bylo možné tuto metodu použít, musí mít přístupový bod bezdrátové sítě k dispozici tlačítko WPS. Připojení pomocí tlačítka WPS 1 V seznamu aplikací vyberte Nastavení → Wi-Fi. 2 Vyberte přístupový bod označený jako chráněná síť, poté vyberte možnost Zobrazit rozšířené možnosti. 3 Vyberte rozevírací nabídku WPS. 4 Vyberte možnost Tlačítko → Připojit. 5 Do 2 minut stiskněte tlačítko WPS na přístupovém bodě. Připojení pomocí kódu PIN WPS 1 V seznamu aplikací vyberte Nastavení → Wi-Fi. 2 Vyberte přístupový bod označený jako chráněná síť, poté vyberte možnost Zobrazit rozšířené možnosti. 3 Vyberte rozevírací nabídku WPS. 4 Vyberte možnost PIN kód z přístupového bodu, pokud chcete zadat WPS PIN kód přístupového bodu, nebo vyberte možnost PIN kód z tohoto zařízení pokud chcete použít WPS PIN kód vašeho zařízení. 5 Vyberte možnost Připojit. 6 Na přístupovém bodu stiskněte tlačítko WPS nebo zadejte PIN kód vašeho zařízení. Připojení 101 ››Nastavení statické IP adresy 1 V seznamu aplikací vyberte Nastavení → Wi-Fi. 2 Vyberte přístupový bod → Zobrazit rozšířené možnosti. 3 Vyberte rozevírací nabídku Nastavení IP. 4 Vyberte možnost Statická. 5 Změňte nastavení adresy IP. 6 Vyberte možnost Připojit. ››Přizpůsobení nastavení sítě Wi-Fi 1 V seznamu aplikací vyberte Nastavení → Wi-Fi → Upřesnit. → 2 Změňte následující možnosti: Možnosti Funkce Oznámení sítě Nastavení upozornění zařízení na dostupný přístupový bod sítě Wi-Fi. Ponechat Wi-Fi zapnuté během spánku Nastavení aktivace funkce Wi-Fi v režimu spánku. MAC adresa Zobrazení adresy MAC. IP adresa Zobrazení adresy IP. Wi-Fi Direct Zde se dozvíte, jak používat funkci Wi-Fi Direct pro připojení dvou zařízení prostřednictvím sítě Wi-Fi bez nutnosti vyžadování přístupového bodu. ››Připojení zařízení k jinému zařízení 1 V seznamu aplikací vyberte Nastavení → Další... → Wi-Fi Direct. Připojení 102 2 Přetáhněte přepínač Wi-Fi Direct doprava, poté vyberte možnost OK. 3 Vyberte možnost Hledat. 4 Vyberte zařízení. Jakmile vlastník jiného zařízení připojení přijme, zařízení jsou propojena. ››Odesílání dat v síti Wi-Fi 1 Vyberte soubor nebo položku z příslušné aplikace. 2 Vyberte možnost zasílání dat přes síť Wi-Fi. Způsob výběru možnosti se může lišit podle typu dat. 3 Vyhledejte a vyberte jiné zařízení. ››Příjem dat v síti Wi-Fi Při přijetí dat se data automaticky uloží do zařízení. Přijatá data jsou uložena do složky ShareViaWifi. AllShare Naučte se používat službu DLNA (Digital Living Network Alliance), která vám umožní sdílet mediální soubory mezi zařízeními s certifikací DLNA u vás doma pomocí sítě Wi-Fi. Některé soubory se nemusí na některých zařízeních s certifikací DLNA přehrát. ●● Sdílení mediálních souborů se může v závislosti na síťovém připojení ukládat do vyrovnávací paměti. ●● Připojení 103 ››Přehrávání souborů na jiném zařízení 1 V seznamu aplikací vyberte AllShare. 2 Vyberte možnost Toto zařízení. 3 Vyberte kategorii médií → soubor. 4 Vyberte přehrávač. Přehrávání se spustí na vybraném přehrávači. 5 Přehrávání lze ovládat pomocí tlačítek na zařízení. ››Přehrávání souboru z jiného zařízení na vašem zařízení 1 V seznamu aplikací vyberte AllShare. Zařízení automaticky vyhledá zařízení s certifikací DLNA. 2 Vyberte zařízení, které obsahuje mediální soubory. 3 Vyberte kategorii médií → soubor. 4 Přehrávání lze ovládat pomocí tlačítek na zařízení. ››Přehrávání souboru z jednoho zařízení na jiném zařízení 1 V seznamu aplikací vyberte AllShare. Zařízení automaticky vyhledá zařízení s certifikací DLNA. 2 Vyberte zařízení, které obsahuje mediální soubory. 3 Vyberte kategorii médií → soubor. 4 Vyberte možnost . 5 Vyberte přehrávač. Přehrávání se spustí na vybraném přehrávači. 6 Přehrávání lze ovládat pomocí tlačítek na zařízení. Připojení 104 ››Úprava nastavení pro sdílení mediálních souborů Chcete-li umožnit ostatním zařízením s certifikací DLNA přístup k mediálním souborům ve vašem zařízení, je třeba aktivovat sdílení médií. 1 V seznamu aplikací vyberte AllShare → 2 Změňte následující možnosti: . Možnosti Funkce Název mediálního serveru Zadání názvu serveru médií vašeho zařízení. Sdílet média Nastavení sdílení videí, obrázků nebo hudby s jinými zařízeními. Přístupový bod Výběr profilu připojení pro DLNA. Uložit z jiných zařízení Nastavení přijetí ukládání z jiných zařízení. Výchozí paměť Výběr umístění v paměti pro uložení stažených mediálních souborů. Sdílení mobilní sítě Zde se naučíte sdílet mobilní síťové připojení s jinými zařízeními. ››Sdílení mobilní sítě zařízení přes síť Wi-Fi Naučte se používat zařízení jako bezdrátový přístupový bod pro jiná zařízení. Dostupnost této funkce závisí na vaší oblasti a poskytovateli služeb. 1 V seznamu aplikací vyberte Nastavení → Další... → Sdílení přip. a př. akt. bod. Připojení 105 2 Vyberte možnost Přenosný aktivní bod Wi-Fi, chcete-li aktivovat sdílení mobilní sítě prostřednictvím sítě Wi-Fi. 3 Výběrem možnosti Konfig. přen. aktivní bod Wi-Fi nakonfigurujte síťová nastavení, aby bylo možné zařízení používat jako přístupový bod. Možnosti Funkce SSID sítě Úprava názvu zařízení, který se bude zobrazovat ostatním zařízením. Zabezpečení Výběr typu zabezpečení. 4 Vyberte možnost Uložit. 5 Na jiném zařízení vyhledejte název vašeho zařízení a připojte se ke své mobilní síti. ››Sdílení mobilní sítě zařízení přes rozhraní USB V této části se naučíte používat vaše zařízení jako bezdrátový modem navázáním připojení USB k počítači. 1 Pomocí kabelu USB připojte zařízení k počítači. 2 V seznamu aplikací vyberte Nastavení → Další... → Sdílení přip. a př. akt. bod. 3 Výběrem možnosti Sdílení internetového připojení přes USB aktivujte sdílení mobilní sítě prostřednictvím rozhraní USB. Sdílení síťového připojení zastavíte zrušením zaškrtnutí políčka vedle možnosti Sdílení internetového připojení přes USB. Metoda sdílení se může v jednotlivých počítačových operačních systémech lišit. ››Sdílení mobilní sítě zařízení přes rozhraní Bluetooth 1 V seznamu aplikací vyberte Nastavení → Další... → Sdílení přip. a př. akt. bod. Připojení 106 2 Výběrem možnosti Sdílení připojení Bluetooth aktivujte sdílení mobilní sítě prostřednictvím rozhraní Bluetooth. 3 Na jiném zařízení vyhledejte vaše zařízení a spárujte je. Ujistěte se, že jste aktivovali funkci Bluetooth a nastavení viditelnosti. Bluetooth Zde se naučíte vyměňovat data nebo mediální soubory s jinými zařízeními prostřednictvím rozhraní Bluetooth. Společnost Samsung nenese zodpovědnost za případnou ztrátu, zachycení nebo zneužití dat odeslaných nebo přijatých pomocí funkce Bluetooth. ●● Vždy se přesvědčte, že zařízení, se kterými sdílíte a vyměňujete data, jsou důvěryhodná a řádně zabezpečená. Pokud se mezi zařízeními nacházejí překážky, může být provozní dosah snížen. ●● Některá zařízení, obzvláště ta, která nejsou testována nebo schválena společností Bluetooth SIG, nemusejí být se zařízením kompatibilní. ●● Nepoužívejte funkci Bluetooth pro ilegální účely (například vytváření pirátských kopií souborů nebo ilegální záznam komunikace pro komerční účely). Společnost Samsung nenese zodpovědnost za následky ilegálního používání funkce Bluetooth. ●● ››Aktivace funkce Bluetooth V seznamu aplikací vyberte možnost Nastavení, potom přetáhněte přepínač Bluetooth doprava. Připojení 107 ››Vyhledání a spárování s jiným zařízením 1 V seznamu aplikací vyberte Nastavení → Bluetooth → Hledat zařízení. 2 Vyberte zařízení. 3 Výběrem možnosti OK porovnejte kódy Bluetooth PIN mezi dvěma zařízeními. Nebo zadejte kód Bluetooth PIN a vyberte možnost OK. Až majitel druhého zařízení přijme připojení nebo zadá stejný kód PIN, spárování bude dokončeno. Pokud párování proběhne úspěšně, zařízení automaticky vyhledá dostupné služby. Některá zařízení, zejména sluchátka nebo sady handsfree do automobilu, mají pevný kód Bluetooth PIN, například 0000. Pokud druhé zařízení vyžaduje kód PIN, je třeba ho zadat. ››Odeslání dat prostřednictvím rozhraní Bluetooth 1 Vyberte soubor nebo položku z příslušné aplikace. 2 Vyberte možnost zasílání dat přes funkci Bluetooth. Způsob výběru možnosti se může lišit podle typu dat. 3 Vyhledejte zařízení Bluetooth a spárujte je. ››Příjem dat prostřednictvím rozhraní Bluetooth 1 V seznamu aplikací vyberte Nastavení → Bluetooth a poté zaškrtněte políčko vedle vašeho zařízení. Chcete-li vybrat dobu, po kterou bude zařízení viditelné, vyberte možnost → Časový limit viditelnosti. Připojení 108 2 Po zobrazení výzvy vyberte možnost OK a porovnejte kódy Bluetooth PIN nebo zadejte kódy Bluetooth PIN a vyberte možnost OK (je-li to nutné). 3 Výběrem možnosti Přij. potvrďte, že si přejete data přijmout. Přijatá data budou uložena do složky bluetooth. Pokud přijmete kontakt, automaticky se uloží do adresáře. GPS Vaše zařízení je vybaveno přijímačem GPS (Global Positioning System). Naučte se aktivovat služby hledání polohy a používat další funkce GPS. Abyste dosáhli lepšího signálu GPS, nepoužívejte zařízení v těchto podmínkách: ●● mezi budovami, v tunelech nebo v podzemních průchodech či uvnitř budov, ●● za špatného počasí, ●● v blízkosti pole vysokého napětí nebo elektromagnetického pole, ●● ve vozidlech se sluneční clonou. Při používání funkcí GPS se nedotýkejte oblasti antény ani ji nepřekrývejte rukama nebo jinými předměty. Dostupnost této funkce závisí na vaší oblasti a poskytovateli služeb. ››Aktivace služby pro zjišťování polohy Chcete-li získávat informace o poloze a hledat v mapách, je třeba aktivovat službu pro zjišťování polohy. 1 V seznamu aplikací vyberte Nastavení → Služby pro zjišť. polohy. Připojení 109 2 Změňte následující možnosti: Možnosti Funkce Použít bezdrátové sítě Nastavení použití bezdrátové sítě Wi-Fi anebo mobilních sítí pro určení vaší polohy. Používání mobilních sítí může být dodatečně zpoplatněno. Použít satelity GPS Nastavení použití satelitů GPS k vyhledání polohy. Urč. polohy a hled. na Google Nastavení použití vaší aktuální polohy pro vyhledávání a další služby společnosti Google. Připojení VPN V této části se naučíte vytvářet virtuální soukromé sítě (VPN) a bezpečně se k nim prostřednictvím Internetu připojovat. Toto zařízení je již nakonfigurováno pro přístup k Internetu. Pokud máte potíže s přístupem na Internet, je třeba připojení upravit. Pokud si nejste jisti, jaké informace máte zadat, požádejte o pomoc správce sítě VPN. ●● Aby bylo možné tuto funkci použít, je třeba aktivovat funkci uzamknutí obrazovky. ●● Připojení 110 ››Nastavení profilu VPN 1 V seznamu aplikací vyberte Nastavení → Další... → VPN → Přidat síť VPN. 2 Změňte následující možnosti: Možnosti Funkce Jméno Zadání názvu serveru VPN. Typ Výběr typu sítě VPN. Adresa serveru Zadání adresy serveru VPN. L2TP secret Zadání hesla L2TP klíče. Identifikátor IPSec Zadání uživatelského jména. Sdílený klíč IPsec Zadání předsdíleného bezpečnostního klíče. Uživatelský certifikát IPSec Výběr uživatelského certifikátu, který bude využívat server VPN k vaší identifikaci. Můžete importovat certifikát ze serveru VPN nebo jej stáhnout z Internetu. Certifikát CÚ IPSec Výběr certifikátu oprávnění (CA), který bude využívat server VPN k vaší identifikaci. Můžete importovat certifikát ze serveru VPN nebo jej stáhnout z Internetu. Certifikát serveru IPSec Výběr certifikátu serveru, který bude využívat server VPN k vaší identifikaci. Můžete importovat certifikát ze serveru VPN nebo jej stáhnout z Internetu. Šifrování PPP (MPPE) Nastavení šifrování dat před jejich odesláním na server VPN. Připojení 111 Možnosti Funkce Zobrazit rozšířené Nastavení změny rozšířených nastavení možnosti sítě. Dostupné možnosti se mohou lišit podle typu sítě VPN. 3 Po skončení vyberte možnost Uložit. ››Připojení k soukromé síti 1 V seznamu aplikací vyberte Nastavení → Další... → VPN. 2 Vyberte soukromou síť. 3 Zadejte uživatelské jméno a heslo a poté vyberte možnost Připojit. Připojení 112 Nástroje Upozornění Naučte se nastavit a ovládat upozornění na důležité události. ››Nastavení upozornění 1 V seznamu aplikací vyberte Upozornění. 2 Vyberte možnost . 3 Nastavte podrobnosti upozornění. 4 Po skončení vyberte možnost Hotovo. Chcete-li upozornění deaktivovat, vyberte ikonu hodin vedle upozornění. Chcete-li upozornění odstranit, vyberte možnost . ››Vypnutí upozornění Když zvoní budík: ●● Upozornění vypnete výběrem možnosti a přetažením prstu mimo velký kruh. ●● Zvuk upozornění na dobu odložení vypnete výběrem možnosti a přetažením prstu mimo velký kruh. Nástroje 113 Kalkulačka Zde se naučíte provádět pomocí zařízení různé výpočty. ››Provedení výpočtu 1 V seznamu aplikací vyberte Kalkulačka. 2 Pomocí tlačítek na obrazovce provádějte základní výpočty. Otočením zařízení do zobrazení na šířku můžete používat vědeckou kalkulačku. Pokud jste otáčení displeje při otáčení zařízení deaktivovali, vyberte možnost → Vědecká kalkulačka. ››Zobrazení historie výpočtů 1 V seznamu aplikací vyberte Kalkulačka. 2 Proveďte výpočet. 3 Výběrem možnosti skryjte klávesnici kalkulačky. Zobrazí se historie výpočtů. Stažené položky Zde se dozvíte, jak otevřít a spravovat stažené protokoly z webu nebo e-mailu. 1 V seznamu aplikací vyberte Stažené položky. 2 Vyberte kategorii stahování. 3 Pokud chcete otevřít stažený soubor, vyberte protokol. Chcete-li záznam vymazat, zaškrtněte políčko a vyberte možnost . Nástroje 114 eBook Umožňuje otevřít a číst soubory knih na vašem zařízení. Můžete také soubory knih vyhledávat a stahovat z internetových obchodů s knihami. V seznamu aplikací vyberte eBook. Tato funkce nemusí být dostupná v závislosti na vaší oblasti a poskytovateli služeb. ●● Pokud jste tuto aplikaci ještě nepoužívali, musíte si aplikaci stáhnout z portálu Samsung Apps a nainstalovat ji do zařízení. ●● Moje soubory V této části se naučíte otevírat různé typy souborů uložených v zařízení. ››Podporované formáty souborů Vaše zařízení podporuje následující formáty souborů: Typ Formát Obrázek bmp, gif, jpg, png Video 3gp (mp4), avi (divx), wmv (asf), flv, mkv, webm Hudba mp3, aac, ogg, wma, amr, m4a, mp4, flac, wav, mid, mxmf, xmf, rtttl, rtx, ota, imy Zvuk wav, amr, awb, mid, mxmf, xmf, rtttl, rtx, ota, imy Jiné doc, docx, pdf, ppt, pptx, txt, xls, xlsx, htm, html, vcf, vcs, vnt, jad, jar Některé formáty souborů nejsou v závislosti na softwaru zařízení podporovány. ●● Pokud velikost souboru překročí velikost dostupné paměti, může při otevírání souboru dojít k chybě. ●● Nástroje 115 ››Zobrazení souboru 1 V seznamu aplikací vyberte Moje soubory. 2 Vyberte složku. O úroveň výše v adresáři souborů přejdete výběrem možnosti . ●● Pokud se chcete vrátit do domovského adresáře, vyberte možnost . ●● 3 Vyberte soubor. V seznamu složek máte k dispozici následující možnosti: ●● Chcete-li vyhledat soubory uložené v zařízení, vyberte možnost . ●● Chcete-li zobrazit soubory jako miniatury, vyberte možnost . ●● Složky pro správu souborů můžete vytvořit výběrem možnosti . ●● Chcete-li změnit nastavení správce souborů, vyberte možnost → Nastavení. ●● Chcete-li soubory a složky třídit, vyberte rozevírací nabídku Jméno a poté vyberte požadovanou možnost. ●● Chcete-li soubor odeslat ostatním, zaškrtněte políčko a vyberte možnost . ●● Chcete-li soubory nebo složky zkopírovat do jiné složky souborů, zaškrtněte políčka a vyberte možnost nebo . ●● Chcete-li soubory nebo složky vymazat, zaškrtněte políčka a vyberte možnost . ●● Chcete-li název souboru nebo složky změnit, zaškrtněte políčko a vyberte možnost → Přejmenovat. ●● Chcete-li zobrazit podrobnosti o souboru nebo složce, zaškrtněte políčko a vyberte možnost → Podrobnosti. Polaris Office Zde se naučíte pomocí zařízení vytvářet nebo zobrazovat dokumenty. Dostupnost této funkce závisí na vaší oblasti a poskytovateli služeb. Nástroje 116 ››Vytvoření dokumentu 1 V seznamu aplikací vyberte Polaris Office. Pokud spouštíte tuto aplikaci poprvé, zaregistrujte se jako online uživatel nebo registraci přeskočte. 2 Vyberte možnost Nový soubor → typ dokumentu. 3 Vyberte šablonu (je-li třeba). 4 Vytvořte dokument. 5 Po skončení vyberte možnost . 6 Zadejte název dokumentu a vyberte umístění v paměti, kam chcete dokument uložit, a poté vyberte možnost Uložit. ››Otevření dokumentu 1 V seznamu aplikací vyberte Polaris Office. 2 Vyberte Local Storage → soubor dokumentu. Chcete-li otevřít naposledy použitý soubor, vyberte soubor v části Poslední soubory. 3 Zobrazte dokument. V zobrazení dokumentů máte k dispozici následující možnosti: ●● Chcete-li dokument přiblížit nebo oddálit, položte dva prsty na obrazovku a pomalu je roztáhněte nebo spojte. Můžete také vybrat → možnost. ●● Chcete-li otevřít panel nástrojů pro úpravy, vyberte možnost . ●● Chcete-li spustit prezentaci dokumentu aplikace PowerPoint, vyberte možnost . Klepnutím na obrazovku se přesunete na prezentaci ukončíte. další snímek. Výběrem možnosti ●● Chcete-li vyhledat text, vyberte možnost . ●● Pokud chcete používat další možnosti dokumentu, vyberte možnost . Dostupné možnosti se mohou lišit v závislosti na typu dokumentu a orientaci zařízení. Nástroje 117 ››Správa dokumentů online 1 V seznamu aplikací vyberte Polaris Office. 2 Vyberte Web Storage → Přidat účet. 3 Zadejte e-mailovou adresu a heslo pro přístup k účtu a poté vyberte možnost OK. 4 Prohlížejte si a spravujte vaše dokumenty na serveru. Vyhledávání V této části se naučíte hledat data v zařízení nebo informace na Internetu. 1 V seznamu aplikací vyberte Vyhledávání. 2 Zadejte klíčové slovo a vyberte možnost . Chcete-li data hledat hlasem, vyberte možnost klíčové slovo do mikrofonu zařízení. a vyslovte 3 Vyberte výsledek hledání. Sada SIM Toolkit Můžete používat různé další služby, které nabízí váš poskytovatel služeb. V závislosti na kartě SIM nebo USIM může být tato aplikace k dispozici, ale jinak značená. V seznamu aplikací vyberte SIM Toolkit. Správce úloh Pomocí správce úloh si můžete prohlížet spuštěné aplikace a informace o paměti. 1 V seznamu aplikací vyberte Správce úloh. Nástroje 118 2 Použijte následující možnosti: Možnosti Funkce Aktivní aplikace Zobrazení spuštěných aplikací. Stažené Zobrazení celkové kapacity využívané paměti aplikacemi, které byly nainstalovány do zařízení. Správce RAM Zobrazení a vymazání paměti RAM zařízení. Úložiště Zobrazení využité a dostupné paměti vašeho zařízení a paměťové karty. Nápověda Zobrazení informací o používání správce úloh. Světový čas Zde se naučíte zobrazovat čas v jiné oblasti a nastavovat na displeji světové hodiny. 1 V seznamu aplikací vyberte Světový čas → . 2 Zadejte jméno města nebo vyberte město na mapě. 3 Vyberte možnost . Chcete-li použít letní čas, klepněte a podržte hodiny a poté vyberte možnost Nastavení letního času. Nástroje 119 Nastavení Zobrazení možností nastavení 1 V seznamu aplikací vyberte Nastavení. 2 Vyberte kategorii nastavení a poté požadovanou možnost. Wi-Fi Aktivace funkce Wi-Fi pro připojení k přístupovému bodu sítě Wi-Fi a přístup na Internet nebo k jiným síťovým zařízením. Bluetooth Aktivace funkce Bluetooth pro výměnu informací na krátké vzdálenosti. Použití dat Umožňuje sledovat množství použitých dat a přizpůsobit nastavení pro omezení. ●● Mobilní data: Nastavení používání datového připojení k libovolné mobilní síti. ●● Nastavit limit mobilních dat: Nastavení limitu využití mobilních dat. ●● Cyklus použití dat: Změna nastavení cyklu omezení. Chcete-li použít více voleb, vyberte . ●● Datový roaming: Nastavení používání datového připojení při roamingu. ●● Omezit data na pozadí: Nastavení vypnutí synchronizace na pozadí při používání mobilní sítě. ●● Zobrazit využití sítě Wi-Fi: Nastavení zobrazení datového využití prostřednictvím sítě Wi-Fi. Nastavení 120 Další... Změna nastavení pro řízení připojení k jiným zařízením nebo sítím. ››Režim Letadlo Aktivace režimu Letadlo k zakázání všech bezdrátových funkcí ve vašem zařízení. Budete moci používat pouze funkce nevyužívající připojení k síti. ››Kies prostřednictvím Wi-Fi Připojení zařízení k aplikaci Samsung Kies přes síť Wi-Fi. ››VPN Nastavení a správa virtuálních soukromých sítí (VPN). ››Sdílení přip. a př. akt. bod Sdílení internetového připojení přes USB: V této části se naučíte používat vaše zařízení jako bezdrátový modem navázáním připojení USB k počítači. ●● Přenosný aktivní bod Wi-Fi: Naučte se používat zařízení jako bezdrátový přístupový bod pro jiná zařízení. ●● Konfig. přen. aktivní bod Wi-Fi: Změna nastavení sítě pro přístupový bod nebo bezdrátový přístupový bod. ●● Sdílení připojení Bluetooth: Aktivace funkce sdílení internetového připojení před rozhraní Bluetooth pro sdílení mobilní sítě s počítači prostřednictvím funkce Bluetooth. ●● Nápověda: Zobrazení informací o používání funkcí sdílení internetového připojení. ●● ››Wi-Fi Direct Aktivace funkce Wi-Fi Direct pro připojení dvou zařízení prostřednictvím sítě Wi-Fi bez nutnosti vyžadování přístupového bodu. Nastavení 121 ››Mobilní sítě Použít datové pakety: Nastavení používání datového připojení k libovolné mobilní síti. ●● Datový roaming: Nastavení používání datového připojení při roamingu. ●● Názvy přístupových bodů: Výběr názvu přístupového bodu (APN) pro mobilní sítě. Názvy APN lze přidávat nebo upravovat. Chcete-li nastavení APN obnovit na výchozí tovární hodnoty, vyberte možnost → Obnovit výchozí. ●● Režim sítě: Výběr typu sítě. ●● Síťoví operátoři: -- Vyhledávat sítě: Vyhledání a výběr sítě. -- Vybrat automaticky: Nastavení výběru první dostupné sítě. ●● Zvuk Změna nastavení pro různé zvuky zařízení. ●● Hlasitost: Nastavení hlasitosti pro různé zvuky zařízení. ●● Intenzita vibrací: Nastavení intenzity vibrací. ●● Tichý režim: Aktivace tichého režimu, který ztlumí všechny zvuky kromě zvuků médií a upozornění. ●● Vyzváněcí tón telefonu: Výběr vyzvánění pro příchozí hovory. ●● Výchozí oznamování: Výběr vyzváněcího tónu upozornění na události. ●● Zvuk a vibrace: Nastavení zařízení tak, aby vibrovalo a vyzvánělo při příchozích hovorech. ●● Tóny tlačítek: Nastavení zvuků zařízení při zadávání čísel na obrazovce volání. Nastavení 122 Zvuky tlačítek: Nastavení zvuků zařízení pří výběru aplikace nebo možnosti. ●● Zvuk zamknutí displeje: Nastavení zvuku zařízení při zamykání nebo odemykání dotykového displeje. ●● Při klepnutí na displej vibrace: Nastavení zařízení tak, aby vibrovalo při klepnutí na tlačítko. ●● Displej Změna nastavení pro ovládání displeje a podsvícení zařízení. ●● Pozadí dom. obrazovky: Výběr obrázku na pozadí domovské obrazovky. ●● Zámek pozadí displej: Výběr obrázku na pozadí uzamknuté obrazovky. ●● Nápověda: Nastavení zobrazení nápovědy na uzamknuté obrazovce. ●● Jas: Nastavení jasu displeje. ●● Režim displeje: Výběr režimu displeje. ●● Automaticky otočit displej: Nastavení automatického otáčení rozhraní při otočení zařízení. ●● Rychlé spuštění: Vyberte aplikaci, kterou chcete spustit pomocí zástupce rychlého spuštění. Ikona zástupce se změní dle vybrané aplikace. ●● Časový limit displeje: Výběr prodlevy, než zařízení vypne podsvícení displeje. ●● Styl písma: Změna typu písma zobrazovaného textu. ●● Velikost písma: Změna velikosti písma textu v aplikacích. ●● Aut. nast. int. displeje: Nastavení úspory energie úpravou jasu displeje. ●● Horizontální kalibrace: Úprava horizontální osy přístroje pro lepší rozpoznávání pohybu kalibrací akcelerometru. Nastavení 123 Úsporný režim Změňte nastavení pro Úsporný režim. ●● Vlastní úsporný režim: Nastavení aktivace úsporného režimu při téměř vybité baterii. ●● Nastavení vlastního úsporného režimu: -- Úsporný režim se zapne v: Volba úrovně napájení, při které se zařízení automaticky přepne do úsporného režimu. -- Vypnout Wi-Fi: Deaktivace funkce Wi-Fi, když zařízení není připojeno k přístupovému bodu Wi-Fi. -- Vypnout Bluetooth: Deaktivace funkce Bluetooth, když ji právě nepoužíváte. -- Vypnout GPS: Deaktivace funkce GPS, když ji právě nepoužíváte. -- Vypnout synchronizaci: Deaktivace automatické synchronizace, pokud se přístroj právě nesynchronizuje s webovým serverem. -- Jas: Nastavení jasu v úsporném režimu. -- Jas: Úprava jasu v úsporném režimu. -- Časový limit displeje: Výběr prodlevy, než zařízení vypne podsvícení displeje. ●● Informace o úsporném režimu: Zobrazení informací o šetření baterie. Úložiště Zobrazení informací v paměti pro zařízení a paměťovou kartu. Paměťovou kartu je také možné naformátovat. Zformátováním paměťové karty se z ní trvale odstraní veškerá data. Skutečná dostupná kapacita vnitřní paměti je nižší než uvedená kapacita, protože část paměti zabírá operační systém a výchozí aplikace. Nastavení 124 Baterie Zobrazení množství energie baterie spotřebovávané zařízením. Aplikace Zobrazení a správa aplikací v zařízení. Účty a synchronizace Změna nastavení funkce automatické synchronizace nebo správy synchronizace účtů. Služby pro zjišť. polohy Změna nastavení služeb pro zjišťování polohy. ●● Použít bezdrátové sítě: Nastavení použití bezdrátové sítě Wi-Fi nebo mobilních sítí pro určení vaší polohy. ●● Použít satelity GPS: Nastavení použití satelitů GPS k vyhledání polohy. ●● Urč. polohy a hled. na Google: Nastavení použití vaší aktuální polohy pro vyhledávání a další služby společnosti Google. Zabezpečení Změna nastavení zabezpečení zařízení. Zámek displeje: Aktivace funkce zámku displeje. ●● Info o majiteli: Zadání našich informací, které se mají zobrazovat na uzamknuté obrazovce. ●● Nastavení 125 ●● Šifrovat zařízení: Nastavení hesla k šifrování dat uložených v zařízení. Heslo je třeba zadat při každém zapnutí zařízení. Před aktivací tohoto nastavení je třeba dobít baterii, protože šifrování dat může trvat déle než hodinu. ●● Šifrovat SD kartu: -- Šifrovat SD kartu: Nastavení šifrování souborů při jejich uložení na paměťovou kartu. -- Úplné šifrování: Nastavení šifrování všech souborů na paměťové kartě. -- Kromě multimediálních souborů: Nastavení šifrování všech souborů na paměťové kartě kromě mediálních souborů. Pokud obnovíte výchozí tovární hodnoty zařízení, když je toto nastavení aktivní, nebude zařízení moci šifrované soubory číst. Před resetování zařízení toto nastavení deaktivujte. Upoz. na změnu SIM karty: Aktivace funkce Najít moje mobilní zařízení. ●● Příjemci výstražné zprávy: Přidání příjemců, kteří obdrží zprávu o sledování z vašeho ztraceného nebo ukradeného zařízení. ●● Dálkové ovládání: Nastavení dálkového ovládání zařízení prostřednictvím Internetu v případě ztráty nebo krádeže zařízení. ●● Webová str. SamsungDive: Přístup k webové stránce SamsungDive pro registraci účtu Samsung. ●● Nastavte zámek SIM karty: -- Zamknout SIM kartu: Nastavení zamknutí karty SIM nebo USIM. Chcete-li zařízení používat s kartou SIM nebo USIM, je třeba zadat kód PIN. -- Změnit PIN kód SIM karty: Změna kódu PIN dodaného s kartou SIM nebo USIM. ●● Nastavení 126 Viditelná hesla: Nastavení zobrazování hesel při psaní. Správci zařízení: Zobrazení správců, které jste pro zařízení schválili. Správcům zařízení můžete dovolit používat na vašem zařízení nové zásady. ●● Neznámé zdroje: Nastaví zařízení tak, aby instalovalo aplikace stažené z jakéhokoliv zdroje. Pokud tuto možnost nezvolíte, budete moci instalovat pouze aplikace stažené z Obchod Play. ●● Důvěryhodné přihlašovací údaje: Nastavení používání certifikátů a přihlašovacích údajů k zajištění bezpečného používání aplikací. ●● Instalovat z paměti zařízení: Instalace šifrovaných certifikátů uložených na paměťové kartě. ●● Vymazat přihlašovací údaje: Odstranění přihlašovacích údajů ze zařízení a obnovení hesla. ●● ●● Jazyk a zadávání Změna nastavení jazyků a zadávání textu. ››Jazyk Výběr jazyka zobrazení. ››Výchozí Výběr metody zadávání textu. ››Hlasové zadávání textu Google Aktivace funkce hlasového zadání Google pro zadávání textu hlasem. Chcete-li změnit nastavení hlasového zadávání, vyberte možnost . ●● Výběr jazyků vstupu: Výběr jazyka zadávání pro funkci rozpoznávání hlasu od společnosti Google. ●● Blokovat pohoršující slova: Nastavení funkce bránění rozpoznávání nevhodných slov v hlasovém zadání. Nastavení 127 ››Klávesnice Samsung Chcete-li změnit nastavení klávesnice Samsung, vyberte možnost . ●● Jazyk zadávání: Výběr jazyka zadávání pro použití s klávesnicí. ●● XT9: Aktivace režimu XT9 pro prediktivní zadávání slov na základě vašeho zadání a zobrazených návrhů slov. ●● Rozšířená nastavení XT9: Změna rozšířených nastavení režimu XT9 a nastavení vlastního slovníku. ●● Automatická tečka: Nastavení zařízení na vložení tečky po dvojím klepnutí na mezerník. ●● Zvuk při stisknutí tlačítka: Nastavení zvuku zařízení při dotyku tlačítek. ●● Automaticky velká písmena na začátku vět: Automatické nastavení prvního velkého písmene na začátku věty. ●● Hlasový vstup: Aktivace funkce hlasového zadání pro zadávání textu hlasem. ●● Nastavení psaní rukou: Změní nastavení pro režim Psaní rukou, například dobu rozpoznávání, tloušťku pera nebo barvu pera. ●● Kurz: Zobrazení kurzu k používání klávesnice Samsung. ››Swype Chcete-li změnit nastavení klávesnice Swype, vyberte možnost . ●● Zvolte metodu zadávání: Volba typu klávesnice. ●● Vkládání slov pomocí Swype: Zobrazení informací o klávesnici Swype. ●● Osobní slovník: Nastavení vlastního slovníku. Slova uložená ve slovníku se zobrazí jako návrhy slov při psaní textu. ●● Předvolby: -- Zvukový signál: Nastavení slyšitelného upozornění, pokud poklepete na slovo, které nemá žádné alternativní návrhy. Nastavení 128 -- Vibrace při stisku: Nastavení vibrování zařízení při dotyku tlačítek. -- Zobrazit tipy: Nastavení, zda má zařízení automaticky zobrazovat tipy pro vaše činnosti, jsou-li k dispozici. -- Auto. vkládání mezer: Nastavení automatického vkládání mezer mezi slovy. -- Auto. velká písmena: Automatické nastavení prvního velkého písmene na začátku věty. -- Ukázat celou stopu: Nastavení zobrazení stopy prstu na klávesnici. -- Navrhování slov: Nastavení prediktivního zadávání slov na základě vašeho zadání a zobrazených návrhů slov. -- Rychlost vs. přesnost: Nastavení poměru mezi rychlostí a přesností Swype návrhů. -- Resetovat slovník Swype: Vymazání slov, která jste přidali do slovníku. -- Verze: Zobrazení informací o verzi. ●● Možnosti jazyka: Výběr jazyka zadávání pro použití s klávesnicí. ››Hledání hlasem Jazyk: Výběr jazyka pro funkci rozpoznávání hlasu od společnosti Google. ●● Bezpečné vyhledávání: Výběr úrovně filtrování explicitního textu a obrázků ve výsledcích hlasového hledání. ●● Blokovat pohoršující slova: Nastavení skrytí nevhodných slov z výsledků hlasového hledání. ●● Nastavení 129 ››Výstup převodu textu na řeč Preferovaný modul TTS: Výběr modulu pro syntézu řeči. Chcete-li změnit nastavení modulů syntézy řeči, vyberte možnost . ●● Rychlost mluvení: Výběr rychlosti funkce TTS. ●● Poslechnout si příklad: Poslech příkladu mluveného textu. ●● Režim Vozidlo: Aktivace režimu řízení (Driving mode) pro zvuková oznámení podrobností o událostech. ●● Nastavení režimu Vozidlo: Zadání aplikací používaných v režimu Vozidlo. ●● ››Rychlost ukazatele Nastavení rychlosti ukazatele pro myš nebo dotykovou podložku připojenou k zařízení. Záloha a obnovení Změna nastavení pro správu nastavení a dat. ●● Zálohovat moje data: Nastavení zálohování nastavení a dat aplikací na server Google. ●● Zálohovat účet: Nastavení nebo úprava účtu Google pro zálohování. ●● Automatické obnovení: Nastavení obnovení nastavení a dat aplikací v případě nutnosti přeinstalace aplikace. ●● Obnovit tovární data: Resetování nastavení na výchozí tovární hodnoty a vymazání veškerých vašich dat. Nastavení 130 Dok Zvuk doku: Nastavení přehrávání zvuku při připojení zařízení k doku nebo při odpojení zařízení od doku. Datum a čas Změna nastavení zobrazení data a času na zařízení. Pokud se baterie zcela vybije nebo je vyjmuta ze zařízení, čas a datum se resetují. Automatická aktualizace data a času: Nastavení příjmu informace o čase ze sítě a automatické aktualizace data a času. ●● Automatické časové pásmo: Nastavení příjmu informací o časovém pásmu ze sítě při přechodu mezi časovými pásmy. ●● Nastavit datum: Ruční nastavení data. ●● Nastavit čas: Ruční nastavení času. ●● Vybrat časové pásmo: Výběr časového pásma. ●● Použít 24hodinový formát: Nastavení zobrazení času ve 24hodinovém nebo 12hodinovém formátu. ●● Vyberte formát data: Výběr formátu data. ●● Usnadnění Služby usnadnění jsou speciální funkce pro osoby s tělesným hendikepem. Změna nastavení pro zlepšení přístupu k rozhraní a funkcím zařízení. ●● TalkBack: Aktivace klávesnice TalkBack, která nabízí hlasovou zpětnou vazbu. ●● Velikost písma: Změna velikosti písma textu v aplikacích. ●● Vypínačem ukončíte hovor: Nastavení možnosti ukončit hovor stisknutím vypínače. Nastavení 131 Automaticky otočit displej: Nastavení automatického otáčení rozhraní při otočení zařízení. ●● Vyslovovat hesla: Nastavte zařízení, aby nahlas předčítalo hesla, která zadáte pomocí služby TalkBack. ●● Zpoždění klepnutí a podržení: Nastavení času pro rozpoznání klepnutí a podržení na obrazovce. ●● Instalovat webové skripty: Nastavení aplikací na instalaci webových skriptů, díky kterým je obsah webu lépe přístupný. ●● Pohyb Změní nastavení, která ovládají funkci rozpoznávání pohybu na tomto zařízení. ●● Aktivace pohybu: Nastavení použití funkce rozpoznání pohybu. ●● Nakloněním změňte vel.: Nastavení použití pohybu naklonění pro přiblížení nebo oddálení při progléžení obrázků v Galerii nebo při procházení internetových stránek. ●● Posouváním upravte: Nastavení, aby se po klepnutí a přidržení položky a následném posunutí zařízení doprava nebo doleva položka přesunula na jinou stránku. Vývojářské možnosti Změna nastavení pro vývoj aplikací. ●● Ladění USB: Aktivace režimu ladění USB pro připojení zařízení k počítači pomocí kabelu USB. ●● Vývojářské ID zařízení: Zobrazení vývojářského ID zařízení. ●● Povolit fiktivní polohy: Umožnění odesílání údajů o fiktivní poloze a službách do Správce umístění za účelem testování. ●● Heslo pro zálohování do počítače: Nastavení hesla pro zabezpečení zálohovaných dat. Nastavení 132 Přesný režim: Nastavení blikání displeje při dlouhých operací aplikací. ●● Zobrazit polohu ukazatele: Nastavení zobrazení souřadnic a tras ukazatele při dotyku displeje. ●● Zobrazit dotyky: Nastavení zobrazení ukazatele při dotyku displeje. ●● Zobrazit aktualizace displeje: Nastavení blikání oblastí displeje při aktualizaci. ●● Zobr. využití procesoru: Nastavení výpisu všech aktivních procesů. ●● Vynutit vykreslování GPU: Nastavení používání 2D hardwarové akcelerace ke zlepšení grafického výkonu. ●● Měřítko animace okna: Výběr rychlosti otevírání a zavírání místních oken. ●● Měřítko animace přechodu: Výběr rychlosti přepínání obrazovek. ●● Nezachovat aktivity: Nastavení ukončení aplikace při spuštění nové aplikace. ●● Omezit procesy na pozadí: Nastavení omezení počtu procesů, které mohou běžet na pozadí. ●● Zobr. všechny neodp. apl.: Nastavení upozornění na nereagující aplikace, které jsou spuštěny na pozadí. ●● O zařízení Zobrazení informací o zařízení, jako je číslo modelu a verze. Aktualizace firmwaru si můžete stáhnout a nainstalovat prostřednictvím služby FOTA (firmware over-the-air). Aktualizace firmwaru můžete zkontrolovat výběrem možnosti Aktualizace softwaru → Aktualizovat. Nastavení 133 Řešení problémů Když zařízení zapnete, nebo při jeho používání, budete vyzváni k zadání jednoho z následujících kódů: Kód Zkuste problém vyřešit takto: Heslo Když je aktivní funkce zámek zařízení, musíte zadat heslo, které jste pro zařízení nastavili. PIN Při prvním použití zařízení, nebo když je nutné zadat kód PIN, musíte zadat kód PIN dodaný s kartou SIM nebo USIM. Tuto funkci můžete vypnout pomocí možnosti Zamknout SIM kartu. PUK Karta SIM nebo USIM je zablokována – obvykle kvůli opakovanému zadání nesprávného kódu PIN. Musíte zadat kód PUK, který jste obdrželi od poskytovatele služeb. PIN2 Při otevření menu vyžadujícího PIN2 musíte zadat kód PIN2 dodaný s kartou SIM nebo USIM. Bližší informace získáte od svého poskytovatele služeb. Na zařízení se zobrazují chybové zprávy sítě nebo servisu. Pokud se nacházíte v oblasti se slabým signálem nebo příjmem, může dojít ke ztrátě signálu. Přesuňte si na jiné místo a zopakujte akci. ●● Pokud nemáte předplatné, nemusí být některé možnosti k dispozici. Další podrobnosti vám sdělí poskytovatel služeb. ●● Řešení problémů 134 Dotykový displej reaguje pomalu nebo nesprávně. Pokud má vaše zařízení dotykový displej a tento nereaguje správně, vyzkoušejte následující postupy: ●● Odstraňte z dotykového displeje všechny ochranné fólie. Ochranné fólie může zařízení bránit v rozpoznání vašeho zadání. Proto nejsou pro zařízení s dotykovými displeji doporučovány. ●● Při klepání na dotykový displej mějte vždy čisté a suché ruce. ●● Restartujte zařízení, čímž odstraníte jakékoli dočasné softwarové chyby. ●● Zkontrolujte, zda je software zařízení upgradován na nejnovější verzi. ●● Pokud je dotykový displej poškrabaný nebo jinak poškozený, je třeba odnést zařízení do servisního střediska Samsung. Zařízení se zasekává nebo má závažné chyby. Pokud se zařízení zasekává nebo samo zavěšuje, je třeba zavřít aplikace nebo zařízení resetovat, aby se obnovila jeho funkčnost. Pokud zařízení stále nereaguje nebo pokud došlo k zamrznutí aplikace, ukončete aplikaci pomocí správce úloh. Pokud se vaše zařízení zaseklo a neodpovídá, stiskněte a podržte vypínač po dobu 10–15 sekund. Pokud tento problém přetrvává, proveďte obnovení na tovární data. V seznamu aplikací vyberte Nastavení → Záloha a obnovení → Obnovit tovární data → Resetovat zař. → Odstranit vše. Hovory jsou přerušovány. Nacházíte-li se v oblasti se slabým signálem nebo špatným příjmem, můžete ztratit spojení se sítí. Přejděte na jiné místo a zkuste to znovu. Řešení problémů 135 Odchozí hovory nejsou spojovány. Zkontrolujte, zda jste stiskli tlačítko pro vytočení. Zkontrolujte, zda jste se připojili ke správné celulární síti. ●● Zkontrolujte, zda jste pro volané telefonní číslo nenastavili blokování hovorů. ●● ●● Příchozí hovory nejsou spojovány. Zkontrolujte, zda je zařízení zapnuté. Zkontrolujte, zda jste se připojili ke správné celulární síti. ●● Zkontrolujte, zda jste pro toto telefonní číslo nenastavili blokování hovorů. ●● ●● Druhá strana vás během hovoru neslyší. Zkontrolujte, zda nezakrýváte vestavěný mikrofon. Ujistěte se, že je mikrofon blízko vašich úst. ●● Používáte-li sluchátka, zkontrolujte, zda jsou správně připojena. ●● ●● Špatná kvalita zvuku. ●● ●● Zkontrolujte, zda nezakrýváte vnitřní anténu zařízení. Nacházíte-li se v oblasti se slabým signálem nebo špatným příjmem, můžete ztratit příjem. Přejděte na jiné místo a zkuste to znovu. Při volání ze seznamu kontaktů se hovor nespojí. Zkontrolujte, zda je v seznamu kontaktů uloženo správné číslo. V případě potřeby číslo zadejte a uložte znovu. ●● Zkontrolujte, zda jste pro vytáčené telefonní číslo nenastavili blokování hovorů. ●● ●● Řešení problémů 136 Zařízení pípá a ikona baterie je prázdná. Baterie je vybitá. Nabijte baterii, poté pokračujte v používání zařízení. Baterie se nenabíjí správně nebo se zařízení vypíná. Pokud se baterie již zcela nenabíjí, je třeba ji vyměnit za novou. Zařízení odevzdejte do místního servisního střediska Samsung. Zařízení je při dotyku horké. Při používání aplikací, které vyžadují vyšší výkon, nebo při používání aplikací v zařízení po delší dobu, může být zařízení na dotyk horké. To je normální a nemělo by to mít žádný vliv na životnost ani výkon zařízení. Při spuštění fotoaparátu se zobrazují chybové zprávy. Aby bylo možné používat fotoaparát, zařízení musí mít dostatek paměti a napětí baterie. Pokud se při spuštění fotoaparátu zobrazují chybové zprávy, vyzkoušejte následující kroky: ●● Nabijte baterii. ●● Uvolněte část paměti přesunutím souborů do počítače nebo odstraněním souborů ze zařízení. ●● Restartujte zařízení. Pokud potíže s fotoaparátem po vyzkoušení těchto kroků stále přetrvávají, obraťte se na servisní středisko Samsung. Řešení problémů 137 Při otevírání hudebních souborů se zobrazují chybové zprávy. Některé hudební soubory se nemusí v zařízení z různých důvodů přehrávat. Pokud se při otevírání hudebních souborů v zařízení zobrazují chybové zprávy, vyzkoušejte následující kroky: ●● Uvolněte část paměti přesunutím souborů do počítače nebo odstraněním souborů ze zařízení. ●● Ověřte, zda není hudební soubor chráněn technologií DRM (Digital Rights Management). Pokud je soubor chráněn technologií DRM, ověřte, zda máte příslušnou licenci nebo kód k přehrávání souboru. ●● Zkontrolujte, zda vaše zařízení podporuje typ daného souboru. Nelze vyhledat jiné zařízení Bluetooth. Zkontrolujte, zda je ve vašem zařízení zapnuta funkce Bluetooth. ●● Zkontrolujte, zda je funkce Bluetooth zapnuta na zařízení, ke kterému se chcete připojit, je-li to nutné. ●● Zkontrolujte, že se vaše a jiné zařízení Bluetooth nachází v maximálním dosahu sítě Bluetooth (10 m). ●● Pokud výše uvedené kroky problém nevyřeší, obraťte se na servisní středisko Samsung. Při připojení zařízení k počítači nelze navázat spojení. Přesvědčte se, zda je vámi používaný kabel USB se zařízením kompatibilní. ●● Zkontrolujte, zda jsou v počítači nainstalovány příslušné ovladače a že jsou aktuální. ●● Pokud používáte operační systém Windows XP, ujistěte se, že máte v počítači nainstalován Windows XP Service Pack 3 nebo vyšší. ●● Ujistěte se, že máte v počítači nainstalován program Samsung Kies 2.0 nebo Windows Media Player 10 nebo vyšší. ●● Řešení problémů 138 Bezpečnostní upozornění Chcete-li zabránit zranění vás nebo jiných osob nebo poškození zařízení, před jeho použitím si přečtěte následující informace. Varování: Zabraňte úrazu elektrickým proudem, požáru nebo výbuchu Nepoužívejte poškozené elektrické kabely či zástrčky nebo uvolněné elektrické zásuvky Nedotýkejte se napájecího kabelu mokrýma rukama a neodpojujte nabíječku tažením za kabel Neohýbejte či jinak nepoškozujte napájecí kabel Během nabíjení zařízení nepoužívejte a nedotýkejte se jej mokrýma rukama Nezkratujte nabíječku Dávejte pozor, abyste nabíječku nebo zařízení neupustili na zem nebo aby nedošlo k nárazu Nabíjejte baterii pouze nabíječkami schválenými výrobcem Nepoužívejte zařízení během bouřky Toto zařízení se může porouchat a může se zvýšit riziko úrazu elektrickým proudem. Při manipulaci a likvidaci zařízení a nabíječek postupujte opatrně • Používejte pouze nabíječky schválené společností Samsung určené pro vaše zařízení. Nekompatibilní nabíječky mohou způsobit vážné poranění nebo poškození zařízení. • Zařízení nikdy nevhazujte do ohně. Při likvidaci použitých zařízení dodržujte všechna místní nařízení. • Zařízení nikdy neumisťujte na zařízení produkující teplo, jako jsou mikrovlnné trouby, kamna či radiátory. Baterie mohou v případě přehřátí explodovat. • Zařízení nikdy nerozdrcujte ani neprorážejte. Dávejte pozor, abyste zařízení nevystavili vysokému vnějšímu tlaku, který může způsobit vnitřní zkrat a přehřátí. Bezpečnostní upozornění 139 Zařízení a nabíječky chraňte před poškozením • Nevystavujte zařízení příliš nízkým ani příliš vysokým teplotám. • Extrémní teploty mohou způsobit deformaci zařízení, snížit kapacitu a životnost baterií či zařízení. • Nikdy nepoužívejte poškozenou nabíječku. Výstraha: Dodržujte veškerá bezpečnostní upozornění a předpisy při používání zařízení v oblastech s omezeními Nepoužívejte zařízení v blízkosti jiných elektronických zařízení Většina elektronických zařízení vysílá signály na rádiové frekvenci. Zařízení může být jinými elektronickými zařízeními rušeno. Nepoužívejte zařízení v blízkosti kardiostimulátoru • Pokud možno, zařízení používejte ve vzdálenosti nejméně 15 cm od kardiostimulátoru - zařízení jej může rušit. • Abyste minimalizovali případné rušení kardiostimulátoru, používejte zařízení na druhé straně těla, než se nachází kardiostimulátor. Nepoužívejte zařízení v nemocnici či v blízkosti lékařského zařízení, které by mohlo být rušeno rádiovými signály Pokud používáte lékařské přístroje, obraťte se před použitím zařízení na výrobce přístroje, který vám poskytne informace o tom, zda bude mít radiofrekvenční záření vysílané zařízením na přístroj vliv. Pokud používáte naslouchátko, obraťte se na jeho výrobce ohledně informací o možném rušení rádiovými signály Radiofrekvenční záření vysílané zařízením může způsobovat rušení některých naslouchátek. Před použitím zařízení se obraťte na výrobce, který vám sdělí, zda bude mít radiofrekvenční záření vysílané zařízením na vaše naslouchátko vliv. Ve výbušném prostředí zařízení vypínejte • Ve výbušném prostředí se vždy řiďte příslušnými nařízeními, pokyny a symboly. • Nepoužívejte zařízení u benzínových čerpadel (u čerpacích stanic) ani v blízkosti paliv či chemikálií. • Neukládejte ani nepřevážejte hořlavé kapaliny, plyny nebo výbušné látky ve stejné části vozu jako zařízení, jeho díly či příslušenství. Rozbušky, odpalovací oblasti Nacházíte-li se v odpalovací oblasti či v oblasti označené pokyny vyzývajícími k vypnutí „obousměrných rádií“ a „elektronických zařízení“, vypněte svůj mobilní telefon či jiné bezdrátové zařízení, abyste předešli vzájemnému rušení s odpalovacími pracemi. Bezpečnostní upozornění 140 Pokud se nacházíte v letadle, zařízení vypněte Zařízení může způsobovat rušení elektronických navigačních leteckých přístrojů. Zařízení může způsobovat rušení automobilových přístrojů Funkčnost elektronických zařízení v automobilu může být poškozena kvůli radiofrekvenčnímu záření z vašeho zařízení. Více informací získáte u výrobce příslušného zařízení. Řiďte se všemi bezpečnostními výstrahami a nařízeními týkající se používání mobilních zařízení při řízení motorového vozidla Při řízení je vaší hlavní prioritou věnovat se ovládání vozidla. Pokud je to zakázáno zákonem, nikdy při řízení nepoužívejte mobilní zařízení. S ohledem na bezpečnost svoji a ostatních se vždy řiďte zdravým rozumem a zapamatujte si následující doporučení: • Seznamte se se tímto zařízením a jeho funkcemi usnadnění, jako jsou např. rychlá či opakovaná volba. Tyto funkce vám pomohou snížit množství času potřebné pro vytočení nebo příjem hovoru. • Umístěte zařízení tak, abyste jej měli stále na dosah. Ujistěte se, že můžete bezdrátové zařízení používat, aniž přestali sledovat provoz na silnici. Pokud vám někdo volá v nevhodnou dobu, použijte k přijetí hovoru hlasovou schránku. • Netelefonujte za hustého provozu či nebezpečných povětrnostních podmínek. Déšť, plískanice, sníh, led, ale také silný provoz mohou být nebezpečné. • Za jízdy si nedělejte poznámky ani nehledejte telefonní čísla. Pořizování poznámek nebo listování kontakty odvádí pozornost od vaší hlavní povinnosti - bezpečné jízdy. • Volejte s rozumem a vždy vyhodnoťte dopravní situaci. Vyřizujte hovory, když právě stojíte, nebo než se zařadíte do provozu. Zkuste si naplánovat hovory na dobu, kdy bude váš automobil v klidu. • Nezapojujte se do stresující nebo citově vypjaté konverzace; mohlo by to odvést vaši pozornost od řízení. Upozorněte osoby, s nimiž hovoříte, že právě řídíte automobil, a jestliže začne hovor odvádět vaši pozornost od provozu na silnici, ukončete jej. • Použijte zařízení, budete-li potřebovat volat o pomoc. Při požáru, dopravní nehodě nebo naléhavých zdravotních obtížích vytočte místní tísňové číslo. • Používejte toto mobilní zařízení, abyste v případě nouze zavolali pomoc ostatním. Stanete-li se svědky dopravní nehody, zločinu nebo jiné nebezpečné situace, kdy budou v ohrožení lidské životy, zavolejte na místní tísňové číslo. Bezpečnostní upozornění 141 • V případě potřeby (pokud se nenacházíte v nouzové situaci) kontaktuje silniční službu nebo zavolejte speciální asistenční službu. Když uvidíte porouchané vozidlo, které není nebezpečné pro ostatní provoz, nefunkční dopravní signalizaci, menší dopravní nehodu, při níž nebyl nikdo zraněn, či odcizené vozidlo, volejte silniční asistenci nebo jiné speciální netísňové číslo. Řádná péče a používání tohoto mobilního zařízení Udržujte zařízení v suchu • Vlhkost a všechny typy kapalin mohou způsobit poškození součástek zařízení nebo elektronických obvodů. • Zařízení nezapínejte, je-li mokré. Pokud je zařízení již zapnuté, vypněte jej a vyjměte okamžitě baterii (pokud se zařízení nevypíná či není možné vyjmout baterii, ponechte jej v tomto stavu). Poté jej ručníkem osušte a odevzdejte do servisního střediska. • Kapaliny změní barvu štítku, který indikuje poškození vodou uvnitř zařízení. Dojde-li k poškození zařízení vodou, může být zrušena platnost záruky výrobce. Nepoužívejte a neskladujte zařízení v oblastech s vysokou koncentrací prachových či poletujících částic Prachové či cizí částice by mohly způsobit poruchu zařízení, která by mohla mít za následek požár nebo poranění elektrickým proudem. Zařízení skladujte pouze na rovném povrchu V případě pádu může dojít k poškození zařízení. Zařízení neuchovávejte na horkých či studených místech. Doporučujeme používat zařízení při teplotách od 5 °C do 35 °C • Zařízení nenechávejte uvnitř vozidla - teploty zde mohou dosáhnout až 80 °C a mohlo by dojít k explozi zařízení. • Zařízení nevystavujte přímému slunečnímu svitu po delší dobu (například na přístrojové desce automobilu). • Baterii skladujte při teplotách v rozmezí 0 °C až 45 °C. Zařízení neuchovávejte společně s kovovými předměty, jako jsou mince, klíče nebo šperky Mohlo by dojít k poškrabání zařízení nebo poškození jeho funkčnosti. Bezpečnostní upozornění 142 Zařízení neuchovávejte v blízkosti magnetických polí • Mohlo by to způsobit poruchu zařízení nebo vybití baterie. • Karty s magnetickými pruhy, jako jsou kreditní karty, telefonní karty, vkladní knížky či palubní lístky se mohou vlivem magnetických polí poškodit. • Nepoužívejte pouzdra pro přenášení či příslušenství s magnetickým uzávěrem a chraňte zařízení před dlouhodobým vystavením magnetickému poli. Zařízení neuchovávejte v blízkosti vařičů, mikrovlnných trub, horkého vybavení kuchyně nebo vysokotlakých nádob • Mohlo by dojít k netěsnosti baterie. • Zařízení by se mohlo přehřát a způsobit požár. Dávejte pozor, abyste zařízení neupustili, a chránili jej před nárazy • Mohlo by dojít k poškození displeje zařízení. • Pokud dojde k ohnutí či deformaci zařízení, přístroj nebo jeho součásti mohou přestat fungovat. Nepoužívejte toto zařízení nebo aplikaci po dobu přehřátí zařízení Dlouhodobé vystavení pokožky přehřátému zařízení může vést k symptomům lehkého popálení, které se projevuje např. červenými skvrnami nebo zarudnutím. Pokud přístroj disponuje bleskem fotoaparátu nebo světlem, nezapínejte jej v blízkosti očí osob či zvířat Použití blesku v blízkosti očí by mohlo způsobit dočasnou ztrátu nebo poškození zraku. Varování při vystavení se zábleskům • Při používání zařízení ponechte některá světla v místnosti zapnutá, obrazovka by se neměla nacházet příliš blízko očí. • Pokud jste v průběhu sledování videa nebo hraní flashových her po delší dobu vystaveni zábleskům, může dojít k záchvatu nebo ke ztrátě vědomí. Pokud pociťujete nevolnost, neprodleně přestaňte používat zařízení. Snížení nebezpečí opakovaných poruch hybnosti Pokud opakovaně provádíte určité pohyby, například tisknete tlačítka, kreslíte prsty znaky na dotykovou obrazovku nebo hrajete hry, můžete pociťovat občasnou bolest rukou, krku, ramen nebo jiných částí těla. Používáte-li zařízení po delší dobu, držte zařízení uvolněným stiskem, lehce tiskněte tlačítka a dělejte časté přestávky. Pokud potíže v průběhu použití nebo po něm stále přetrvávají, přestaňte přístroj používat a vyhledejte lékaře. Bezpečnostní upozornění 143 Zajištění maximální životnosti baterie a nabíječky • Nenabíjejte baterie déle než týden, přílišné nabíjení může zkrátit životnost baterie. • Nepoužívané baterie se časem vybíjejí a před použitím je nutné je znovu nabít. • Není-li nabíječka používána, odpojte ji od napájení. Používejte nabíječky, příslušenství a spotřební materiál schválené výrobcem • Používání neznačkových nabíječek může zkrátit životnost nebo způsobit nefunkčnost zařízení. • Společnost Samsung nezodpovídá za bezpečnost uživatele při používání příslušenství či spotřebního materiálu neschváleného společností Samsung. Do zařízení nekousejte ani je necumlejte • Mohlo by to způsobit poškození zařízení nebo výbuch. • Pokud zařízení používají děti, ujistěte se, že jej používají správně. Nevkládejte zařízení nebo dodané příslušenství do očí, uší nebo úst Takové jednání může způsobit udušení nebo vážné zranění. V průběhu hovoru: • Držte zařízení rovně, stejně jako klasický telefon. • Mluvte přímo do mikrofonu. • S vnitřní anténou zařízení nemanipulujte. Mohlo by dojít ke snížení kvality hovorů nebo k pozměnění hodnot radiofrekvenční energie (RF) vysílané zařízením. Při použití sluchátek chraňte sluch a uši • Dlouhodobé vystavení hlasitým zvukům může poškodit sluch. • Vystavení hlasitým zvukům při řízení by mohlo odvést vaši pozornost a způsobit nehodu. • Před připojením sluchátek ke zdroji zvuku vždy snižte hlasitost a používejte pouze minimální hlasitost nutnou k tomu, abyste slyšeli konverzaci nebo hudbu. • V suchém prostředí se může ve sluchátkách tvořit statická elektřina. Z tohoto důvodu omezte používání sluchátek v suchém prostředí, případně se dotkněte před připojením sluchátek kovového předmětu, aby se statická elektřina vybila. Bezpečnostní upozornění 144 Při používání zařízení během chůze či jiného pohybu buďte opatrní • Vždy berte ohled na svoje okolí a zabraňte tak zranění sebe či jiných osob. • Dbejte na tom, aby se vám kabel sluchátek neomotal kolem rukou nebo kolem blízkých předmětů. Zařízení nenoste v zadní kapse nebo u pasu Při pádu byste se mohli zranit nebo poškodit zařízení. Zařízení nerozebírejte, neupravujte a nepokoušejte se ho opravit Jakékoliv změny či úpravy přístroje mohou mít za následek zrušení platnosti záruky výrobce. Chcete-li zařízení nechat opravit, odneste jej do servisního střediska Samsung. Nenanášejte na zařízení barvu, ani na něj nelepte nálepky Barvy nebo nálepky mohou zablokovat pohyblivé díly a zabránit tak správné funkčnosti zařízení. Pokud máte alergii na barvu nebo kovové části výrobku, může se objevit svědění, exém nebo otok na kůži. Pokud pozorujete tyto příznaky, přestaňte výrobek používat a obraťte se na lékaře. Čištění zařízení: • Zařízení a nabíječku otírejte hadříkem nebo pogumovanou látkou. • Nepoužívejte chemikálie ani rozpouštědla. Nepoužívejte zařízení s prasklým nebo poškozeným displejem O popraskané sklo nebo plast byste si mohli poranit ruku nebo obličej. Odneste zařízení do servisního střediska Samsung a nechte jej opravit. Zařízení používejte pouze ke stanovenému účelu Pokud zařízení používáte na veřejnosti, neobtěžujte ostatní Nedovolte, aby zařízení používaly děti Nejedná se o hračku. Nedovolte, aby si s ním děti hrály - mohly by ublížit sobě nebo ostatním, zařízení poškodit nebo zbytečnými hovory zvýšit vaše náklady. Instalujte mobilní zařízení a vybavení opatrně • Zajistěte, aby byla mobilní zařízení a související vybavení ve vozidle pevně uchycena. • Neumisťujte zařízení ani vybavení do prostoru, do kterého může při aktivaci zasahovat airbag. Nesprávně nainstalované bezdrátové zařízení může způsobit vážné zranění při rychlém nafouknutí airbagu. Bezpečnostní upozornění 145 Toto zařízení může opravovat pouze kvalifikovaný personál Pokud bude zařízení opravováno nekvalifikovanou osobou, může dojít k poškození zařízení a bude zrušena platnost záruky výrobce. Zacházejte s kartami SIM a paměťovými kartami opatrně • Nevyndávejte kartu, když zařízení přenáší informace nebo když k nim přistupuje. Mohlo by tak dojít ke ztrátě dat nebo poškození karty či zařízení. • Chraňte karty před silnými nárazy, statickou elektřinou a elektrickým šumem z jiných zařízení. • Nedotýkejte se zlatých kontaktů a pólů prsty ani kovovými předměty. Pokud je karta znečištěná, otřete ji měkkým hadříkem. Zajištění dostupnosti tísňových služeb V některých oblastech nebo za určitých okolností nemusí být z tohoto zařízení možné vytáčet tísňová volání. Před cestou do vzdálených nebo nerozvinutých oblastí si zjistěte alternativní způsob, kterým lze kontaktovat tísňové služby. Bezpečné uchovávání osobních údajů a důležitých dat • Při používání zařízení nezapomínejte zálohovat důležitá data. Společnost Samsung neručí za ztrátu dat. • Při likvidaci zařízení zálohujte všechna data, poté resetujte zařízení. Tímto způsobem zabráníte zneužití osobních údajů. • Při stahování aplikací si pozorně přečtěte obrazovku oprávnění. Pozornost věnujte zejména aplikacím, které mají přístup k více funkcím nebo významnému množství osobních údajů. • Pravidelně kontrolujte své účty z důvodu neoprávněného nebo podezřelého použití. Objevíte-li známku zneužití osobních informací, kontaktujte svého poskytovatele služeb za účelem odstranění nebo změny informací o účtu. • V případě ztráty nebo odcizení zařízení změňte hesla ke svým účtům z důvodu ochrany svých osobních údajů. • Vyhněte se používání aplikací z neznámých zdrojů a zabezpečete zařízení pomocí vzoru uzamčení obrazovky, hesla nebo kódu PIN. Nešiřte materiál chráněný autorským právem Materiály chráněné autorskými právy nedistribuujte bez souhlasu vlastníků obsahu. Tímto počínáním porušujete autorská práva. Výrobce není odpovědný za jakékoli právní otázky vzniklé nelegálním užíváním materiálu chráněného autorským právem. Bezpečnostní upozornění 146 Informace o certifikaci SAR (Specific Absorption Rate) TOTO ZAŘÍZENÍ SPLŇUJE MEZINÁRODNÍ NORMY PRO VYSTAVENÍ RÁDIOVÝM VLNÁM Vaše mobilní zařízení je rádiový vysílač a přijímač. Je zkonstruován tak, aby nepřekračoval limity vystavení rádiovým vlnám (radiofrekvence elektromagnetického pole) doporučené mezinárodními normami. Normy byly vyvinuty nezávislou vědeckou organizací (ICNIRP) a zahrnují podstatnou míru bezpečnosti. Jsou navrženy tak, aby zaručily bezpečnost všech osob bez ohledu na věk nebo zdravotní stav. U norem o vystavení rádiovým vlnám se používá měrná jednotka s názvem Specific Absorption Rate neboli SAR. Limity SAR pro mobilní zařízení je 2,0 W/kg. Testy SAR se provádějí pomocí standardizované provozní pozice se zařízením vysílajícím na nejvyšší certifikované výkonové úrovni ve všech testovaných frekvenčních pásmech. Nejvyšší hodnoty SAR podle norem ICNIRP u tohoto modelu zařízení jsou: Maximální SAR u tohoto modelu za podmínek, ve kterých byly zaznamenány Hlava SAR 0,977 W/kg SAR při nošení na těle 0,943 W/kg V průběhu používání jsou aktuální hodnoty SAR u tohoto zařízení obvykle znatelně nižší než jsou výše uváděné hodnoty. Je tomu tak proto, že za účelem výkonnosti systému a minimalizování interference sítě je provozní výkon vašeho mobilního zařízení při volání automaticky snížen, pokud není plný výkon pro hovor potřeba. Čím nižší je výstupní výkon zařízení, tím nižší jsou také jeho hodnoty SAR. U tohoto zařízení byl proveden test specifické míry absorpce (SAR) při používání u těla, a to za použití se schváleným příslušenstvím nebo za použití na vzdálenost 0,5 cm od těla. Aby byly splněny normy vystavení rádiovému záření při používání u těla, zařízení musí být používáno se schváleným příslušenstvím nebo musí být drženo ve vzdálenosti alespoň 0,5 cm od těla. Pokud používáte neschválené příslušenství, ujistěte se, že neobsahuje žádné kovové součásti a že udržuje zařízení ve vzdálenosti alespoň 0,5 cm od těla. Organizace, jako jsou například Světová zdravotnická organizace (World Health Organization) a Úřad pro potraviny a léčiva Spojených států (US Food and Drug Administration), doporučují lidem, kteří se vystavení rádiové frekvenci obávají a chtějí je snížit, aby používali příslušenství handsfree, které jim umožní používat bezdrátová zařízení dále od hlavy a těla, nebo aby zařízení používali kratší dobu. Další informace získáte tak, že na stránkách www.samsung.com/sar vyhledáte název zařízení a číslo jeho modelu. Bezpečnostní upozornění 147 Správná likvidace výrobku (Elektrický a elektronický odpad) (Platí pro země s odděleným systémem sběru) Toto označení na výrobku, jeho příslušenství nebo dokumentaci znamená, že výrobek a jeho elektronické příslušenství (například nabíječku, náhlavní sadu, USB kabel) je po skončení životnosti zakázáno likvidovat jako běžný komunální odpad. Možným negativním dopadům na životní prostředí nebo lidské zdraví způsobeným nekontrolovanou likvidací zabráníte oddělením zmíněných produktů od ostatních typů odpadu a jejich zodpovědnou recyklací za účelem udržitelného využívání druhotných surovin. Uživatelé z řad domácností by si měli od prodejce, u něhož produkt zakoupili, nebo u příslušného městského úřadu vyžádat informace, kde a jak mohou tyto výrobky odevzdat k bezpečné ekologické recyklaci. Podnikoví uživatelé by měli kontaktovat dodavatele a zkontrolovat všechny podmínky kupní smlouvy. Tento výrobek a jeho elektronické příslušenství nesmí být likvidován spolu s ostatním průmyslovým odpadem. Správná likvidace baterií v tomto výrobku (Platí pro země s odděleným systémem sběru) V označení na akumulátoru, příručce nebo na balení je uvedeno, že akumulátor tohoto produktu nesmí být likvidován spolu s dalším odpadem z domácnosti. Případně vyznačené symboly chemikálií Hg, Cd nebo Pb upozorňují na to, že baterie obsahuje rtuť, kadmium nebo olovo v množství překračujícím referenční úrovně stanovené směrnicí ES 2006/66. Akumulátor přiložený k tomuto produktu nelze vyměnit svépomocí. Pro informace o jeho výměně kontaktujte poskytovatele služeb. Nepokoušejte se akumulátor vyjmout a nevystavujte jej ohni. Akumulátor nerozebírejte, nelámejte nebo nepropichujte. Máte-li v úmyslu produkt vyhodit, odneste jej do sběrného dvora, kde budou provedena příslušná opatření týkající se recyklace a rozebrání produktu, včetně akumulátoru. Bezpečnostní upozornění 148 Prohlášení Některý obsah a služby přístupné přes toto zařízení patří třetím stranám a jsou chráněné autorským právem, patenty, ochrannými známkami nebo jinými zákony o duševním vlastnictví. Tento obsah a služby jsou poskytovány výhradně pro vaše osobní a nekomerční použití. Žádný obsah ani služby nesmíte používat způsobem, který není povolen majitelem obsahu nebo poskytovatelem služeb.Bez omezení platnosti výše uvedeného, pokud nemáte výslovné povolení od příslušného majitele obsahu nebo poskytovatele služeb, nesmíte obsah ani služby zobrazené pomocí tohoto zařízení upravovat, kopírovat, publikovat, nahrávat, odesílat, přenášet, překládat, prodávat, vytvářet od nich odvozená díla, využívat je ani je žádným způsobem distribuovat. „OBSAH A SLUŽBY TŘETÍCH STRAN JSOU POSKYTOVÁNY “JAK JSOU”. SPOLEČNOST SAMSUNG NEPOSKYTUJE ŽÁDNÉ ZÁRUKY NA OBSAH ANI SLUŽBY, A TO ANI VÝSLOVNÉ ANI IMPLIKOVANÉ. SPOLEČNOST SAMSUNG VÝSLOVNĚ ODMÍTÁ JAKÉKOLI IMPLIKOVANÉ ZÁRUKY, MIMO JINÉ ZÁRUKY OBCHODOVATELNOSTI NEBO VHODNOSTI PRO URČITÝ ÚČEL. SPOLEČNOST SAMSUNG NEZARUČUJE PŘESNOST, PLATNOST, DOČASNOST, ZÁKONNOST ANI ÚPLNOST ŽÁDNÉHO OBSAHU ANI SLUŽBY, KTERÉ BUDOU PŘÍSTUPNÉ PŘES TOTO ZAŘÍZENÍ, A V ŽÁDNÉM PŘÍPADĚ, VČETNĚ NEDBALOSTI, NEBUDE SPOLEČNOST SAMSUNG ODPOVĚDNÁ, AŤ UŽ SMLUVNĚ NEBO KVŮLI PŘEČINU, ZA ŽÁDNÉ PŘÍMÉ, NEPŘÍMÉ, NÁHODNÉ, ZVLÁŠTNÍ ANI NÁSLEDNÉ ŠKODY, POPLATKY ZA PRÁVNÍ ZASTOUPENÍ, VÝDAJE ANI JINÉ ŠKODY VYPLÝVAJÍCÍ Z JAKÝCHKOLI OBSAŽENÝCH INFORMACÍ NEBO Z POUŽITÍ JAKÉHOKOLI OBSAHU NEBO SLUŽBY VÁMI NEBO JAKOUKOLI TŘETÍ STRANOU, A TO ANI V PŘÍPADĚ, ŽE SPOLEČNOST BYLA O MOŽNOSTI TAKOVÝCH ŠKOD INFORMOVÁNA.“ Služby třetích stran mohou být kdykoli ukončeny nebo přerušeny a společnost Samsung neprohlašuje ani nezaručuje, že jakýkoli obsah nebo služba budou k dispozici po jakoukoli dobu. Obsah a služby jsou přenášeny třetími stranami pomocí sítí a přenosových zařízení, nad kterými společnost Samsung nemá kontrolu. Bez toho, aby byla omezena obecnost tohoto prohlášení, společnost Samsung výslovně odmítá jakoukoli odpovědnost za jakékoli přerušení nebo pozastavení jakéhokoli obsahu nebo služby, které jsou přístupné přes toto zařízení. Společnost Samsung není odpovědná za zákaznický servis související s obsahem a službami. Veškeré otázky a požadavky související s obsahem nebo službami by měly být směřovány přímo na příslušné poskytovatele obsahu a služeb. Bezpečnostní upozornění 149 Rejstřík AllShare (DLNA) 103 Aplikace Nahrávání videí 77 Pořizování fotografií 73 Změna nastavení fotoaparátu 76 Změna nastavení videokamery 79 Multitasking 31 Odstranění 31 Spuštění 29 Stahování 30 Ukončení 31 Uspořádání 30 Fotografie Pořizování 73 Úprava 85 Zobrazení 84 Automatické odmítání 58 Baterie Funkce tlačítek 14 Galerie 83 Google+ 72 Google Latitude 46 Google Mail 66 Google Maps 46 Google Messenger 71 Google Talk 70 HRS Hotels 45 Hudební přehrávač 87 Ikony indikátoru 26 Internet 42 Kalendář Nabíjení 16 Bluetooth 107 Displej Jas 33 Jazyk 32 Pozadí 33 Styl písma 33 Domovská obrazovka Odstranění panelů 28 Odstranění položek 28 Používání nástrojů 29 Používání panelu oznámení 27 Přesun položek 28 Přidání panelů 28 Vytváření událostí 94 Zobrazení událostí 95 Dotykový displej Používání 21 Uzamknutí/Odemknutí 24 Kalkulačka 114 Karta SIM/USIM eBook 115 Editor fotografií 85 Fotoaparát Vložení 15 Zamknutí 36 Konferenční hovory 57 Rejstřík 150 Kontakty Sdílení mobilní sítě 105 Wi-Fi 100 Import/Export 93 Kopírování/Přesunování 93 Nastavení rychlé volby 92 Vyhledání 91 Vytváření 91 Vytváření skupin 92 Připojení USB Jako bezdrátový modem 106 Jako fotoaparát 99 Jako mediální zařízení 99 Pomocí aplikace Windows Media Player 98 Pomocí Samsung Kies 98 Mapy Hledání míst 46 Hledání míst v okolí 49 Používání navigace 48 Sdílení polohy 46 Získání trasy 47 Připojení VPN 110 Přístupové kódy 134 Režim FDN 59 Režim Letadlo 21 Samsung Apps 51 Sdílení internetového připojení Najít moje mobilní zařízení 36 Nastavení 120 Obchod Play 49 Paměťová karta Prostřednictvím rozhraní Bluetooth 106 Prostřednictvím rozhraní USB 106 Prostřednictvím sítě WiFi 105 Formátování 20 Vložení 19 Vyjmutí 20 Polaris Office 116 Poznámka k náčrtku 97 Poznámky Social Hub 72 Správce souborů 115 Správce úloh 31, 118 Světový čas 119 Tichý režim 32 Upozornění 113 Úspora energie 18, 124 Videa Vytváření 96 Zobrazení 96 Přehrávač videa 81 Připojení AllShare (DLNA) 103 Bluetooth 107 Připojení GPS 109 Připojení USB 98 Připojení VPN 110 Rejstřík 151 Odeslání multimediální zprávy 64 Otevření hlasové zprávy 65 Zobrazení e-mailu 69 Zobrazení multimediální zprávy 65 Zobrazení protokolů 60 Zobrazení textové zprávy 65 Zobrazení ve službě Google Mail 66 Nahrávání 77 Nahrávání na YouTube 53 Přehrávání 81, 85 Volání Blokování 60 Čekající hovor 60 Konferenční hovory 57 Mezinárodní volání 55 Odmítnutí 55 Používání možností během hovoru 56, 57 Přesměrování 59 Rychlá volba 92 Vytáčení 54 Zobrazení protokolů 60 Zvuk Hlasitost zařízení 32 Nastavení 122 Vyzvánění hovoru 32 Zvuk tlačítka 32 Vybalení 11 Webový prohlížeč 42 Wi-Fi 100 YouTube 52 Zadávání textu Zvuk tlačítka 32 Kopírování a vkládání 41 Pomocí hlasového zadání Google 37 Pomocí klávesnice Samsung 38 Pomocí klávesnice Swype 39 Zámek zařízení 34 Zprávy Odesílání textových zpráv 64 Odesílání ve službě Google Mail 66 Odeslání e-mailu 68 Rejstřík 152 Prohlášení o shodě (R&TTE) My, společnost Samsung Electronics prohlašujeme na vlastní zodpovědnost, že produkt Přenosné zařízení GSM WCDMA BT/Wi-Fi : GT-P6200 kterého se prohlášení o shodě týká, je ve shodě s následujícími normami a/nebo jinými normativními dokumenty. Bezpečnost EN 60950-1 : 2006 +A11 : 2009 SAREN 50360 : 2001/AC2006 EN 62209-1 : 2006 EN 62209-2 : 2010 EN 62479 : 2010 EN 62311 : 2008 Elektromagnetická EN 301 489-01 V1.8.1 (04-2008) kompatibilitaEN 301 489-07 V1.3.1 (11-2005) EN 301 489-17 V2.1.1 (05-2009) EN 301 489-24 V1.5.1 (10-2010) EN 55022 : 2006 + A1 : 2007 EN 55024 : 1998 + A1 : 2001 + A2 : 2003 RádioEN 301 511 V9.0.2 (03-2003) EN 300 328 V1.7.1 (10-2006) EN 301 908-1 V4.2.1 (03-2010) EN 301 908-2 V4.2.1 (03-2010) EN 300 440-1 V1.6.1 (08-2010) EN 300 440-2 V1.4.1 (08-2010) EN 301 893 V1.5.1 (12-2008) Tímto prohlašujeme, že všechny základní testy rádiové frekvence byly provedeny a výše uvedené výrobky jsou v souladu se všemi základními požadavky, které jsou uvedeny ve směrnici 1999/5/EC. Procedura je v souladu s článkem 10 a detailně popsána v dodatku [IV] směrnice 1999/5/EC, která byla dodržena za dozoru následujících autorizovaných orgánů: BABT, Forsyth House, Churchfield Road, Walton-on-Thames, Surrey, KT12 2TD, UK* Identifikační značka 0168 Technická dokumentace je uložena u: Samsung Electronics QA Lab. a lze ji zpřístupnit na vyžádání. (Zástupce v EU) Samsung Electronics Euro QA Lab. Blackbushe Business Park, Saxony Way, Yateley, Hampshire, GU46 6GG, UK* 2011.11.22 Joong-Hoon Choi / Vedoucí laboratoře (místo a datum vydání) (jméno a podpis oprávněné osoby) * To není adresa servisního střediska Samsung. Adresu a telefonní číslo servisního střediska Samsung najdete na záručním listu, nebo kontaktujte obchod, kde jste výrobek zakoupili. Některé části této příručky se mohou lišit od provedení vašeho přístroje v závislosti na softwaru přístroje nebo poskytovateli služeb. Instalace aplikace Samsung Kies (PC Sync) 1. Stáhněte si nejnovější verzi aplikace Samsung Kies z webové stránky společnosti Samsung (www.samsung.com/kies) a nainstalujte ji do počítače. 2. Pomocí kabelu USB připojte zařízení k počítači. Další informace naleznete v nápovědě aplikace Samsung Kies. www.samsung.com Printed in Korea GH68-35767M Czech. 09/2012. Rev. 1.0