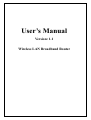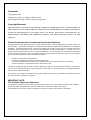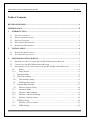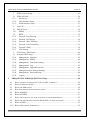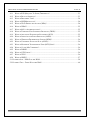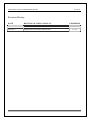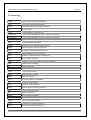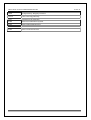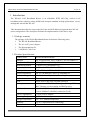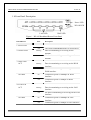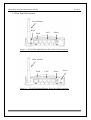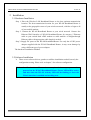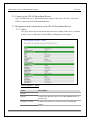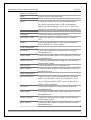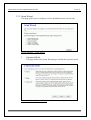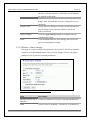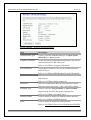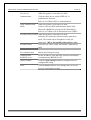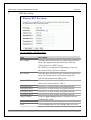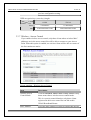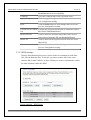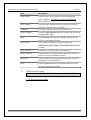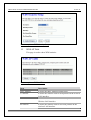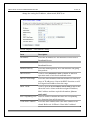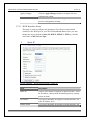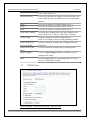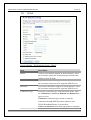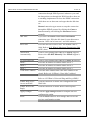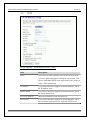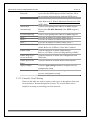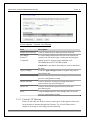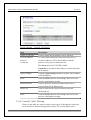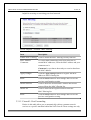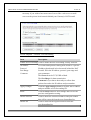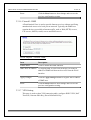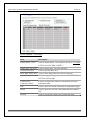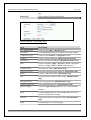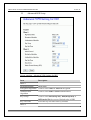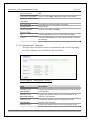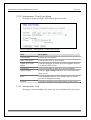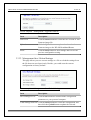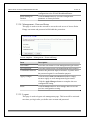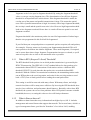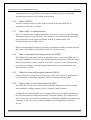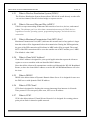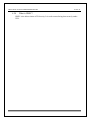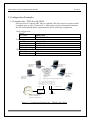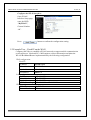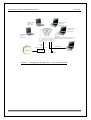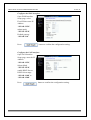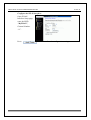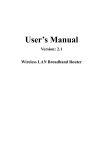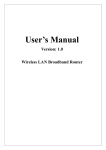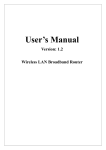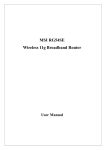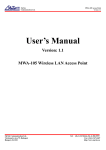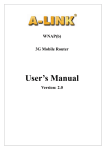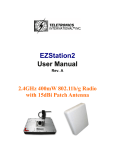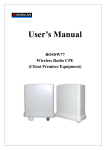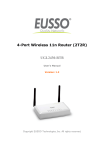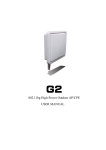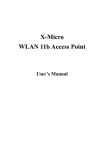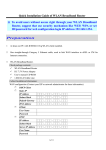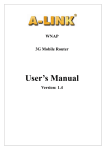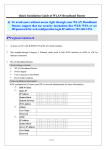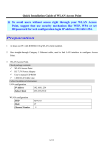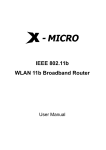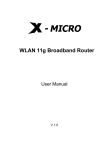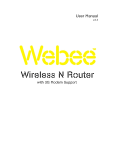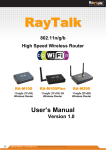Download Zonet ZSR1114WE DSL Wi-Fi Ethernet LAN Blue router
Transcript
User’s Manual Version: 1.1 Wireless LAN Broadband Router Trademarks Copyright @2005 Contents are subject to change without notice. All trademarks belong to their respective proprietors. Copyright Statement THIS DOCUMENT CONTAINS OF PROPRIETARY TECHNICAL INFORMATION THAT IS THE PROPERTY OF THIS COMPANY. AND NO PART OF THIS DOCUMENTATION MAY BE REPRODUCED, STORED IN A RETRIEVAL SYSTEM OR TRANSMITTED IN ANY FORM OR BY ANY MEANS, ELECTRICAL OR MECHANICAL, BY PHOTOCOPYING, RECORDING, OR OTHERWISE, WITHOUT THE PRIOR WRITTEN CONSENT OF THIS COMPANY. Federal Communication Commission Interference Statement This equipment has been tested and found to comply with the limits for a Class B digital device, pursuant to Part 15 of the FCC Rules. These limits are designed to provide reasonable protection against harmful interference in a residential installation. This equipment generates, uses and can radiate radio frequency energy and, if not installed and used in accordance with the instructions, may cause harmful interference to radio communications. However, there is no guarantee that interference will not occur in a particular installation. If this equipment does cause harmful interference to radio or television reception, which can be determined by turning the equipment off and on, the user is encouraged to try to correct the interference by one of the following measures: - Reorient or relocate the receiving antenna. Increase the separation between the equipment and receiver. Connect the equipment into an outlet on a circuit different from that to which the receiver is connected. Consult the dealer or an experienced radio/TV technician for help. This device complies with Part 15 of the FCC Rules. Operation is subject to the following two conditions: (1) This device may not cause harmful interference, and (2) this device must accept any interference received, including interference that may cause undesired operation. FCC Caution: Any changes or modifications not expressly approved by the party responsible for compliance could void the user's authority to operate this equipment. IMPORTANT NOTE: FCC Radiation Exposure Statement: This equipment complies with FCC radiation exposure limits set forth for an uncontrolled environment. This equipment should be installed and operated with minimum distance 20cm between the radiator & your body. This transmitter must not be co-located or operating in conjunction with any other antenna or transmitter. USER’S MANUAL OF WLAN BROADBAND ROUTER Version: 1.0 Table of Contents REVISION HISTORY .....................................................................................................................I TERMINOLOGY ........................................................................................................................... II 1 INTRODUCTION.................................................................................................................... 1 1.1 1.2 1.3 1.4 1.5 2 INSTALLATION ..................................................................................................................... 6 2.1 2.2 3 PACKAGE CONTENTS ............................................................................................................ 1 PRODUCT SPECIFICATIONS ................................................................................................... 1 PRODUCT FEATURES ............................................................................................................ 2 FRONT PANEL DESCRIPTION ................................................................................................. 3 REAR PANEL DESCRIPTION................................................................................................... 4 HARDWARE INSTALLATION .................................................................................................. 6 SOFTWARE INSTALLATION .................................................................................................... 6 SOFTWARE CONFIGURATION ......................................................................................... 7 3.1 PREPARE YOUR PC TO CONFIGURE THE WLAN BROADBAND ROUTER ................................ 7 3.2 CONNECT TO THE WLAN BROADBAND ROUTER ................................................................. 9 3.3 MANAGEMENT AND CONFIGURATION ON THE WLAN BROADBAND ROUTER....................... 9 3.3.1 Status.......................................................................................................................... 9 3.3.2 Setup Wizard............................................................................................................ 11 I Operation Mode ........................................................................................................... 11 II Time Zone Setting........................................................................................................ 12 III LAN Interface Setup ................................................................................................ 12 IV WAN Interface Setup ............................................................................................... 13 V Wireless Basic Settings................................................................................................ 13 VI Wireless Security Setup ........................................................................................... 14 3.3.3 Operation Mode ....................................................................................................... 14 3.3.4 Wireless - Basic Settings.......................................................................................... 15 3.3.5 Wireless - Advanced Settings .................................................................................. 16 3.3.6 Wireless - Security Setup ......................................................................................... 18 I WEP Key Setup ........................................................................................................... 20 3.3.7 Wireless - Access Control ........................................................................................ 21 3.3.8 WDS Settings........................................................................................................... 22 i USER’S MANUAL OF WLAN BROADBAND ROUTER I II 3.3.9 3.3.10 3.3.11 I II III IV 3.3.12 3.3.13 3.3.14 3.3.15 3.3.16 3.3.17 I II 3.3.18 3.3.19 3.3.20 3.3.21 3.3.22 3.3.23 3.3.24 3.3.25 4 Version: 1.0 WDS Security Setup .................................................................................................... 23 WDS AP Table ............................................................................................................. 24 Site Survey ............................................................................................................... 25 LAN Interface Setup ................................................................................................ 25 WAN Interface Setup ............................................................................................... 27 Static IP........................................................................................................................ 27 DHCP Client ................................................................................................................ 28 PPPoE ...................................................................................................................... 30 PPTP ........................................................................................................................ 32 Firewall - Port Filtering ........................................................................................... 33 Firewall - IP Filtering............................................................................................... 34 Firewall - MAC Filtering ......................................................................................... 35 Firewall - Port Forwarding....................................................................................... 36 Firewall - DMZ ........................................................................................................ 38 VPN Setting ............................................................................................................. 38 VPN Setup - Edit Tunnel ............................................................................................. 40 Advanced IKE Setup.................................................................................................... 42 Management - Statistics ........................................................................................... 43 Management - DDNS .............................................................................................. 44 Management - Time Zone Setting............................................................................ 45 Management - Log................................................................................................... 45 Management - Upgrade Firmware ........................................................................... 46 Management Save/ Reload Settings......................................................................... 47 Management - Password Setup................................................................................ 48 Logout ...................................................................................................................... 48 FREQUENTLY ASKED QUESTIONS (FAQ).................................................................... 50 4.1 4.2 WHAT AND HOW TO FIND MY PC’S IP AND MAC ADDRESS?............................................... 50 WHAT IS WIRELESS LAN? ................................................................................................. 50 4.3 4.4 4.5 4.6 4.7 4.8 4.9 WHAT ARE ISM BANDS? .................................................................................................... 50 HOW DOES WIRELESS NETWORKING WORK?....................................................................... 50 WHAT IS BSSID? ............................................................................................................... 51 WHAT IS ESSID? ............................................................................................................... 51 WHAT ARE POTENTIAL FACTORS THAT MAY CAUSES INTERFERENCE? ................................. 52 WHAT ARE THE OPEN SYSTEM AND SHARED KEY AUTHENTICATIONS? .............................. 52 WHAT IS WEP? .................................................................................................................. 52 4.10 WHAT IS FRAGMENT THRESHOLD?..................................................................................... 52 ii USER’S MANUAL OF WLAN BROADBAND ROUTER Version: 1.0 4.11 WHAT IS RTS (REQUEST TO SEND) THRESHOLD? .............................................................. 53 4.12 WHAT IS BEACON INTERVAL?............................................................................................. 53 4.13 WHAT IS PREAMBLE TYPE? ................................................................................................ 54 4.14 WHAT IS SSID BROADCAST? ............................................................................................. 54 4.15 WHAT IS WI-FI PROTECTED ACCESS (WPA)? .................................................................... 54 4.16 WHAT IS WPA2? ................................................................................................................ 55 4.17 WHAT IS 802.1X AUTHENTICATION? .................................................................................. 55 4.18 WHAT IS TEMPORAL KEY INTEGRITY PROTOCOL (TKIP)? ................................................. 55 4.19 WHAT IS ADVANCED ENCRYPTION STANDARD (AES)? ...................................................... 55 4.20 WHAT IS INTER-ACCESS POINT PROTOCOL (IAPP)?........................................................... 55 4.21 WHAT IS WIRELESS DISTRIBUTION SYSTEM (WDS)?......................................................... 56 4.22 WHAT IS UNIVERSAL PLUG AND PLAY (UPNP)?................................................................. 56 4.23 WHAT IS MAXIMUM TRANSMISSION UNIT (MTU) SIZE?.................................................... 56 4.24 WHAT IS CLONE MAC ADDRESS?...................................................................................... 56 4.25 WHAT IS DDNS?................................................................................................................ 56 4.26 WHAT IS NTP CLIENT? ...................................................................................................... 56 4.27 WHAT IS VPN?................................................................................................................... 56 4.28 WHAT IS IPSEC?................................................................................................................ 57 5.1 EXAMPLE ONE – PPPOE ON THE WAN ................................................................................... 58 5.2 EXAMPLE TWO – FIXED IP ON THE WAN ................................................................................ 60 iii USER’S MANUAL OF WLAN BROADBAND ROUTER Version: 1.0 Revision History DATE REVISION OF USER’S MANUAL FIRMWARE 2005/4/7 First release (Version 1.0) V1.2.0 2005/6/15 Add product with SMA Antenna info V1.2.x i USER’S MANUAL OF WLAN BROADBAND ROUTER Version: 1.0 Terminology 3DES Triple Data Encryption Standard AES Advanced Encryption Standard ANSI American National Standards Institute AP Access Point CCK Complementary Code Keying CSMA/CA Carrier Sense Multiple Access/ Collision Avoidance CSMA/CD Carrier Sense Multiple Access/ Collision Detection DDNS Dynamic Domain Name Server DH Diffie-Hellman Algorithm DHCP Dynamic Host Configuration Protocol DSSS Direct Sequence Spread Spectrum EAP Extensible Authentication Protocol ESP Encapsulating Security Payload FCC Federal Communications Commission FTP File Transfer Protocol IEEE Institute of Electrical and Electronic Engineers IKE Internet Key Exchange IP Internet Protocol ISM Industrial, Scientific and Medical LAN Local Area Network MAC Media Access Control MD5 Message Digest 5 NAT Network Address Translation NT Network Termination NTP Network Time Protocol PPTP Point to Point Tunneling Protocol PSD Power Spectral Density RF Radio Frequency SHA1 Secure Hash Algorithm SNR Signal to Noise Ratio SSID Service Set Identification TCP Transmission Control Protocol TFTP Trivial File Transfer Protocol ii USER’S MANUAL OF WLAN BROADBAND ROUTER TKIP Temporal Key Integrity Protocol UPNP Universal Plug and Play VPN Virtual Private Network WDS Wireless Distribution System WEP Wired Equivalent Privacy WLAN Wireless Local Area Network WPA Wi-Fi Protected Access Version: 1.0 iii USER’S MANUAL OF WLAN BROADBAND ROUTER Version: 1.0 1 Introduction The Wireless LAN Broadband Router is an affordable IEEE 802.11b/g wireless LAN broadband router solution; setting SOHO and enterprise standard for high performance, secure, manageable and reliable WLAN. This document describes the steps required for the initial IP address assign and other WLAN router configuration. The description includes the implementation of the above steps. 1.1 Package contents The package of the WLAN Broadband Router includes the following items, 9 The WLAN Broadband Router 9 The AC to DC power adapter 9 The Documentation CD 9 1.8M RJ-45 Cable Line 1.2 Product Specifications Product Name WLAN Broadband Router Standard 802.11b/g(Wireless), 802.3(10BaseT), 802.3u(100BaseT) Data Transfer Rate 54Mbps(Wireless), 100Mbps(Ethernet) Modulation Method CCK(802.11b), OFDM(802.11g) Frequency Band 2.4GHz – 2.497GJz ISM Band, DSSS RF Output Power CCK< 17 dBm, OFDM< 13.5 dBm Receiver Sensitivity 802.11b -80 dBm@8%, 802.11g -68 dBm@5% Operation Range 30 to 280 meters (depend on surrounding) Antenna External Antenna LED Power, Active (WLAN), Act/Link (Ethernet) Security 64 bit/ 128 bit WEP, WPA, WPA2, port filtering, IP filtering, MAC filtering, port forwarding and DMZ hosting LAN interface One 10/100BaseT with RJ45 connector (WAN) Four 10/100BaseT with RJ45 connectors (LAN) Power Consumption 7.5V DC Power Adapter Operating Temperature 0 ~ 50oC ambient temperature Storage Temperature -20 ~ 70oC ambient temperature Humidity 5 to 90 % maximum (non-condensing) Dimension 137 x 96 x 35 mm 1 USER’S MANUAL OF WLAN BROADBAND ROUTER Version: 1.0 1.3 Product Features ¾ ¾ ¾ ¾ ¾ ¾ ¾ ¾ ¾ ¾ ¾ ¾ ¾ ¾ ¾ ¾ ¾ ¾ ¾ ¾ ¾ ¾ ¾ ¾ Complies with IEEE 802.11b/g standard for 2.4GHz Wireless LAN. Supports bridging, routing, VPN, WISP functions between wireless and wired Ethernet interfaces. Supports 64-bit and 128-bit WEP, WPA, WPA2 encryption/decryption function to protect the wireless data transmission. Supports IEEE 802.1x Authentication. Support Wi-Fi Protected Access Authentication with Radius and Pre-Shared Key mode. Supports Inter-Access Point Protocol (IAPP). Supports Wireless Distribution System (WDS). Supports IEEE 802.3x full duplex flow control on 10/100M Ethernet interface. Supports DHCP server to provide clients auto IP addresses assignment. Supports DHCP client for Ethernet WAN interface auto IP address assignment. Supports static and dynamic IP routing. Supports PPPoE on Ethernet WAN interface. Supports clone MAC address function. Supports firewall security with port filtering, IP filtering, MAC filtering, port forwarding, trigger port and DMZ hosting functions. Supports WEB based management and configuration. Supports PPTP Client on Ethernet WAN interface. Supports UPnP for automatic Internet access. Supports Dynamic DNS service. Supports NTP client service. Supports Log table and remote Log service. Support Setup Wizard mode. Supports Virtual Private Network (VPN) connection. Supports IPSEC tunnel encryption(3DES/AES128) and authentication(MD5/SHA1) Supports WISP (Wireless ISP). 2 USER’S MANUAL OF WLAN BROADBAND ROUTER Version: 1.0 1.4 Front Panel Description Power LED WLAN LED LAN LED WAN LED Figure 1 –WLAN Broadband Router Front Panel LED Indicator State 1. Power LED On The WLAN Broadband Router is powered on. Off The WLAN Broadband Router is powered off. 2. WLAN LED Flashing Off 3. WAN LED ACT 10/100M Flashing Description Data is transmitting or receiving on the antenna. No data is transmitting or receiving on the antenna. Data is transmitting or receiving on the WAN interface. Off No data is transmitting or receiving on the WAN interface. On Connection speed is 100Mbps on WAN interface. Off Connection speed is 10Mbps on WAN interface. 4. LAN LED ACT 10/100M Flashing Data is transmitting or receiving on the LAN interface. Off No data is transmitting or receiving on the LAN interface. On Connection speed is 100Mbps on LAN interface. Off Connection speed is 10Mbps on LAN interface. 3 USER’S MANUAL OF WLAN BROADBAND ROUTER Version: 1.0 1.5 Rear Panel Description Fixed Antenna Reset WAN LAN Power Figure 2 – WLAN Broadband Router Rear Panel (Fixed Antenna) SMA Antenna WAN LAN Power Reset Figure 2.1 – WLAN Broadband Router Rear Panel (SMA Antenna) 4 USER’S MANUAL OF WLAN BROADBAND ROUTER Version: 1.0 Interfaces Description 1. Antenna (Fixed / SMA) The Wireless LAN Antenna. (Figure 2 / Figure 2.1) 2. Reset Push continually the reset button 5 ~ 10 seconds to reset the configuration parameters to factory defaults. 3. WAN The RJ-45 socket allows WAN connection through a Category 5 cable. Support auto-sensing on 10/100M speed and half/ full duplex; comply with IEEE 802.3/ 802.3u respectively. 4. LAN The RJ-45 sockets allow LAN connection through Category 5 cables. Support auto-sensing on 10/100M speed and half/ full duplex; comply with IEEE 802.3/ 802.3u respectively. 5. Power The power jack allows an external DC +7.5 V power supply connection. The external AC to DC adaptor provide adaptive power requirement to the WLAN Broadband Router. 5 USER’S MANUAL OF WLAN BROADBAND ROUTER Version: 1.0 2 Installation 2.1 Hardware Installation Step 1: Place the Wireless LAN Broadband Router to the best optimum transmission location. The best transmission location for your WLAN Broadband Router is usually at the geographic center of your wireless network, with line of sign to all of your mobile stations. Step 2: Connect the WLAN Broadband Router to your wired network. Connect the Ethernet WAN interface of WLAN Broadband Router by category 5 Ethernet cable to your switch/ hub/ xDSL modem or cable modem. A straight-through Ethernet cable with appropriate cable length is needed. Step 3: Supply DC power to the WLAN Broadband Router. Use only the AC/DC power adapter supplied with the WLAN Broadband Router; it may occur damage by using a different type of power adapter. The hardware installation finished. 2.2 Software Installation ¾ There are no software drivers, patches or utilities installation needed, but only the configuration setting. Please refer to chapter 3 for software configuration. Notice: It will take about 55 seconds to complete the boot up sequence after powered on the WLAN Broadband Router; Power LED will be active, and after that the WLAN Activity LED will be flashing to show the WLAN interface is enabled and working now. 6 USER’S MANUAL OF WLAN BROADBAND ROUTER Version: 1.0 3 Software configuration There are web based management and configuration functions allowing you to have the jobs done easily. The WLAN Broadband Router is delivered with the following factory default parameters on the Ethernet LAN interfaces. Default IP Address: 192.168.1.254 Default IP subnet mask: 255.255.255.0 WEB login User Name: <empty> WEB login Password: <empty> 3.1 Prepare your PC to configure the WLAN Broadband Router For OS of Microsoft Windows 95/ 98/ Me: 1. Click the Start button and select Settings, then click Control Panel. The Control Panel window will appear. 2. 3. 4. 5. 6. 7. Note: Windows Me users may not see the Network control panel. If so, select View all Control Panel options on the left side of the window Move mouse and double-click the right button on Network icon. The Network window will appear. Check the installed list of Network Components. If TCP/IP is not installed, click the Add button to install it; otherwise go to step 6. Select Protocol in the Network Component Type dialog box and click Add button. Select TCP/IP in Microsoft of Select Network Protocol dialog box then click OK button to install the TCP/IP protocol, it may need the Microsoft Windows CD to complete the installation. Close and go back to Network dialog box after the TCP/IP installation. Select TCP/IP and click the properties button on the Network dialog box. Select Specify an IP address and type in values as following example. 9 IP Address: 192.168.1.1, any IP address within 192.168.1.1 to 192.168.1.253 is good to connect the Wireless LAN Access Point. 9 IP Subnet Mask: 255.255.255.0 8. Click OK and reboot your PC after completes the IP parameters setting. For OS of Microsoft Windows 2000, XP: 1. Click the Start button and select Settings, then click Control Panel. The Control 7 USER’S MANUAL OF WLAN BROADBAND ROUTER 2. 3. 4. 5. 6. 7. Version: 1.0 Panel window will appear. Move mouse and double-click the right button on Network and Dial-up Connections icon. Move mouse and double-click the Local Area Connection icon. The Local Area Connection window will appear. Click Properties button in the Local Area Connection window. Check the installed list of Network Components. If TCP/IP is not installed, click the Add button to install it; otherwise go to step 6. Select Protocol in the Network Component Type dialog box and click Add button. Select TCP/IP in Microsoft of Select Network Protocol dialog box then click OK button to install the TCP/IP protocol, it may need the Microsoft Windows CD to complete the installation. Close and go back to Network dialog box after the TCP/IP installation. Select TCP/IP and click the properties button on the Network dialog box. Select Specify an IP address and type in values as following example. 9 IP Address: 192.168.1.1, any IP address within 192.168.1.1 to 192.168.1.253 is good to connect the Wireless LAN Access Point. 9 IP Subnet Mask: 255.255.255.0 8. Click OK to completes the IP parameters setting. For OS of Microsoft Windows NT: 1. Click the Start button and select Settings, then click Control Panel. The Control Panel window will appear. 2. Move mouse and double-click the right button on Network icon. The Network window will appear. Click Protocol tab from the Network window. 3. Check the installed list of Network Protocol window. If TCP/IP is not installed, click the Add button to install it; otherwise go to step 6. 4. Select Protocol in the Network Component Type dialog box and click Add button. 5. Select TCP/IP in Microsoft of Select Network Protocol dialog box then click OK button to install the TCP/IP protocol, it may need the Microsoft Windows CD to complete the installation. Close and go back to Network dialog box after the TCP/IP installation. 6. Select TCP/IP and click the properties button on the Network dialog box. 7. Select Specify an IP address and type in values as following example. 9 IP Address: 192.168.1.1, any IP address within 192.168.1.1 to 192.168.1.253 is good to connect the Wireless LAN Access Point. 9 IP Subnet Mask: 255.255.255.0 8. Click OK to complete the IP parameters setting. 8 USER’S MANUAL OF WLAN BROADBAND ROUTER Version: 1.0 3.2 Connect to the WLAN Broadband Router Open a WEB browser, i.e. Microsoft Internet Explore, then enter 192.168.1.254 on the URL to connect the WLAN Broadband Router. 3.3 Management and configuration on the WLAN Broadband Router 3.3.1 Status This page shows the current status and some basic settings of the device, includes system, wireless, Ethernet LAN and WAN configuration information. Screen snapshot – Status Item Description System Uptime It shows the duration since WLAN Broadband Router is powered on. Firmware version It shows the firmware version of WLAN Broadband Router. 9 USER’S MANUAL OF WLAN BROADBAND ROUTER Version: 1.0 Wireless configuration Mode It shows wireless operation mode Band It shows the current wireless operating frequency. SSID It shows the SSID of this WLAN Broadband Router. The SSID is the unique name of WLAN Broadband Router and shared among its service area, so all devices attempts to join the same wireless network can identify it. Channel Number It shows the wireless channel connected currently. Encryption It shows the status of encryption function. Associated Clients It shows the number of connected clients (or stations, PCs). BSSID It shows the BSSID address of the WLAN Broadband Router. BSSID is a six-byte address. LAN configuration IP Address It shows the IP address of LAN interfaces of WLAN Broadband Router. Subnet Mask It shows the IP subnet mask of LAN interfaces of WLAN Broadband Router. Default Gateway It shows the default gateway setting for LAN interfaces outgoing data packets. DHCP Server It shows the DHCP server is enabled or not. MAC Address It shows the MAC address of LAN interfaces of WLAN Broadband Router. WAN configuration Attain IP Protocol It shows how the WLAN Broadband Router gets the IP address. The IP address can be set manually to a fixed one or set dynamically by DHCP server or attain IP by PPPoE / PPTP connection. IP Address It shows the IP address of WAN interface of WLAN Broadband Router. Subnet Mask It shows the IP subnet mask of WAN interface of WLAN Broadband Router. Default Gateway It shows the default gateway setting for WAN interface outgoing data packets. MAC Address It shows the MAC address of WAN interface of WLAN Broadband Router. 10 USER’S MANUAL OF WLAN BROADBAND ROUTER Version: 1.0 3.3.2 Setup Wizard This page guides you to configure wireless broadband router for first time Screen snapshot – Setup Wizard I Operation Mode This page followed by Setup Wizard page to define the operation mode. Screen snapshot – Operation Mode 11 USER’S MANUAL OF WLAN BROADBAND ROUTER II Version: 1.0 Time Zone Setting This page is used to enable and configure NTP client Screen snapshot – Time Zone Settings III LAN Interface Setup This page is used to configure local area network IP address and subnet mask Screen snapshot – LAN Interface Setup 12 USER’S MANUAL OF WLAN BROADBAND ROUTER IV Version: 1.0 WAN Interface Setup This page is used to configure WAN access type Screen snapshot – WAN Interface Setup V Wireless Basic Settings This page is used to configure basic wireless parameters like Band, Mode, Network Type SSID, Channel Number, Enable Mac Clone(Single Ethernet Client) Screen snapshot – Wireless Basic Settings 13 USER’S MANUAL OF WLAN BROADBAND ROUTER VI Version: 1.0 Wireless Security Setup This page is used to configure wireless security Screen snapshot – Wireless Security Setup 3.3.3 Operation Mode This page is used to configure which mode wireless broadband router acts Screen snapshot – Operation Mode Item Description Gateway Traditional gateway configuration. It always connects internet via ADSL/Cable Modem. LAN interface, WAN 14 USER’S MANUAL OF WLAN BROADBAND ROUTER Version: 1.0 interface, Wireless interface, NAT and Firewall modules are applied to this mode Bridge Each interface (LAN, WAN and Wireless) regards as bridge. NAT, Firewall and all router’s functions are not supported Wireless ISP Switch Wireless interface to WAN port and all Ethernet ports in bridge mode. Wireless interface can do all router’s functions Apply Changes Click the Apply Changes button to complete the new configuration setting. Reset Click the Reset button to abort change and recover the previous configuration setting. 3.3.4 Wireless - Basic Settings This page is used to configure the parameters for wireless LAN clients that may connect to your Broadband Router. Here you may change wireless encryption settings as well as wireless network parameters. Screen snapshot – Wireless Basic Settings Item Description Disable Wireless LAN Click on to disable the wireless LAN data transmission. Interface Band Click to select 2.4GHz(B) / 2.4GHz(G) / 2.4GHz(B+G) 15 USER’S MANUAL OF WLAN BROADBAND ROUTER Version: 1.0 Mode Click to select the WLAN AP / Client / WDS / AP+WDS wireless mode. Site Survey The Site Survey button provides tool to scan the wireless network. If any Access Point or IBSS is found, you could choose to connect it manually when client mode is enabled. Refer to 3.3.9 Site Survey. SSID It is the wireless network name. The SSID can be 32 bytes long. Channel Number Select the wireless communication channel from pull-down menu. Associated Clients Click the Show Active Clients button to open Active Wireless Client Table that shows the MAC address, transmit-packet, receive-packet and transmission-rate for each associated wireless client. Enable Mac Clone Take Laptop NIC MAC address as wireless client MAC (Single Ethernet Client) address. [Client Mode only] Apply Changes Click the Apply Changes button to complete the new configuration setting. Reset Click the Reset button to abort change and recover the previous configuration setting. 3.3.5 Wireless - Advanced Settings These settings are only for more technically advanced users who have a sufficient knowledge about wireless LAN. These settings should not be changed unless you know what effect the changes will have on your WLAN Broadband Router. 16 USER’S MANUAL OF WLAN BROADBAND ROUTER Version: 1.0 Screen snapshot – Wireless Advanced Settings Item Description Authentication Type Click to select the authentication type in Open System, Shared Key or Auto selection. Fragment Threshold Set the data packet fragmentation threshold, value can be written between 256 and 2346 bytes. Refer to 4.10 What is Fragment Threshold? RTS Threshold Set the RTS Threshold, value can be written between 0 and 2347 bytes. Refer to 4.11 What is RTS(Request To Send) Threshold? Beacon Interval Set the Beacon Interval, value can be written between 20 and 1024 ms. Refer to 4.12 What is Beacon Interval? Data Rate Select the transmission data rate from pull-down menu. Data rate can be auto-select, 11M, 5.5M, 2M or 1Mbps. Preamble Type Click to select the Long Preamble or Short Preamble support on the wireless data packet transmission. Refer to 4.13 What is Preamble Type? Broadcast SSID Click to enable or disable the SSID broadcast function. Refer to 4.14 What is SSID Broadcast? IAPP Click to enable or disable the IAPP function. Refer to 4.20 What is Inter-Access Point Protocol(IAPP)? 17 USER’S MANUAL OF WLAN BROADBAND ROUTER Version: 1.0 802.11g Protection Protect 802.11b user. Apply Changes Click the Apply Changes button to complete the new configuration setting. Reset Click the Reset button to abort change and recover the previous configuration setting. 3.3.6 Wireless - Security Setup This page allows you setup the wireless security. Turn on WEP, WPA, WPA2 by using encryption keys could prevent any unauthorized access to your wireless network. Screen snapshot – Wireless Security Setup Item Description Encryption Select the encryption supported over wireless access. The encryption method can be None, WEP, WPA(TKIP), WPA2 or WPA2 Mixed Refer to 4.9 What is WEP? 4.15 What is Wi-Fi Protected Access (WPA)? 4.16 What is WPA2(AES)? 4.17 What is 802.1X Authentication? 4.18 What is Temporal Key Integrity Protocol (TKIP)? 4.19 What is Advanced Encryption Standard (AES)? 18 USER’S MANUAL OF WLAN BROADBAND ROUTER Version: 1.0 Use 802.1x Authentication While Encryption is selected to be WEP. Click the check box to enable IEEE 802.1x authentication function. Refer to 4.16 What is 802.1x Authentication? WPA Authentication Mode While Encryption is selected to be WPA. Click to select the WPA Authentication Mode with Enterprise (RADIUS) or Personal (Pre-Shared Key). Refer to 4.15 What is Wi-Fi Protected Access (WPA)? Pre-Shared Key Format While Encryption is selected to be WPA. Select the Pre-shared key format from the pull-down menu. The format can be Passphrase or Hex (64 characters). [WPA, Personal(Pre-Shared Key) only] Pre-Shared Key Fill in the key value. [WPA, Personal(Pre-Shared Key) only] Enable Pre-Authentication Click to enable Pre-Authentication. [WPA2/WPA2 Mixed only, Enterprise only] Authentication RADIUS Server Set the IP address, port and login password information of authentication RADIUS sever. Apply Changes Click the Apply Changes button to complete the new configuration setting. Reset Click the Reset button to abort change and recover the previous configuration setting. 19 USER’S MANUAL OF WLAN BROADBAND ROUTER I Version: 1.0 WEP Key Setup Screen snapshot – WEP Key Setup Item Description Key Length Select the WEP shared secret key length from pull-down menu. The length can be chose between 64-bit and 128-bit (known as “WEP2”) keys. The WEP key is composed of initialization vector (24 bits) and secret key (40-bit or 104-bit). Key Format Select the WEP shared secret key format from pull-down menu. The format can be chose between plant text (ASCII) and hexadecimal (HEX) code. Default Tx Key Set the default secret key for WEP security function. Value can be chose between 1 and 4. Encryption Key 1 Secret key 1 of WEP security encryption function. Encryption Key 2 Secret key 2 of WEP security encryption function. Encryption Key 3 Secret key 3 of WEP security encryption function. Encryption Key 4 Secret key 4 of WEP security encryption function. Apply Changes Click the Apply Changes button to complete the new configuration setting. Close Click to close this WEP Key setup window. Reset Click the Reset button to abort change and recover the 20 USER’S MANUAL OF WLAN BROADBAND ROUTER Version: 1.0 previous configuration setting. WEP encryption key (secret key) length: Length 64-bit Format 128-bit ASCII 5 characters 13 characters HEX 10 hexadecimal codes 26 hexadecimal codes 3.3.7 Wireless - Access Control If you enable wireless access control, only those clients whose wireless MAC addresses are in the access control list will be able to connect to your Access Point. When this option is enabled, no wireless clients will be able to connect if the list contains no entries. Screen snapshot – Wireless Access Control Item Description Wireless Access Control Mode Click the Disabled, Allow Listed or Deny Listed of drop down menu choose wireless access control mode. This is a security control function; only those clients registered in the access control list can link to this WLAN Broadband Router. MAC Address Fill in the MAC address of client to register this WLAN 21 USER’S MANUAL OF WLAN BROADBAND ROUTER Version: 1.0 Broadband Router access capability. Comment Fill in the comment tag for the registered client. Apply Changes Click the Apply Changes button to register the client to new configuration setting. Reset Click the Reset button to abort change and recover the previous configuration setting. Current Access Control It shows the registered clients that are allowed to link to List this WLAN Broadband Router. Delete Selected Click to delete the selected clients that will be access right removed from this WLAN Broadband Router. Delete All Click to delete all the registered clients from the access allowed list. Reset Click the Reset button to abort change and recover the previous configuration setting. 3.3.8 WDS Settings Wireless Distribution System uses wireless media to communicate with other APs, like the Ethernet does. To do this, you must set these APs in the same channel and set MAC address of other AP that you want to communicate with in the table and then enable the WDS. Screen snapshot – WDS Setup 22 USER’S MANUAL OF WLAN BROADBAND ROUTER Version: 1.0 Item Description Enable WDS Click the check box to enable wireless distribution system. Refer to 4.21 What is Wireless Distribution System (WDS)? MAC Address Fill in the MAC address of AP to register the wireless distribution system access capability. Comment Fill in the comment tag for the registered AP. Apply Changes Click the Apply Changes button to register the AP to new configuration setting. Reset Click the Reset button to abort change and recover the previous configuration setting. Set Security Click button to configure wireless security like WEP(64bits), WEP(128bits), WPA(TKIP), WPA2(AES) or None Show Statistics It shows the TX, RX packets, rate statistics Delete Selected Click to delete the selected clients that will be removed from the wireless distribution system. Delete All Click to delete all the registered APs from the wireless distribution system allowed list. Reset Click the Reset button to abort change and recover the previous configuration setting. I WDS Security Setup Requirement: Set [Wireless]->[Basic Settings]->[Mode]->AP+WDS This page is used to configure the wireless security between APs. Refer to 3.3.6 Wireless Security Setup. 23 USER’S MANUAL OF WLAN BROADBAND ROUTER Version: 1.0 Screen snapshot – WDS Security Setup II WDS AP Table This page is used to show WDS statistics Screen snapshot – WDS AP Table Item Description MAC Address It shows the MAC Address within WDS. Tx Packets It shows the statistic count of sent packets on the wireless LAN interface. Tx Errors It shows the statistic count of error sent packets on the Wireless LAN interface. Rx Packets It shows the statistic count of received packets on the wireless LAN interface. 24 USER’S MANUAL OF WLAN BROADBAND ROUTER Version: 1.0 Tx Rare (Mbps) It shows the wireless link rate within WDS. Refresh Click to refresh the statistic counters on the screen. Close Click to close the current window. 3.3.9 Site Survey This page is used to view or configure other APs near yours. Screen snapshot – Wireless Site Survey Item Description SSID It shows the SSID of AP. BSSID It shows BSSID of AP. Channel It show the current channel of AP occupied. Type It show which type AP acts. Encrypt It shows the encryption status. Signal It shows the power level of current AP. Select Click to select AP or client you’d like to connect. Refresh Click the Refresh button to re-scan site survey on the screen. Connect Click the Connect button to establish connection. 3.3.10 LAN Interface Setup This page is used to configure the parameters for local area network that connects to the LAN ports of your WLAN Broadband Router. Here you may 25 USER’S MANUAL OF WLAN BROADBAND ROUTER Version: 1.0 change the setting for IP address, subnet mask, DHCP, etc. Screen snapshot – LAN Interface Setup Item Description IP Address Fill in the IP address of LAN interfaces of this WLAN Broadband Router. Subnet Mask Fill in the subnet mask of LAN interfaces of this WLAN Broadband Router. Default Gateway Fill in the default gateway for LAN interfaces out going data packets. DHCP Server Click to select Disabled, Client or Server in different operation mode of wireless broadband router. DHCP Client Range Fill in the start IP address and end IP address to allocate a range of IP addresses; client with DHCP function set will be assigned an IP address from the range. Show Client Click to open the Active DHCP Client Table window that shows the active clients with their assigned IP address, MAC address and time expired information. [Server mode only] 802.1d Spanning Tree Select to enable or disable the IEEE 802.1d Spanning Tree function from pull-down menu. Clone MAC Address Fill in the MAC address that is the MAC address to be cloned. Refer to 4.24 What is Clone MAC Address? 26 USER’S MANUAL OF WLAN BROADBAND ROUTER Version: 1.0 Apply Changes Click the Apply Changes button to complete the new configuration setting. Reset Click the Reset button to abort change and recover the previous configuration setting. 3.3.11 WAN Interface Setup This page is used to configure the parameters for wide area network that connects to the WAN port of your WLAN Broadband Router. Here you may change the access method to Static IP, DHCP, PPPoE or PPTP by click the item value of WAN Access Type. I Static IP Screen snapshot – WAN Interface Setup – Static IP Item Description Static IP Click to select Static IP support on WAN interface. There are IP address, subnet mask and default gateway settings need to be done. IP Address If you select the Static IP support on WAN interface, fill in the IP address for it. Subnet Mask If you select the Static IP support on WAN interface, fill 27 USER’S MANUAL OF WLAN BROADBAND ROUTER Version: 1.0 in the subnet mask for it. Default Gateway If you select the Static IP support on WAN interface, fill in the default gateway for WAN interface out going data packets. DNS 1 Fill in the IP address of Domain Name Server 1. DNS 2 Fill in the IP address of Domain Name Server 2. DNS 3 Fill in the IP address of Domain Name Server 3. Clone MAC Address Fill in the MAC address that is the MAC address to be cloned. Refer to 4.24 What is Clone MAC Address? Enable uPNP Click the checkbox to enable uPNP function. Refer to 4.22 What is Universal Plug and Play (uPNP)? Enable Web Server Access on WAN Click the checkbox to enable web configuration from WAN side. Enable WAN Echo Reply Click the checkbox to enable WAN ICMP response. Apply Changes Click the Apply Changes button to complete the new configuration setting. Reset Click the Reset button to abort change and recover the previous configuration setting. II DHCP Client Screen snapshot – WAN Interface Setup – DHCP Client 28 USER’S MANUAL OF WLAN BROADBAND ROUTER Version: 1.0 Item Description DHCP Client Click to select DHCP support on WAN interface for IP address assigned automatically from a DHCP server. Attain DNS Automatically Click to select getting DNS address for DHCP support. Please select Set DNS Manually if the DHCP support is selected. Set DNS Manually Click to select getting DNS address for DHCP support. DNS 1 Fill in the IP address of Domain Name Server 1. DNS 2 Fill in the IP address of Domain Name Server 2. DNS 3 Fill in the IP address of Domain Name Server 3. Clone MAC Address Fill in the MAC address that is the MAC address to be cloned. Refer to 4.24 What is Clone MAC Address? Enable uPNP Click the checkbox to enable uPNP function. Refer to 4.22 What is Universal Plug and Play (uPNP)? Enable Web Server Access on WAN Click the checkbox to enable web configuration from WAN side. Enable WAN Echo Reply Click the checkbox to enable WAN ICMP response. Apply Changes Click the Apply Changes button to complete the new configuration setting. Reset Click the Reset button to abort change and recover the previous configuration setting. 29 USER’S MANUAL OF WLAN BROADBAND ROUTER III Version: 1.0 PPPoE Screen snapshot – WAN Interface Setup – PPPoE Item Description PPPoE Click to select PPPoE support on WAN interface. There are user name, password, connection type and idle time settings need to be done. User Name If you select the PPPoE support on WAN interface, fill in the user name and password to login the PPPoE server. Password If you select the PPPoE support on WAN interface, fill in the user name and password to login the PPPoE server. Connection Type Select the connection type from pull-down menu. There are Continuous, Connect on Demand and Manual three types to select. Continuous connection type means to setup the connection through PPPoE protocol whenever this WLAN Broadband Router is powered on. Connect on Demand connection type means to setup the 30 USER’S MANUAL OF WLAN BROADBAND ROUTER Version: 1.0 connection through PPPoE protocol whenever you send the data packets out through the WAN interface; there are a watchdog implemented to close the PPPoE connection while there are no data sent out longer than the idle time set. Manual connection type means to setup the connection through the PPPoE protocol by clicking the Connect button manually, and clicking the Disconnect button manually. Idle Time If you select the PPPoE and Connect on Demand connection type, fill in the idle time for auto-disconnect function. Value can be between 1 and 1000 minutes. MTU Size Fill in the mtu size of MTU Size. The default value is 1400. Refer to 4.23 What is Maximum Transmission Unit (MTU) Size? Attain DNS Automatically Click to select getting DNS address for PPPoE support. Please select Set DNS Manually if the PPPoE support is selected. Set DNS Manually Click to select getting DNS address for Static IP support. DNS 1 Fill in the IP address of Domain Name Server 1. DNS 2 Fill in the IP address of Domain Name Server 2. DNS 3 Fill in the IP address of Domain Name Server 3. Clone MAC Address Fill in the MAC address that is the MAC address to be cloned. Refer to 4.24 What is Clone MAC Address? Enable uPNP Click the checkbox to enable uPNP function. Refer to 4.22 What is Universal Plug and Play (uPNP)? Enable Web Server Access on WAN Click the checkbox to enable web configuration from WAN side. Enable WAN Echo Reply Click the checkbox to enable WAN ICMP response. Apply Changes Click the Apply Changes button to complete the new configuration setting. Reset Click the Reset button to abort change and recover the previous configuration setting. 31 USER’S MANUAL OF WLAN BROADBAND ROUTER IV Version: 1.0 PPTP Screen snapshot – WAN Interface Setup – PPTP Item Description PPTP Allow user to make a tunnel with remote site directly to secure the data transmission among the connection. User can use embedded PPTP client supported by this router to make a VPN connection. IP Address If you select the PPTP support on WAN interface, fill in the IP address for it. Subnet Mask If you select the PPTP support on WAN interface, fill in the subnet mask for it. Server IP Address Enter the IP address of the PPTP Server. User Name If you select the PPTP support on WAN interface, fill in the user name and password to login the PPTP server. 32 USER’S MANUAL OF WLAN BROADBAND ROUTER Version: 1.0 Password f you select the PPTP support on WAN interface, fill in the user name and password to login the PPTP server. MTU Size Fill in the mtu size of MTU Size. The default value is 1400. Refer to 4.23 What is Maximum Transmission Unit (MTU) Size? Attain DNS Automatically Click to select getting DNS address for PPTP support. Please select Set DNS Manually if the PPTP support is selected. Set DNS Manually Click to select getting DNS address for PPTP support. DNS 1 Fill in the IP address of Domain Name Server 1. DNS 2 Fill in the IP address of Domain Name Server 2. DNS 3 Fill in the IP address of Domain Name Server 3. Clone MAC Address Fill in the MAC address that is the MAC address to be cloned. Refer to 4.24 What is Clone MAC Address? Enable uPNP Click the checkbox to enable uPNP function. Refer to 4.22 What is Universal Plug and Play (uPNP)? Enable Web Server Access on WAN Click the checkbox to enable web configuration from WAN side. Enable WAN Echo Reply Click the checkbox to enable WAN ICMP response. Apply Changes Click the Apply Changes button to complete the new configuration setting. Reset Click the Reset button to abort change and recover the previous configuration setting. 3.3.12 Firewall - Port Filtering Entries in this table are used to restrict certain types of data packets from your local network to Internet through the Gateway. Use of such filters can be helpful in securing or restricting your local network. 33 USER’S MANUAL OF WLAN BROADBAND ROUTER Version: 1.0 Screen snapshot – Firewall - Port Filtering Item Description Enable Port Filtering Click to enable the port filtering security function. Port Range Protocol Comments To restrict data transmission from the local network on certain ports, fill in the range of start-port and end-port, and the protocol, also put your comments on it. The Protocol can be TCP, UDP or Both. Comments let you know about whys to restrict data from the ports. Apply Changes Click the Apply Changes button to register the ports to port filtering list. Reset Click the Reset button to abort change and recover the previous configuration setting. Delete Selected Click to delete the selected port range that will be removed from the port-filtering list. Delete All Click to delete all the registered entries from the port-filtering list. Reset Click the Reset button to abort change and recover the previous configuration setting. 3.3.13 Firewall - IP Filtering Entries in this table are used to restrict certain types of data packets from your local network to Internet through the Gateway. Use of such filters can be helpful in securing or restricting your local network. 34 USER’S MANUAL OF WLAN BROADBAND ROUTER Version: 1.0 Screen snapshot – Firewall - IP Filtering Item Description Enable IP Filtering Click to enable the IP filtering security function. Local IP Address Protocol Comments To restrict data transmission from local network on certain IP addresses, fill in the IP address and the protocol, also put your comments on it. The Protocol can be TCP, UDP or Both. Comments let you know about whys to restrict data from the IP address. Apply Changes Click the Apply Changes button to register the IP address to IP filtering list. Reset Click the Reset button to abort change and recover the previous configuration setting. Delete Selected Click to delete the selected IP address that will be removed from the IP-filtering list. Delete All Click to delete all the registered entries from the IP-filtering list. Reset Click the Reset button to abort change and recover the previous configuration setting. 3.3.14 Firewall - MAC Filtering Entries in this table are used to restrict certain types of data packets from your local network to Internet through the Gateway. Use of such filters can be 35 USER’S MANUAL OF WLAN BROADBAND ROUTER Version: 1.0 helpful in securing or restricting your local network. Screen snapshot – Firewall - MAC Filtering Item Description Enable MAC Filtering Click to enable the MAC filtering security function. MAC Address Comments To restrict data transmission from local network on certain MAC addresses, fill in the MAC address and your comments on it. Comments let you know about whys to restrict data from the MAC address. Apply Changes Click the Apply Changes button to register the MAC address to MAC filtering list. Reset Click the Reset button to abort change and recover the previous configuration setting. Delete Selected Click to delete the selected MAC address that will be removed from the MAC-filtering list. Delete All Click to delete all the registered entries from the MAC-filtering list. Reset Click the Reset button to abort change and recover the previous configuration setting. 3.3.15 Firewall - Port Forwarding Entries in this table allow you to automatically redirect common network services to a specific machine behind the NAT firewall. These settings are only 36 USER’S MANUAL OF WLAN BROADBAND ROUTER Version: 1.0 necessary if you wish to host some sort of server like a web server or mail server on the private local network behind your Gateway's NAT firewall. Screen snapshot – Firewall - Port Forwarding Item Description Enable Port Forwarding Click to enable the Port Forwarding security function. IP Address Protocol Port Range Comment To forward data packets coming from WAN to a specific IP address that hosted in local network behind the NAT firewall, fill in the IP address, protocol, port range and your comments. The Protocol can be TCP, UDP or Both. The Port Range for data transmission. Comments let you know about whys to allow data packets forward to the IP address and port number. Apply Changes Click the Apply Changes button to register the IP address and port number to Port forwarding list. Reset Click the Reset button to abort change and recover the previous configuration setting. Delete Selected Click to delete the selected IP address and port number that will be removed from the port-forwarding list. Delete All Click to delete all the registered entries from the port-forwarding list. 37 USER’S MANUAL OF WLAN BROADBAND ROUTER Reset Version: 1.0 Click the Reset button to abort change and recover the previous configuration setting. 3.3.16 Firewall - DMZ A Demilitarized Zone is used to provide Internet services without sacrificing unauthorized access to its local private network. Typically, the DMZ host contains devices accessible to Internet traffic, such as Web (HTTP) servers, FTP servers, SMTP (e-mail) servers and DNS servers. Screen snapshot – Firewall - DMZ Item Description Enable DMZ Click to enable the DMZ function. DMZ Host IP Address To support DMZ in your firewall design, fill in the IP address of DMZ host that can be access from the WAN interface. Apply Changes Click the Apply Changes button to register the IP address of DMZ host. Reset Click the Reset button to abort change and recover the previous configuration setting. 3.3.17 VPN Setting This page is used to show VPN connection table, configure IPSEC VPN, NAT Traversal, Generate RSA Key, Show RSA Public Key. 38 USER’S MANUAL OF WLAN BROADBAND ROUTER Version: 1.0 Screen snapshot – VPN Setup Item Description Enable IPSEC VPN Click to enable IPSEC VPN function. Refer to 4.27 What is VPN? and 4.28 What is IPSEC? Enable NAT Traversal Click to enable NAT Traversal function. Generate RSA Key Click to generate RSA key. Show RSA Public Key Click to show RSA public key that we generate. Apply Changes Click the Apply Changes button to enable IPSEC VPN, NAT Traversal settings. Current VPN Connection Table It shows current WAN interface information and VPN connection table. Edit Click to enter the current VPN tunnel configuration page. Delete Click to delete the current VPN tunnel that radio button stay. Refresh Click to refresh the current VPN connection table. 39 USER’S MANUAL OF WLAN BROADBAND ROUTER I Version: 1.0 VPN Setup - Edit Tunnel Screen snapshot – VPN Setup-Edit-1 Item Description Enable Tunnel # Click to enable the IPSEC VPN current tunnel. Connection Name Assign the connection name tag. Auth Type Click to select PSK or RSA. Local Site Click to select Single Address or Subnet Address VPN connection. Fill in IP address or subnet address depends on which Local Site option you choose. Fill in the local subnet mask. Local IP Address/Network Local Subnet Mask Remote Site Remote Secure Gateway Remote IP Address/Network Remote Subnet Mask Local/Peer ID Local ID Type Local ID Remote ID Type Click to select Single Address, Subnet Address, Any Address or NAT-T Any Address VPN remote connection. Fill in remote gateway IP address Fill in IP address or subnet address depends on which Remote Site option you choose. Fill in remote subnet mask Define IKE exchange information type Click to select IP, DNS or E-mail as local exchange type Fill in local ID except IP selected Click to select IP, DNS or E-mail as remote exchange 40 USER’S MANUAL OF WLAN BROADBAND ROUTER Remote ID Version: 1.0 type Fill in remote ID except IP selected Screen snapshot – VPN Setup-Edit-2 Item Description Key Management Click to select IKE or Manual mode. Advanced Click Advanced button to configure more IKE settings. Connection Type Click to select Initiator or Responder mode. Connect Click to connect manually. [Responder mode only] Disconnect Click to disconnect manually. [Responder mode only]. ESP Click to configure 3DES, AES128 or NULL encryption. Click to configure MD5 or SHA1 authentication. PreShared Key Fill in the key value. [IKE mode only] Remote RSA Key Fill in the remote gateway RSA key. [IKE mode only] Status It shows connection status. [IKE mode only] SPI Fill in Security Parameter Index value. [Manual mode only] Encryption Key Fill in encryption key. [Manual mode only] Authentication Key Fill in authentication key. [Manual mode only] Apply Change Click the Apply Changes button to save current tunnel settings. Reset Click the Reset button to abort change and recover the previous configuration setting. Refresh It shows the current connection status. [Manual mode only] Back It returns back to VPN Setup page. 41 USER’S MANUAL OF WLAN BROADBAND ROUTER II Version: 1.0 Advanced IKE Setup Screen snapshot – Advanced VPN Settings for IKE Item Description Phase 1 Negotiation Mode Main mode. Encryption Algorithm Click to select 3DES or AES128 encryption. Authentication Algorithm Click to select MD5 or SHA1 authentication. Key Group Click to select DH1(modp768), DH2(modp1024) or DH5(modp1536) key group. Default value is DH2 Key Life Time Fill in the key life time value by seconds. Phase 2 42 USER’S MANUAL OF WLAN BROADBAND ROUTER Version: 1.0 Active Protocol ESP. Encryption Algorithm Click to select 3DES, AES128 or NULL encryption. Authentication Algorithm Click to select MD5 or SHA1 authentication. Key Life Time Fill in the key life time value by seconds. Encapsulation Tunnel mode. Perfect Forward Secrecy (PFS) Click to select ON or NONE. Ok Click the Ok button to save current tunnel settings. Cancel Click the Cancel button to close current window without any changes. 3.3.18 Management - Statistics This page shows the packet counters for transmission and reception regarding to wireless, Ethernet LAN and Ethernet WAN networks. Screen snapshot – Management - Statistics Item Description Wireless LAN It shows the statistic count of sent packets on the wireless LAN interface. Sent Packets Wireless LAN Received Packets Ethernet LAN It shows the statistic count of received packets on the wireless LAN interface. Sent Packets It shows the statistic count of sent packets on the Ethernet LAN interface. Ethernet LAN It shows the statistic count of received packets on the 43 USER’S MANUAL OF WLAN BROADBAND ROUTER Version: 1.0 Received Packets Ethernet LAN interface. Ethernet WAN It shows the statistic count of sent packets on the Ethernet WAN interface. Sent Packets Ethernet WAN Received Packets It shows the statistic count of received packets on the Ethernet WAN interface. Refresh Click the refresh the statistic counters on the screen. 3.3.19 Management - DDNS This page is used to configure Dynamic DNS service to have DNS with dynamic IP address. Screen snapshot – Management – DDNS Item Description Enable DDNS Click the checkbox to enable DDNS service. Refer to 4.25 What is DDNS? Service Provider Click the drop down menu to pickup the right provider. Domain Name To configure the Domain Name. User Name/Email Configure User Name, Email. Password/Key Configure Password, Key. Apply Change Click the Apply Changes button to save the enable DDNS service. Reset Click the Reset button to abort change and recover the previous configuration setting. 44 USER’S MANUAL OF WLAN BROADBAND ROUTER Version: 1.0 3.3.20 Management - Time Zone Setting This page is used to configure NTP client to get current time. Screen snapshot – Management – Time Zone Settings Item Description Current Time It shows the current time. Time Zone Select Click the time zone in your country. Enable NTP client update Click the checkbox to enable NTP client update. Refer to 4.26 What is NTP Client? NTP Server Click select default or input NTP server IP address. Apply Change Click the Apply Changes button to save and enable NTP client service. Reset Click the Reset button to abort change and recover the previous configuration setting. Refresh Click the refresh the current time shown on the screen. 3.3.21 Management - Log This page is used to configure the remote log server and shown the current log. 45 USER’S MANUAL OF WLAN BROADBAND ROUTER Version: 1.0 Screen snapshot – Management – Log Item Description Enable Log Click the checkbox to enable log. Only show wireless log Show all log of wireless broadband router Wireless only System all Click the checkbox to enable remote log service. Enable Remote Log Log Server IP Address Input the remote log IP address Apply Changes Click the Apply Changes button to save above settings. Refresh Click the refresh the log shown on the screen. Clear Clear log display screen 3.3.22 Management - Upgrade Firmware This page allows you upgrade the Access Point firmware to new version. Please note, do not power off the device during the upload because it may crash the system. 46 USER’S MANUAL OF WLAN BROADBAND ROUTER Version: 1.0 Screen snapshot – Management - Upgrade Firmware Item Description Select File Click the Browse button to select the new version of web firmware image file. Upload Click the Upload button to update the selected web firmware image to the WLAN Broadband Router. Reset Click the Reset button to abort change and recover the previous configuration setting. 3.3.23 Management Save/ Reload Settings This page allows you save current settings to a file or reload the settings from the file that was saved previously. Besides, you could reset the current configuration to factory default. Screen snapshot – Management - Save/Reload Settings Item Description Save Settings to File Click the Save button to download the configuration parameters to your personal computer. Load Settings from File Click the Browse button to select the configuration files then click the Upload button to update the selected 47 USER’S MANUAL OF WLAN BROADBAND ROUTER Version: 1.0 configuration to the WLAN Broadband Router. Reset Settings to Default Click the Reset button to reset the configuration parameter to factory defaults. 3.3.24 Management - Password Setup This page is used to set the account to access the web server of Access Point. Empty user name and password will disable the protection. + Screen snapshot – Management - Password Setup Item Description User Name Fill in the user name for web management login control. New Password Fill in the password for web management login control. Confirmed Password Because the password input is invisible, so please fill in the password again for confirmation purpose. Apply Changes Clear the User Name and Password fields to empty, means to apply no web management login control. Click the Apply Changes button to complete the new configuration setting. Reset Click the Reset button to abort change and recover the previous configuration setting. 3.3.25 Logout This page is used to logout web management page. This item will be activated next time you login after you define user account and password. 48 USER’S MANUAL OF WLAN BROADBAND ROUTER Version: 1.0 Screen snapshot – Logout Screen snapshot – Logout - OK Item Description Apply Change Click the Apply Change button, Then click OK button to logout. 49 USER’S MANUAL OF WLAN BROADBAND ROUTER Version: 1.0 4 Frequently Asked Questions (FAQ) 4.1 What and how to find my PC’s IP and MAC address? IP address is the identifier for a computer or device on a TCP/IP network. Networks using the TCP/IP protocol route messages based on the IP address of the destination. The format of an IP address is a 32-bit numeric address written as four numbers separated by periods. Each number can be zero to 255. For example, 191.168.1.254 could be an IP address. The MAC (Media Access Control) address is your computer's unique hardware number. (On an Ethernet LAN, it's the same as your Ethernet address.) When you're connected to the Internet from your computer (or host as the Internet protocol thinks of it), a correspondence table relates your IP address to your computer's physical (MAC) address on the LAN. To find your PC’s IP and MAC address, 9 Open the Command program in the Microsoft Windows. 9 Type in ipconfig /all then press the Enter button. ¾ Your PC’s IP address is the one entitled IP Address and your PC’s MAC address is the one entitled Physical Address. 4.2 What is Wireless LAN? A wireless LAN (WLAN) is a network that allows access to Internet without the need for any wired connections to the user’s machine. 4.3 What are ISM bands? ISM stands for Industrial, Scientific and Medical; radio frequency bands that the Federal Communications Commission (FCC) authorized for wireless LANs. The ISM bands are located at 915 +/- 13 MHz, 2450 +/- 50 MHz and 5800 +/- 75 MHz. 4.4 How does wireless networking work? The 802.11 standard define two modes: infrastructure mode and ad hoc mode. In infrastructure mode, the wireless network consists of at least one access point connected to the wired network infrastructure and a set of wireless end stations. This configuration is called a Basic Service Set (BSS). An Extended Service Set (ESS) is a set of two or more BSSs forming a single subnetwork. Since most corporate WLANs require access 50 USER’S MANUAL OF WLAN BROADBAND ROUTER Version: 1.0 to the wired LAN for services (file servers, printers, Internet links) they will operate in infrastructure mode. Example 1: wireless Infrastructure Mode Ad hoc mode (also called peer-to-peer mode or an Independent Basic Service Set, or IBSS) is simply a set of 802.11 wireless stations that communicate directly with one another without using an access point or any connection to a wired network. This mode is useful for quickly and easily setting up a wireless network anywhere that a wireless infrastructure does not exist or is not required for services, such as a hotel room, convention center, or airport, or where access to the wired network is barred (such as for consultants at a client site). Example 2: wireless Ad Hoc Mode 4.5 What is BSSID? A six-byte address that distinguishes a particular a particular access point from others. Also know as just SSID. Serves as a network ID or name. 4.6 What is ESSID? The Extended Service Set ID (ESSID) is the name of the network you want to access. It is used to identify different wireless networks. 51 USER’S MANUAL OF WLAN BROADBAND ROUTER Version: 1.0 4.7 What are potential factors that may causes interference? Factors of interference: ¾ Obstacles: walls, ceilings, furniture… etc. ¾ Building Materials: metal door, aluminum studs. ¾ Electrical devices: microwaves, monitors and electrical motors. Solutions to overcome the interferences: 9 Minimizing the number of walls and ceilings. 9 Position the WLAN antenna for best reception. 9 Keep WLAN devices away from other electrical devices, eg: microwaves, monitors, electric motors, … etc. 9 Add additional WLAN Access Points if necessary. 4.8 What are the Open System and Shared Key authentications? IEEE 802.11 supports two subtypes of network authentication services: open system and shared key. Under open system authentication, any wireless station can request authentication. The station that needs to authenticate with another wireless station sends an authentication management frame that contains the identity of the sending station. The receiving station then returns a frame that indicates whether it recognizes the sending station. Under shared key authentication, each wireless station is assumed to have received a secret shared key over a secure channel that is independent from the 802.11 wireless network communications channel. 4.9 What is WEP? An optional IEEE 802.11 function that offers frame transmission privacy similar to a wired network. The Wired Equivalent Privacy generates secret shared encryption keys that both source and destination stations can use to alert frame bits to avoid disclosure to eavesdroppers. WEP relies on a secret key that is shared between a mobile station (e.g. a laptop with a wireless Ethernet card) and an access point (i.e. a base station). The secret key is used to encrypt packets before they are transmitted, and an integrity check is used to ensure that packets are not modified in transit. 4.10 What is Fragment Threshold? The proposed protocol uses the frame fragmentation mechanism defined in IEEE 802.11 to achieve parallel transmissions. A large data frame is fragmented into several 52 USER’S MANUAL OF WLAN BROADBAND ROUTER Version: 1.0 fragments each of size equal to fragment threshold. By tuning the fragment threshold value, we can get varying fragment sizes. The determination of an efficient fragment threshold is an important issue in this scheme. If the fragment threshold is small, the overlap part of the master and parallel transmissions is large. This means the spatial reuse ratio of parallel transmissions is high. In contrast, with a large fragment threshold, the overlap is small and the spatial reuse ratio is low. However high fragment threshold leads to low fragment overhead. Hence there is a trade-off between spatial re-use and fragment overhead. Fragment threshold is the maximum packet size used for fragmentation. Packets larger than the size programmed in this field will be fragmented. If you find that your corrupted packets or asymmetric packet reception (all send packets, for example). You may want to try lowering your fragmentation threshold. This will cause packets to be broken into smaller fragments. These small fragments, if corrupted, can be resent faster than a larger fragment. Fragmentation increases overhead, so you'll want to keep this value as close to the maximum value as possible. 4.11 What is RTS (Request To Send) Threshold? The RTS threshold is the packet size at which packet transmission is governed by the RTS/CTS transaction. The IEEE 802.11-1997 standard allows for short packets to be transmitted without RTS/CTS transactions. Each station can have a different RTS threshold. RTS/CTS is used when the data packet size exceeds the defined RTS threshold. With the CSMA/CA transmission mechanism, the transmitting station sends out an RTS packet to the receiving station, and waits for the receiving station to send back a CTS (Clear to Send) packet before sending the actual packet data. This setting is useful for networks with many clients. With many clients, and a high network load, there will be many more collisions. By lowering the RTS threshold, there may be fewer collisions, and performance should improve. Basically, with a faster RTS threshold, the system can recover from problems faster. RTS packets consume valuable bandwidth, however, so setting this value too low will limit performance. 4.12 What is Beacon Interval? In addition to data frames that carry information from higher layers, 802.11 includes management and control frames that support data transfer. The beacon frame, which is a type of management frame, provides the "heartbeat" of a wireless LAN, enabling 53 USER’S MANUAL OF WLAN BROADBAND ROUTER Version: 1.0 stations to establish and maintain communications in an orderly fashion. Beacon Interval represents the amount of time between beacon transmissions. Before a station enters power save mode, the station needs the beacon interval to know when to wake up to receive the beacon (and learn whether there are buffered frames at the access point). 4.13 What is Preamble Type? There are two preamble types defined in IEEE 802.11 specification. A long preamble basically gives the decoder more time to process the preamble. All 802.11 devices support a long preamble. The short preamble is designed to improve efficiency (for example, for VoIP systems). The difference between the two is in the Synchronization field. The long preamble is 128 bits, and the short is 56 bits. 4.14 What is SSID Broadcast? Broadcast of SSID is done in access points by the beacon. This announces your access point (including various bits of information about it) to the wireless world around it. By disabling that feature, the SSID configured in the client must match the SSID of the access point. Some wireless devices don't work properly if SSID isn't broadcast (for example the D-link DWL-120 USB 802.11b adapter). Generally if your client hardware supports operation with SSID disabled, it's not a bad idea to run that way to enhance network security. However it's no replacement for WEP, MAC filtering or other protections. 4.15 What is Wi-Fi Protected Access (WPA)? Wi-Fi’s original security mechanism, Wired Equivalent Privacy (WEP), has been viewed as insufficient for securing confidential business communications. A longer-term solution, the IEEE 802.11i standard, is under development. However, since the IEEE 802.11i standard is not expected to be published until the end of 2003, several members of the WI-Fi Alliance teamed up with members of the IEEE 802.11i task group to develop a significant near-term enhancement to Wi-Fi security. Together, this team developed Wi-Fi Protected Access. To upgrade a WLAN network to support WPA, Access Points will require a WPA software upgrade. Clients will require a software upgrade for the network interface card, and possibly a software update for the operating system. For enterprise networks, an 54 USER’S MANUAL OF WLAN BROADBAND ROUTER Version: 1.0 authentication server, typically one that supports RADIUS and the selected EAP authentication protocol, will be added to the network. 4.16 What is WPA2? It is the second generation of WPA. WPA2 is based on the final IEEE 802.11i amendment to the 802.11 standard. 4.17 What is 802.1x Authentication? 802.1x is a framework for authenticated MAC-level access control, defines Extensible Authentication Protocol (EAP) over LANs (WAPOL). The standard encapsulates and leverages much of EAP, which was defined for dial-up authentication with Point-to-Point Protocol in RFC 2284. Beyond encapsulating EAP packets, the 802.1x standard also defines EAPOL messages that convey the shared key information critical for wireless security. 4.18 What is Temporal Key Integrity Protocol (TKIP)? The Temporal Key Integrity Protocol, pronounced tee-kip, is part of the IEEE 802.11i encryption standard for wireless LANs. TKIP is the next generation of WEP, the Wired Equivalency Protocol, which is used to secure 802.11 wireless LANs. TKIP provides per-packet key mixing, a message integrity check and a re-keying mechanism, thus fixing the flaws of WEP. 4.19 What is Advanced Encryption Standard (AES)? Security issues are a major concern for wireless LANs, AES is the U.S. government’s next-generation cryptography algorithm, which will replace DES and 3DES. 4.20 What is Inter-Access Point Protocol (IAPP)? The IEEE 802.11f Inter-Access Point Protocol (IAPP) supports Access Point Vendor interoperability, enabling roaming of 802.11 Stations within IP subnet. IAPP defines messages and data to be exchanged between Access Points and between the IAPP and high layer management entities to support roaming. The IAPP protocol uses TCP for inter-Access Point communication and UDP for RADIUS request/response exchanges. It also uses Layer 2 frames to update the forwarding tables of Layer 2 devices. 55 USER’S MANUAL OF WLAN BROADBAND ROUTER 4.21 Version: 1.0 What is Wireless Distribution System (WDS)? The Wireless Distribution System feature allows WLAN AP to talk directly to other APs via wireless channel, like the wireless bridge or repeater service. 4.22 What is Universal Plug and Play (uPNP)? UPnP is an open networking architecture that consists of services, devices, and control points. The ultimate goal is to allow data communication among all UPnP devices regardless of media, operating system, programming language, and wired/wireless connection. 4.23 What is Maximum Transmission Unit (MTU) Size? Maximum Transmission Unit (MTU) indicates the network stack of any packet is larger than this value will be fragmented before the transmission. During the PPP negotiation, the peer of the PPP connection will indicate its MRU and will be accepted. The actual MTU of the PPP connection will be set to the smaller one of MTU and the peer’s MRU. The default is value 1400. 4.24 What is Clone MAC Address? Clone MAC address is designed for your special application that request the clients to register to a server machine with one identified MAC address. Since that all the clients will communicate outside world through the WLAN Broadband Router, so have the cloned MAC address set on the WLAN Broadband Router will solve the issue. 4.25 What is DDNS? DDNS is the abbreviation of Dynamic Domain Name Server. It is designed for user own the DNS server with dynamic WAN IP address. 4.26 What is NTP Client? NTP client is designed for fetching the current timestamp from internet via Network Time protocol. User can specify time zone, NTP server IP address. 4.27 What is VPN? VPN is the abbreviation of Virtual Private Network. It is designed for creating point-to point private link via shared or public network. 56 USER’S MANUAL OF WLAN BROADBAND ROUTER 4.28 Version: 1.0 What is IPSEC? IPSEC is the abbreviation of IP Security. It is used to transferring data securely under VPN. 57 USER’S MANUAL OF WLAN BROADBAND ROUTER Version: 1.0 5 Configuration Examples 5.1 Example One – PPPoE on the WAN Sales division of Company ABC likes to establish a WLAN network to support mobile communication on sales’ Notebook PCs. MIS engineer collects information and plans the WLAN Broadband Router implementation by the following configuration. WAN configuration: PPPoE User Name Password LAN configuration IP Address Subnet Mask Default Gateway DHCP Client Range WLAN configuration SSID Channel Number H890123456 PW192867543210 192.168.1.254 255.255.255.0 0.0.0.0 192.168.1.100 – 192.168.1.200 MyWLAN 11 SSID: MyWLAN Channel: 11 DHCP client SSID: MyWLAN Channel: 11 DHCP client SSID: MyWLAN Channel: 11 DHCP range: 192.168.1.100 to 192.168.1.200 SSID: MyWLAN Channel: 11 DHCP client Ethernet Cable Internet Ethernet cable xDSL/ CM Bridge mode SSID: MyWLAN Channel: 11 DHCP client DHCP client Power adapter PPPoE connection parameters: User Name: H890123456 Passwrod: pw192867543210 Figure 3 – Configuration Example One – PPPoE on the WAN 58 USER’S MANUAL OF WLAN BROADBAND ROUTER Version: 1.0 Configure the WAN interface: Open WAN Interface Setup page, select PPPoE then enter the User Name “H890123456” and Password “PW192867543210”, the password is encrypted to display on the screen. Press button to confirm the configuration setting. Configure the LAN interface: Open LAN Interface Setup page, enter the IP Address “192.168.1.254”, Subnet Mask “255.255.255.0”, Default Gateway “0.0.0.0”, enable DHCP Server, DHCP client range “192.168.1.100” to “192.168.1.200”. Press button to confirm the configuration setting. 59 USER’S MANUAL OF WLAN BROADBAND ROUTER Version: 1.0 Configure the WLAN interface: Open WLAN Interface Setup page, enter the SSID “MyWLAN”, Channel Number “11”. Press button to confirm the configuration setting. 5.2 Example Two – Fixed IP on the WAN Company ABC likes to establish a WLAN network to support mobile communication on all employees’ Notebook PCs. MIS engineer collects information and plans the WLAN Broadband Router implementation by the following configuration. WAN configuration: Fixed IP IP Address 192.168.2.254 Subnet Mask 255.255.255.0 Default Gateway 192.168.2.10 DNS Address 168.95.1.1 LAN configuration IP Address 192.168.1.254 Subnet Mask 255.255.255.0 Default Gateway 192.168.2.254 DHCP Client Range 192.168.1.100 – 192.168.1.200 WLAN configuration SSID MyWLAN Channel Number 11 60 USER’S MANUAL OF WLAN BROADBAND ROUTER Version: 1.0 SSID: MyWLAN Channel: 11 DHCP client SSID: MyWLAN Channel: 11 DHCP client SSID: MyWLAN Channel: 11 DHCP client SSID: MyWLAN Channel: 11 DHCP client SSID: MyWLAN Channel: 11 DHCP range: 192.168.1.100 to 192.168.1.200 WAN IP: 192.168.2.254/ 255.255.255.0 Ethernet Cable 192.168.2.10/ 255.255.255.0 Internet Ethernet cable xDSL/ CM Router mode DHCP client Power adapter Figure 4 – Configuration Example Two – Fixed IP on the WAN 61 USER’S MANUAL OF WLAN BROADBAND ROUTER Version: 1.0 Configure the WAN interface: Open WAN Interface Setup page, select Fixed IP then enter IP Address “192.168.2.254”, subnet mask “255.255.255.0”, Default gateway “192.168.2.10”. Press button to confirm the configuration setting. Configure the LAN interface: Open LAN Interface Setup page, enter the IP Address “192.168.1.254”, Subnet Mask “255.255.255.0”, enable DHCP Server, DHCP client range “192.168.1.100” to “192.168.1.200”. Press button to confirm the configuration setting. 62 USER’S MANUAL OF WLAN BROADBAND ROUTER Version: 1.0 Configure the WLAN interface: Open WLAN Interface Setup page, enter the SSID “MyWLAN”, Channel Number “11”. Press button to confirm the configuration setting. 63