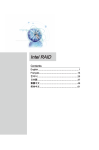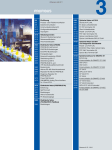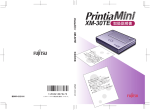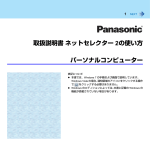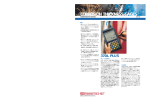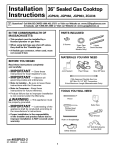Download MSI Z68A-GD65-G3 motherboard
Transcript
Intel RAID Contents English�����������������������������������������������������������������1 Français�������������������������������������������������������������17 한국어����������������������������������������������������������������33 日本語����������������������������������������������������������������49 繁體中文������������������������������������������������������������65 简体中文������������������������������������������������������������81 Intel RAID Introduction This appendix will assist users in configuring and enabling RAID functionality and accelerating system on platforms. The mainboard comes with the Intel RAID controller that allows you to configure SATA hard drives as RAID sets. SATA hard drives deliver blistering transfer speeds up to 6 Gb/s. Serial ATA uses long, thin cables, making it easier to connect your drive and improving the airflow inside your PC. The most outstanding features are: 1� Supports 3 Gb/s or 6 Gb/s transfers with CRC error checking. � Supports Hot-plug-n-play feature. 3� Data handling optimizations including tagged command queuing, elevator seek and packet chain command. Intel® RAID controller offers RAID level 0 (Striping), RAID level 1 (Mirroring and Duplexing), RAID level 5 (Block Interleaved Distributed Parity), RAID level 10 (A Stripe of Mirrors) , Intel �����® Rapid Storage Technology. RAID 0 breaks the data into blocks which are written to separate hard drives. Spreading the hard drive I/O load across independent channels greatly improves I/O performance. RAID 1 provides data redundancy by mirroring data between the hard drives and provides enhanced read performance. RAID 5 Provides data striping at the byte level and also stripe error correction information. This results in excellent performance and good fault tolerance. Level 5 is one of the most popular implementations of RAID. RAID 10 Not one of the original RAID levels, multiple RAID 1 mirrors are created, and a RAID 0 stripe is created over these. Intel® Rapid Storage Technology is the advanced ability for two RAID volumes to share the combined space of two hard drives being used in unison. Intel® Rapid Storage������������������������������������������������������������������ ������������������������������������������������������������������������� Technology utilizes RAID 1 functionality to copy data from a designated Master drive to a designated Recovery drive. The size of the Master drive must be less than or equal to the size of the Recovery drive. When a Recovery volume is created, complete capacity of the Master drive will be used as the Master volume. Only one Recovery Volume can exist on a system. There are 2 methods of updating the data on the Master to the Recovery drive. They are Continuous Update Policy and On Request Update Policy. Important The least number of hard drives for RAID 0, RAID 1, Recovery or Matrix mode is 2. The least number of hard drives for RAID 10 mode is 4. And the least number of hard drives for RAID 5 mode is 3. All the information/ volumes/ pictures listed in your system might differ from the illustrations in this appendix. Using Intel Rapid Storage Technology Option ROM Creating, Deleting and Resetting RAID Volumes: The Serial ATA RAID volume may be configured using the RAID Configuration utility stored within the Intel RAID Option ROM. During the Power-On Self Test (POST), the following message will appear for a few seconds. Important The “Device Model”, “Serial #” and “Size” in the following example might be different from your system. RAID Volumes None defined. Physical Disks: Port Device Model 1 XXXXXXXXXXXXX 2 XXXXXXXXXXXXX Serial # XXXXXXXXXXXXX XXXXXXXXXXXXX Size XXX.XGB XXX.XGB Type/Status(Vol ID) Non-RAID Disk Non-RAID Disk Press <CTRL-I> to enter Configuration Utility.. After the above message shows, press <Ctrl> and <I> keys simultaneously to enter the Intel Rapid Storage Technology Option ROM. Important The following procedure is only available with a newly-built system or if you are reinstalling your OS. It should not be used to migrate an existing system to RAID. English The Intel Rapid ���������������������������������������������������������������������� Storage Technology���������������������������������������������� Option ROM should be integrated with the system BIOS on all mainboards with a supported Intel chipset. The Intel Rapid �������������� Storage Technology����������������������������������������������������������������������� Option ROM is the Intel RAID implementation and provides BIOS and DOS disk services. Please use <Ctrl> + <I> keys to enter the “Intel® RAID for Serial ATA” status screen, which should appear early in system boot-up, during the POST (PowerOn Self Test). Also, you need to enable the RAID function in BIOS to create, delete and reset RAID volumes. Intel RAID After pressing the <Ctrl> and <I> keys simultaneously, the following window will appear: [ [ MAIN MAIN MENU ] ] 1. 2. 3. 4. Recovery Volume Options Create RAID Volume 5. Acceleration Options Delete RAID Volume 6. Exit Reset Disks to Non-RAID [ DISK / VOLUME INFORMATION ] RAID Volumes : None defined. Physical Devices : Port Device Model 1 XXXX-XXXXXXXX 2 XXXX-XXXXXXXX [ ↑↓] - Select Serial # XXXXXXXXXXXXXX XXXXXXXXXXXXXX [ESC] - Exit Size Type/Status (Vol ID) XXX.XGB Non-RAID Disk XXX.XGB Non-RAID Disk [ENTER] - Select Menu ■ Create RAID Volume 1� Select option 1 “Create RAID Volume” and press <Enter> key. The following screen appears. Then in the Name field, specify a RAID Volume name and then press the <TAB> or <Enter> key to go to the next field. � Use the arrow keys to select the RAID level best suited to your usage model in RAID Level. [ CREATE VOLUME MENU ] Name : RAID Level : Disks : Strip Size : Capacity : Sync : Volume0 RAID1(Mirror) Select Disks N/A XXX.X GB N/A Create Volume [ HELP ] RAID 1 : Mirrors data (redundancy) . [ ↑↓] - Change [TAB] - Next [ESC] - Previous Menu [ENTER] - Select 3� In the Disk field, press <Enter> key and use <Space> key to select the disks you want to create for the RAID volume, then click <Enter> key to finish selection. This field will become available according to the selected RAID level. 5� Then select the capacity of the volume in the Capacity field. The default value is the maximum volume capacity of the selected disks. [ CREATE VOLUME MENU ] Name : RAID Level : Disks : Strip Size : Capacity : Sync : Volume0 RAID1(Mirror) Select Disks N/A XXX.X GB N/A Create Volume [ HELP ] The default value indicates the maximum capacity using the selected disks. Entering a lower capacity allows you to create a second volume on these disks. [ ↑↓] - Change [TAB] - Next [ESC] - Previous Menu [ENTER] - Select Important Since you want to create two volumes, this default size (maximum) needs to be reduced. Type in a new size for the first volume. As an example: if you want the first volume to span the first half of the two disks, re-type the size to be half of what is shown by default. The second volume, when created, will automatically span the remainder of two hard drives. English 4� Then select the strip size for the RAID array by using the “upper arrow” or “down arrow” keys to scroll through the available values, and pressing the <Enter> key to select and advance to the next field. The available values range from 4KB to 128 KB in power of 2 increments. The strip size should be chosen based on the planned drive usage. Here are some typical values: RAID0 -128KB / RAID10 - 64KB / RAID5 - 64KB. This field will become available according to the selected RAID level. Intel RAID 6� Go to the Create Volume field and press <Enter>, the following screen appears for you to confirm if you are sure to create the RAID volume. Press <Y> to continue. [ CREATE VOLUME MENU ] Name : RAID Level : Disks : Strip Size : Capacity : Sync : Volume0 RAID1(Mirror) Select Disks N/A XXX.X GB N/A Create Volume WARNING : ALL DATA ON SELECTED DISKS WILL BE LOST. Are you sure you want[ toHELP create] this volume? (Y / N) : Press ENTER to create the specified volume. [ ↑↓] - Change [TAB] - Next [ESC] - Previous Menu [ENTER] - Select 7� Then the following screen appears to indicate that the creation is finished. [ [ MAIN MAIN MENU ] ] 1. 2. 3. 4. Recovery Volume Options Create RAID Volume 5. Acceleration Options Delete RAID Volume 6. Exit Reset Disks to Non-RAID [ DISK / VOLUME INFORMATION ] RAID Volumes : ID Name 0 Volume0 Physical Devices : Port Device Model 1 XXXX-XXXXXXXX 2 XXXX-XXXXXXXX [ ↑↓] - Select Level RAID1(Mirror) Serial # XXXXXXXXXXXXXX XXXXXXXXXXXXXX [ESC] - Exit Strip N/A Size Status XXX.XGB Normal Bootable Yes Size Type/Status (Vol ID) XXX.XGB Member Disk(0) XXX.XGB Member Disk(0) [ENTER] - Select Menu ■ Delete RAID Volume Here you can delete the RAID volume, but please be noted that all data on RAID drives will be lost. If your system currently boots to RAID and you delete the RAID volume in the Intel RAID Option ROM, your system will become un-bootable. Select option 2 Delete RAID Volume from the main menu screen and press <Enter> key to select a RAID volume for deletion. Then press <Delete> key to delete the selected RAID volume. The following screen appears. [ DELETE VOLUME MENU ] Name Volume0 Level RAID1(Mirror) Drives 2 Capacity XXX.XGB Status Normal Bootable Yes [ DELETE VOLUME VERIFICATION ] ALL DATA IN THE VOLUME WILL BE LOST! (This does not apply to Recovery volumes) HELP “Volume0”? ] Are you sure you want to[ delete (Y / N) : Deleting a volume will reset the disks to non-RAID. WARNING : ALL DISK DATA WILL BE DELETED. (This does not apply to Recovery volumes) [ ↑↓] - Select [ESC] - Previous Menu [DEL] - Delete Volume Press <Y> key to accept the volume deletion. English Important Intel RAID ■ Reset Disks to Non-RAID Select option 3 Reset Disks to Non-RAID and press <Enter> to delete the RAID volume and remove any RAID structures from the drives. The following screen appears: [ MAIN MENU 1. 2. ] 4. Recovery Volume Options Create RAID Volume 4. ] Recovery Volume Options Delete RAID Volume [ RESET RAID DATA 5. remove Exit its RAID structures Resetting RAID disk will VOLUME INFORMATION and revert [ it DISK to a / non-RAID disk. ] RAID VolumesWARNING : : Resetting a disk causes all data on the disk to be lost. None defined. (This does not apply to Recovery volumes) PortDevices Drive : Model Serial # Physical 1 XXXX-XXXXXXXX Port Device Model Serial # XXXXXXXXXXXXXX 2 XXXX-XXXXXXXXXXXXXXXXXXXXXX XXXXXXXXXXXXXX 1 XXXX-XXXXXXXX 2 XXXX-XXXXXXXX XXXXXXXXXXXXXX Size Status XXX.XGB Member Disk Size Type/Status (Vol ID) XXX.XGB MemberDisk Disk XXX.XGB Non-RAID XXX.XGB Non-RAID Disk Select the disks that should be reset. [ ↑↓] - Previous/ Next [ ↑↓] - Select [SPACE] - Selects [ESC] - Exit [ENTER] - Selection Complete [ENTER] - Select Menu Use the <Space> key to select the disks and press <Enter> key. A confirmation sentence will appear below, and then press <Y> key to accept the selection. Important • You will lose all data on the RAID drives and any internal RAID structures when you perform this operation. • Possible reasons to “Reset Disks to Non-RAID” could include issues such as incompatible RAID configurations or a failed volume or failed disk. ■ Recovery Volume Options Select option 4 Recovery Volume Options and press <Enter> to change recovery volume mode. The following screen appears: [ RECOVERY VOLUME OPTIONS ] Enable Only Recovery Disk Enable Only Master Disk English 1. 2. [ HELP ] Enable Only Recovery Disk - enables recovery disk if available and disables master disk. Enable Only Master Disk - enables master disk if available and disables recovery disk. Actions will result in change from Continuous Update mode to On-Request. [ ↑↓] - select [ESC] - Previous Menu [ENTER] - Select Recovery mode will change from Continuous Update to On-Request after you enable “Only Recovery Disk” or “Only Master Disk”. Intel RAID Installing Driver ■ New Windows 7/ Windows Vista / Windows XP Installation The following details the installation of the drivers while installing operating system. 1� When you start installing Windows XP, you may encounter a message stating, “Setup could not determine the type of one or more mass storage devices installed in your system”. If this is the case, then you are already in the right place and are ready to supply the driver. If this is not the case, then press F6 when prompted at the beginning of Windows setup. � Press the “S” key to select “Specify Additional Device”. 3� You should be prompted to insert a floppy disk containing the Intel® RAID driver into the A: drive. Note: For Windows XP, you can use the USB floppy drive only. For Windows Vista/ Windows 7 you can use CD/ DVD/ USB drive. Important Please follow the instruction below to make an “Intel® RAID Driver” for yourself. • Insert the MSI DVD into the DVD-ROM drive. • Click the “Browse CD” on the Setup screen. • Copy all the contents in \\Storage\Intel\PCH\f6flpy-x86 or f6flpy-x64 to a formatted floppy diskette. • The driver diskette for Intel® RAID Controller is done. 4� For Windows Vista/ Windows 7: During the Operating system installation, after selecting the location to install Vista / Windows 7 click on “Load Driver” button to install a third party SCSI or RAID driver. 5� When prompted, insert the floppy disk or media (CD/DVD or USB) you created in step 3 and press Enter. 6� You should be shown a list of available SCSI Adapters. 7� Select the appropriate Intel RAID controller and press ENTER. 8� The next screen should confirm that you have selected the Intel® RAID controller. Press ENTER again to continue. 9� You have successfully installed the Intel® Rapid Storage Technology driver, and Windows setup should continue. 10� Leave the disk in the floppy drive until the system reboots itself. Windows setup will need to copy the files from the floppy again after the RAID volume is formatted, and Windows setup starts copying files. 10 ■ Existing Windows Driver Installation 1� Insert the MSI DVD into the DVD-ROM drive. � The DVD will auto-run and the setup screen will appear. 3� Under the Driver tab, click on Intel RAID Drivers. 4� The drivers will be automatically installed. � Choose the Hardware tab, then click the Device Manager tab. 3� Click the “+” in front of the SCSI and RAID Controllers hardware type. The driver Intel(R) SATA RAID Controller should appear. 11 English ■ Confirming Windows Driver Installation 1� From Windows, open the Control Panel from My Computer followed by the System icon. Intel RAID Degraded RAID Array A RAID 1, RAID 5 or RAID 10 volume is reported as degraded when one of its hard drive members fails or is temporarily disconnected, and data mirroring is lost. As a result, the system can only utilize the remaining functional hard drive member. To re-establish data mirroring and restore data redundancy, refer to the procedure below that corresponds to the current situation. Missing Hard Drive Member 1� Make sure the system is powered off. � Reconnect the hard drive. 3� Reboot the system to Windows; the rebuild will occur automatically. Failed Hard Drive Member 1� Make sure the system is powered off. � Replace the failed hard drive with a new one that is of equal or greater capacity. 3� Reboot the system to Intel RAID Option ROM by press <Ctrl> and <I> keys simultaneously during the Power-On Self Test (POST). RAID Volumes ID Name 0 Volume0 Level RAID 1(Mirror) Physical Disks: Port Device Model 1 XXXXXXXXXXXXX 2 XXXXXXXXXXXXX Strip N/A Size XXX.XGB Serial # XXXXXXXXXXXXX XXXXXXXXXXXXX Status Degraded Size XXX.XGB XXX.XGB Bootable Yes Type/Status(Vol ID) Member Disk (0) Member Disk (0) Press <CTRL-I> to enter Configuration Utility.. 4� Select the port of the destination disk for rebuilding, and then press ENTER. [ MAIN MENU 1. 2. ] 4. Recovery Volume Options Create RAID Volume [ DEGRADED VOLUME DETECTED ] 4. Recovery Volume Options Delete RAID Volume “Degraded” volume and disk available for rebuilding detected. Selecting 5. Exit a disk initiates a rebuild. Rebuild completes in the operating system. [ DISK / VOLUME INFORMATION ] RAID Volumes : Select the port of the destination disk for rebuilding (ESC to exit): None defined. Port Drive Model Serial # Size 1 XXXX-XXXXXXXX XXXXXXXXXXXXXX XXX.XGB Physical Devices : Port Device Model Serial # Size Type/Status (Vol ID) 1 XXXX-XXXXXXXX XXXXXXXXXXXXXX XXX.XGB Non-RAID Disk [ ↑↓] - Previous/ Next [ENTER] - Select [ESC] - Exit 2 XXXX-XXXXXXXX XXXXXXXXXXXXXX XXX.XGB Non-RAID Disk [ ↑↓] - Select 12 [ESC] - Exit [ENTER] - Select Menu 5� Exit Intel RAID Option ROM, and then reboot to Windows system. 6� When prompted to rebuild the RAID volume, click ‘Yes’. 7� The Intel Rapid Storage Technology application will be launched. Right-click the new hard drive and select ‘Rebuild to this Disk’. The ‘Rebuild Wizard’ will be launched which will guide you through the process of rebuilding to the new hard drive. English 13 Intel RAID System Acceleration Intel® Rapid Storage Technology use a SSD as a cache. Which can store frequently used data without having to use a slow virtual disk or depend on RAM. The SSD cache with the advantages of high-speed read/write and non-volatile memory to accelerate the system performance. Important Check your SSD manufacturer's website, upgrade firmware in order to support Intel® Rapid Storage Technology. Intel® Rapid Storage Technology can only work with RAID mode. Even though there is only one hard drive, you must set the SATA Mode to RAID in BIOS. The OS must be installed in the RAID ready disk in order to use the SSD caching. Follow these steps to enable system acceleration. If Windows has been installed in RAID mode, skip to the step 5. 1� Reboot and enter the BIOS steup. � Set the SATA Mode to RAID in BIOS. 3� Install Intel® RAID controller driver. Please refer to the section "Installing Driver". 4� Install Windows operating system. 5� Powered off. 6� Connect the SSD. 7� Reboot the system to Windows. 8� Insert the MSI DVD into the DVD-ROM drive. Click here 9� Click the “STORAGE” on the Setup screen. 10� Click the "Intel RAID Driver" to install Intel® Rapid Storage Technology application. 14 11� Run Intel® Rapid Storage Technology application. 1� Click "Enable acceleration" under Accelerate. English Click here 13� Select the acceleration options. 14� Click OK and reboot the system. The page refreshes and reports the new acceleration configuration in the Acceleration View. Important You can click “More help on this page” or "More help" of the Intel® Rapid Storage Technology application to view more information. 15 Intel RAID RST Synchronization If you are using Maximized mode as the Acceleration mode, the data on the hard disk is not always synchronized with the data in the SSD cache. In some situations, you may want to manually sync the disks for avoiding data loss. Follow these steps to sync manually. 1� Reboot system, during the Power-On Self Test (POST) press, press <Ctrl> and <I> keys simultaneously to enter the Intel Rapid Storage Technology Option ROM. � Select option 5 “Acceleration Options” and press <Enter> key. The following screen appears. [ ACCELERATION OPTIONS ] Name DISK PORT 0 Type Non-RAID Disk Capacity Mode 153.4GB Maximized Status No Sync [ HELP ] Press 's' to synchronize data from the cache device to the Accelerated Disk/Volume. Press 'r' to remove the Disk/Volume Acceleration. WARNING: IT IS RECOMMENDED THAT YOU [ERFORM A SYNCHRONIZATION BEFORE REMOVING ACCELERATION. [ ↑↓] - Select [ESC] - Previous Menu 3� Press <S> to synchronize data. [ SYNCHRONIZATION VERIFICATION ] 5. MAY Exit TAKE SEVERAL MINUTES. SYNCHRONIZING THE DATA / VOLUME INFORMATION [ DISK ] DO NOT INTERRUPT THE PROCESS! Are you sure you want to synchronize data to "DISK PORT 0"? (Y/N): 4� When prompted, press <Y> to confirm. [ ACCELERATION OPTIONS ] Name DISK PORT 0 Type Non-RAID Disk Capacity Mode 153.4GB Maximized Status In Sync 5� Once synchronization is complete, the status will change to In Sync. 16 Intel RAID Cette annexe aide l’utilisateur à configurer et activer les fonctionnalités RAID de la carte mère. 17 Intel RAID Introduction La carte mère est dotée d’un contrôleur Intel RAID vous permettant de configurer les disques durs SATA et les réglages RAID. Les disques durs SATA offrent une vitesse de transfert jusqu’à 6 Gb/s. La norme Sérial ATA utilise des câbles longs et fins, ce qui rend plus facile le branchement des disques et améliore la circulation d’air à l’intérieur du boîtier. Les fonctions les plus utilisées sont : 1� Supporte le transfert de 3 Gb/s ou 6 Gb/s avec vérification d’erreur CRC. � Supporte la fonction Hot-plug-n-play (connexion à chaud). 3� Optimisation de prise en charges des données, incluant les technologies Tagged Command Queuing, Elevator Seek, et Packet Chain Command. Le contrôleur Intel® RAID permet RAID niveau 0 (Striping), RAID niveau 1 (Mirroring et Duplexing), RAID niveau 5 (Block Interleaved Distributed Parity), RAID niveau 10 (A Stripe of Mirrors), et Intel �����® Rapid Storage Technology. RAID 0 décompose les données en blocs qui sont écrits sur des disques durs séparés. Cela réparti la charge de données Entrée/Sortie sur des canaux indépendants et ainsi améliore considérablement la performance E/S. RAID 1 fournit la redondance de données en reflétant les données entre les disques durs et fournit une meilleure performance de lecture. RAID 5 fournit l’entrelacement des données avec un système de vérification d’erreur. Il en résulte d’excellentes performances et une bonne tolérance aux pannes. Le niveau 5 est l’une des implémentations les plus utilisées de RAID. RAID 10 n’est pas un mode RAID d’origine. Il s’agit de plusieurs Mirroirs RAID 1 avec une sécurisation de type RAID 0 par dessus. Intel® Rapid Storage Technology est la capacité avancée pour deux volumes RAID à partager l’espace combiné de deux disques durs utilisés à l’unisson. La technologie Intel® Rapid ��������������������������������������������������������� Storage�������������������������������������������������� Technology (Intel SRT) utilise la fonctionnalité RAID 1 pour copier les données d’un disque nommé “Master” vers un disque nommé “Recovery”. La taille de disque Master doit être inférieure ou équale à celle du disque Recovery. Lorsqu’un volume Recovery est créé, l’intégralité du disque Master sera utilisé comme volume Master. Un seul volume Recovery peut exister sur un système. Il y a 2 méthodes pour copier les données du Master vers le Recovery, soit de manière continuelle (Continuous Update Policy), soit à l a demande (On Request Update Policy). Important Le nombre minimum de disques durs pour RAID 0, RAID 1, Recovery ou Matrix est de 2. Le nombre minimum de disques durs pour le mode RAID 10 est de 4. Le nombre minimum de disques durs pour le mode RAID 5 est de 3. Toutes les informations/ volumes/ images enumérés dans votre système peut differer des illustrations dans cette annexe. 18 Utilisation d'Intel Rapid Storage Technology Option ROM L’Intel Rapid �������������������������������������������������������������������������� Storage Technology�������������������������������������������������� Option ROM est intégrée dans le BIOS pour toutes les cartes mères dotées de la puce Intel. L’Intel ������������������������������������ Rapid Storage Technology������������ Option ROM est l’implémentation du RAID par et fournit des utilitaires BIOS et DOS pour les disques. Avec l’aide des touches <Ctrl> + <I>, vous accédez à l’écran de paramétrage “Intel® RAID for Serial ATA”, qui apparaît lors du boot du système au moment du POST (Power-On Self Test). Vous devez également activer la fonction RAID dans le BIOS a fin de créer, supprimer et réinitialiser les volumes RAID. Important Le “Device Model” (Modèle de périphérique), “Serial #” et “Size” (taille) dans l’exemple suivant est différent selon les systèmes. RAID Volumes None defined. Physical Disks: Port Device Model 1 XXXXXXXXXXXXX 2 XXXXXXXXXXXXX Serial # XXXXXXXXXXXXX XXXXXXXXXXXXX Size XXX.XGB XXX.XGB Type/Status(Vol ID) Non-RAID Disk Non-RAID Disk Press <CTRL-I> to enter Configuration Utility.. Dès l’apparition du message ci-dessus, appuyez les touches <Ctrl> et <I> simultanément pour entrer dans le menu Intel Rapid Storage Technology Option ROM. Important La procédure suivante est uniquement disponible avec un système venant d’être installé, ou si vous réinstallez votre système d’exploitation. Il ne doit pas être utilisé pour déplacer un système existant au RAID. 19 Français Création, suppression et réinitialisation des volumes RAID : Le volume RAID Sérial ATA peut être configuré via l’utilitaire de configuration RAID, de l’Intel RAID Option ROM. Pendant le Power-On Self Test (POST), le message ci-dessous apparaît pour quelques secondes. Intel RAID Après avoir appuyé les touches <Ctrl> et <I> simultanément, la fenêtre suivant apparaît: [ [ MAIN MAIN MENU ] ] 1. 2. 3. 4. Recovery Volume Options Create RAID Volume 5. Acceleration Options Delete RAID Volume 6. Exit Reset Disks to Non-RAID [ DISK / VOLUME INFORMATION ] RAID Volumes : None defined. Physical Devices : Port Device Model 1 XXXX-XXXXXXXX 2 XXXX-XXXXXXXX [ ↑↓] - Select Serial # XXXXXXXXXXXXXX XXXXXXXXXXXXXX [ESC] - Exit Size Type/Status (Vol ID) XXX.XGB Non-RAID Disk XXX.XGB Non-RAID Disk [ENTER] - Select Menu ■ Créer le Volume RAID 1� Choisissez l’option 1 “Create RAID Volume” et appuyez la touche <Enter>. L’écran suivant apparaît. A la ligne Name, spécifiez un nom de volume RAID puis appuyez les touches <TAB> ou <Enter> pour aller à la ligne suivante. � Utilisez les touches flèchées pour choisir le type de mode RAID que vous souhaitez utiliser. [ CREATE VOLUME MENU ] Name : RAID Level : Disks : Strip Size : Capacity : Sync : Volume0 RAID1(Mirror) Select Disks N/A XXX.X GB N/A Create Volume [ HELP ] RAID 1 : Mirrors data (redundancy) . [ ↑↓] - Change 20 [TAB] - Next [ESC] - Previous Menu [ENTER] - Select 3� A la ligne Disk, appuyez la touche <Enter> et utilisez la touche <Espace> pour choisir les disques que vous souhaitez utiliser pour créer le RAID, ensuite appuyez la touche <Enter> pour terminer la sélection. Cette ligne sera accessible ou non en fonction du type de mode RAID choisi. 5� Par la suite, choisissez la capacité du volume à la ligne Capacity. La valeur par défaut est la capacité de volume maximum des disques choisis. [ CREATE VOLUME MENU ] Name : RAID Level : Disks : Strip Size : Capacity : Sync : Volume0 RAID1(Mirror) Select Disks N/A XXX.X GB N/A Create Volume [ HELP ] The default value indicates the maximum capacity using the selected disks. Entering a lower capacity allows you to create a second volume on these disks. [ ↑↓] - Change [TAB] - Next [ESC] - Previous Menu [ENTER] - Select Important Lorsque vous voulez créer deux volumes, la taille par défaut (au maximum) doit être réduite. Tapez une nouvelle taille pour le premier volume. Par exemple : si vous voulez que le premier volume recouvre la première moitié des deux disques, remettez la taille à la moitié par rapport à ce qui est montré par défaut. Le deuxième volume, lors de la création, recouvrira automatiquement le restant des deux disques durs. 21 Français 4� Ensuite, choisissez “Stripe Size” pour définir la taille des données RAID en utilisant la flèche “haut” et la flèche “bas” pour faire défiler les valeurs disponibles, et en appuyant sur la touche <Enter> une fois sélectionnée. Les valeurs disponibles vont de 4KB à 128 KB par incrément de 2KB. La taille des données doit être choisie en fonction de l’utilisation prévue du disque. Voici quelques valeurs typiques : RAID0 -128KB / RAID10 - 64KB / RAID5 - 64KB. Cette ligne sera accessible ou non selon le niveau RAID choisi. Intel RAID 6� Allez à la ligne “Create Volume” et appuyez <Enter>, l’écran suivant apparaît et vous demande de confirmer la création du volume RAID. Appuyez <Y> pour continuer. [ CREATE VOLUME MENU ] Name : RAID Level : Disks : Strip Size : Capacity : Sync : Volume0 RAID1(Mirror) Select Disks N/A XXX.X GB N/A Create Volume WARNING : ALL DATA ON SELECTED DISKS WILL BE LOST. Are you sure you want[ toHELP create] this volume? (Y / N) : Press ENTER to create the specified volume. [ ↑↓] - Change [TAB] - Next [ESC] - Previous Menu [ENTER] - Select 7� Ensuite l’écran suivant apparaît pour indiquer que la création est terminée. [ [ MAIN MAIN MENU ] ] 1. 2. 3. 4. Recovery Volume Options Create RAID Volume 5. Acceleration Options Delete RAID Volume 6. Exit Reset Disks to Non-RAID [ DISK / VOLUME INFORMATION ] RAID Volumes : ID Name 0 Volume0 Physical Devices : Port Device Model 1 XXXX-XXXXXXXX 2 XXXX-XXXXXXXX [ ↑↓] - Select 22 Level RAID1(Mirror) Serial # XXXXXXXXXXXXXX XXXXXXXXXXXXXX [ESC] - Exit Strip N/A Size Status XXX.XGB Normal Bootable Yes Size Type/Status (Vol ID) XXX.XGB Member Disk(0) XXX.XGB Member Disk(0) [ENTER] - Select Menu ■ Supprimer le Volume RAID Vous pouvez supprimer le volume RAID, mais attention : toutes les données sur les disques RAID seront perdues. Important Si le système d’exploitation est installé sur le volume RAID et que vous supprimez le volume RAID dans l’Intel RAID Option ROM, votre système ne pourra plus démarrer. [ DELETE VOLUME MENU ] Name Volume0 Level RAID1(Mirror) Drives 2 Capacity XXX.XGB Status Normal Bootable Yes [ DELETE VOLUME VERIFICATION ] ALL DATA IN THE VOLUME WILL BE LOST! (This does not apply to Recovery volumes) HELP “Volume0”? ] Are you sure you want to[ delete (Y / N) : Deleting a volume will reset the disks to non-RAID. WARNING : ALL DISK DATA WILL BE DELETED. (This does not apply to Recovery volumes) [ ↑↓] - Select [ESC] - Previous Menu [DEL] - Delete Volume Appuyez la touche <Y> pour accepter la suppression du volume. 23 Français Choisissez l’option 2 “Delete RAID Volume” à l’écran du menu principal. Appuyez la touche <Enter> pour choisir un volume RAID à supprimer. Ensuite appuyez la touche <Delete> pour supprimer le volume RAID choisi. L’écran suivant apparaît. Intel RAID ■ Réinitialiser les Disques en Non-RAID Choisissez l’option 3 “Reset Disks to Non-RAID” et appuyez <Enter> pour supprimer le volume RAID et enlever toutes les structures RAID sur les disques. L’écran suivant apparaît : [ MAIN MENU 1. 2. ] 4. Recovery Volume Options Create RAID Volume 4. ] Recovery Volume Options Delete RAID Volume [ RESET RAID DATA 5. remove Exit its RAID structures Resetting RAID disk will VOLUME INFORMATION and revert [ it DISK to a / non-RAID disk. ] RAID VolumesWARNING : : Resetting a disk causes all data on the disk to be lost. None defined. (This does not apply to Recovery volumes) PortDevices Drive : Model Serial # Physical 1 XXXX-XXXXXXXX Port Device Model Serial # XXXXXXXXXXXXXX 2 XXXX-XXXXXXXXXXXXXXXXXXXXXX XXXXXXXXXXXXXX 1 XXXX-XXXXXXXX 2 XXXX-XXXXXXXX XXXXXXXXXXXXXX Size Status XXX.XGB Member Disk Size Type/Status (Vol ID) XXX.XGB MemberDisk Disk XXX.XGB Non-RAID XXX.XGB Non-RAID Disk Select the disks that should be reset. [ ↑↓] - Previous/ Next [ ↑↓] - Select [SPACE] - Selects [ESC] - Exit [ENTER] - Selection Complete [ENTER] - Select Menu Utilisez la touche <Espace> pour choisir les disques et appuyez la touche <Enter>. Une demande de confirmation apparaît, appuyez la touche <Y> pour accepter la sélection. Important • Vous allez perdre toutes les données sur les disques RAID ainsi que les structures RAID internes lorsque vous effectuez cette opération. • Vous pouvez utiliser “Réinitialiser les Disques en Non-RAID” lorsque la confirguration RAID semble incompatible, ou lorsque la création du RAID a échoué. 24 ■ Options de Volume de Récupération Choisissez l’option 4 “Recovery Volume Options” et appuyez <Enter> pour changer le mode de volume de récupération. L’écran suivant apparaît : [ RECOVERY VOLUME OPTIONS ] 1. 2. Enable Only Recovery Disk Enable Only Master Disk Français [ HELP ] Enable Only Recovery Disk - enables recovery disk if available and disables master disk. Enable Only Master Disk - enables master disk if available and disables recovery disk. Actions will result in change from Continuous Update mode to On-Request. [ ↑↓] - select [ESC] - Previous Menu [ENTER] - Select Le mode de Récupération changera de “Continuous Update” (Mise à jour en continu) à On-Request (sur demande) lorsque vous activez “Only Recovery Disk” ou “Only Master Disk”. 25 Intel RAID Installer le pilote ■ Nouvelle installation Windows 7/ Windows Vista / Windows XP Cette section détaille l’installation des pilotes lors de l’installation du système d’exploitation. 1� Lorsque vous commencez l’installation de Windows XP, vous pouvez rencontrer le message “Setup could not determine the type of one or more mass storage devices installed in your system” (L’installation ne peut déterminer le type d’un ou plusieurs périphériques de stockage installés dans votre système). Si c’est le cas, vous pouvez dès à présent fournir le pilote. Si ce n’est pas le cas, il faut appuyer F6 lors du début de l’installation Windows. � Appuyez la touche “S” pour choisir “Specify Additional Device” (Spécifier le périphérique à ajouter). 3� Il vous sera demandé d’insérer une disquette contenant le pilote Intel® RAID dans le lecteur A:. Remarque: Pour Windows XP, vous ne pouvez utiliser qu’un seul lecteur de disquette USB. Pour Windows Vista/ Windows 7 vous pouvez utiliser le lecteur CD/ DVD/ clé USB. Important Veuillez suivre les instructions suivantes pour créer un “Pilote Intel® RAID” par vousmême. • Insérez un DVD des pilotes MSI dans le lecteur DVD-ROM. • Cliquez “Browse CD” sur l’écran paramétrage (Setup). • Copiez le contenu du répertoire \\Storage\Intel\PCH\f6flpy-x86 ou f6flpy-x64 sur une disquette formatée. • La disquette pour le pilote Intel® RAID Controler est prête. 4� Pour Windows Vista/ Windows 7 : Pendant l’installation du système d’exploitation, après avoir choisi le volume sur lequel installer Vista / Windows 7, cliquez sur le bouton “Load Driver” (Charger le pilote) pour installer une pilote RAID. 5� Lorsque cela vous est demandé, insérez la disquette ou le CD/DVD ou clé USB créée dans dans l’étape 3 et appuyez Enter. 6� Une liste des adaptateurs SCSI disponibles vous est présentée. 7� Choisissez le contrôleur Intel RAID approprié et appuyez ENTER. 8� L’écran suivant doit confirmer que vous avez choisi le contrôleur Intel® RAID. Appuyez ENTER pour continuer. 9� Vous avez réussi à installé le pilote Intel® Rapid Storage Technology, et l’installation de Windows se poursuit. 10� Laissez le disque dans le lecteur disquette jusqu’à ce que le système se réinitialise lui même. L’installation de Windows va copier en plusieurs fois les dossiers de la disquette après que le volume RAID soit formaté. 26 ■ Installation du pilote sur un système Windows existant 1� Insérez le DVD du pilote MSI dans le lecteur DVD-ROM. � Le DVD va se lancer automatiquement et l’écran de paramétrage appraît. 3� Sous l’onglet Driver, cliquez sur le pilote Intel RAID. 4� Les pilotes seront installés automatiquement. � Choissez l’onglet Matériel, puis cliquez l’onglet Gesionnaire de périphériques. 3� Cliquez “+” devant le type de matériel contrôleur SCSI et RAID. Le pilote Intel(R) SATA RAID Contrôleur doit apparaître. 27 Français ■ Confirmation de l’installation du pilote sous Windows 1� Sous Windows, ouvrez le Panneau de configurations du Poste de travail, puis cliquez l’icône Système. Intel RAID RAID Array dégradé Un volume RAID 1, RAID 5 ou RAID 10 est signalé comme dégradé lorsqu’un des disques durs est en panne ou est déconnecté temporairement, et la copie de données est perdue. En conséquence, le système ne peut utiliser que les disques durs restants. Pour rétablir la copie des données et restaurer la redondance des données, référezvous à la procédure suivantes en fonction de votre situation. Disque dur perdu 1� Assurez-vous que le système est éteint. � Reconnectez le disque dur. 3� Redémarrez le système sous Windows ; le rétablissement se fait automatiquement. Disque dur en panne 1� Assurez-vous que le système est éteint. � Remplacez le disque dur en panne par un nouveau de capacité supérieure ou étgale. 3� Redémarrez le système sous Intel RAID Option ROM en appuyant les touches <Ctrl> et <I> simultanément pendant le Power-On Self Test (POST). RAID Volumes ID Name 0 Volume0 Level RAID 1(Mirror) Physical Disks: Port Device Model 1 XXXXXXXXXXXXX 2 XXXXXXXXXXXXX Strip N/A Size XXX.XGB Serial # XXXXXXXXXXXXX XXXXXXXXXXXXX Status Degraded Size XXX.XGB XXX.XGB Bootable Yes Type/Status(Vol ID) Member Disk (0) Member Disk (0) Press <CTRL-I> to enter Configuration Utility.. 4� Choisisez le port du disque destination pour le rétablissement, et puis appuyez ENTER. [ MAIN MENU 1. 2. ] 4. Recovery Volume Options Create RAID Volume [ DEGRADED VOLUME DETECTED ] 4. Recovery Volume Options Delete RAID Volume “Degraded” volume and disk available for rebuilding detected. Selecting 5. Exit a disk initiates a rebuild. Rebuild completes in the operating system. / VOLUME INFORMATION [ DISK ] RAID Volumes : Select the port of the destination disk for rebuilding (ESC to exit): None defined. Port Drive Model Serial # Size 1 XXXX-XXXXXXXX XXXXXXXXXXXXXX XXX.XGB Physical Devices : Port Device Model Serial # Size Type/Status (Vol ID) 1 XXXX-XXXXXXXX XXXXXXXXXXXXXX XXX.XGB Non-RAID Disk [ ↑↓] - Previous/ Next [ENTER] - Select [ESC] - Exit 2 XXXX-XXXXXXXX XXXXXXXXXXXXXX XXX.XGB Non-RAID Disk [ ↑↓] - Select 28 [ESC] - Exit [ENTER] - Select Menu 5� Quittez Intel RAID Option ROM, puis redémarrez sous Windows. 6� Lorsqu’il vous sera demandé de rétablir le volume RAID, cliquez ‘Yes’. 7� L’application Intel Rapid Storage Technology sera lancée au démarrage. Cliquez avec le bouton droit de la souris sur le nouveau disque dur et choisissez ‘Rebuild to this Disk’ (Rétablir ce disque). Le ‘Rebuild Wizard’ sera lancé. Il vous guidera à travers le processus de création du nouveau disque dur. Français 29 Intel RAID Accélération du système L'Intel® Rapid Storage Technology utilise un SSD comme un cache, permettant de stocker les données fréquemment utilisées, sans avoir à utiliser un disque virtuel lent ou dépendre de la RAM. Le cache SSD avec ses avantages de lecture/ écriture à grande vitesse et sa mémoire non-volatile accélère grandement les performances du système. Important Vérifiez sur le site du fabriquant de votre SSD, afin de mettre à jour le firmware supportant la technologie l'Intel® Rapid Storage Technology. L'Intel® Rapid Storage Technology ne peut fonctionner qu'avec le mode RAID. Même s'il n'y a qu'un seul disque dur, vous devez régler le Mode SATA en RAID dans le BIOS. Le système d'exploitation doit être installé dans le disque RAID prêt afin de pouvoir utiliser la cache SSD. Suivez les étapes suivantes pour activer l'accélération du système. Si Windows est déjà installé sur le disque RAID, allez directement à l'étape 5. 1� Redémarrez et entrer dans le réglage BIOS. � Mettez le Mode SATA en RAID dans le BIOS. 3� Installez le pilote du contrôleur Intel® RAID. Veuillez vous référer à la partie "Installer le pilote". 4� Installez le système d'exploitation Windows. 5� Eteignez le système. 6� Connectez le SSD. 7� Redémarrez le système sous Windows. 8� Insérez le DVD de pilotes MSI dans le lecteur DVD-ROM. Cliquez ici 9� Cliquez “STORAGE” sur l'écran Setup. 10� Cliquez "Intel RAID Driver" pour installer l'application Intel® Rapid Storage Technology. 30 11� Lancer l'application Intel® Rapid Storage Technology. 1� Cliquez "Enable acceleration" sous Accelerate. Cliquez ici Français 13� Choisissez les options d'accélération. 14� Cliquez OK et redémarrez le système. La page est rafraîchie et elle signale la nouvelle configuration d'accélération dans Acceleration View. Important Vous pouvez cliquer sur “More help on this page” ou "More help" de l'application Intel® Rapid Storage Technology pour voir plus d'information. 31 Intel RAID Synchronisation RST Si vous utilisez le mode Maximized comme mode Acceleration, les données sur le disque dur ne sont pas toujours synchronisées dans le cache SSD. Dans certains cas vous voudriez peut-être synchroniser les disques manuellement pour éviter de perdre les données. Suivez les étapes pour synchroniser manuellement. 1� Redémarrez le système, pendant le Power-On Self Test (POST), appuyez les touches <Ctrl> et <I> simultanément pour entrer dans Intel Rapid Storage Technology Option ROM. � Choisissez l'option 5 “Acceleration Options” et appuyez la touche <Enter>. L'écran suivant apparaît. [ ACCELERATION OPTIONS ] Name DISK PORT 0 Type Non-RAID Disk Capacity Mode 153.4GB Maximized Status No Sync [ HELP ] Press 's' to synchronize data from the cache device to the Accelerated Disk/Volume. Press 'r' to remove the Disk/Volume Acceleration. WARNING: IT IS RECOMMENDED THAT YOU [ERFORM A SYNCHRONIZATION BEFORE REMOVING ACCELERATION. [ ↑↓] - Select [ESC] - Previous Menu 3� Appuyez <S> pour synchroniser les données. [ SYNCHRONIZATION VERIFICATION ] 5. MAY Exit TAKE SEVERAL MINUTES. SYNCHRONIZING THE DATA / VOLUME INFORMATION [ DISK ] DO NOT INTERRUPT THE PROCESS! Are you sure you want to synchronize data to "DISK PORT 0"? (Y/N): 4� Il vous est demandé de confirmer, appuyez <Y> pour confirmer. [ ACCELERATION OPTIONS ] Name DISK PORT 0 Type Non-RAID Disk Capacity Mode 153.4GB Maximized Status In Sync 5� Une fois la synchronisation terminée, l'état se change en In Sync. 32 인텔 RAID 이 부록은 사용자가 RAID를 구성하거나 RAID 기능을 사 용하여 시스템을 가속할 때 도움이 될것입니다. 33 인텔 RAID 소개 RAID 세트로 SATA 하드 드라이브를 구성할 수 있는 인텔 RAID 컨트롤러는 메인보드 와 함께 제공됩니다. SATA 하드 드라이브는 최대 6 Gb/s의 블리스터링 전송속도를 제공합니다. 시리얼 ATA 는 가늘고 긴 케이블을 사용하며 쉽게 드라이브를 연결할수 있고 PC 내부의 공기 흐름을 개선할 수 있습니다. 가장 뛰어난 특징은 다음과 같습니다. 1� CRC 오류 체킹으로 3 ������� Gb/s 또는 ������������� 6 Gb/s 전송 ��� 지원. � 핫 플러그-n-플레이 기능 지원. 3� 태그 명령 대기, 고속 탐색 및 패킷 체인 명령을 포함한 최적화 데이터 처리기능 지 원. 인텔® RAID 컨트롤러는 RAID 레벨 0 (Striping), RAID �������������������������������� 레벨������������������������������ 1 (Mirroring and Duplexing), RAID 레벨����������������������������������������������������������������������������� ������������������������������������������������������������������������������� 5 (Block Interleaved Distributed Parity), RAID ����������������������������� 레벨��������������������������� 10 (A Stripe of Mirrors) 및 인텔 ��® 고속 스토리지 기술을 제공합니다. RAID 0은 데이터를 블럭 단위로 분산하여 별도의 하드 드라이브에 기록합니다. 또한 독 립적인 채널을 통해 하드 드라이브의 �������� I/O 로드를 ������������� 확산하여 I/O 성능을 ��� 크게 ����� 향상시켜 � 줍 니다. RAID 1은 하드 드라이브 사이에서 데이터를 미러링하는 형식으로 ���� 데이터 ��� 중복 ���� 저장기능 을 제공하며 향상된 읽기 성능도 제공합니다.� RAID 5는 바이트 레벨 및 스트라이프 오류 수정 정보에서 데이터를 스트라이핑하여 뛰 어난 성능과 높은 내결함성을 제공함으로서 RAID중 가장 환영받는 구현중의 하나입니 다. RAID 10은 오리지널 RAID 레벨이 아니며 생성된 여러개의 RAID 1 미러를 다시 내부적 으로 스트라이핑�������������� ������������������� (������������� RAID 0������� ) 합니다. 인텔® 고속 스토리지 기술은 2개의 RAID 볼륨에 대한 고급기능으로서 함께 사용되는 두 하드 드라이브의 결합 공간을 공유할 수 있습니다. 인텔® 고속 스토리지 기술은 데이터를 지정된 마스터 드라이브로부터 지정된 복구 드라 이브에 복사하는 RAID 1 기능을 활용합니다. 마스터 드라이브의 사이즈는 복구 드라이 브 사이즈보다 작거나 동일해야 합니다.������������ 복구 볼륨이 생성되면 마스터 ������������� 드라이브의 전체 용량은 마스터 볼륨으로 사용되며 오직 하나의 복구 볼륨이 시스템에 존재할 수 있습니 다. 마스터 드라이브의 데이터를 복구 드라이브에 업데이트하는 방법에는 ����������� Continuous Update Policy와 On Request Update Policy ���������� 2가지가 있습니다. 중요사항 RAID 0, RAID 1, 복구 또는 매트릭스 모드의 하드 드라이브 최소 숫자는 2이고 RAID 10 ����������������������������������������������� 모드의 하드 드라이브 최소 숫자는 4이며 ���������������������������� ������������������������ RAID 5 모드의 하드 드라이브 최소 숫자 는 3입니다. ����� 사용하고 있는 시스템의 모든 정보/ 볼륨/ 사진은 부록에 있는 그림과 다를 수 있습니다. 34 인텔 고속 스토리지 기술 옵션 ROM 사용하기 인텔 고속 스토리지 기술 옵션 ROM은 인텔 칩셋을 지원하는 모든 메인보드에서 시스템 BIOS와 통합되어야 하며 또한 인텔 RAID의 구현으로서 BIOS 및 DOS 디스크 서비스를 제공합니다. <Ctrl> + <I> 키를 사용하여 “�������������� 시리얼 ATA용 ����� Intel® RAID” 상태 화면을 시작합 니다. 이는 POST ����������������������������������� (Power-On Self Test)가 진행되는 동안 시스템 ������� 부팅 초기에 �������� 나타납니 다��. ��������������������������������������������������� 또한 BIOS ������������������������������������������������ 에서 RAID ���������������������������������������� 기능을 활성화하여 RAID ������������������������� 볼륨을 생성,삭제 및 재설정합니다.� 중요사항 아래 그림에 표시된 “Device Model”, “Serial #” 및 “Size” 는 시스템에 따라 다를수 있습 니다. RAID Volumes None defined. Physical Disks: Port Device Model 1 XXXXXXXXXXXXX 2 XXXXXXXXXXXXX Serial # XXXXXXXXXXXXX XXXXXXXXXXXXX Size XXX.XGB XXX.XGB Type/Status(Vol ID) Non-RAID Disk Non-RAID Disk Press <CTRL-I> to enter Configuration Utility.. 위의 메시지가 표시되면 <Ctrl> ������������������ 및 <I>를 동시에 눌러 �������������������� 인텔 고속 스토리지 기술 옵션 ROM을 시작합니다. 중요사항 다음 절차는 새로 구성한 시스템 또는 OS를 재설치하는 경우에만 사용할 수 있으며 RAID에 기존 시스템을 이동하는 것에는 사용할 수 없습니다.�� 35 한국어 RAID 볼륨 생성,삭제 및 재설정하기 시리얼 ATA RAID 볼륨은 인텔 RAID ������������� 옵션 ROM에 저장되어 �������������������� 있는 RAID ������������ 구성 유틸리티 를 사용하여 구성할 수 있습니다. Power-On Self Test (POST)가 진행되는 동안, 다음 메 시지가 몇 초간 표시됩니다. 인텔 RAID <Ctrl> 및 <I> 키를 동시에 누르면 아래의 창이 나타납니다. [ [ MAIN MAIN MENU ] ] 1. 2. 3. 4. Recovery Volume Options Create RAID Volume 5. Acceleration Options Delete RAID Volume 6. Exit Reset Disks to Non-RAID [ DISK / VOLUME INFORMATION ] RAID Volumes : None defined. Physical Devices : Port Device Model 1 XXXX-XXXXXXXX 2 XXXX-XXXXXXXX [ ↑↓] - Select Serial # XXXXXXXXXXXXXX XXXXXXXXXXXXXX [ESC] - Exit Size Type/Status (Vol ID) XXX.XGB Non-RAID Disk XXX.XGB Non-RAID Disk [ENTER] - Select Menu ■ RAID 볼륨 생성하기 1� 옵션 1 “Create RAID Volume”을 선택하고 <Enter> 키를 누르면 아래의 화면이 나타 납니다. 이름 필드에서 RAID 볼륨 이름을 지정하고 <TAB> 또는 <Enter> 키를 눌러 다음 필드로 이동합니다. � RAID Level에서 화살표 키를 이용하여 지금 사용하고 있는 모델에 가장 적합한 RAID Level을 선택합니다.� [ CREATE VOLUME MENU ] Name : RAID Level : Disks : Strip Size : Capacity : Sync : Volume0 RAID1(Mirror) Select Disks N/A XXX.X GB N/A Create Volume [ HELP ] RAID 1 : Mirrors data (redundancy) . [ ↑↓] - Change 36 [TAB] - Next [ESC] - Previous Menu [ENTER] - Select 3� Disk 필드에서 <Enter> 키를 누른 다음, <Space> 키를 눌러 RAID 볼륨 생성에 필요 한 디스크를 선택하고 <Enter> 키를 눌러 선택을 완료합니다. ������������ RAID 레벨을 선택해 야만 이 필드를 사용할 수 있습니다. 4� “위쪽 화살표” 또는 “아래쪽 화살표” 키를 사용하여 RAID 어레이에 사용할 수 있는 스트 라이프 값(strip size)을 스크롤하고 <Enter> 키를 눌러 값을 선택한 후, 다음 필드로 이동 합니다. 사용 가능한 값의 범위는 4KB부터 ��������������������������������� 128 KB까지 2KB 간격입니다.계획된 드라이 브 사용량에 따라 �������������������������������������� 스트라이프 값을 선택해야 ����������������������������� 하며 권장되는 설정 값은 다음과 같습니다. RAID0 -128KB / RAID10 - 64KB / RAID5 - 64KB. ������������������� RAID 레벨을 선택해야만 이 필드 를 사용할 수 있습니다. 5� capacity 필드에서 볼륨의 용량을 선택합니다. 기본값은 선택한 디스크의 최대 볼 륨 용량입니다. 한국어 [ CREATE VOLUME MENU ] Name : RAID Level : Disks : Strip Size : Capacity : Sync : Volume0 RAID1(Mirror) Select Disks N/A XXX.X GB N/A Create Volume [ HELP ] The default value indicates the maximum capacity using the selected disks. Entering a lower capacity allows you to create a second volume on these disks. [ ↑↓] - Change [TAB] - Next [ESC] - Previous Menu [ENTER] - Select 중요사항 2개의 볼륨을 생성하려면 기본 사이즈(최대)를 감소해야 합니다. 첫번째 볼륨에 새로운 사이즈를 입력합니다. 예: 첫번째 볼륨이 두 하드 드라이브의 전 절반에 걸치게 하려는 경우, 표시된 기본값의 절반되는 사이즈를 재입력하세요. 그러면 두번째 볼륨이 생성될 때 자동으로 두 하드 드라이브의 나머지 부분에 걸치게 됩니다. 37 인텔 RAID 6� Create Volume 필드로 이동한 후, <Enter> 키를 누르면 다음과 같은 확인 화면이 나 타납니다. 설정한 RAID 볼륨을 생성하려면 <Y> 키를 눌러 계속하세요. [ CREATE VOLUME MENU ] Name : RAID Level : Disks : Strip Size : Capacity : Sync : Volume0 RAID1(Mirror) Select Disks N/A XXX.X GB N/A Create Volume WARNING : ALL DATA ON SELECTED DISKS WILL BE LOST. Are you sure you want[ toHELP create] this volume? (Y / N) : Press ENTER to create the specified volume. [ ↑↓] - Change [TAB] - Next [ESC] - Previous Menu [ENTER] - Select 7� 그러면 생성이 완료되었음을 표시하는 아래의 화면이 나타납니다. [ [ MAIN MAIN MENU ] ] 1. 2. 3. 4. Recovery Volume Options Create RAID Volume 5. Acceleration Options Delete RAID Volume 6. Exit Reset Disks to Non-RAID [ DISK / VOLUME INFORMATION ] RAID Volumes : ID Name 0 Volume0 Physical Devices : Port Device Model 1 XXXX-XXXXXXXX 2 XXXX-XXXXXXXX [ ↑↓] - Select 38 Level RAID1(Mirror) Serial # XXXXXXXXXXXXXX XXXXXXXXXXXXXX [ESC] - Exit Strip N/A Size Status XXX.XGB Normal Bootable Yes Size Type/Status (Vol ID) XXX.XGB Member Disk(0) XXX.XGB Member Disk(0) [ENTER] - Select Menu ■ RAID 볼륨 삭제하기 생성된 RAID 볼륨을 여기에서 삭제할 수 있습니다.하지만 RAID 드라이브의 모든 데 이터가 손실된다는 점에 유의하세요. 중요사항 시스템이 현재 RAID로 부팅하거나 인텔 �������������������� RAID 옵션 ROM에서 RAID를 ��������� 삭제할 경우,�� 시 스템을 부팅할 수 없게 됩니다. [ DELETE VOLUME MENU ] Name Volume0 Level RAID1(Mirror) Drives 2 Capacity XXX.XGB Status Normal Bootable Yes [ DELETE VOLUME VERIFICATION ] ALL DATA IN THE VOLUME WILL BE LOST! (This does not apply to Recovery volumes) HELP “Volume0”? ] Are you sure you want to[ delete (Y / N) : Deleting a volume will reset the disks to non-RAID. WARNING : ALL DISK DATA WILL BE DELETED. (This does not apply to Recovery volumes) [ ↑↓] - Select [ESC] - Previous Menu [DEL] - Delete Volume <Y> 키를 눌러 볼륨삭제를 확인합니다. 39 한국어 메인 메뉴 화면에서 옵션 2 Delete RAID Volume을 선택하고 <Enter> 키를 눌러 삭제 할 RAID 볼륨을 선택합니다. 그런 다음, <Delete> 키를 눌러 선택된 RAID 볼륨을 삭 제하면 아래와 같은 화면이 나타납니다. 인텔 RAID ■ RAID 해제 재설정 하기 옵션 3 Reset Disks to Non-RAID를 선택하고 <Enter> 키를 눌러 드라이브에서 ������������ RAID ����� 볼륨을 삭제하고 모든 RAID �������������� 구조를 제거하면 ����������������� 다음과 같은 화면이 나타납니다. [ MAIN MENU 1. 2. ] 4. Recovery Volume Options Create RAID Volume 4. ] Recovery Volume Options Delete RAID Volume [ RESET RAID DATA 5. remove Exit its RAID structures Resetting RAID disk will VOLUME INFORMATION and revert [ it DISK to a / non-RAID disk. ] RAID VolumesWARNING : : Resetting a disk causes all data on the disk to be lost. None defined. (This does not apply to Recovery volumes) PortDevices Drive : Model Serial # Physical 1 XXXX-XXXXXXXX Port Device Model Serial # XXXXXXXXXXXXXX 2 XXXX-XXXXXXXXXXXXXXXXXXXXXX XXXXXXXXXXXXXX 1 XXXX-XXXXXXXX 2 XXXX-XXXXXXXX XXXXXXXXXXXXXX Size Status XXX.XGB Member Disk Size Type/Status (Vol ID) XXX.XGB MemberDisk Disk XXX.XGB Non-RAID XXX.XGB Non-RAID Disk Select the disks that should be reset. [ ↑↓] - Previous/ Next [ ↑↓] - Select [SPACE] - Selects [ESC] - Exit [ENTER] - Selection Complete [ENTER] - Select Menu <Space> 키를 사용하여 디스크를 선택하고 <Enter> 키를 누르면 그 아래에 확인 문 장이 나타납니다. 이때, <Y> ������� 키를 ������� 눌러 선택을 ������ 확인하세요. 중요사항 • 이 작업을 수행할 때, RAID 드라이브의 모든 데이터와 내부 RAID 구조가 손실됩니 다. • 호환되지 않는 RAID ����������������� 구성이나 실패한 볼륨 또는 ����������� 실패한 디스크 등 �� 문제가 ����������� “Reset Disks to Non-RAID”의 원인이 될수 있습니다. 40 ■ 볼륨 복구 옵션 옵션 4 Recovery Volume Options을 선택하고 <Enter> 키를 눌러 볼륨 복구 모드를 변경합니다. 다음과 같은 화면이 나타납니다. [ RECOVERY VOLUME OPTIONS ] 1. 2. Enable Only Recovery Disk Enable Only Master Disk [ HELP ] [ ↑↓] - select [ESC] - Previous Menu 한국어 Enable Only Recovery Disk - enables recovery disk if available and disables master disk. Enable Only Master Disk - enables master disk if available and disables recovery disk. Actions will result in change from Continuous Update mode to On-Request. [ENTER] - Select 복구 모드는 “Only ��������������������� Recovery Disk” 또는 ������������������������������������� “Only Master Disk”���������������� 를 활성화함에 따라 ���� Continuous Update 또는 On-Request 사이에서 선택할수 있습니다. 41 인텔 RAID 드라이버 설치 ■ Windows 7/ Windows Vista / Windows XP 설치 운영 체제 설치시, 드라이버 설치에 대한 자세한 내용은 다음과 같습니다. 1� Windows XP 설치를 시작했을 때, “설치 프로그램이 시스템에 설치된 하나 이상의 대용량 저장 장치의 종류를 확인할 수 없습니다”라는 메시지가 표시될 수 있습니 다. 이 경우, 이미 정확한 위치에서 드라이버 공급을 위한 준비가 완료되었음을 의 미하고 위 메시지가 표시되지 않았다면 Windows �������� 설치의 ������������������ 시작 부분에서 ������ F6을 누르 세요. � “S” 키를 눌러 “Specify Additional Device”를 선택합니다. 3� Intel® RAID 드라이버를 포함한 플루피 디스크를 A: 드라이브에 삽입하라는 메시 지가 나타납니다.�������� 주의: Windows XP의 경우, USB 플루피 드라이브만 사용할 수 있습니다. ��������������������������������������������������������������������������� Windows Vista/ Windows 7의 경우, CD/ DVD/ USB 드라이브를 사용할 수 있 습니다. 중요사항 “Intel® RAID Driver”�� 를 ������ 설치하려면 ��� 다음 ��������� 지침을 따르세요. • MSI DVD를 DVD-ROM 드라이브에 삽입하세요. • 설정 화면에서 “Browse CD”를 클릭하세요. • 포맷된 플로피 디스켓에 \\Storage\Intel\PCH\f6flpy-x86 또는 f6flpy-x64에 있는 모든 내용을 복사합니다. • Intel® RAID 컨트롤러에 대한 드라이버 디스켓이 완성되었습니다�. 4� Windows Vista/ Windows 7의 경우, 운영 체제 설치 과정에서 Vista ������������������ / Windows 7 설치 ������������������������������ 위치를 선택한 다음, “Load Driver” 버튼을 클릭하여 타사 �������� SCSI �������������� 또는 RAID 드라이버를 ������ 설치합니다. 5� 메시지가 표시되면 스텝 3에서 생성된 플루피 디스크 또는 미디어 (CD/DVD 또는 USB) 를 삽입하고 ENTER������� ������������ 를 누릅니다. 6� 사용 가능한 SCSI 어댑터가 나열됩니다. 7� 적절한 인텔 RAID 컨트롤러를 선택하고 ENTER를 누릅니다. 8� 다음 화면에서는 인텔® RAID 컨트롤러를 선택하였는지를 확인합니다. ENTER를 눌 러 계속합니다. 9� 인텔® 고속 스토리지 기술 드라이버가 성공적으로 설치되었으며 Windows 설치는 계속됩니다. 10� 시스템이 자체 재부팅할 때까지 디스크를 플로피 드라이브에 둡니다. Windows 설 치 프로그램은 ������������������������� RAID 볼륨이 포맷된 후, 다시 플로피에서 �������������� 파일을 복사해야 합니다. Windows 설치 프로그램이 파일 복사를 시작합니다. 42 ■ 기존의 Windows 드라이버 설치 1� MSI DVD를 DVD-ROM 드라이브에 삽입합니다. � DVD가 자동으로 실행되며 설치 화면이 나타납니다. 3� 드라이버 탭에서 인텔 RAID 드라이버를 클릭하세요. 4� 드라이버가 자동으로 설치됩니다. ■ Windows 드라이버 설치 확인 1� Windows의 내 컴퓨터 아이콘에서 제어판을 엽니다. � 하드웨어 탭을 선택한 다음, 장치 관리자(������������������������� Device Manager)���������� 탭을 클릭합니다. 43 한국어 3� SCSI 및 RAID 컨트롤러 하드웨어 타입의 앞에 있는 “+” 기호를 클릭하면 드라이버 인텔(R) SATA RAID 컨트롤러가 나타납니다. 인텔 RAID RAID 어레이 저하 하드 드라이브 구성중 하나가 실패하거나 또는 연결이 잠시 중단 되었을 경우, RAID 1, RAID 5 또는 RAID 10 볼륨이 저하되며 데이터 미러링도 잃게 됩니다. 그 결과, 시스템 은 남은 하드 드라이브 구성원의 기능만을 활용할 수 있습니다. 데이터 미러링을 재설 정 하고 데이터 redundancy(����������� ���������������������� 중복)을 복원하려면 ���� 현재의 ��������������� 상황에 해당되는 다음의 절차 를 참조하세요. 하드 드라이브 구성 연결 끊김 1� 시스템 전원이 꺼져 있는지 확인하세요. � 하드 드라이브를 다시 연결합니다. 3� Windows로 시스템을 재부팅하면 연결이 자동으로 실현됩니다. 하드 드라이브 구성 실패 1� 시스템 전원이 꺼져 있는지 확인하세요.� � 실패한 하드 드라이브를 용량이 동일하거나 더욱 큰 새 하드 드라이브로 교체하세 요. 3� Power-On Self Test (POST)가 진행되는 동안, <Ctrl> 및 <I> 키를 동시에 눌러 인텔 RAID 옵션 ROM으로 시스템을 재부팅합니다. RAID Volumes ID Name 0 Volume0 Level RAID 1(Mirror) Physical Disks: Port Device Model 1 XXXXXXXXXXXXX 2 XXXXXXXXXXXXX Strip N/A Size XXX.XGB Serial # XXXXXXXXXXXXX XXXXXXXXXXXXX Status Degraded Size XXX.XGB XXX.XGB Bootable Yes Type/Status(Vol ID) Member Disk (0) Member Disk (0) Press <CTRL-I> to enter Configuration Utility.. 4� 재구성에 필요한 대상 디스크의 포트를 선택하고 ENTER를 ������������� 누릅니다. [ MAIN MENU 1. 2. ] 4. Recovery Volume Options Create RAID Volume [ DEGRADED VOLUME DETECTED ] 4. Recovery Volume Options Delete RAID Volume “Degraded” volume and disk available for rebuilding detected. Selecting 5. Exit a disk initiates a rebuild. Rebuild completes in the operating system. [ DISK / VOLUME INFORMATION ] RAID Volumes : Select the port of the destination disk for rebuilding (ESC to exit): None defined. Port Drive Model Serial # Size 1 XXXX-XXXXXXXX XXXXXXXXXXXXXX XXX.XGB Physical Devices : Port Device Model Serial # Size Type/Status (Vol ID) 1 XXXX-XXXXXXXX XXXXXXXXXXXXXX XXX.XGB Non-RAID Disk [ ↑↓] - Previous/ Next [ENTER] - Select [ESC] - Exit 2 XXXX-XXXXXXXX XXXXXXXXXXXXXX XXX.XGB Non-RAID Disk [ ↑↓] - Select 44 [ESC] - Exit [ENTER] - Select Menu 5� 인텔 RAID 옵션 ROM을 종료한 다음, Windows 시스템을 재부팅합니다. 6� RAID 볼륨을 다시 구성하라는 메시지가 표시되면 ‘Yes’를 클릭하세요. 7� 인텔 고속 스토리지 기술 응용프로그램이 시작됩니다. 새 하드 드라이브에서 마우스 의 오른쪽 버튼을 클릭하고 ‘Rebuild ����������������������������� to this Disk’를 선택하면 ‘Rebuild ������������������� Wizard’가 시 작되면서 새 하드 드라이브 재구성 과정으로 안내합니다. 한국어 45 인텔 RAID 시스템 가속 인텔® 고속 스토리지 기술은 SSD를 캐시용으로 사용하며 속도가 느린 가상 디스크를 사 용하거나 RAM에 의존하지 않고도 자주 사용되는 데이터를 저장할 수 있습니다. SSD 캐 시의 고속 읽기/쓰기 및 비휘발성 메모리 등 장점은 시스템의 가속성능을 높여줍니다. 중요사항 인텔® 고속 스토리지 기술을 지원하기 위해 SSD 제조업체의 웹사이트를 방문하여 펌웨 어를 업그레이드하세요. 인텔® 고속 스토리지 기술은 RAID 모드에서만 사용할 수 있습니다.하드 드라이브가 하 나만 있다 하더라도 BIOS에서 RAID에 SATA 모드를 설정해야 합니다. SSD 캐싱을 사 용하기 위해 OS는 반드시 RAID 래디 디스크에 설치되어야 합니다. 시스템 가속을 활성화하려면 다음 절차를 따르세요. Windows에 RAID 모드가 이미 설치 되어 있다면 스텝 5로 건너 뜁니다. 1� 재부팅 및 BIOS 설정을 시작합니다. � BIOS에서 RAID에 SATA 모드를 설정합니다. 3� 인텔® RAID 컨트롤러 드라이버를 설치합니다. "드라이버 설치" 부분의 내용을 참조 하세요. 4� Windows 운영체제를 설치합니다. 5� 전원을 끄세요. 6� SSD를 연결하세요. 7� Windows로 시스템을 재부팅합니다. 8� DVD-ROM 드라이브에 MSI DVD를 삽입하세요. 여기를 클릭하세요. 9� 설정 화면에서 “STORAGE”를 클릭하세요. 10� "Intel RAID Driver"를 클릭하여 인텔® 고속 스토리지 기술 응용프로그램을 설치합 니다. 46 11� 인텔® 고속 스토리지 기술 응용프로그램을 실행합니다. 1� Acceleration 아래에 있는 "Enable acceleration"을 클릭하세요. 여기를 클릭하세요. 13� 가속 옵션을 선택합니다. 한국어 14� OK를 클릭하고 시스템을 재부팅합니다. 페이지가 새로 고쳐지고 새로운 가속 구성이 Acceleration View에서 보고됩니다. 중요사항 인텔® 고속 스토리지 기술 응용프로그램에서 “More help on this page” 또는 "More help" 를 클릭하면 더욱 많은 정보를 볼 수 있습니다. 47 인텔 RAID RST 동기화 극대화 모드를 가속 모드용으로 사용하는 경우,하드 디스크의 데이터는 SSD 캐시의 데 이터와 항상 동기화되는것이 아닙니다. 일부 상황에서는 데이터 손실을 피면하기 위하 여 수동으로 디스크를 동기화할 수 있습니다. 수동으로 동기화하려면 다음 절차를 따르세요. 1� 시스템을 재부팅하고 Power-On Self Test (POST)가 진행되는 동안 <Ctrl> 및 <I> 키 를 동시에 눌러 인텔® 고속 스토리지 기술 옵션 ROM을 시작합니다. � 옵션 5 “Acceleration Options”을 선택하고 <Enter> 키를 누르면 다음 화면이 나타 납니다. [ ACCELERATION OPTIONS ] Name DISK PORT 0 Type Non-RAID Disk Capacity Mode 153.4GB Maximized Status No Sync [ HELP ] Press 's' to synchronize data from the cache device to the Accelerated Disk/Volume. Press 'r' to remove the Disk/Volume Acceleration. WARNING: IT IS RECOMMENDED THAT YOU [ERFORM A SYNCHRONIZATION BEFORE REMOVING ACCELERATION. [ ↑↓] - Select [ESC] - Previous Menu 3� <S>를 눌러 데이터를 동기화하세요. [ SYNCHRONIZATION VERIFICATION ] 5. MAY Exit TAKE SEVERAL MINUTES. SYNCHRONIZING THE DATA / VOLUME INFORMATION [ DISK ] DO NOT INTERRUPT THE PROCESS! Are you sure you want to synchronize data to "DISK PORT 0"? (Y/N): 4� 다음과 같은 메시지가 표시되면 <Y>를 눌러 확인하세요. [ ACCELERATION OPTIONS ] Name DISK PORT 0 Type Non-RAID Disk Capacity Mode 153.4GB Maximized 5� 동기화가 완료되면 상태가 동기화로 변경됩니다. 48 Status In Sync インテルRAID 本付録はチップセット内蔵のRAID機能を有効にする場 合の操作や設定の方法などを説明します。 49 インテルRAID はじめに 本付録はRAID機能を設定し、システム高速化の手助けをします。 シリアルATAハードドライブは最大で6Gb/sの高速転送を実現します。シリアル ATAはパラレルATAと比べ、細く長いケーブルを採用することでドライブの設置が容 易になり、PCケース内のエアフローを大きく改善します。さらにシリアルATAの長 所として以下の点があります。 1� CRCエラーチェックを行いながら、3Gb/sまたは6Gb/sまでの高速転送が可能 � ホットプラグ機能をサポート 3� タグ付きコマンドキューイング、エレベータシーク、パケットチェーンコマンド を含むデータ転送の最適化 インテル® RAIDコントローラはRAIDレベル0(ストライピング)、RAIDレベル1(ミラー リング)、RAIDレベル5(ブロック単位でのパリティ分散)、RAIDレベル10(ストライプ ミラー)、インテル® ラピッド・ストレージ・テクノロジーを提供します。 RAID 0は複数台のハードディスクにデータを振り分け、分散してそれぞれに書き込み ます。独立したチャンネルに負荷を分散することで大幅にI/Oパフォーマンスが向上 します。 RAID 1はハードドライブ間でデータを二重化することによりデータの冗長性を確保 し、データ読み込み時のパフォーマンスを強化します。 RAID 5は複数台のハードドライブにデータとパリティ情報を分散して記録させるこ とで、良好な読み出し性能と優れた耐障害性を持ちます。RAID 5はいくつかある RAIDの中で最も一般的に使われるものの一つです。 RAID 10はオリジナルのRAIDレベルではありませんが、ミラーリングされたドライブ を複数用意し、それらをストライピングすることでRAID 0の高速性とRAID 1の耐障 害性を併せ持つ方式です。 インテル® ラピッド・ストレージ・テクノロジーは2台のハードドライブを組み合わ せた領域に、二つのRAIDボリュームを共有する高度な機能です。インテル® ラピッド ・ストレージ・テクノロジーはRAID 1機能を利用してマスタードライブのデータをコ ピーしたリカバリードライブを作成することができます。マスタードライブのサイズ はリカバリードライブより小さいか、または同じでなければなりません。リカバリー ボリュームの作成時に、マスタードライブの完全な容量がマスターボリュームとして 使用されます。システム上にリカバリーボリュームは一つのみ存在することができま す。リカバリードライブにあるマスタ-ドライブのデータを更新するには2つの方法 があります。連続して更新する方法と、リクエスト時のみ更新を許可する方法です。 注意 RAID 0とRAID 1、インテル® ラピッド・ストレージ・テクノロジーを使用するには最 低2台、RAID 10には最低4台、RAID 5には最低3台のハードドライブが必要です。 本付録に記載の画面写真、項目名はご利用のシステム構成、ファームウェアバージョ ンの違いにより異なる場合があります。 50 インテル® ラピッド・ストレージ・テクノロジー Option ROMの操作方法 インテル® ラピッド・ストレージ・テクノロジーをサポートするインテルチップセッ トを搭載したすべてのメインボードのBIOSにはインテル® ラピッド・ストレージ・ テクノロジー Option ROMが統合されています。インテル® ラピッド・ストレージ・ テクノロジー Option ROMはインテル® RAIDを設定するための、BIOSとDOSディス クサービスを提供します。RAIDボリュームの作成、削除およびリセットの操作を行 う“インテル® ラピッド・ストレージ・テクノロジー Option ROM”ステータス画面を 表示するために、あらかじめメインボードのBIOS設定でシリアルATAの機能をRAID modeに変更してください。 注意 画面に表示されるDevice Model、Serial#、Sizeの項目はお使いの環境により異なりま す。 RAID Volumes None defined. Physical Disks: Port Device Model 1 XXXXXXXXXXXXX 2 XXXXXXXXXXXXX Serial # XXXXXXXXXXXXX XXXXXXXXXXXXX Size XXX.XGB XXX.XGB Type/Status(Vol ID) Non-RAID Disk Non-RAID Disk Press <CTRL-I> to enter Configuration Utility.. 上記のメッセージが表示されている間にキーボードの<CTRL>キーと<i>キーを同時に 押すとインテル® ラピッド・ストレージ・テクノロジー Option ROMが起動します。 注意 次の手順は新規のシステムまたはOSを再インストールしている時のみ利用可能で す。現存のシステムをRAIDへ移動する場合には使用する。 51 日本語 RAIDボリュームの作成、削除およびリセット: RAIDボリュームの設定変更にはインテル® ラピッド・ストレージ・テクノロジー Option ROMに含まれるRAID Configurationユーティリティーを使用します。PCの電源を 入れ、Power-On Self Test(POST)中に以下の画面が数秒間表示されます。 インテルRAID <CTRL>キーと<i>キーを同時に押すと以下の画面が表示されます。 [ [ MAIN MAIN MENU ] ] 1. 2. 3. 4. Recovery Volume Options Create RAID Volume 5. Acceleration Options Delete RAID Volume 6. Exit Reset Disks to Non-RAID [ DISK / VOLUME INFORMATION ] RAID Volumes : None defined. Physical Devices : Port Device Model 1 XXXX-XXXXXXXX 2 XXXX-XXXXXXXX [ ↑↓] - Select Serial # XXXXXXXXXXXXXX XXXXXXXXXXXXXX [ESC] - Exit Size Type/Status (Vol ID) XXX.XGB Non-RAID Disk XXX.XGB Non-RAID Disk [ENTER] - Select Menu ■ RAIDボリュームを作成する 1� メニューから1.[Create RAID Volume]を選び<Enter>キーを押すと、以下の画面が 表示されます。[Name]項目でRAIDボリュームの名前を変更できます。<TAB>キ ーか<Enter>キーを押すとカーソルは次の項目に移動します。 � [RAID Level]項目でRAIDの種類を変更します。接続しているハードドライブの台 数によって、ここで選択できるRAIDの種類は変わります。 [ CREATE VOLUME MENU ] Name : RAID Level : Disks : Strip Size : Capacity : Sync : Volume0 RAID1(Mirror) Select Disks N/A XXX.X GB N/A Create Volume [ HELP ] RAID 1 : Mirrors data (redundancy) . [ ↑↓] - Change 52 [TAB] - Next [ESC] - Previous Menu [ENTER] - Select 3� [Disks]項目ではRAIDボリュームに設定するハードドライブを選択できます。 <Enter>キーで項目に入り、<Space>キーでドライブを変更します。選択が完了 したら<Enter>キーで抜けます。選択したRAIDの種類と、接続しているハードド ライブの台数によっては自動的に設定される場合もあります。 4� [Strip Size]を決定します。”上向き矢印”か、”下向き矢印”で値を変更します。 変更できる値は4KBから128KBの間です。一般的な推奨値はRAID0:128KB/ RAID10:64KB/RAID5:64KBです。なお、選択したRAIDの種類によっては変更 することができない場合があります。設定が完了したら<Enter>キーを押して次 の項目を設定します。[Capacity]フィールドでボリュームの容量を選択します。デ フォルト値は選択したディスクのボリューム容量の最大値です。 5� [Capacity]の項目ではRAIDボリュームの容量を決定します。始めに表示されてい るのは、確保することができるRAIDボリュームの最大容量です。 Name : RAID Level : Disks : Strip Size : Capacity : Sync : 日本語 [ CREATE VOLUME MENU ] Volume0 RAID1(Mirror) Select Disks N/A XXX.X GB N/A Create Volume [ HELP ] The default value indicates the maximum capacity using the selected disks. Entering a lower capacity allows you to create a second volume on these disks. [ ↑↓] - Change [TAB] - Next [ESC] - Previous Menu [ENTER] - Select 注意 初期状態では作成できるボリュームの最大値が設定されています。二つのボリュー ムを設定する場合はこの値を変更します。最初のボリュームを作成後、再度[Create RAID Volume]を選択すると残りのディスク容量が表示されます。再度ボリューム作 成を行うことで二つ目のボリュームが設定されます。 53 インテルRAID 6� [Create Volume]の項目で<Enter>キーを押すとRAIDボリュームの作成の確認画面 が表示されます。作成する場合は<Y>キーを押してください。なお、RAIDボリュ ームを作成すると、ハードドライブ上のデータは失われます。 [ CREATE VOLUME MENU ] Name : RAID Level : Disks : Strip Size : Capacity : Sync : Volume0 RAID1(Mirror) Select Disks N/A XXX.X GB N/A Create Volume WARNING : ALL DATA ON SELECTED DISKS WILL BE LOST. Are you sure you want[ toHELP create] this volume? (Y / N) : Press ENTER to create the specified volume. [ ↑↓] - Change [TAB] - Next [ESC] - Previous Menu [ENTER] - Select 7� 以下の画面が表示されるとRAIDボリュームの作成は完了です。 [ [ MAIN MAIN MENU ] ] 1. 2. 3. 4. Recovery Volume Options Create RAID Volume 5. Acceleration Options Delete RAID Volume 6. Exit Reset Disks to Non-RAID [ DISK / VOLUME INFORMATION ] RAID Volumes : ID Name 0 Volume0 Physical Devices : Port Device Model 1 XXXX-XXXXXXXX 2 XXXX-XXXXXXXX [ ↑↓] - Select 54 Level RAID1(Mirror) Serial # XXXXXXXXXXXXXX XXXXXXXXXXXXXX [ESC] - Exit Strip N/A Size Status XXX.XGB Normal Bootable Yes Size Type/Status (Vol ID) XXX.XGB Member Disk(0) XXX.XGB Member Disk(0) [ENTER] - Select Menu ■ RAIDボリュームを削除する ここでRAIDボリュームを削除することができます。RAIDボリュームを削除する と、記録されているすべてのデータが削除されますのでご注意ください。 注意 起動ドライブがRAIDボリュームの場合、インテル® ラピッド・ストレージ・テクノロ ジー Option ROM でRAIDボリュームを削除するとシステムが起動しなくなります。 メニュー画面から2.[Delete RAID Volume]を選び<Enter>キーを押します。削除し たいRAIDボリュームを選択し、<Delete>キーを押してください。以下の画面が表 示されます。 日本語 [ DELETE VOLUME MENU ] Name Volume0 Level RAID1(Mirror) Drives 2 Capacity XXX.XGB Status Normal Bootable Yes [ DELETE VOLUME VERIFICATION ] ALL DATA IN THE VOLUME WILL BE LOST! (This does not apply to Recovery volumes) HELP “Volume0”? ] Are you sure you want to[ delete (Y / N) : Deleting a volume will reset the disks to non-RAID. WARNING : ALL DISK DATA WILL BE DELETED. (This does not apply to Recovery volumes) [ ↑↓] - Select [ESC] - Previous Menu [DEL] - Delete Volume <Y>キーを押すとRAIDボリュームの削除が実行されます。 55 インテルRAID ■ RAID設定を解除する メニュー3.[Reset Disks to Non-RAID]を選択し、<Enter>キーを押すとRAIDボリュ ームを削除したり、特定のハードドライブをRAID構成から外すことができます。 以下の画面が表示されます。 [ MAIN MENU 1. 2. ] 4. Recovery Volume Options Create RAID Volume 4. ] Recovery Volume Options Delete RAID Volume [ RESET RAID DATA 5. remove Exit its RAID structures Resetting RAID disk will VOLUME INFORMATION and revert [ it DISK to a / non-RAID disk. ] RAID VolumesWARNING : : Resetting a disk causes all data on the disk to be lost. None defined. (This does not apply to Recovery volumes) PortDevices Drive : Model Serial # Physical 1 XXXX-XXXXXXXX Port Device Model Serial # XXXXXXXXXXXXXX 2 XXXX-XXXXXXXXXXXXXXXXXXXXXX XXXXXXXXXXXXXX 1 XXXX-XXXXXXXX 2 XXXX-XXXXXXXX XXXXXXXXXXXXXX Size Status XXX.XGB Member Disk Size Type/Status (Vol ID) XXX.XGB MemberDisk Disk XXX.XGB Non-RAID XXX.XGB Non-RAID Disk Select the disks that should be reset. [ ↑↓] - Previous/ Next [ ↑↓] - Select [SPACE] - Selects [ESC] - Exit [ENTER] - Selection Complete [ENTER] - Select Menu <Space>キーでRAIDボリュームから削除したいハードドライブを選択し、<Enter>キーを押してください。本当に削除するかどうか確認画面が表示されます。削 除する場合は<Y>キーを押します。 注意 • この操作を行うとハードドライブ内RAID構成情報が失われすべてのデータが読み 出せなくなります。 • この操作はRAID構成されているハードドライブを別のPCで使用したり、RAIDボリ ュームが破損して、作り直す場合などに使用します。 56 ■ リカバリーボリュームオプション メニュー4.[Recovery Volume Options]を選択し、<Enter>キーを押すとリカバリー ボリュームの設定が変更されます。以下の画面が表示されます。 [ RECOVERY VOLUME OPTIONS ] 1. 2. Enable Only Recovery Disk Enable Only Master Disk [ HELP ] [ ↑↓] - select [ESC] - Previous Menu 日本語 Enable Only Recovery Disk - enables recovery disk if available and disables master disk. Enable Only Master Disk - enables master disk if available and disables recovery disk. Actions will result in change from Continuous Update mode to On-Request. [ENTER] - Select [Enable Only Recovery Disk]または[Enable Only Master Disk]を有効にすると、リ カバリーモードは[Continuous Update]から[On-Request]へ変更されます。 57 インテルRAID RAIDドライバーのインストール ■ Windows 7/ Windows Vistaの新規インストール OSインストール中のRAIDドライバーのインストール方法 1� 「Windowsのインストール場所を選択してください」と,表示されたときにインス トール先のドライブが見つからない場合はRAIDドライバーをインストールする必 要があります。 � 画面中の「ドライバーの読み込み(L)」を選択し、FDD、USBメモリ、またはCD/ DVDメディアよりドライバーをインストールします。ドライバーの含まれるメデ ィアをPCに接続し、OKボタンを押してください。ドライバーが検出されない場 合は参照ボタンを押し、ドライバーの入っているフォルダを直接選択してくださ い。 3� 使用可能なSCSI、RAIDアダプタのリストが表示されます。 4� お使いのモデルに適合するインテル® を押します。 RAIDコントローラを選択し、<Enter>キー 5� 次の画面で、インテル® RAIDコントローラが選択されていることを確認します。 続行する場合は、再度Enterキーを押します。 6� インテル®ラピッド・ストレージ・マネージャーのドライバーが正しくインストー ルされるとWindowsのセットアップが続行されます。CD/DVDメディアからドラ イバーをインストールした場合は画面の指示に従いWindowsのインストールディ スクに入れ替えてください。 注意 USBドライバーメディアは以下の方法で作成します。 • MSIドライバーディスクをDVDドライブに挿入します。 • セットアップ画面が表示された場合は“ブラウズCD“をクリックします。 • ディスク内のフォルダ「\storage\(お使いのメインボードのチップ名)\f6flpyx86(32ビット用)またはf6flpy-x64(64ビット用)」の中にあるファイルをすべて USBメモリにコピーします。� 58 ■ インストール済みのWindowsにRAIDドライバーをインストールする 1� Windowsを起動し、MSIドライバーディスクをDVDドライブに挿入します。 � セットアップ画面が自動的に表示されます。 3� 「ストレージ」の項目からインテル® ラピッド・ストレージ・テクノロジー Driverをクリックします。 4� ドライバーがインストールされます。画面の指示に従い「次へ」ボタンを押して ください。 ■ ドライバーが正しくインストールされたか確認する 1� Windowsのスタートメニューから「コントロールパネル」をクリックします。 � 「ハードウェアとサウンド」をクリックし、さらに「デバイスマネージャ」をク リックします。 3� 「SCSIとRAIDコントローラ」にインテル® ~ RAID Controllerが表示されます。 日本語 59 インテルRAID 劣化したRAIDアレイ RAIDを構成しているハードドライブが故障した、または接続に不具合が発生した場 合はRAID 1、RAID 5あるいはRAID 10ボリュームは“Degraded”と表記されます。こ のような状況が発生した場合は、データのミラーリング自体は失われますが、システ ムは障害が発生していない方のハードドライブのみで動作します。データのミラーリ ングを再構築し、データの冗長性を回復させるには、下記の手順を参照して行ってく ださい。 認識されないハードドライブメンバー 1� システムの電源を切ったことを確認します。 � 欠落したとされるハードドライブを接続しなおします。 3� システムを再起動します。再構築は自動的に行われます。 故障したハードドライブメンバー 1� システムの電源を切ったことを確認します。 � 故障したハードドライブのディスク容量と同じ、またはそれよりも容量の大きな ハードドライブと交換してください。 3� POST中にシステムを再起動して、[Ctrl]キーを押しながら<I>キーを押し、Intel RAID Option ROMに入ります。 RAID Volumes ID Name 0 Volume0 Level RAID 1(Mirror) Physical Disks: Port Device Model 1 XXXXXXXXXXXXX 2 XXXXXXXXXXXXX Strip N/A Size XXX.XGB Serial # XXXXXXXXXXXXX XXXXXXXXXXXXX Status Degraded Size XXX.XGB XXX.XGB Bootable Yes Type/Status(Vol ID) Member Disk (0) Member Disk (0) Press <CTRL-I> to enter Configuration Utility.. 4� 再構築のための行先のポートを選択し、[Enter] キーを押します。 [ MAIN MENU 1. 2. ] 4. Recovery Volume Options Create RAID Volume [ DEGRADED VOLUME DETECTED ] 4. Recovery Volume Options Delete RAID Volume “Degraded” volume and disk available for rebuilding detected. Selecting 5. Exit a disk initiates a rebuild. Rebuild completes in the operating system. [ DISK / VOLUME INFORMATION ] RAID Volumes : Select the port of the destination disk for rebuilding (ESC to exit): None defined. Port Drive Model Serial # Size 1 XXXX-XXXXXXXX XXXXXXXXXXXXXX XXX.XGB Physical Devices : Port Device Model Serial # Size Type/Status (Vol ID) 1 XXXX-XXXXXXXX XXXXXXXXXXXXXX XXX.XGB Non-RAID Disk [ ↑↓] - Previous/ Next [ENTER] - Select [ESC] - Exit 2 XXXX-XXXXXXXX XXXXXXXXXXXXXX XXX.XGB Non-RAID Disk [ ↑↓] - Select 60 [ESC] - Exit [ENTER] - Select Menu 5� インテルRAID Option ROMを終了したら、Windowsシステムを再起動します。 6� RAIDボリュームの再構成を促されると、[Yes ]をクリックします。 7� インテル® ラピッド・ストレージ・テクノロジーアプリケーションは起動され ます。新しいハードドライブを右クロックして‘Rebuild to this Disk’を選択しま す。‘Rebuild Wizard’が起動され、新しいハードドライブへの再構築のプロセスを 通じて案内します。 日本語 61 インテルRAID システムアクセラレーション インテル® ラピッド・ストレージ・テクノロジーはSSDをハードディスクキャッシュ として使用することができます。低速な仮想ディスクを使用せず、またPCのメモリ も必要とせずに使用頻度の高いデータを保存できます。高速な読み取り、書き込みが 可能で、電源をおとしてもデータが消えることのないSSDキャッシュ機能はPCのパ フォーマンスを向上させます。 注意 お使いのSSDがインテル® ラピッド・ストレージ・テクノロジーをサポートするか、 あらかじめ製造メーカーのWebサイト等でご確認ください。 インテル® ラピッド・ストレージ・テクノロジーはRAIDモードでのみ動作します。必 ずSATAモードはRAIDに設定してください。以下の手順でシステム高速化は有効にな ります。すでにRAIDモードでインストールされたWindowsをお使いの場合はステッ プ5からお読みください。 1� PCの電源を入れ、BIOSのセットアップ画面を表示します。 � SATAモードをRAIDに変更して保存後、終了します。 3� Windowsのセットアップを開始し、. インテル® ラピッド・ストレージ・テクノロ ジー ドライバーをインストールします。インストール方法は“RAIDドライバーの インストール”のページを参照してください。 4� Windowsのインストールを完了し、OSをシャットダウンします。 5� PCの電源を切断します。 6� SSDを接続します。 7� PCの電源を入れ、Windowsを起動します。 8� MSIドライバーディスクをDVDドライブに挿入します。 ここにクリッ クします。 9� セットアップ画面が起動したら、“STORAGE”をクリックします。 10� インテル® ラピッド・ストレージ・テクノロジー Driver(インテル® RAID Driver)を クリックし、アプリケーションをインストールします。 62 11� インテル®ラピッド・ストレージ・テクノロジーアプリケーションを起動します。 1� 「高速(A)」または「Accelerate」を選択し、「高速の有効」または「Enable acceleration」をクリックします。 ここにクリッ クします。 13� 高速化のオプションを選択します。 日本語 14� OKをクリックし、システムを再起動します。 「 Acceleration View」にはリフレッシュと新しいアクセラレーション配置が表示され ます。 注意 詳細についてはインテル®ラピッド・ストレージ・テクノロジーアプリケーション内 の����������������������������������������������������� “More help on this page”あるいは"More help" をクリックしてください。 63 インテルRAID RSTの同期方法 高速化のオプションを「最速モード」にすると、パフォーマンスが最大になるかわり にSSD上のキャッシュとハードディスク上のデータが同期されなくなります。SSDキ ャッシュ上のデータロスを防止するために、必要に応じてデータの同期を行ってくだ さい。 以下の手順に従って手動で同期します。 1� システムを再起動し、Power-On Self Test(POST)中に<CTRL>キーと<i>キーを同 時に押してインテル® ラピッド・ストレージ・テクノロジー Option ROMに入り ます。 � メニューから5.「Acceleration Options」を選択し、<Enter>キーを押してくださ い。以下の画面が表示されます。 [ ACCELERATION OPTIONS ] Name DISK PORT 0 Type Non-RAID Disk Capacity Mode 153.4GB Maximized Status No Sync [ HELP ] Press 's' to synchronize data from the cache device to the Accelerated Disk/Volume. Press 'r' to remove the Disk/Volume Acceleration. WARNING: IT IS RECOMMENDED THAT YOU [ERFORM A SYNCHRONIZATION BEFORE REMOVING ACCELERATION. [ ↑↓] - Select [ESC] - Previous Menu 3� <S>キーを押してデータを同期します。 [ SYNCHRONIZATION VERIFICATION ] 5. MAY Exit TAKE SEVERAL MINUTES. SYNCHRONIZING THE DATA / VOLUME INFORMATION [ DISK ] DO NOT INTERRUPT THE PROCESS! Are you sure you want to synchronize data to "DISK PORT 0"? (Y/N): 4� <Y>キーを押すと同期が開始されます。同期中は絶対に電源を切らないでくださ い。 [ ACCELERATION OPTIONS ] Name DISK PORT 0 Type Non-RAID Disk Capacity Mode 153.4GB Maximized 5� 同期が完了すると、状態が”In Sync”に変わります。 64 Status In Sync Intel RAID 本附錄協助您在平台上設定、啟用������ RAID 功能以��� ������ 及加速 系統。 65 Intel RAID 簡介 本主機板搭載 Intel RAID 控制器可將 SATA 硬碟組成 RAID� 。 SATA 硬碟最高支援達 6 Gb/s 的傳輸速度���� 。透過 SATA ������������������ 傳輸排線連接硬碟、改善機殼 ������������� 內的散熱問題。Intel RAID 控制器晶片重要特色如下: ,���� CRC ������� 錯誤校驗功能。 1� 支援 3 Gb/s 或 6 Gb/s 的傳輸速度����� � 支援熱插拔功能。 3� 數據處理優化包括標記命令陣列,高速排列搜尋機制和數據包串列指令。 Intel® RAID 控制器包含 RAID 0 (分段)、RAID 1 (鏡射及雙工)、RAID 5 (採用同位檢查 的區塊延展)、RAID 10 (鏡射及分段) 以及 Intel® 快速儲存技術。 RAID 0 把資料切割存放於分散磁碟的磁區中,經由獨立的通道載入,分散硬碟的����� I/O 負載����������������� ,因而大幅提升了��������� I/O 的效能。 ���� RAID 1 由磁碟間的鏡���������������� 射��������������� 提供重複資料��������� 、�������� 提高讀取的效能。 RAID 5 在位元等級將資料以位元為單位分段����������������� 、���������������� 校正錯誤。因此具絕佳的效能及容錯 率。���������� RAID 等級 ����� 5 �� 是 ����� RAID 當中,應用最為廣泛的一種。 ������������� RAID 10 非原始 RAID 等級之一,是由數個 RAID 1 鏡射����������������� ,再由一個 RAID 0 分段建立 而成� 。 Intel® 快速儲存技術是�� 讓2 �������������� 個����������� RAID 磁區共享 �� 2 ������������� 顆������������ 硬碟合併空間的����� 進階功能。 Intel® 快速儲存技術利用 RAID 1 特性���������������������� ,��������������������� 將指定的主硬碟資料複製到指定的救援碟��� 。主 硬碟的容量必須小於或等於救援碟的容量。救援磁區建立後,主硬碟的容量會全數作為 主要磁區。但只有一個救援碟會在系統內。 將主硬碟內的資料更新到救援碟方法有二,分別為持續更新及依需求更新。 注意事項 RAID 0, RAID 1, 救援或 Matrix 模式硬碟至少要 2 顆以上硬碟。RAID 10 模式要 4 顆以 上。RAID 5 模式則為 3 顆以上。 本附錄中顯示的訊息、磁區及圖示等,會因系統環境而異。 66 使用 Intel 快速儲存技術選項 ROM 支援 Intel 晶片組的主機板���������������������������������� ,��������������������������������� 全數搭載 Intel 快速儲存技術選項�������������� ROM 和系統 ��������� BIOS � 整 合的功能。Intel 快速儲存技術選項�������� ���������������� ROM 落實����������������������������� ��� ���������������������������� Intel RAID������������������ 、����������������� 提供 BIOS 和 DOS 磁碟服 務������ 。請同時按�������������� ������������� <Ctrl> 及 <I> ����������� 鍵���������� ,��������� 進入 “Intel® RAID for Serial ATA” 畫面������ ,該畫面會在 系統剛開機,開機自我測試 (POST) 時出現。另外,���������������� 請於 BIOS 啟動 RAID ����� 功能��� ,�� 以建 立、刪除和重設 RAID 磁區。 建立、刪除和重設 RAID 磁區: SATA RAID 磁區可由���������������������������������������� Intel RAID 選項 ROM 下 RAID 組態工具設定。開機自我測試 (POST) 出現時,會跳出以下畫面幾秒鐘。 注意事項 以下圖示內的「裝置」(Device Model)、「序號」(Serial #) 及「容量」(Size) 欄位可能 會與實際������ 系統���� 有差異。 RAID Volumes None defined. Serial # XXXXXXXXXXXXX XXXXXXXXXXXXX Size XXX.XGB XXX.XGB 繁體中文 Physical Disks: Port Device Model 1 XXXXXXXXXXXXX 2 XXXXXXXXXXXXX Type/Status(Vol ID) Non-RAID Disk Non-RAID Disk Press <CTRL-I> to enter Configuration Utility.. 在上圖出現後,請同時按 <Ctrl> 及 <I> 鍵����������������������� ,���������������������� 進入 Intel 快速儲存技術選項 ROM� 。 注意事項 本步驟僅適用於安裝全新的作業系統,或重裝作業系統時。不適用將現有的作業系統, 搬移到 RAID。 67 Intel RAID 同時按住 <Ctrl> 及 <I> 鍵後���������� ,��������� 會顯示如下主選單: [ [ MAIN MAIN MENU ] ] 1. 2. 3. 4. Recovery Volume Options Create RAID Volume 5. Acceleration Options Delete RAID Volume 6. Exit Reset Disks to Non-RAID [ DISK / VOLUME INFORMATION ] RAID Volumes : None defined. Physical Devices : Port Device Model 1 XXXX-XXXXXXXX 2 XXXX-XXXXXXXX [ ↑↓] - Select Serial # XXXXXXXXXXXXXX XXXXXXXXXXXXXX [ESC] - Exit Size Type/Status (Vol ID) XXX.XGB Non-RAID Disk XXX.XGB Non-RAID Disk [ENTER] - Select Menu ■ 建立 RAID 磁區 1� 選擇第 1 項������������������������������������ 「建立 RAID 磁區」(����������������������� Create RAID Volume) 後按 <Enter> �������� 鍵����� ������ ,出現以下 畫面。接著在名稱 (Name) 欄位輸入������������� RAID 磁區名稱��� ,�� 按 <TAB> ���������������� 或 <Enter> �� 鍵跳 到下個欄位� 。 � 「RAID 等級」(RAID Level) 中,以方向鍵選擇最符合實際需求的 RAID 等級。 [ CREATE VOLUME MENU ] Name : RAID Level : Disks : Strip Size : Capacity : Sync : Volume0 RAID1(Mirror) Select Disks N/A XXX.X GB N/A Create Volume [ HELP ] RAID 1 : Mirrors data (redundancy) . [ ↑↓] - Change 68 [TAB] - Next [ESC] - Previous Menu [ENTER] - Select 3� 在「磁碟」(Disk) 欄位中,按 <Enter> 鍵使用空白鍵選擇要建立 RAID 的磁區,再 按一次 <Enter> 確定������������������������ 。本欄位開放與否會依所選的 RAID 等級而定。 4� 使用上下鍵捲動選擇 RAID 陣列的分段大小,再按 <Enter> 鍵確定,到下個欄位。 調整的數值由 4KB 到 128KB 不等,每次以 2KB 為單位。請依規畫硬碟容量來選擇 分段�������������������������������������������������������� 大小������������������������������������������������������ 。建議設定值:����������������������������������������������� RAID0 -128KB / RAID10 - 64KB / RAID5 - 64KB���� 。本欄位 開放與否會依所選的 RAID 等級而定。 5� 在「容量」(Capacity) 欄位選取磁區容量,預設值為所選磁碟的最大磁區容量。 [ CREATE VOLUME MENU ] Volume0 RAID1(Mirror) Select Disks N/A XXX.X GB N/A Create Volume 繁體中文 Name : RAID Level : Disks : Strip Size : Capacity : Sync : [ HELP ] The default value indicates the maximum capacity using the selected disks. Entering a lower capacity allows you to create a second volume on these disks. [ ↑↓] - Change [TAB] - Next [ESC] - Previous Menu [ENTER] - Select 注意事項 由於您要建立兩個磁區,必須將預設的容量(最大值)改為較低的數值。請為第一個磁 區鍵入新的容量。例如:若您要以這兩個硬碟的各前半部作為第一個磁區,請輸入預設 值的一半。在建立第二個磁區時會自動連接兩個硬碟的剩餘部分。 69 Intel RAID 6� 然後回到建立磁區欄位,按下 <Enter> 鍵,出現以下畫面確認建立 RAID 磁區與 否。按 <Y> 鍵繼續� 。 [ CREATE VOLUME MENU ] Name : RAID Level : Disks : Strip Size : Capacity : Sync : Volume0 RAID1(Mirror) Select Disks N/A XXX.X GB N/A Create Volume WARNING : ALL DATA ON SELECTED DISKS WILL BE LOST. Are you sure you want[ toHELP create] this volume? (Y / N) : Press ENTER to create the specified volume. [ ↑↓] - Change [TAB] - Next [ESC] - Previous Menu [ENTER] - Select 7� 以下畫面出現���������������� ,��������������� 表示������������� 建立 RAID 磁區��� 完成� 。 [ [ MAIN MAIN MENU ] ] 1. 2. 3. 4. Recovery Volume Options Create RAID Volume 5. Acceleration Options Delete RAID Volume 6. Exit Reset Disks to Non-RAID [ DISK / VOLUME INFORMATION ] RAID Volumes : ID Name 0 Volume0 Physical Devices : Port Device Model 1 XXXX-XXXXXXXX 2 XXXX-XXXXXXXX [ ↑↓] - Select 70 Level RAID1(Mirror) Serial # XXXXXXXXXXXXXX XXXXXXXXXXXXXX [ESC] - Exit Strip N/A Size Status XXX.XGB Normal Bootable Yes Size Type/Status (Vol ID) XXX.XGB Member Disk(0) XXX.XGB Member Disk(0) [ENTER] - Select Menu ■ 刪除 RAID 磁區 您可在此刪除 RAID 磁區,但 RAID 磁碟上的資料會被全數刪除。 注意事項 若系統目前開機到 RAID,而您在 Intel RAID 選項 ROM 刪除 RAID 陣列,將造成系統 無法開機。 從主選單中選擇第 2 項「刪除 RAID 磁區」(Delete RAID Volume),按 <Enter> 鍵,選擇要刪除的 RAID 磁區。再按 <Delete> 鍵,會顯示以下畫面: [ DELETE VOLUME MENU ] Name Volume0 Level RAID1(Mirror) Drives 2 Capacity XXX.XGB Status Normal Bootable Yes [ DELETE VOLUME VERIFICATION ] 繁體中文 ALL DATA IN THE VOLUME WILL BE LOST! (This does not apply to Recovery volumes) HELP “Volume0”? ] Are you sure you want to[ delete (Y / N) : Deleting a volume will reset the disks to non-RAID. WARNING : ALL DISK DATA WILL BE DELETED. (This does not apply to Recovery volumes) [ ↑↓] - Select [ESC] - Previous Menu [DEL] - Delete Volume 按<Y>鍵,確認刪除 RAID 磁區。 71 Intel RAID ■ 重設磁碟為非 RAID 從主選單中選擇第 3 項「重設磁碟為非 RAID」 (Reset Disks to Non-RAID),按 <Enter> 鍵 ,由磁碟刪除 �������������������������� RAID 磁區及由磁碟移除 RAID ����������� 架構。接著會出現如下畫 面: [ MAIN MENU 1. 2. ] 4. Recovery Volume Options Create RAID Volume 4. ] Recovery Volume Options Delete RAID Volume [ RESET RAID DATA 5. remove Exit its RAID structures Resetting RAID disk will VOLUME INFORMATION and revert [ it DISK to a / non-RAID disk. ] RAID VolumesWARNING : : Resetting a disk causes all data on the disk to be lost. None defined. (This does not apply to Recovery volumes) PortDevices Drive : Model Serial # Physical 1 XXXX-XXXXXXXX Port Device Model Serial # XXXXXXXXXXXXXX 2 XXXX-XXXXXXXXXXXXXXXXXXXXXX XXXXXXXXXXXXXX 1 XXXX-XXXXXXXX Size Status XXX.XGB Member Disk Size Type/Status (Vol ID) XXX.XGB MemberDisk Disk XXX.XGB Non-RAID 2 XXX.XGB Non-RAID Disk XXXX-XXXXXXXX XXXXXXXXXXXXXX Select the disks that should be reset. [ ↑↓] - Previous/ Next [ ↑↓] - Select [SPACE] - Selects [ESC] - Exit [ENTER] - Selection Complete [ENTER] - Select Menu 使用空白鍵選擇磁碟,再按 <Enter> 鍵。再來出現提示確認,按 <Y> 鍵確定。 注意事項 • 在完成本項操作後,在 RAID 磁碟及 RAID 的架構中的資料將全數遺失。 • 重設磁碟為非 RAID 功能的狀況有 : 磁碟組態������������ 不相容��������� 、磁區或磁碟損壞。 72 ■ 救援磁區選項 從主選單中選擇第 4 項「救援磁區選項」(Recovery Volume Options),按 <Enter> 鍵變更救援磁區模式。接著出現以下畫面: [ RECOVERY VOLUME OPTIONS ] 1. 2. Enable Only Recovery Disk Enable Only Master Disk [ HELP ] Enable Only Recovery Disk - enables recovery disk if available and disables master disk. Enable Only Master Disk - enables master disk if available and disables recovery disk. Actions will result in change from Continuous Update mode to On-Request. [ESC] - Previous Menu [ENTER] - Select 繁體中文 [ ↑↓] - select 不論選擇 “Enable Only Recovery Disk” 或 “Enable Only Master Disk” 任一選項, 救援模式都會由持續更新模式(Continuous Update mode) 變更為依要求更新模式 (On-Request)。 73 Intel RAID 安裝驅動程式 ■ 首次安裝 Windows 7/ Windows Vista / Windows XP 以下說明安裝作業系統的同時安裝驅動程式� 。 1� 開始安裝 Windows XP 時������������������������������������������������� ,出現提示�������������������������������������������� “Setup could not determine the type of one or more mass storage devices installed in your system”������������ 。����������� 表示已在準備安裝驅動程 式的正確位置����������������������������� 。若未出現該訊息��������������������� ,請在 Windows 設定畫面開始時按 F6。 ��� � 按 “S” ���� 鍵選擇������������������������������������ ��������������������������������������� 「指定其它裝置」(Specify Additional Device)。 3� 提示要求安裝內含 Intel® RAID 驅動程式的磁片到 A 糟������ 。����� 註:Windows XP 僅能使用 USB 介面軟碟機�������� 。������� Windows Vista/ Windows 7 則可使用 CD/ DVD/ USB 光碟機� 。 注意事項 請依下列的步驟自行製作������ 「Intel® RAID 驅動程式」。� • 將 MSI DVD 放入 DVD-ROM 光碟機。 • 在設定畫面按「瀏覽 CD 」。 • 將 \\Storage\Intel\PCH\f6flpy-x86 或 f6flpy-x64 目錄下的所有檔案都拷貝到已格式化 的軟碟片。 • Intel® RAID 控制器的驅動程式完成。 ����������� 4� Windows Vista/ Windows 7作業系統: 安裝作業系統時��������������������������������������� ,選擇安裝路徑後按「載入驅動程式」(Load Driver),安裝������ SCSI 或 RAID 驅動程式� 。 5� 在跳出提示,插入在第三步自製的磁片或媒體 (CD/DVD 或 USB 裝置),按 <Enter> 鍵。 6� 接著出現可用的 SCSI 介面卡清單� 。 7� 選取您的 Intel® RAID 控制器������������ 。����������� 按<Enter>鍵。 8� 下個畫面確認 Intel® RAID 控制器��������������� ,再按<Enter>鍵繼續。� 9� 此時已安裝����������������������������������� Intel 快速儲存技術的��������������������� 驅動程式����������������� ,���������������� Windows �������� 安裝程式���� 繼續�� 。� 10� 請將磁片留在磁碟機內��������������������������������� ,系統會自動開機。在 RAID 磁區格式化後, Windows 安 裝程式需要再從磁片複製檔案到 Windows 的安裝資料夾中。������������� Windows 安裝程式開 始由磁片複製檔案� 。 74 ■ 在現有 Windows 作業系統下安裝驅動程式 1� 將 MSI DVD 放入 DVD-ROM 光碟機� 。 � DVD 會自動執行�������� ,������� 出現設定畫面� 。 3� 在����������������������������� 「驅動程式」頁籤��������������������� 下�������������������� ,點選����������������� Intel RAID 驅動程式� 。 4� 驅動程式會自動安裝� 。 ■ 確認 Windows ������������ 作業系統已安裝驅動程式� 1� 由 Windows 作業系統開啟��������������� 「控制台」,��������� 選擇������� 「系統」��� 圖示� 。 � 選������������������ 「硬體」頁籤下的「裝置管理員」頁籤。 3� 點選 SCSI ������������������������������������ 及 RAID������������������������� 控制器硬體類型前的 “+” 號��������� 。Intel(R) SATA RAID 控制器驅動 程式會出現。 繁體中文 75 Intel RAID 還原磁碟陣列 RAID 1、RAID 5、RAID 10 磁碟陣列中的任一硬碟不論是損毀���������� 、��������� 暫時離線����� 、資料�� 鏡射 遺失������������������������������������ ,系統將會回報還原磁碟陣列的訊息。這時系統只能利用剩餘成員磁碟機的功能。 要重建資料鏡像回復資料冗餘,請依實際狀況������� 參考以下步驟� 。 成員磁碟�� 遺失 1� 確認系統關機� 。 � 重新連線硬碟�� 。� 3� 系統重開機到 Windows;接著會自動重建� 。 成員磁碟損毀 1� 確認系統關機。 � 將��������������������� 原損毀硬碟換成�������������� 大於或等於原�������� 容量������ 的新硬碟�� 。� 3� 在���������������� 開機自我測試 (POST)��� ,按 ��������� Ctrl 及 I �������������������������� 鍵,重開機進入 Intel RAID 選項 ROM。 RAID Volumes ID Name 0 Volume0 Level RAID 1(Mirror) Physical Disks: Port Device Model 1 XXXXXXXXXXXXX 2 XXXXXXXXXXXXX Strip N/A Size XXX.XGB Serial # XXXXXXXXXXXXX XXXXXXXXXXXXX Status Degraded Size XXX.XGB XXX.XGB Bootable Yes Type/Status(Vol ID) Member Disk (0) Member Disk (0) Press <CTRL-I> to enter Configuration Utility.. 4� 選定要重建的磁碟,再按 ENTER。 [ MAIN MENU 1. 2. ] 4. Recovery Volume Options Create RAID Volume [ DEGRADED VOLUME DETECTED ] 4. Recovery Volume Options Delete RAID Volume “Degraded” volume and disk available for rebuilding detected. Selecting 5. Exit a disk initiates a rebuild. Rebuild completes in the operating system. [ DISK / VOLUME INFORMATION ] RAID Volumes : Select the port of the destination disk for rebuilding (ESC to exit): None defined. Port Drive Model Serial # Size 1 XXXX-XXXXXXXX XXXXXXXXXXXXXX XXX.XGB Physical Devices : Port Device Model Serial # Size Type/Status (Vol ID) 1 XXXX-XXXXXXXX XXXXXXXXXXXXXX XXX.XGB Non-RAID Disk [ ↑↓] - Previous/ Next [ENTER] - Select [ESC] - Exit 2 XXXX-XXXXXXXX XXXXXXXXXXXXXX XXX.XGB Non-RAID Disk [ ↑↓] - Select 76 [ESC] - Exit [ENTER] - Select Menu 5� 離開 Intel RAID 選項 ROM,再重開機進 Windows。 6� 出現提示是否重建 RAID 磁區視窗,按下<確定>。 7� 開啟 Intel ������������������������������������������� 快速儲存技術。在新硬碟按下滑鼠右鍵,選擇「重建至本磁碟」(Rebuild ������������������������������������� to this Disk)。會開啟重建精靈,全程引導������ 重建新硬碟。 繁體中文 77 Intel RAID 系統加速 Intel® 快速儲存技術將 SSD 作為快取�������������������� ,������������������� 儲存常用資料毋需緩慢的虛擬硬碟或依賴 ���� RAM 的速度����������������������������������� 。���������������������������������� SSD 快取有高速讀取或寫入以及非揮發性記憶體特性��������� ,�������� 可加速系統效能� 。 注意事項 請����� 上網查詢 SSD ���� 廠商網頁,更新韌體以支援 ������������������ Intel® 快速儲存技術 ������。 Intel® 快速儲存技術可與 RAID 模式共用�������������������������� 。即使只有一顆硬碟也必須在 BIOS ������������ 將 SATA 模式設為 RAID 模式������������������������������ 。要使用�������������������������� SSD 磁碟快取����������������� ,作業系統須事先安裝於������ RAID ���� 就緒的硬 碟� 。 依下步驟啟用系統加速����������������������������������� 。���������������������������������� 若 Windows 已以 RAID 模式安裝������������ ,請直接跳到第����� 5 步。 �� 1� 開機進入 BIOS 設定� 。 � 在 BIOS 將 SATA 模式設為 RAID 模式� 。 3� 安裝 Intel® RAID 控制器驅動程式��������������� 。請參閱「���������� 安裝驅動程式���� 」��� 一節� 。 4� 安裝 Windows 作業系統� 。 5� 關機� 。 6� 接上 SSD� 。 7� 開機到 Windows� 。 8� 將 MSI DVD 放進光碟機� 。 按這裏 9� 設定畫面按下 “STORAGE”� 。 10� 按下 "Intel RAID Driver" 安裝 Intel® 快速儲存技術程式� 。 78 11� 執行 Intel® 快速儲存技術程式� 。 1� 在 Accelerate 的選項中點選 "Enable acceleration"� 。 按這裏 13� 選擇加速選項� 。 繁體中文 14� 按確認重開機� 。 在右欄加速檢視 (Acceleration View) 頁面重新整理並記錄更新後的加速組態� 。 注意事項 檢視更多 Intel® 快速儲存技術程式訊息,請按 “More help on this page” 或 "More help" 連結。 79 Intel RAID RST 同步 若在前頁����������������������������������� 「���������������������������������� 選擇加速模式���������������������������� 」(�������������������������� Select acceleration mode) 勾選 ��������������������� Maximized mode���� ,在硬碟 上的資料不一定會與 SSD ��������������������������������� cache 中的資料同步����������������� 。���������������� 在這類情況就可能用到手動同步�� ,� 以 免資料遺失� 。 以下為手動同方法� 。 1� 重開機������������������� ,開機自我測試 (POST),���� 同時按 ������������� <Ctrl> 及 <I> ����������������� 鍵���������������� ,��������������� 進入 Intel 快速儲存技術 選項 ROM� 。 � 選擇������������������������������� 「加速選項」������������������������� (Acceleration Options)��� ,按��������� �������� <Enter> ������� 進入以下畫面� 。 [ ACCELERATION OPTIONS ] Name DISK PORT 0 Type Non-RAID Disk Capacity Mode 153.4GB Maximized Status No Sync [ HELP ] Press 's' to synchronize data from the cache device to the Accelerated Disk/Volume. Press 'r' to remove the Disk/Volume Acceleration. WARNING: IT IS RECOMMENDED THAT YOU [ERFORM A SYNCHRONIZATION BEFORE REMOVING ACCELERATION. [ ↑↓] - Select [ESC] - Previous Menu 3� 按 <S> 同步資料� 。 [ SYNCHRONIZATION VERIFICATION ] 5. MAY Exit TAKE SEVERAL MINUTES. SYNCHRONIZING THE DATA / VOLUME INFORMATION [ DISK ] DO NOT INTERRUPT THE PROCESS! Are you sure you want to synchronize data to "DISK PORT 0"? (Y/N): 4� 提示如圖對話方塊��� ,�� 按 <Y> ������� 確認� 。 [ ACCELERATION OPTIONS ] Name DISK PORT 0 Type Non-RAID Disk Capacity Mode 153.4GB Maximized 5� 同步完成後������������������������ ,狀態會變更為同步中 (������������ In Sync) 狀態。 ��� 80 Status In Sync Intel RAID 此附录将协助用户配置和启用RAID功能并且加速此平台 系统。 81 Intel RAID 简介 主板带有的Intel RAID 控制器,允许您把 SATA 硬盘配置成 RAID。 SATA 硬盘驱动提供传输率高达 6 Gb/s。串行 ATA 使用细长型数据线更易连接您的驱 动和提供 PC 的传输。最主要突出特性有: 1� 支持 3 Gb/s 或 6 Gb/s 传输率,并支持 CRC 错误检测。 � 支持热插拔特性。 3� 数据处理优化包括标签指令队列,高速排列搜索机制和封包链。 Intel® RAID 控制其提供 RAID 0 (串列), RAID 1 (镜像和转接), RAID level 5 (块交叉存取 分布式奇偶), RAID level 10 (镜像的串列) , Intel �����® 快速存储技术。 RAID 0 把数据分散成块,分别写到硬盘中。硬盘I / O 的数据量经过独立通道的扩展, 有效地提高了I/O性能。 RAID 1 通过硬盘间的数据镜像,提供了数据冗余功能和强大的读能力。 . RAID 5 提供以字节为单位的数据串列,也串列错误纠正信息。这样,得到了出色的性 能和良好的容错能力,和强大的读能力。RAID 5 是最常见的类型之一。 RAID 10 并非一种初始的RAID类型,而是多个RAID 1镜像,和一个RAID 0串列而成 。 Intel® 快速存储技术非常先进,对于 2 个 R A I D 卷,可以共同享用 2 块磁盘的组合空 间。 Intel® Rapid ���������������������������� Storage��������������������� Technology 利用 RAID1 ������������������ 功能特性,依照指定主驱动将数据拷贝到 指定的恢复驱动。主驱动大小不少于或等于恢复驱动的大小。一旦恢复卷标被创建,主 驱动的全部容量将被作为主卷标使用。一个系统仅存在一个恢复卷标。有两种方式从主 驱动到恢复驱动进行数据更新。他们分别是连续更新策略和根据需求更新策略。 注意 RAID 0、RAID 1或Matrix模式的硬盘最少为2。RAID 10模式的硬盘最少为4。RAID 5模 式的硬盘最少为3。 在您系统中的信息/ 卷/ 图片可能不同于此附录中的插图。 82 使用 Intel Rapid Storage Technology Option ROM Intel Rapid ������������������������������������ Storage Technology������������ Option ROM 集成于所有支持 �������������� Intel 芯片组的系统 ������ BIOS中。Intel ������������������������������������ Rapid Storage Technology������������ Option ROM ������������������ 应用程序,提供 BIOS 和DOS盘 服务。在系统启动的 POST(加电自检)时,使用 <Ctrl> + <I> 组合键以进入 “Intel® RAID for Serial ATA” 屏幕选项。同样,您可以开启 BIOS 中的 RAID 功能来创建,删 除和重置 RAID 卷。 创建,删除和重置 RAID 卷 : 此 Serial ATA RAID 卷可在 Intel RAID Option ROM 的 RAID Configuration Utility 中进 行设置。在加电自检(P O S T )期间,将会出现以下信息。 注意 此 “Device Model”, “Serial #” 和“Size” 在下面的例子中可能会与您系统中的不同 。 RAID Volumes None defined. Serial # XXXXXXXXXXXXX XXXXXXXXXXXXX Size XXX.XGB XXX.XGB Type/Status(Vol ID) Non-RAID Disk Non-RAID Disk 简体中文 Physical Disks: Port Device Model 1 XXXXXXXXXXXXX 2 XXXXXXXXXXXXX Press <CTRL-I> to enter Configuration Utility.. 显示了以上信息后,同时按<Ctrl>+<I>以进入” Intel Rapid Storage Technology Option ROM “。 注意 以下的进程仅在新建系统或您重装操作系统时才可选。不可迁移现有的系统到RAID。 83 Intel RAID 同时按<Ctrl>和<I>组合键之后,将出现如下的屏幕: [ [ MAIN MAIN MENU ] ] 1. 2. 3. 4. Recovery Volume Options Create RAID Volume 5. Acceleration Options Delete RAID Volume 6. Exit Reset Disks to Non-RAID [ DISK / VOLUME INFORMATION ] RAID Volumes : None defined. Physical Devices : Port Device Model 1 XXXX-XXXXXXXX 2 XXXX-XXXXXXXX [ ↑↓] - Select Serial # XXXXXXXXXXXXXX XXXXXXXXXXXXXX [ESC] - Exit Size Type/Status (Vol ID) XXX.XGB Non-RAID Disk XXX.XGB Non-RAID Disk [ENTER] - Select Menu ■ 创建 RAID 卷 1� 选择选项 1 “Create RAID Volume”并按下 <Enter> 键。出现如下屏幕。然后 在“Name(名称)”字段中指定一个RAID卷的名称。并且按<TAB>或 <Enter> 键进 入下一个字段。 � 使用箭头键在RAID level中选择最适合您使用的RAID级别。 [ CREATE VOLUME MENU ] Name : RAID Level : Disks : Strip Size : Capacity : Sync : Volume0 RAID1(Mirror) Select Disks N/A XXX.X GB N/A Create Volume [ HELP ] RAID 1 : Mirrors data (redundancy) . [ ↑↓] - Change 84 [TAB] - Next [ESC] - Previous Menu [ENTER] - Select 3� 在 Disk(磁盘)区域中,按 <Enter> 键并使用 <Space> 键选择您想要创建的 RAID 卷的磁盘。然后点击 <Enter> 键来完成选择。这个字段的值通过选择RAID级别来获 得使用。 4� 通 过 使 用 向 上 或 向 下 的 箭 头 , 为 R A I D 阵 列 选 择 串 列 可 选 值 , 并 按 < E n ter>键以确定并进入下个区域。可选值的范围从4KB到128KB,成 倍增加。串列值的选择是基于驱动使用方法。这里有些建议选项: RAID0 -128KB / RAID10 - 64KB / RAID5 - 64KB。这个字段的值通过选择RAID级 别来获得使用。 5� 然后,在 C a p a c i t y(容量) 区域中选择卷的容量。此项的默认值是该被选中的 磁盘的最大容量。 [ CREATE VOLUME MENU ] Name : RAID Level : Disks : Strip Size : Capacity : Sync : Volume0 RAID1(Mirror) Select Disks N/A XXX.X GB N/A Create Volume [ HELP ] 简体中文 The default value indicates the maximum capacity using the selected disks. Entering a lower capacity allows you to create a second volume on these disks. [ ↑↓] - Change [TAB] - Next [ESC] - Previous Menu [ENTER] - Select 注意 由于您要创建2个卷,缺省的容量(最大)应该会减少一些。请为第一个卷键入新的容 量。例如:若您要第一个卷来连接这两个硬盘的每个的前一半,请重新输入默认显示值 的一半。第二个卷,创建时会自动连接两个硬盘的剩余部分。 85 Intel RAID 6� 随后出现以下屏幕,让您确认是否要创建RAID卷。按<Y>以继续。 [ CREATE VOLUME MENU ] Name : RAID Level : Disks : Strip Size : Capacity : Sync : Volume0 RAID1(Mirror) Select Disks N/A XXX.X GB N/A Create Volume WARNING : ALL DATA ON SELECTED DISKS WILL BE LOST. Are you sure you want[ toHELP create] this volume? (Y / N) : Press ENTER to create the specified volume. [ ↑↓] - Change [TAB] - Next [ESC] - Previous Menu [ENTER] - Select 7� 出现如下的屏幕,提示您创建步骤已经完成。 [ [ MAIN MAIN MENU ] ] 1. 2. 3. 4. Recovery Volume Options Create RAID Volume 5. Acceleration Options Delete RAID Volume 6. Exit Reset Disks to Non-RAID [ DISK / VOLUME INFORMATION ] RAID Volumes : ID Name 0 Volume0 Physical Devices : Port Device Model 1 XXXX-XXXXXXXX 2 XXXX-XXXXXXXX [ ↑↓] - Select 86 Level RAID1(Mirror) Serial # XXXXXXXXXXXXXX XXXXXXXXXXXXXX [ESC] - Exit Strip N/A Size Status XXX.XGB Normal Bootable Yes Size Type/Status (Vol ID) XXX.XGB Member Disk(0) XXX.XGB Member Disk(0) [ENTER] - Select Menu ■ 删除 RAID 卷 在这里,你可以删除 RAID 卷,但是请注意,RAID 驱动上的所有数据将丢失。 注意 如果您的系统当前引导到 RAID 并且您在 Intel RAID Option ROM 中删除 RAID 卷,您 的系统将不能启动。 选定选项 2 “ Delete RAID Volume ”在主菜单屏幕中按下<Enter> 键去选定一个需要 删除的 RAID 卷。然后按下 <Delete> 键删除已选定的 RAID 卷。屏幕显示如下。 [ DELETE VOLUME MENU ] Name Volume0 Level RAID1(Mirror) Drives 2 Capacity XXX.XGB Status Normal Bootable Yes [ DELETE VOLUME VERIFICATION ] ALL DATA IN THE VOLUME WILL BE LOST! (This does not apply to Recovery volumes) HELP “Volume0”? ] Are you sure you want to[ delete (Y / N) : 简体中文 Deleting a volume will reset the disks to non-RAID. WARNING : ALL DISK DATA WILL BE DELETED. (This does not apply to Recovery volumes) [ ↑↓] - Select [ESC] - Previous Menu [DEL] - Delete Volume 按 <Y> 键接受 RAID 卷删除。 87 Intel RAID ■ 重置硬盘到 Non-RAID 选择选项 3 ”Reset Disks to Non-RAID“ 按下 <Enter> 删除 RAID 卷并且从硬盘中移 除RAID结构。如下列屏幕显示。 [ MAIN MENU 1. 2. ] 4. Recovery Volume Options Create RAID Volume 4. ] Recovery Volume Options Delete RAID Volume [ RESET RAID DATA 5. remove Exit its RAID structures Resetting RAID disk will VOLUME INFORMATION and revert [ it DISK to a / non-RAID disk. ] RAID VolumesWARNING : : Resetting a disk causes all data on the disk to be lost. None defined. (This does not apply to Recovery volumes) PortDevices Drive : Model Serial # Physical 1 XXXX-XXXXXXXX Port Device Model Serial # XXXXXXXXXXXXXX 2 XXXX-XXXXXXXXXXXXXXXXXXXXXX XXXXXXXXXXXXXX 1 XXXX-XXXXXXXX 2 XXXX-XXXXXXXX XXXXXXXXXXXXXX Size Status XXX.XGB Member Disk Size Type/Status (Vol ID) XXX.XGB MemberDisk Disk XXX.XGB Non-RAID XXX.XGB Non-RAID Disk Select the disks that should be reset. [ ↑↓] - Previous/ Next [ ↑↓] - Select [SPACE] - Selects [ESC] - Exit [ENTER] - Selection Complete [ENTER] - Select Menu 使用<Space>键选择硬盘并按下<Enter>键。将出现下列确认词句然后按下 <Y> 键接 受选择。 注意 • 当您执行此项操作,所有数据和内部RAID结构都将丢失。. • 使用“Reset Disks to Non-RAID” 的时机,可能RAID设置包含冲突或卷及磁盘损坏。 88 ■ 恢复卷选项 选择选项 4 ”Recovery Volume Options“并且按下 <Enter> 来改变恢复卷模式。如下 图所示: [ RECOVERY VOLUME OPTIONS ] 1. 2. Enable Only Recovery Disk Enable Only Master Disk [ HELP ] Enable Only Recovery Disk - enables recovery disk if available and disables master disk. Enable Only Master Disk - enables master disk if available and disables recovery disk. Actions will result in change from Continuous Update mode to On-Request. [ ↑↓] - select [ESC] - Previous Menu [ENTER] - Select 89 简体中文 开启 “Only Recovery Disk” 或 “Only Master Disk” 之后,恢复模式将从连续更新改变 为请求更新模式。 Intel RAID 安装驱动 ■ 新 Windows 7/ Windows Vista / Windows XP 安装 下面是系统安装时,驱动安装的详细描述。 1� 当启动 Windows XP 安装时,你可能会看到提示信息 “Setup could not determine the type of one or more mass storage devices installed in your system”. 如果看到 这条信息,你应该已经在正确的步骤中并做好驱动安装的准备。如果没看到这条信 息,请点击 “F6”,会在 windows 设置开始时,弹出该信息。 � 按下 “S” 键选择 “Specify Additional Device”. 3� 弹出信息,提示你插入包含 Intel® RAID 驱动到软驱中: 注意: 针对 Windows XP 您可以使用 USB 软驱。 对于 Vista/ Windows 7 您可以使用 CD/ DVD/ USB 驱动。 注意 请按照下列说明为自己制作一个 “Intel® RAID Driver” 。 • 插入 MSI DVD 进入 DVD-ROM 驱动中。 • 在安装屏幕中点击 “Browse CD” 。 • 在 \\Storage\Intel\PCH\f6flpy-x86 或 f6flpy-x64 中复制所有内容到一个格式化的软盘 中。 • Intel® RAID 控制器的驱动软盘就完成了。 4� 对于 Windows Vista/ Windows 7: 在操作系统安装期间,选择安装 Vista / Windows 7 后点击 “Load Driver” 按钮进行 第三方SCSI或RAID驱动安装。 5� 当提示出现,插入软驱或第三步创建的媒体区 (CD/DVD 或 USB) 并且按下 ”Enter” 。 6� 将显示可用的SCSI适配器列表。 7� 选择合适的RAID控制器,然后点击 “ ENTER “。 8� 接下来的屏幕会再次确认,是否已经选择 Intel® RAID 控制器。按下” ENTER “进入 下一步。 9� 您已经成功安装了 Intel® Rapid Storage Technology 驱动,然后继续 Windows 的 设置。 10� 将软盘留在软驱里,直到系统重启。Windows设置在RAID卷标格式化后,Windows设置会从软驱中拷贝文件。 90 ■ 现有 Windows 驱动安装 1� 插入 MSI DVD 到 DVD-ROM 驱动中。 � DVD会自动运行并且出现设置界面。 3� 在驱动选项中,点击Intel RAID驱动。 4� 驱动将自动安装。 ■ 确认 Windows 驱动安装 1� 进入 Windows,从我的电脑中打开控制面板。 � 选择硬件,点击驱动管理项。 3� 点击 SCSI 前面的“+”和 RAID 控制器硬盘类型。Intel(R) SATA RAID 控制器驱动将 出现。 简体中文 91 Intel RAID Degraded RAID Array(还原 RAID 阵列) 如果RAID1,RAID5,或RAID10中某一个驱动失败或不能连接,数据镜像丢失等,都 会导致这些卷标被降级。所以,系统仅利用现有可用硬驱动盘。重新创建数据镜像和冗 余数据恢复,请参考下面相应操作流程。 硬盘驱动丢失 1� 确认系统已关机。 � 重新连接硬盘驱动器。 3� 重新启动系统到 Windows 下; 重建将自动产生。 硬盘驱动失效 1� 确认系统已关机。 � 用一个同等或更大容量的新硬盘代替失效硬盘驱动。 3� 在开机自检期间同时按下 <Ctrl> 和 <I> 键重新启动到 Intel RAID Option ROM。 4� 选择重建的目标磁盘端口并且按下” ENTER “ 。 RAID Volumes ID Name 0 Volume0 Level RAID 1(Mirror) Physical Disks: Port Device Model 1 XXXXXXXXXXXXX 2 XXXXXXXXXXXXX Strip N/A Size XXX.XGB Serial # XXXXXXXXXXXXX XXXXXXXXXXXXX Status Degraded Size XXX.XGB XXX.XGB Bootable Yes Type/Status(Vol ID) Member Disk (0) Member Disk (0) Press <CTRL-I> to enter Configuration Utility.. 5� 退出 Intel RAID Option ROM 并重新启动 Windows 系统。 [ MAIN MENU 1. 2. ] 4. Recovery Volume Options Create RAID Volume [ DEGRADED VOLUME DETECTED ] 4. Recovery Volume Options Delete RAID Volume “Degraded” volume and disk available for rebuilding detected. Selecting 5. Exit a disk initiates a rebuild. Rebuild completes in the operating system. [ DISK / VOLUME INFORMATION ] RAID Volumes : Select the port of the destination disk for rebuilding (ESC to exit): None defined. Port Drive Model Serial # Size 1 XXXX-XXXXXXXX XXXXXXXXXXXXXX XXX.XGB Physical Devices : Port Device Model Serial # Size Type/Status (Vol ID) 1 XXXX-XXXXXXXX XXXXXXXXXXXXXX XXX.XGB Non-RAID Disk [ ↑↓] - Previous/ Next [ENTER] - Select [ESC] - Exit 2 XXXX-XXXXXXXX XXXXXXXXXXXXXX XXX.XGB Non-RAID Disk [ ↑↓] - Select 92 [ESC] - Exit [ENTER] - Select Menu 6� 当提示重建 RAID 卷时,点击 ‘Yes’。 7� 此 Intel Rapid Storage Technology 应用程序将被启动。右键点击新硬盘并选择‘Rebuild to this Disk(重建磁盘)’。此 ‘Rebuild Wizard(重建向导)’ 将启动引导您重 建新硬盘。 简体中文 93 Intel RAID System Acceleration(系统加速) Intel® Rapid Storage Technology 使用 SSD 作为缓存。该缓存可以存储常用数据,而 不需要使用虚拟盘或独立的RAM。SSD缓存具备高速可读可写和非易失性存储特点, 便于加速系统性能。 注意 检查您 SSD 制造商网站,升级固件以支持 Intel® Rapid Storage Technology。 Intel® Rapid Storage Technology 仅能在 RAID 模式下工作。即使只有一个硬盘。您也 必须在BIOS中设置 SATA Mode 到 RAID 。为了有效使用 SSD 缓存,操作系统必须安 装在 RAID 就绪的硬盘中。 接下来的步骤是开启系统加速。如果 Windows 已经安装在RAID 模式下, 跳过步骤 5。 1� 重启并进入 BIOS setup。 � 在BIOS中设置 SATA Mode 到 RAID。 3� 安装 Intel® RAID 控制驱动器。请参照 "Installing Driver" 一节。 4� 安装 Windows 操作系统。 5� 关机。 6� 连接 SSD。 7� 重新启动系统到 Windows 中。 8� 插入 MSI DVD 进入 DVD-ROM 驱动中。 点击此处 9� 在安装屏幕中点击 “STORAGE” 。 10� 点击 "Intel RAID Driver" 来安装 Intel® Rapid Storage Technology 应用程序。 94 11� 运行 Intel® Rapid Storage Technology 应用程序。 1� 在 Accelerate(加速)下点击 "Enable acceleration(开启加速)"。 点击此处 13� 选择加速选项。 简体中文 14� 点击 OK 重新启动系统。 刷新和新加速配置的报告都显示在加速预览页面上。 注意 你可以点击 Intel® Rapid Storage Technology 应用里的 “More help on this page” 或 "More help" 项来阅读更多信息。 95 Intel RAID RST 同步 如果你使用最大化模式作为加速模式,硬盘数据并不总是和SSD缓存中数据同步、在某 些情况下,你可能希望手动来同步数据设置,以免数据丢失。 下列手动对sync(同步)进行设置。 1� 重启系统,在开机自检期间 (POST),同时按下 <Ctrl> 和 <I> 键进入 Intel Rapid Storage Technology Option ROM。 � 选择选项 5 “Acceleration Options(加速选项)” 并按下 <Enter> 键。屏幕显示如 下: 3� 按 <S> 键同步数据。 [ ACCELERATION OPTIONS ] Name DISK PORT 0 Type Non-RAID Disk Capacity Mode 153.4GB Maximized Status No Sync [ HELP ] Press 's' to synchronize data from the cache device to the Accelerated Disk/Volume. Press 'r' to remove the Disk/Volume Acceleration. WARNING: IT IS RECOMMENDED THAT YOU [ERFORM A SYNCHRONIZATION BEFORE REMOVING ACCELERATION. [ ↑↓] - Select [ESC] - Previous Menu 4� 当出现提示时,按<Y>键来确认。 [ SYNCHRONIZATION VERIFICATION ] 5. MAY Exit TAKE SEVERAL MINUTES. SYNCHRONIZING THE DATA / VOLUME INFORMATION [ DISK ] DO NOT INTERRUPT THE PROCESS! Are you sure you want to synchronize data to "DISK PORT 0"? (Y/N): 5� 一旦同步完成后,在同步选项里状态将改变。 [ ACCELERATION OPTIONS ] Name DISK PORT 0 96 Type Non-RAID Disk Capacity Mode 153.4GB Maximized Status In Sync
This document in other languages
- français: MSI Z68A-GD80-G3
- 日本語: MSI Z68A-GD80-G3