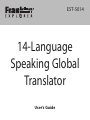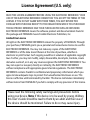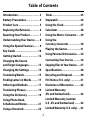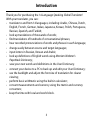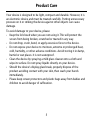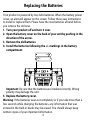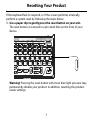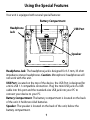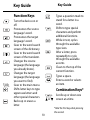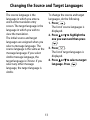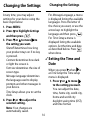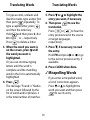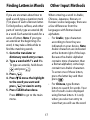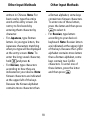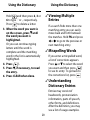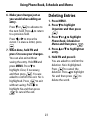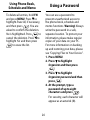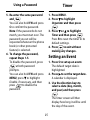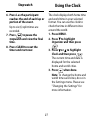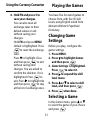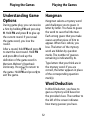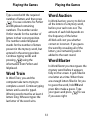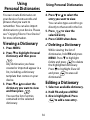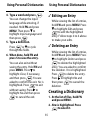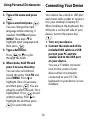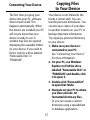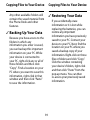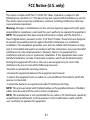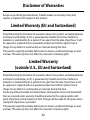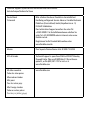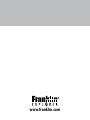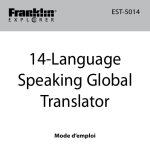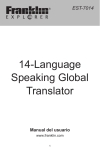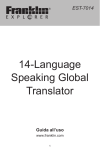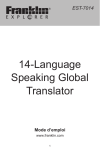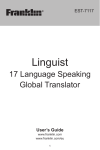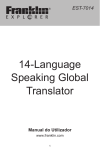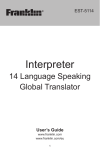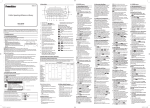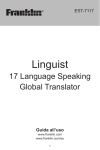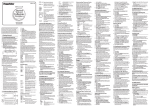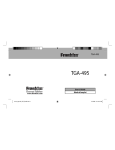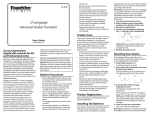Download Franklin EST-5014 electronic dictionary
Transcript
EST-5014 14-Language Speaking Global Translator User’s Guide License Agreement (U.S. only) READ THIS LICENSE AGREEMENT BEFORE USING THE ELECTRONIC REFERENCE. YOUR USE OF THE ELECTRONIC REFERENCE DEEMS THAT YOU ACCEPT THE TERMS OF THIS LICENSE. IF YOU DO NOT AGREE WITH THESE TERMS, YOU MAY RETURN THIS PACKAGE WITH PURCHASE RECEIPT TO THE DEALER FROM WHICH YOU PURCHASED THE ELECTRONIC REFERENCE AND YOUR PURCHASE PRICE WILL BE REFUNDED. ELECTRONIC REFERENCE means the software product and documentation found in this package and FRANKLIN means Franklin Electronic Publishers, Inc. Limited Use License All rights in the ELECTRONIC REFERENCE remain the property of FRANKLIN. Through your purchase, FRANKLIN grants you a personal and nonexclusive license to use this ELECTRONIC REFERENCE. You may not make any copies of the ELECTRONIC REFERENCE or of the data stored therein at the time of purchase, whether in electronic or print format. Such copying would be in violation of applicable copyright laws. Further, you may not modify, adapt, disassemble, decompile, translate, create derivative works of, or in any way reverse engineer the ELECTRONIC REFERENCE. You may not export or reexport, directly or indirectly, the ELECTRONIC REFERENCE without compliance with appropriate governmental regulations. The ELECTRONIC REFERENCE contains Franklin’s confidential and proprietary information which you agree to take adequate steps to protect from unauthorized disclosure or use. This license is effective until terminated by Franklin. This license terminates immediately without notice from FRANKLIN if you fail to comply with any provision of this license. Please read the following safety warnings and precautions before using your device. Note: If this device is to be used by young children, this User’s Guide should be read to them by an adult and their use of the device should be monitored. Failure to do so may cause injury. 1 Table of Contents Introduction................................ 3 Timer.......................................... 25 Battery Precautions.................... 4 Stopwatch................................. 26 Product Care............................... 5 Using the Clock......................... 27 Replacing the Batteries������������� 6 Calculator.................................. 28 Resetting Your Product.............. 7 Using the Metric Converter����� 29 Understanding Your Device������ 8 Using the Currency Converter.................. 30 Using the Special Features�������� 9 Playing the Games.................... 31 Key Guide.................................. 10 Getting Started......................... 12 Using Personal Dictionaries����� 34 Changing the Source and Target Languages.............. 13 Connecting Your Device........... 36 Copying Files to Your Device������37 Changing the Settings............. 14 Specifications............................ 40 Translating Words..................... 15 Recycling and Disposal............ 40 Finding Letters in Words.......... 17 FCC Notice (U.S. only)............... 41 Other Input Methods................ 17 Disclaimer of Warranties��������� 42 Translating Phrases.................. 19 Limited Warranty (EU and Switzerland)................ 42 Using the Dictionary................ 19 Limited Warranty (outside U.S., EU and Switzerland)�������� 42 Using Phone Book, Schedule and Memo................. 21 Limited Warranty (U.S. only)���� 43 Using a Password...................... 24 2 Introduction Thank you for purchasing the 14-Language Speaking Global Translator! With your translator, you can: • translate to and from 14 languages, including: Arabic, Chinese, Dutch, English, French, German, Italian, Japanese, Korean, Polish, Portuguese, Russian, Spanish, and Turkish; • look up translations of thousands of words; • find translations of hundreds of conversational phrases; • hear recorded pronunciations of words and phrases in each language; • change easily between source and target languages; • input letters in Russian, Korean and Arabic; • look up definitions of English words using Merriam-Webster's Paperback Dictionary; • save your own words and definitions in the User Dictionary; • connect your device to a PC to back up and edit your User Dictionary; • use the backlight and adjust the font size of translation for clearer viewing; • perform basic arithmetic using the built-in calculator; • convert measurements and currency using the metric and currency converters; • keep the time with local and world clock. 3 Battery Precautions Your product is powered by two AAA batteries. • Different types of batteries or new and used batteries should not be mixed. • Non-rechargeable batteries are not to be re-charged. Never recharge batteries that come with the device. • Rechargeable batteries are to be removed from the device before being charged. • Rechargeable batteries are only to be charged under adult supervision. • Only batteries of the same or equivalent type as recommended are to be used. • The supply terminals are not to be short-circuited. • Do not expose batteries to direct heat or try to take batteries apart. Follow the battery manufacturer’s instructions for battery use. • Always remove a weak or dead battery from the device. • To avoid damage caused by leakage of the battery fluid, replace the battery or batteries once every two years regardless of how much the device has been used during that time. • Should a battery leak, the device may become damaged. Clean the battery compartment immediately, avoiding contact with your skin. • Keep batteries out of reach of small children. If swallowed, consult a physician immediately. 4 Product Care Your device is designed to be light, compact and durable. However, it is an electronic device and must be treated carefully. Putting unnecessary pressure on it or striking the device against other objects can cause damage. To avoid damage to your device, please: • Keep the lid closed when you are not using it. This will protect the screen from being broken, scratched or marred in any way. • Do not drop, crush, bend, or apply excessive force to the device. • Do not expose your device to moisture, extreme or prolonged heat, cold, humidity, or other adverse conditions. Avoid storing it in damp, humid or wet places. It is not waterproof. • Clean the device by spraying a mild glass cleaner onto a cloth and wipe its surface. Do not spray liquids directly on your device. • Should the device’s display glass break, properly dispose of the product avoiding contact with your skin, then wash your hands immediately. • Please keep screen protectors and plastic bags away from babies and children to avoid danger of suffocation. 5 Replacing the Batteries Your product is powered by two AAA batteries. When the battery power is low, an alert will appear on the screen. Follow these easy instructions to install or replace them. Please have the new batteries at hand before you remove the old ones. 1. Turn your product off and turn it over. 2. Open the battery cover on the back of your unit by pushing in the direction of the arrow. 3. Remove the old batteries. 4. Install the batteries following the +/- markings in the battery compartment. AAA AAA Important: Be sure that the batteries are installed correctly. Wrong polarity may damage the unit. 5. Replace the battery cover. Warning: If the batteries wear-out completely or if you take more than a few seconds while changing the batteries, any information that was entered in the built-in books may be erased. You should always keep written copies of your important information. 6 Resetting Your Product If the keyboard fails to respond, or if the screen performs erratically, perform a system reset by following the steps below. 1. Use a paper clip to gently press the reset button on your unit. The reset button is recessed in a pin-sized hole on the front of your device. Warning! Pressing the reset button with more than light pressure may permanently disable your product. In addition, resetting the product erases settings. 7 Understanding Your Device 1 3 4 2 6 5 7 8 10 9 12 11 1) 3) 5) 7) 9) 11) Screen Dictionary Key Power Key Menu Key Accent/Symbol Key Function Key 2) 4) 6) 8) 10) 12) 8 Speak Source and Target Keys Translator Key Source and Target Language Keys Font/Volume Key Navigation Keys Enter/Backlight Key Using the Special Features Your unit is equipped with several special features: Battery Compartment Headphone Jack USB Port Speaker Headphone Jack: The headphone jack is designed for 3.5 mm, 35 ohm impedance stereo headphones. Caution: Monophonic headphones will not work with this unit. USB Port: Located on the top of the device, the USB Port is designed for a mini-USB 1.1 compatible connection. Plug the mini-USB jack of a USB cable into this port and the standard-size USB jack into your PC to connect your device to your PC. Battery Compartment: The battery compartment is located on the back of the unit. It holds two AAA batteries. Speaker: The speaker is located on the back of the unit, below the battery compartment. 9 Key Guide Key Guide Function Keys Turns the device on or off. Pronounces the source language's word. Pronounces the target language's word. Goes to the word search screen of the dictionary. Goes to the word search screen of the translator. Changes the source language (the language you already know). Changes the target language (the language you want to find). Goes to the main menu. Shifts letter keys to type uppercase letters and other special characters. Backs up or erases a letter. Types a question mark to stand for a letter in a word. Shifts to type special characters and perform additional functions. While in text, cycles through the available type sizes. After a letter, press repeatedly to cycle through the available accents. Clears to the top of the current function. Types a space. Enters a word or selects an item. Combination Keys* + or 10 Scrolls up or down one screen at a time. *Hold the first key while pressing the second. Key Guide + or + or 1-0 + + + + + Key Guide In a series of entries, displays the previous or next entry. At a menu, goes to the first or last menu item. At an entry, goes to the start or end of the entry. Types the special character shown on the number key. Displays a menu of options, where available. In the organizer, displays a menu of special characters: ! @ # $ % ^ & *()–/\;:‘“,.?_=¡¿[] At a word entry screen, types an asterisk (]) to stand for any series of unknown letters or characters in a word. Turns the backlight on or off. + Displays the volume bar. Press or to adjust it. Direction Keys Moves up ( ), down ( ), left ( ), or right ( ). 1–0 A(√x) S(x2) D(1/x) F(%) G(+) Types numbers. Calculates a square root. Squares a number. Calculates a reciprocal. Calculates a percentage. Adds one value to another. Subtracts one value from another. Multiplies two values. Divides one value by another. Inserts a decimal point. Calculator Keys H(-) J(x) K(÷) L(.) 11 Key Guide Getting Started Changes the sign of the number on the screen to negative or positive. V(m+) Adds the currently displayed value to the number stored in memory. Subtracts the currently B(m-) displayed value from the number stored in memory. N(mr) Recalls the number stored in memory. M(mc) Clears the number stored in memory. (ac) Clears the calculator. (ce)Clears the current value but maintains the operation. (=) Performs an operation. The first time you use this translator (or following a product reset), you will be prompted to set the message language used for on-screen prompts and menu items. Press the letter for the language you want: A = Arabic H = Japanese B = Chinese I = Korean C = Dutch J = Polish D = English K = Portuguese E = French L = Russian F = German M = Spanish G = Italian N = Turkish Note: You can change the message language at any time in the Settings menu. C(+/-) ✓✓Follow the Arrows The flashing arrows on the right of the screen show which arrow keys you can press to move around menus or view more text. 12 Changing the Source and Target Languages To change the source and target languages, do the following. . 1.Press The list of source languages is displayed. 2.Press or to highlight the one you want and then press . . 3.Press The list of target languages is displayed. 4.Press or to select a target . language. Press The source language is the language in which you enter a word at the translator entry screen. The target language is the language in which you wish to view the translation. The initial source and target languages are assigned when you select a message language. The source language is the same as the message language. If you select Arabic message language, the target language is Chinese. If you select any other message language, the target language is Arabic. 13 Changing the Settings At any time, you may adjust settings for your device using the basic steps below: 1. Press MENU. 2.Press to highlight Settings . and then press to 3.Press or to move the setting you want. Shutoff determines how long your product stays on if no key is pressed. Contrast determines how dark or light the screen is. Font size determines the size of screen type. Message Language determines the language used to display prompts and other messages in your device. Time Setup allows you to set the clock. 4.Press or to adjust the selected setting. Note: Your changes are automatically saved. Changing the Settings For Message Language, a menu is displayed listing the available languages. Press the letter of the choice you want, or use the arrow keys to highlight the . language and then press For Time Setup a menu is displayed listing the available options. Set the time and date as described below. Press when done. ✓✓Setting the Time and Date When you press when is at Time Setup the Time setup menu is displayed. 1.Press or to move to the setting you want. You can adjust the date, time, home city, world city, home and world city daylight saving time (DST), and time format. 14 Translating Words Changing the Settings 2.Press to adjust the selected setting. The Date and Time settings open pop-up windows. Press or to adjust the highlighted setting. Press or to move between the when settings. Press done. The Home City and World City settings display a list of cities. Press or to highlight the city you want. You can also press a letter to go directly to that part of when the list. Press done. For the DST and Time Format settings, pressing toggles the setting between its respective options. when done. 3.Press Use your device to translate words from a source language to a target language. Remember, you can change the source and target languages at any time using , respectively. and 1. Press to go to the translator word search screen. 2. Type a word to look up. As you type letters, the first word in the list that matches the letters you type moves to the top of the list. You may not have to type the entire word in order to find the one you want. You can type accents, umlauts, diacritical marks, and capital letters, but they are not required to find matches. 15 Translating Words Translating Words To type accents, umlauts and diacritic marks, type a letter first repeatedly. To then press type a capital letter, press and then the letter key. and then press 2, 3 or Hold 6 to type . ' or -, respectively. to delete a letter. Press 3. When the word you want is on the screen, press until the word you want is highlighted. Or you can continue typing letters until the word is complete and the matching word in the list is automatically highlighted. . 4.Press The message “Found: n” flashes on the screen followed by the list of words and/or phrases. n is the total number of matches. 5.Press or to highlight the entry you want, if necessary. to see the 6. Then press translation. or to hear the Press entry pronounced in the source or target languages, respectively. 7.Press , if necessary, to read the entry. Hold FN and press or to go to the next or previous entry, if available. 8. Press CLEAR when done. ✓✓Misspelling Words If you enter a misspelled word, a list of corrections appears. Press or to highlight the word you want and then press to see its entry. 16 Finding Letters in Words Other Input Methods If you are uncertain about how to spell a word, type a question mark (?) in place of each unknown letter. To find prefixes, suffixes, and other parts of words, type an asterisk (✽) in a word. Each asterisk stands for a series of letters. Note: If you type an asterisk at the beginning of a word, it may take a little while to find the matching words. 1. Go to the translator or dictionary word entry screen. 2. Type a word with ?’s and ✽’s. To type an asterisk, hold down and press . 3.Press . 4.Press to move the highlight to the word you want and to view its entry. press 5. Press CLEAR when done. Press MENU to go to the main menu. When entering a word in Arabic, Chinese, Japanese, Korean, or Russian source language, there are a few differences from the languages with Roman-based alphabets. • For Arabic, type characters according to how they are indicated on your device. Note: Arabic characters are indicated at the bottom right of the keys. Because the Arabic alphabet contains more characters than a Roman alphabet, some keys contain two Arabic characters. To enter one of these letters, press the letter key and then . press • For Chinese, type Roman letters to search for words. Your list of results is also displayed using Roman letters. It is only when you select an entry to view that you will see the word 17 Other Input Methods Other Input Methods written in Chinese. Note: For best results, type the entire word at the entry screen. Do not try to find words by entering them character by character. • For Japanese, type Roman letters. As you type letters, the Japanese characters matching what you type will be displayed at the entry screen. Note: To enter the long vowel character, and press 6. hold • For Korean, type characters according to how they are indicated on your device. Note: Korean characters are indicated at the upper left of the keys. Because the Korean alphabet contains more characters than a Roman alphabet, some keys contain two Korean characters. To enter one of these letters, press the letter and then press to select it. • For Russian, type letters according to your device’s keyboard. Note: Russian letters are indicated at the upper right of the keys. Because the Cyrillic alphabet contains more letters than a Roman alphabet, some keys contain two Cyrillic characters. To enter one of these letters, press the letter . and then press 18 Translating Phrases Using the Dictionary The common phrases in this product are always listed in the current source language. Follow these steps to translate a phrase from the source language to the target language: 1. Press MENU. 2.Press to highlight Travel . Phrases and then press 3.Press or to select a . category and press Note: You can also begin typing a word to search for phrases that contain that word. Type the word . you want and then press 4. Press or to select the phrase you want to translate. to see the 5. Press translation. 6.Press , if necessary, to read the entry. Hold FN and press or to go to the next or previous entry, if available. You can look up definitions of English words using MerriamWebster’s Paperback Dictionary. 1. Press MENU. 2.Press to highlight The MW English Dictionary and then . press . Or you can press 3. Type a word (e.g., poignant). As you type letters, the first word in the list that matches the letters you type moves to the top of the list. You may not have to type the entire word in order to find the one you want. You can type accents, umlauts, diacritical marks, and capital letters, but they are not required to find matches. To type accents, umlauts and diacritic marks, type a letter first repeatedly. To then press type a capital letter, press and then the letter key. 7. Press CLEAR when done. 19 Using the Dictionary Using the Dictionary ✓✓Viewing Multiple Entries Hold and then press 2, 3 or 6 to type . ' or -, respectively. to delete a letter. Press 3. When the word you want is on the screen, press until the word you want is highlighted. Or you can continue typing letters until the word is complete and the matching word in the list is automatically highlighted. . 4.Press 5.Press , if necessary, to read the entry. 6. Press CLEAR when done. If a search finds more than one matching entry you can easily move back and forth between the matches. Hold FN and press or to go to the previous or next matching entry. ✓✓Misspelling Words If you enter a misspelled word, a list of corrections appears. Press or to select the word you want and then press to see its entry. To go back to . the corrections list, press ✓✓Understanding Dictionary Entries Entries may consist of headwords, pronunciation information, parts of speech, other forms, and definitions. After the definition, you may see a list of usage examples. 20 Using Phone Book, Schedule and Memo Adding Entries To enter a special character (if and press permitted), hold a number key. You can also hold FN and then to view a menu of press special characters. Use the direction keys to select one and . press In schedule or memo records, press when required to open a pop-up menu. In schedule records, this includes selecting the type of event, the time of the event and whether or not to set an alarm. In memos, this includes selecting a date. Use the navigation buttons to select your settings and then press . You can change the input language while entering, if needed. Hold FN and press MENU. Then press to highlight Input Language and . then press 1. Press MENU. 2.Press to highlight Organizer . and then press 3.Press or to highlight Phone Book, Schedule or . Memo and then press 4. Hold FN and press N. 5. Enter the appropriate information in the available fields. to advance to Press or the next field. Press to return to a previous field. . To erase a letter, press To type accents, type a letter (e.g., e) and then press repeatedly until the accent you want appears (e.g., é). and To type a capital, hold press a letter key. To type a number, press a number key. 21 Using Phone Book, Schedule and Memo 7. When done, hold FN and press S to save the entry. You can also exit without saving the entry. Hold FN and press MENU. Press to highlight Close, if necessary, . You are and then press asked to confirm the exit. Yes is to exit highlighted. Press without saving. Press to highlight No and then press to cancel the exit. 5.Press or to scroll through the available fields. If a field contains too much information than can fit on the screen, it will display in a popup box while that field is highlighted. Hold FN and press E to edit the entry. Hold FN and press D to delete the entry. to exit. Press Editing Entries Viewing Entries 1. Press MENU. 2.Press to highlight Organizer and then press . 3.Press or to highlight Phone Book, Schedule or . Memo and then press 4.Press or to highlight an . entry and then press 5. Hold FN and press E. 1. Press MENU. 2.Press to highlight Organizer and then press . 3.Press or to highlight Phone Book, Schedule or . Memo and then press 4.Press or to highlight an . entry and then press 22 Using Phone Book, Schedule and Memo Deleting Entries 6. Make your changes just as you would when adding an entry. to advance to Press or the next field. Press to return to a previous field. Press or to move the cursor. To erase a letter, press . 7. When done, hold FN and press S to save your changes. You can also exit without saving the entry. Hold FN and press MENU. Press to highlight Close, if necessary, . You are and then press asked to confirm the exit. Yes is to exit highlighted. Press without saving. Press to highlight No and then press to cancel the exit. 1. Press MENU. 2.Press to highlight Organizer and then press . 3.Press or to highlight Phone Book, Schedule or . Memo and then press 4.Press or to highlight an entry. 5. Hold FN and press D. You are asked to confirm the deletion. No is highlighted. to cancel the Press deletion. Press to highlight to Yes and then press delete the word. 23 Using Phone Book, Schedule and Memo Using a Password To delete all entries, hold FN and press MENU. Press to highlight Erase All, if necessary, . You are and then press asked to confirm the deletion. to No is highlighted. Press cancel the deletion. Press to highlight Yes and then press to erase the list. You can use a password to prevent unauthorized access to the phone book, schedule and memo functions. Warning! Always write the password in a safe, separate location. To protect your information, please make regular copies of your data on your PC. For more information on backing up and restoring your data, please see “Copying Files to Your Device”. 1. Press MENU. 2.Press to highlight Organizer and then press . 3.Press to highlight Organizer password and then . press 4. At the prompt, type a password of up to eight . characters and press For security, each character will appear as an asterisk (]). 24 Using a Password Timer 5. Re-enter the same password . and You can also hold FN and press C to confirm the password. Note: If the passwords do not match, you must start over. The password you set will be requested whenever the phone book (or other protected feature) is selected. 6. To change the password, repeat Steps 1-5. To disable the password, press at both password prompts. You can also hold FN and press MENU, press to highlight Disable, if necessary, and then to disable the press password. 1. Press MENU. 2.Press to highlight Organizer and then press . 3.Press or to highlight . Timer and then press Press R to reset the timer to its default settings. to exit without 4.Press making any changes. Setting an Event 1. Press S to set up an event. The default target date is highlighted. 2.Press to set the target date. A calendar is displayed. 3. Use the direction keys to select a date (day, month, and year) and then press . The timer screen will then display how long it will be until the day of the event. 25 Timer Stopwatch You can change the input language while entering, if needed. Hold FN and press MENU. Press to highlight Input Language, if necessary, . and then press 4.Press to move to the Event field. 5. Type an event title. 6. Hold FN and press S to save the event. You can also exit without saving the event. Hold FN and press MENU. Press to highlight Close, if necessary, . You are and then press asked to confirm the exit. Yes is to exit highlighted. Press without saving. Press to highlight No and then press to cancel the exit. 1. Press MENU. 2.Press to highlight Organizer and then press . 3.Press or to highlight Stopwatch and then press . 4. When ready to start, press to begin timing. The stopwatch begins counting time in hundredths of a second (HH:MM:SS.ss). to pause the 5.Press stopwatch and allow for adjustments. For example, a time-out, caution flag, or other non-event to continue pause. Press when ready to resume where the stopwatch left off. Press CLEAR to reset the stopwatch. 26 Stopwatch Using the Clock 6. Press L as the participant reaches the end of each lap or portion of the event. Up to six (6) split times are recorded. to pause the 7.Press stopwatch and view the final time. 8. Press CLEAR to reset the timer and start over. The clock displays both home time and world time in your selected format. You can use the clock to check the time in different cities around the world. 1. Press MENU. 2.Press to highlight Organizer and then press . 3.Press or to highlight . Clock and then press The current time and date is displayed for the selected home and world cities. when done. 3.Press Note: To change the home and world times and cities, do so in the Settings menu. Please see "Changing the Settings" for more information. 27 Calculator Calculator 1. Press MENU. 2.Press to highlight Organizer and then press . 3. Calculator is highlighted. to select it. Press 4. Type a number. Enter up to 14 total digits, including special characters. To type a decimal, press L(.). To change the sign of a number, press C(+/-). 4. Press a math function key. 5. Type another number. Press CLEAR(ce) to erase the second number but maintain the current operation. . 6.Press Or press F(%) to calculate a percentage. To repeat a calculation, press again. To calculate ... Press ... reciprocals D(1/x) squares S(x2) square roots A(√x) (ac) to 7. Press CLEAR(ce) or start over again at 0. Using the Calculator Memory To demonstrate the calculator memory, try the following equation: (32 x 12) - (8 x 8) = 320 1. Press MENU. 2.Press to highlight Organizer and then press . 3. Calculator is highlighted. to select it. Press 4. Press M(mc) to clear the calculator memory, if necessary. (ac) to clear all Press calculations. 28 Using the Metric Converter Calculator 1. Press MENU. 2.Press to highlight Organizer and then press . 3.Press or to highlight Metric Converter and then . press 4.Press or to select a conversion category. 5.Press or to select a unit of measure. 6. Type a number. As you type, the other units display their converted values. To type a decimal, press L(.). to delete a number. Use 7. Press CLEAR to reset all values and perform another conversion. Press Q to exit. 4.Type 32, press J(x), type 12, . and then press 5. Press V(m+) to add the result to memory. m indicates a number is stored in memory. 6.Type 8, press J(x), type 8, and . then press 7. Press B(m-) to subtract the result from the number stored in memory. 8. Press N(mr) to retrieve the new number from memory: 320. (ac) to clear all Press calculations. Press CLEAR(ce) to reset the calculator to zero (0). Press CLEAR(ce) again to when done. 29 Using the Currency Converter Using the Currency Converter ✓✓Adjusting Exchange Rates 1. Press MENU. 2.Press to highlight Organizer and then press . 3.Press or to highlight Currency Converter and then . press 3. Press or to select a currency. 4. Type the amount you have in the highlighted currency. The amount you type is automatically converted to the listed currencies according to the saved exchange rates. 5. Press CLEAR to clear a conversion. 1. Hold FN and press R. 2. Press or to select an exchange rate you want to change. Each exchange rate is based upon the equivalent to 1 US Dollar. 3. Press CLEAR to clear the selected rate. 4. Enter a new exchange rate. To type a decimal, press to delete a L(.). Use number. 5. Adjust as many rates as you want. 30 Playing the Games Using the Currency Converter 6. Hold FN and press S to save your changes. You can also reset all exchange rates to their default values or exit without saving your changes. Hold FN and press MENU. Default is highlighted. Press to reset the exchange rates. Press to highlight Close to exit and then press without saving your changes. You are asked to confirm the deletion. Yes is to highlighted. Press exit. Press to highlight No to stay and then press at the list of exchange rates. You have five fun word games to choose from, with five (5) skill levels, using English words from Merriam-Webster's Paperback Dictionary. Changing Game Settings Before you play, configure the game settings. 1. Press MENU. 2.Press to highlight Games . and then press 3. Game Settings is highlighted. to select it. Press 4.Press to expand the skill level menu. 5.Press or to select a skill . level, and then press 6.Press when done. Selecting a Game In the Games menu, press or to select the game of your choice . and press 31 Playing the Games Playing the Games Understanding Game Options Hangman Hangman selects a mystery word and challenges you to guess it letter by letter. You have to guess the word to save the little man. Each wrong guess that you make causes another piece of him to appear. When he is whole, you lose. The letters of the mystery word are hidden by question marks. The number of guesses remaining is indicated by #s. Type letters that you think are in the mystery word. If you are correct, the letter appears in place of the corresponding question mark(s). During game play, you can receive a hint by holding FN and pressing H. Hold FN and press E to give up the current round. If you reveal the game word, you lose the round. After a round, hold FN and press N to start the next round. Hold FN and press D to look up the definition of the game word in Merriam-Webster's Paperback to return to Dictionary. Press the game. Hold FN and press Q to exit the game. Word Deduction In Word Deduction, you have to guess a mystery word based on the provided clues. The number to the left of the screen indicates how many guesses you have. 32 Playing the Games Playing the Games Word Auction Type a word with the required number of letters and then press . You see columns for Perfect and Misplaced containing numbers. The number under Perfect stands for the number of letters in their correct position. The number under Misplaced stands for the number of letters present in the mystery word, but entered in the wrong position. Continue typing words and using the pressing information from Perfect and Misplaced. In Word Auction, you try to bid on all the letters of a mystery word, before your cash runs out. The amount of each bid depends on the frequency of the letter. All bids will cost you whether correct or incorrect. If you guess the word by revealing all of the letters, your remaining cash is added to the next round. Word Blaster In Word Blaster you must guess the mystery word before it appears fully on the screen. It gets filled in one letter at a time. When there are enough letters filled in for you to guess the word, hold FN and press G to make a guess. Type to see your guess and press if you were right. Word Train In Word Train, you and the computer take turns trying to complete a word. Continue typing letters until a word is typed. Winning words must be at least 4 letters long. Whoever types the last letter of the word wins. 33 Using Personal Dictionaries Using Personal Dictionaries You can create dictionaries on your device of extra words and phrases that you want to remember. You can also import dictionaries to your device. Please see "Copying Files to Your Device" for more information. 4.Press or to select the entry you want to view. You can also type a word to go directly to that word in the list. to view the 5.Press selected entry. 6. Press CLEAR when done. Viewing a Dictionary ✓✓Deleting a Dictionary 1. Press MENU. 2.Press to highlight Personal Dictionary and then press . Any dictionaries you have created or imported appear in a list, including a dictionary template that comes on your device. 3.Press or to select the dictionary you want to view . and then press You see the list of entries contained in the selected dictionary. While viewing the list of dictionaries, hold FN and press MENU. Press to highlight to delete Delete and press the highlighted dictionary. Press to highlight Erase All to erase all and press dictionaries. Editing a Dictionary 1. Select an available dictionary. 2. Hold FN and press MENU. 3. New is highlighted. Press to add a new entry. 34 Using Personal Dictionaries Using Personal Dictionaries . 4. Type a word and press You can change the input language while entering, if needed. Hold FN and press MENU. Then press to highlight Input Language and . then press 5. Type a definition. or to cycle Press through the fields. 6. When done, hold FN and press S to save the entry. You can also exit without saving the entry. Hold FN and press MENU. Press to highlight Close, if necessary, . You are and then press asked to confirm the exit. Yes is to exit highlighted. Press without saving. Press to highlight No and then press to cancel the exit. ✓✓Editing an Entry While viewing the list of entries, hold FN and press MENU. Press to highlight Edit and press to edit the highlighted entry. Follow steps 4 to 6 above to make your edits. ✓✓Deleting an Entry While viewing the list of entries, hold FN and press MENU. Press to highlight Delete and press to delete the highlighted entry. You are asked to confirm the deletion. Yes is highlighted. to delete the entry. Press Press to highlight No and to cancel the then press deletion. Creating a Dictionary 1. At the list of files, hold FN and press MENU. 2. New is highlighted. Press to select it. 35 Using Personal Dictionaries Connecting Your Device 3. Type a file name and press . . 4. Type a word and press You can change the input language while entering, if needed. Hold FN and press MENU. Then press to highlight Input Language and . then press 5. Type a definition. or to cycle Press through the fields. 6. When done, hold FN and press S to save the entry. You can also exit without saving the entry. Hold FN and press MENU. Press to highlight Close, if necessary, . You are and then press asked to confirm the exit. Yes is to exit highlighted. Press without saving. Press to highlight No and then press to cancel the exit. Your device has a built-in USB port and comes with a cable to connect it to your desktop or laptop PC. When looking at the keyboard, the USB port is on the left side of your device, next to the power key: . 1. Turn on your device. 2. Connect the wide end of the included USB cable to a USB port on your PC and the smaller end to the USB port on your device. You see a “Franklin connects” icon on the screen of your device when it is properly connected to your PC. The keyboard on your device is now disabled. 36 Copying Files to Your Device Connecting Your Device Your device is not limited to the books it comes with. You can transfer personal dictionaries. You can also save copies of your data to another location on your PC to backup important information. Try copying a personal dictionary to your device. 1. Make sure your device is connected to your PC. See “Connecting Your Device” for more information. 2. On your PC, use Windows Explorer to find the drive labelled “Removable Disk” or "FRANKLIN" and double-click it to open it. 3. Double-click “PersonalDict” to open that folder. 4. Navigate on your PC to where you store unicode .txt formatted dictionary files. Or you can create a custom dictionary using a spreadsheet or database application. The first time you plug your device into your PC, software drivers must install. This happens automatically. When the drivers are installed your PC will let you know that your device is ready to use. A window may also be opened displaying the available folders on your device. If you need to find it, look for a drive labeled “Removable Disk” or "FRANKLIN". 37 Copying Files to Your Device Copying Files to Your Device Note: Custom dictionaries should be created with the following structure: word-1 definition for word-1 word-2 definition for word-2 ... ... 7. Repeat steps 4 through 6 to copy additional files to your device. 8. Close the open folders. 9. Unplug the USB cable from your PC and the device. 10.Press MENU. 11.Press to highlight Personal Dictionary and then press . Important: When you save the file, please be sure to select “Unicode Text (*.txt)” format and that your columns are tab delimited (that is, separated by tabs). The file name you give the file is exactly how it will display on your device. 5. Right-click the .txt file you want to copy to your device and then click “Copy” from the pop-up menu. 6. Right-click in the “PersonalDict” window and then click “Paste” from the pop-up menu. ✓✓About Your Device Folders When you access your device on your PC, an assortment of folders are available to you depending on which features you have used. Remember, “PersonalDict” is always the location to save any .txt formatted personal dictionaries so they appear on your device. 38 Copying Files to Your Device Copying Files to Your Device ✓✓Restoring Your Data Any other available folders will contain the saved material from the Phone Book and other features. If you accidentally erase information or it is lost while replacing the batteries, you can restore any important information you have previously saved to your PC. Connect your device to your PC. Next, find the location on your PC where you saved a backup copy of your information. Right-click on those files or folders and click “Copy”. Click the window containing your device’s folders, right-click and then click “Paste” from the pop-up menu. You can then re-access your previously saved information. ✓✓Backing Up Your Data Because you have access to the folders in which any information you enter is saved, you can backup this important information on your PC. While your device is connected to your PC, right-click any or all of those folders and then click “Copy”. Find a location on your PC where you want to save this information, right-click in that window and then click “Paste” to save the information. 39 Specifications Recycling and Disposal Model EST-5014: 14-Language Speaking Global Translator • Batteries: two AAA • Size: 4 x 3 x 0.76 in • Weight: 4.021 oz ISBN 978-1-59074-514-4 © 2002-2009 Franklin Electronic Publishers, Inc., Burlington, N.J. 08016-4907 U.S.A. All rights reserved. © 1998-2004 Merriam-Webster, Incorporated. All rights reserved. Imported to the European Community by: Franklin Electronic Publishers GmbH Kapellenstr. 13 85622 Feldkirchen, Germany ✓✓Device Disposal This device should be disposed through your local electronic product recycling system - do not throw into the trash bin. ✓✓Packaging Disposal Please save this User’s Guide and all packing materials, as they contain important information. In case of disposal, please refer to your local recycling system. ✓✓Battery Disposal Do not dispose of batteries with normal household waste. Please obey your local regulations when disposing of used batteries. This unit may change operating modes, lose information stored in memory, or fail to respond due to electrostatic discharge or electrical fast transients. Normal operation of this unit may be re-established by pressing or by removing and replacing the batteries. the reset key, by pressing 40 FCC Notice (U.S. only) This device complies with Part 15 of the FCC Rules. Operation is subject to the following two conditions: (1) This device may not cause harmful interference, and (2) This device must accept any interference received, including interference that may cause undesired operation. Warning: Changes or modifications to this unit not expressly approved by the party responsible for compliance could void the user’s authority to operate the equipment. NOTE: This equipment has been tested and found to comply with the limits for a Class B digital device, pursuant to Part 15 of the FCC Rules. These limits are designed to provide reasonable protection against harmful interference in a residential installation. This equipment generates, uses and can radiate radio frequency energy and, if not installed and used in accordance with the instructions, may cause harmful interference to radio communications. However, there is no guarantee that interference will not occur in a particular installation. If this equipment does cause harmful interference to radio or television reception, which can be determined by turning the equipment off and on, the user is encouraged to try to correct the interference by one or more of the following measures: –Reorient or relocate the receiving antenna. –Increase the separation between the equipment and receiver. –Connect the equipment into an outlet on a circuit different from that to which the receiver is connected. –Consult the dealer or an experienced radio/TV technician for help. NOTE: This unit was tested with shielded cables on the peripheral devices. Shielded cables must be used with the unit to insure compliance. NOTE: The manufacturer is not responsible for any radio or TV interference caused by unauthorized modifications to this equipment. Such modifications could void the user’s authority to operate the equipment. 41 Disclaimer of Warranties Except as specifically provided herein, Franklin makes no warranty of any kind, express or implied, with respect to this product. Limited Warranty (EU and Switzerland) Notwithstanding the disclaimer of warranties above, this product, excluding batteries and liquid crystal display (LCD), is guaranteed by Franklin to be free of defects in materials or workmanship for a period of two years from the date of purchase. It will be repaired or replaced with an equivalent product (at Franklin’s option) free of charge for any defect in workmanship or materials during that time. This warranty explicitly excludes defects due to misuse, accidental damage, or wear and tear. This warranty does not affect the consumer’s statutory rights. Limited Warranty (outside U.S., EU and Switzerland) Notwithstanding the disclaimer of warranties above, this product, excluding batteries and liquid crystal display (LCD), is guaranteed by Franklin to be free of defects in materials or workmanship for a period of one year from the date of purchase. It will be repaired or replaced with an equivalent product (at Franklin’s option) free of charge for any defect in workmanship or materials during that time. Products purchased outside the United States, the European Union and Switzerland that are returned under warranty should be returned to the original vendor with proof of purchase and description of fault. Charges will be made for all repairs unless valid proof of purchase is provided. This warranty explicitly excludes defects due to misuse, accidental damage, or wear and tear. This warranty does not affect the consumer’s statutory rights. 42 Limited Warranty (U.S. only) LIMITED WARRANTY, DISCLAIMER OF WARRANTIES, AND LIMITED REMEDY FRANKLIN WARRANTS TO THE ORIGINAL PURCHASER THAT THIS PRODUCT WILL BE FREE FROM DEFECTS IN MATERIALS AND WORKMANSHIP FOR A PERIOD OF ONE (1) YEAR FROM THE ORIGINAL DATE OF PURCHASE AS EVIDENCED BY A COPY OF THE SALES RECEIPT. THIS LIMITED WARRANTY DOES NOT COVER DAMAGE DUE TO ACTS OF GOD, ACCIDENT, MISUSE, ABUSE, NEGLIGENCE, MODIFICATION, UNSUITABLE ENVIRONMENT, OR IMPROPER MAINTENANCE. THE SOLE OBLIGATION AND LIABILITY OF FRANKLIN, AND THE EXCLUSIVE REMEDY UNDER THIS LIMITED WARRANTY, IS REPAIR OR REPLACEMENT AT THE SOLE OPTION OF FRANKLIN AND THIS REMEDY APPLIES ONLY IN THE CASE IN WHICH FRANKLIN DETERMINES THAT THE PRODUCT WAS DEFECTIVE AND THAT THE DEFECT AROSE WITHIN THE DURATION OF THE LIMITED WARRANTY. THIS REMEDY IS THE EXCLUSIVE REMEDY FOR BREACH OF THIS WARRANTY. THIS WARRANTY GIVES YOU CERTAIN RIGHTS; YOU MAY ALSO HAVE OTHER RIGHTS THAT MAY VARY FROM JURISDICTION TO JURISDICTION. EXCEPT FOR THE LIMITED WARRANTY EXPRESSLY RECITED ABOVE, THIS FRANKLIN PRODUCT IS PROVIDED ON AN “AS IS” BASIS, WITHOUT ANY OTHER WARRANTIES, EXPRESS OR IMPLIED, INCLUDING, BUT NOT LIMITED TO, WARRANTIES OF MERCHANTABLE QUALITY, MERCHANTABILITY, OR FITNESS FOR A PARTICULAR PURPOSE, OR THOSE ARISING BY LAW, STATUTE, USAGE OF TRADE, OR COURSE OF DEALING. THIS WARRANTY APPLIES ONLY TO PRODUCTS MANUFACTURED BY OR FOR FRANKLIN AND SPECIFICALLY DOES NOT INCLUDE BATTERIES, CORROSION OF BATTERY CONTACTS OR ANY OTHER DAMAGE CAUSED BY BATTERIES. FRANKLIN SHALL NOT HAVE ANY LIABILITY TO THE PURCHASER OR ANY OTHER PERSON OR ENTITY FOR ANY INDIRECT, INCIDENTAL, SPECIAL, OR CONSEQUENTIAL DAMAGES WHATSOEVER, INCLUDING, BUT NOT LIMITED TO, LOSS OF REVENUE OR PROFIT, LOST OR CORRUPTED DATA, OR OTHER COMMERCIAL OR ECONOMIC LOSS, EVEN IF FRANKLIN HAS BEEN ADVISED OF THE POSSIBILITY OF SUCH DAMAGES, OR EVEN IF OTHERWISE FORESEEABLE. FRANKLIN IS NOT RESPONSIBLE FOR CLAIMS BY A THIRD PARTY. FRANKLIN’S MAXIMUM AGGREGATE LIABILITY SHALL NOT EXCEED THE AMOUNT PAID FOR THE PRODUCT AS EVIDENCED BY THE SALES RECEIPT. SOME STATES/JURISDICTIONS DO NOT ALLOW THE EXCLUSION OR LIMITATION OF LIABILITY FOR CONSEQUENTIAL OR INCIDENTAL DAMAGES, SO THE ABOVE LIMITATION MAY NOT APPLY TO YOU. IF THE LAWS OF THE RELEVANT JURISDICTION DO NOT PERMIT FULL WAIVER OF IMPLIED WARRANTIES, THEN THE DURATION OF IMPLIED WARRANTIES AND CONDITIONS ARE LIMITED TO THE DURATION OF THE EXPRESS WARRANTY GRANTED HEREIN. Warranty Service: If you think your product is defective, call Franklin’s Customer Service Desk, 1-800-266-5626, to request a return merchandise authorization (“RMA”) number, before returning the product (transportation charges prepaid) to: Franklin Electronic Publishers, Inc. Attn: Service Department One Franklin Plaza Burlington, NJ 08016-4907 If you return a Franklin product, please include your name, address, telephone number, a brief description of the defect and a copy of your sales receipt as proof of your original date of purchase. You must also write the RMA prominently on the package if you return the product; otherwise there may be a lengthy delay in the processing of your return. Franklin strongly recommends using a trackable form of deliver to Franklin for your return. 43 Technical Support/Ayuda técnica/Technische Hilfe/Aiuto tecnico/ Aide technique/Technische Steun Deutschland Österreich Bitte schicken Sie dieses Produkt im Garantiefall mit Kaufbeleg an folgende Service-Adresse: Franklin Electronic Publishers (Deutschland) GmbH, Kapellenstrasse 13, D-85622 Feldkirchen. Den technischen Support erreichen Sie unter Tel. +49-89-90899-116. Bestellinformationen erhalten Sie unter Tel. +49-89-908990 oder im Internet unter www. franklin-net.de Registrieren Sie Ihr Produckt bitte online unter www.franklin.com/de Mexico Para Soporte Técnico llamar al tel. 01 800 710 5938 USA & Canada Technical Support is open from 9AM to 5PM EST Monday through Friday. Please call (800) 866-2110 and choose option 3, or fax (609) 387-1787 or visit us at www.franklin.com All other countries Todos los otros paises Alle anderen Länder Altri paesi Tous les autres pays Alle Overige Landen Todos os outros países Για όλες τις άλλες χώρες www.franklin.com www.franklin.com