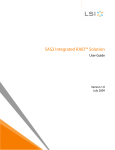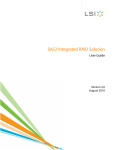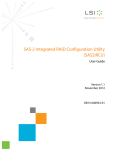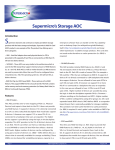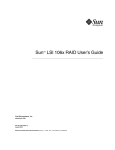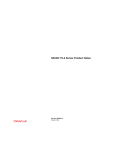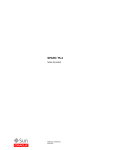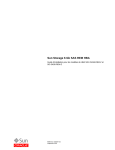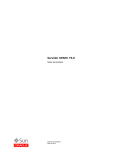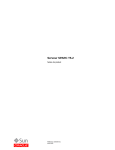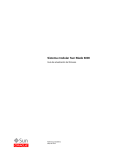Download Supermicro AOC-USAS2-L8iR
Transcript
AOC-USAS2-L8i/L8e/L8iMR Add-on Cards User’s Manual Revison 1.0a AOC-USAS2-L8i/L8e/L8iMR Add-on Card User’s Manual The information in this User’s Manual has been carefully reviewed and is believed to be accurate. The vendor assumes no responsibility for any inaccuracies that may be contained in this document, makes no commitment to update or to keep current the information in this manual, or to notify any person or organization of the updates. Please Note: For the most up-to-date version of this manual, please see our web site at www.supermicro.com. Super Micro Computer, Inc. (“Supermicro”) reserves the right to make changes to the product described in this manual at any time and without notice. This product, including software, if any, and documentation may not, in whole or in part, be copied, photocopied, reproduced, translated or reduced to any medium or machine without prior written consent. IN NO EVENT WILL SUPERMICRO BE LIABLE FOR DIRECT, INDIRECT, SPECIAL, INCIDENTAL, SPECULATIVE OR CONSEQUENTIAL DAMAGES ARISING FROM THE USE OR INABILITY TO USE THIS PRODUCT OR DOCUMENTATION, EVEN IF ADVISED OF THE POSSIBILITY OF SUCH DAMAGES. IN PARTICULAR, SUPERMICRO SHALL NOT HAVE LIABILITY FOR ANY HARDWARE, SOFTWARE, OR DATA STORED OR USED WITH THE PRODUCT, INCLUDING THE COSTS OF REPAIRING, REPLACING, INTEGRATING, INSTALLING OR RECOVERING SUCH HARDWARE, SOFTWARE, OR DATA. Any disputes arising between manufacturer and customer shall be governed by the laws of Santa Clara County in the State of California, USA. The State of California, County of Santa Clara shall be the exclusive venue for the resolution of any such disputes. Super Micro's total liability for all claims will not exceed the price paid for the hardware product. FCC Statement: This equipment has been tested and found to comply with the limits for a Class A digital device pursuant to Part 15 of the FCC Rules. These limits are designed to provide reasonable protection against harmful interference when the equipment is operated in a commercial environment. This equipment generates, uses, and can radiate radio frequency energy and, if not installed and used in accordance with the manufacturer’s instruction manual, may cause harmful interference with radio communications. Operation of this equipment in a residential area is likely to cause harmful interference, in which case you will be required to correct the interference at your own expense. California Best Management Practices Regulations for Perchlorate Materials: This Perchlorate warning applies only to products containing CR (Manganese Dioxide) Lithium coin cells. Perchlorate Material-special handling may apply. See www.dtsc.ca.gov/hazardouswaste/perchlorate for further details. WARNING: HANDLING OF LEAD SOLDER MATERIALS USED IN THIS PRODUCT MAY EXPOSE YOU TO LEAD, A CHEMICAL KNOWN TO THE STATE OF CALIFORNIA TO CAUSE BIRTH DEFECTS AND OTHER REPRODUCTIVE HARM. Manual Revison 1.0a Release Date: September 22, 2010 Unless you request and receive written permission from Super Micro Computer, Inc., you may not copy any part of this document. Information in this document is subject to change without notice. LSI, Integrated Mirroring, Integrated RAID, Integrated Striping, Fusion-MPT, and MegaRAID are trademarks or registered trademarks of LSI Corporation. Other products and companies referred to herein are trademarks or registered trademarks of their respective companies or mark holders. Portions of this document © 2006-2007 LSI Corporation Copyright © 2010 by Super Micro Computer, Inc. All rights reserved. Printed in the United States of America ii Preface About this Manual This manual is written for system integrators, PC technicians and knowledgeable PC users who intend to integrate SuperMicro's AOC-USAS2-L8i/L8e/L8IR add-on card to their system. Product Features The AOC-USAS2-L8i add-on card offers the following features: • UIO Form Factor • Dual Internal "ipass" cable ports • Multiple LED Activity/Failure indicators • Supports LSI SAS 2008 standard with LSISAS 2008 SAS controller • Supports RAID 0, 1, 1E and 10 • Supports MegaRAID Storage Manager software • Supports 3.0 and 6.0 Gb/s SAS and SATA data transfer rates • 8-port (internal), 6Gb/s per port • Supports 63 devices • Double the performance compare with SWR5 • Automatically negotiates PCI-E (1.x and 2.x) link widths • Power management support • Port independent auto-negotiation • Supports SSP, SMP, STP and SATA protocols • Zoning capability w/ SAS2 expanders • Processor at 525 MHZ • Dimensions: 4.376" x 6.6 " (H x L) The AOC-USAS2-L8e add-on card offers the following features: • UIO Form Factor • Dual Internal "ipass" cable ports • Multiple LED Activity/Failure indicators • Supports LSI SAS 2008 standard with LSISAS 2008 SAS controller • HBA – No RAID • Supports MegaRAID Storage Manager software • Supports 3.0 and 6.0 Gb/s SAS and SATA data transfer rates • 8-port (internal), 6Gb/s per port • Supports 122 devices - HBA only • Double the performance compare with SWR5 • Automatically negotiates PCI-E (1.x and 2.x) link widths i AOC-USAS2-L8i/L8e/L8iMR Add-on Card User’s Manual • Power management support • Port independent auto-negotiation • Supports SSP, SMP, STP and SATA protocols • Zoning capability w/ SAS2 expanders • Processor at 525 MHZ • Dimensions: 4.376" x 6.6 " (H x L) The AOC-USAS2-L8IR add-on card offers the following features: • UIO Form Factor • Dual Internal "ipass" cable ports • Multiple LED Activity/Failure indicators • Supports LSI SAS 2008 standard with LSISAS 2008 SAS controller • Supports MegaRAID Storage Manager software • 8-port (internal), 6Gb/s per port • Supports 16 devices • Double the performance compare with SWR5 • Automatically negotiates PCI-E (1.x and 2.x) link widths • Power management support • Supports 3.0 and 6.0 Gb/s SAS and SATA data transfer rates • Port independent auto-negotiation • Supports SSP, SMP, STP and SATA protocols • Zoning capability w/ SAS2 expanders • OS Support : • Processor at 525 MHZ • Supports RAID 0,1,10 and 5 (with AOC-SAS2-RAID5-KEY add-on card) • Dimensions: 4.376" x 6.6 " (H x L) Operating Systems Supported Both add-on cards support the following Operating Systems (OS): • Windows XP/Windows 2003/Windows 2008/Vista • Red Hat Enterprise Linux/SUSE Linux An Important Note to Users All images and layouts shown in this user's guide are based upon the latest PCB Revision available at the time of publishing. The card you have received may or may not look exactly the same as the graphics shown in this manual. ii Preface Contacting SuperMicro Headquarters Address: Super Micro Computer, Inc. 980 Rock Ave. San Jose, CA 95131 U.S.A. Tel: +1 (408) 503-8000 Fax: +1 (408) 503-8008 Email: [email protected] (General Information) [email protected] (Technical Support) Web Site: www.supermicro.com Europe Address: Super Micro Computer B.V. Het Sterrenbeeld 28, 5215 ML ‘s-Hertogenbosch, The Netherlands Tel: +31 (0) 73-6400390 Fax: +31 (0) 73-6416525 Email: [email protected] (General Information) [email protected] (Technical Support) [email protected] (Customer Support) 9 Asia-Pacific Address: Super Micro Computer, Inc. 4F, No. 232-1, Liancheng Rd. Chung-Ho 235, Taipei County Taiwan, R.O.C. Tel: +886-(2) 8226-3990 Fax: +886-(2) 8226-3991 Web Site: www.supermicro.com.tw Technical Support: Email: [email protected] Tel: +886-2-8228-1366, ext. 132 or 139 iii AOC-USAS2-L8i/L8e/L8iMR Add-on Card User’s Manual Notes iv Table of Contents Chapter 1 Safety Guidelines .......................................................... 1-1 1-1 ESD Safety Guidelines ..................................................................... 1-1 1-2 General Safety Guidelines ............................................................... 1-1 1-3 An Important Note to Users ............................................................. 1-1 Chapter 2 Connectors, Jumpers and Indicators ............... 2-1 2-1 Front Connectors and Pin Definitions ............................................ 2-1 Internal SAS Connectors ........................................................................ 2-2 Active LED Connector............................................................................. 2-2 AOC-SAS2-RAID5-KEY Connector ........................................................ 2-2 2-2 LED Indicators ................................................................................... 2-3 2-3 RAID Minimum Drive Requirements .............................................. 2-4 Chapter 3 RAID Modes, Firmware and Drivers................... 3-1 3-1 RAID Modes ....................................................................................... 3-1 3-2 Getting Firmware Downloads .......................................................... 3-1 LSI MegaRAID iMR/IR Firmware Flash Process .................................... 3-2 3-3 Downloading RAID Mode Drivers ................................................... 3-2 3-4 Activating RAID Modes in OPROM BIOS ..................................... 3-3 Chapter 4 Integrated Mirroring and Integrated Mirroring Enhanced ................................................................................................... 4-1 4-1 Introduction......................................................................................... 4-1 4-2 IM and IME Features ........................................................................ 4-2 4-3 IM/IME Description ............................................................................ 4-2 4-4 Mirrored Volume Features ............................................................... 4-4 Resynchronization with Concurrent Host I/O Operation ......................... 4-5 Hot Swapping.......................................................................................... 4-5 Hot Spare Disk ........................................................................................ 4-5 Online Capacity Expansion ..................................................................... 4-5 Media Verification.................................................................................... 4-6 Disk Write Caching ................................................................................. 4-6 NVSRAM Usage ..................................................................................... 4-6 Background Initialization ......................................................................... 4-6 Consistency Check ................................................................................. 4-6 Make Data Consistent............................................................................. 4-6 v AOC-USAS2-L8i/L8e/L8iMR Add-on Card User’s Manual 4-5 Creating Mirrored Volumes .............................................................. 4-7 Starting the LSI SAS2 BIOS Configuration Utility ................................... 4-7 Creating an Integrated Mirroring Volume ................................................ 4-8 Creating an Integrated Mirroring Enhanced or Integrated Mirroring and Striping Volume ....................................................................................... 4-9 Expanding an Integrated Mirroring Volume with OCE .......................... 4-10 4-6 Hot Spare Disks ............................................................................... 4-11 Creating Hot Spare Disks...................................................................... 4-11 Deleting Hot Spare Disks ...................................................................... 4-12 4-7 Other Configuration Tasks ............................................................. 4-12 Viewing Volume Properties ................................................................... 4-12 Running a Consistency Check.............................................................. 4-13 Activating an Array................................................................................ 4-13 Deleting an Array .................................................................................. 4-14 Locating Disk Drives in a Volume ......................................................... 4-14 Selecting a Boot Disk............................................................................ 4-15 Chapter 5 Integrated Striping ........................................................ 5-1 5-1 Introduction......................................................................................... 5-1 5-2 IS Features ......................................................................................... 5-2 5-3 IS Description..................................................................................... 5-2 5-4 Integrated Striping Firmware ........................................................... 5-3 Metadata Support.................................................................................... 5-3 SMART Support ...................................................................................... 5-4 Disk Write Caching ................................................................................. 5-4 5-5 Fusion-MPT Support......................................................................... 5-4 5-6 IS Configuration Overview ............................................................... 5-4 5-7 Creating IS Volumes ......................................................................... 5-4 5-8 Other Configuration Tasks ............................................................... 5-6 Viewing IS Volume Properties................................................................. 5-6 Activating an Array.................................................................................. 5-6 Deleting an Array .................................................................................... 5-7 Locating a Disk in a Volume.................................................................... 5-7 Selecting a Boot Disk.............................................................................. 5-8 Chapter 6 Using the Configuration Utility ............................. 6-1 6-1 Hardware and Software Requirements.......................................... 6-1 6-2 Commands and Interface Description ........................................... 6-2 Common Command-Line Parameters .................................................... 6-3 vi Table of Contents CREATE Command ................................................................................ 6-3 Command Line..................................................................................... 6-4 Parameters........................................................................................... 6-4 Program Return Value.......................................................................... 6-4 DELETE Command ................................................................................ 6-4 Command Line..................................................................................... 6-4 Parameters........................................................................................... 6-5 Program Return Value.......................................................................... 6-5 DISPLAY Command ............................................................................... 6-5 Command Line..................................................................................... 6-5 Parameters........................................................................................... 6-5 Program Return Value.......................................................................... 6-5 Sample Output ..................................................................................... 6-6 Values .................................................................................................. 6-7 HOTSPARE Command ........................................................................ 6-8 Command Line..................................................................................... 6-9 Parameters........................................................................................... 6-9 Program Return Value.......................................................................... 6-9 STATUS Command................................................................................. 6-9 Command Line..................................................................................... 6-9 Parameters........................................................................................... 6-9 Program Return Value.......................................................................... 6-9 Sample Output ................................................................................... 6-10 Values ................................................................................................ 6-10 LIST Command..................................................................................... 6-10 Command Line................................................................................... 6-10 Parameters......................................................................................... 6-11 Program Return Value........................................................................ 6-11 Sample Output ................................................................................... 6-11 MFGPAGE Command........................................................................... 6-11 Command Line................................................................................... 6-11 Parameters......................................................................................... 6-11 Program Return Value........................................................................ 6-11 CONSTCHK Command ........................................................................ 6-12 Command Line................................................................................... 6-12 Parameters......................................................................................... 6-12 Program Return Value........................................................................ 6-12 ACTIVATE Command ........................................................................... 6-12 Command Line................................................................................... 6-12 Parameters......................................................................................... 6-12 vii AOC-USAS2-L8i/L8e/L8iMR Add-on Card User’s Manual Program Return Value........................................................................ 6-12 LOCATE Command .............................................................................. 6-13 Command Line................................................................................... 6-13 Parameters......................................................................................... 6-13 Program Return Value........................................................................ 6-13 LOGIR Command ................................................................................. 6-13 Command Line................................................................................... 6-13 Parameters......................................................................................... 6-13 Program Return Value........................................................................ 6-13 Chapter 7 SAS2 BIOS Configuration Utility.......................... 7-1 7-1 Starting the LSI SAS2 BIOS Configuration Utility ........................ 7-1 7-2 Creating a RAID 1 Volume............................................................... 7-3 7-3 Creating a RAID 1E or RAID 10 Volume ....................................... 7-8 7-4 Creating a RAID 0 Volume............................................................. 7-10 7-5 Expanding an Integrated Mirroring Volume with OCE............... 7-12 7-6 Hot Spare Disks ............................................................................... 7-15 Creating Hot Spare Disks...................................................................... 7-15 Deleting Hot Spare Disks ...................................................................... 7-17 7-7 Other Configuration Tasks ............................................................. 7-17 Viewing Volume Properties ................................................................... 7-17 Changing Properties ............................................................................. 7-17 Running a Consistency Check.............................................................. 7-20 Activating a Volume .............................................................................. 7-20 Deleting an Volume............................................................................... 7-21 Locating Disk Drives in a Volume ......................................................... 7-22 Selecting a Boot Disk............................................................................ 7-23 Changing Boot Support......................................................................... 7-23 Chapter 8 MegaRAID Overview and Installation ............... 8-1 8-1 Overview ............................................................................................. 8-1 Creating Storage Configurations............................................................. 8-1 8-2 Hardware and Software Requirements.......................................... 8-2 8-3 Installing for Windows....................................................................... 8-2 8-4 Installing for Linux ............................................................................. 8-3 Linux Error Messages ............................................................................. 8-4 Chapter 9 MegaRAID Window and Menus ............................ 9-1 9-1 Starting MegaRAID Storage Manager Software........................... 9-1 viii Table of Contents 9-2 MegaRAID Storage Manager Window ........................................... 9-2 Physical/Logical View Panel ................................................................... 9-3 Properties/Operations/Graphical View Panel.......................................... 9-3 Event Log Panel...................................................................................... 9-4 Menu Bar ................................................................................................ 9-4 File Menu ............................................................................................. 9-4 Operations Menu.................................................................................. 9-4 Group Operations Menu....................................................................... 9-4 Tools Menu........................................................................................... 9-4 Log Menu ............................................................................................. 9-4 Help Menu............................................................................................ 9-5 9-3 Creating a New Storage Configuration .......................................... 9-5 Creating a Virtual Drive Using the Simple Method.................................. 9-7 Creating a Virtual Drive Using the Advanced Method............................. 9-9 9-4 Changing Virtual Disk Properties .................................................. 9-12 9-5 Deleting a Virtual Disk .................................................................... 9-13 9-6 Controller Configuration Files ........................................................ 9-13 Saving a Storage Configuration to Disk ................................................ 9-13 Adding a Configuration ......................................................................... 9-14 Clearing a Configuration ....................................................................... 9-14 9-7 Flashing Firmware........................................................................... 9-15 9-8 Configuring Alerts ............................................................................ 9-16 ix AOC-USAS2-L8i/L8e/L8iMR Add-on Card User’s Manual Notes x Chapter 1 Safety Guidelines To avoid personal injury and property damage, carefully follow all the safety steps listed below when accessing your system or handling the components. 1-1 ESD Safety Guidelines Electric Static Discharge (ESD) can damage electronic components. To prevent damage to your system, it is important to handle it very carefully. The following measures are generally sufficient to protect your equipment from ESD. • Use a grounded wrist strap designed to prevent static discharge. • Touch a grounded metal object before removing a component from the antistatic bag. • Handle the add-on card by its edges only; do not touch its components, peripheral chips, memory modules or gold contacts. • When handling chips or modules, avoid touching their pins. • Put the card and peripherals back into their antistatic bags when not in use. 1-2 General Safety Guidelines • Always disconnect power cables before installing or removing any components from the computer. • Disconnect the power cable before installing or removing any cables from the system. • Make sure that the add-on card is securely and properly installed on the motherboard to prevent damage to the system due to power shortage. 1-3 An Important Note to Users All images and layouts shown in this user's guide are based upon the latest PCB Revision available at the time of publishing. The card you have received may or may not look exactly the same as the graphics shown in this manual. 1-1 AOC-USAS2-L8i/L8e/L8iMR Add-on Card User’s Manual Notes 1-2 Chapter 2 Connectors, Jumpers and Indicators 2-1 Front Connectors and Pin Definitions Connectors are used to attach the add-on card to the system’s mainboard and other peripherals (see Figure 2-1). Figure 2-1. AOC-USAS2-L8i/L8e/L8iMR Add-on Card Front Connectors and Jumpers 1 3 1 2 Table 2-1 lists the add-on card’s front connectors. Table 2-1. Front Connectors and Pin Definitions Number Description 1 Internal SAS Connectors 2 Front Panel LED Connector 3 AOC-SAS2-RAID5-KEY Connector 2-1 AOC-USAS2-L8i/L8e/L8iMR Add-on Card User’s Manual Internal SAS Connectors The Internal SAS ports (SFF-8087 connector) connect to the backplane allowing the motherboard to access the hard drives and RAID capabilities. Each connector supports up to four hard drives allowing the add-on card to support a maximum of eight. (SAS 0-3 and SAS 4-7). Use a single port SAS "ipass" cable (SuperMicro order number CBL-0108L-02). Active LED Connector The LED connector allows the add-on card to display activity and status using a standard LED panel. Table 2-2 lists the pin definitions for this connector. Table 2-2. Front Jumpers and Pin Definitions Number Description 1 A - LED+ 2 A - LED- AOC-SAS2-RAID5-KEY Connector This connector allows you to connect a AOC-SAS2-RAID5-KEY in order to allow RAID 5 operation on the AOC-USAS2-L8i/L8e/L8iMR add-on card. See Chapter 3 for details. 2-2 Chapter 2: Connectors, Jumpers and Indicators 2-2 LED Indicators Figure 2-2. LED Indicators A0 - A7/PE0 - PE7 LED1 and LED2 Figure 2-2 displays LED indicators on the add-on card, while table lists the individual LEDs, their state and their specification. Table 2-3. Front Pane LEDs LED State Specification LED1 Flashing SAS Port Activity LED2 Flashing Heartbeat and Fault PE0 On Fault in HDD #0 PE1 On Fault in HDD #1 Fault in HDD #2 PE2 On PE3 On Fault in HDD #3 PE4 On Fault in HDD #4 PE5 On Fault in HDD #5 Fault in HDD #6 PE6 On PE7 On Fault in HDD #7 A0 Flashing Normal Activity in HDD #0 2-3 AOC-USAS2-L8i/L8e/L8iMR Add-on Card User’s Manual Table 2-3. Front Pane LEDs (Continued) LED State A1 Flashing Specification Normal Activity in HDD #1 A2 Flashing Normal Activity in HDD #2 A3 Flashing Normal Activity in HDD #3 A4 Flashing Normal Activity in HDD #4 A5 Flashing Normal Activity in HDD #5 A6 Flashing Normal Activity in HDD #6 A7 Flashing Normal Activity in HDD #7 2-3 RAID Minimum Drive Requirements Use Table 2-4 to determine the minimum number of hard drives needed to set up a RAID environment in SR mode for the AOC-USAS2-L8i add-on card. Use Table 2-5 to determine the minimum number of hard drives needed to set up a RAID environment in IR mode for the AOC-USAS2-L8iMR add-on card. The AOC-USAS2-L8e add-on card uses HBA and not RAID, so it does not use these modes. Table 2-4. RAID Minimum Drive Requirements for SR Mode RAID Minimum Hard Drives RAID 0 2 RAID 1 2 RAID 10 4 (Two RAID 1 Arrays) Table 2-5. RAID Minimum Drive Requirements for IR Mode RAID Minimum Hard Drives RAID 0 (Integrated Striping) 2 RAID 1 (Integrated Mirroring) 2 RAID 1E (Integrated Mirroring Enhanced) 3 2-4 Chapter 3 RAID Modes, Firmware and Drivers To change RAID modes from the AOC-USAS2-L8i/L8e add-on card’s default IT Mode, you need to flash your system’s BIOS with a Firmware download and install drivers for the RAID mode to your operating system. 3-1 RAID Modes There are two RAID modes that are supported by the AOC-USAS2-L8i/L8e add-on card: • IT Mode (Initiator and Target Mode): This is the default mode for the AOC-USAS2-L8e add-on card. The maximum support for this mode is up to 122 hard disk drives under expander topology. This mode does not support RAID. This mode requires an IT mode firmware flash to the BIOS and an IT mode driver installation to the OS. • IR Mode (Integrated RAID Mode): In Integrated Raid™ mode the integrated ARM chip on the AOC-USAS2-L8i add-on card creates Integrated Mirroring™ (IM, RAID 1), Integrated Mirroring Enhanced (IME, RAID 1E) and Integrated Striping (IS, RAID 0) through the chipset’s BIOS and the system’s OS. The maximum support for this IR mode is up to 63 hard disk drives under an expander topology. See Chapter 4: "Integrated Mirroring and Integrated Mirroring Enhanced" on page 4-1 and Chapter 5: "Integrated Striping" on page 5-1 for details on Integrated Mirroring Enhanced or Integrated Striping. This RAID mode requires an IR mode firmware flash to the BIOS and an IT mode driver installation to the OS. • IMR Mode (Integrated MegaRaid Mode): The AOC-USAS2-L8iR add-on card uses the AOC-SAS2-RAID5-KEY to enable the RAID 5 as well as the RAID 0,1 and 10 function. It uses a different type of firmware than the AOC-USAS2-L8i (IR mode) and AOC-USAS2-L8e (IT mode) cards, so it can support up to 16 drives and is SAS-2/ PCI-E Gen-2 compatible. The RAID 5 feature in this card is often refered to as SW (Software) RAID due to its absence of a ROC (RAID On Chip) on the card. 3-2 Getting Firmware Downloads Firmware for RAID modes can only be obtained through contacting SuperMicro Technical Support for instructions and assistance to obtain firmware downloads. Each of the RAID modes requires a different firmware download. Make sure the firmware download corresponds to the RAID mode (IT or IR) that you wish to use before installing it. 3-1 AOC-USAS2-L8i/L8e Add-on Card User’s Manual LSI MegaRAID iMR/IR Firmware Flash Process Use the following procedures for flashing firmware between iMR mode and IR mode. Flashing IR mode to iMR mode 1. Please copy all files to bootable USB disk 2. Run chkir.bat and if the Device ID is 0x72, the is IR mode need update to iMR 3. Run chksas.bat (Write down the SAS address) 4. Run upimrsbr.bat (the Device ID will change to 0x73; it's iMR mode) 5. Turn off the system and insert the RAID Key: AOC-SAS2-RAID5-KEY 6. Restart the system 7. Run up2imr.bat 8. Reboot the system 9. Run setsas.bat (Use the SAS address from step#2) 10. Reboot the system Flashing iMR mode to IR mode 1. Run chkimr.bat and if the Device Id is 0x73 (It's in iMR mode) 2. Run chkadd.bat and find SAS address in the adpinfo.txt (This process will take some time) 3. Run upirsbr.bat (the Device ID will change to 0x72; it's IR mode) 4. Turn off the system and unplug the RAID Key: AOC-SAS2-RAID5-KEY 5. Restart the system 6. Run up2ir.bat 7. Run upsadd.bat with 16 byte SAS address (Please use the SAS address saved in the adpinfo.txt from step#2) 8. Reboot the system 3-3 Downloading RAID Mode Drivers To obtain drivers go to the SuperMicro FTP site and down the appropriate driver for the operating system you are using. The drivers can be found at the following FTP site: ftp://ftp.supermicro.com/driver/SAS/LSI/2008/ See the installation text file within each download for details on the installation of these drivers. 3-2 Chapter 3: RAID Modes, Firmware and Drivers 3-4 Activating RAID Modes in OPROM BIOS RAID modes can be activated by pressing keyboard keys in the OPROM BIOS setup. Press CTRL-C for IT or IR mode to activate your system for one of these modes. 3-3 AOC-USAS2-L8i/L8e Add-on Card User’s Manual 3-4 Chapter 4 Integrated Mirroring and Integrated Mirroring Enhanced This chapter provides an overview of the Integrated Mirroring (IM) and Integrated Mirroring Enhanced (IME) features. The chapter also explains how to create Integrated Mirroring (IM) and Integrated Mirroring Enhanced (IME) volumes using the SAS2 BIOS Configuration Utility (SAS2 BIOS CU), which is used to setup IR Mode. NOTE: Integrated Mirroring is also known as RAID 1, while Integrated Mirroring Enhanced is also known as RAID 1E. 4-1 Introduction As a result of the shift towards Network Attached Storage (NAS), ISPs need a cost effective, fault-tolerant solution to protect the operating systems on small form factor, high-density, rack-mountable servers. The Integrated Mirroring and Integrated Mirroring Enhanced features provide data protection for the system boot volume to safeguard critical information such as the operating system on servers and high performance workstations. The IM and IME features provide a robust, high-performance, fault-tolerant solution to data storage needs, at a lower cost than a dedicated RAID controller. To provide fault-tolerant protection for critical data, the IM and IME features support one or two mirrored volumes per SAS controller. The two volumes can contain up to twelve disk drives total, plus one or two hot spare disks. If a disk in an Integrated Mirroring volume fails, the hot swap capability allows you to restore the volume by simply swapping disks. The firmware then automatically re-mirrors the swapped disk. Additionally, each SAS2 controller can have one or two global hot spare disks available to automatically replace a failed disk in the IM or IME storage volumes on the controller. Hot spares make the IM/IME volume even more fault tolerant. NOTE: You can also configure one IM or IME volume and one Integrated Striping (IS) volume on the same SAS controller. The IM/IME feature uses the same device drivers as the standard based controllers, providing seamless and transparent fault tolerance. This eliminates the need for complex backup software or expensive RAID hardware. The IM/IME feature operates independently from the operating system, in order to conserve system resources. The BIOS-based configuration utility makes it easy to configure IM and IME volumes. 4-1 AOC-USAS2-L8i/L8e Add-on Card User’s Manual 4-2 IM and IME Features IM and IME support the following features: • Configurations of one or two IM or IME volumes on the same SAS controller. IM volumes have two mirrored disks; IME volumes have three to ten mirrored disks. Two volumes can have up to 12 disks total. (Requires Integrated RAID firmware v1.20.00 or above.) • One or two global hot spare disks per controller, to automatically replace failed disks in IM/IME volumes. (Support for two hot spares requires Integrated RAID firmware v1.20.00 or above.) The hot spares are in addition to the 12-disk maximum for two volumes per SAS controller. • Mirrored volumes run in optimal mode or in degraded mode (if one mirrored disk fails). • Hot swap capability. • Presents a single virtual drive to the OS for each IM/IME volume. • Supports both SAS and SATA disks. The two types of disks cannot be combined in the same volume. However, an SAS controller can support one volume with SATA disks and a second volume with SAS disks. • Fusion-MPT architecture. • Easy-to-use BIOS-based configuration utility. • Error notification: the drivers update an OS-specific event log. • SES status LED support. • Write journaling, which allows automatic synchronization of potentially inconsistent data after unexpected power-down situations. • Metadata used to store volume configuration on mirrored disks. • Automatic background resynchronization while host I/Os continue. • Background media verification ensures that data on IM/IME volumes is always accessible. 4-3 IM/IME Description The Integrated RAID solution supports one or two IM/IME volumes on each SAS controller (or one IM/IME volume and one Integrated Striping volume). Typically, one of these volumes is the boot volume, as shown in Figure 4-1. Boot support is available through the firmware of the SAS controller that supports the standard Fusion-MPT interface. The runtime mirroring of the boot disk is transparent to the BIOS, drivers, and operating system. Host-based status software monitors the state of the mirrored disks and reports any error conditions. Figure 4-1 shows an IM implementation with a second disk as a mirror of the first (primary) disk. 4-2 Chapter 4: Integrated Mirroring and Integrated Mirroring Enhanced Figure 4-1. Typical Integrated Mirroring Implementation IM Volume Primary Mirror NVSRAM (For Write Journaling ) SAS LSI Fusion -MPT Controller Memory Bus Flash (For Configuration ) The advantage of an IM/IME volume is that there is always a second, mirrored copy of the data. The disadvantage is that writes take longer because data must be written twice. On the other hand, performance is actually improved during reads. Figure 4-2 shows the logical view and physical view of an IM volume. Figure 4-2. Integrated Mirroring Volume Logical View Physical View LBA 1 LBA 1 LBA 1 LBA 2 LBA 2 LBA 3 LBA 3 ... ... ... LBA N LBA N LBA N + LBA 2 LBA 3 An IME volume can be configured with up to ten mirrored disks. (One or two global hot spares can be added also.) Figure 4-3 shows the logical view and physical view of an Integrated Mirroring Enhanced (IME) volume with three mirrored disks. Each mirrored stripe is written to a disk and mirrored to an adjacent disk. This type of configuration is also called RAID 1E. 4-3 AOC-USAS2-L8i/L8e Add-on Card User’s Manual Figure 4-3. Integrated Mirroring Enhanced with Three Disks Logical View Physical View Mirrored Stripe 1 Mirrored Stripe 1 Mirrored Stripe 1' Mirrored Stripe 2 Mirrored Stripe 2 Mirrored Stripe 2' Mirrored Stripe 3 Mirrored Stripe 3' Mirrored Stripe 3 Mirrored Stripe 4 Mirrored Stripe 4 Mirrored Stripe 5' Mirrored Stripe 4' + Mirrored Stripe 5 + Mirrored Stripe 6 Mirrored Stripe 6' ... ... ... ... Mirrored Stripe N Mirrored Stripe N-1' Mirrored Stripe N Mirrored Stripe N’ You can configure an Integrated Mirroring and Striping volume with an even number of disks, ranging from four minimum to ten maximum. Figure shows the logical view and physical view of an Integrated Mirroring and Striping volume with four mirrored disks. The firmware writes each mirrored stripe to a disk and mirrors it to an adjacent disk. RAID 10 is another term for this type of mirrored/striped configuration. Figure 4-4. Integrated Mirroring and Striping with Four Disks Logical View Physical View Mirrored Stripe 1 Mirrored Stripe 1 Mirrored Stripe 1' Mirrored Stripe 2 Mirrored Stripe 2 Mirrored Stripe 3 Mirrored Stripe 3' Mirrored Stripe 4 Mirrored Stripe 3 Mirrored Stripe 5 Mirrored Stripe 4 Mirrored Stripe 7 Mirrored Stripe 7' Mirrored Stripe 8 ... ... ... ... ... Mirrored Stripe N Mirrored Stripe N-1 Mirrored Stripe N-1' Mirrored Stripe N Mirrored Stripe N’ + Mirrored Stripe 5' + Mirrored Stripe 6 Mirrored Stripe 2' Mirrored Stripe 4' + Mirrored Stripe 6' Mirrored Stripe 8' The SAS2 BIOS-based configuration utility enables you to create mirrored volumes during initial setup and to reconfigure them in response to hardware failures or changes in the environment. WARNING: All existing data on the disks is deleted when you select disk drives to use for mirrored arrays. 4-4 Mirrored Volume Features This section describes features of Integrated Mirroring, Integrated Mirroring andStriping, and Integrated Mirroring Enhanced volumes. You can configure up to two mirrored volumes on each SAS2 controller. 4-4 Chapter 4: Integrated Mirroring and Integrated Mirroring Enhanced Resynchronization with Concurrent Host I/O Operation The Integrated RAID firmware allows host I/Os to continue on a mirrored volume while the volume is being resynchronized in the background. The firmware automatically starts resynchronizing data after a disk failure activates a hot spare, or after a physical disk in a mirrored volume has been hot swapped. Hot Swapping The Integrated RAID firmware supports hot swapping, and it automatically resynchronizes the hot-swapped disk in the background without any host or user intervention. The firmware detects hot-swap removal and disk insertion. Following a hot-swap event, the firmware verifies that the new physical disk has enough capacity for the mirrored volume. The firmware resynchronizes all replaced hot-swapped disks, even if the same disk is re-inserted. In a mirrored volume with an even numbers of disks, the firmware marks the hot-swapped disk as a secondary disk and the other disk with data as the primary disk. The firmware resynchronizes all data from the primary disk onto the new secondary disk. In a mirrored volume with an odd number of disks, primary and secondary sets include three disks instead of two. Hot Spare Disk You can configure two disks as global hot spare disks to protect data on the mirrored volumes configured on the SAS2 controller. If the Integrated RAID firmware fails one of the mirrored disks, it automatically replaces the failed disk with a hot spare disk and then resynchronizes the mirrored data. The firmware automatically receives a notification when a hot spare replaces the failed disk, and it then designates that disk as the new hot spare. Online Capacity Expansion The OCE feature enables you to expand the capacity of an existing two-disk Integrated Mirroring (RAID1) volume by replacing the original disk drives with larger drives that have the same protocol (SAS or SATA). NOTE: The new drives must be at least 50 GB larger than the original drives of the volume. After you replace the disk drives and run the Online Capacity Expansion command, you must use a commercial tool specific to the operating system to move or increase the size of the partition on the volume. 4-5 AOC-USAS2-L8i/L8e Add-on Card User’s Manual Media Verification The Integrated RAID firmware supports a background media verification feature that runs at regular intervals when the mirrored volume is in optimal state. If the verification command fails for any reason, the firmware reads the other disk’s data for this segment and writes it to the failing disk in an attempt to refresh the data. The firmware periodically writes the current media verification logical block address to nonvolatile memory so the media verification can continue approximately where it left off prior to a power cycle. Disk Write Caching By default, the Integrated RAID firmware disables disk write caching for mirrored volumes. It does this to assure that the write journal entry stored in non-volatile static RAM (NVSRAM) is always valid. If disk write caching were enabled (not recommended), the disk write log could be invalid. NVSRAM Usage The Integrated RAID firmware requires at least a 32-KB NVSRAM to perform write journaling for mirrored volumes on LSI SAS2 controllers. The NVSRAM also preserves configuration information across reboots. The firmware uses write journaling to verify that the disks in the mirrored volume are synchronized with each other. Background Initialization Background initialization (BGI) is the process of copying data from primary to secondary disks in a mirrored volume. The Integrated RAID firmware starts BGI automatically as a background task when it creates a volume. The volume remains in Optimal state while BGI is in progress. Consistency Check A consistency check is the process of reading data from primary and secondary disks in a mirrored volume and comparing it to make sure it is identical. You can use the SAS2 BIOS Configuration Utility to start a consistency check on a mirrored volume. Make Data Consistent Make data consistent (MDC) is an optional background task similar to a consistency check. If enabled, the Integrated RAID firmware starts MDC automatically when you move a redundant volume from one SAS controller to another SAS controller. MDC verifies that data on the primary and secondary disks is the same. 4-6 Chapter 4: Integrated Mirroring and Integrated Mirroring Enhanced 4-5 Creating Mirrored Volumes The LSI™ SAS2 BIOS Configuration Utility can be used to configure one or two Integrated Mirroring, Integrated Mirroring and Striping, and Integrated Mirroring Enhanced volumes on each SAS2 controller. The utilility can also be used to configure one mirrored volume and one Integrated Striping volume on the same controller, for up to a maximum of fourteen physical disk drives for the two volumes. This includes up to two optional hot spare disks for the mirrored volume(s). WARNING: You cannot combine both SATA and SAS physical disks in the same volume. All disks in the same volume must be either SATA (with extended command set support) or SAS (with SMART support). However you can create one volume made up of SAS disks and one volume of SATA disks on the same controller. NOTE: You must use 512-byte block disks that are not removable media for the LSI SAS2 BIOS Configuration Utility. NOTE: You need two disks for Integrated Mirroring volumes, three to ten disks for Integrated Mirroring Enhanced volumes and four to ten even numbered disks for Integrated Mirroring and Striping volumes. NOTE: It is recommended that you create global hot spare disks for all mirrored volumes for your data protection. Failed mirrored volumes are rebuilt by the Integrated RAID firmware using these global hot spares to make the data safe. If one of a pair of mirrored volumes fails on a SAS2 controller, then either of them can use the global hot spares. Starting the LSI SAS2 BIOS Configuration Utility Use the following procedure for bringing up the SAS2 BIOS Configuration Utility: 1. Boot the system. 2. Start the SAS2 BIOS Configuration Utility by pressing CTRL+C when you see a message about the LSI Configuration Utility. The ADAPTER LIST window appears after the following message appears on the screen: Please wait, invoking SAS Configuration Utility... If the message below appears LSI Corp Configuration Utility will load following initialization! the ADAPTER LIST window appears after the system completes its power-on self test. 4-7 AOC-USAS2-L8i/L8e Add-on Card User’s Manual Creating an Integrated Mirroring Volume Follow the steps below in order to create a two-disk Integrated Mirroring (RAID 1) volume with the SAS2 BIOS Configuration Utility. The steps begin with the ADAPTER LIST window that appears when the configuration utility starts. You can navigate through this window, and others in the utility, by using the arrow keys on your keyboard. 1. In the ADAPTER LIST window, select a SAS adapter and then press ENTER. The ADAPTER PROPERTIES window appears. 2. Use the arrow keys to select RAID PROPERTIES, and then press ENTER. The CREATE ARRAY window appears. 3. Select CREATE RAID 1 VOLUME. The CREATE NEW ARRAY window appears. 4. Move the cursor to the RAID DISK column and select a line that has a No entry in this column, indicating that the disk is not already part of the volume being created. To add the disk to the new array, change the No to Yes by pressing the space bar. This is the Primary disk in the array. NOTE: If any of the disks contains data that you want to keep, back it up before you start creating the volume. The utility deletes all data from a disk when you select it to use in a mirrored volume. 5. Move the cursor to another line and press the space bar to add the second disk to the array. This is the Secondary disk in the array. 6. Press C to create the array. A menu screen appears. 7. From the menu options, select SAVE CHANGES then exit this menu. A Processing message appears briefly, and then the SAS2 BIOS Configuration Utility returns to the ADAPTER PROPERTIES window. Initialization of the new array continues in the background. NOTE: To create a second Integrated Mirroring volume, repeat these instructions starting with step 2. Alternatively, follow the instructions in the next section to create an Integrated Mirroring Enhanced or Integrated Mirroring and Striping volume. NOTE: See the instructions in Section : "Creating Hot Spare Disks" on page 4-11, if you want to create one or two global hot spares. 4-8 Chapter 4: Integrated Mirroring and Integrated Mirroring Enhanced Creating an Integrated Mirroring Enhanced or Integrated Mirroring and Striping Volume Integrated Mirroring Enhanced volumes can have from three-to-ten physical disks. Data is written to a disk and mirrored on an adjacent disk. Integrated Mirroring and Striping volumes can have a minimum of four and a maximum of ten physical disks, in even numbers. In an Integrated Mirroring Enhanced or Integrated Mirroring and Striping volume, the data is both mirrored and striped. Follow these steps to create an Integrated Mirroring Enhanced (RAID 1E) or Integrated Mirroring and Striping (RAID 10) volume with the SAS2 BIOS Configuration Utility. 1. On the ADAPTER LIST window, use the arrow keys to select a SAS adapter and then press ENTER. The ADAPTER PROPERTIES window appears. 2. Use the arrow keys to select RAID PROPERTIES, and then press ENTER. The CREATE ARRAY window appears. 3. Select CREATE RAID 1E VOLUME. The CREATE NEW ARRAY window appears. 4. Move the cursor to the RAID DISK column and select a line that has a No entry in this column, indicating that the disk is not already part of the volume being created. To add the disk to the new array, change the No to Yes by pressing the space bar. 5. Move the cursor to another line and press the space bar to add another disk to the array. If you select an odd number of disks, the SAS2 BIOS Configuration Utility creates an Integrated Mirroring Enhanced array. If you select an even number of disks, it creates an Integrated Mirroring and Striping array. As you add disks, the ARRAY SIZE field changes to reflect the size of the new array. 6. Press C to create the array. A menu screen appears. 7. From the menu options, select SAVE CHANGES then exit this menu. A Processing message appears briefly, and then the SAS2 BIOS Configuration Utility returns to the ADAPTER PROPERTIES window. Initialization of the new array continues in the background. NOTE: To create a second Integrated Mirroring Enhanced or Integrated Mirroring and Striping volume, repeat the instructions above. 4-9 AOC-USAS2-L8i/L8e Add-on Card User’s Manual NOTE: See the instructions in Section : "Creating Hot Spare Disks" on page 4-11, if you want to create one or two global hot spares. Expanding an Integrated Mirroring Volume with OCE You can use the online capacity expansion (OCE) feature to expand the capacity of a two-disk Integrated Mirroring (RAID1) volume by replacing the original disks with two larger disk drives while the volume remains online. This process maintains data integrity at all times, even if one of the disks fails during the replacement process. The new disks must be at least 50 GB larger than the disks they are replacing, and they must use the same protocol (SAS or SATA) as the disks they are replacing. Follow these steps to expand an existing RAID1 volume with OCE: 1. Physically replace one of the two volume disk drives with a drive that is at least 50 GB larger. If necessary, you can identify the disks in the volume by following the instructions in "Locating Disk Drives in a Volume". 2. Wait until synchronization is complete on the new disk and the volume returns to the Optimal state, as indicated in the ADAPTER PROPERTIES window of the SAS2 BIOS Configuration Utility. 3. Physically replace the other volume disk drive with a drive that is at least 50 GB larger. 4. Again, wait until synchronization is complete on the new disk and the volume returns to the Optimal state. 5. In the ADAPTER LIST window of the SAS2 BIOS Configuration Utility, use the arrow keys to select the SAS adapter with the RAID1 volume and then press ENTER. The ADAPTER PROPERTIES window appears. 6. Use the arrow keys to select RAID PROPERTIES, and then press ENTER. The SELECT NEW ARRAY TYPE window appears. 7. Select VIEW EXISTING ARRAY. The VIEW ARRAY window appears. If necessary, press Alt + N to switch to the RAID1 volume with the new, larger disk drives. 8. Select MANAGE ARRAY. The MANAGE ARRAY window appears. 9. Select ONLINE CAPACITY EXPANSION. A menu screen appears with a warning message and with options to start the expansion process or quit. 10. Press Y to start the expansion. 4-10 Chapter 4: Integrated Mirroring and Integrated Mirroring Enhanced The RAID PROPERTIES screen appears when the expansion process is complete. This typically occurs in a very short amount of time. 11. Run a commercial tool specific to the operating system to move or increase the size of the partition on the newly-expanded RAID1 volume. 4-6 Hot Spare Disks You can create one or two global hot spare disks to protect the data on mirrored volumes on a SAS2 controller. You can also delete hot spare disks. Creating Hot Spare Disks Follow these steps to add global hot spare disks to an existing volume. The steps begin with the ADAPTER LIST window that appears when the configuration utility starts: 1. In the ADAPTER LIST window, use the arrow keys to select the SAS adapter with the volume that needs hot spare disks and then press ENTER. The ADAPTER PROPERTIES window appears. 2. Use the arrow keys to select RAID PROPERTIES, and then press ENTER. The SELECT NEW ARRAY TYPE window appears. 3. Select VIEW EXISTING ARRAY. The VIEW ARRAY window appears. If necessary, press Alt + N to switch to another array on this adapter. 4. Select MANAGE ARRAY. The MANAGE ARRAY window appears. 5. Select MANAGE HOT SPARES, which is the first option. The MANAGE HOT SPARES window appears. 6. Identify a disk that is not part of a RAID volume (such as the value in the DRIVE STATUS column is not RAID) and that is not already identified as a hot spare disk. NOTE: A global hot spare disk must have 512-byte blocks and nonremovable media. The disk type must be either SATA with extended command set support or SAS with SMART support. 7. Move the highlight to the HOT SPR (HOT SPARE) field for this disk and press the space bar. The Hot Spare status changes to Yes. 8. (Optional) Repeat the preceding step to select a second global hot spare disk 9. Press C to create the hot spare disk. A menu window appears. An error message appears if the selected disk is not at least as large as the smallest disk used in the existing volume(s). An error message 4-11 AOC-USAS2-L8i/L8e Add-on Card User’s Manual also appears if you try to add a SATA disk as a hot spare for volumes that use SAS disks, or vice versa. 10. Select SAVE CHANGES then exit this menu to create the hot spare disk(s). The SAS2 BIOS Configuration Utility pauses while it configures the global hot spares. Deleting Hot Spare Disks Follow these steps to delete a global hot spare disk: 1. Access the Manage Hot Spares window by following step 1 through step 5 of "Creating Hot Spare Disks". 2. Select the disk that you no longer wish to use as a hot spare, and press C. 3. Select SAVE CHANGES then exit this menu to commit the changes. The configuration utility pauses while it removes the global hot spare. 4-7 Other Configuration Tasks This section explains how to perform other configuration and maintenance tasks for mirrored volumes. Viewing Volume Properties Follow these steps to view the RAID properties of the mirrored volume(s): 1. In the SAS2 BIOS Configuration Utility, select a SAS2 adapter from the ADAPTER LIST. The ADAPTER PROPERTIES window appears. 2. Select RAID PROPERTIES. The SELECT NEW ARRAY TYPE window appears. 3. Select VIEW EXISTING ARRAY. The VIEW ARRAY window appears, showing information about the array and each disk in it. The window includes hot spare information, if you have created global hot spare disks. NOTE: If you create one volume using SAS disks, another volume using SATA disks, and global hot spare disks, the hot spare disks only appear when you view the mirrored volume that uses the same type of disks as the hot spare disks. 4. If the currently displayed array is not the one you want, press Alt+N to view another array on the adapter. 4-12 Chapter 4: Integrated Mirroring and Integrated Mirroring Enhanced Running a Consistency Check Use the Consistency Check command to verify that the data is synchronized on the mirrored disks in the volume. Follow these steps to run a consistency check on a selected mirrored volume: 1. In the ADAPTER LIST window, use the arrow keys to select a SAS adapter. The ADAPTER PROPERTIES window appears. 2. Use the arrow keys to select RAID PROPERTIES, and then press ENTER. The SELECT NEW ARRAY TYPE window appears. 3. Select VIEW EXISTING ARRAY. The VIEW ARRAY window appears. If necessary, press Alt + N to switch to another array on this adapter. 4. SELECT MANAGE ARRAY. The MANAGE ARRAY window appears. 5. Select CONSISTENCY CHECK in the MANAGE ARRAY window. A menu window appears. 6. Press Y to start the consistency check. The consistency check runs a read-read-compare algorithm in the background. If it encounters any data miscompares, it stores the information in a bad block table. Activating an Array A volume (array) can become inactive if, for example, you remove it from one controller or computer and install it on a different one. The Activate Array option allows you to reactivate an inactive volume. This option is available only when the selected volume is currently inactive. Follow these steps to activate a selected volume: 1. In the ADAPTER LIST window, use the arrow keys to select a SAS adapter and press ENTER. The ADAPTER PROPERTIES window appears. 2. Select RAID PROPERTIES, and then press ENTER. The SELECT NEW ARRAY TYPE window appears. 3. Select VIEW EXISTING ARRAY. The VIEW ARRAY window appears. If necessary, press Alt + N to switch to another array on this adapter. 4. Select MANAGE ARRAY. The MANAGE ARRAY window appears. 4-13 AOC-USAS2-L8i/L8e Add-on Card User’s Manual 5. Select ACTIVATE ARRAY in the MANAGE ARRAY window. A menu window appears. 6. Press Y to activate the array. The array becomes active after a pause. Deleting an Array WARNING: Before you delete an array, be sure to back up all data on the array that you want to keep. Follow these steps to delete a selected volume (array): 1. In the ADAPTER LIST window, use the arrow keys to select a SAS adapter. The ADAPTER PROPERTIES window appears. 2. Use the arrow keys to select RAID PROPERTIES, and then press ENTER. The SELECT NEW ARRAY TYPE window appears. 3. Select VIEW EXISTING ARRAY. The VIEW ARRAY window appears. If necessary, press Alt + N to switch to another array on this adapter. 4. Select MANAGE ARRAY. The MANAGE ARRAY window appears. 5. Select DELETE ARRAY. A menu window appears. 6. Press Y to delete the array, or press N to cancel the deletion process. After a pause, the utility deletes the array. If there is another remaining array and one or two hot spare disks, the BIOS checks the hot spare disks to determine if they are compatible with the remaining volume. If they are not compatible (too small or wrong disk type), the BIOS deletes them also. Locating Disk Drives in a Volume You can use the SAS2 BIOS Configuration Utility to locate and identify a specific physical disk drive in a disk enclosure by flashing the drive’s LED. You can also flash the LEDs of all the disk drives in a RAID volume, if they are in a disk enclosure. When you add a disk drive to a new mirrored volume, the LED on the disk drive starts flashing. The LED stops flashing when you finish creating the volume. 4-14 Chapter 4: Integrated Mirroring and Integrated Mirroring Enhanced You can locate individual disk drives from the SAS Topology window by flashing their LEDs. To do this, follow these steps: 1. Select the desired SAS2 controller on the ADAPTER LIST window and press ENTER. The ADAPTER PROPERTIES window appears. 2. Highlight SAS TOPOLOGY and press ENTER. The SAS TOPOLOGY window appears. 3. Select the disk in the DEVICE IDENTIFIER column and press ENTER. The LED on the disk flashes until you press a key to stop it. 4. To identify all the disk drives in a volume, select the volume in the left column of the SAS TOPOLOGY window and press ENTER. The LEDs flash on all disk drives in the volume until you press a key to stop them. NOTE: The LEDs on the disk drives will flash as described above if the firmware is correctly configured and the drives are in a disk enclosure. Selecting a Boot Disk You can select a boot disk in the SAS TOPOLOGY window. The next time you boot the computer, the firmware moves this disk to scan ID 0, making it the new boot disk. This makes it easier to set BIOS boot device options and to keep the boot device constant during device additions and removals. You can also select an alternative boot device. If the BIOS cannot find the preferred boot device when it loads, it will attempt to boot from the alternate device. Follow these steps to select a boot disk: 1. In the SAS2 BIOS Configuration Utility, select an adapter from the ADAPTER LIST. 2. Select the SAS TOPOLOGY option. If a device is currently configured as the boot device, the DEVICE INFO column on the SAS TOPOLOGY window lists the word Boot. If a device is currently configured as the alternate boot device, the DEVICE INFO column shows the word Alt. 3. To select the preferred boot disk, move the cursor to the disk and press Alt+B. 4. To remove the boot designator, move the cursor to the current boot disk and press Alt+B. This controller will no longer have a disk designated as boot. 5. To change the boot disk, move the cursor to the new boot disk and press Alt+B. The Boot designator moves to this disk. 6. To select an alternate boot disk, move the cursor to the disk and press Alt+A. 4-15 AOC-USAS2-L8i/L8e Add-on Card User’s Manual NOTE: To change the alternate boot device from one disk to another, follow step 4 and step 5 above, but use Alt+A instead of Alt+B. 4-16 Chapter 5 Integrated Striping This chapter provides an overview of the LSI Integrated Striping™ (IS) feature and explains how to create Integrated Striping (IS) volumes using the SAS2 BIOS Configuration Utility, which is used to setup IR Mode. NOTE: Integrated Striping is also known as RAID 10. 5-1 Introduction Integrated RAID enables you to create Integrated Striping volumes for applications that require the faster performance and increased storage capacity of striping. The low-cost Integrated Striping feature has many of the advantages of a more expensive RAID striping solution. You can configure an Integrated Striping volume as the boot disk or as a data disk. The Integrated Striping solution provides better performance and more capacity than individual disks, without burdening the host CPU. The firmware splits host I/Os over multiple disks and presents the disks as a single logical drive. In general, striping is transparent to the BIOS, the drivers, and the operating system. You use the SAS2 BIOS Configuration Utility to configure Integrated Striping volumes. These volumes can consist of two-to-ten disks. 5-1 AOC-USAS2-L8i/L8e Add-on Card User’s Manual 5-2 IS Features Integrated Striping supports the following features: • Support for volumes with two to ten disks • Support for two Integrated Striping volumes with up to 14 drives total on a SAS2 controller. • Support for combining one Integrated Striping volume and one Integrated Mirroring, Integrated Mirroring + Striping, or Integrated Mirroring Enhanced volume on a single controller. • Support for both SAS and SATA drives, although the two types of drives cannot be combined in one volume • Fusion-MPT architecture • Easy-to-use SAS BIOS configuration utility • Error notification • Disk write caching, which is enabled by default on all Integrated Striping volumes • Use of metadata to store volume configuration on disks • OS-specific event log • Error display inside the Fusion-MPT BIOS • SCSI Enclosure Services (SES) status LED support for drives used in Integrated Striping volumes 5-3 IS Description The IS feature writes data across multiple disks instead of onto one disk. This is accomplished by partitioning each disk’s storage space into 64-KB stripes. These stripes are interleaved round-robin, so that the combined storage space is composed alternately of stripes from each disk. For example, as shown in Figure 5-1, segment 1 is written to disk 1, segment 2 is written to disk 2, segment 3 is written to disk 3, and so on. When the system reaches the end of the disk list, it continues writing data at the next available segment of disk 1. 5-2 Chapter 5: Integrated Striping Figure 5-1. Integrated Striping Example LSI Fusion-MPT Controller SAS Disk 1 Segment 1 Segment 5 Segment 9 Disk 2 Disk 3 Segment 2 Segment 6 Segment 10 Disk 4 Segment 3 Segment 7 Segment 11 Segment 4 Segment 8 Segment 12 Figure 5-2 shows a logical view and a physical view of Integrated Striping configuration. Figure 5-2. Integrated Striping – Logical and Physical Views Logical View Physical View Stripe 1 Stripe 1 Stripe 2 Stripe 2 Stripe 1 Stripe 3 Stripe 3 ... ... ... ... Stripe N Stripe N Stripe N Stripe N + Stripe 2 Stripe 3 Stripe 1 + Stripe 2 Stripe 3 The primary advantage of IS is speed, because it transfers data to or from multiple disks at once. However, there is no data redundancy; therefore, if one disk fails, that data is lost. 5-4 Integrated Striping Firmware This section describes features of the Integrated RAID firmware. Metadata Support The firmware supports metadata, which describes the IS logical drive configuration stored on each member disk. When the firmware is initialized, each member disk is queried to read the stored metadata to verify the configuration. The usable disk space for each IS member disk is adjusted down when the configuration is created, in order to leave room for this data. 5-3 AOC-USAS2-L8i/L8e Add-on Card User’s Manual SMART Support SMART is a technology that monitors hard disk drives for signs of future disk failure and generates an alert if such signs are detected. The firmware polls each physical disk in the volume at regular intervals. If the firmware detects a SMART ASC/ASCQ code on a physical disk in the IS volume, it processes the SMART data and stores it in nonvolatile memory. The IS volume does not support SMART directly, since it is just a logical representation of the physical disks in the volume. Disk Write Caching Disk write caching is enabled by default on all IS volumes. 5-5 Fusion-MPT Support The BIOS uses the LSI Fusion-MPT interface to communicate to the SAS controller and firmware to enable IS. This includes reading the Fusion-MPT configuration to gain access to the parameters that are used to define behavior between the SAS controller and the devices connected to it. The Fusion-MPT drivers for all supported operating systems implement the Fusion-MPT interface to communicate with the controller and firmware. 5-6 IS Configuration Overview The SAS2 BIOS Configuration Utility is a menu-driven utility program that enables you to easily configure and manage Integrated RAID volumes. You can use the SAS2 BIOS Configuration Utility to create one or two Integrated Striping volumes on each SAS2 controller. Each volume can have from two-to-ten drives. All disks in an Integrated Striping volume must be connected to the same SAS2 controller. Although you can use disks of different size in Integrated Striping volumes, the smallest disk in the volume determines the logical size of all disks in the volume. In other words, the firmware does not use the excess space of the larger member disk(s). For example, if you create an Integrated Striping volume with two 100-GB disks and two 120-GB disks, the firmware uses only 100 GB on each of the larger disks for the volume. The supported stripe size is 64 kilobytes. 5-7 Creating IS Volumes The SAS2 BIOS Configuration Utility is part of the Fusion-MPT BIOS. When the BIOS loads during boot and you see the message about the Configuration Utility, press Ctrl-C to start it. After you do this, the message changes to: Please wait, invoking SAS Configuration Utility... After a brief pause, the main menu of the SAS2 BIOS CU appears. On some systems, however, the following message appears next: LSI Configuration Utility will load following initialization! 5-4 Chapter 5: Integrated Striping In this case, the SAS2 BIOS Configuration Utility will load after the system has completed its power-on self test. You can configure any combination of up to two Integrated Striping (RAID 0) volumes and mirrored volumes on each SAS2 controller, up to a maximum of 14 physical disk drives for the two volumes. (This includes one or two hot spare disks for mirrored arrays.) The following guidelines apply when creating an Integrated Striping volume: • All physical disks in an Integrated Striping volume must be either SATA (with extended command set support) or SAS (with SMART support). You cannot combine SAS and SATA disks in the same volume. However, you can create one volume with SAS disks and a second volume with SATA disks on the same controller. • Disks must have 512-byte blocks and must not have removable media. • Integrated Striping volumes must have at least two disks and no more than 10 disks. Integrated Striping volumes do not support hot spare disks. Follow the steps below to configure an Integrated Striping (IS) volume with the SAS2 BIOS Configuration Utility. The procedure assumes that the required controller(s) and disks are already installed in the computer system. Creating IS Volumes 1. On the ADAPTER LIST screen of the SAS2 BIOS Configuration Utility, use the arrow keys to select a SAS adapter and press ENTER. The ADAPTER PROPERTIES screen appears. 2. Select RAID PROPERTIES and press ENTER. The CREATE ARRAY window appears. 3. Select CREATE RAID 0 VOLUME. The CREATE NEW ARRAY window appears. 4. Move the cursor to the RAID DISK column and select a line that has a No entry in this column, indicating that the disk is not already part of the volume being created. To add the disk to the new array, change the No to Yes by pressing the space bar. 5. Move the cursor to another line and press the space bar to add another disk to the array. 6. Continue adding disks in this way until you have added the number you want. 7. Press C to create the array. A menu appears. 8. From the menu options, select SAVE CHANGES then exit this menu. A Processing message appears briefly, and then the SAS2 BIOS Configuration Utility returns to the ADAPTER PROPERTIES window. Initialization of the new array continues in the background. 5-5 AOC-USAS2-L8i/L8e Add-on Card User’s Manual NOTE: Repeat the instructions above to create a second Integrated Striping volume, if desired and if enough additional disks are available. 5-8 Other Configuration Tasks This section explains how to perform other configuration and maintenance tasks for IS volumes. Viewing IS Volume Properties Follow these steps to view the properties of IS volumes: 1. In the SAS2 BIOS Configuration Utility, select an SAS adapter from the ADAPTER LIST. The ADAPTER PROPERTIES window appears. 2. Select RAID PROPERTIES. The SELECT NEW ARRAY TYPE window appears. 3. Select VIEW EXISTING ARRAY. The VIEW ARRAY window appears, showing information about the array and each disk in it. 4. If the currently displayed array is not the one you want, press Alt+N to view another array on the adapter. Activating an Array An array can become inactive if, for example, it is removed from one controller or computer and moved to another one. The ACTIVATE ARRAY option allows you to reactivate an inactive array that has been added to a system. This option is only available when the selected array is currently inactive. Follow these steps to activate a selected array. 1. In the ADAPTER LIST window, use the arrow keys to select an SAS adapter and press ENTER. The ADAPTER PROPERTIES window appears. 2. Select RAID PROPERTIES, and then press ENTER. The SELECT NEW ARRAY TYPE window appears. 3. Select VIEW EXISTING ARRAY. The VIEW ARRAY window appears. If necessary, press Alt + N to switch to another array on this adapter. 4. Select MANAGE ARRAY. 5-6 Chapter 5: Integrated Striping The MANAGE ARRAY window appears. 5. Select ACTIVATE ARRAY in the MANAGE ARRAY window. A menu window appears. 6. Press Y to activate the array. The array becomes active after a pause. Deleting an Array WARNING: Before deleting an array, be sure to back up all data on the array that you want to keep. Follow these steps to delete a selected array: 1. In the ADAPTER LIST window, use the arrow keys to select an SAS adapter. The ADAPTER PROPERTIES window appears. 2. Use the arrow keys to select RAID PROPERTIES, and then press ENTER. The SELECT NEW ARRAY TYPE window appears. 3. Select VIEW EXISTING ARRAY. The VIEW ARRAY window appears. If necessary, press Alt + N to switch to another array on this adapter. 4. Select MANAGE ARRAY. The MANAGE ARRAY window appears. 5. Select DELETE ARRAY. A menu window appears. 6. Press Y to delete the array, or press N to cancel the deletion process. After a pause, the utility deletes the array. Locating a Disk in a Volume You can use the SAS2 BIOS Configuration Utility to locate and identify a specific physical disk drive in a disk enclosure by flashing the drive’s LED. You can also flash the LEDs of all the disk drives in a RAID volume, if they are in a disk enclosure. When you add a disk drive to a new mirrored volume, the LED on the disk drive starts flashing. The LED stops flashing when you finish creating the volume. 5-7 AOC-USAS2-L8i/L8e Add-on Card User’s Manual You can locate individual disk drives from the SAS Topology window by flashing their LEDs. To do this, follow these steps: 1. Select the desired SAS2 controller on the ADAPTER LIST window and press ENTER. The ADAPTER PROPERTIES window appears. 2. Highlight SAS TOPOLOGY and press ENTER. The SAS TOPOLOGY window appears. 3. Select the disk in the DEVICE IDENTIFIER column and press ENTER. The LED on the disk flashes until you press a key to stop it. 4. To identify all the disk drives in a volume, select the volume in the left column of the SAS TOPOLOGY window and press ENTER. The LEDs flash on all disk drives in the volume until you press a key to stop them. NOTE: The LEDs on the disk drives will flash as described above if the firmware is correctly configured and the drives are in a disk enclosure. Selecting a Boot Disk You can select a boot disk in the SAS TOPOLOGY window. The next time you boot the computer, the firmware moves this disk to scan ID 0, making it the new boot disk. This makes it easier to set BIOS boot device options and to keep the boot device constant during device additions and removals. You can also select an alternative boot device. If the BIOS cannot find the preferred boot device when it loads, it will attempt to boot from the alternate device. Follow these steps to select a boot disk: 1. In the SAS2 BIOS Configuration Utility, select an adapter from the ADAPTER LIST. 2. Select the SAS TOPOLOGY option. If a device is currently configured as the boot device, the DEVICE INFO column on the SAS TOPOLOGY window lists the word Boot. If a device is currently configured as the alternate boot device, the DEVICE INFO column shows the word Alt. 3. To select the preferred boot disk, move the cursor to the disk and press Alt+B. 4. To remove the boot designator, move the cursor to the current boot disk and press Alt+B. This controller will no longer have a disk designated as boot. 5. To change the boot disk, move the cursor to the new boot disk and press Alt+B. The Boot designator moves to this disk. 6. To select an alternate boot disk, move the cursor to the disk and press Alt+A. 5-8 Chapter 5: Integrated Striping NOTE: To change the alternate boot device from one disk to another, follow step 4 and step 5 above, but use Alt+A instead of Alt+B. 5-9 AOC-USAS2-L8i/L8e Add-on Card User’s Manual 5-10 Chapter 6 Using the Configuration Utility SAS2IRCU is a command-line utility that you use to configure the Integrated RAID functions of SAS2 controllers. SAS2IRCU runs in the DOS, Linux, EFI, and Windows Pre-Installation (WinPE) environments. It is a minimally interactive program that you can execute from a command-line prompt or a shell script. When you use SAS2IRCU commands, the program sends results to the environment through the program status value that it returns when it exits. Typical uses for this utility include, but are not limited to, system configuration on the manufacturing floor, post-delivery configuration by end users, and ongoing configuration and monitoring of Integrated RAID devices. NOTE: SAS2IRCU is a configuration utility for the manufacturing environment. End users should use the SAS2 BIOS Configuration Utility to create and manage Integrated RAID volumes. See Chapter 4: "Integrated Mirroring and Integrated Mirroring Enhanced" on page 4-1 and Chapter 5: "Integrated Striping" on page 5-1 for further details. 6-1 Hardware and Software Requirements SAS2IRCU runs on the following platforms. • X86 - X86 or compatible • EFI - UEFI 2 • EM64T/AMD64 • Sun SPARC® (v9) SAS2IRCU works with storage devices that are compliant with existing SCSI standards. SAS2IRCU requires PCI 2.x or PCI 3.0 firmware and MPI v2.0. SAS2IRCU supports the following operating systems: • WinPE 1.x (Server 2003/XP), WinPE 2.0 (Vista), WinPE 2.1 (Server 2008) Requires Windows® driver v2.00.00.17 or greater. • UEFI 2.1 Linux® 2.6 Kernel - RHEL 5, SLES 10 Requires Linux driver v00.255.04.00 or greater. • MS-DOS® 6.22 and FreeDOS 1.0 SAS2IRCU runs on DOS only if the system BIOS supports 32-bit BIOS services, including the PCI BIOS services. SAS2IRCU uses these services to locate the controller and its interface registers because it needs to directly access the controller chip’s interface registers. 6-1 AOC-USAS2-L8i/L8e Add-on Card User’s Manual 6-2 Commands and Interface Description Format commands as follows for the SAS2IRCU command-line interface: sas2ircu <controller #> <command> <parameters> Use a space to separate the program name, controller number, command, and parameters fields. The format of <parameters> is command specific. Information passes between the user environment and the SAS2IRCU through the command line, the standard output and standard error interfaces, and the program return value. You can redirect the output streams as permitted by the operating system. When the program exits, it returns a value of 0 if the command is successful. Otherwise, it returns a value of 1. If a RAID command fails, the SAS2IRCU prints the IOCStatus and IOCLogInfo on the console. You can use this information to analyze the cause of the failure. The following table shows which commands the SAS2IRCU supports on each operating system. Table 6-1. SASIRCU Commands Command DOS Linux EFI WinPE CREATE X X X X DELETE X X X X DISPLAY X X X X HOTSPARE X X X X LIST X X X X STATUS X X X X MFGPAGE X - - - CONSTCHK X X X X ACTIVATE X X X X LOCATE X X X X LOGIR X X X X The commands are not case sensitive. The command descriptions use the following conventions: • Enter the text in italics exactly as shown on the command line. • Replace text enclosed in < > with a required parameter. • Replace text enclosed in [ ] with an optional parameter. • Enter parameters enclosed in { } one or more times, as required for the command being executed. • Do not enter the command-line definition characters < >, [ ], and { } on the command line. 6-2 Chapter 6: Using the Configuration Utility Common Command-Line Parameters This section describes command-line parameters that are common to more than one command. • <controller #> The unique controller number that the program assigns to each PCI function found on supported controller chips in the system, starting with controller # 0. For example, in a system containing two controllers, controller # 0 references the first controller and controller # 1 references the other controller. Valid controller number • <Enclosure:Bay> The enclosure and bay/slot of a peripheral device attached to the bus. The argument must use a colon (:) as a separator and must follow the enclosure:bay format. Enclosure is a 16-bit EnclosureHandle value set by the IOC. A value of 0 is invalid. Bay/Slot is a 16-bit slot value set by the IOC. Use the DISPLAY command to get the enclosure and slot numbers of a drive. CREATE Command The CREATE command creates Integrated RAID volumes on SAS2 controllers. When you add a disk to an Integrated RAID volume, some of its storage capacity may not be used. For example, if you add a 300-GB disk drive to a volume that only uses 200 GB of capacity on each disk drive, the volume does not use the remaining 100 GB of capacity on the disk drive. The disk identified by the first Enclosure:Bay on the command line becomes the primary disk drive when you create an Integrated Mirroring (RAID 1) volume. If the controller resyncs the disk drives, the data on the primary disk drive becomes available when you access the newly created volume. When the IR firmware creates a RAID1 volume, it starts a background initialization of the volume. You can use the STATUS command to monitor the status of the initialization. Observe the following rules when creating Integrated RAID volumes and hot spare disks: • All disks that are part of a volume, including hot spares for that volume, must be on the same SAS2 controller. • You can create RAID0, RAID1, RAID1E, and RAID10 Integrated RAID volumes. • You can create a maximum of two Integrated RAID volumes per controller. • The configuration of the Integrated RAID firmware determines the maximum and minimum number of drives that you can use in Integrated RAID volumes. The configuration is specified in the following fields of IOC Page 6: MaxDrivesRAID0, MaxDrivesRAID1, MaxDrivesRAID10, MaxDrivesRAID1E MinDrivesRAID0, MinDrivesRAID1, MinDrivesRAID10, MinDrivesRAID1E, MaxVolumes, MaxPhysDisks, MaxGlobalHotSpares, MaxPhysDisks (maximum number of physical drives combined in all volumes on the controller) 6-3 AOC-USAS2-L8i/L8e Add-on Card User’s Manual For more information, see the description of the IOC configuration pages in Chapter 14 of the Fusion MPT 2.0 MPI Specification Guide. • SAS2IRCU does not allow you to create an Integrated RAID volume that combines SAS and SATA HDDs. • SAS2IRCU does not allow you to create an Integrated RAID volume that combines SSDs (solid-state drives) and hard disk drives. • SAS2IRCU does allow you to use both SATA and SAS solid-state drives in a single Integrated RAID volume, if the Integrated RAID firmware supports it. Support for such a mixing is specified by values in static fields in Manufacturing Page 4 in the MPI2 specification and is specific for SSD drives only. Command Line sas2ircu <controller #> create <volume type> <size> {<enclosure:bay>} [VolumeName] [noprompt] Parameters • <controller #> – The index of the controller for the newly-created volume. • <volume type> – Volume type for the new volume. Valid values are RAID0, RAID1, RAID10, or RAID1E. • <size> – Size of the RAID volume in Mbytes, or MAX for the maximum size available. • <enclosure:bay> - The enclosure:bay value of the disk drive for the new RAID volume.You can get these values from the output of the DISPLAY command. DOS does not support addressing by enclosure:bay. • VolumeName – A user-specified string to identify the volume. • noprompt – This optional parameter prevents warnings and prompts from appearing while the command is running. Program Return Value 0x00 SUCCESS: Command completed successfully. 0x01 FAILURE: Bad command-line arguments or operational failure. 0x02 ADAPTER_NOT_FOUND: Cannot find specified adapter. DELETE Command The DELETE command deletes all Integrated RAID volumes and hot spare drives from the specified LSI SAS2 controller. No other controller configuration parameters are changed. Command Line sas2ircu <controller #> delete [noprompt] 6-4 Chapter 6: Using the Configuration Utility Parameters • <controller #> – The index of the controller with the volume(s) that you want to delete. • noprompt – This optional parameter prevents warnings and prompts from appearing while the command is running. Program Return Value 0x00 SUCCESS: Command completed successfully. 0x01 FAILURE: Bad command-line arguments or operational failure. 0x02 ADAPTER_NOT_FOUND: Cannot find specified adapter. DISPLAY Command The DISPLAY command displays information about LSI SAS2 controller configurations, including controller type, firmware version, BIOS version, volume information, physical drive information, and enclosure. See the following Sample Output example. The physical device information section displays the duplicate device of a dual ported SAS drive. NOTE: One MB is 1,048,576 bytes. The command rounds all amounts stated in MB down to the nearest MB. Command Line sas2ircu <controller #> display [filename] Parameters • <controller #> – The index of the controller for which you want to display information. • [filename] – An optional valid filename to store the command output to a file. Program Return Value 0x00 SUCCESS: Command completed successfully. 0x01 FAILURE: Bad command-line arguments or operational failure. 0x02 ADAPTER_NOT_FOUND: Cannot find specified adapter. 6-5 AOC-USAS2-L8i/L8e Add-on Card User’s Manual Sample Output Here is a sample of the information that the DISPLAY command returns. Read configuration has been initiated for controller 0 -----------------------------------------------------------Controller information -----------------------------------------------------------Controller type : SAS2008 BIOS version : 7.00.02.00 Firmware version : 00.250.19.0 Channel description : 1 Serial Attached SCSI Initiator ID : 112 Maximum physical devices : 62 Concurrent commands supported : 266 Slot : 3 Segment : 0 Bus : 64 Device : 1 Function : 0 RAID Support : Yes -----------------------------------------------------------IR Volume information ----------------------------------------------------------------------------------------------------------------------Physical device information -----------------------------------------------------------Initiator at ID #112 Device at ID #335524 Device is a Hard disk Enclosure # : 2 Slot # : 2 Connector ID : 4 State : Ready (RDY) Size (in MB)/(in sectors) : 70007/143374738 Manufacturer : HP Model Number : DG072A9BB7 Firmware Revision : HPD0 Serial No : B365P720H7330709 Protocol : SAS Drive Type : SAS Device at ID #335525 6-6 Chapter 6: Using the Configuration Utility Device is a Hard disk Enclosure # : 2 Slot # : 1 Connector ID : 4 State : Ready (RDY) Size (in MB)/(in sectors) : 70007/143374738 Manufacturer : HP Model Number : DG072A9BB7 Firmware Revision : HPD0 Serial No : B365P720H7L70709 Protocol : SAS Drive Type : SAS -----------------------------------------------------------Enclosure information -----------------------------------------------------------Enclosure# : 1 Logical ID : 51234567:89012345 Numslots : 8 StartSlot : 0 Values Logical drive status values are as follows: • Okay (OKY) – The volume is Active and drives are functioning properly. User data is protected if the current RAID level provides data protection. • Degraded (DGD) – The volume is Active. User data is not fully protected due to a configuration change or drive failure. • Failed (FLD) – The volume has failed. • Missing (MIS) – The volume is missing. • Initializing (INIT) – The volume is initializing. • Online (ONL) – The volume is online. Physical device status values are as follows: • Online (ONL) – The drive is operational and is part of a logical drive. • Hot Spare (HSP) – The drive is a hot spare that is available to replace a failed drive in an array. • Ready (RDY) – The drive is ready for use as a normal disk drive, or it is ready to be assigned to a disk array or a hot spare pool. • Available (AVL) – The drive may or may not be ready, and it is not suitable for use in an array or a hot spare pool. • Failed (FLD) – The drive was part of a logical drive or was a hot spare drive, and it failed. The drive is now offline. 6-7 AOC-USAS2-L8i/L8e Add-on Card User’s Manual • Missing (MIS) – The drive was part of a logical drive or was a hot spare drive, and it is missing. It has been removed or is not responding. • Standby (SBY) – The device is not a hard disk device. • Out of Sync (OSY) – The drive, which is part of a logical drive, is not in sync with other drives that are part of the logical drive. • Degraded (DGD) – The drive is part of a logical drive and is in degraded state. • Rebuilding (RBLD) – The drive is part of a logical drive and is currently rebuilding. • Optimal (OPT) – The drive is optimal and is part of a logical drive. Physical device Drive Type values are as follows: • SAS_HDD – The drive is a SAS hard-disk drive (HDD). • SATA_HDD – The drive is a SATA hard-disk drive (HDD). • SAS_SSD – The drive is a SAS solid-state drive (SSD). • SATA_SSD – The drive is a SATA solid-state drive (SSD). Physical device Protocol values are as follows: • SAS – The drive supports SAS protocol. • SATA – The drive supports SATA protocol. HOTSPARE Command The HOTSPARE command adds a hot spare drive to spare pool 0 or deletes a hot spare drive. The capacity of the hot spare drive must be greater than or equal to the capacity of the smallest drive in the RAID volume. You can verify this by using the DISPLAY command on the drive. Observe the following rules when creating hot spare disks: • You cannot create a hot spare disk unless at least one RAID1, RAID10, or RAID1E volume already exists. • You cannot create a hot spare and add it to an inactive Integrated RAID volume. • For hard-disk drives, you cannot add a SAS hot spare disk if the existing volumes on the controller use SATA disks. You cannot add a SATA hot spare disk if the existing volumes on the controller use SAS disks. • For solid-state drives only, you can add a SAS hot spare SSD to a volume with SATA SSDs and you can add a SATA hot spare SSD to a volume with SAS SSDs, if the Integrated RAID firmware allows it. This depends on the values in the static fields in Manufacturing Page 4. For more information, see the Fusion-MPT 2.0 MPI Specification Guide. • The maximum allowable number of hot spare drives depends on the value of the MaxGlobalHotSpares field in IOC Page 6. (Normally, the maximum is two global hot spares per controller.) • You cannot add a solid-state drive hot spare to a volume with hard-disk drives, or vice versa. 6-8 Chapter 6: Using the Configuration Utility Command Line sas2ircu <controller #> hotspare [delete] <enclosure:bay> Parameters • <controller #> – The index of the controller on which you want to create the hot spare disk. • <enclosure:bay> - The enclosure:bay value for the hot spare disk drive. You can get these values from the output of the DISPLAY command. DOS does not support addressing by enclosure:bay. • delete – This optional command deletes the hot spare disk at enclosure:bay. Program Return Value 0x00 SUCCESS: Command completed successfully. 0x01 FAILURE: Bad command-line arguments or operational failure. 0x02 ADAPTER_NOT_FOUND: Cannot find specified adapter. STATUS Command The STATUS command displays the current status of any existing Integrated RAID volumes and the status of any operation that is currently in progress on the selected controller. If no operation is in progress, the SAS2IRCU prints a message indicating this before it exits. Command Line sas2ircu <controller #> status Parameters • <controller #> – The index of the controller with the volumes whose status you want to display. Program Return Value 0x00 SUCCESS: Command completed successfully. 0x01 FAILURE: Bad command-line arguments or operational failure. 0x02 ADAPTER_NOT_FOUND: Cannot find specified adapter. 6-9 AOC-USAS2-L8i/L8e Add-on Card User’s Manual Sample Output Here is an example of the information that the STATUS command returns when a volume resynchronization is in progress: Background command progress status for controller 0... IR Volume 1 Volume ID : 6 Current operation : Synchronize Volume status : Enabled Volume state : Degraded Physical disk I/Os : Not quiesced Volume size (in sectors) : 70311936 Number of remaining sectors : 68250624 Percentage complete : 2.93% Here is an example of the status information that the STATUS command returns if a background volume operation is not in progress: Background command progress status for controller 0... IR Volume 1 Current operation : None Volume ID : 6 Volume status : Enabled Volume state : Optimal Physical disk I/Os : Not quiesced Values The possible values for the fields in the status data are as follows: • Current operation: Synchronize, Consistency Check, OCE, Background Init, or None • Volume status: Enabled or Disabled • Volume state: [Inactive] Optimal, Degraded, Missing, or Failed • Physical disk I/Os: Quiesced or Not quiesced LIST Command The LIST command displays a listing of all controllers present in system, along with each corresponding controller index. You use the controller index as an input parameter for other SAS2IRCU commands. Command Line sas2ircu list 6-10 Chapter 6: Using the Configuration Utility Parameters None Program Return Value 0x00 SUCCESS: Command completed successfully. 0x01 FAILURE: Command failed. 0x02 ADAPTER_NOT_FOUND: Cannot find specified adapter. Sample Output Here is an example of the output of the LIST command. The format and fields in the output may vary depending on the types of installed controllers. Index Adapter Vendor Type ID Device ID PCI Address SubSys SubSys Ven ID Dev ID 0 SAS2008 1000h 72h 00h:01h:00h:00h 1000h 00dah 1 SAS2008 1000h 72h 00h:05h:00h:00h 1000h 00dah MFGPAGE Command The MFGPAGE command updates information on manufacturing pages. Only DOS and EFI support this command. Command Line sas2ircu <controller #> mfgpage <passcode> <mfgpage #> <offset> <value> Parameters • <controller #> – The index of the controller with the manufacturing pages you want to update. • <passcode> – A passcode is required for DOS access, which is restricted. • <mfgpage #> – The manufacturing page (4 or 10) that needs to be updated. • <offset> – The dword offset in the specified manufacturing page that needs to be updated, in hex format. • <value> – The value for the offset that is being modified, in hex format. Program Return Value 0x00 SUCCESS: Command completed successfully. 0x01 FAILURE: Bad command-line arguments or operational failure. 0x02 ADAPTER_NOT_FOUND: Cannot find specified adapter. 6-11 AOC-USAS2-L8i/L8e Add-on Card User’s Manual CONSTCHK Command The CONSTCHK command sends requests to the Integrated RAID firmware to start a consistency check operation on the specified volume. Command Line sas2ircu <controller #> constchk <volumeId> [noprompt] Parameters • <controller #> – The index of the controller on which the consistency check operation needs to run. • <volumeId> – The volume ID of an Integrated RAID volume, as listed in the DISPLAY command, on which the consistency check operation needs to start. • noprompt – This optional parameter prevents warnings and prompts from appearing while the command is running. Program Return Value 0x00 SUCCESS: Command completed successfully. 0x01 FAILURE: Bad command-line arguments or operational failure. 0x02 ADAPTER_NOT_FOUND: Cannot find specified adapter. ACTIVATE Command The ACTIVATE command activates an inactive Integrated RAID volume. Command Line sas2ircu <controller #> activate <volumeId> Parameters • <controller #> – The index of the controller with the volume that needs to be activated. • <volumeId> – The volume ID of an Integrated RAID volume currently in the Inactive state. Program Return Value 0x00 SUCCESS: Command completed successfully. 0x01 FAILURE: Bad command-line arguments or operational failure. 0x02 ADAPTER_NOT_FOUND: Cannot find specified adapter. 6-12 Chapter 6: Using the Configuration Utility LOCATE Command The LOCATE command locates specific drives in a volume by turning on their location indicator. Command Line sas2ircu <controller #> locate <Encl:Bay> <action> Parameters • <controller #> – The index of the controller with the drives that you need to locate. • <Encl:Bay> – The Enclosure and Bay number of the drive. • <action> – The possible actions are as follows: • ON – Turn on the location indicator of the drive. • OFF – Turn off the location indicator of the drive. Program Return Value 0x00 SUCCESS: Command completed successfully. 0x01 FAILURE: Bad command-line arguments or operational failure. 0x02 ADAPTER_NOT_FOUND: Cannot find specified adapter. LOGIR Command The LOGIR command uploads or clears the Integrated RAID log information. Command Line sas2ircu <controller #> logir <action> [filename] [noprompt] Parameters • <controller #> – The index of the controller with the logs that you need to upload or clear. • <action> – The possible actions are as follows: • UPLOAD – Upload the controller logs to a file. • CLEAR – Clear the controller logs. • filename – This optional parameter specifies the filename where the logs need to be • noprompt – This optional parameter prevents warnings and prompts from appearing while the command is running. Program Return Value 0x00 SUCCESS: Command completed successfully. 0x01 FAILURE: Bad command-line arguments or operational failure. 0x02 ADAPTER_NOT_FOUND: Cannot find specified adapter. 6-13 AOC-USAS2-L8i/L8e Add-on Card User’s Manual Notes 6-14 Chapter 7 SAS2 BIOS Configuration Utility The LSI™ SAS2 BIOS Configuration Utility is used to configure one or two Integrated Mirroring, Integrated Mirroring and Striping, and Integrated Mirroring Enhanced volumes on each SAS2 controller. The utilility can also be used to configure one mirrored volume and one Integrated Striping volume on the same controller, up to a maximum of fourteen physical disk drives for the two volumes. This includes up to two optional hot spare disks for the mirrored volume(s). WARNING: You cannot combine both SATA and SAS physical disks in the same volume. All disks in the same volume must be either SATA (with extended command set support) or SAS (with SMART support). However you can create one volume made up of SAS disks and one volume of SATA disks on the same controller. NOTE: You must use 512-byte block disks that are not removable media for the LSI SAS2 BIOS Configuration Utility. NOTE: You need two disks for Integrated Mirroring volumes, three to ten disks for Integrated Mirroring Enhanced volumes and four to ten even numbered disks for Integrated Mirroring and Striping volumes. NOTE: It is recommended that you create global hot spare disks for all mirrored volumes for your data protection. Failed mirrored volumes are rebuilt by the Integrated RAID firmware using these global hot spares to make the data safe. If one of a pair of mirrored volumes fails on a SAS2 controller, then either of them can use the global hot spares. 7-1 Starting the LSI SAS2 BIOS Configuration Utility Use the following procedure for bringing up the SAS2 BIOS Configuration Utility: 1. Boot the system. 2. Start the SAS2 BIOS Configuration Utility by pressing CTRL+C when you see a message about the LSI Configuration Utility. The ADAPTER LIST screen appears after the following message appears on the screen: Please wait, invoking SAS Configuration Utility... If the message below appears 7-1 AOC-USAS2-L8i/L8e Add-on Card User’s Manual LSI Corp Configuration Utility will load following initialization! the ADAPTER LIST screen (Figure 7-1) appears after the system completes its power-on self test. Figure 7-1. Adapter List Screen 7-2 Chapter 7: SAS2 BIOS Configuration Utility 7-2 Creating a RAID 1 Volume Follow the steps below in order to create a two-disk Integrated Mirroring (RAID 1) volume with the SAS2 BIOS Configuration Utility. The steps begin with the ADAPTER LIST screen that appears when the configuration utility starts. You can navigate through this screen, and others in the utility, by using the arrow keys on your keyboard. Use the +/- keys or the Space bar on your keyboard to change options. To exit a screen, and go back to the previous screen, by using the ESC key. 1. In the ADAPTER LIST screen, select a SAS adapter and then press ENTER. The ADAPTER PROPERTIES screen appears (Figure 7-2). Figure 7-2. Adapter Properties Screen 7-3 AOC-USAS2-L8i/L8e Add-on Card User’s Manual 2. Use the arrow keys to select RAID PROPERTIES, and then press ENTER. The SELECT NEW VOLUME TYPE screen appears (Figure 7-3). Figure 7-3. Select New Volume Type 7-4 Chapter 7: SAS2 BIOS Configuration Utility 3. Select CREATE RAID 1 VOLUME. The CREATE NEW VOLUME screen appears (Figure 7-4). Figure 7-4. Create New Volume Screen – RAID 1 4. Move the cursor to the RAID DISK column and select a line that has a No entry in this column, indicating that the disk is not already part of the volume being created. To add the disk to the new volume, change the NO to Yes by pressing the space bar. This is the Primary disk in the volume. NOTE: If any of the disks contains data that you want to keep, back it up before you start creating the volume. The utility deletes all data from a disk when you select it to use in a mirrored volume. 5. Move the cursor to another line and press the space bar to add the second disk to the volume. This is the Secondary disk in the volume. 7-5 AOC-USAS2-L8i/L8e Add-on Card User’s Manual 6. Press C to create the volume. A menu screen appears (Figure 7-5). Figure 7-5. Menu Screen 7. From the menu options, select SAVE CHANGES then exit this menu. A Processing message appears briefly, and then the SAS2 BIOS Configuration Utility returns to the ADAPTER PROPERTIES screen. Initialization of the new volume continues in the background. 7-6 Chapter 7: SAS2 BIOS Configuration Utility 8. From the ADAPTER PROPERTIES screen, select VIEW EXISTING VOLUME. The VIEW VOLUME screen appears (Figure 7-8). Use this screen to view your volume details and review it for correctness. Figure 7-6. View Volume Screen – RAID 10 NOTE: To create a second Integrated Mirroring volume, repeat these instructions starting with step 2. Alternatively, follow the instructions in the next section to create an Integrated Mirroring Enhanced or Integrated Mirroring and Striping volume. NOTE: See the instructions in Section : "Creating Hot Spare Disks" on page 7-15, if you want to create one or two global hot spares. 7-7 AOC-USAS2-L8i/L8e Add-on Card User’s Manual 7-3 Creating a RAID 1E or RAID 10 Volume Integrated Mirroring Enhanced volumes can have from three-to-ten physical disks. Data is written to a disk and mirrored on an adjacent disk. Integrated Mirroring and Striping volumes can have a minimum of four and a maximum of ten physical disks, in even numbers. In an Integrated Mirroring Enhanced or Integrated Mirroring and Striping volume, the data is both mirrored and striped. Follow these steps to create an Integrated Mirroring Enhanced (RAID 1E) or Integrated Mirroring and Striping (RAID 10) volume with the SAS2 BIOS Configuration Utility. 1. On the ADAPTER LIST screen, use the arrow keys to select a SAS adapter and then press ENTER. The ADAPTER PROPERTIES screen appears (see Figure 7-2). 2. Use the arrow keys to select RAID PROPERTIES, and then press ENTER. The SELECT NEW VOLUME TYPE screen appears (see Figure 7-3). 3. Select CREATE RAID 1E/10 VOLUME. The CREATE NEW VOLUME screen appears (Figure 7-7). Figure 7-7. Create New Volume Screen – RAID 10 4. Move the cursor to the RAID DISK column and select a line that has a No entry in this column, indicating that the disk is not already part of the volume being created. To add the disk to the new volume, change the NO to Yes by pressing the space bar. 7-8 Chapter 7: SAS2 BIOS Configuration Utility 5. Move the cursor to another line and press the space bar to add another disk to the volume. If you select an odd number of disks, the SAS2 BIOS Configuration Utility creates an Integrated Mirroring Enhanced volume. If you select an even number of disks, it creates an Integrated Mirroring and Striping volume. As you add disks, the VOLUME SIZE field changes to reflect the size of the new volume. 6. Press C to create the volume. A menu screen appears (see Figure 7-5). 7. From the menu options, select SAVE CHANGES then exit this menu. A Processing message appears briefly, and then the SAS2 BIOS Configuration Utility returns to the ADAPTER PROPERTIES screen. Initialization of the new volume continues in the background. 8. From the ADAPTER PROPERTIES screen, select VIEW EXISTING VOLUME. The VIEW VOLUME screen appears (Figure 7-8). Use this screen to view your volume details and review it for correctness. Figure 7-8. View Volume Screen – RAID 10 NOTE: To create a second Integrated Mirroring Enhanced or Integrated Mirroring and Striping volume, repeat the instructions above. 7-9 AOC-USAS2-L8i/L8e Add-on Card User’s Manual NOTE: See the instructions in Section : "Creating Hot Spare Disks" on page 7-15, if you want to create one or two global hot spares. 7-4 Creating a RAID 0 Volume Follow these steps to create a RAID 0 volume with the SAS2 BIOS Configuration Utility. 1. On the ADAPTER LIST screen, use the arrow keys to select a SAS adapter and then press ENTER. The ADAPTER PROPERTIES screen appears (see Figure 7-2). 2. Use the arrow keys to select RAID PROPERTIES, and then press ENTER. The SELECT NEW VOLUME TYPE screen appears (see Figure 7-3). 3. Select CREATE RAID 0 VOLUME. The CREATE NEW VOLUME screen appears (Figure 7-7). Figure 7-9. Create New Volume Screen – RAID 10 4. Move the cursor to the RAID DISK column and select a line that has a No entry in this column, indicating that the disk is not already part of the volume being created. To add the disk to the new volume, change the NO to Yes by pressing the space bar. 5. Move the cursor to another line and press the space bar to add another disk to the volume. 7-10 Chapter 7: SAS2 BIOS Configuration Utility 6. Press C to create the volume. A menu screen appears (see Figure 7-5). 7. From the menu options, select SAVE CHANGES then exit this menu. A Processing message appears briefly, and then the SAS2 BIOS Configuration Utility returns to the ADAPTER PROPERTIES screen. Initialization of the new volume continues in the background. 8. From the ADAPTER PROPERTIES screen, select VIEW EXISTING VOLUME. The VIEW VOLUME screen appears (Figure 7-8). Use this screen to view your volume details and review it for correctness. Figure 7-10. View Volume Screen – RAID 10 NOTE: To create a second RAID 0 volume, repeat the instructions above. NOTE: Unlike the RAID 1 and RAID 1E/10 volumes, you cannot create a hot spare for a RAID 0 volume. 7-11 AOC-USAS2-L8i/L8e Add-on Card User’s Manual 7-5 Expanding an Integrated Mirroring Volume with OCE You can use the online capacity expansion (OCE) feature to expand the capacity of a two-disk Integrated Mirroring (RAID1) volume by replacing the original disks with two larger disk drives while the volume remains online. This process maintains data integrity at all times, even if one of the disks fails during the replacement process. The new disks must be at least 50 GB larger than the disks they are replacing, and they must use the same protocol (SAS or SATA) as the disks they are replacing. Follow these steps to expand an existing RAID1 volume with OCE: 1. Physically replace one of the two volume disk drives with a drive that is at least 50 GB larger. If necessary, you can identify the disks in the volume by following the instructions in Locating Disk Drives in a Volume. 2. Wait until synchronization is complete on the new disk and the volume returns to the optimal state, as indicated in the ADAPTER PROPERTIES screen (see Figure 7-2) of the SAS2 BIOS Configuration Utility. 3. Physically replace the other volume disk drive with a drive that is at least 50 GB larger. 4. Again, wait until synchronization is complete on the new disk and the volume returns to the optimal state. 5. In the ADAPTER LIST screen of the SAS2 BIOS Configuration Utility, use the arrow keys to select the SAS adapter with the RAID1 volume and then press ENTER. The ADAPTER PROPERTIES screen appears. 7-12 Chapter 7: SAS2 BIOS Configuration Utility 6. Use the arrow keys to select RAID PROPERTIES, and then press ENTER. The SELECT NEW VOLUME TYPE screen appears (Figure 7-11). Figure 7-11. Select New Volume Type Screen 7. Select VIEW EXISTING VOLUME. The VIEW VOLUME screen appears (Figure 7-4). If necessary, press Alt + N to switch to the RAID1 volume with the new, larger disk drives. 7-13 AOC-USAS2-L8i/L8e Add-on Card User’s Manual 8. Select MANAGE VOLUME. The MANAGE VOLUME screen appears (Figure 7-12). Figure 7-12. Manage Volume Screen 9. Select ONLINE CAPACITY EXPANSION. A menu screen appears with a warning message and with options to start the expansion process or quit. 10. Press Y to start the expansion. The RAID PROPERTIES screen appears when the expansion process is complete. This typically occurs in a very short amount of time. 11. Run a commercial tool specific to the operating system to move or increase the size of the partition on the newly-expanded RAID1 volume. 7-14 Chapter 7: SAS2 BIOS Configuration Utility 7-6 Hot Spare Disks You can create one or two global hot spare disks to protect the data on mirrored volumes on a SAS2 controller. You can also delete hot spare disks. Creating Hot Spare Disks Follow these steps to add global hot spare disks to an existing volume. The steps begin with the ADAPTER LIST screen that appears when the configuration utility starts: 1. In the ADAPTER LIST screen, use the arrow keys to select the SAS adapter with the volume that needs hot spare disks and then press ENTER. The ADAPTER PROPERTIES screen appears (see Figure 7-2). 2. Use the arrow keys to select RAID PROPERTIES, and then press ENTER. The SELECT NEW VOLUME TYPE screen appears (see Figure 7-3). 3. Select VIEW EXISTING VOLUME. The VIEW VOLUME screen appears (see Figure 7-6). If necessary, press Alt + N to switch to another volume on this adapter. 4. Select MANAGE VOLUME. The MANAGE VOLUME screen appears (see Figure 7-12). 7-15 AOC-USAS2-L8i/L8e Add-on Card User’s Manual 5. Select MANAGE HOT SPARES, which is the first option. The MANAGE HOT SPARES screen appears (Figure 7-13). Figure 7-13. Manage Hot Spares Screen 6. Identify a disk that is not part of a RAID volume (such as the value in the DRIVE STATUS column is not RAID) and that is not already identified as a hot spare disk. NOTE: A global hot spare disk must have 512-byte blocks and nonremovable media. The disk type must be either SATA with extended command set support or SAS with SMART support. 7. Move the highlight to the HOT SPR (HOT SPARE) field for this disk and press the space bar. The Hot Spare status changes to Yes. 8. (Optional) Repeat the preceding step to select a second global hot spare disk 9. Press C to create the hot spare disk. A menu screen appears. An error message appears if the selected disk is not at least as large as the smallest disk used in the existing volume(s). An error message also appears if you try to add a SATA disk as a hot spare for volumes that use SAS disks, or vice versa. 10. Select SAVE CHANGES then exit this menu to create the hot spare disk(s). 7-16 Chapter 7: SAS2 BIOS Configuration Utility The SAS2 BIOS Configuration Utility pauses while it configures the global hot spares. Deleting Hot Spare Disks Follow these steps to delete a global hot spare disk: 1. Access the Manage Hot Spares screen by following step 1 through step 5 of "Creating Hot Spare Disks". 2. Select the disk that you no longer wish to use as a hot spare, and press C. 3. Select SAVE CHANGES then exit this menu to commit the changes. The configuration utility pauses while it removes the global hot spare. 7-7 Other Configuration Tasks This section explains how to perform other configuration and maintenance tasks for mirrored volumes. Viewing Volume Properties Follow these steps to view the RAID properties of the mirrored volume(s): 1. In the SAS2 BIOS Configuration Utility, select an SAS2 adapter from the ADAPTER LIST screen (see Figure 7-1). The ADAPTER PROPERTIES screen appears (see Figure 7-2). 2. Select RAID PROPERTIES. The SELECT NEW VOLUME TYPE screen appears (see Figure 7-3). 3. Select VIEW EXISTING VOLUME. The VIEW VOLUME screen (see Figure 7-6) appears, showing information about the volume and each disk in it. The screen includes hot spare information, if you have created global hot spare disks. NOTE: If you create one volume using SAS disks, another volume using SATA disks, and global hot spare disks, the hot spare disks only appear when you view the mirrored volume that uses the same type of disks as the hot spare disks. 4. If the currently displayed volume is not the one you want, press Alt+N to view another volume on the adapter. Changing Properties To change volume and device properties, use the Advanced Adapter Properties to change device and timing properties for your volume and its drives. 7-17 AOC-USAS2-L8i/L8e Add-on Card User’s Manual Follow these steps to change your device and timing properties: 1. In the SAS2 BIOS Configuration Utility, select an SAS2 adapter from the ADAPTER LIST screen (see Figure 7-1). The ADAPTER PROPERTIES screen appears (see Figure 7-2). 2. Select ADVANCED ADAPTER PROPERTIES. The ADVANCED ADAPTER PROPERTIES screen appears (see Figure 7-14). Figure 7-14. Advanced Adapter Properties Screen 3. In the ADVANCED ADAPTER PROPERTIES screen choose either ADVANCED DEVICE PROPERTIES or ADAPTER TIMING PROPERTIES . If you select ADVANCED DEVICE PROPERTIES the ADVANCED DEVICE PROPERTIES screen appears (Figure 7-15), whereas if you select ADAPTER TIMING PROPERTIES the ADAPTER TIMING PROPERTIES screen appears (Figure 7-16). 7-18 Chapter 7: SAS2 BIOS Configuration Utility Figure 7-15. Advanced Device Properties Screen Figure 7-16. Adapter Timing Properties Screen 7-19 AOC-USAS2-L8i/L8e Add-on Card User’s Manual 4. In both screens you can change parameters by using the arrow keys to move to a field and using the +/- keys to change the parameter. 5. When finished, use the ESC key to exit the menu. Running a Consistency Check Use the Consistency Check command to verify that the data is synchronized on the mirrored disks in the volume. Follow these steps to run a consistency check on a selected mirrored volume: 1. In the ADAPTER LIST screen (see Figure 7-1), use the arrow keys to select a SAS adapter. The ADAPTER PROPERTIES screen appears (see Figure 7-2). 2. Use the arrow keys to select RAID PROPERTIES, and then press ENTER. The SELECT NEW VOLUME TYPE screen appears (see Figure 7-3). 3. Select VIEW EXISTING VOLUME. The VIEW VOLUME screen appears (see Figure 7-8). If necessary, press Alt + N to switch to another volume on this adapter. 4. SELECT MANAGE VOLUME. The MANAGE VOLUME screen appears (see Figure 7-12). 5. Select CONSISTENCY CHECK in the MANAGE VOLUME screen. A menu screen appears. 6. Press Y to start the consistency check. The consistency check runs a read-read-compare algorithm in the background. If it encounters any data miscompares, it stores the information in a bad block table. Activating a Volume A volume can become inactive if, for example, you remove it from one controller or computer and install it on a different one. The Activate Volume option allows you to reactivate an inactive volume. This option is available only when the selected volume is currently inactive. Follow these steps to activate a selected volume: 1. In the ADAPTER LIST screen (see Figure 7-1), use the arrow keys to select a SAS adapter and press ENTER. The ADAPTER PROPERTIES screen appears (seeFigure 7-2 ). 2. Select RAID PROPERTIES, and then press ENTER. The SELECT NEW VOLUME TYPE screen appears (see Figure 7-3). 3. Select VIEW EXISTING VOLUME. 7-20 Chapter 7: SAS2 BIOS Configuration Utility The VIEW VOLUME screen appears (see Figure 7-6). If necessary, press Alt + N to switch to another volume on this adapter. 4. Select MANAGE VOLUME. The MANAGE VOLUME screen appears (see Figure 7-12). 5. Select ACTIVATE VOLUME in the MANAGE VOLUME screen. A menu screen appears. 6. Press Y to activate the volume. The volume becomes active after a pause. Deleting an Volume WARNING: Before you delete an volume, be sure to back up all data on the volume that you want to keep. Follow these steps to delete a selected volume (volume): 1. In the ADAPTER LIST screen (see Figure 7-1), use the arrow keys to select a SAS adapter. The ADAPTER PROPERTIES screen appears (see Figure 7-2). 2. Use the arrow keys to select RAID PROPERTIES, and then press ENTER. The SELECT NEW VOLUME TYPE screen appears (see Figure 7-3). 3. Select VIEW EXISTING VOLUME. The VIEW VOLUME screen appears (see Figure 7-6). If necessary, press Alt + N to switch to another volume on this adapter. 4. Select MANAGE VOLUME. The MANAGE VOLUME screen appears (see Figure 7-12). 5. Select DELETE VOLUME. A menu screen appears. 6. Press Y to delete the volume, or press N to cancel the deletion process. After a pause, the utility deletes the volume. If there is another remaining volume and one or two hot spare disks, the BIOS checks the hot spare disks to determine if they are compatible with the remaining volume. If they are not compatible (too small or wrong disk type), the BIOS deletes them also. 7-21 AOC-USAS2-L8i/L8e Add-on Card User’s Manual Locating Disk Drives in a Volume You can use the SAS2 BIOS Configuration Utility to locate and identify a specific physical disk drive in a disk enclosure by flashing the drive’s LED. You can also flash the LEDs of all the disk drives in a RAID volume, if they are in a disk enclosure. When you add a disk drive to a new mirrored volume, the LED on the disk drive starts flashing. The LED stops flashing when you finish creating the volume. You can locate individual disk drives from the SAS Topology screen by flashing their LEDs. To do this, follow these steps: 1. Select the desired SAS2 controller on the ADAPTER LIST screen (see Figure 7-1) and press ENTER. The ADAPTER PROPERTIES screen appears (see Figure 7-2). 2. Highlight SAS TOPOLOGY and press ENTER. The SAS TOPOLOGY screen appears (Figure 7-17). Figure 7-17. SAS Topology Screen 3. Select the disk in the DEVICE IDENTIFIER column and press ENTER. The LED on the disk flashes until you press a key to stop it. 4. To identify all the disk drives in a volume, select the volume in the left column of the SAS TOPOLOGY screen and press ENTER. The LEDs flash on all disk drives in the volume until you press a key to stop them. 7-22 Chapter 7: SAS2 BIOS Configuration Utility NOTE: The LEDs on the disk drives will flash as described above if the firmware is correctly configured and the drives are in a disk enclosure. Selecting a Boot Disk You can select a boot disk in the SAS TOPOLOGY screenscreen. The next time you boot the computer, the firmware moves this disk to scan ID 0, making it the new boot disk. This makes it easier to set BIOS boot device options and to keep the boot device constant during device additions and removals. You can also select an alternative boot device. If the BIOS cannot find the preferred boot device when it loads, it will attempt to boot from the alternate device. Follow these steps to select a boot disk: 1. In the SAS2 BIOS Configuration Utility, select an adapter from the ADAPTER LIST screen (see Figure 7-1). 2. If a device is currently configured as the boot device, the BOOT ORDER column on the screen lists the number 0. If a device is currently configured as the alternate boot device, the BOOT ORDER column shows a succeding number. 3. To change the boot order, use the +/- key to alter the boot order between the controllers listed. The Boot order moves to the disk you choose. 4. To change the boot list, use the INS/DEL keys instead. Changing Boot Support You can change the boot support from the BIOS and the OS from the ADAPTER PROPERTIES screen. Follow these steps to select the boot support for the volume. 1. Select the desired SAS2 controller on the ADAPTER LIST screen (see Figure 7-1) and press ENTER. The ADAPTER PROPERTIES screen appears (see Figure 7-2). 2. In the ADAPTER PROPERTIES screen, scroll to the Boot Support row and use the +/keys to change the entry in the field. You may choose to enable either BIOS, OS or ENABLED BIOS & OS for your boot support. 7-23 AOC-USAS2-L8i/L8e Add-on Card User’s Manual Notes 7-24 Chapter 8 MegaRAID Overview and Installation This chapter explains provides and overview of MegaRAID Storage Manager software, and instructions on how to install (or reinstall) the software on your workstation or server for the supported operating systems, which include: Microsoft Windows, Red Hat Linux, and SUSE Linux. 5.3.1 Installing MegaRAID Storage Manager Software on Microsoft Windows. 8-1 Overview MegaRAID Storage Manager software enables you to configure, monitor, and maintain storage configurations created under Embedded MegaRAID Software. The MegaRAID Storage Manager graphical user interface (GUI) makes it easy for you to create and manage storage configurations. NOTE: MegaRAID Storage Manager software can be used to manage a wide range of MegaRAID controllers. Some MegaRAID Storage Manager software features are not applicable for Embedded MegaRAID Software. Creating Storage Configurations MegaRAID Storage Manager software enables you to easily configure the controllers, disk drives, and virtual disks on your workstation or server. The Configuration Wizard greatly simplifies the process of creating arrays and virtual disks. You can use the Configuration Wizard’s Auto Configuration mode to automatically create the best possible configuration with the available hardware. You can use the Guided Configuration mode, which asks you a few brief questions about the configuration, and then creates it for you. Or you can use the Manual Configuration mode, which gives you complete control over all aspects of the storage configuration. Monitoring Storage Devices MegaRAID Storage Manager software displays the status of virtual disks, physical disks, and other storage devices on the workstation or server that you are monitoring. System errors and events are recorded in an event log file and are displayed on the screen. Special device icons appear on the screen to notify you of disk failures and other events that require immediate attention. Maintaining Storage Configurations You can use MegaRAID Storage Manager software to perform system maintenance tasks such as running consistency checks on arrays that support redundancy. 8-1 AOC-USAS2-L8i/L8e Add-on Card User’s Manual 8-2 Hardware and Software Requirements The hardware requirements for MegaRAID Storage Manager software are as follows: • PC-compatible computer with an IA-32 (32-bit) Intel Architecture processor or an EM64T (64-bit) processor and at least 128 Mbytes of system memory (256 Mbytes recommended) • Hard disk drive with at least 50 Mbytes available free space The supported operating systems for the MegaRAID Storage Manager software are as follows: • Microsoft Windows 2000, Microsoft Windows Server 2003, Microsoft Windows XP, Microsoft Vista and Microsoft Windows Server 2008. • Red Hat Linux 3.0 or 4.0 • SUSE SLES 9, with latest updates and service packs Refer to your server documentation and to the operating system documentation for more information on hardware and operating system requirements. 8-3 Installing for Windows Follow these steps if you need to install MegaRAID Storage Manager software on a system running Microsoft Windows 2000, Microsoft Windows Server 2003, or Microsoft Windows XP: 1. Insert the MegaRAID Storage Manager software installation CD in the CD-ROM drive. If necessary, find and double-click the setup.exe file to start the installation program. 2. When the WELCOME screen appears, click NEXT. If MegaRAID Storage Manager software is already installed on this system, the PROGRAM MAINTENANCE screen appears. Read the screen text and select MODIFY, REPAIR, or REMOVE. 3. When the next screen appears, read and accept the user license, and click NEXT. The CUSTOMER INFORMATION screen appears. 4. Enter your user name and organization name, and in the bottom part of the screen, select an installation option: • If you select ALL USERS, any user with administrative privileges can use this version of MegaRAID Storage Manager software to view or change storage configurations. • If you select ONLY FOR CURRENT USER, the MegaRAID Storage Manager shortcuts and associates icon availability to only the user with this screen’s user name. Click NEXT to continue. 8-2 Chapter 8: MegaRAID Overview and Installation 5. On the next screen, accept the default destination folder, or click CHANGE to select a different destination folder. Click NEXT to continue. The SETUP TYPE screen appears. 6. Select one of the Setup options. The options are fully explained in the screen text. • Select COMPLETE if you are installing MegaRAID Storage Manager software on a server. • Select CLIENT if you are installing MegaRAID Storage Manager software on a PC that is used to view and configure servers over a network. • Select SERVER to install only those components required for remote server management. • Select STANDALONE if you are using MegaRAID Storage Manager software to create and manage storage configurations on a standalone workstation. Click NEXT to proceed. 7. On the next screen, click INSTALL to install the program. 8. Click FINISH when the final CONFIGURATION WIZARD screen appears. If you select CLIENT installation for a PC used to monitor servers, and if there are no available servers with a registered framework on the local subnet (that is, servers with a complete installation of MegaRAID Storage Manager software), you cannot connect to a remote server unless you first edit the startupui.bat file. Specifically, you must add the IP address of the remote server to the end of the startupui.bat file. For example, to connect to a remote framework on server 192.168.0.10, add the IP address to the end of startupui.bat as shown in this example: start JRE\bin\javaw -classpath .;GUI.jar GUI.VivaldiStartupDialog ajsgyqkj=71244 192.168.0.10 Be sure to include a space in front of the IP address, as shown in the above example. 8-4 Installing for Linux Follow these steps if you need to install MegaRAID Storage Manager software on a system running Red Hat Linux or SUSE Linux: 1. Copy the MSM_linux_installer...tar.gz file to a temporary folder. 2. Untar the MSM_linux_installer...tar.gz file using the following command: tar -zxvf MSM_linux_installer...tar.gz A new disk directory is created. 3. Go to the new disk directory, and in that directory find and read the readme.txt file. 4. To start the installation, enter the following command: ./install.sh 8-3 AOC-USAS2-L8i/L8e Add-on Card User’s Manual If you select CLIENT installation for a PC used to monitor servers, and if there are no available servers with a registered framework on the local subnet (that is, servers with a complete installation of MegaRAID Storage Manager software), you cannot connect to a remote server unless you first edit the startupui.sh file. Specifically, you must add the IP address of the remote server to the end of the startupui.sh file. For example, to connect to a remote framework on server 192.168.0.10, add the IP address to startupui.sh as shown in this example: start JRE\bin\javaw -classpath .;GUI.jar GUI.VivaldiStartupDialog ajsgyqkj=71244 192.168.0.10 Be sure to include a space in front of the IP address, as shown in the above example. Linux Error Messages One or more of the following messages may appear while you are installing MegaRAID Storage Manager software on a Linux system: • More than one copy of MegaRAID Storage Manager software has been installed. This message indicates that the user has installed more than one copy of MegaRAID Storage Manager software. (This can be done by using the rpm-force command to install the rpm file directly, which is not recommended, instead of using the install.sh file.) In such cases, the user must uninstall all the rpm files manually before installing MegaRAID Storage Manager software with the procedure listed previously. • The version is already installed. This message indicates that the version of MegaRAID Storage Manager software you are trying to install is already installed on the system. • The installed version is newer. This message indicates that a version of MegaRAID Storage Manager software is already installed on the system, and it is a newer version than the version you are trying to install. • Exiting installation. This is the message that appears when the installation is complete. • RPM installation failed. This message indicates that the installation failed for some reason. Additional message text explains the cause of the failure. 8-4 Chapter 9 MegaRAID Window and Menus The MegaRAID Storage Manager software is a configuration and monitoring utility used with the Embedded MegaRAID Software. This chapter provides instruction on its use and features. 9-1 Starting MegaRAID Storage Manager Software Follow these steps to start MegaRAID Storage Manager software and view the main window: 1. Start the program using the method required for your operating system environment: • To start MegaRAID Storage Manager software on a Microsoft Windows system, select START J PROGRAMS J MEGARAID STORAGE MANAGER J STARTUPUI, or double-click the MEGARAID STORAGE MANAGER shortcut on the desktop. NOTE: If a warning appears stating that Windows Firewall has blocked some features of the program, click UNBLOCK to allow MegaRAID Storage Manager software to start. This is because Windows Firewall sometimes blocks the operation of programs that use Java. • To start MegaRAID Storage Manager software on a Red Hat Linux system, select APPLICATIONS J SYSTEM TOOLS J MEGARAID STORAGE MANAGER J STARTUPUI. • To start MegaRAID Storage Manager software on a SUSE SLES 9 system, select START J SYSTEM J MORE PROGRAMS J MEGARAID STORAGE MANAGER. When the program starts, the SELECT SERVER window appears. If the circle in the server icon is yellow instead of green, it means that the server is running in a degraded state–for example, because a disk drive used in a virtual disk has failed. If the circle is red, the storage configuration in the server has failed. NOTE: To access servers on a different subnet, type in the box at the bottom of the screen the IP address of a server in the desired subnet where MegaRAID Storage Manager software is running, and click UPDATE. If you check the Connect to remote Framework box, you can also access a standalone installation of MegaRAID Storage Manager software, if it has a network connection. 2. Double-click the icon of the server that you want to access. The SERVER LOGIN window appears. 3. Select an access mode from the drop-down menu. 9-1 AOC-USAS2-L8i/L8e Add-on Card User’s Manual • Select FULL ACCESS if you need to both view the current configuration and change the configuration. • Select VIEW ONLY if you need to only view and monitor the configuration. 4. Enter your user name and password, and click LOGIN. NOTE: If the computer is net worked, this is the login to the computer itself, not the network login. You must enter the root/administrator user name and password to use Full Access mode. If your user name and password are correct for the Login mode you have chosen, the main MEGARAID STORAGE MANAGER window appears. 9-2 MegaRAID Storage Manager Window This section describes the MEGARAID STORAGE MANAGER window (Figure 9-1). Figure 9-1. Storage Manager Window The following sections describe the panels and menu options that appear in this window. 9-2 Chapter 9: MegaRAID Window and Menus Physical/Logical View Panel The left panel of the MEGARAID STORAGE MANAGER window displays either the Physical view or the Logical view of the system and the devices in it, depending on which tab is selected. • The Physical view shows the hierarchy of physical devices in the system. At the top of the hierarchy is the system itself. One or more controllers are installed in the system. Each controller has one or more ports. Disk drives and other devices are attached to the ports. • The Logical view shows the hierarchy of controllers, virtual disks, and disk groups that are defined on the system. (Physical drives also appear in the Logical view, so you can see which physical drives are used by each virtual disk.) The following icons in the left panel represent the controllers, disk drives, and other devices: • System • Controller • Port • Array • Virtual disk • Physical drive A red circle to the right of an icon indicates that the device has failed. A yellow circle to the right of an icon indicates that a device is running in a degraded state. Properties/Operations/Graphical View Panel The right panel of the MEGARAID STORAGE MANAGER window has either two or three tabs, depending on what kind of device is selected in the left panel. • The PROPERTIES tab displays information about the selected device. For example, if a controller icon is selected in the left panel, the PROPERTIES tab lists information such as the controller name and the device port count. • The OPERATIONS tab lists the operations that can be performed on the device that is selected in the left panel. Some types of devices, such as arrays and ports, do not have operations associated with them. • The GRAPHICAL VIEW tab can be selected in the right panel if a physical drive or virtual disk is selected in the left panel. In graphical view, the device’s storage capacity is color coded according to the legend shown on the screen. For example, on a physical drive configured space is blue, available space is white, and reserved space is red. 9-3 AOC-USAS2-L8i/L8e Add-on Card User’s Manual Event Log Panel The lower part of the MEGARAID STORAGE MANAGER window displays the system event log entries. New event log entries appear during the session. Each entry has a timestamp and date, an error level indicating the severity of the event, and a brief description of the event. Menu Bar This section contains brief descriptions of the main selections from the MEGARAID STORAGE MANAGER menu bar. File Menu The FILE menu has an EXIT option for exiting from the MEGARAID STORAGE MANAGER software. It also has a RESCAN option for updating the display in the MEGARAID STORAGE MANAGER window. (RESCAN is seldom required; the display normally updates automatically.) Operations Menu The OPERATIONS menu is available when a controller, physical drive, or logical drive is selected in the MEGARAID STORAGE MANAGER window. Options available in this menu include: CREATE VIRTURAL DRIVE, CONFIGURATION and SCAN FOR FOREIGN CONFIGURATION. These options are also sometimes available if you right-click on an item in the PHYSICAL/LOGICAL VIEW panels. The CREATE VIRTURAL DRIVE option allows you to create a virtual drive for your configuration. See Section 9-3: "Creating a New Storage Configuration" on page 9-5 for more details. The CONFIGURATION option contains a submenu that includes options for Adding, Saving or Clearing a configuration file of your configuration. See Section 9-6: "Controller Configuration Files" on page 9-13 for more details. The SCAN FOR FOREIGN CONFIGURATION option will scan your system for foreign configurations you may wish to use. Group Operations Menu The GROUP OPERATIONS menu contains the SHOW PROGRESS menu option for displaying progress on your drive configurations. Tools Menu The TOOLS menu contains the CONFIGURE submenu with the CONFIGURE ALERTS menu option. See Section 9-8: "Configuring Alerts" on page 9-16 for more details. Log Menu The LOG menu includes the following options for the log in the EVENT LOG panel: SAVE LOG, SAVE LOG TEST, VIEW SAVED LOG and CLEAR LOG. 9-4 Chapter 9: MegaRAID Window and Menus Help Menu On the HELP menu you can select HELP J HELP to view the MegaRAID Storage Manager software online help file. You can select HELP J ABOUT to view version information for the MegaRAID Storage Manager software. NOTE: When you use the MegaRAID Storage Manager software online help, you may see a warning message that Internet Explorer has restricted the file from showing active content. If this warning appears, click on the active content warning bar and enable the active content. 9-3 Creating a New Storage Configuration You may use MegaRAID Storage Manager software to also create and modify virtual drive configurations. The RAID 0, RAID 1 and RAID 10 storage configurations are supported using this software. WARNING: It is recommended that you do not use both SAS and SATA drives in the same array. Using different drive interfaces in this way could cause unpredictable behavior, decreased performance, an increased error count, and decreased MTBF. NOTE: You cannot create or modify a storage configuration unless you are logged on with administrator privileges. To open the MegaRAID Storage Manager Configuration Wizard, select a controller in the left PHYSICAL/LOGICAL VIEW panel of the MEGARAID STORAGE MANAGER window. Then select OPERATIONS J CREATE VIRTUAL DRIVE. This brings up the Configuration Wizard’s Create Virtual Drive–Choose Mode screen (Figure 9-2). 9-5 AOC-USAS2-L8i/L8e Add-on Card User’s Manual Figure 9-2. Create Virtual Drive–Choose Mode Screen This screen has options for creating a virtual drive using either the Simple method or the Advanced method. After choosing your method, press the NEXT button to continue. 9-6 Chapter 9: MegaRAID Window and Menus Creating a Virtual Drive Using the Simple Method If you choose the Simple method for creating a virtual drive, then the next screen that appears is the CREATE VIRTUAL DRIVE–DRIVE GROUP AND VIRTUAL DRIVE SETTINGS screen (Figure 9-3). Figure 9-3. Create Virtual Drive–Drive Group and Virtual Drive Settings Screen For the rest of the Simple configuration, use the below procedure. 1. In the CREATE VIRTUAL DRIVE–DRIVE GROUP AND VIRTUAL DRIVE SETTINGS screen set the following parameters: • RAID Level: Use this setting to set your RAID level to either RAID level 0, 1 or 10. • Assign a Hotspare: Check this box in order to specify if you want a hotspare disk set asside from those available. • Use Drive Security: Check this box if you wish to assign the drive security method upon the controller settings. • Virtual Drives: Use this setting to set the number of virtual drives you wish to create for your configuration. • Capacity: Use this setting to set the capacity for your virtual drive(s). Each virtual drive will have the same capacity. When you have set your parameters, press the NEXT button to continue. 9-7 AOC-USAS2-L8i/L8e Add-on Card User’s Manual 2. In the SUMMARY screen (Figure 9-4) that appears review your settings, and when satisfied, press the FINISH button. If you wish to change your settings, press the BACK button to go to the previous CREATE VIRTUAL DRIVE–DRIVE GROUP AND VIRTUAL DRIVE SETTINGS screen and change them. Figure 9-4. Simple Configuration Summary Screen 9-8 Chapter 9: MegaRAID Window and Menus Creating a Virtual Drive Using the Advanced Method If you choose the Advanced method for creating a virtual drive, then the next screen that appears is the CREATE DRIVE GROUP–DRIVE GROUP SETTINGS screen (Figure 9-5) Figure 9-5. Create Drive Group–Drive Group Settings Screen For the rest of the Advanced configuration, use the below procedure. 1. In the CREATE DRIVE GROUP–DRIVE GROUP SETTINGS screen set the following parameters: • RAID Level: Use this setting to set your RAID level to either RAID level 0, 1 or 10. • Drive Security Method: Select the drive security method you wish to use in your configuration. • Select Unconfigured Drives/Drive Groups Panes: Select the unconfigured drives you wish to use for your virtual drive configuration, and use the ADD button to move the unconfigured drive(s) to DRIVE GROUPS pane. You can also use the REMOVE button to remove them from the DRIVE GROUPS pane. When finished selecting your drives, press the CREATE DRIVE GROUP button to create your drive group. When you have set your all your parameters in this screen, press the NEXT button to continue. 9-9 AOC-USAS2-L8i/L8e Add-on Card User’s Manual 2. In the CREATE VIRTUAL DRIVE–VIRTUAL DRIVE SETTINGS screen that appears (Figure 9-6), set parameters for all active controls. When finished, press the CREATE VIRTUAL DRIVE button and then press the NEXT button to continue. Figure 9-6. Create Virtual Drive–Virtual Drive Settings Screen NOTE: Not all controls will be active in this screen. 9-10 Chapter 9: MegaRAID Window and Menus 3. In the SUMMARY screen (Figure 9-7) that appears review your settings, and when satisfied, press the FINISH button. If you wish to change your settings, press the BACK button to go to the previous CREATE VIRTUAL DRIVE–DRIVE GROUP AND VIRTUAL DRIVE SETTINGS screen and change them. Figure 9-7. Advanced Configuration Summary Screen 9-11 AOC-USAS2-L8i/L8e Add-on Card User’s Manual 9-4 Changing Virtual Disk Properties You can change a virtual disk’s READ POLICY, WRITE POLICY, and other properties at any time after the virtual disk is created. To do this, follow these steps: 1. Select a virtual disk icon in the left panel of the MEGARAID STORAGE MANAGER window. 2. In the right panel, select the OPERATIONS tab, and then select SET VIRTUAL DISK PROPERTIES (Figure 9-8). Figure 9-8. Changing Virtual Disk Properties A list of Virtual Disk Properties appears in the right panel. 3. Change the virtual disk properties as needed in the right panel. NOTE: Only the Disk Write Cache is supported in Embedded MegaRAID Software. 4. Click GO to accept the changes. 9-12 Chapter 9: MegaRAID Window and Menus 5. A dialog box appears warning you about changing your settings. Press YES to continue. 6. A second confirmation dialog box appears. Check CONFIRM and press the YES button to continue. The virtual disk properties for your virtual drive are now changed. 9-5 Deleting a Virtual Disk You can delete virtual disks to rearrange the storage space. WARNING: Be sure to back up the data on the virtual disk before you delete it. Be sure that the operating system is not installed on this virtual disk. To delete a virtual disk, follow these steps: 1. Back up all user data that is on the virtual disk you intend to delete. 2. In the left panel of the MEGARAID STORAGE MANAGER window, select the LOGICAL tab, and click the icon of the virtual disk you want to delete. 3. In the right panel, select the OPERATIONS tab, and select DELETE VIRTUAL DISK. 4. Click GO. 5. When the warning message appears, click YES to confirm that you want to delete the virtual disk. 9-6 Controller Configuration Files Controller configuration files can be saved to a disk for later use. Later, they can be added, saved or cleared using menu options from the OPERATIONS J CONFIGURATION menu. Saving a Storage Configuration to Disk You can save an existing controller configuration to a file so you can apply it to another controller. To save a configuration file, follow these steps: 1. Select a controller icon from the left panel of the MEGARAID STORAGE MANAGER window. 2. On the menu bar, select OPERATIONS J CONFIGURATION J SAVE CONFIGURATION TO FILE. The SAVE dialog box appears. 9-13 AOC-USAS2-L8i/L8e Add-on Card User’s Manual 3. In the SAVE dialog box, type a name for the configuration file or accept the default name (hostname.cfg). 4. Click SAVE to save the configuration file. Adding a Configuration You can add a saved configuration to your system using the procedure below: 1. Select a controller icon from the left panel of the MEGARAID STORAGE MANAGER window. 2. On the menu bar, select OPERATIONS J CONFIGURATION J ADD CONFIGURATION FROM FILE. The ADD dialog box appears. Press YES to continue. 3. In the ADD window that next appears, select the configuration file that you wish to add. 4. Click ADD to add the configuration file to your system. Clearing a Configuration Use the procedure below to clear/delete a configuration file from your system. 1. Select a controller icon from the left panel of the MEGARAID STORAGE MANAGER window. 2. On the menu bar, select OPERATIONS J CONFIGURATION J CLEAR CONFIGURATION. The CLEAR dialog box appears. Check CONFIRM and press YES to continue. 3. In the window that appears, select the configuration file you wish to delete/clear from your disk. 4. Click CLEAR to save the configuration file. 9-14 Chapter 9: MegaRAID Window and Menus 9-7 Flashing Firmware You can flash Firmware upgrades using the MegaRAID Storage Manager software (see Figure 9-9). Figure 9-9. Flashing Firmware To flash your firmware, use the procedure below: 1. Select your controller from the left LOGICAL pane of the MEGARAID STORAGE MANAGER window. 2. Select the OPERATIONS tab from the right pane. 3. Select the Controller Firmware option button. 4. Press the BROWSE button and select the firmware file you wish to flash from the OPEN window that appears. The file will appear in the field on the screen. 9-15 AOC-USAS2-L8i/L8e Add-on Card User’s Manual 5. Press the GO button, the firmware will then be flashed to your system. NOTE: You may also flash the BIOS using this same method by selecting the BIOS option instead. 9-8 Configuring Alerts You can configure alerts by selecting the CONFIGURE ALERTS menu option from the TOOLS menu. This will bring up the CONFIGURE ALERTS window (Figure 9-10). Figure 9-10. Configure Alerts Window 9-16 Chapter 9: MegaRAID Window and Menus In this window you can set system alert settings for emailing alerts to for various severity levels. The controls in this window’s tabs allow you to set the mail server and email address of where you want your alerts sent. When finished, press the OK button to confirm and set your settings. 9-17 AOC-USAS2-L8i/L8e Add-on Card User’s Manual 9-18 Disclaimer The products sold by Supermicro are not intended for and will not be used in life support systems, medical equipment, nuclear facilities or systems, aircraft, aircraft devices, aircraft/emergency communication devices or other critical systems whose failure to perform be reasonably expected to result in significant injury or loss of life or catastrophic property damage. Accordingly, Supermicro disclaims any and all liability, and should buyer use or sell such products for use in such ultra-hazardous applications, it does so entirely at its own risk. Furthermore, buyer agrees to fully indemnify, defend and hold Supermicro harmless for and against any and all claims, demands, actions, litigation, and proceedings of any kind arising out of or related to such ultra-hazardous use or sale. AOC-USAS2-L8i/L8e Add-on Card User’s Manual Notes