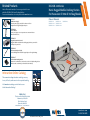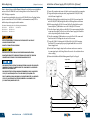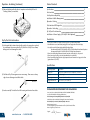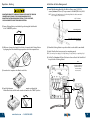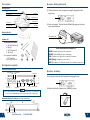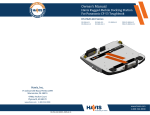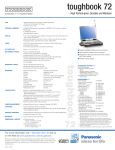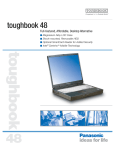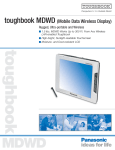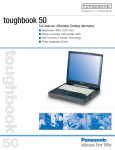Download Panasonic DS-PAN-112
Transcript
Related Products DS-PAN-110 Series Havis Rugged Mobile Docking Station For Panasonic CF-30 & CF-31 Toughbooks Havis offers a wide variety of accessory products for use with the DS-PAN-110 Series Docking Station. For more information or to order please visit www.havis.com. Owner’s Manual LPS-104 120W Power Supply External power supply and cable for Panasonic CF-31 Toughbooks with cigarette lighter adaptor. DS-PAN-111 DS-PAN-111-1 DS-PAN-111-2 DS-PAN-112 DS-PAN-112-1 DS-PAN-112-2 DS-PAN-113 DS-DA-409 Screen Stiffener Secure your laptop screen to prevent excess wear and reduce vibration while in use. DS-DA-601 Rugged Communications Hub Rugged USB/Ethernet hub makes adding peripherals to your mobile workspace easy and safe. DS-DA-102 USB Powered Keyboard Light Soft red LED light illuminates the laptop keyboard for night viewing. DS-DA-207 Card Reader Mounting Bracket Mount an E-Seek Model 250 card reader to the side of the Docking Station. (Bracket can be customized for other Card Reader Models) Interactive Online Catalog This new and exciting interactive catalog is an easy to use, full color, online version of our printed catalog. Visit www.haviscatalog.com for direct access to the Interactive Catalog! Product Catalog Mounting Solutions Computing Solutions Transport Solutions www.havis.com Power Management Solutions Lighting Solutions 1-800-524-9900 Havis, Inc. 75 Jacksonville Road, PO Box 2099 Warminster, PA 18974 47801 Anchor Court Plymouth, MI 48170 www.havis.com 1-800-524-9900 www.havis.com 1-800-524-9900 DS-PAN-110-SERIES-OMN_1-12 Before Beginning (Original Instructions) Havis is pleased to provide this Owner’s Manual to aid in the proper installation and use of the DS-PAN-110 Series Docking Station for the Panasonic CF-30 & CF-31 laptop computers. For questions regarding the set-up of your DS-PAN-110 Series Docking Station, please contact Havis at 1-800-524-9900 or visit www.havis.com/CF31 for additional product support and information. This Owner’s Manual applies to the following Product Numbers: DS-PAN-111 DS-PAN-112 DS-PAN-113 DS-PAN-111-1 DS-PAN-112-1 DS-PAN-111-2 DS-PAN-112-2 • NEVER STOW OR MOUNT THE DOCKING STATION DIRECTLY IN A VEHICLE AIRBAG DEPLOYMENT ZONE. • DO NOT USE COMPUTER WHILE DRIVING. • READ ALL INSTRUCTIONS THOROUGHLY BEFORE BEGINNING INSTALLATION. • DO NOT MATE COMPUTER TO DOCKING STATION UNLESS COMPUTER’S DOCKING CONNECTOR ACCESS DOOR IS FULLY OPEN OR DAMAGE MAY RESULT. Installation of Power Supply (LPS-101/LPS-104 - Optional) NOTE: Refer to Page 1 to ensure that you have the appropriate Power Supply for your Specific computer model. 1). Power off computer and ensure all cables are disconnected from computer. 2). Plug in both input and output cables (supplied with LPS-101/LPS-104) into the Power Supply brick. 3). With the Docking Station right side up, drop (4) #6-32 screws (supplied with LPS-101/LPS-104) through the holes in Docking Station as shown. 4). While supporting the (4) #6-32 screws, flip the Docking Station upside down and place (1) flat washer over each of the (4) #6-32 screws. 5). Place the Power Supply brick over the (4) #6-32 screws ensuring that the screws pass through all of the bosses on the Power Supply brick and the cables are pointing in the direction shown. 6). Place the remaining (4) flat washers over each of the #6-32 screws and hand start a #6-32 locking nut onto each of the screws. 7). Torque all (4) #6-32 locking nuts to 0.9 Nm (8.0 in-lbs) ±10% ensuring that the #6-32 screws stayed properly aligned with the bosses of the Power Supply brick. 8). Route the Power Supply output cable as shown and secure connector to power input port on Docking Station. Be sure to coil and strain relieve excess cabling. 9). Return to Installation & Cable Management Step #3 on Page 4. Output Cable • FOR PROPER SYSTEM FUNCTION, THIS DOCKING STATION SHOULD BE USED ONLY WITH PANASONIC CF-30 AND CF-31 MODEL COMPUTERS. PANASONIC CF-29 AND EARLIER MODELS ARE NOT COMPATIBLE. Input Cable • FOR PROPER SYSTEM FUNCTION, PANASONIC RECOMMENDS USING A 120W POWER SUPPLY (LPS-104 OPTIONAL) WITH A CF-31 HIGH POWER (2.5GHz) COMPUTER. • FOR CF-31 MEDIUM (2.4GHz) AND LOW (2.2 GHz) POWER COMPUTERS, A 90W POWER SUPPLY (LPS-101 OPTIONAL) IS ACCEPTABLE, HOWEVER A 120W POWER SUPPLY (LPS-104 OPTIONAL) MAY ALSO BE USED. 1 www.havis.com • 1-800-524-9900 10 Operation - Undocking (Continued) Table of Contents 3). Once unlatched grab both sides of computer and carefully lift out of Docking Station, rear end first. Specifications 2 Parts Included 3 Port Replication Capability 3 Installation & Cable Management 4 Operation - Docking 7 Dock Indicator LED Diagnostics 8 Operation - Undocking 8 Zip Tie/Push Pin Information 9 Installation of Power Supply (LPS-101/LPS-104 - Optional) 10 Precautions Zip Tie/Push Pin Information 1). In the event that a strain relieved cable needs to be removed or replaced, do not attempt to remove entire Zip Tie/Push Pin. Cut Zip Tie as shown, taking care to not damage the cables. • • • • • • Do not place containers of liquid or metal objects on top of the Docking Station If a malfunction occurs, immediately unplug the Power Supply and remove the laptop Use only the specified Power Supply with this Docking Station Recommended: Part # LPS-101 (90W) for CF-30, CF-31 Medium & Low Power Computers Recommended: Part # LPS-104 (120W) for CF-31 High Power Computers Do not store the Docking Station where water, moisture, steam, dust, etc. are present Do not connect cables into ports other than what they are specified for Do not leave the Docking Station in a high temperature environment for a long period of time (greater than +60°C, 140°F) Specifications 2). Pull the cut Zip Tie through the Push Pin housing. Trim excess so sharp edge does not damage reinstalled cables. Trim excess 3). Insert a new Zip Tie into the Push Pin housing and strain relieve cables. Power Supply Input 15.6V DC-In Dimensions* 12.4” ( 31.5 cm) W x 11.9” ( 30.2 cm ) D x 4.0” ( 10.2 cm ) H Weight* 4.6 lbs ( 2.1 kg ) Operating Environment 5° C to 35° C ( 41° F to 95°F ) Storage Environment -20° C to 60° C ( -4° F to 140° F ) * DS-PAN-111 DECLARATION OF CONFORMITY FOR CE MARKING Havis, Inc. declares that their DS-PAN-110 SERIES DOCKING STATIONS: Are classified within the following EU Directives: EU Electromagnetic Compatibility Directive 2004/108/EC And further conform with the following EU Harmonized Standards: EN 55022 (2006) + A1 2007, EN 55024 (1998) + A2: 2003 Dated: August 19, 2010 Position of signatory: Chief Information Officer / Chief Financial Officer Name of signatory: Steve Ferraro Signed: 9 www.havis.com • 1-800-524-9900 2 Parts Included Operation - Docking (Continued) Docking Station Lock Latch Handle Brass Locator Tab 5). For theft deterrence, secure computer by locking Docking Station with supplied key. Docking Connector Brass Locator Pin Front USB Port Front Hook Dock Indicator LED 6). Power on computer. The Dock Indicator LED will light up green to indicate proper system function. Mounting Bracket Dock Indicator LED Hardware Kit This Hardware Kit includes: 1. Zip Ties/Push Pins (2) 2. Keys (2) 3. 1/4”-20 Screws (7) 4. Zip Ties (6) DOCK INDICATOR LED DIAGNOSTICS: GREEN: Computer docked, all ports ready for use. ORANGE: USB and LAN ports are not functioning. RED: Computer is not supported or a connection is not made. RED (Blinking): Firmware error has occurred. NOT LIT: Computer is not installed, is turned off, or in standby or sleep mode. Tools required for installation: • 5/32” Hex Drive (For securing 1/4”-20 Screws) Port Replication Capability Forward Exiting Connectivity USB 2.0 Ethernet RJ45 True Ethernet RJ45 Power Input Operation - Undocking 1). If previously locked, unlock Docking Station using supplied key. USB 2.0 (4) + Front USB 2.0 (1) Microphone VGA Headphone Serial (2) Wireless On/Off* * NOTE 2). Rotate Latch Handle clockwise to the “UNDOCK” position. For CF-30 computers, WWAN pass-through can be controlled according to Wireless On/Off switch setting. For CF-31 computers, WWAN will always function as pass-through regardless of switch setting. Rearward Exiting Connectivity (Optional Single or Dual Antenna) 3 Antenna A Antenna B www.havis.com • 1-800-524-9900 8 Operation - Docking Installation & Cable Management 1). Install the Mounting Bracket to the Motion Device using (3) 1/4“-20 screws (Hardware Kit Item 3). Torque screws to 13.4Nm (120 in-lbs) ± 10%. • DO NOT MATE COMPUTER TO DOCKING STATION UNLESS COMPUTER’S DOCKING CONNECTOR ACCESS DOOR IS FULLY OPEN OR DAMAGE MAY RESULT. • DO NOT FORCE LAPTOP ONTO DOCKING STATION. IF THERE IS RESISTANCE, CHECK ALIGNMENT OF COMPUTER ON DOCKING STATION. 1). Ensure Docking Station is unlatched by positioning the Latch Handle to the “UNDOCK” position. NOTE: Numerous hole patterns present in Mounting Bracket should accommodate most competitor’s motion devices. 1/4”-20 Screws Mounting Bracket Typical Motion Device Example (not included) 2). With rear of computer elevated, load front of computer into Docking Station by aligning Front Hook with the appropriate recess in the computer case. 2). Orient the Docking Station in a position that is comfortable to work with. 3). Install all cables that are necessary for computing needs. NOTE: If mounting Power Supply to Docking Station, go to Page 10 before completing Step 3 4). Use Zip Ties (Hardware Kit Item 4) to strain relieve cables to the Strain Relief Loops at front of Docking Station. 3). Lower back of computer onto Brass Locator Pins. NOTE: Holes shown will accept Zip Tie/Push Pins (Hardware Kit Item 1) for strain relieving Antenna cables. 4). Apply light downward pressure over rear of computer as indicated by Arrow A and rotate Latch Handle counter-clockwise to the “DOCK” position. 7 www.havis.com • 1-800-524-9900 4 Installation & Cable Management (Continued) Installation & Cable Management (Continued) 5). Gather all strain relieved cables into a single bundle and secure with Zip Ties to facilitate routing in later installation steps. 7). Tilt the Motion Device to a position allowing you access to the back side of docking station and route cables out the side as shown. 8). Route cable bundle and tie off to Mounting Bracket with Zip Tie (Hardware kit Item 4). 6). Lower the Docking Station onto the Mounting Bracket as shown, being cautious not to pinch the cable bundle. Secure with (4) 1/4”-20 screws (supplied). Torque screws to 13.4 Nm (120 in-lbs) ± 10%. 9). Create a service loop with cable bundle to ensure that no tension is on the connectors and to enable intended range of motion. 10). Tie off cables onto a stationary part of the mounting system. This loop must be large enough to allow full range of expected rotation and extension without stressing connections. 1/4”-20 Screws Tie off on stationary part of the mounting system (not included) NOTE: It is recommended to use a drop of medium strength (blue) thread locking adhesive applied to the threads of all fasteners. 5 www.havis.com • 1-800-524-9900 11). Position Docking Station as desired for use inside mobile workspace. 6 Installation & Cable Management (Continued) Installation & Cable Management (Continued) 5). Gather all strain relieved cables into a single bundle and secure with Zip Ties to facilitate routing in later installation steps. 7). Tilt the Motion Device to a position allowing you access to the back side of docking station and route cables out the side as shown. 8). Route cable bundle and tie off to Mounting Bracket with Zip Tie (Hardware kit Item 4). 6). Lower the Docking Station onto the Mounting Bracket as shown, being cautious not to pinch the cable bundle. Secure with (4) 1/4”-20 screws (supplied). Torque screws to 13.4 Nm (120 in-lbs) ± 10%. 9). Create a service loop with cable bundle to ensure that no tension is on the connectors and to enable intended range of motion. 10). Tie off cables onto a stationary part of the mounting system. This loop must be large enough to allow full range of expected rotation and extension without stressing connections. 1/4”-20 Screws Tie off on stationary part of the mounting system (not included) NOTE: It is recommended to use a drop of medium strength (blue) thread locking adhesive applied to the threads of all fasteners. 5 www.havis.com • 1-800-524-9900 11). Position Docking Station as desired for use inside mobile workspace. 6 Operation - Docking Installation & Cable Management 1). Install the Mounting Bracket to the Motion Device using (3) 1/4“-20 screws (Hardware Kit Item 3). Torque screws to 13.4Nm (120 in-lbs) ± 10%. • DO NOT MATE COMPUTER TO DOCKING STATION UNLESS COMPUTER’S DOCKING CONNECTOR ACCESS DOOR IS FULLY OPEN OR DAMAGE MAY RESULT. • DO NOT FORCE LAPTOP ONTO DOCKING STATION. IF THERE IS RESISTANCE, CHECK ALIGNMENT OF COMPUTER ON DOCKING STATION. 1). Ensure Docking Station is unlatched by positioning the Latch Handle to the “UNDOCK” position. NOTE: Numerous hole patterns present in Mounting Bracket should accommodate most competitor’s motion devices. 1/4”-20 Screws Mounting Bracket Typical Motion Device Example (not included) 2). With rear of computer elevated, load front of computer into Docking Station by aligning Front Hook with the appropriate recess in the computer case. 2). Orient the Docking Station in a position that is comfortable to work with. 3). Install all cables that are necessary for computing needs. NOTE: If mounting Power Supply to Docking Station, go to Page 10 before completing Step 3 4). Use Zip Ties (Hardware Kit Item 4) to strain relieve cables to the Strain Relief Loops at front of Docking Station. 3). Lower back of computer onto Brass Locator Pins. NOTE: Holes shown will accept Zip Tie/Push Pins (Hardware Kit Item 1) for strain relieving Antenna cables. 4). Apply light downward pressure over rear of computer as indicated by Arrow A and rotate Latch Handle counter-clockwise to the “DOCK” position. 7 www.havis.com • 1-800-524-9900 4 Parts Included Operation - Docking (Continued) Docking Station Lock Latch Handle Brass Locator Tab 5). For theft deterrence, secure computer by locking Docking Station with supplied key. Docking Connector Brass Locator Pin Front USB Port Front Hook Dock Indicator LED 6). Power on computer. The Dock Indicator LED will light up green to indicate proper system function. Mounting Bracket Dock Indicator LED Hardware Kit This Hardware Kit includes: 1. Zip Ties/Push Pins (2) 2. Keys (2) 3. 1/4”-20 Screws (7) 4. Zip Ties (6) DOCK INDICATOR LED DIAGNOSTICS: GREEN: Computer docked, all ports ready for use. ORANGE: USB and LAN ports are not functioning. RED: Computer is not supported or a connection is not made. RED (Blinking): Firmware error has occurred. NOT LIT: Computer is not installed, is turned off, or in standby or sleep mode. Tools required for installation: • 5/32” Hex Drive (For securing 1/4”-20 Screws) Port Replication Capability Forward Exiting Connectivity USB 2.0 Ethernet RJ45 True Ethernet RJ45 Power Input Operation - Undocking 1). If previously locked, unlock Docking Station using supplied key. USB 2.0 (4) + Front USB 2.0 (1) Microphone VGA Headphone Serial (2) Wireless On/Off* * NOTE 2). Rotate Latch Handle clockwise to the “UNDOCK” position. For CF-30 computers, WWAN pass-through can be controlled according to Wireless On/Off switch setting. For CF-31 computers, WWAN will always function as pass-through regardless of switch setting. Rearward Exiting Connectivity (Optional Single or Dual Antenna) 3 Antenna A Antenna B www.havis.com • 1-800-524-9900 8 Operation - Undocking (Continued) Table of Contents 3). Once unlatched grab both sides of computer and carefully lift out of Docking Station, rear end first. Specifications 2 Parts Included 3 Port Replication Capability 3 Installation & Cable Management 4 Operation - Docking 7 Dock Indicator LED Diagnostics 8 Operation - Undocking 8 Zip Tie/Push Pin Information 9 Installation of Power Supply (LPS-101/LPS-104 - Optional) 10 Precautions Zip Tie/Push Pin Information 1). In the event that a strain relieved cable needs to be removed or replaced, do not attempt to remove entire Zip Tie/Push Pin. Cut Zip Tie as shown, taking care to not damage the cables. • • • • • • Do not place containers of liquid or metal objects on top of the Docking Station If a malfunction occurs, immediately unplug the Power Supply and remove the laptop Use only the specified Power Supply with this Docking Station Recommended: Part # LPS-101 (90W) for CF-30, CF-31 Medium & Low Power Computers Recommended: Part # LPS-104 (120W) for CF-31 High Power Computers Do not store the Docking Station where water, moisture, steam, dust, etc. are present Do not connect cables into ports other than what they are specified for Do not leave the Docking Station in a high temperature environment for a long period of time (greater than +60°C, 140°F) Specifications 2). Pull the cut Zip Tie through the Push Pin housing. Trim excess so sharp edge does not damage reinstalled cables. Trim excess 3). Insert a new Zip Tie into the Push Pin housing and strain relieve cables. Power Supply Input 15.6V DC-In Dimensions* 12.4” ( 31.5 cm) W x 11.9” ( 30.2 cm ) D x 4.0” ( 10.2 cm ) H Weight* 4.6 lbs ( 2.1 kg ) Operating Environment 5° C to 35° C ( 41° F to 95°F ) Storage Environment -20° C to 60° C ( -4° F to 140° F ) * DS-PAN-111 DECLARATION OF CONFORMITY FOR CE MARKING Havis, Inc. declares that their DS-PAN-110 SERIES DOCKING STATIONS: Are classified within the following EU Directives: EU Electromagnetic Compatibility Directive 2004/108/EC And further conform with the following EU Harmonized Standards: EN 55022 (2006) + A1 2007, EN 55024 (1998) + A2: 2003 Dated: August 19, 2010 Position of signatory: Chief Information Officer / Chief Financial Officer Name of signatory: Steve Ferraro Signed: 9 www.havis.com • 1-800-524-9900 2 Before Beginning (Original Instructions) Havis is pleased to provide this Owner’s Manual to aid in the proper installation and use of the DS-PAN-110 Series Docking Station for the Panasonic CF-30 & CF-31 laptop computers. For questions regarding the set-up of your DS-PAN-110 Series Docking Station, please contact Havis at 1-800-524-9900 or visit www.havis.com/CF31 for additional product support and information. This Owner’s Manual applies to the following Product Numbers: DS-PAN-111 DS-PAN-112 DS-PAN-113 DS-PAN-111-1 DS-PAN-112-1 DS-PAN-111-2 DS-PAN-112-2 • NEVER STOW OR MOUNT THE DOCKING STATION DIRECTLY IN A VEHICLE AIRBAG DEPLOYMENT ZONE. • DO NOT USE COMPUTER WHILE DRIVING. • READ ALL INSTRUCTIONS THOROUGHLY BEFORE BEGINNING INSTALLATION. • DO NOT MATE COMPUTER TO DOCKING STATION UNLESS COMPUTER’S DOCKING CONNECTOR ACCESS DOOR IS FULLY OPEN OR DAMAGE MAY RESULT. Installation of Power Supply (LPS-101/LPS-104 - Optional) NOTE: Refer to Page 1 to ensure that you have the appropriate Power Supply for your Specific computer model. 1). Power off computer and ensure all cables are disconnected from computer. 2). Plug in both input and output cables (supplied with LPS-101/LPS-104) into the Power Supply brick. 3). With the Docking Station right side up, drop (4) #6-32 screws (supplied with LPS-101/LPS-104) through the holes in Docking Station as shown. 4). While supporting the (4) #6-32 screws, flip the Docking Station upside down and place (1) flat washer over each of the (4) #6-32 screws. 5). Place the Power Supply brick over the (4) #6-32 screws ensuring that the screws pass through all of the bosses on the Power Supply brick and the cables are pointing in the direction shown. 6). Place the remaining (4) flat washers over each of the #6-32 screws and hand start a #6-32 locking nut onto each of the screws. 7). Torque all (4) #6-32 locking nuts to 0.9 Nm (8.0 in-lbs) ±10% ensuring that the #6-32 screws stayed properly aligned with the bosses of the Power Supply brick. 8). Route the Power Supply output cable as shown and secure connector to power input port on Docking Station. Be sure to coil and strain relieve excess cabling. 9). Return to Installation & Cable Management Step #3 on Page 4. Output Cable • FOR PROPER SYSTEM FUNCTION, THIS DOCKING STATION SHOULD BE USED ONLY WITH PANASONIC CF-30 AND CF-31 MODEL COMPUTERS. PANASONIC CF-29 AND EARLIER MODELS ARE NOT COMPATIBLE. Input Cable • FOR PROPER SYSTEM FUNCTION, PANASONIC RECOMMENDS USING A 120W POWER SUPPLY (LPS-104 OPTIONAL) WITH A CF-31 HIGH POWER (2.5GHz) COMPUTER. • FOR CF-31 MEDIUM (2.4GHz) AND LOW (2.2 GHz) POWER COMPUTERS, A 90W POWER SUPPLY (LPS-101 OPTIONAL) IS ACCEPTABLE, HOWEVER A 120W POWER SUPPLY (LPS-104 OPTIONAL) MAY ALSO BE USED. 1 www.havis.com • 1-800-524-9900 10 Related Products DS-PAN-110 Series Havis Rugged Mobile Docking Station For Panasonic CF-30 & CF-31 Toughbooks Havis offers a wide variety of accessory products for use with the DS-PAN-110 Series Docking Station. For more information or to order please visit www.havis.com. Owner’s Manual LPS-104 120W Power Supply External power supply and cable for Panasonic CF-31 Toughbooks with cigarette lighter adaptor. DS-PAN-111 DS-PAN-111-1 DS-PAN-111-2 DS-PAN-112 DS-PAN-112-1 DS-PAN-112-2 DS-PAN-113 DS-DA-409 Screen Stiffener Secure your laptop screen to prevent excess wear and reduce vibration while in use. DS-DA-601 Rugged Communications Hub Rugged USB/Ethernet hub makes adding peripherals to your mobile workspace easy and safe. DS-DA-102 USB Powered Keyboard Light Soft red LED light illuminates the laptop keyboard for night viewing. DS-DA-207 Card Reader Mounting Bracket Mount an E-Seek Model 250 card reader to the side of the Docking Station. (Bracket can be customized for other Card Reader Models) Interactive Online Catalog This new and exciting interactive catalog is an easy to use, full color, online version of our printed catalog. Visit www.haviscatalog.com for direct access to the Interactive Catalog! Product Catalog Mounting Solutions Computing Solutions Transport Solutions www.havis.com Power Management Solutions Lighting Solutions 1-800-524-9900 Havis, Inc. 75 Jacksonville Road, PO Box 2099 Warminster, PA 18974 47801 Anchor Court Plymouth, MI 48170 www.havis.com 1-800-524-9900 www.havis.com 1-800-524-9900 DS-PAN-110-SERIES-OMN_1-12