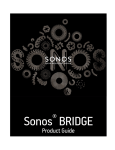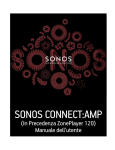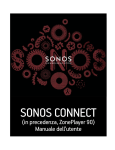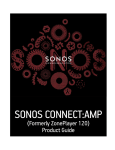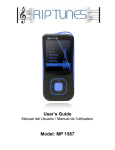Download Sonos ZoneBridge
Transcript
® SONOS BRIDGE Product Guide THIS DOCUMENT CONTAINS INFORMATION THAT IS SUBJECT TO CHANGE WITHOUT NOTICE. No part of this publication may be reproduced or transmitted in any form or by any means, electronic or mechanical, including but not limited to photocopying, recording, information retrieval systems, or computer network without the written permission of Sonos, Inc. SONOS and all other Sonos product names and slogans are trademarks or registered trademarks of Sonos, Inc. SONOS Reg. U.S. Pat. & Tm. Off. Sonos products may be protected by one or more patents. Our patent-to-product information can be found here: sonos.com/legal/patents iPhone®, iPod®, iPad® and iTunes® are trademarks of Apple Inc., registered in the U.S. and other countries. Windows® is a registered trademark of Microsoft Corporation in the United States and other countries. Android™ is a trademark of Google, Inc. MPEG Layer-3 audio decoding technology licensed from Fraunhofer IIS and Thomson. Sonos uses MSNTP software, which was developed by N.M. Maclaren at the University of Cambridge. © Copyright, N.M. Maclaren, 1996, 1997, 2000; © Copyright, University of Cambridge, 1996, 1997, 2000. All other products and services mentioned may be trademarks or service marks of their respective owners. March 2014 ©2004-2014 by Sonos, Inc. All rights reserved. SONOS BRIDGE • Use a SONOS BRIDGE to connect the Sonos system to your home network— just connect a BRIDGE to your router using a standard Ethernet cable and then you can add additional Sonos components to your music system wirelessly. • Use a SONOS BRIDGE to extend the wireless range of your Sonos system — stream music wirelessly to a remote location by placing a BRIDGE in between a Sonos component in a remote location and the rest of your Sonos system. New to Sonos? It takes just a few steps to get your Sonos system up and running (the steps below are fully explained in the QuickStart Guide packaged with your BRIDGE) — • Connect a Sonos component to your broadband router using an Ethernet cable (supplied). • Place other Sonos component(s) in the room(s) of your choice. • Install the software and follow the prompts to add the Sonos component(s) and set up access to your music files. • Add a Sonos controller to your music system. Once you’ve set up your music system, you can add additional Sonos components any time. Adding to an existing Sonos system? Sonos can be easily expanded room by room. If you are adding this BRIDGE to an existing Sonos music system, you can turn directly to "Adding to an Existing Sonos System" on page 2. 2 Product Guide Your Home Network To access Internet music services, Internet radio, and any digital music stored on your computer or Network-Attached Storage (NAS) device, your home network must meet the following requirements: Network requirements Note: Your network must have a high-speed Internet connection, as the Sonos system is designed to provide you with online software updates. Your Sonos system must be registered to receive these updates, so be sure to register during the setup process. We do not share your e-mail address with other companies. • High-speed DSL/Cable modem, or fiber-to-the-home broadband connection for proper playback of Internet-based music services. (If your Internet service provider only offers Satellite Internet access, you may experience playback issues due to fluctuating download rates.) • If your modem is not a modem/router combination and you want to take advantage of Sonos' automatic online updates, or stream music from an Internet-based music service, you must install a router in your home network. If you do not have a router, purchase and install one before proceeding. • If you are going to use a Sonos application on an Android™ smartphone, iPhone®, iPod Touch®, iPad® or other tablet, you may need a wireless router in your home network. Please visit our Web site at http://faq.sonos.com/apps for more information. • Connect at least one Sonos component to your home network router using an Ethernet cable, and then you can add other Sonos components wirelessly. • For best results, you should connect the computer or NAS drive that contains your personal music library collection to your home network router using an Ethernet cable. Compatible operating systems • Windows® XP SP3 and higher • Macintosh® OS X 10.6 and higher Note: Please visit our Web site at http://faq.sonos.com/specs for the latest system requirements, including supported operating system versions. Adding to an Existing Sonos System Once you’ve got a Sonos system set up, you can easily add more Sonos components any time (up to 32 rooms). If your house has structured (built-in) wiring, you can make a wired connection to the additional Sonos components. If you don’t have structured wiring, our built-in wireless technology is ideal for you. Note: If you are replacing the Sonos component that is currently attached to your router, first add the new SONOS BRIDGE to your music system (steps below.) You can then unplug the wired component from your router, replace it with the BRIDGE, and move the original Sonos component to a new location. SONOS BRIDGE 3 1. Attach the power adapter and plug in the SONOS BRIDGE. Be sure it is the proper power adapter for your country. 2. Select Add a Sonos Component from the Manage menu. • During the setup process, you will be prompted to press and release the Join button on top of the SONOS BRIDGE. The indicator lights flash green and white while the BRIDGE is connecting. • You may be prompted to update your Sonos system during this process. Now that you have added the SONOS BRIDGE to your music system— • If you are replacing the Sonos component that is currently attached to your router, you can unplug the wired Sonos component, replace it with the BRIDGE, and move the original Sonos component to a new location. • If you are using the SONOS BRIDGE to extend the wireless network in your house, locate the BRIDGE wherever you want additional wireless coverage. If desired, you can also move any of your existing Sonos component(s) to other locations. A SONOS BRIDGE will not display on your ROOMS pane after it is set up. If you wish to change the settings for this component, choose one of the following: • Using the Sonos Controller for PC: Select Manage -> Settings -> BRIDGE Settings. • Using the Sonos Controller for Mac: Select Sonos -> Preferences -> BRIDGE Settings. Playing Music You can use any Sonos controller to make a music selection — simply touch to select from the SONOS music menu on a handheld controller, or click to select from the MUSIC pane within the Sonos Controller for Mac or PC. Radio Sonos includes a radio guide that provides immediate access to thousands of free Internet radio stations and broadcast programs. You can easily find radio from all over the world—music, news, and variety programming, including archived shows and podcasts. To select an Internet radio station, simply select Radio and choose a station. Music services A music service is an online music store or online service that sells audio on a per-song, per audiobook, or subscription basis. Sonos is compatible with several music services - you can visit our website at www.sonos.com/howitworks/music/partners for the latest list. (Some music services may not be available in your country. Please check the individual music service’s website for more information.) If you are currently subscribed to a music service that’s compatible with Sonos, simply add your music service user name and password information to Sonos as needed and you’ll have instant access to the music service from your Sonos system. 1. To add a music service, touch Add Music Services from the SONOS music menu on your handheld controller. 2. Select the Sonos-compatible music service you would like to add. 3. Select Add Account -> I already have an account. Type your music service user name and password, and then touch OK. Your user name and password will be verified with the music service. As soon as your credentials have been verified, the music service displays on the SONOS music menu. 4 Product Guide Free music service trials are available in some countries. (Please check the individual music service’s website for more information.) If there is a music service trial visible on the Music Services menu, simply touch it to select. Touch Add Account -> I’m new to [music service], and then follow the prompts to activate the music trial. After the trial period is up, you will need to subscribe to the music service to keep the music playing. Local music library The Sonos system can play music from any computer or network-attached storage (NAS) device on your home network where you have shared music folders. During the setup process, you are guided through the process of accessing your local music library (such as your iTunes library). Over time, you may wish to add or remove folders from this list. • To add new music folders to Sonos, touch Settings -> Manage Music Library -> Music Library Setup -> Add New Share on your handheld controller. • To remove music folders, touch Settings -> Manage Music Library -> Music Library Setup. Touch the share you wish to remove and then select Remove Share on your handheld controller. The Sonos system indexes your music folders so you can view your music collection by categories (such as artists, albums, composers, genres, or tracks.) If you add new music to a folder that is already indexed, simply update your music index to add this music to your Sonos music library. • To update your music index, touch Settings -> Manage Music Library -> Update Music Index Now on your handheld controller. If you’d like your music index to update automatically each day, select Schedule Music Index Updates and then select a music index update time. Wireless iTunes playback You can select and play music and podcasts stored on any iPad, iPhone, or iPod touch that’s on the same network as your Sonos components. Playback is perfectly synchronized, in any or every room of your home. Simply choose This iPad, This iPhone, or This iPod touch from the Sonos app on your iOS device to make audio selections and then you can use any Sonos controller to control playback. Wireless playback requires Sonos Controller App for iPhone or iPad version 3.8.3 or higher and devices running iOS software version 6.0 or later. Wireless playback from Android devices You can select and play music stored on any Android device that’s on the same network as your Sonos components. Playback is perfectly synchronized, in any or every room of your home. Simply choose This Mobile Device from the Sonos app on your Android smartphone or tablet to make audio selections and then you can use any Sonos controller to control playback. Wireless music playback is compatible with Sonos software update 4.1.1 and higher, and any device running Android 2.1 and higher. (Wireless playback of podcasts is supported on Android 2.2 and higher.) SONOS BRIDGE 5 Google Play Music (Android devices) You can play music to your Sonos system directly from the Google Play Music app on any Android device. This feature is available for both Standard and All Access Google Play Music customers. To play music directly from the Google Play Music app to your Sonos system, you must have both the Google Play Music app and the Sonos Controller App installed on your mobile device. Sonos playback from Google Play Music is compatible with Sonos software update 4.3 and higher, and with any device running Android 2.3 and higher. Simply open the Google Play Music app and connect to a Sonos room or room group to start the music. When you are finished, disconnect the Sonos room from the app. 6 Product Guide SONOS BRIDGE Front Join button Press the Join button to join the BRIDGE to your Sonos system. BRIDGE status indicator • LED Flashes white when powering up; flashes green and white when connecting to your Sonos system. • LED Solid white when powered up and connected to your Sonos system (normal operation). • LED Flashes orange when a fault condition is detected. SONOS BRIDGE Back Ethernet switch connectors (2) Use Category 5 Ethernet cable to connect to a router, computer, or additional network device such as a network-attached storage (NAS) device. AC power (mains) input Use the supplied power adapter to connect to power outlet. Be sure to use the proper power adapter for your country. SONOS BRIDGE 7 Basic Troubleshooting Warning: Under no circumstances should the product be repaired by anyone other than an authorized Sonos repair center, as this will invalidate the warranty. Please contact Sonos Customer Support for more information. Do not open the system as there is a risk of electric shock. If a problem occurs, you can try the troubleshooting suggestions listed below. If one of these doesn’t remedy the problem, or you are not sure how to proceed, please contact the Sonos Customer Support team and we’ll be happy to help. • Web site • Select Help -> Technical Support Website to go directly to our Support page. • Visit our Web site at www.sonos.com/support. There you can visit our Forums, browse our Frequently Asked Questions (FAQ) pages, or request assistance. • Email: [email protected] • Text-Chat and Phone: www.sonos.com/support/contact • US/Canada: +1.800.680.2345 toll-free • United Kingdom: 0808 2346596 If your country is not listed here, please visit the Text-Chat and Phone link to find the correct telephone number for your country. BRIDGE not detected during setup Did you allow Sonos to check for updates? The SONOS BRIDGE requires software version 2.5 or later. If that is not the problem, a network or a firewall issue may be preventing the BRIDGE from connecting to your Sonos system. If this is a wireless BRIDGE, try moving the Sonos components closer together, or wire the BRIDGE temporarily to see if the problem is related to wireless interference. If you encounter this message when installing the first Sonos component, (wired to your router), you can try the steps below to resolve this issue. If you are still experiencing problems, please contact Sonos Customer Support. 1. Check the firewall Firewall software installed on the computer may be blocking the ports that Sonos uses to operate. First, disable all your firewalls and try to connect again. If this resolves the problem, you should configure your firewall to work with the Sonos Controller for Mac or PC. Please go to our Web site at http://faq.sonos.com/firewall for additional information. If this does not resolve the problem, you can try step 2 below. 2. Check the router You can bypass your router’s switch to determine whether there are any router configuration issues by connecting Sonos as depicted in the following illustration (note that the BRIDGE and the computer still have Internet access in this configuration): 8 Product Guide • Be sure that your cable/DSL modem is connected to the router’s WAN (Internet) port. • Temporarily remove any other components that are wired to your network. • Connect an Ethernet cable from the computer directly to the back of the BRIDGE, and then connect another Ethernet cable from the BRIDGE directly to one of the LAN ports on your router. • When you make a change to your network configuration, you may need to power cycle the BRIDGE by unplugging the power cord, and then plugging it back in. • If you are not using a router, you can visit our Web site at http://faq.sonos.com/norouter for more information. Not all rooms are visible You are probably experiencing wireless interference. Change the wireless channel your Sonos system is operating on by following the steps below. • Using a handheld Sonos controller: Touch Settings -> Advanced Settings, and then Wireless Channel. Choose another wireless channel from the list. • Using the Sonos Controller for PC: Select Settings -> Advanced Settings from the Manage menu, and then select another wireless channel. • Using the Sonos Controller for Mac: Select Preferences -> Advanced Settings from the Sonos menu, and then select another wireless channel. It may take several seconds for the switch to take effect. If you have music playing, a short music dropout may occur during the wireless channel change. SONOS BRIDGE Important Safety Information 1. Read these instructions. 2. Keep these instructions. 3. Heed all warnings. 4. Follow all instructions. 5. Do not use this apparatus near water. 6. Clean only with dry soft cloth. Household cleaners or solvents can damage the finish on your Sonos components. 7. Do not install near any heat sources such as radiators, heat registers, stoves, or other apparatus that produce heat. 8. Protect the power cable from being walked on or pinched, particularly at plugs, convenience receptacles, and the point where they exit from the apparatus. 9. Only use attachments/accessories specified by the manufacturer. 10. Unplug this apparatus during lightning storms or when unused for long periods of time. 11. Refer all servicing to Sonos qualified service personnel. Servicing is required when the apparatus has been damaged in any way, such as power-supply cable or plug is damaged, liquid has been spilled or objects have fallen into the apparatus, the apparatus has been exposed to rain or moisture, does not operate normally, or has been dropped. 12. The Mains plug should be readily available to disconnect the equipment. 13. Warning: To reduce the risk of fire or electric shock, do not expose this apparatus to rain or moisture. 14. Do not expose apparatus to dripping or splashing and do not place objects filled with liquids, such as vases, on the apparatus. 9 10 Product Guide Specifications Feature Description Ethernet Connection 2-port switch, 10/100 Mbps, auto MDI/MDIX Network Bridging 2-port switch allows Ethernet devices to connect through SonosNet™ • Easy Internet connectivity for other products in the house - SonosNet can stream any data in between its nodes. A BRIDGE has two Ethernet jacks on the back to bring standard Internet connectivity to your set-top box, PVR, PC, Game Console or NAS drive. • Extend the range of the Sonos system - stream music wirelessly to a remote location by placing a BRIDGE in between a Sonos component and the rest of the Sonos system. • Expand the wireless reach of the Controller- improve Controller access to SonosNet by placing a BRIDGE in areas where wireless coverage needs a boost. Ideal for retrofits, where all Sonos components might be in one location instead of being placed throughout the home. Wireless Connectivity SonosNet 1.0, a secure AES encrypted, peer-to-peer wireless mesh network Internet Connectivity Internet connection required for system-wide access to Internet radio stations, online music services and software updates. (DSL, cable modem or LAN-based high-speed Internet connection required.) Internet functionality may require payment of separate fee to a service provider; local and/or long distance telephone charges may apply. Join Button Automatic wired or wireless setup of Sonos system Front Panel Lights BRIDGE status Power Supply Slim external power adapter, Output: DC 5V, 2A Dimensions (H x W x D) 1.61 x 4.33 x 4.33 in. (41 x 110 x 110 mm) Weight 0.59 lbs (270 gr) Operating Temperature 32°F to 104°F (0°C to 40°C) Finish Light gray/high quality polycarbonate material * Specifications subject to change without notice.