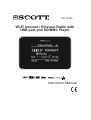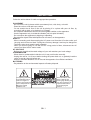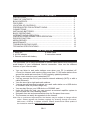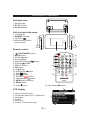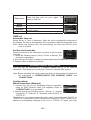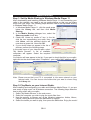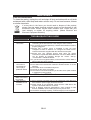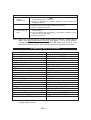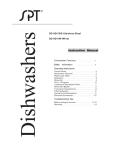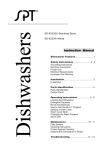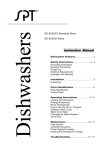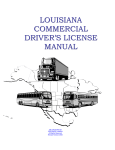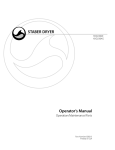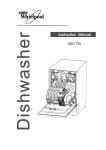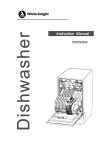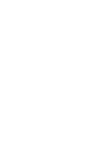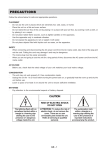Download SCOTT DXI 50 WL
Transcript
R !"#$%&$'($ Wi-Fi Internet / Ethernet Radio with USB port and SD/MMC Player Instruction Manual PRECAUTIONS Follow the advice below for safe and appropriate operations. PLACEMENT . Do not use the unit in places which are extremely hot, cold, dusty, or humid. . Place the unit on a flat and even surface. . Do not restrict the air flow of the unit by placing it in a place with poor air flow, by covering it with a cloth, or by placing it on a carpet. . Do not place naked flame sources, such as lighted candles on the apparatus. . Use the apparatus only in moderate climates (not in tropical climates). . Do not expose the apparatus to dripping or splashing. . Do not place objects filled with liquids such as vases, on the apparatus. SAFETY . When connecting and disconnecting the AC power cord from the AC mains outlet, pull the plug and not the cord itself. Pulling the cord may damage it and may be dangerous. . The mains plug must remain readily operable. . When you are not going to use the unit for a long period of time, disconnect the AC power cord from the AC mains outlet. AC VOLTAGE . Before use, check that the rated voltage of your unit matches your local voltage. CONDENSATION . When there is condensation inside the unit, it may not function normally. . Unplug the unit for 1 to 2 hours before turning the power back on, or gradually heat the room up and dry the unit before use. . Ensure a minimum distance of 5 cm around the apparatus for sufficient ventilation. BATTERIES . Pay attention to the environmental aspects of battery disposal. The lightning flash with an arrowhead symbol within a triangle is a warning sign alerting the user to the presence of a ngerous voltage inside the unit. The exclamation mark within a triangle is a warning sign alerting the user to the presence of important instructions accompanying the product. GB- 1 TABLE OF CONTENTS PRECAUTIONS…………………………………………………………………… TABLE OF CONTENTS………………………………………………………….. BOX CONTENTS……..…………………………………………………………… FEATURES…….…………………………………………………………………... LOCATION OF CONTROLS……………………………………………………... PREREQUISITES FOR INTERNET RADIO…………………………………… CONNECTIONS…………………………………………………………………… INSTALLING BATTERIES……………………...……………….……………….. BASIC OPERATIONS……………………………….……………………………. INTERNET RADIO OPERATION…………….…………………….………….… USB DEVICE AND SD/MMC CARD OPERATION……………………….…… RECORD FUNCTION…………………………………………………………….. MEDIA SERVER……………….………………………………………………….. MAINTENANCE…………………………………………………………………… TROUBLESHOOTING GUIDE………………………………………………….. TECHNICAL SPECIFICATIONS………………………………………………… 1 2 2 2 3 4 4 5 6 7 9 10 11 12 12 13 BOX CONTENTS 1. Main unit 2. AC/DC adapter 3. Remote control with battery 4. Audio cable 5. Instruction manual FEATURES This unit allows you to enjoy thousands of Internet radio stations from around the world thanks to your broadband Internet connection. Here are the different features of your Internet radio: ! ! ! ! ! ! ! ! ! You can listen to web radio stations even when your PC is switched off. vTuner live Internet radio service offers more than 11 000 radio stations from around the world and more than 10 000 regularly updated podcasts. Enjoy music stored on your (networked) PC. You can connect the unit to your Internet network wirelessly (Wi-Fi) or with a cable (Ethernet). You can store up to eight web radio stations. You can record programs broadcast on a web radio station on a USB device or SD/MMC card, for private usage only. You can play files on your USB device or SD/MMC card. Using the Audio Out jack, you can connect an external amplifier system to your unit and use it as a docking station. Automatic time set and summer/winter time for European time zones. The firmware can easily be upgraded via the Internet. Note: Due to continuous improvements, the features may be subject to change without notice. Please upgrade the firmware regularly by browsing through the menus: Main menu ! Set-up ! Update software. Please download the latest update of the instruction manual at http://www.awox.com/scott. GB- 2 LOCATION OF CONTROLS Unit back view 1. Ethernet jack 2. DC IN 5V jack 3. Audio Out jack Unit front and side views 2 3 1. LCD display 2. SD/MMC card slot 3. USB port 4. IR (Infra-red) remote control sensor Remote control 3 1. ( ) ON/STANDBY button 2. BACK button 3. DOWN button 4. Preset buttons 5. Repeat/Shuffle / button button 6. Previous 7. VOL +/- buttons 8. OK button 9. UP button button 10. Play/Pause 11. Stop button 12. Next button 13. RECORD button 14. Fast backward button 15. MEM button (memory) 16. MENU button 17. Mute button 4 2 16 7 2 9 6 8 14 3 11 10 5 12 17 18 4 13 15 18. Fast forward button 2 LCD display 1. Name of current menu 2. Connection status (Wi-Fi or Ethernet) 3. Navigation 4. Volume 5. Clock time 6. Content of the current menu 6 3 5 GB- 3 4 PREREQUISITES FOR INTERNET RADIO First of all, you will need a broadband Internet connection: a modem + router or a wireless access point. You can choose between a wired connection (Ethernet) and a wireless connection (Wi-Fi). CONNECTIONS Note: In order to avoid any malfunctions, do not turn on the unit before making the connections. Wired connection (Ethernet) Connect the unit to your broadband Internet connection using an RJ45 Ethernet cable (not supplied) via the router and broadband modem (cable/DSL) as illustrated. Follow your router’s instruction manual to ensure a correct Internet connection. If you do not have a router, connect the unit directly to the modem and then switch the modem off and back on to access the internet connection. Note: Some modems have a built-in router, so they are included in the same unit. MODEM RJ45 ETHERNET CABLE (NOT SUPPLIED) ROUTER INTERNET DATA PORT Wi-Fi connection Use a router (not supplied) to connect the wireless access point (Wi-Fi) to your broadband Internet connection as illustrated. Should you have problems with the Internet connection setup, contact your networking device supplier and/ or Internet service provider. Note: The unit should work anywhere within a range of at least 15 meters around the wireless access point. However, the connection will depend on your router’s performance and environmental factors such as the number and thickness of the walls, doors or windows. MODEM ROUTER INTERNET DATA PORT Configurations ! If your wireless network is protected by Wired Equivalent Privacy (WEP) or WiFi Protected Access (WPA) data encryption, you need to know the WEP or WPA code in order to connect the unit to the network. ! If your wireless network is configured to accept trusted units only, you need to enter the unit’s MAC address into your wireless access point. The unit’s MAC address can be located by browsing through the menu: Main menu ! Setup ! Information ! Network Status. GB- 4 ! To enter the unit’s MAC address into your wireless access point, you must read the instructions supplied with the wireless access point. ! For more details on configurations, refer to the “INTERNET RADIO OPERATION” section. Connecting the power supply Insert the AC/DC adapter plug into an AC mains outlet with a 100 - 240V AC ~ 50/60Hz power source, and insert the other end into the DC IN jack at the back of the unit. Connecting an external amplifier system Connect the Internet radio’s Audio Out jack to the AUX IN jack on the external amplifier system using the audio cable (supplied). Audio cable Red plug White plug RCA jacks Right Left ! ! Connecting headphones Plug the headphones (not supplied) into the unit’s Audio Out jack for private listening. INSTALLING THE BATTERY Installing the remote control battery 1. Remove the battery compartment cover on the bottom of the remote control, by pressing the left tab to the right whilst removing the cover. 2. Insert a 3V lithium battery (CR2025 or equivalent) with the polarity (+) matching the diagram on the bottom of the remote control. 3. Replace the battery compartment cover. Note: The remote control battery normally lasts for about one year, although it depends on how often and for what operations the remote control is used. If the remote control fails to work when it is operated near the unit, replace the battery. Precautions when using batteries 1. CAUTION: Danger of explosion if battery is incorrectly replaced. Replace only with the same or equivalent type of battery. 2. Ensure you follow the correct polarities when installing the batteries (see the battery compartment). Reversed batteries may damage the remote control. 3. Exhausted batteries must be removed as they may leak. 4. Dispose of batteries properly according to environmental regulations. GB- 5 BASIC OPERATIONS ON/ STANDBY mode After connecting the Internet radio to the power supply (refer to previous section CONNECTIONS), press the ( ) ON/STANDBY button to turn on the unit or go to standby mode. Menu Press the MENU button repeatedly to switch between the main menu and playback screen. During playback Main menu "! Navigation and number/character entry Press the !," buttons to scroll through the menu and press the OK button to enter the highlighted item. You can press the BACK button to return to the previous menu. Hold down the MENU button to return to the main menu. When entering numbers, e.g. a time, press the !," buttons to select the desired number and press the OK button to confirm. When entering characters, such as a WEP/WPA key during the Wi-Fi , buttons to move to the connection set-up, use the previous or next number/ character and use the BACK button to delete the current number/ character. Press the button to confirm your choice. In the main menu, you can select the following menus: “Internet Radio”, “USB/SD/MMC”, “My media servers”, and “Set-up”. “Set-up” menu: Settings “Internet Connection” “Time” Descriptions Wi-Fi: Wi-Fi connection. Ethernet: Ethernet connection. Automatic time set. Automatic: Adjust the clock time manually. Manual: Select 24-hour or 12-hour Format: display. GB- 6 Display “Time zone” “Language” “Update software” Information “Reset” Select the time zone for your region. The default is GMT+01. Select the on-screen-display language. Upgrade the firmware via the Internet. Check the serial number and network status such as MAC address. Reset all settings to default values. TIME set Automatic time set Select Set-up ! Time ! Automatic. When the unit is successfully connected to the Internet, the time is automatically set in accordance with the preset time zone. Note: Winter and summer time are automatically set when the GMT+01 time zone is selected. Set the clock manually When the internet is not connected, you have to set the clock manually. 1. Select the following menus: Set-up !Time ! Manual. The clock time is displayed. 2. Press the !," buttons to adjust the hours and press the OK button to confirm. 3. Repeat step 2 to adjust the minutes. INTERNET RADIO OPERATION Your unit can be connected to a wireless network (Wi-Fi) or an Ethernet connection. This allows you to enjoy the vTuner live Internet radio service. Note: Before operating this mode, make sure that you have read and understood the instructions in “PREREQUISITES FOR INTERNET RADIO” and “CONNECTIONS”. Configurations Wired connection (Ethernet) 1. Connect the unit to your broadband Internet connection using an RJ45 Ethernet cable (not supplied). Refer to “CONNECTIONS” for more details. 2. Browse through the following menus: “Set-up” ! “Internet Connection” ! “Ethernet” ! “Automatic mode (DHCP)” or “STATIC IP”. Depending on your Internet connection type, select “Automatic mode (DHCP)” or “STATIC IP” to enable the unit to connect to the Internet. In “DHCP” mode, an IP address is automatically assigned to the unit. In “STATIC IP” mode, you must GB- 7 check with your service provider to obtain the correct IP data. To enter these IP data, browse through the following menus: “IP address” ! “network mask” ! “gateway IP address” ! “DNS server IP address” Wi-Fi connection 1. Ensure that your Wi-Fi network is working properly (refer to the “CONNECTIONS” section). 2. Browse through the following menus: “Set-up” ! “Internet Connection” ! “Wi-Fi”. The unit will scan for all available wireless networks and display their names. 3. Select the network and press the OK button to confirm. 4. The encryption security system (WEP or WPA) will be detected. Enter the WEP or WPA code. In order to do so, refer to previous section - BASIC OPERATIONS. 5. Press the button to confirm. Note: For both the Ethernet and Wi-Fi connection, the message “Connection successful” will be displayed to confirm that the unit is connected to the Internet. If this is not the case, “Connection failed” will be displayed. In this case, enter the IP data and the WEP or WPA key again and also make sure that the wired or wireless networks are available and working. Listening to a web radio station After successfully connecting to the Internet, you can enjoy the vTuner live Internet radio service by selecting “Internet Radio”. The following options are available: Options Descriptions The unit can automatically detect the country in which the unit Country is located and display the web radio stations in that country. The “Favorites” option allows you to find your favorite stations. Favorites This option allows you to select a country and then select a Location web radio station in this country. This option allows you to choose a category: “News”, Format “Comedy”, “Dance” and “Sports”. etc. New Stations Select the new stations that have been added since the last update. Most Popular Select the most popular stations. Stations Podcasts By Select your favorite type of podcast such as “Arts Entertainment”, “Lifestyle”, “Music”, “Talk”, “TV” and “Variety”. Genre Podcasts By Select your favorite type of podcast by location. Location During playback, you can press the button to pause/resume play. Press the button to stop. GB- 8 Preset web radio stations You can store up to eight preset stations for web radio. 1. Select a desired station. Press the MEM button and then one of the preset buttons (1- 8) to store the station under this number. The icon “ ” will be displayed. 2. Repeat step 1 to store any other desired stations. Listen to a preset web station In web radio mode, press one of the preset buttons (1 -8) to listen to the preset of your choice. List of favorite stations You can bookmark the current web radio station in a list of “Favorites”. This list is stored in the “Favorites” menu. 1. When you wish to store a web radio station, press the OK button to bookmark it in the “Favorites” menu. 2. To find a station stored in the “Favorites” menu, browse through the following menus: “Internet Radio” ! “Favorites” and select the desired station. 3. Press the OK button to confirm. 4. To remove the bookmark for a station, press the / button. Exit the “Favorites” menu and re-enter it to check that the station is not in the “Favorites” list. Notes: Some web radio stations do not broadcast 24 hours per day, and some are not always on-line. The Wi-Fi antenna is built into the unit. To achieve optimum reception of the wireless connection, place the unit close to the wireless access point. The reception depends on your router’s performance and environmental factors. USB DEVICE AND SD/MMC CARD OPERATION This unit allows you to listen to files on a USB device or SD/MMC card. You can also copy files from your USB device to your SD/MMC card and vice-versa. You can also record web radio programs to a USB device or SD/MMC card. Playback 1. Insert a USB device into the USB port or/and an SD/MMC card into the SD/MMC card slot on the side of the unit. 2. Browse through the following menus: “USB/SD/MMC” !”Playing” !”USB” or “SD/MMC”. 3. Press the !," buttons to select a folder and press the OK button to confirm the selection. Then repeat the procedure to select a file and start playback. 4. To skip to the next/ previous file, press the , buttons. 5. To search fast backward/forward, hold down the , buttons repeatedly to jump in steps of 30 seconds or 1 minute and resume to normal. You can also button to resume to normal playback. (Note: This function will be press the only available in the future.) 6. To pause playback, press the button. Press it again to resume playback. GB- 9 7. To stop playback, press the button. REPEAT and RANDOM playback Press the / button repeatedly to select one of the following playback modes: Repeat one , Random or Repeat/ Random off. , Repeat folder Copy files 1. Insert both a USB device and an SD/MMC card into the unit. 2. Browse through the following menus: “USB/SD/MMC” !”Copy” !”USB” or “SD/MMC”. 3. Select the file to you wish to copy and press the OK button to confirm. 4. Select the destination folder and press the button to confirm. Note: If the destination device is full, copying will fail. Ensure that the device contains at least one folder in which to place the copied file. Some external hard disks may not be supported. Hard disks that have a built-in power supply should be favored. Due to different formats, some models of USB devices, SD/MMC cards or MP3 players may take longer to be read or may not be read at all. RECORD FUNCTION You can record a program broadcast on a web radio station to a USB device or SD/MMC card, for private usage only Recording web radio station broadcasts 1) Insert a USB device and/or SD/MMC card into the unit and select the desired web radio station. 2) Press the button to start recording. If you have inserted both a USB device and an SD/MMC card, select the destination device (USB or SD/MMC). Press the OK button to confirm. 3) You can name the file you are about to create. In order to do so, use the !," buttons to choose a character, use the , buttons to delete or add a character. Then press the or OK button to start recording. 4) To stop recording, press the button. The file is then saved on the chosen device. Playing recorded files Refer to “USB DEVICE AND SD/MMC CARD OPERATION” to play the recorded files. GB-10 MEDIA SERVER Step 1: Set Up Media Sharing in Windows Media Player 11 After downloading and installing Windows Media Player 11 and connecting your radio to the network, you need to set up media sharing so that you can share music with your radio. The following steps describe how to set up media sharing in Windows Media Player 11. 1. In Windows Media Player 11, click the small arrow below the Library tab, and then click Media Sharing. 2. In the Media Sharing dialogue box, select the Share my media check box. 3. Check the “share my media to” box. In the list, click the icon representing your radio, then click Allow, and the selected device will now show a green tick. Now click OK. 4. If your device does not appear in the list of devices, perform the following steps: In the main menu of your Internet radio, select "My Media Servers". A list of available computers will appear. Select the required computer. Your device will now appear in the list. If you want to check that this is your radio, right-click on the device and select “Properties”: your radio's MAC address will be shown. Note: Please ensure that your PC is connected to the same network as your Internet radio. You can choose the folders that you want to share using the Library tab. Step 2: Play Music on your Internet Radio. After installing and configuring your radio and Windows Media Player 11, you are now ready to play music via a wireless connection. The following steps describe how to play music with your radio: 1. Select "My Media Servers" in the main menu. 2. Select the computer you wish to play the music files from. 3. Use the controls to choose one of the following categories: Artists, Album, Playlist, Rating and then press the OK button to confirm. 4. Select the tracks you want to play, then press the OK button. Enjoy the music! GB-11 MAINTENANCE Care and maintenance To clean the casing, unplug the unit and wipe off dust and stains with a soft cloth moistened with a mild soap and water solution only. Do not use benzene, thinner or similar chemicals. If at any time in the future you should need to dispose of this product, please note that waste electrical products should not be disposed of with household waste. Please recycle where facilities exist. Check with your local authority or retailer for recycling advice. (Waste Electrical and Electronic Equipment Directive) TROUBLESHOOTING GUIDE Problems Recommendations Internet Radio 1. No Internet connection 1.1 Ensure that you have configured your local network correctly by connecting to the Internet from a PC using the same network. 1.2 For a wired connection (Ethernet), check that the Ethernet cable is properly plugged in. 1.3 Ensure that a DHCP server is available or that you have configured a static IP address. To configure the DHCP server, read the instructions supplied with the wireless access point. 1.4 Ensure that your wireless access point does not restrict connections to particular MAC addresses. The unit’s MAC address can be located by browsing through the menus: “Set-up” !”Information”!”Network Status”. 1.5 If you have an encrypted network, ensure that the correct WEP or WPA codes have been entered. 2.1 The station does not broadcast 24 hours per day. 2.2 The station has reached the maximum allowed number of on-line listeners. 2.3 The station does not broadcast anymore. 2.4 The link on the unit is out of date. 2.5 The Internet connection between you and the server (often located in a different country) is slow. 2. The Internet connection is successful but cannot play a particular station USB device, SD/MMC card 3. USB device or SD/ MMC card cannot be inserted 4. USB device or, SD/MMC card is not read 3.1 Insert it the other way round. 4.1 Some external hard disks may not be supported. Hard disks that have a built-in power supply should be favored. 4.2 NTFS format is not supported. Check that the USB device file system is formatted with FAT or FAT32. 4.3 Due to different technical specifications, some models of USB devices, SD/MMC cards or MP3 players may not be read. 4.4 The SDHC card (high capacity, 4 GB and higher) is not supported. GB-12 General 5. The unit or display malfunctions 6. No sound 7. The remote control does not work 5.1 Press the ON/STANDBY ( ) button to go to Standby mode and press it again to turn on the unit. 5.2 Reset by unplugging the AC/DC adapter for few seconds and plugging it back in. 6.1 Adjust the volume. 6.2 Ensure that the audio cable is properly connected. 6.3 Switch off the mute function. 7.1 Move closer to the unit and point the remote control towards the infrared sensor. 7.2 Insert the battery with the polarity (+) matching the diagram on the bottom of the remote control. 7.3 Replace the battery. Note: Should the problem persist, please download the firmware for this Internet radio from http://www.awox.com/scott and place it on a USB device. Unplug the AC/DC adapter and insert the USB device into the unit. Plug the AC/DC adapter back in and it will automatically upgrade the system. TECHNICAL SPECIFICATIONS Internet Radio Wired connection……………………….. Wireless (Wi-Fi) connection…………… V-tuner live Internet radio service……... Number of stations that can be stored... Wi-Fi antenna……………………………. USB device/ Card Compatible files…………………………. USB port type……………………………. USB maximum handling capacity……... Card type………………………………… Card maximum handling capacity…….. MP3 sampling rate……………………… WMA sampling rate…………………….. Other connections Audio Out jack…………………………… General Power consumption…………………….. AC/DC adapter………………………….. DC Output……………………………….. Remote control battery…………………. Dimensions………………………………... Weight (without AC/DC adapter)…........ Network 10/100 RJ 45 Ethernet jack 802.11b/g with WEP/WPA encryption 11 000 stations + 10 000 podcasts 8 Built into the unit MP3, WMA, WAV 2.0 320 GB SD/MMC (SD HC card not supported) 2 GB 32, 44, 48 kHz 44, 48 kHz 3.5 mm stereo jack 5W AC 100 – 240V ~ 50/60Hz DC IN 5V/ 2A 3V lithium battery (CR2025) 83 (H) x 125 (W) x 42 (D) mm 0.25 Kg Note: Due to continuing improvements, the technical specifications are subject to change without notice. GB-13