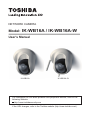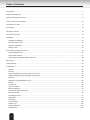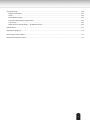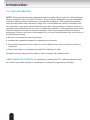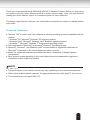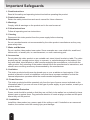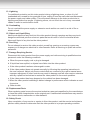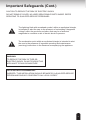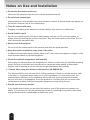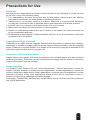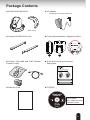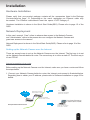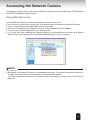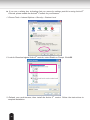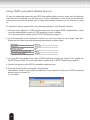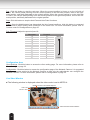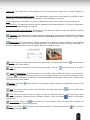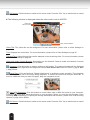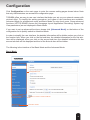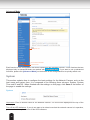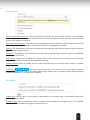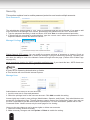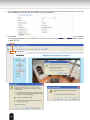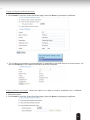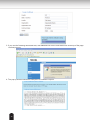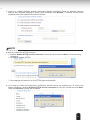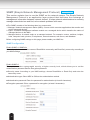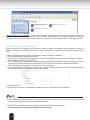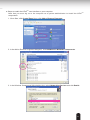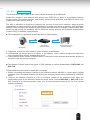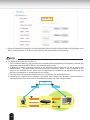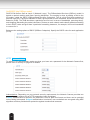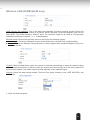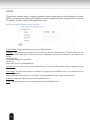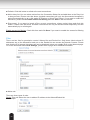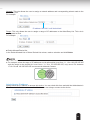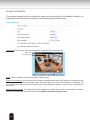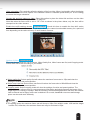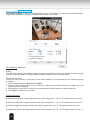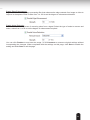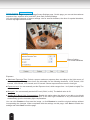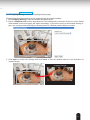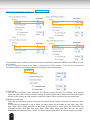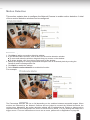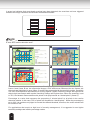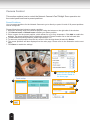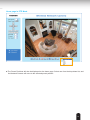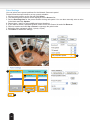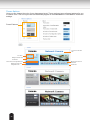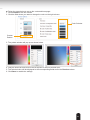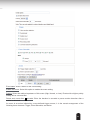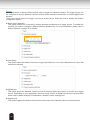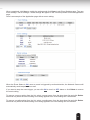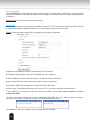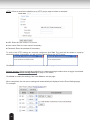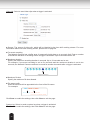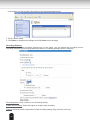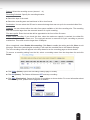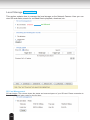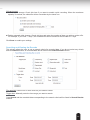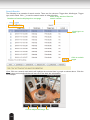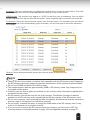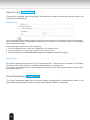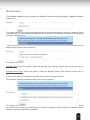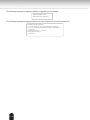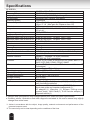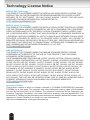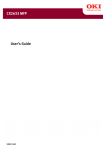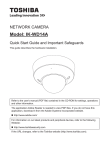Download Toshiba IK-WB16A surveillance camera
Transcript
NETWORK CAMERA
Model:
IK-WB16A / IK-WB16A-W
User's Manual
IK-WB16A
IK-WB16A-W
For information on our latest products and peripheral devices, refer to the
following Website:
http://www.toshibasecurity.com
If the URL changes, refer to the Toshiba website (http://www.toshiba.com/).
Table of Contents
Introduction������������������������������������������������������������������������������������������������������������������������������������������������������������������ 4
Important Safeguards�������������������������������������������������������������������������������������������������������������������������������������������������� 6
Important Safeguards (Cont.)�������������������������������������������������������������������������������������������������������������������������������������� 9
Notes on Use and Installation����������������������������������������������������������������������������������������������������������������������������������� 10
Precautions for Use��������������������������������������������������������������������������������������������������������������������������������������������������� 11
AC Adapter���������������������������������������������������������������������������������������������������������������������������������������������������������������� 13
Package Contents����������������������������������������������������������������������������������������������������������������������������������������������������� 15
Physical Description�������������������������������������������������������������������������������������������������������������������������������������������������� 16
Installation����������������������������������������������������������������������������������������������������������������������������������������������������������������� 19
Hardware Installation�������������������������������������������������������������������������������������������������������������������������������������������� 19
Network Deployment�������������������������������������������������������������������������������������������������������������������������������������������� 19
Software Installation��������������������������������������������������������������������������������������������������������������������������������������������� 23
Ready to Use�������������������������������������������������������������������������������������������������������������������������������������������������������� 24
Accessing the Network Camera�������������������������������������������������������������������������������������������������������������������������������� 25
Using Web Browsers�������������������������������������������������������������������������������������������������������������������������������������������� 25
Using RTSP Players��������������������������������������������������������������������������������������������������������������������������������������������� 27
Using 3GPP-compatible Mobile Devices�������������������������������������������������������������������������������������������������������������� 28
Main Page����������������������������������������������������������������������������������������������������������������������������������������������������������������� 29
Client Settings����������������������������������������������������������������������������������������������������������������������������������������������������������� 33
Configuration������������������������������������������������������������������������������������������������������������������������������������������������������������� 35
System����������������������������������������������������������������������������������������������������������������������������������������������������������������� 36
Security���������������������������������������������������������������������������������������������������������������������������������������������������������������� 38
HTTPS (Hypertext Transfer Protocol over SSL) �������������������������������������������������������������������������������������������������� 39
SNMP (Simple Network Management Protocol) ������������������������������������������������������������������������������������������������� 44
Network���������������������������������������������������������������������������������������������������������������������������������������������������������������� 45
Wireless LAN (IK-WB16A-W only)����������������������������������������������������������������������������������������������������������������������� 59
DDNS������������������������������������������������������������������������������������������������������������������������������������������������������������������� 62
Access List ���������������������������������������������������������������������������������������������������������������������������������������������������������� 63
Audio and Video��������������������������������������������������������������������������������������������������������������������������������������������������� 66
Motion Detection�������������������������������������������������������������������������������������������������������������������������������������������������� 75
Camera Tampering Detection ������������������������������������������������������������������������������������������������������������������������������ 77
Camera Control���������������������������������������������������������������������������������������������������������������������������������������������������� 78
Homepage Layout ����������������������������������������������������������������������������������������������������������������������������������������������� 81
Application ����������������������������������������������������������������������������������������������������������������������������������������������������������� 84
Recording ������������������������������������������������������������������������������������������������������������������������������������������������������������ 97
Local Storage ���������������������������������������������������������������������������������������������������������������������������������������������������� 100
System Log ������������������������������������������������������������������������������������������������������������������������������������������������������� 104
View Parameters ����������������������������������������������������������������������������������������������������������������������������������������������� 104
Maintenance������������������������������������������������������������������������������������������������������������������������������������������������������� 105
2
Troubleshooting������������������������������������������������������������������������������������������������������������������������������������������������������� 109
Reboot and restore��������������������������������������������������������������������������������������������������������������������������������������������� 109
Audio������������������������������������������������������������������������������������������������������������������������������������������������������������������ 109
External Microphone������������������������������������������������������������������������������������������������������������������������������������������ 109
Recommended system requirements����������������������������������������������������������������������������������������������������������������� 109
Lens Focus��������������������������������������������������������������������������������������������������������������������������������������������������������� 109
WPS (Wi-Fi Protected Setup) : IK-WB16A-W only�������������������������������������������������������������������������������������������� 109
Specifications���������������������������������������������������������������������������������������������������������������������������������������������������������� 110
Appearance Diagram���������������������������������������������������������������������������������������������������������������������������������������������� 112
Technology License Notice�������������������������������������������������������������������������������������������������������������������������������������� 114
GNU General Public License���������������������������������������������������������������������������������������������������������������������������������� 115
3
Introduction
FCC (USA)-INFORMATION
NOTE: This equipment has been tested and found to comply with the limits for a Class B digital
device, pursuant to Part 15 of the FCC Rules. These limits are designed to provide reasonable
protection against harmful interference in a residential installation. This equipment generates,
uses and can radiate radio frequency energy and, if not installed and used in accordance with
the instructions, may cause harmful interference to radio communications. However, there is no
guarantee that interference will not occur in a particular installation. If this equipment does cause
harmful interference to radio or television reception, which can be determined by turning the
equipment off and on, the user is encouraged to try to correct the interference by one or more of
the following measures:
● Reorient or relocate the receiving antenna.
● Increase the separation between the equipment and receiver.
● Connect the equipment into an outlet on a circuit different from that to which the receiver is
connected.
● Consult the dealer or an experienced radio/TV technician for help.
Shielded interface cables must be used in order to comply with emission limits.
USER-INSTALLER CAUTION: Your authority to operate this FCC verified equipment could
be voided if you make changes or modifications not expressly approved by the party.
4
Thank you for purchasing the IK-WB16A/IK-WB16A-W Network Camera. Before you start using
the camera, read this User's Manual carefully to ensure correct usage. Once you have finished
reading this User's Manual, keep it in a convenient place for future reference.
The design, specifications, software, and User's Manual contents are subject to change without
prior notice.
Terms and Trademarks
● The term "OS" is used in this User's Manual to indicate operating systems compatible with this
product.
− Windows® XP: Microsoft® Windows® XP operating system
− Windows Vista®: Microsoft® Windows Vista® Business operating system
− Windows 7®: Microsoft® Windows 7® Professional operating system
● The formal name of Windows® is Microsoft® Windows® Operating System.
● Microsoft®, Windows®, and Windows Vista® are trademarks or registered trademarks of
Microsoft® Corporation in the United States and other countries.
● Adobe is a registered trademark and Adobe Reader is a trademark of Adobe Systems
Incorporated.
● Other product names appearing in this User's Manual may be trademarks or registered
trademarks of their respective holders.
NOTE
● The performance of the network camera may vary depending on the network environment.
● When using multiple network cameras, the appropriate network switch and PC are required.
● This camera does not support MAC-PC.
5
Important Safeguards
1. Read Instructions
Read all the safety and operating instructions before operating the product.
2. Retain Instructions
Retain the safety instructions and user's manual for future reference.
3. Warnings
Comply with all warnings on the product and in the user's manual.
4. Follow Instructions
Follow all operating and use instructions.
5. Cleaning
Disconnect this video product from the power supply before cleaning.
6. Attachments
Do not use attachments not recommended by the video product manufacturer as they may
pose safety risks.
7. Water and Moisture
Do not use this video product near water. Some examples are: near a bath tub, wash bowl,
kitchen sink, or laundry tub, in a wet basement, or near a swimming pool.
8. Accessories
Do not place this video product on an unstable cart, stand, tripod, bracket or table. The video
product may fall, causing serious injury to a person, or serious damage to the product. Use
only with stand, tripod,bracket,or table recommended by the manufacturer, or sold with the
video product. Any mounting of the product should follow the manufacturer's instructions, and
should use a mounting accessory recommended by the manufacturer.
9. Ventilation
This video product should never be placed near or over a radiator or heat register. If this
product is placed in a built in installation verify that there is proper ventilation so that the
camera temperature operates within the recommended temperature range.
10. Power Sources
This video product should be operated only from the type of power source indicated on the
information label. If you are not sure of the type of power supply at your location, consult your
product dealer.
11. Power-Cord Protection
Power cords should be routed so that they are not likely to be walked on or pinched by items
placed upon or against them. Pay particular attention to cords at plugs, screws and the point
where they exit the product.
12. Installation
Install this video product on a secure part of the ceiling or wall. If installed on an unsecured
location, the camera could fall causing injury and damage.
6
13. Lightning
For additional protection on this video product during a lightning storm, or when it is left
unattended and unused for long periods of time, unplug it from the wall outlet and disconnect
the power supply and cable system. This will prevent damage to the video product due to
lightning and power-line surges. If lightning occurs, do not touch the unit or any connected
cables in order to avoid electric shock.
14. Overloading
Do not overload the power supply or extension cords as this can result in a risk of fire or
electric shock.
15. Object and Liquid Entry
Never push objects of any kind into this video product through openings as they may touch
dangerous electrical points or short-out parts that could result in a fire or electrical shock.
Never spill liquid of any kind on the video product.
16. Servicing
Do not attempt to service this video product yourself as opening or removing covers may
expose you to dangerous electrical or other hazards. Refer all servicing to qualifi ed service
personnel.
17. Damage Requiring Service
Disconnect this video product from the power supply and refer servicing to qualified service
personnel under the following conditions.
a. When the power-supply cord or plug is damaged.
b. If liquid has been spilled, or objects have fallen into the video product.
c. If the video product has been submerged in water.
d. If the video product does not operate normally by following the operating instructions in
the user's manual. Adjust only those controls that are covered by the user's manual as an
improper adjustment of other controls may result in damage and will often require extensive
work by a qualifi ed technician to restore the video product to its normal operation.
e. If the video product has been dropped or the cabinet has been damaged.
f. When the video product exhibiting a distinct change in performance which indicates a need
for service.
g. Other trouble.
18. Replacement Parts
When replacing parts be sure the service technician uses parts specified by the manufacturer
or have the same characteristics as the original part. Unauthorized substitutions may result in
fire, electric shock, malfunction or other hazards.
19. Safety Check
Upon completion of any service or repairs to this video product, ask the service technician to
perform safety checks to determine that the video product is in proper operating condition.
7
20. When using a wireless LAN function (IK-WB16A-W):
• Do not use near people with heart pacemakers.
• Do not use near electronic medical equipment, or in hospitals or other medical institutions.
• Do not use inside aircraft or in places where the wireless LAN function could interfere with
electromagnetic signals.
The electromagnetic interference could cause a malfunction, resulting in an accident.
21. If the use of a wireless LAN function interferes with another device’s electromagnetic
signals, cease use immediately.(IK-WB16A-W)
The electromagnetic interference could cause a malfunction, resulting in an accident.
8
Important Safeguards (Cont.)
CAUTION TO REDUCE THE RISK OF ELECTRIC SHOCK
DO NOT REMOVE COVER. NO USER SERVICEABLE PARTS INSIDE. REFER
SERVICING TO QUALIFIED SERVICE PERSONNEL.
The lightning flash with arrowhead symbol, within an equilateral triangle,
is intended to alert the user to the presence of uninsulated "dangerous
voltage" within the product's enclosure that may be of sufficient
magnitude to constitute a risk of electric shock to persons.
The exclamation point within an equilateral triangle is intended to alert
the user to the presence of important operating and maintenance
(servicing) instructions in the literature accompanying the appliance.
WARNING:
TO REDUCE THE RISK OF FIRE OR
ELECTRIC SHOCK, DO NOT EXPOSE THIS
APPLIANCE TO RAIN OR MOISTURE.
FIELD INSTALLATION MARKING:
WORDED: “THIS INSTALLATION SHOULD BE MADE BY A QUALIFIED SERVICE
PERSON AND SHOULD CONFORM TO ALL LOCAL CODES.”
9
Notes on Use and Installation
● Do not aim the camera at the sun
Never aim the camera at the sun even with the camera power off.
● Do not shoot intense light
Intense light such as a spotlight may cause a bloom or smear. A vertical stripe may appear on
the screen. However, this is not a malfunction.
● Treat the camera with care
Dropping or subjecting the camera to intense vibration may cause it to malfunction.
● Avoid Volatile Liquid
Do not use volatile liquids, such as an insect spray, near the unit. Do not leave rubber or
plastic products touching the unit for a long time. They will leave marks on the finish. Do not
use a chemically saturated cloth.
● Never touch internal parts
Do not touch the internal parts of the camera other than the parts specified.
● Keep the camera installation away from video noise
If cables are wired near electric lighting wires or a TV set, noise may appear in images. In this
event relocate cables or reinstall equipment.
● Check the ambient temperature and humidity
Avoid using the camera where the temperature is hotter or colder than the specified operating
range. Doing so could affect the internal parts or cause the image quality to deteriorate.
Special care is required to use the camera at high temperature and humidity.
● Caution when using the wireless LAN functions (IK-WB16A-W)
The Wireless LAN in this unit uses the 2.4 GHz waveband. If there is a similar wireless LAN
in the area, or a wireless device using the 2.4 GHz waveband, or a microwave oven, the
communication efficiency of this apparatus will be reduced, and may become unusable,
but it is not a fault. If this happens, move the product to a location that will not cause radio
interference to medical, industrial and public equipment or stop using the unit.
● Should you notice any trouble
If any trouble occurs while you are using the camera, turn off the power and contact your
dealer. If you continue to use the camera when there is something wrong with it, the trouble
may get worse and an unpredictable problem may occur.
10
Precautions for Use
Disclaimer
We disclaim any responsibility and shall be held harmless for any damages or losses incurred
by the user in any of the following cases:
1. Fire, earthquake or any other act of God; acts by third parties; misuse by the user, whether
intentional or accidental; use under extreme operating conditions.
2. Malfunction or non-function resulting in indirect, additional or consequential damages,
including but not limited to loss of expected income and suspension of business activities.
3. Incorrect use not in compliance with instructions in this user's manual.
4. Malfunctions resulting from misconnection to other equipment.
5. Repairs or modifications made by the user or caused to be made by the user and carried out
by an unauthorized third party.
6. Notwithstanding the foregoing, Toshiba's liabilities shall not, in any circumstances, exceed the
purchase price of the product.
Copyright and Right of Portrait
There may be a conflict with the Copyright Law and other laws when a customer uses, displays,
distributes, or exhibits an image picked up by the camera without permission from the copyright
holder. Please also note that transfer of an image or file covered by copyright is restricted to use
within the scope permitted by the Copyright Law.
Protection of Personal Information
Images taken by the camera that reveal the likeness of an individual person may be considered
personal information. To disclose, exhibit or transmit those images over the internet or otherwise,
consent of the person may be required.
Usage Limitation
The product is not designed for any "critical applications." "Critical applications" means life
support systems, exhaust or smoke extraction applications, medical applications, commercial
aviation, mass transit applications, military applications, homeland security applications, nuclear
facilities or systems or any other applications where product failure could lead to injury to
persons or loss of life or catastrophic property damage.
Accordingly, [Toshiba/TAIS] disclaims any and all liability arising out of the use of the product in
any critical applications.
11
Wireless LAN and Your Health
Wireless LAN products, like other radio devices, emit radio frequency electromagnetic energy.
The level of energy emitted by Wireless LAN devices however is far much less than the
electromagnetic energy emitted by wireless devices like for example mobile phones.
Because Wireless LAN products operate within the guidelines found in radio frequency
safety standards and recommendations, TOSHIBA believes Wireless LAN is safe for use by
consumers. These standards and recommendations reflect the consensus of the scientific
community and result from deliberations of panels and committees of scientists who continually
review and interpret the extensive research literature.
In some situations or environments, the use of Wireless LAN may be restricted by the proprietor
of the building or responsible representatives of the organization. These situations may for
example include:
● Using the Wireless LAN equipment on board airplanes, or
● In any other environment where the risk of interference to other devices or services is
perceived or identified as harmful.
If you are uncertain of the policy that applies on the use of wireless devices in a specific
organization or environment (e.g. airports), you are encouraged to ask for authorization to use
the Wireless LAN device prior to turning on the equipment.
12
AC Adapter
Be sure to use only the supplied AC adapter. Using a different AC adapter may cause the
camera to malfunction, heat up, or catch fire. Before using the AC adapter, carefully read and
observe the Important Safeguards ( → page 5) and the notes below.
● Plug the AC adapter into the 100-240V AC outlet. If inserting it into other than 100-240V AC
outlet, it may result in electric shock or fire hazard.
● Do not repair, modify or disassemble the AC adapter. It may result in electric shock or fire
hazard.
● Keep the blades of Plug free from any dust or dirt. Neglecting to do so may cause a fire due
to deterioration of the insulation. Pull out the power plug from the outlet before cleaning the
blades.
● Do not cover or wrap the AC adapter with a cloth or place it near heating devices. It may
cause fire or malfunction of the unit.
• Protect the power cord from being:
• damaged, modified for extension, or applied heat.
• pulled, put heavy objects, or pinched.
• bent, twisted extremely, or bundle.
Neglecting to do so may cause electric shock or fire hazard.
● Do not expose this AC adapter to water.
● Install the AC adapter properly on a wall or ceiling after plugging in the AC adapter. Avoid
dropping the AC adapter, failing to do so may cause serious personal injury or death.
● Do not allow the connectors on the AC adapter to come into contact with any other metal
object as this may result in short circuit.
● To connect the AC adapter, firmly insert the plug end of the cable into the AC adapter jack. Do
not insert the plug into other jacks as this may cause a malfunction.
● When removing the connection cable, disconnect the cable by holding its plug. Do not
disconnect the cable by pulling on the cable.
● Do not drop the AC adapter or subject it to strong impact.
● Do not use the AC adapter in hot and humid places.
● Do not use the supplied AC adapter with devices other than this camera.
● Temperature increasing on the surface of the adapter is normal. Before moving the adapter to
another location, unplug it from the wall outlet, and wait until its temperature decreases.
● Buzzing noises may come from inside. This does not indicate malfunction.
● Using the AC adapter near a radio, TV, cellphone, or any wireless devices/equipment may
cause interference. Use the adapter at sufficient distances from these devices.
● Be sure to use the supplied AC adapter. Using different AC adapter may cause fire hazard or
the camera to malfunction.
13
Specifications
AC adapter (DSA-20P-10)
Power source : 100-240V AC 50/60 Hz
Rated output
: 12V DC, 1.5 A
Ambient temperature guaranteed for performance
: 32°F to 104°F (0°C to 40°C)
Storage temperature : -4°F to 140°F (-20°C to 60°C)
Maximum external dimensions : 1.42 x 1.85 x 2.93 inches (36 x 47 x 74.5 mm)
(width x height x depth)
Cord length : 72 inches (1828 mm)
14
Package Contents
l AC Adapter
l IK-WB16A/IK-WB16A-W
Cord length: 72 inches (1828 mm)
Back Cover
l Antenna (IK-WB16A-W only)
l Ceiling Mount Brackets / Alignment sticker
IK-WB16A / IK-WB16A-W
Alignment Sticker
Drill hole
Drill hole
A
l Screws / LAN cable and RJ45 Female/
Female Coupler
Drill hole
(Drill hole)
B
l Quick Start Guide and Important
Safeguards
NETWORK CAMERA
Model: IK-WB16A / IK-WB16A-W
Quick Start Guide and Important Safeguards
This guide describes the hardware installation.
IK-WB16A
IK-WB16A-W
Refer to the user's manual (PDF file) contained in the CD-ROM for settings, operations
and other information.
The application Adobe Reader is needed to view PDF files. If you do not have this
application, download it from the Adobe Systems Incorporated website.
For information on our latest products and peripheral devices, refer to the following
Website:
http://www.toshibasecurity.com
If the URL changes, refer to the Toshiba website (http://www.toshiba.com/tai/products/
prod_biz.jsp).
l Warranty Card
l CD-ROM
IK-WB16A
Content:
User's Manual
Quick Installation Guide
Installation Wizard
15
Physical Description
Front Panel
Status LED
Built-in Microphone
Lens
Back Panel
Audio Out
Microphone In
General I/O Terminal Block
WPS/Reset Button
Ethernet 10/100 RJ45 Socket
Cable Clip
MicroSD/SDHC Card Slot
microSD
WPS/RESET
4321
Power Cord Socket
Antenna
(IK-WB16A-W only)
General I/O Terminal Block
This Network Camera provides a general I/O terminal block which is used to connect external
input / output devices. The pin definitions are described below.
Pin
1
2
3
4
Name
12V DC Output
Digital Output
Digital Input
Ground
4321
When you connect
or disconnect a wire,
use the orange pushbutton.
NOTE
● 12V DC is outputted from 1-pin only when connected to a power supply.
16
The diagrams below apply when "Digital Input" is used for an alarm input.
Status LED
The LED indicates the status of the Network Camera.
Item
1
2
3
4
5
LED status
Steady Red
Red LED unlit
Steady Red + Blinking Green every 1 sec.
Steady Red + Green LED unlit
Steady Red + Blinking Green every 2 sec.
Blinking Red every 0.15 sec. + Blinking Green every 1 sec.
Blinking Red every 0.15 sec. + Blinking Green every 0.15 sec.
Description
Power on and system booting
Power off
Network connected (heartbeat)
Network disconnected
Audio mute (heartbeat)
Upgrading Firmware
Restore default
17
WPS/Reset
This button is used dual purposes.
WPS/Reset
Button
microSD
WPS/RESET
4321
WPS: (IK-WB16A-W only)
Push the WPS button of your wireless access point. Press and release the WPS recessed
button on the back of the camera using a paper clip or small object. The ESSID and encrypted
key of the wireless access point will be sent to the camera and the wireless LAN settings are
complete.
The reset button is used to reset the system or restore the factory default settings. Occasionally,
resetting the system can return the camera to normal operation. If the system problems remain
after resetting, restore the factory settings and install again.
Reset: Push and hold the reset button for 2 - 6 seconds using a paper clip or small object until
the status LED (Green and Red) is unlit. Wait for the Network Camera to reboot.
Restore: Press and hold the recessed reset button until the status LED (Green and red) rapidly
blinks. It takes about 30 seconds. Note that all settings will be restored to factory default. Upon
successful restore, the status LED will blink green and red during normal operation.
!
Restoring the factory defaults will erase any previous settings.
SD/SDHC Card and Capacity
This network camera is compliant with microSD/SDHC 16GB / 8GB and other preceding
standard SD cards for local storage.
NOTE
● There is a limit to the number of rewrites that is possible with the SD memory card. Replacing
the SD memory card when performing periodic maintenance of the camera is recommended.
● Do not use 512MB and below SD memory cards.
● The camera system reserves approximately 60MB in SD memory cards. Any images are not
recordable on this space.
● Carefully read the User’s guide, precautions on use, and any other information supplied with a
purchased memory card.
● An SD memory card can be used for repeated storage. The lifespan (number of rewrites
possible) of an SD memory card is greatly affected by the capacity of the SD memory card.
● Do not use a memory card containing the data recorded by another device with the camera as
this may result in the camera not functioning correctly.
● Do not modify, overwrite the data, or change the folder name of an SD memory card. It may
result in the camera not to function correctly.
● If you unmount or remove the SD memory card from camera, you have to turn OFF the
recording status in Recording window on page 100 and Application window on page 87.
18
Installation
Hardware Installation
Please verify that your product package contains all the accessories listed in the Package
Contents listed on page 13. Depending on the user’s application, an Ethernet cable may
be needed. The Ethernet cable should meet the specs of UTP Category 5.
Hardware Installation is shown in the Quick Start Guide(QSG). Please refer to page 15 of the
QSG.
Network Deployment
In this user’s manual, “User” refers to whoever has access to the Network Camera,
and “Administrator” refers to the person who can configure the Network Camera and
grant user access to the camera.
Network Deployment is shown in the Quick Start Guide(QSG). Please refer to page 18 of the
QSG.
Setting up the Network Camera over the Internet
There are several ways to set up the Network Camera over the Internet. The first way is to set
up the Network Camera behind a router. The second way is to utilize a static IP. The third way is
to use PPPoE.
Internet connection via a router
Before setting up the Network Camera over the Internet, make sure you have a router and follow
the steps below.
1. Connect your Network Camera behind a router, the Internet environment is illustrated below.
Regarding how to obtain your IP address, please refer to Software Installation on page 23 for
details.
WAN (Wide Area Network )
Internet
Router IP address : from ISP
POWER
COLLISION
1
2
3
4
5
IP address : 192.168.0.3
Subnet mask : 255.255.255.0
Default router : 192.168.0.1
LINK
RECEIVE
PARTITION
LAN (Local Area Network)
Router IP address : 192.168.0.1
This client PC sets up
a camera and a router.
Cable or DSL Modem
Example Network Environment
IP address : 192.168.0.2
Subnet mask : 255.255.255.0
Default router : 192.168.0.1
19
2. In this case, if the Local Area Network (LAN) IP address of your Network Camera is
192.168.0.3, please forward the following ports for the Network Camera on the router.
■ HTTP port
■ RTSP port
■ RTP port for audio
■ RTCP port for audio
■ RTP port for video
■ RTCP port for video
If you have changed the port numbers on the Network page, please open the ports accordingly
on your router. For information on how to forward ports on the router, please refer to your
router’s user’s manual.
3. Determine the public IP address of your router provided by your ISP (Internet Service
Provider). Use the public IP and the secondary HTTP port to access the Network Camera
from the Internet. Please refer to Network Type on page 45 for details.
Internet connection with static IP
Choose this connection type if you are required to use a static IP for the Network Camera.
Please refer to LAN on page 45 for details.
Internet connection via PPPoE (Point-to-Point over Ethernet)
Choose this connection type if you are connected to the Internet via a DSL Line. Please refer to
PPPoE on page 46 for details.
Internet
ADSL Modem
20
Set up the Network Camera through Power over Ethernet (PoE) (IK-WB16A only)
When using a PoE-enabled switch
The Network Camera is PoE-compliant, which allows it to be powered via a single Ethernet
cable. If your switch/router supports PoE, refer to the following illustration to connect the
Network Camera to a PoE-enabled switch/router.
4321
microSD
power + data transmission
POWER
COLLISION
1
2
3
4
5
LINK
RECEIVE
PARTITION
PoE Switch
(Not supplied)
When using a non-PoE switch
If your switch/router does not support PoE, use a PoE power injector (not supplied) to connect
between the Network Camera and a non-PoE switch/router.
4321
microSD
PoE Power Injector
(Not supplied)
POWER
COLLISION
1
2
3
4
5
LINK
RECEIVE
PARTITION
Non-PoE Switch
(Not supplied)
21
Set up the Network Camera through Wireless Connection (IK-WB16A-W only)
1. Check the SSID and wireless security currently set on your wireless access point (AP).
2. Go to IK-WB16A-W's Configuration > Wireless.
3. Set in the SSID and wireless security consistent with the setting on your AP.
4. Select the Wireless mode as "Infrastructure".
5. Click Save. The Network Camera will reboot.
6. Wait for the live image to refresh in your browser. Then, unplug the power cable and Ethernet
cable from the Network Camera.
7. Replug the power cable to the camera. The Network Camera now operates in wireless mode.
ADSL/Cab
le/Hub
4321
WPS/RESET
microSD
AP
POWER
COLLISION
1
2
3
4
5
LINK
RECEIVE
PARTITION
NOTE
1. SSID, abbreviated from Service Set Identifier, is the name assigned to the wireless network.
The IK-WB16A-W's factory SSID setting is set to "default".
2. Select "Ad-Hoc" wireless mode if you want the IK-WB16A-W to communicate without using
an AP or wireless router.
3. Wireless networking has many security issues. It's very important that you define effective
wireless security policies that guard against unauthorized access to important resources.
4. For detailed information ablut wireless connection, please refer to Wireless LAN on page 59.
22
Software Installation
Installation Wizard (IW), a free-bundled software packaged in the product CD, helps to set up
your Network Camera in a LAN.
1. Install the IW under the Software Utility directory from the software CD.
Double click the IW shortcut on your desktop to launch the program.
Installation
Wizard
2. The program will analyze your network environment. After your network environment is
analyzed, please click Next to continue the program.
3. The program will search for Network Cameras on the same LAN.
4. After searching, the main installer window will pop up. Click on the MAC and model name
which matches the MAC of the camera.
MODEL No. IK-WB16A-W
IK-WB16A-W
0002D1714270
S/N: B1010XXXX
MAC:0002D1714270
NOTE
● This Software is proprietary client
software for TOSHIBA Network
Camera.
23
Ready to Use
1. Access the Network Camera on the LAN.
2. Retrieve live video through a web browser.
NOTE
● The screen image of the IK-WB16A-W may vary from the IK-WB16A.
24
Accessing the Network Camera
This chapter explains how to access the Network Camera through web browsers, RTSP players
and 3GPP-compatible mobile devices.
Using Web Browsers
Use Installation Wizard to access the Network Cameras on the LAN.
If your network environment is not a LAN, follow these steps to access the Network Camera:
1. Launch your web browser (Microsoft® Internet Explorer).
2. Enter the IP address of the Network Camera in the address field. Press Enter.
3. The live video will be displayed in your web browser.
4. If it is the first time installing the network camera, an information bar will pop up as shown
below. Follow the instructions to install the required plug-in on your computer.
NOTE
● By default, the Network Camera is not password-protected. To prevent unauthorized access, it
is highly recommended to set a password for the Network Camera.
For more information about how to enable password protection, please refer to Security on
page 38.
25
► If you see a dialog box indicating that your security settings prohibit running ActiveX ®
Controls, please enable the ActiveX ® Controls for your browser.
1. Choose Tools > Internet Options > Security > Custom Level.
2. Look for Download signed ActiveX ® controls; select Enable or Prompt. Click OK.
3. Refresh your web browser, then install the Active X ® control. Follow the instructions to
complete installation.
26
Using RTSP Players
To view the MPEG-4 streaming media using RTSP players, you can use players that support
RTSP streaming.
1. Launch the RTSP player.
2. Choose File > Open URL. A URL dialog box will pop up.
3. The address format is rtsp://<ip address>:<rtsp port>/<RTSP streaming access name for
stream1 or stream2>
As most ISPs and players only allow RTSP streaming through port number 554, please set the
RTSP port to 554. For more information, please refer to RTSP Streaming on page 57.
For example:
rtsp://xxx.xxx.xxx.xxx:554/live3.sdp
4. The live video will be displayed in your player.
For more information on how to configure the RTSP access name, please refer to RTSP
Streaming on page 57 for details.
Video 16:38:01 2010/01/15
27
Using 3GPP-compatible Mobile Devices
To view the streaming media through 3GPP-compatible mobile devices, make sure the Network
Camera can be accessed over the Internet. For more information on how to set up the Network
Camera over the Internet, please refer to Setup the Network Camera over the Internet on page
19.
To utilize this feature, please check the following settings on your Network Camera:
1. Because most players on 3GPP mobile phones do not support RTSP authentication, make
sure the authentication mode of RTSP streaming is set to disable.
For more information, please refer to RTSP Streaming on page 57.
2. As the bandwidth on 3G networks is limited, you will not be able to use a large video size.
Please set the video and audio streaming parameters as listed below.
Video Mode
Frame size
Maximum frame rate
Intra frame period
Video quality (Constant bit rate)
Audio type (GSM-AMR)
MPEG-4
176 x 144
5 fps
1S
40kbps
12.2kbps
3. As most ISPs and players only allow RTSP streaming through port number 554, please set
the RTSP port to 554. For more information, please refer to RTSP Streaming on page 57.
4. Launch the player on the 3GPP-compatible mobile devices.
5. Type the following URL commands into the player.
The address format is rtsp://<public ip address of your camera>:<rtsp port>/<RTSP streaming
access name for stream 3>.
For example:
rtsp://xxx.xxx.xxx.xxx:554/live3.sdp
28
Main Page
This chapter explains the layout of the main page. It is composed of the following sections:
TOSHIBA Logo, Host Name, Camera Control Area, Configuration Area, Menu, and Live Video
Window.
TOSHIBA Logo
Host Name
Camera Control Area
Live View Window
Configuration Area
TOSHIBA Logo
Click this logo to visit the TOSHIBA website.
Host Name
The host name can be customized to fit your needs. For more information, please refer to System on page
36.
Camera Control Area
Video Stream: This Network Cmera supports multiple streams (stream 1 ~ 4) simultaneously. You can
select either one for live viewing.
Digital Output: Click to turn the digital output device on or off.
PTZ Control Panel: This Network Camera supports “digital zoom” and “mechanical“ pan/tilt control.
Please refer to Camera Control on page 78 for detailed information.
Up
Left
Return to Home Position
Right
Down
Zoom Out
Start to Auto Pan
Zoom In
Start to Auto Patrol
Stop Auto Panning/patrolling
29
Pan: Click this button to start the auto pan. When the current position is Home or on the left side of
Home, the camera starts panning from the current position to the left-most position, then to the rightmost position, and finally backward to the original position. When the current position is on the right side
of Home, the camera starts panning from the current position to the right-most position, then to the leftmost position, and finally backward to the original position.
Stop: Click this button to stop the Auto Pan and Auto Patrol functions.
Patrol: Once the Administrator has determined the list of preset positions, click this button to command
the camera to patrol among those positions on the Patrol List. For more information, please refer to
Camera control of Configuration on page 35.
Pan /Tilt speed: Adjust the speed of pan/ tilt.
Pan speed
-5
-4
-3
-2
-1
0
1
2
3
4
5
Tilt speed
-5
-4
-3
-2
-1
0
1
2
3
4
5
Slower
Faster
Configuration Area
Client Settings: Click this button to access the client setting page. For more information, please refer to
Client Settings on page 33.
Configuration: Click this button to access the configuration page of the Network Camera. It is suggested
that a password be applied to the Network Camera so that only the administrator can configure the
Network Camera. For more information, please refer to Configuration on page 35.
Live Video Window
■ The following window is displayed when the video mode is set to MPEG-4:
MPEG-4 Protocol and Media Options
Video Title
Title and Time
Time
Video 13:49:39 2010/01/25
Video and Audio Control Buttons
30
Video Title: The video title can be configured. For more information, please refer to Video Settings on
page 66.
MPEG-4 Protocol and Media Options: The transmission protocol and media options for MPEG-4 video
streaming. For further configuration, please refer to Client Settings on page 33.
Time: Displays the current time. For further configuration, please refer to Video Settings on page 66.
Title and Time: The video title and time can be stamped on the streaming video. For further configuration,
please refer to Video Settings on page 66.
Video and Audio Control Buttons: Depending on the Network Camera model and Network Camera
configuration, some buttons may not be available.
Snapshot: Click this button to capture and save still images. The captured images will be displayed
in a pop-up window. Right-click the image and choose Save Picture As to save it in JPEG (*.jpg) or BMP
(*.bmp) format.
Digital Zoom: Click and uncheck “Disable digital zoom” to enable the zoom operation. The navigation
screen indicates the part of the image being magnified. To control the zoom level, drag the slider bar. To
move to a different area you want to magnify, drag the navigation screen.
Pause: Pause the transmission of the streaming media. The button becomes the
after clicking the Pause button.
Stop: Stop the transmission of the streaming media. Click the
transmission.
Resume button
Resume button to continue
Start MP4 Recording: Click this button to record video clips in MP4 file format to your computer.
Stop MP4 Recording button to end recording. When you exit the web browser, video
Press the
recording stops accordingly. To specify the storage destination and file name, please refer to MP4 Saving
Options on page 34 for details.
Volume: When the
local computer.
Mute function is not activated, move the slider bar to adjust the volume on the
Mute: Turn off the volume on the local computer. The button becomes the
clicking the Mute button.
Audio On button after
Talk: Click this button to talk to people around the Network Camera. Audio will project from
again to end talking
the external speaker connected to the Network Camera. Click this button
transmission.
Mic Volume: When the
Mute function is not activated, move the slider bar to adjust the
microphone volume on the local computer.
Mute: Turn off the
Mic volume on the local computer. The button becomes the
after clicking the Mute button.
Mic On button
31
Full Screen: Click this button to switch to full screen mode. Press the “Esc” key to switch back to normal
mode.
■ The following window is displayed when the video mode is set to MJPEG:
Video Title
Title and Time
Time
Video 13:49:39 2010/01/15
Video Control Buttons
Video Title: The video title can be configured. For more information, please refer to Video Settings on
page 66.
Time: Displays the current time. For more information, please refer to Video Settings on page 66.
Title and Time: Video title and time can be stamped on the streaming video. For more information, please
refer to Video Settings on page 66.
Video and Audio Control Buttons: Depending on the Network Camera model and Network Camera
configuration, some buttons may not be available.
Snapshot: Click this button to capture and save still images. The captured images will be displayed
in a pop-up window. Right-click the image and choose Save Picture As to save it in JPEG (*.jpg) or BMP
(*.bmp) format.
Digital Zoom: Click and uncheck “Disable digital zoom” to enable the zoom operation. The navigation
screen indicates the part of the image being magnified. To control the zoom level, drag the slider bar. To
move to a different area you want to magnify, drag the navigation screen.
Start MP4 Recording: Click this button to record video clips in MP4 file format to your computer.
Stop MP4 Recording button to end recording. When you exit the web browser, video
Press the
recording stops accordingly. To specify the storage destination and file name, please refer to MP4 Saving
Options on page 34 for details.
Full Screen: Click this button to switch to full screen mode. Press the “Esc” key to switch back to normal
mode.
32
Client Settings
This chapter explains how to select the stream transmission mode and saving options on the
local computer. When completed with the settings on this page, click Save on the page bottom
to enable the settings.
Clicking the Client Settings in Configuration Area of a Main Page, the following window is
shown.
MPEG-4 Media Options
Select to stream video or audio data or both. This is enabled only when the video mode is set to MPEG-4.
MPEG-4 Protocol Options
Depending on your network environment, there are four transmission modes of MPEG-4 streaming:
UDP unicast: This protocol allows for more real-time audio and video streams. However, network
packets may be lost due to network burst traffic and images may be broken. Activate UDP connection
when occasions require time-sensitive responses and the video quality is less important. Note that each
unicast client connecting to the server takes up additional bandwidth and the Network Camera allows up
to ten simultaneous accesses.
UDP multicast: This protocol allows multicast-enabled routers to forward network packets to all clients
requesting streaming media. This helps to reduce the network transmission load of the Network Camera
while serving multiple clients at the same time. Note that to utilize this feature, the Network Camera must
be configured to enable multicast streaming at the same time. For more information, please refer to
RTSP Streaming on page 57.
TCP: This protocol guarantees the complete delivery of streaming data and thus provides better video
quality. The downside of this protocol is that its real-time effect is not as good as that of the UDP protocol.
HTTP: This protocol allows the same quality as TCP protocol without needing to open specific ports for
streaming under some network environments. Users inside a firewall can utilize this protocol to allow
streaming data through.
33
MP4 Saving Options
Users can record live video as they are watching it by clicking
page. Here, you can specify the storage destination and file name.
Start MP4 Recording on the main
Folder: Specify a storage destination for the recorded video files.
File name prefix: Enter the text that will be appended to the front of the video file name.
Add date and time suffix to the file name: Select this option to append the date and time to the end of the
file name.
CLIP_20100115-180853
File name prefix Date and time suffix
The format is: YYYYMMDD_HHMMSS
34
Configuration
Click Configuration on the main page to enter the camera setting pages shown below. Note
that only Administrators can access the configuration page.
TOSHIBA offers an easy-to-use user interface that helps you set up your network camera with
minimal effort. To simplify the setting procedure, two types of user interfaces are available:
Advanced Mode for professional users and Basic Mode for entry-level users. Some advanced
functions (HTTPS/ SNMP/ Access list/ Homepage layout/ Application/ Recording/ System log/
View parameters) are not displayed in Basic Mode.
If you want to set up advanced functions, please click [Advanced Mode] on the bottom of the
configuration list to quickly switch to Advanced Mode.
In order to simplify the user interface, the detailed information will be hidden unless you click on
the function item. When you click on the first sub-item, the detailed information for the first subitem will be displayed; when you click on the second sub-item, the detailed information for the
second sub-item will be displayed and that of the first sub-item will be hidden.
The following is the interface of the Basic Mode and the Advanced Mode:
Basic Mode
Configuration List
Click to switch to Advanced Mode
Firmware Version
35
Advanced Mode
Configuration List
Click to switch to Basic Mode
Firmware Version
Each function on the configuration list will be explained in the following sections. Those functions that are
displayed only in Advanced Mode are marked with Advanced Mode . If you want to set up advanced
functions, please click [Advanced Mode] on the bottom of the configuration list to quickly switch over.
System
This section explains how to configure the basic settings for the Network Camera, such as the
host name and system time. It is composed of the following three columns: System, System
Time and DI and DO. When finished with the settings on this page, click Save at the bottom of
the page to enable the settings.
System
Host name: Enter a desired name for the Network Camera. The text will be displayed at the top of the
main page.
Turn off the LED indicators: If you do not want to let others know that the network camera is in operation,
you can select this option to turn off the LED indicators.
36
System Time
Keep current date and time: Select this option to preserve the current date and time of the Network
Camera. The Network Camera’s internal real-time clock maintains the date and time even when the
power of the system is turned off.
Sync with computer time: Select this option to synchronize the date and time of the Network Camera with
the local computer. The read-only date and time of the PC is displayed as updated.
Manual: The administrator can enter the date and time manually. Note that the date and time format are
[yyyy/mm/dd] and [hh:mm:ss].
Automatic: The Network Time Protocol is a protocol which synchronizes computer clocks by periodically
querying an NTP Server.
NTP server: Assign the IP address or domain name of the time-server. Leaving the text box blank
connects the Network Camera to the default time servers.
Update interval: Select to update the time using the NTP server on an hourly, daily, weekly, or monthly
basis.
Time zone Advanced Mode : Select the appropriate time zone from the list. If you want to upload
Daylight Savings Time rules on the Maintenance page, please refer to Upload / Export Daylight Saving
Time Configuration File on page 106 for details.
DI and DO
Digital input: Select High or Low to define normal status for the digital input. The Network Camera will
report the current status.
Digital output: Select Grounded or Open to define normal status for the digital output. The Network
Camera will show whether the trigger is activated or not.
37
Security
This section explains how to enable password protection and create multiple accounts.
Root Password
The administrator account name is “root”, which is permanent and can not be deleted. If you want to add
more accounts in the Manage User column, please apply the password for the “root” account first.
1. Type the password identically in both text boxes, then click Save to enable password protection.
2. A window will be prompted for authentication; type the correct user’s name and password in their
respective fields to access the Network Camera.
Manage Privilege Advanced Mode
Digital Output & PTZ control: You can modify the manage privilege of operators or viewers. Check or
uncheck the item, then click Save to enable the settings. If you give Viewers the privilege, Operators will
also have the ability to control the Network Camera through the main page. (Please refer to Main Page
on page 29.)
Allow anonymous viewing for 3GPP-compatible mobile devices: If you check this item, 3GPP clients can
access the live stream without entering a User ID and Password.
NOTE
● Select RTSP Streaming Authentication to disable.
● This function will not work with Internet Explorer.
Manage User
Administrators can add up to 20 user accounts.
1. Input the new user’s name and password.
2. Select the privilege level for the new user account. Click Add to enable the setting.
Access rights are sorted by user privilege (Administrator, Operator, and Viewer). Only administrators can
access the Configuration page. Though operators cannot access the Configuration page, they can use
the URL Commands to get and set the value of parameters. For more information, please refer to URL
Command Guide. Viewers access only the main page for live viewing.
Here you also can change a user’s access rights or delete user accounts.
1. Select an existing account to modify.
2. Make necessary changes and click Update or Delete to enable the setting.
38
HTTPS (Hypertext Transfer Protocol over SSL)
Advanced Mode
This section explains how to enable authentication and encrypted communication over SSL
(Secure Socket Layer). It helps protect streaming data transmission over the Internet on higher
security level.
Enable HTTPS
Check this item to enable HTTPS communication, then select a connection option: "HTTP & HTTPS"
or "HTTPS only". Note that you have to create and install a certificate first in the second column before
clicking the Save button.
Create and Install Certificate Method
Before using HTTPS for communication with the Network Camera, a Certificate must be created first.
There are three ways to create and install a certificate:
Create self-signed certificate automatically
1. Select this option.
2. In the first column, check Enable HTTPS secure connection, then select a connection option: “HTTP
& HTTPS” or “HTTPS only”.
3. Click Save to generate a certificate.
39
4. The Certificate Information will automatically be displayed in the third column as shown below. You can
click Property to view detailed information about the certificate.
5. Click Home to return to the main page. Change the address from “http://” to “https://“ in the address
bar and press Enter on your keyboard. Some Security Alert dialogs will pop up. Click OK or Yes to
enable HTTPS.
https://
https://192.168.5.151/index.html
40
Create self-signed certificate manually
1. Select this option.
2. Click Create to open the Create Certificate page, then click Save to generate the certificate.
3. The Certificate Information will automatically be displayed in the third column as shown below. You
can click Property to see detailed information about the certificate.
Create certificate and install : Select this option if you want to create a certificate from a certificate
authority.
1. Select this option.
2. Click Create to open the Create Certificate page, then click Save to generate the certificate.
41
3. If you see the following Information bar, click OK and click on the Information bar at the top of the page
to allow pop-ups.
4. The pop-up window shows an example of a certificate request.
42
5. Look for a trusted certificate authority that issues digital certificates. Enroll the Network Camera.
Wait for the certificate authority to issue a SSL certificate; click Browse... to search for the issued
certificate, then click Upload in the second column.
NOTE
● How do I cancel the HTTPS settings?
1. Uncheck Enable HTTPS secure connection in the first column and click Save; a warning dialog
will pop up.
2. Click OK to disable HTTPS.
3. The webpage will redirect to a non-HTTPS page automatically.
● If you want to create and install other certificates, please remove the existing one. To remove the
signed certificate, uncheck Enable HTTPS secure connection in the first column and click Save.
Then click Remove to erase the certificate.
43
SNMP (Simple Network Management Protocol)
Advanced Mode
This section explains how to use the SNMP on the network camera. The Simple Network
Management Protocol is an application layer protocol that facilitates the exchange of
management information between network devices. It helps network administrators to remotely
manage network devices and find, solve network problems with ease.
■ The SNMP consists of the following three key components:
1. Manager: Network-management station (NMS), a server which executes applications that monitor and
control managed devices.
2. Agent: A network-management software module on a managed device which transfers the status of
managed devices to the NMS.
3. Managed device: A network node on a managed network. For example: routers, switches, bridges,
hubs, computer hosts, printers, IP telephones, network cameras, web server, and database.
Before configuring SNMP settings on this page, please enable your NMS first.
SNMP Configuration
Enable SNMPv1, SNMPv2c
Select this option and enter the names of Read/Write community and Read Only community according to
your NMS settings.
Enable SNMPv3
This option contains cryptographic security, a higher security level, which allows you to set the
Authentication password and the Encryption password.
■ Security name: According to your NMS settings, choose Read/Write or Read Only and enter the
community name.
■ Authentication type: Select MD5 or SHA as the authentication method.
■ Authentication password: Enter the password for authentication (at least 8 characters).
■ Encryption password: Enter a password for encryption (at least 8 characters).
44
Network
This section explains how to configure a wired network connection for the Network Camera.
Network Type
LAN
Select this option when the Network Camera is deployed on a local area network (LAN) and is intended
to be accessed by local computers. The default setting for the Network Type is LAN. Rememer to click
Save when you complete the Network setting.
Get IP address automatically: Select this option to obtain an available dynamic IP address assigned by
the DHCP server each time the camera is connected to the LAN.
Use fixed IP address: Select this option to manually assign a static IP address to the Network Camera.
1. You can use the TOSHIBA Installation Wizard on the software CD to easily set up the Network
Camera on LAN. Please refer to Software Installation on page 23 for details.
2. Enter the Static IP, Subnet mask, Default router, and Primary DNS provided by your ISP.
Enable UPnP presentation: Select this option to enable UPnPTM presentation for your Network Camera
so that whenever a Network Camera is presented to the LAN, shortcuts of connected Network Cameras
will be listed in My Network Places. You can click the shortcut to link to the web browser. Currently,
UPnPTM is supported by Windows XP or later. Note that to utilize this feature, please make sure the
UPnPTM component is installed on your computer.
45
Network Camera (192.168.5.128)
Network Camera (192.168.5.151)
Network Camera (192.168.5.141)
Enable UPnP port forwarding: To access the Network Camera from the Internet, select this option to
allow the Network Camera to open ports on the router automatically so that video streams can be sent
out from a LAN. To utilize of this feature, make sure that your router supports UPnPTM and it is activated.
PPPoE (Point-to-point over Ethernet)
Select this option to configure your Network Camera to make it accessible from anywhere as long as
there is an Internet connection. Note that to utilize this feature, it requires an account provided by your
ISP.
Follow the steps below to acquire your Network Camera’s public IP address.
1. Set up the Network Camera on the LAN.
2. Go to Home > Configuration > Application > Server Settings (please refer to Server Settings on page
90) to add a new email or FTP server.
3. Go to Configuration > Application > Media Settings (please refer to Media Settings on page 93). Select
System log so that you will receive the system log in TXT file format which contains the Network
Camera’s public IP address in your email or on the FTP server.
4. Go to Configuration > Network > Network Type. Select PPPoE and enter the user name and password
provided by your ISP. Click Save to enable the setting.
5. The Network Camera will reboot.
6. Disconnect the power to the Network Camera; remove it from the LAN environment.
NOTE
● If the default ports are already used by other devices connected to the same router, the Network
Camera will select other ports for the Network Camera.
● If UPnPTM is not supported by your router, you will see the following message:
Error: Router does not support UPnP port forwarding.
46
● Steps to enable the UPnPTM user interface on your computer:
Note that you must log on to the computer as a system administrator to install the UPnP TM
components.
1. Go to Start, click Control Panel, then click Add or Remove Programs.
2. In the Add or Remove Programs dialog box, click Add/Remove Windows Components.
3. In the Windows Components Wizard dialog box, select Networking Services and click Details.
47
4. In the Networking Services dialog box, select Universal Plug and Play and click OK.
5. Click Next in the following window.
6. Click Finish. UPnP TM is enabled.
● How does UPnPTM work?
UPnP TM networking technology provides automatic IP configuration and dynamic discovery of devices
added to a network. Services and capabilities offered by networked devices, such as printing and file
sharing, are available among each other without the need for cumbersome network configuration. In
the case of Network Cameras, you will see Network Camera shortcuts under My Network Places.
● Enabling UPnP port forwarding allows the Network Camera to open a secondary HTTP port on the
router-not HTTP port-meaning that you have to add the secondary HTTP port number to the Network
Camera’s public address in order to access the Network Camera from the Internet. For example,
when the HTTP port is set to 80 and the secondary HTTP port is set to 8080, refer to the list below for
the Network Camera’s IP address.
From the Internet
http://203.67.124.123:8080
In LAN
http://192.168.4.160 or
http://192.168.4.160:8080
● If the PPPoE settings are incorrectly configured or the Internet access is not working, restore the
Network Camera to factory default; please refer to Restore on page 105 for details. After the Network
Camera is reset to factory default, it will be accessible on the LAN.
48
Enable IPv6
Select this option and click Save to enable IPv6 settings.
Please note that this only works if your network environment and hardware equipment support IPv6. The
browser should be Microsoft® Internet Explorer 6.5 or above.
When IPv6 is enabled, by default, the network camera will listen to router advertisements and be
assigned with a link-local IPv6 address accordingly.
IPv6 Information: Click this button to obtain the IPv6 information as shown below.
If your IPv6 settings are successful, the IPv6 address list will be listed in the pop-up window. The IPv6
address will be displayed as follows:
Refers to Ethernet
Link-global IPv6 address/network mask
Link-local IPv6 address/network mask
49
Please follow the steps below to link to an IPv6 address:
1. Open your web browser.
2. Enter the link-global or link-local IPv6 address in the address bar of your web browser.
3. The format should be:
http://[2001:0c08:2500:0002:0202:d1ff:fe04:65f4]/
IPv6 address
4. Press Enter on the keyboard or click Refresh button to refresh the webpage.
For example:
NOTE
● If you have a Secondary HTTP port (the default value is 8080), you can also link to the webpage in
the following address format: (Please refer to HTTP on page 54 for detailed information.)
http://[2001:0c08:2500:0002:0202:d1ff:fe04:65f4]/:8080
IPv6 address
Secondary HTTP port
● If you choose PPPoE as the Network Type, the [PPP0 address] will be displayed in the IPv6
information column as shown below.
Manually setup the IP address: Select this option to manually set up IPv6 settings if your network
environment does not have DHCPv6 server and router advertisements-enabled routers.
If you check this item, the following blanks will be displayed for you to enter the corresponding
information:
50
IEEE 802.1x Advanced Mode
This function is not able to work at the time of WLAN connection of IK-WB16A-W.
Enable this function if your network environment uses IEEE 802.1x, which is a port-based network
access control. The network devices, intermediary switch/access point/hub, and RADIUS server must
support and enable 802.1x settings.
The 802.1x standard is designed to enhance the security of local area networks, which provides
authentication to network devices (clients) attached to a network port (wired or wireless). If all certificates
between client and server are verified, a point-to-point connection will be enabled; if authentication fails,
access on that port will be prohibited. 802.1x utilizes an existing protocol, the Extensible Authentication
Protocol (EAP), to facilitate communication.
■ The components of a protected network with 802.1x authentication:
Supplicant
(IK-WB16A)
Authenticator
(Network Switch)
Authentication Server
(RADIUS Server)
1. Supplicant: A client end user (camera), which requests authentication.
2. Authenticator (an access point or a switch): A “go between” which restricts unauthorized end users
from communicating with the authentication server.
3. Authentication server (usually a RADIUS server): Checks the client certificate and decides whether to
accept the end user’s access request.
■ The Network Camera support two types of EAP methods to perform authentication: EAP-PEAP and
EAP-TLS.
Please follow the steps below to enable 802.1x settings:
1. Before connecting the Network Camera to the protected network with 802.1x, please apply a digital
certificate from a Certificate Authority (ie. MIS of your company) which can be validated by a RADIUS
server.
2. Connect the Network Camera to a PC or notebook outside of the protected LAN. Open the
configuration page of the Network Camera as shown below. Select EAP-PEAP or EAP-TLS as the
EAP method. In the following blanks, enter your ID and password issued by the CA, then upload
related certificate(s).
51
3. When all settings are complete, move the Network Camera to the protected LAN by connecting it to an
802.1x enabled switch. The devices will then start the authentication automatically.
NOTE
● The authentication process for 802.1x:
1. The Certificate Authority (CA) provides the required signed certificates to the Network Camera (the
supplicant) and the RADIUS Server (the authentication server).
2. A Network Camera requests access to the protected LAN using 802.1X via a switch (the
authenticator). The client offers its identity and client certificate, which is then forwarded by the
switch to the RADIUS Server, which uses an algorithm to authenticate the Network Camera and
returns an acceptance or rejection back to the switch.
3. The switch also forwards the RADIUS Server’s certificate to the Network Camera.
4. Assuming all certificates are validated, the switch then changes the Network Camera’s state to
authorized and is allowed access to the protected network via a pre-configured port.
1
Certificate
Certificate Authority
(CA)
1
Certificate
2
4
TOSHIBA
IK-WB16A
Network Switch
3
RADIUS Server
Protected LAN
52
QoS (Quality of Service) Advanced Mode
Quality of Service refers to a resource reservation control mechanism, which guarantees a certain quality
to different services on the network. Quality of service guarantees are important if the network capacity
is insufficient, especially for real-time streaming multimedia applications. Quality can be defined as, for
instance, a maintained level of bit rate, low latency, no packet dropping, etc.
The following are the main benefits of a QoS-aware network:
■ The ability to prioritize traffic and guarantee a certain level of performance to the data flow.
■ The ability to control the amount of bandwidth each application may use, and thus provide higher
reliability and stability on the network.
Requirements for QoS
To utilize QoS in a network environment, the following requirements must be met:
■ All network switches and routers in the network must include support for QoS.
■ The network video devices used in the network must be QoS-enabled.
QoS models
CoS (the VLAN 802.1p model)
IEEE802.1p defines a QoS model at OSI Layer 2 (Data Link Layer), which is called CoS, Class of
Service. It adds a 3-bit value to the VLAN MAC header, which indicates prioritization from 0~7 (Eight
different classes of service are available). The priority is set up on the network switches, which then use
different queuing disciplines to forward the packets.
Below is the setting column for CoS. Enter the VLAN ID of your switch (0~4095) and choose the priority
for each application (0~7).
If you assign Video the highest level, the switch will handle video packets first.
NOTE
● The VLAN Switch (802.1p) is required. The web browsing may fail if the CoS setting is incorrect.
● Class of Service technologies do not guarantee a level of service in terms of bandwidth and delivery
time; they offer a "best-effort." Users can think of CoS as "coarsely-grained" traffic control and QoS as
"finely-grained" traffic control.
● Though CoS is simple to manage, it lacks scalability and does not offer end-to-end guarantees since it
is based on L2 protocol.
53
QoS/DSCP (the DiffServ model)
DSCP-ECN defines QoS at Layer 3 (Network Layer). The Differentiated Services (DiffServ) model is
based on packet marking and router queuing disciplines. The marking is done by adding a field to the
IP header, called the DSCP (Differentiated Services Codepoint). This is a 6-bit field that provides 64
different class IDs. It gives an indication of how a given packet is to be forwarded, known as the Per Hop
Behavior (PHB). The PHB describes a particular service level in terms of bandwidth, queueing theory,
and dropping (discarding the packet) decisions. Routers at each network node classify packets according
to their DSCP value and give them a particular forwarding treatment; for example, how much bandwidth
to reserve for it.
Below are the setting options of DSCP (DiffServ Codepoint). Specify the DSCP value for each application
(0~63).
HTTP Advanced Mode
To utilize HTTP authentication, make sure that your have set a password for the Network Camera first;
please refer to Security on page 38 for details.
Authentication: Depending on your network security requirements, the Network Camera provides two
types of security settings for an HTTP transaction: basic and digest.
If basic authentication is selected, the password is sent in plain text format and there can be potential
risks of being intercepted. If digest authentication is selected, user credentials are encrypted using MD5
algorithm and thus provide better protection against unauthorized accesses.
54
HTTP port / Secondary HTTP port: By default, the HTTP port is set to 80 and the secondary HTTP port is
set to 8080. They can also be assigned to another port number between 1025 and 65535. If the ports are
incorrectly assigned, the following warning messages will be displayed:
To access the Network Camera on the LAN, both the HTTP port and secondary HTTP port can be used
to access the Network Camera. For example, when the HTTP port is set to 80 and the secondary HTTP
port is set to 8080, refer to the list below for the Network Camera’s IP address.
In LAN
http://192.168.4.160 or
http://192.168.4.160:8080
Access name for stream 1 ~ 5: This Network camera supports multiple streams simultaneously. The
access name is used to differentiate the streaming source. Users can click Configuration > Audio and
Video > Video Settings to set up the video quality of linked streams.
HTTPS
By default, the HTTPS port is set to 443. It can also be assigned to another port number between 1025
and 65535.
Two way audio
By default, the two way audio port is set to 5060. Also, it can also be assigned to another port number
between 1025 and 65535.
The Network Camera supports two way audio communication so that operators can transmit and receive
audio simultaneously. By using the Network Camera’s built-in or external microphone and an external
speaker, you can communicate with people around the Network Camera.
55
Note that as JPEG only transmits a series of JPEG images to the client, to enable the two-way audio
function, make sure the video mode is set to “MPEG-4” on the Audio and Video Settings page and the
media option is set to “Video and Audio” on the Client Settings page. Please refer to Client Settings on
page 33 and Audio and Video Settings on page 64.
Audio transmitted to operators
Audio transmitted from operators
Audio is being transmitted to the Network Camera
2010/01/15 17:08:56
Mute
Talk Button
Mic Volume
Click
to enable audio transmission to the Network Camera; click
to turn off the audio. To stop talking, click
again.
microphone; click
to adjust the volume of
FTP
The FTP server allows the user to save recorded video clips. You can utilize TOSHIBA Installation Wizard
to upgrade the firmware via FTP server. By default, the FTP port is set to 21. It also can be assigned to
another port number between 1025 and 65535.
56
RTSP Streaming
To utilize RTSP streaming authentication, make sure that you have set a password for the Network
Camera first; please refer to Security on page 38 for details.
Authentication: Depending on your network security requirements, the Network Camera provides three
types of security settings for streaming via RTSP protocol: disable, basic, and digest.
If basic authentication is selected, the password is sent in plain text format, but there can be potential
risks of it being intercepted. If digest authentication is selected, user credentials are encrypted using
MD5 algorithm, thus providing better protection against unauthorized access.
Access name for stream 1 ~ 5: This Network camera supports multiple streams simultaneously. The
access name is used to differentiate the streaming source.
If you want to use an RTSP player to access the Network Camera, you have to set the video mode to
MPEG-4 and use the following RTSP URL command to request transmission of the streaming data.
rtsp://<ip address>:<rtsp port>/<access name for stream1 ~ 5>
For example, when the access name for stream 3 is set to live.sdp:
1. Launch an RTSP player.
2. Choose File > Open URL. A URL dialog box will pop up.
rtsp://xxx.xxx.xxx.xxx:554/live3.sdp
3. Type the above URL command in the text box.
4. The live video will be displayed in your player.
RTSP port /RTP port for video, audio/ RTCP port for video, audio
■ RTSP (Real-Time Streaming Protocol) controls the delivery of streaming media. By default, the port
number is set to 554.
■ The RTP (Real-time Transport Protocol) is used to deliver video and audio data to the clients. By
default, the RTP port for video is set to 5556 and the RTP port for audio is set to 5558.
■ The RTCP (Real-time Transport Control Protocol) allows the Network Camera to transmit the data by
monitoring the Internet traffic volume. By default, the RTCP port for video is set to 5557 and the RTCP
port for audio is set to 5559.
The ports can be changed to values between 1025 and 65535. The RTP port must be an even number
and the RTCP port is the RTP port number plus one, and thus is always an odd number. When the RTP
port changes, the RTCP port will change accordingly.
57
If the RTP ports are incorrectly assigned, the following warning message will be displayed:
Multicast settings for stream 1 ~ 5: Click the items to display the detailed configuration information.
Select the Always multicast option to enable multicast for stream 1 ~ 5.
Unicast video transmission delivers a stream through point-to-point transmission; multicast, on the other
hand, sends a stream to the multicast group address and allows multiple clients to acquire the stream at
the same time by requesting a copy from the multicast group address. Therefore, enabling multicast can
effectively save Internet bandwith.
The ports can be changed to values between 1025 and 65535. The multicast RTP port must be an even
number and the multicast RTCP port number is the multicast RTP port number plus one, and thus is
always odd. When the multicast RTP port changes, the multicast RTCP port will change accordingly.
If the multicast RTP video ports are incorrectly assigned, the following warning message will be
displayed:
Multicast TTL [1~255]: The multicast TTL (Time To Live) is the value that tells the router the range a
packet can be forwarded.
58
Wireless LAN (IK-WB16A-W only)
SSID (Service Set Identifier): This is the name that identifies a wireless network. Access Points and
wireless clients attempting to connect to a specific WLAN (Wireless Local Area Network) must use the
same SSID. The default setting is “default”. Note: The maximum length for an SSID is 32 single-byte
characters and cannot consist of “, <, >, or blank spaces.
Wireless mode: Click on the pull-down menu to select from the following options:
■ Infrastructure: Connect the Network Camera to the WLAN via an Access Point. (default setting)
■ Ad-Hoc: Connect the Network Camera directly to a host equipped with a wireless adapter in a peer-topeer environment.
Channel: While in infrastructure mode, the channel is selected automatically to match the channel setting
of the selected Access Point. In Ad-Hoc mode, the channel must be manually set to the same channel for
each wireless adapter. The default channel setting depends on the installed region.
Security: Select the data encrypt method. There are four types, including: none, WEP, WPA-PSK, and
WPA2-PSK.
1. None: No data encryption.
59
2. WEP (Wired Equivalent Privacy): This allows communication only with other devices with identical
WEP settings.
■ Authentication Mode: Choose one of the following modes. The default setting is “Open”.
Open – Communicates the key across the network.
Shared – Allows communication only with other devices with identical WEP settings.
■ Key length: The administrator can set the key length to 64 or 128 bits.
The default setting is “64 bits”.
■ Key format: Hexadecimal or ASCII. The fault setting is “HEX”.
HEX digits consist of the numbers 0~9 and the letters A-F.
ASCII is a code for representing English letters as numbers from 0-127 except “, <, > , and the space
character which are reserved.
■ Network Key: Enter a key in either hexadecimal or ASCII format.
You can select different key lengths, the acceptable input lengths are as follows:
64-bit key length: 10 Hex digits or 5 characters.
128-bit key length: 26 Hex digits or 13 characters.
NOTE
● When 22(“), 3C(<), or 3E(>) are input as network keys, the key format cannot be changed to ASCII
format.
60
3. WPA-PSK: Use WPA (Wi-Fi Protected Access) pre-shared key
WPA2-PSK: Use WPA2 pre-shared key.
Wi-Fi Protected Access (WPA and WPA2) is a certification program to indicate compliance with the
security protocol created to secure wireless computer networks. This protocol improved several
serious weaknesses of the previous system, WEP.
WPA2 is advanced protocol, it introduces a new AES based algorithm, that is considered more secure.
■ Algorithm: Choose one of the following algorithms for WPA-PSK and WPA2-PSK modes.
TKIP (Temporal Key Integrity Protocol): A security protocol used in IEEE 802.11 wireless networks.
TKIP is a “wrapper” that goes around the existing WEP encryption. TKIP is comprised of the same
encryption engine and RC4 algorithm defined for WEP; however, the key used for encryption in TKIP
is 128 bits long. This solves the first problem of WEP: a short key length.
AES (Advanced Encryption Standard): In cryptography, the Advanced Encryption Standard (AES), also
known as Rijndael, is a block cipher adopted as an encryption standard by the U.S. government.
As of 2006, AES is one of the most popular algorithms used in symmetric key cryptography.
■ Pre-shared Key: Enter a key in ASCII format. The length of the key can be between 8 to 63 characters.
NOTE
● After wireless configurations are completed, click Save and the camera will reboot. Wait for the live
image to be reloaded to your browser. And you have to unplug the power and Ethernet cables from the
camera; then re-plug the power cable to the camera. The camera will switch to wireless mode.
● Some invalid settings may cause the system to fail to respond. Change the configuration settings
only if necessary and consult with your network supervisor or experienced users for correct settings.
Once the system has lost contact, please refer to Maintenance on page 105 for reset and restore
procedures.
● IEEE802.11n doesn’t support WEP security mode. Make sure your wireless router settings, and if the
data rate is more than 54Mbps, select WPA or WPA2 security mode.
61
DDNS
This section explains how to configure dynamic domain name service for the Network Camera.
DDNS is a service that allows your Network Camera, especially when assigned with a dynamic
IP address, to have a fixed host and domain name.
DDNS: Dynamic domain name service
Enable DDNS: Select this option to enable the DDNS setting.
Provider: The provider list contains seven hosts that provide DDNS service. Please connect to the
service provider’s web site to review the service charges and sign-up for the service if you want to use
DDNS.
ChangeIP.com
http://www.changeip.com/toshiba/
No-IP.com
http://www.no-ip.com/ext/toshiba.php
Host Name: If the User wants to use a DDNS service, enter the camera name that is registered at the
DDNS server.
User Name: The User Name field is necessary for logging into the DDNS server or to notify the User of
the new IP address.
Note: When this field is input as “User Name”, the following field nust be input as “Password”.
Password: Input the password to access the DDNS service.
Save: Click on this button to save current settings for the DDNS service.
62
Access List
Advanced Mode
This section explains how to control access permission by verifying the client PC’s IP address.
General Settings
Maximum number of concurrent streaming connection(s) limited to: Simultaneous live viewing for 1~10
clients (including stream 1 and stream 2). The default value is 10. If you modify the value and click Save,
all current connections will be disconnected and automatically attempt to re-link.
View Information: Click this button to display the connection status window showing a list of the current
connections. For example:
Connection status
IP address
Elapsed time
192.168.1.147
12:20:34
root
61.22.15.3
00:10:09
anonymous
192.168.3.25
45:00:34
greg
Refresh
Add to Deny List
User ID
Disconnect
■ IP address: Current connections to the Network Camera.
■ Elapsed time: How much time the client has been at the webpage.
■ User ID: If the administrator has set a password for the webpage, the clients have to enter a user name
and password to access the live video. The user name will be displayed in the User ID column. If the
administrator allows clients to link to the webpage without a user name and password, the User ID
column will be empty.
There are some situations which allow clients access to the live video without a user name and
password:
1. The administrator does not set up a root password. For more information about how to set up a root
password and manage user accounts, please refer to Security on page 38.
2. The administrator has set up a root password, but set RTSP Authentication to “disable“. For more
information about RTSP Authentication, please refer to RTSP Streaming on page 57.
3. The administrator has set up a root password, but allows anonymous viewing. For more information
about Allow Anonymous Viewing, please refer to Security on page 38.
63
■ Refresh: Click this button to refresh all current connections.
■ Add to deny list: You can select entries from the Connection Status list and add them to the Deny List
to deny access. Please note that those checked connections will only be disconnected temporarily
and will automatically try to re-link again (IE Explore or Quick Time Player). If you want to enable the
denied list, please check Enable access list filtering and click Save in the first column.
■ Disconnect: If you want to break off the current connections, please select them and click this
button. Please note that those checked connections will only be disconnected temporarily and will
automatically try to re-link again.
Enable access list filtering: Check this item and click Save if you want to enable the access list filtering
function.
Filter
There are two lists for permission control: Allowed list and Denied list. Only those clients whose IP
addresses are on the Allowed list and not on the Denied list can access the Network Camera. Please
note that the IPv6 access list column will not be displayed unless you enable IPv6 on the Network page.
For more information about IPv6 Settings, please refer to page 49 for detailed information.
■ Add a rule to Allowed/Denied list: Click Add to add a rule to Allowed/Denied list.
There are three types of rules:
Single: This rule allows the user to add an IP address to the Allowed/Denied list.
For example:
64
Network: This rule allows the user to assign a network address and corresponding subnet mask to the
Allow/Deny List.
For example:
IP address 192.168.2.x will be bolcked.
Range: This rule allows the user to assign a range of IP addresses to the Allow/Deny List. This rule is
only applied to IPv4.
For example:
■ Delete Allowed/Denied list:
In the Delete Allowed List or Delete Denied List column, make a selection and click Delete.
NOTE
● For example, when the range of IP addresses on the allowed list is set from 1.1.1.0 to 192.255.255.255
and the range in the denied list is set from 1.1.1.0 to 170.255.255.255, only users’ IPs between
171.0.0.0 and 192.255.255.255 can access the Network Camera.
Allowed
List
Denied
List
Administrator IP address
Always allow the IP address to access this device: You can check this item and add the Administrator’s
IP address in this field to make sure the Administrator can always connect to the device.
65
Audio and Video
This section explains how to configure the audio and video settings of the Network Camera. It is
composed of the following two columns: Video Settings and Audio Settings.
Video Settings
Video title: Enter a name that will be displayed on the title bar of the live video.
Video Title
Title and Time
2010/01/15 17:08:56
Video 17:08:56 2010/01/15
Color: Select to display color or black/white video streams.
Power line frequency: Set the power line frequency consistent with local utility settings to eliminate image
flickering associated with fluorescent lights. Note that after the power line frequency is changed, you
must disconnect and reconnect the power cord of the Network Camera in order for the new setting to
take effect.
Select caching stream: This Network Camera supports time shift cache stream on the Network Camera.
Select one stream and check the below option Enable time shift caching stream.
66
Video orientation: Flip--vertically reflect the display of the live video; Mirror--horizontally reflect the display
of the live video. Select both options if the Network Camera is installed upside-down (ex. on the ceiling)
to correct the image orientation.
Overlay title and time stamp on video: Select this option to place the video title and time on the video
streams. The time refers to System Time on page 33.
Note that when the frame size is set to 176 x 144 as shown in the picture below, only the time will be
stamped on the video streams.
Enable time shift caching stream Advanced Mode : Check this item to enable the time shift cache
stream on the Network Camera, which will store video in the camera’s embedded memory for a period of
time depending on the cache memory of each Network Camera.
2010/01/15 17:08:56
17:08:56 2010/01/15
Options of Video Advanced Mode
There are three options for you to choose: Video Quality first, Video frame rate first, and Cropping mode.
Select either one mode according to your needs.
■ Video quality first: Select quality first will reduce the maximum frame rate to 15fps and clear the
settings of motion and preset-position.
■ Video frame rate first: Select frame rate first will reduce the frame size to 800x600 and clear the
settings of motion and preset-position.
■ Cropping mode: Select cropping mode will clear the settings of motion and preset-position. The
cropping function allows users to crop unnecessary information and simply transmit the image of the
target region for viewing or storage. With the trimming, the transmitting data size and thus, the network
load is reduced and a higher frame rate is obtained. As a result, bandwidth resources and storage
space can be used more efficiently.
NOTE
● In cropping mode, the maximum frame rate will be up to 30fps if the width is under 1280 and the height
is under 720; otherwise, the maximum frame rate may be reduced to 15fps.
67
Image Settings Advanced Mode
Click Image settings to open the Image Settings page. On this page, you can tune the White balance,
Brightness, Saturation, Contrast, and Sharpness settings for the video.
2010/01/15 02:27:43
White balance: Adjust the value for the best color temperature.
■ Auto
The Network Camera automatically adjusts the color temperature of the light in response to different light
sources. The white balance setting defaults to Auto and works well in most situations.
■ Keep current value
Follow the steps below to manually set the white balance to compensate for the ambient lighting
conditions.
1. Set the White balance to Auto and click Save.
2. Place a sheet of white paper in front of the lens, then allow the Network Camera to adjust the color
temperature automatically.
3. Select Keep Current Value to confirm the setting while the white balance is being measured.
4. Click Save to enable the new setting.
Image Adjustment
■ Brightness: Adjust the image brightness level, which ranges from -4 to +4. The default value is set to 0.
■ Saturation: Adjust the image saturation level, which ranges from -5 to +5. The default value is set to +1.
■ Contrast: Adjust the image contrast level, which ranges from -5 to +5. The default value is set to 0.
■ Sharpness: Adjust the image sharpness level, which ranges from -5 to +5. The default value is set to +1.
68
Enable Edge Enhancement
Edge enhancement is an image processing filter that enhances the edge contrast of an image or video to
improve its sharpness. Enter a value from 1 to 128 to set the degree of enhancement desired.
Enable Noise Reduction
Noise reduction is the process of removing noise from a signal. Select the type of noise to remove and
enter a value from 1 to 63 to set the degree of enhancement required.
You can click Preview to fine-tune the image, or click Restore to recall the original settings without
incorporating the changes. When completed with the settings on this page, click Save to enable the
setting and click Close to exit the page.
69
Sensor Settings Advanced Mode
Click Sensor Settings to open the Image Sensor Settings page. On this page, you can set the maximum
exposure time, exposure level, and AGC (Auto Gain Control) settings.
You can configure two sets of sensor settings: one for normal situations, the other for special situations,
such as day/night/schedule mode.
2010/01/15 16:11:49
Sensor Setting :
For normal situations
Exposure
■ Maximum Exposure Time: Select a proper maximum exposure time according to the light source of
the surroundings. The exposure times are selectable for the following durations: 1/120 second, 1/90
second, 1/30 second, 1/15 second, and 1/5 second. Shorter exposure times result in less light.
■ Exposure level: You can manually set the Exposure level, which ranges from 1 to 8 (dark to bright).The
default value is -1.
■ Max gain: You can manually set the AGC level (2X 4X, or 8X). The default value is 4X.
■ Enable BLC (Back Light Compensation): Enable this option when the object is too dark or too bright
to recognize. It allows the camera to adjust to the best light conditions in any environment and
automatically give the necessary light compensation.
You can click Preview to fine-tune the image, or click Restore to recall the original settings without
incorporating the changes. When completed with the settings on this page, click Save to enable the
settings and click Close to exit the page.
70
Cropping Setting Advanced Mode
Click Cropping Setting to open the Cropping Settings page.
Please follow the steps below to set up cropping mode for mutiple streams:
1. Click Cropping Setting to open the window as shown below.
2. Select a Captured area from the drop-down list. The floating frame, the same as the one in the Global
View window on the home page, will resize accordingly. If you want to set up a customized viewing region, you can also resize and drag the floating frame to a desired position with your mouse.
3. Click Save to enable the settings and click Close to exit the window. Below is the illustration of
cropped image:
cropped image
71
Video quality settings for stream 1 ~ 4 Advanced Mode
Click the items to display the detailed video quality settings.
selectable
selectable
selectable
selectable
This Network Camera offers two choices of video compression standards (MPEG-4 and JPEG) for realtime viewing.
If MPEG-4 mode is selected, the video is streamed via RTSP protocol. There are four parameters
provided in MPEG-4 mode which allow you to adjust the video performance:
■ Frame size
You can set up different video resolution for different viewing devices. For example, set a smaller
frame size and lower bit rate for remote viewing on mobile phones and a larger video size and a higher
bit rate for live viewing on web browsers. Note that a larger frame size takes up more bandw idth.
■ Maximum frame rate
This limits the maximum refresh frame rate per second. Set the frame rate higher for smoother video
quality.
If the power line frequency is set to 50Hz, the frame rates are selectable at 1fps, 2fps, 3fps, 5fps,
8fps, 10fps, 15fps, 20fps, and 25fps. If the power line frequency is set to 60Hz, the frame rates are
selectable at 1fps, 2fps, 3fps, 5fps, 8fps, 10fps, 15fps, 20fps, 25fps, and 30fps. You can also select
Customize and manually enter a value. The frame rate will decrease if you select a higher resolution.
72
■ Intra frame period
Determine how often to plant an I frame. The shorter the duration, the more likely you will get better
video quality, but at the cost of higher network bandwidth consumption. Select the intra frame period
from the following durations: 1/4 second, 1/2 second, 1 second, 2 seconds, 3 seconds, and 4 seconds.
■ Video quality
A complex scene generally produces a larger file size, meaning that higher bandwidth will be needed
for data transmission. Therefore, if Constant bit rate is selected, the bandwidth utilization is fixed at
a selected level, resulting in mutable video quality performance. The bit rates are selectable at the
following rates: 20Kbps, 30Kbps, 40Kbps, 50Kbps, 64Kbps, 128Kbps, 256Kbps, 512Kbps, 768Kbps,
1Mbps, 2Mbps, 3Mbps, and 4Mbps. You can also select Customize and manually enter a value.
On the other hand, if Fixed quality is selected, all frames are transmitted with the same quality;
bandwidth utilization is therefore unpredictable. The video quality can be adjusted to the following
settings: Acceptable, Satisfactory, Good, Very Good, and Excellent. You can also select Customize
and manually enter a value from 1 (high quality) to 31 (low quality).
If JPEG mode is selected, the Network Camera continuously sends JPEG images to the client, producing
a moving effect similar to a filmstrip. Every single JPEG image transmitted guarantees the same
image quality, which in turn comes at the expense of variable bandwidth usage. Because the media
contents are a combination of JPEG images, no audio data is transmitted to the client. There are three
parameters provided in MJPEG mode to control the video performance:
■ Frame size
You can set up different video resolution for different viewing devices. For example, set a smaller
frame size and lower bit rate for remote viewing on mobile phones and a larger video size and a higher
bit rate for live viewing on web browsers. Note that a larger frame size takes up more bandwidth.
■ Maximum frame rate
This limits the maximum refresh frame rate per second. Set the frame rate higher for smoother video
quality.
If the power line frequency is set to 50Hz, the frame rates are selectable at 1fps, 2fps, 3fps, 5fps,
8fps, 10fps, 15fps, 20fps, and 25fps. If the power line frequency is set to 60Hz, the frame rates are
selectable at 1fps, 2fps, 3fps, 5fps, 8fps, 10fps, 15fps, 20fps, 25fps, and 30fps. You can also select
Customize and manually enter a value. The frame rate will decrease if you select a higher resolution.
■ Video quality
The video quality can be adjusted to the following settings: Acceptable, Satisfactory, Good, Very Good,
and Excellent. You can also select Customize and manually enter a value from 10 (high quality) to
200 (low quality).
NOTE
● Video quality and fixed quality refers to the compression rate, so a lower value will produce higher
quality.
73
Audio Settings
Mute: Select this option to disable audio transmission from the Network Camera to all clients. Note that
if mute mode is turned on, no audio data will be transmitted even if audio transmission is enabled on the
Client Settings page. In that case, the following message is displayed:
Internal microphone input gain: Select the gain of the internal audio input according to ambient
conditions. Adjust the gain from +21 db (most sensitive) ~ -33 db (least sensitive).
External microphone input: Select the gain of the external audio input according to ambient conditions.
Adjust the gain from +21 db (most sensitive) or -33 db (least sensitive).
Audio type: Select audio codec AAC or GSM-AMR and the bit rate Advanced Mode .
■ AAC provides good sound quality at the cost of higher bandwidth consumption. The bit rates are
selectable from: 16Kbps, 32Kbps, 48Kbps, 64Kbps, 96Kbps, and 128Kbps.
■ GSM-ARM is designed to optimize speech quality and requires less bandwidth. The bit rates are
selectable from: 4.75Kbps, 5.15Kbps, 5.90Kbps, 6.7Kbps, 7.4Kbps, 7.95Kbps,10.2Kbps, and
12.2Kbps.
When completed with the settings on this page, click Save to enable the settings.
NOTE
● The Network Camera offers two inputs to capture audio - internal microphone or external microphone.
When external microphone is connected, it switches from internal microphone to external microphone
automatically.
● The jack of microphone can use only the type of 3.5mm Stereo.
● The usable microphone is the Plug-in-power Condenser Microphones with 3.5mm Stereo mini-plug.
And right angle plug is highly recommended.
74
Motion Detection
This section explains how to configure the Network Camera to enable motion detection. A total
of three motion detection windows can be configured.
2010/01/15 11:20:25
Follow the steps below to enable motion detection:
Follow the steps below to enable motion detection:
1. Click New to add a new motion detection window.
2. In the Window Name text box, enter a name for the motion detection window.
■ To move and resize the window, drag and drop your mouse on the window.
■ To delete window, click X on the top right corner of the window.
3. Define the sensitivity to moving objects and the space ratio of all alerted pixels by moving the
Sensitivity and Percentage slider bar.
4. Click Save to enable the settings.
5. Select Enable motion detection to enable this function.
For example:
Video(TCP-AV)
2010/01/15 16:39:26
The Percentage Indicator will rise or fall depending on the variation between sequential images. When
motions are detected by the Network Camera and are judged to exceed the defined threshold, the
red bar rises. Meanwhile, the motion detection window will be outlined in red. Photos or videos can be
captured instantly and configured to be sent to a remote server (Email, FTP) by utilizing this feature as a
trigger source. For more information on how to set an event, please refer to Application on page 84.
75
A green bar indicates that even though motions have been detected, the event has not been triggered
because the image variations still fall under the defined threshold.
NOTE
● How does motion detection work?
A
C
B
D
There are two motion detection parameters: Sensitivity and Percentage. In the illustration above,
frame A and frame B are two sequential images. Pixel differences between the two frames are
detected and highlighted in gray (frame C) and will be compared with the sensitivity setting. Sensitivity
is a value that expresses the sensitivity to moving objects. Higher sensitivity settings are expected to
detect slight movements while smaller sensitivity settings will neglect them. When the sensitivity is set
to 70%, the Network Camera defines the pixels in the purple areas as “alerted pixels” (frame D).
Percentage is a value that expresses the proportion of “alerted pixels” to all pixels in the motion
detection window. In this case, 50% of pixels are identified as “alerted pixels”. When the percentage is
set to 30%, the motions are judged to exceed the defined threshold; therefore, the motion window will
be outlined in red.
For applications that require a high level of security management, it is suggested to use higher
sensitivity settings and smaller percentage values.
76
Camera Tampering Detection
This section explains how to set up camera tamper detection. With tamper detection, the
camera is capable of detecting incidents such as redirection, blocking or defocusing, or even
spray paint.
Please follow the steps below to set up the camera tamper detection function:
1. Check Enable camera tampering detection.
2. Enter the tamper trigger duration. (10 sec. ~ 10 min.) The tamper alarm will be triggered only when the
tampering factor (the difference between current frame and pre-saved background) exceeds the trigger
threshold.
3. Set up the event source as Camera Tampering Detection on Application page > Event Settings /
Server Settings (how to send alarm message) / Media Settings (send what type of alarm
message). Please refer to page 84 for detailed information.
77
Camera Control
This section explains how to control the Network Camera’s Pan/Tilt/digitl Zoom operation via
the control panel and how to preset positions.
Preset Positions
You can preset positions for the Network Camera to go to directly or patrol. A total of 20 preset positions
can be configured.
Please follow the steps below to preset a position:
1. Adjust the shooting area to the desired position using the buttons on the right side of the window.
2. Click Set as home or Default home to define your home position.
3. Enter a name for the preset position, which allows for up to forty characters. Click Add to enable the
settings. The preset positions will be displayed under the Preset Location list on the left-hand side.
4. To add additional preset positions, please repeat steps 1~2.
5. To remove a preset position from the list, select it from the drop-down list and click Delete.
6. The preset positions will also displayed on the main page. Please refer to the illustration on the next
page.
7. Click Save to enable the settings.
1 Functions are the same
as the Control Panel on
the home page
2
3
3
5
7
78
Home page in PTZ Mode
■ The Preset Positions will also be displayed on the home page. Select one from the drop-down list, and
the Network Camera will move to the selected preset position.
79
Patrol Settings
You can select some preset positions for the Network Camera to patrol.
Please follow the steps below to set up a patrol schedule:
1. Click a preset location on the list and click Select.
2. The selected preset location will be displayed on the Source list.
3. Set the Dwelling time for the preset location during auto patrol. You can also manually enter a value
in the blank and click Update.
4. Repeat step 1 and 3 to select additional preset locations.
5. If you want to delete a selected location, select it from the Source list and click Remove.
6. Select a location and click Up or Down to rearrange the patrol order.
7. Adjust the Auto pan/patrol speed. 1(slow) ~5(fast)
8. Click Save to enable the settings.
7
1
3
up
right
down
left
2
right
left
10
10
5
10
6
8
80
Homepage Layout
Advanced Mode
This section explains how to set up your own customized homepage layout.
Preview
This column shows the settings of your hompage layout. You can manually select the background and
font colors in Theme Options (the third column on this page). The settings will be displayed automatically
in this Preview field. The following shows the homepage using the default settings:
Logo
Here you can change the logo at the top of your homepage.
Follow the steps below to upload a new logo:
1. Click Custom and the Browse field will appear.
2. Select a logo from your files.
3. Click Upload to replace the existing logo with a new one.
4. Enter a website link if necessary.
5. Click Save to enable the settings.
81
Theme Options
Here you can change the color of your homepage layout. There are three types of preset patterns for you
to choose from. The new layout will simultaneously appear in the Preview filed. Click Save to enable the
settings.
Preset Patterns
Font Color of the Video
Title
Font Color
Background Color of the
Control Area
Font Color of the Configuration Area
Background Color of the
Configuration Area
82
Background Color of the
Video Area
Frame Color
■ Follow the steps below to set up the customed homepage:
1. Click Custom on the left column.
2. Click the field where you want to change the color on the right column.
Color Selector
Custom
Pattern
3. The palette window will pop up as shown below.
2
3
1
4
4. Drag the slider bar and click on the left square to select a desired color.
5. The selected color will be displayed in the corresponding fields and in the Preview column.
6. Click Save to enable the settings.
83
Application
Advanced Mode
This section explains how to configure the Network Camera to responds to particular situations
(event). A typical application is that when a motion is detected, the Network Camera sends
buffered images to an FTP server or e-mail address as notifications.
In the illustration on the right, an event can be
Action
Event Trigger
triggered by many sources, such as motion detection
or external digital input devices. When an event is ex. Motion Detection,
Digital Input,
System Reboot
triggered, you can specify what type of action that will
be performed. You can configure the Network Camera
Media
Server
(what to send)
(where to send)
to send snapshots or videos to your email address or
ex. Snapshot, Video Clips,
ex. Email, FTP, HTTP Server,
System Log, Digital Output
FTP site.
Network Storage
Event Settings
In the Event Settings column, click Add to open the Event Settings page. On this page, you can
arrange three elements -- Trigger, Schedule, and Action to set an event. A total of 3 event settings can be
configured.
84
Event name: Enter a name for the event setting.
Enable this event: Select this option to enable the event setting.
Priority: Select the relative importance of this event (High, Normal, or Low). Events with a higher priority
setting will be executed first.
Detect next event after
motion is detected.
seconds: Enter the duration in seconds to pause motion detection after a
An event is an action initiated by a user-defined trigger source; it is the causal arrangement of the
following three elements: Trigger, Event Schedule, and Action.
85
Trigger
This is the cause or stimulus which defines when to trigger the Network Camera. The trigger source can
be configured to use the Network Camera’s built-in motion detection mechanism or external digital input
devices.
There are several choices of trigger sources as shown below. Select the item to display the detailed
configuration options.
■ Video motion detection
This option makes use of the built-in motion detection mechanism as a trigger source. To enable this
function, you need to configure a Motion Detection Window first. For more information, please refer to
Motion Detection on page 75 for details.
■ Periodically
This option allows the Network Camera to trigger periodically for every other defined minute. Up to 999
minutes are allowed.
■ Digital input
This option allows the Network Camera to use an external digital input device or sensor as a trigger
source. Depending on your application, there are many choices of digital input devices on the market
which helps to detect changes in temperature, vibration, sound, and light, etc.
■ System boot
This option triggers the Network Camera when the power to the Network Camera is disconnected.
86
■ Camera tampering detection
This option allows the Network Camera to trigger when the camera detects that is being tampered
with. To enable this function, you need to configure the Tampering Detection option first. Please refer
to page 77 for detailed information.
Event Schedule
Specify the period for the event.
■ Select the days of the week.
■ Select the recording schedule in 24-hr time format.
Action
Define the actions to be performed by the Network Camera when a trigger is activated.
seconds
■ Trigger digital output for
Select this option to turn on the external digital output device when a trigger is activated. Specify the
length of the trigger interval in the text box.
■ Move to preset location
Select this option, the Network Camera will move to the preset location when a trigger is activated.
Please setup the preset locations first. Please refer to Preset Positions on page 78 for detailed
information.
87
To set an event with recorded video or snapshots, it is necessary to configure the server and
media settings so that the Network Camera will know what action to take (such as which server
to send the media files to) when a trigger is activated.
■ Add Server / Add Media
Click Add Server to configure Server Settings. For more information, please refer to Server Settings
on page 90.
Click Add Media to configure Media Settings. For more information, please refer to Media Settings on
page 93.
Here is an example of the Event Settings page:
88
When completed, click Save to enable the settings and click Close to exit Event Settings page. The new
event settings / server settings / media settings will appear in the event drop-down list on the Application
page.
Here is an example of the Application page with an event setting:
When the Event Status is ON, once an event is triggered by motion detection, the Network Camera will
automatically send snapshots via e-mail.
If you want to stop the event trigger, you can click ON to turn it to OFF status or click Delete to remove
the event setting.
To remove a server setting from the list, select a server name from the drop-down list and click Delete.
Note that only when the server setting is not being applied to an event setting can it be deleted.
To remove a media setting from the list, select a media name from the drop-down list and click Delete.
Note that only when the media setting is not being applied to an event setting can it be deleted.
89
Server Settings
Click Add Server on Event Settings page to open the Server Setting page. On this page, you can specify
where the notification messages are sent when a trigger is activated. A total of 5 server settings can be
configured.
Server name: Enter a name for the server setting.
Server Type
There are four choices of server types available: Email, FTP, HTTP, and Network storage. Select the item
to display the detailed configuration options. You can configure either one or all of them.
Email: Select to send the media files via email when a trigger is activated.
■ Sender email address: Enter the email address of the sender.
■ Recipient email address: Enter the email address of the recipient.
■ Server address: Enter the domain name or IP address of the email server.
■ User name: Enter the user name of the email account if necessary.
■ Password: Enter the password of the email account if necessary.
■ Server port: The default mail server port is set to 25. You can also manually set another port.
If your SMTP server requires a secure connection (SSL), check This server requires a secure
connection (SSL).
To verify if the email settings are correctly configured, click Test. The result will be shown in a pop-up
window. If successful, you will also receive an email indicating the result.
Click Save to enable the settings, then click Close to exit the page.
90
FTP: Select to send the media files to an FTP server when a trigger is activated.
■ Server address: Enter the domain name or IP address of the FTP server.
■ Server port
By default, the FTP server port is set to 21. It can also be assigned to another port number between
1025 and 65535.
■ User name: Enter the login name of the FTP account.
■ Password: Enter the password of the FTP account.
■ FTP folder name
Enter the folder where the media file will be placed. If the folder name does not exist, the Network
Camera will create one on the FTP server.
■ Passive mode
Most firewalls do not accept new connections initiated from external requests. If the FTP server
supports passive mode, select this option to enable passive mode FTP and allow data transmission to
pass through the firewall.
To verify if the FTP settings are correctly configured, click Test. The result will be shown in a pop-up
window as shown below. If successful, you will also receive a test.txt file on the FTP server.
Click Save to enable the settings, then click Close to exit the page.
91
HTTP: Select to send the media files to an HTTP server when a trigger is activated.
■ URL: Enter the URL of the HTTP server.
■ User name: Enter the user name if necessary.
■ Password: Enter the password if necessary.
To verify if the HTTP settings are correctly configured, click Test. The result will be shown in a pop-up
window as below. If successful, you will receive a test.txt file on the HTTP server.
Click Save to enable the settings, then click Close to exit the page.
Network storage: Select to send the media files to a network storage location when a trigger is activated.
Please refer to Network Storage Setting on page 97 for details.
Click Save to enable the settings, then click Close to exit the page.
When completed, the new server settings will automatically be displayed on the Event Settings page.
For example:
92
Media Settings
Click Add Media on the Event Settings page to open the Media Settings page. On this page, you can
specify the type of media that will be sent when a trigger is activated. A total of 5 media settings can be
configured.
Media name: Enter a name for the media setting.
Media Type
There are three choices of media types available: Snapshot, Video Clip, and System log. Select the item
to display the detailed configuration options. You can configure either one or all of them.
Snapshot: Select to send snapshots when a trigger is activated.
■ Source: Select to take snapshots from stream 1 ~ 4.
■ Send pre-event images
The Network Camera has a buffer area; it temporarily holds data up to a certain limit. Enter a number
to decide how many images to capture before a trigger is activated. Up to 7 images can be generated.
■ Send post-event images
Enter a number to decide how many images to capture after a trigger is activated. Up to 7 images can
be generated.
For example, if both the Send pre-event images and Send post-event images are set to 7, a total of 15
images are generated after a trigger is activated.
1 pic.
2 pic.
3 pic.
4 pic.
5 pic.
6 pic.
7 pic.
8 pic.
9 pic.
10 pic.
11 pic. 10 pic.
12 pic. 13 pic.
14 pic.
15 pic.
Trigger Activation
■ File name prefix
Enter the text that will be appended to the front of the file name.
■ Add date and time suffix to the file name
Select this option to add a date/time suffix to the file name.
For example:
Snapshot_20100115_100341
File name prefix Date and time suffix
The format is: YYYYMMDD_HHMMSS
Click Save to enable the settings, then click Close to exit the page.
93
Video clip: Select to send video clips when a trigger is activated.
■ Source: The source of video clip, which will be identical to the time shift caching stream. For more
information about time shift caching stream, please refer to page 66.
■ Pre-event recording
The Network Camera has a buffer area; it temporarily holds data up to a certain limit. Enter a number
to decide the duration of recording before a trigger is activated. Up to 9 seconds can be set.
■ Maximum duration
Specify the maximum recording duration in seconds. Up to 10 seconds can be set.
For example, if pre-event recording is set to five seconds and the maximum duration is set to ten
seconds, the Network Camera continues to record for another 4 seconds after a trigger is activated.
1 sec.
2 sec.
3 sec.
4 sec.
5 sec.
6 sec.
7 sec.
8 sec.
9 sec.
10 sec.
Trigger Activation
■ Maximum file size
Specify the maximum file size allowed.
■ File name prefix
Enter the text that will be appended to the front of the file name.
For example:
Video_20100115_100341
File name prefix Date and time suffix
The format is: YYYYMMDD_HHMMSS
Click Save to enable the settings, then click Close to exit the page.
System log: Select to send a system log when a trigger is activated.
Click Save to enable the settings, then click Close to exit the page.
94
When completed, click Save to enable the settings and click Close to exit this page. The new media
settings will appear on the Event Settings page.
You can continue to select a server and media type for the event. Please go back to page 91 for detailed
information.
■ SD Test: Click to test your SD card. The system will display a message indicating success or failure. If
you want to use your SD card for local storage, please format it before use. Please refer to page 105
for detailed information.
■ Create folders by date, time, and hour automatically: If you check this item, the system will generate
folders automatically by date.
■ View: Click this button to open a file list window. This function is only for SD card and Network
Storage.
If you click View button of SD card, a Local storage page will pop up for you to manage recorded files
on SD card. For more information about Local storage, please refer to page 100 for illustration.
If you click View button of Network storage, a file directory window will pop up for you to view
recorded data on Network storage. For detailed illustration, please refer to the next page.
95
The following is an example of a file destination with video clips:
The format is: YYYYMMDD
Click to open the directory
20100115
20100116
20100117
Click to delete all recorded data
Click to delete selected items
Click 20100115 to open the directory:
The format is: HH (24r)
Click to open the file list for that hour
Click to go back to the previous
level of the directory
Click to delete
selected items
Click to delete all
recorded data
The format is: File name prefix + Minute (mm)
You can set up the file name prefix on Media Settings page.
Please refer to page 93 for detailed information.
96
Recording
Advanced Mode
This section explains how to configure the recording settings for the Network Camera.
Recording Settings
Insert your SD card and click here to test
NOTE
● Before setting up this page, please set up the Network Storage on the Server Settings page first.
● Please remember to format your SD card when using for the first time. Please refer to page 100 for
detailed information.
Network Storage Setting
Click Server to open the Server Settings page and follow the steps below to set up:
1. Fill in the information for your server.
For example:
3
Network storage path
(\\server name or IP address\folder name)
1
abc
TSB
User name and password for your server
4
2
2. Click Test to check the setting. The result will be shown in the pop-up window.
97
If successful, you will receive a test.txt file on the network storage server.
3. Enter a server name.
4. Click Save to complete the settings and click Close to exit the page.
Recording Settings
Click Add to open the recording setting page. In this page, you can define the recording source,
recording schedule and recording capacity. A total of 2 recording settings can be configured.
Recording name: Enter a name for the recording setting.
Enable this recording: Select this option to enable video recording.
Priority: Select the relative importance of this recording setting (High, Normal, and Low).
98
Source: Select the recording source (stream 1 ~ 4).
Recording Schedule: Specify the recording duration.
■ Select the days of the week.
■ Select the recording start and end times in 24-hr time format.
Destination: You can select the SD card or network storage that was set up for the recorded video files.
Capacity: You can choose either the entire free space available or limit the recording size. The recording
size limit must be larger than the reserved amount for cyclic recording.
File name prefix: Enter the text that will be appended to the front of the file name.
Enable cyclic recording: If you check this item, when the maximum capacity is reached, the oldest file
will be overwritten by the latest one. The reserved amount is reserved for cyclic recording to prevent
malfunction. This value must be larger than 15 MBytes.
When completed, select Enable this recording. Click Save to enable the setting and click Close to exit
this page. When the system begins recording, it will send the recorded files to the Network Storage.
The new recording name will appear in the drop-down list on the recording page as shown below.
To remove a recording setting from the list, select a recording name from the drop-down list and click
Delete.
■ Click Video (Name): Opens the Recording Settings page to modify.
■ Click ON (Status): The Status will become OFF and stop recording.
■ Click NAS (Destination): Opens the file list of recordings as shown below. For more information about
folder naming rules, please refer to page 96 for details.
20100115
20100116
20100117
99
Local Storage
Advanced Mode
This section explains how to manage the local storage on the Network Camera. Here you can
view SD card status, search for recorded files to playback, download, etc.
no SD card
SD Card Management
SD card status: This column shows the status and reserved space of your SD card. Please remember to
format the SD card when using for the first time.
100
SD card control
■ Enable cyclic storage: Check this item if you want to enable cyclic recording. When the maximum
capacity is reached, the oldest file will be overwritten by the latest one.
■ Enable automatic disk cleanup: Check this item and enter the number of days you wish to retain a file.
For example, if you enter “7 days”, the recorded files will be stored on the SD card for 7 days.
Click Save to enable your settings.
Searching and Viewing the Records
This column allows the user to set up search criteria for recorded data. If you do not select any criteria
and click Search button, all recorded data will be listed in the Search Results cloumn.
File attributes: Select one or more items as your search criteria.
Trigger time: Manually enter the time range you want to search.
Click Search and the recorded data corresponding to the search criteria will be listed in Search Results
window.
101
Search Results
The following is an example of search results. There are four columns: Trigger time, Media type, Trigger
type, and Locked. Click
to sort the search results in either direction.
Enter a key word to filter the
Numbers of entries displayed on one page
search results
Highlight an
item
Click to switch
pages
View: Click on a search result which will highlight the selected item in purple as shown above. Click the
View button and a media window will pop up to play back the selected file.
For example:
2010/01/15 10:47:31
Click to adjust the image size
102
Download: Click on a search result to highlight the selected item in purple as shown above. Then click
the Download button and a file download window will pop up for you to save the file.
JPEGs to AVI: This functions only applies to “JPEG“ format files such as snapshots. You can select
several snapshots from the list, then click this button. Those snapshots will be converted into an AVI file.
Lock/Unlock: Select the desired search results, then click this button. The selected items will become
Locked, which will not be deleted during cyclic recoroding. You can click again to unlock the selections.
For example:
Remove: Select the desired search results, then click this button to delete the files.
NOTE
● There is a limit to the number of rewrites that is possible with the SD memory card. Replacing
the SD memory card when performing periodic maintenance of the camera is recommended.
● Do not use 512MB and below SD memory cards.
● The camera system reserves approximately 60MB in SD memory cards. Any images are not
recordable on this space.
● Carefully read the User’s guide, precautions on use, and any other information supplied with a
purchased memory card.
● An SD memory card can be used for the cyclic storage. The lifespan (number of rewrites
possible) of an SD memory card is greatly affected by the capacity of the SD memory card.
● Do not use a memory card containing the data recorded by another device with the camera as
this may result in the camera not functioning correctly.
● Do not modify, overwrite the data, or change the folder name of an SD memory card. It may
result in the camera not to function correctly.
● If you unmount or remove the SD memory card from camera, you have to turn OFF the
recording status in Recording window on page 100 and Application window on page 87.
103
System Log
Advanced Mode
This section explains how to configure the Network Camera to send the system log to the
remote server as backup.
Remote Log
You can configure the Network Camera to send the system log file to a remote server as a log message.
When using this feature, the appropriate syslog server is required for receiving the system log message
from the Network Camera.
Follow the steps below to set up the remote log:
1. In the IP address text box, enter the IP address of the remote server.
2. In the port text box, enter the port number of the remote server.
3. When completed, select Enable remote log and click Save to enable the setting.
Current Log
This column displays the system's log in chronological order. The system log is stored in the Network
Camera's buffer area and will be overwritten when reaching a certain amount.
The system log messages stored in the Network Camera will be all cleared after reboot or power down
the Network Camera.
View Parameters
Advanced Mode
The View Parameters page lists the entire system’s parameters in alphabetical order. If you
need technical assistance, please provide the information listed on this page.
104
Maintenance
This chapter explains how to restore the Network Camera to factory default, upgrade firmware
version, etc.
Reboot
This feature allows you to reboot the Network Camera, which takes about one minute to complete. When
completed, the live video page will be displayed in your browser. The following message will be displayed
during the reboot process.
If the connection fails after rebooting, manually enter the IP address of the Network Camera in the
address field to resume the connection.
Restore
This feature allows you to restore the Network Camera to factory default settings.
Network Type: Select this option to retain the Network Type settings (please refer to Network Type on
page 45).
Daylight Saving Time: Select this option to retain the Daylight Saving Time settings (please refer to
System on page 36)
If none of the options is selected, all settings will be restored to factory default.
The following message is displayed during the restoring process.
Calibrate
This feature re-calibrate the home position to the default center to recover the any displacement caused
by external forces. Please note that there is no confirm message box after clicking on Calibrate, and the
Network Camera will calibrate immediately.
105
Export / Upload Files Advanced Mode
This feature allows you to Export / Upload daylight saving time rules, custom language files, and setting
backup files.
Export daylight saving time configuration file: Click to set the start and end time of DST.
Follow the steps below to export:
1. In the Export files column, click Export to export the daylight saving time configuration file from the
Network Camera.
2. A file download dialog will pop up as shown below. Click Open to review the XML file or click Save to
store the file for editing.
3. Open the file with a text editor and locate your time zone; set the start and end time of DST. When
completed, save the file.
In the example below, DST begins each year at 2:00 a.m. on the second Sunday in March and ends at
2:00 a.m. on the first Sunday in November.
106
Upload daylight saving time rule: Click Browse… and specify the XML file to upload.
If the incorrect date and time are assigned, you will see the following warning message when uploading
the file to the Network Camera.
The following message is displayed when attempting to upload an incorrect file format.
Export setting backup file: Click to export all parameters for the device and user-defined scripts.
Upload setting backup file: Click Browse… to upload a setting backup file. Please note that the model
and firmware version of the device should be the same as the setting backup file. If you have set up a
fixed IP or other special settings for your device, it is not suggested to upload a settings backup file.
Upgrade Firmware
This feature allows you to upgrade the firmware of your Network Camera. It takes a few minutes to
complete the process.
Note: Do not power off the Network Camera during the upgrade!
Follow the steps below to upgrade the firmware:
1. Download the latest firmware file from the TOSHIBA website. The file is in .pkg file format.
2. Click Browse… and specify the firmware file.
3. Click Upgrade. The Network Camera starts to upgrade and will reboot automatically when the upgrade
completes.
If the upgrade is successful, you will see “Reboot system now!! This connection will close”. After that, reaccess the Network Camera.
107
The following message is displayed when the upgrade has succeeded.
Reboot system now!!
This connection will close.
The following message is displayed when you have selected an incorrect firmware file.
Starting firmware upgrade...
Do not power down the server during the upgrade.
The server will restart automatically after the upgrade is
completed.
This will take about 1 - 5 minutes.
Wrong PKG file format
Unpack fail
108
Troubleshooting
Reboot and restore
If an operational problem occurred in the camera, please refer to the Reboot and Restore
function on page 16.
!
Restoring the factory defaults will erase any previous settings.
Audio
When using multiple network cameras, restart Internet Explorer each time you switch
the camera. Using the same Internet Explorer session for the multiple cameras may transmit
multiple camera's audio.
External Microphone
The usable microphone is the Plug-in-power Condenser Microphones with 3.5mm Stereo miniplug. And right angle plug is highly recommended.
Recommended system requirements
Windows® XP, Windows Vista® Business, Windows 7® Professional,
Internet Explorer Ver 8.0
Minimum of 2GHz CPU, 1GB RAM,
and 512MB Graphics adapter
Lens Focus
● This camera is using the pan focus lens. This camera comes into focus from 1.5m to infinite
distance.
● The surrounding part of image is a bit out of focus compared to the central part, due to the
lens spec. It is not failure.
● There may be a difference of focus if compared to the left, right, top and bottom of image. It is
not failure.
WPS (Wi-Fi Protected Setup) : IK-WB16A-W only
When using WPS button, make sure the router settings first. WPS of IK-WB16A-W doesn't
support WEP security mode.
109
Specifications
IK-WB16A
Power supply
Consumption current
Image pickup device
Full resolution
Scanning system
Minimum object illuminance
12V DC ± 10 %, PoE
12V DC / 0.8 A
1/3.2 inch (4:3), CMOS Digital Image Sensor
Horizontal 1600, vertical 1200 pixels
Progressive
2.0 lux / F1.8 (Max gain 4x, Exposure time 1/30)
0.2 lux / F1.8 (Max gain 8x, Exposure time 1/5)
White balance
AWB
Image size
1600x1200, 1280x960, 800x600, 640×480, 320×240,
176 x 144
Image compression system
JPEG, MPEG4
Image quality setting
6 levels
Maximum frame rate at M-JPEG*1 30 fps at 800 x 600, 15 fps at 1600 x 1200
Maximum frame rate at MPEG 4*1 30 fps at 800 x 600, 10 fps at 1600 x 1200
SD card slot
micro SD / SDHC
Digital zoom
Maximum 4 times
Pan range
350 deg
Tilt range
113 deg
Preset position
20 positions
Microphone in / Audio out*2
MIC IN (plug-in-power 3.3v, 200kΩ) / AUDIO OUT ( 1Vrms)
I/O terminal
Input 1, output 1
Network interface
10Base-T / 100Base-TX, RJ45 connector,
IEEE 802.3af (PoE compatible)
Protocols
TCP/IP, HTTP, UPnP, RTSP/RTP/RTCP, IGMP, SMTP, FTP,
DHCP, NTP, DNS, DDNS, PPPoE, SNMP
OS
Windows® XP, Windows Vista® Business and Windows 7®
Professional
Browser
Internet Explorer® Ver. 8.0
Operating temperature
14°F to 122°F (-10°C to 50°C)
Operating humidity
20 % to 80 %
Storage temperature
-4°F to 140°F (-20°C to 60°C)
Storage humidity
90 % or less
Weight
480 g (1.06 lbs)
Dimensions
5.2(W) x 5.6(D) x 5.1(H) inches (131(W) x 140(D) x 128(H)
mm) (excluding protrusion)
Accessories
User's manual and install software (CD-ROM) (1),
Quick start guide and important safeguards (1),
AC adapter (1), Warranty (1), Screws, Ceiling mount
bracket(1sets), LAN Cable(1), RJ45 female adaptor(1),
Alignment sticker(1)
● Designs and specifications may change without prior notice for better improvement.
● Screens, photos, illustrations and other diagrams contained in this user's manual may slightly
change from actual ones.
*1: Varies in accordance with the object, image quality, network environment and performance of the
personal computer used.
*2: The sound may not be clear depending on the conditions of the lines.
110
Specifications
IK-WB16A-W
Power supply
Consumption current
Image pickup device
Full resolution
Scanning system
Minimum object illuminance
12V DC ± 10 %
12V DC / 0.9 A
1/3.2 inch (4:3), CMOS Digital Image Sensor
Horizontal 1600, vertical 1200 pixels
Progressive
2.0 lux / F1.8 (Max gain 4x, Exposure time 1/30)
0.2 lux / F1.8 (Max gain 8x, Exposure time 1/5)
White balance
AWB
Image size
1600x1200, 1280x960, 800x600, 640×480, 320×240,
176 x 144
Image compression system
JPEG, MPEG4
Image quality setting
6 levels
Maximum frame rate at M-JPEG*1 30 fps at 800 x 600, 15 fps at 1600 x 1200
Maximum frame rate at MPEG 4*1 30 fps at 800 x 600, 10 fps at 1600 x 1200
SD card slot
micro SD / SDHC
Digital zoom
Maximum 4 times
Pan range
350 deg
Tilt range
113 deg
Preset position
20 positions
Microphone in / Audio out*2
MIC IN (plug-in-power 3.3v, 200kΩ) / AUDIO OUT ( 1Vrms)
I/O terminal
Input 1, output 1
Network interface
10Base-T / 100Base-TX, RJ45 connector,
Wireless LAN (IEEE 802.11b, 802.11g, and 802.11n)
Protocols
TCP/IP, HTTP, UPnP, RTSP/RTP/RTCP, IGMP, SMTP, FTP,
DHCP, NTP, DNS, DDNS, PPPoE, SNMP
OS
Windows® XP, Windows Vista® Business and Windows 7®
Professional
Browser
Internet Explorer® Ver. 8.0
Operating temperature
14°F to 122°F (-10°C to 50°C)
Operating humidity
20 % to 80 %
Storage temperature
-4°F to 140°F (-20°C to 60°C)
Storage humidity
90 % or less
Weight
505 g (1.11 lbs)
Dimensions
5.2(W) x 5.6(D) x 5.1(H) inches (131(W) x 140(D) x 128(H)
mm) (excluding protrusion)
Accessories
User's manual and install software (CD-ROM) (1),
Quick start guide and important safeguards (1),
AC adapter (1), Warranty (1), Screws, Ceiling mount
bracket(1sets), LAN Cable(1), RJ45 female adaptor(1),
Alignment sticker(1), Antenna(2)
● Designs and specifications may change without prior notice for better improvement.
● Screens, photos, illustrations and other diagrams contained in this user's manual may slightly
change from actual ones.
*1: Varies in accordance with the object, image quality, network environment and performance of the
personal computer used.
*2: The sound may not be clear depending on the conditions of the lines.
111
Appearance Diagram
5.1 inchs (128 mm)
IK-WB16A
5.6 inchs (140mm)
5.2 inchs (131mm)
inches (mm)
112
Appearance Diagram
5.1 inchs (128 mm)
IK-WB16A-W
5.6 inchs (140mm)
5.2 inchs (131mm)
inches (mm)
113
Technology License Notice
MPEG-4 AAC Technology
THIS PRODUCT IS LICENSED UNDER THE MPEG-4 AAC AUDIO PATENT LICENSE. THIS
PRODUCT MAY NOT BE DECOMPILED, REVERSE-ENGINEERED OR COPIED, EXCEPT
REGARD TO PC SOFTWARE, YOU MAY MAKE SINGLE COPIES FOR ARCHIVAL
PURPOSES.FOR MORE INFORMATION, PLEASE REFER TO
HTTP://WWW.VIALICENSING.COM.
MPEG-4 Visual Technology
THIS PRODUCT IS LICENSED UNDER THE MPEG-4 VISUAL PATENT PORTFOLIO LICENSE
FOR THE PERSONAL AND NON-COMMERCIAL USE OF A CONSUMER FOR (i) ENCODING
VIDEO IN COMPLIANCE WITH THE MPEG-4 VISUAL STANDARD ("MPEG-4 VIDEO") AND/
OR (ii) DECODING MPEG-4 VIDEO THAT WAS ENCODED BY A CONSUMER ENGAGED IN
A PERSONAL AND NON-COMMERCIAL ACTIVITY AND/OR WAS OBTAINED FROM A VIDEO
PROVIDER LICENSED BY MPEG LA TO PROVIDE MPEG-4 VIDEO. NO LICENSE IS
GRANTED OR SHALL BE IMPLIED FOR ANY OTHER USE. ADDITIONAL INFORMATION
INCLUDING THAT RELATING TO PROMOTIONAL, INTERNAL AND COMMERCIAL USES
AND LICENSING MAY BE OBTAINED FROM MPEG LA, LLC. SEE
HTTP://WWW.MPEGLA.COM.
AMR-NB Standard
THIS PRODUCT IS LICENSED UNDER THE AMR-NB STANDARD PATENT LICENSE
AGREEMENT. WITH RESPECT TO THE USE OF THIS PRODUCT, THE FOLLOWING
LICENSORS' PATENTS MAY APPLY:
TELEFONAKIEBOLAGET ERICSSON AB: US PAT. 6192335; 6275798; 6029125; 6424938;
6058359. NOKIA CORPORATION: US PAT. 5946651; 6199035. VOICEAGE CORPORATION:
AT PAT. 0516621; BE PAT. 0516621; CA PAT. 2010830; CH PAT. 0516621; DE PAT. 0516621;
DK PAT. 0516621; ES PAT. 0516621; FR PAT. 0516621; GB PAT. 0516621; GR PAT. 0516621;
IT PAT. 0516621; LI PAT. 0516621; LU PAT. 0516621; NL PAT. 0516621; SE PAT 0516621; US
PAT 5444816; AT PAT. 819303/AT E 198805T1; AU PAT. 697256; BE PAT. 819303; BR PAT.
9604838-7; CA PAT. 2216315; CH PAT. 819303; CN PAT. ZL96193827.7; DE PAT. 819303/
DE69611607T2; DK PAT. 819303; ES PAT. 819303; EP PAT. 819303; FR PAT. 819303; GB
PAT. 819303; IT PAT. 819303; JP PAT. APP. 8-529817; NL PAT. 819303; SE PAT. 819303; US
PAT. 5664053. THE LIST MAY BE UPDATED FROM TIME TO TIME BY LICENSORS AND A
CURRENT VERSION OF WHICH IS AVAILABLE ON LICENSOR'S WEBSITE AT
HTTP://WWW.VOICEAGE.COM.
About the software
This product contains a piece of software licensed to TOSHIBA CORPORATION (hereafter
TOSHIBA) by a third party. The copyright and other intellectual property rights of the software
are held by this third party or the licensor. The software is protected by the Copyright Law,
Universal Copyright Convention, and other intellectual property laws and agreements. The
permission of Toshiba and the third party must therefore be obtained before the software can be
reproduced. Contact Toshiba if you need it for more information at
http://www.toshibasecurity.com/support/firmware.jsp.
114
End-user License Agreement on Free Software Components Used in the
TOSHIBA Network Camera
GNU GENERAL PUBLIC LICENSE
Version 2, June 1991
Copyright (C) 1989, 1991 Free Software Foundation, Inc.
51 Franklin Street, Fifth Floor, Boston, MA 02110-1301 USA
Everyone is permitted to copy and distribute verbatim copies of this license document, but
changing it is not allowed.
Preamble
The licenses for most software are designed to take away your freedom to share and change
it. By contrast, the GNU General Public License is intended to guarantee your freedom to share
and change free software--to make sure the software is free for all its users. This General Public
License applies to most of the Free Software Foundation's software and to any other program
whose authors commit to using it. (Some other Free Software Foundation software is covered
by the GNU Lesser General Public License instead.) You can apply it to your programs, too.
When we speak of free software, we are referring to freedom, not price. Our General Public
Licenses are designed to make sure that you have the freedom to distribute copies of free
software (and charge for this service if you wish), that you receive source code or can get it if
you want it, that you can change the software or use pieces of it in new free programs; and that
you know you can do these things.
To protect your rights, we need to make restrictions that forbid anyone to deny you these
rights or to ask you to surrender the rights. These restrictions translate to certain responsibilities
for you if you distribute copies of the software, or if you modify it.
For example, if you distribute copies of such a program, whether gratis or for a fee, you must
give the recipients all the rights that you have. You must make sure that they, too, receive or can
get the source code. And you must show them these terms so they know their rights.
We protect your rights with two steps: (1) copyright the software, and (2) offer you this license
which gives you legal permission to copy, distribute and/or modify the software.
Also, for each author's protection and ours, we want to make certain that everyone
understands that there is no warranty for this free software. If the software is modified by
someone else and passed on, we want its recipients to know that what they have is not the
original, so that any problems introduced by others will not reflect on the original authors'
reputations.
Finally, any free program is threatened constantly by software patents. We wish to avoid the
danger that redistributors of a free program will individually obtain patent licenses, in effect
making the program proprietary. To prevent this, we have made it clear that any patent must be
licensed for everyone's free use or not licensed at all.
The precise terms and conditions for copying, distribution and modification follow.
GNU GENERAL PUBLIC LICENSE
TERMS AND CONDITIONS FOR COPYING, DISTRIBUTION AND MODIFICATION
0. This License applies to any program or other work which contains a notice placed by the
copyright holder saying it may be distributed under the terms of this General Public License.
The "Program", below, refers to any such program or work, and a "work based on the Program"
means either the Program or any derivative work under copyright law: that is to say, a work
containing the Program or a portion of it, either verbatim or with modifications and/or translated
into another language. (Hereinafter, translation is included without limitation in the term
"modification".) Each licensee is addressed as "you".
Activities other than copying, distribution and modification are not covered by this License; they
are outside its scope. The act of running the Program is not restricted, and the output from the
Program is covered only if its contents constitute a work based on the Program (independent of
115
having been made by running the Program). Whether that is true depends on what the Program
does.
1. You may copy and distribute verbatim copies of the Program's source code as you receive
it, in any medium, provided that you conspicuously and appropriately publish on each copy an
appropriate copyright notice and disclaimer of warranty; keep intact all the notices that refer to
this License and to the absence of any warranty; and give any other recipients of the Program a
copy of this License along with the Program.
You may charge a fee for the physical act of transferring a copy, and you may at your option
offer warranty protection in exchange for a fee.
2. You may modify your copy or copies of the Program or any portion of it, thus forming a
work based on the Program, and copy and distribute such modifications or work under the terms
of Section 1 above, provided that you also meet all of these conditions:
a) You must cause the modified files to carry prominent notices stating that you changed the
files and the date of any change.
b) You must cause any work that you distribute or publish, that in whole or in part contains or
is derived from the Program or any part thereof, to be licensed as a whole at no charge to
all third parties under the terms of this License.
c) If the modified program normally reads commands interactively when run, you must
cause it, when started running for such interactive use in the most ordinary way, to print
or display an announcement including an appropriate copyright notice and a notice that
there is no warranty (or else, saying that you provide a warranty) and that users may
redistribute the program under these conditions, and telling the user how to view a copy
of this License. (Exception: if the Program itself is interactive but does not normally print
such an announcement, your work based on the Program is not required to print an
announcement.)
These requirements apply to the modified work as a whole. If identifiable sections of that work
are not derived from the Program, and can be reasonably considered independent and separate
works in themselves, then this License, and its terms, do not apply to those sections when you
distribute them as separate works. But when you distribute the same sections as part of a whole
which is a work based on the Program, the distribution of the whole must be on the terms of this
License, whose permissions for other licensees extend to the entire whole, and thus to each and
every part regardless of who wrote it.
Thus, it is not the intent of this section to claim rights or contest your rights to work written
entirely by you; rather, the intent is to exercise the right to control the distribution of derivative or
collective works based on the Program.
In addition, mere aggregation of another work not based on the Program with the Program (or
with a work based on the Program) on a volume of a storage or distribution medium does not
bring the other work under the scope of this License.
3. You may copy an d distribute the Program (or a work based on it, under Section 2) in
object code or executable form under the terms of Sections 1 and 2 above provided that you
also do one of the following:
a) Accompany it with the complete corresponding machine-readable source code, which must
be distributed under the terms of Sections 1 and 2 above on a medium customarily used
for software interchange; or,
b) Accompany it with a written offer, valid for at least three years, to give any third party, for
a charge no more than your cost of physically performing source distribution, a complete
machine-readable copy of the corresponding source code, to be distributed under the
terms of Sections 1 and 2 above on a medium customarily used for software interchange;
or,
116
c) Accompany it with the information you received as to the offer to distribute corresponding
source code. (This alternative is allowed only for noncommercial distribution and only if you
received the program in object code or executable form with such an offer, in accord with
Subsection b above.)
The source code for a work means the preferred form of the work for making modifications to
it. For an executable work, complete source code means all the source code for all modules
it contains, plus any associated interface definition files, plus the scripts used to control
compilation and installation of the executable. However, as a special exception, the source code
distributed need not include anything that is normally distributed (in either source or binary form)
with the major components (compiler, kernel, and so on) of the operating system on which the
executable runs, unless that component itself accompanies the executable.
If distribution of executable or object code is made by offering access to copy from a designated
place, then offering equivalent access to copy the source code from the same place counts as
distribution of the source code, even though third parties are not compelled to copy the source
along with the object code.
4. You may not copy, modify, sublicense, or distribute the Program except as expressly
provided under this License. Any attempt otherwise to copy, modify, sublicense or distribute the
Program is void,and will automatically terminate your rights under this License. However, parties
who have received copies, or rights, from you under this License will not have their licenses
terminated so long as such parties remain in full compliance.
5. You are not required to accept this License, since you have not signed it. However, nothing
else grants you permission to modify or distribute the Program or its derivative works. These
actions are prohibited by law if you do not accept this License. Therefore, by modifying or
distributing the Program (or any work based on the Program), you indicate your acceptance of
this License to do so, and all its terms and conditions for copying, distributing or modifying the
Program or works based on it.
6. Each time you redistribute the Program (or any work based on the Program), the recipient
automatically receives a license from the original licensor to copy, distribute or modify the
Program subject to these terms and conditions. You may not impose any further restrictions
on the recipients' exercise of the rights granted herein. You are not responsible for enforcing
compliance by third parties to this License.
7. If, as a consequence of a court judgment or allegation of patent infringement or for any
other reason (not limited to patent issues), conditions are imposed on you (whether by court
order, agreement or otherwise) that contradict the conditions of this License, they do not excuse
you from the conditions of this License. If you cannot distribute so as to satisfy simultaneously
your obligations under this License and any other pertinent obligations, then as a consequence
you may not distribute the Program at all. For example, if a patent license would not permit
royalty-free redistribution of the Program by all those who receive copies directly or indirectly
through you, then the only way you could satisfy both it and this License would be to refrain
entirely from distribution of the Program.
If any portion of this section is held invalid or unenforceable under any particular circumstance,
the balance of the section is intended to apply and the section as a whole is intended to apply in
other circumstances.
It is not the purpose of this section to induce you to infringe any patents or other property right
claims or to contest validity of any such claims; this section has the sole purpose of protecting
the integrity of the free software distribution system, which is implemented by public license
practices. Many people have made generous contributions to the wide range of software
distributed through that system in reliance on consistent application of that system; it is up to the
author/donor to decide if he or she is willing to distribute software through any other system and
117
a licensee cannot impose that choice.
This section is intended to make thoroughly clear what is believed to be a consequence of the
rest of this License.
8. If the distribution and/or use of the Program is restricted in certain countries either by
patents or by copyrighted interfaces, the original copyright holder who places the Program under
this License may add an explicit geographical distribution limitation excluding those countries,
so that distribution is permitted only in or among countries not thus excluded. In such case, this
License incorporates the limitation as if written in the body of this License.
9. The Free Software Foundation may publish revised and/or new versions of the General
Public License from time to time. Such new versions will be similar in spirit to the present
version, but may differ in detail to address new problems or concerns.
Each version is given a distinguishing version number. If the Program specifies a version
number of this License which applies to it and "any later version", you have the option of
following the terms and conditions either of that version or of any later version published by the
Free Software Foundation. If the Program does not specify a version number of this License,
you may choose any version ever published by the Free Software Foundation.
10. If you wish to incorporate parts of the Program into other free programs whose distribution
conditions are different, write to the author to ask for permission. For software which is
copyrighted by the Free Software Foundation, write to the Free Software Foundation; we
sometimes make exceptions for this. Our decision will be guided by the two goals of preserving
the free status of all derivatives of our free software and of promoting the sharing and reuse of
software generally.
NO WARRANTY
11. BECAUSE THE PROGRAM IS LICENSED FREE OF CHARGE, THERE IS NO
WARRANTY FOR THE PROGRAM, TO THE EXTENT PERMITTED BY APPLICABLE LAW.
EXCEPT WHEN OTHERWISE STATED IN WRITING THE COPYRIGHT HOLDERS AND/OR
OTHER PARTIES PROVIDE THE PROGRAM "AS IS" WITHOUT WARRANTY OF ANY KIND,
EITHER EXPRESSED OR IMPLIED, INCLUDING, BUT NOT LIMITED TO, THE IMPLIED
WARRANTIES OF MERCHANTABILITY AND FITNESS FOR A PARTICULAR PURPOSE. THE
ENTIRE RISK AS TO THE QUALITY AND PERFORMANCE OF THE PROGRAM IS WITH
YOU. SHOULD THE PROGRAM PROVE DEFECTIVE, YOU ASSUME THE COST OF ALL
NECESSARY SERVICING, REPAIR OR CORRECTION.
12. IN NO EVENT UNLESS REQUIRED BY APPLICABLE LAW OR AGREED TO IN
WRITING WILL ANY COPYRIGHT HOLDER, OR ANY OTHER PARTY WHO MAY MODIFY
AND/OR REDISTRIBUTE THE PROGRAM AS PERMITTED ABOVE, BE LIABLE TO YOU FOR
DAMAGES, INCLUDING ANY GENERAL, SPECIAL, INCIDENTAL OR CONSEQUENTIAL
DAMAGES ARISING OUT OF THE USE OR INABILITY TO USE THE PROGRAM (INCLUDING
BUT NOT LIMITED TO LOSS OF DATA OR DATA BEING RENDERED INACCURATE OR
LOSSES SUSTAINED BY YOU OR THIRD PARTIES OR A FAILURE OF THE PROGRAM TO
OPERATE WITH ANY OTHER PROGRAMS), EVEN IF SUCH HOLDER OR OTHER PARTY
HAS BEEN ADVISED OF THE POSSIBILITY OF SUCH DAMAGES.
118
END OF TERMS AND CONDITIONS
How to Apply These Terms to Your New Programs
If you develop a new program, and you want it to be of the greatest possible use to the public,
the best way to achieve this is to make it free software which everyone can redistribute and
change under these terms.
To do so, attach the following notices to the program. It is safest to attach them to the start of
each source file to most effectively convey the exclusion of warranty; and each file should have
at least the "copyright" line and a pointer to where the full notice is found.
<one line to give the program's name and a brief idea of what it does.>
Copyright (C) <year> <name of author>
This program is free software; you can redistribute it and/or modify it under the terms of the
GNU General Public License as published by the Free Software Foundation; either version 2
of the License, or (at your option) any later version.
This program is distributed in the hope that it will be useful, but WITHOUT ANY WARRANTY;
without even the implied warranty of MERCHANTABILITY or FITNESS FOR A PARTICULAR
PURPOSE. See the GNU General Public License for more details.
You should have received a copy of the GNU General Public License along with this program;
if not, write to the Free Software Foundation, Inc., 51 Franklin Street, Fifth Floor, Boston, MA
02110-1301 USA
Also add information on how to contact you by electronic and paper mail.
If the program is interactive, make it output a short notice like this when it starts in an interactive
mode:
Gnomovision version 69, Copyright (C) year name of author
Gnomovision comes with ABSOLUTELY NO WARRANTY; for details type `show w'.
This is free software, and you are welcome to redistribute it under certain conditions; type
`show c' for details.
The hypothetical commands `show w' and `show c' should show the appropriate parts of the
General Public License. Of course, the commands you use may be called something other than
`show w' and `show c'; they could even be mouse-clicks or menu items--whatever suits your
program.
You should also get your employer (if you work as a programmer) or your school, if any, to sign
a "copyright disclaimer" for the program, if necessary. Here is a sample; alter the names:
Yoyodyne, Inc., hereby disclaims all copyright interest in the program `Gnomovision' (which
makes passes at compilers) written by James Hacker.
<signature of Ty Coon>, 1 April 1989
Ty Coon, President of Vice
This General Public License does not permit incorporating your program into proprietary
programs. If your program is a subroutine library, you may consider it more useful to permit
linking proprietary applications with the library. If this is what you want to do, use the GNU
Lesser General Public License instead of this License.
119
TOSHIBA AMERICA INFORMATION SYSTEMS, INC.
Surveillance & IP Video Products
9740 Irvine Boulevard,
Irvine, CA 92618-1697
Phone Number: (877) 855-1349