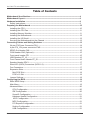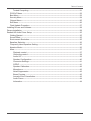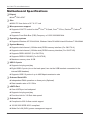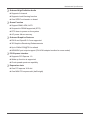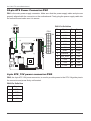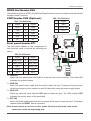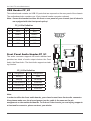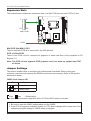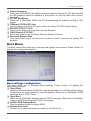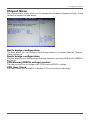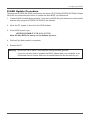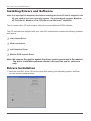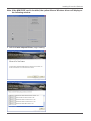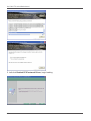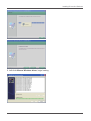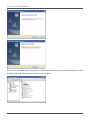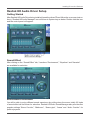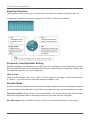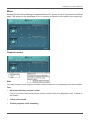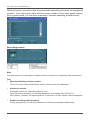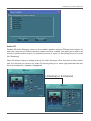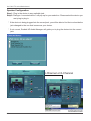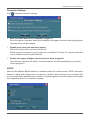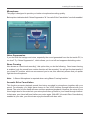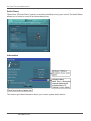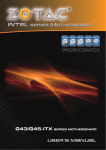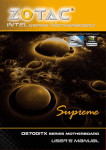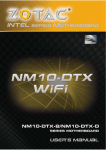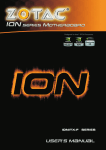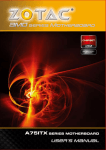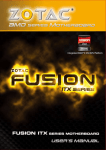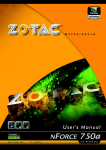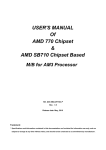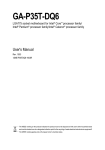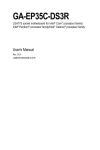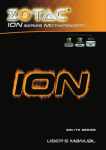Download Zotac G41ITX-B-E motherboard
Transcript
WARNING! Electronic Emission Notices Federal Communications Commission (FCC) Statement This equipment has been tested and found to comply with the limits for a Class B digital device, pursuant to Part 15 of FCC Rules. These limits are designed to provide reasonable protection against harmful interference in a residential installation. This equipment generates, uses and can radiate radio frequency energy and, if not installed and used in accordance with instructions contained in this manual, may cause harmful interference to radio and television communications. However, there is no guarantee that interference will not occur in a particular installation. If this equipment does cause harmful interference to radio or television reception, which can be determined by turning the equipment off and on, the user is encouraged to try to correct the interference by one or more of the following measures: - - - - REORIENT OR RELOCATE THE RECEIVING ANTENNA INCREASE THE SEPARATION BETWEEN THE EQUIPMENT AND THE RECEIVER CONNECT THE EQUIPMENT INTO AN OUTLET ON A CIRCUIT DIFFERENT FROM THAT OF THE RECEIVER CONSULT THE DEALER OR AN EXPERIENCED AUDIO/TELEVISION TECHNICIAN NOTE: Connecting this device to peripheral devices that do not comply with Class B requirements, or using an unshielded peripheral data cable, could also result in harmful interference to radio or television reception. The user is cautioned that any changes or modifications not expressly approved by the party responsible for compliance could void the user’s authority to operate this equipment. To ensure that the use of this product does not contribute to interference, it is necessary to use shielded I/O cables. Copyright This manual is copyrighted with all rights reserved. No portion of this manual may be copied or reproduced by any means. While every precaution has been taken in the preparation of this manual, no responsibility for errors or omissions is assumed. Neither is any liability assumed for damages resulting from the use of the information contained herein. Trademarks All brand names, logos and registered trademarks mentioned are property of their respective owners. 1 Intel G4X-ITX series Motherboard Table of Contents Motherboard Specifications----------------------------------------------------------------------------------4 Motherboard Layout--------------------------------------------------------------------------------------------6 Hardware Installation-------------------------------------------------------------------------------------------9 Safety Instructions--------------------------------------------------------------------------------------------9 Preparing the Motherboard-----------------------------------------------------------------------------------10 Installing the CPU--------------------------------------------------------------------------------------------10 Installing the CPU Fan--------------------------------------------------------------------------------------11 Installing Memory Modules---------------------------------------------------------------------------------11 Installing the Motherboard----------------------------------------------------------------------------------12 Installing the I/O Shield-------------------------------------------------------------------------------------12 Securing the Motherboard into the Chassis-----------------------------------------------------------12 Connecting Cables and Setting Switches---------------------------------------------------------------13 24-pin ATX Power Connector-PW1----------------------------------------------------------------------14 4-pin ATX_12V power connector-PW2------------------------------------------------------------------14 SPDIF-Out Header-CN6------------------------------------------------------------------------------------15 COM Header-CN9 (Optional)------------------------------------------------------------------------------15 Front panel header-FP1------------------------------------------------------------------------------------15 USB Headers-FP_U1----------------------------------------------------------------------------------------16 Front Pannel Audio Header-FP_S1----------------------------------------------------------------------16 Speaker Header-SPK1--------------------------------------------------------------------------------------17 Serial-ATA (SATA) Connectors (SATA1~3)-------------------------------------------------------------17 Fan Connectors-----------------------------------------------------------------------------------------------17 Expansion Slots-----------------------------------------------------------------------------------------------18 Mini PCIE Slot---------------------------------------------------------------------------------------------18 PCIE x16 Slot---------------------------------------------------------------------------------------------18 Jumper Settings-----------------------------------------------------------------------------------------------18 Configuring the BIOS-------------------------------------------------------------------------------------------19 Enter BIOS Setup---------------------------------------------------------------------------------------------19 Main Menu------------------------------------------------------------------------------------------------------19 Advanced Menu-----------------------------------------------------------------------------------------------20 CPU Configuration---------------------------------------------------------------------------------------20 IDE Configuration----------------------------------------------------------------------------------------20 SuperIO Configuration ---------------------------------------------------------------------------------21 Hardware Health Configuration-----------------------------------------------------------------------21 ACPI Configuration--------------------------------------------------------------------------------------21 MPS Configuration---------------------------------------------------------------------------------------21 PCI Express Configuration-----------------------------------------------------------------------------21 Smbios Configuration-----------------------------------------------------------------------------------21 USB Configuration---------------------------------------------------------------------------------------21 2 Table of Contents Trusted Computing--------------------------------------------------------------------------------------21 PCI/PnP Menu------------------------------------------------------------------------------------------------22 Boot Menu------------------------------------------------------------------------------------------------------23 Security Menu-------------------------------------------------------------------------------------------------24 Chipset Menu--------------------------------------------------------------------------------------------------25 Exit Menu-------------------------------------------------------------------------------------------------------26 Flash Update Procedure -----------------------------------------------------------------------------------27 Installing Drivers and Software---------------------------------------------------------------------------------28 Drivers Installation ------------------------------------------------------------------------------------------------28 Realtek HD Audio Driver Setup -------------------------------------------------------------------------------35 Getting Started------------------------------------------------------------------------------------------------35 Sound Effect---------------------------------------------------------------------------------------------------35 Environment Simulation-------------------------------------------------------------------------------------35 Equalizer Selection ------------------------------------------------------------------------------------------36 Frequently Used Equalizer Setting-----------------------------------------------------------------------36 Karaoke Mode-------------------------------------------------------------------------------------------------36 Mixer-------------------------------------------------------------------------------------------------------------37 Playback control-----------------------------------------------------------------------------------------37 Recording control---------------------------------------------------------------------------------------38 Audio I/O--------------------------------------------------------------------------------------------------39 Speaker Configuration---------------------------------------------------------------------------------40 Connector Settings-------------------------------------------------------------------------------------41 S/PDIF ----------------------------------------------------------------------------------------------------41 Speaker Calibration-------------------------------------------------------------------------------------42 Microphone-----------------------------------------------------------------------------------------------43 Noise Suppression--------------------------------------------------------------------------------------43 Beam Forming-------------------------------------------------------------------------------------------43 Acoustic Echo Cancellation---------------------------------------------------------------------------43 Audio Demo----------------------------------------------------------------------------------------------44 Information -----------------------------------------------------------------------------------------------44 3 Intel G4X-ITX series Motherboard Motherboard Specifications qChipset v Intel® G41+ICH7 q Size v MINI ITX form factor of 6.7 X 6.7 inch q Microprocessor support v Supports LGA 775 socket for Intel® CoreTM 2 Quad, CoreTM 2 Duo, Pentium®, Celeron® processors vS upports Front Side Bus (FSB) Frequency of 1333/1066/800 MHz q Operating systems vS upports Windows XP 32 bit/64 bit, Windows Vista 32 bit/64 bit and Windows 7 32bit/64bit q System Memory vS upports dual-channel (128 bits wide) DDRII memory interface (For G41ITX-A) vS upports dual-channel (128 bits wide) DDRIII memory interface (For G41ITX-B) vS upports DDRII 800/667 (For G41ITX-A) vS upports DDRIII 1066/800 (For G41ITX-B) vM aximum memory size: 8 GB q USB 2.0 ports vS upports hot plug and play vE ight USB 2.0 ports (six on the back panel, two via the USB brackets connected to the internal USB headers) vS upports USB 2.0 protocol up to 480 Mbps transmission rate q Onboard Serial ATA v Independent DMA operation on three ports (Optional) vD ata transfer rates of 3.0 Gb/s q eSATA Port vO ne eSATA port on backpanel vS upports hot plug and play vP rovide a link for 3.0 Gb/s data speed q Onboard Lan vC ompliant to 802.3x flow control support v1 0/100/1000 IEEE 802.3 compliant vW ake On LAN (WOL) power management support 4 Motherboard Specifications q Onboard High Definition Audio v Supports 6-channel v Supports Jack-Sensing function v One SPDIF-out header on board q Green Function v Support SMM, APM, ACPI v Suspend to DRAM supported (STR) v RTC timer to power-on the system v AC power failure recovery q Onboard Graphics Features v DX10 and OpenGL 2.0 are supported v 3D Graphics Rendering Enhancements v Up to 2048x1536@75 Hz refresh v HDMI/DVI port output support (DVI-VGA adaptor bundled in some model) q PCI Express Interface v Supports PCI Express 1.0 v Wake up function is supported v Clock spread spectrum capability q Expansion slots v One PCI express X16 slot v One MINI PCI express slot (half-height) 5 Intel G4X-ITX series Motherboard Motherboard Layout Figure 1 shows the motherboard and Figure 2 shows the back panel connectors. 17 DDRII1 DDRII2 2 CN9 MINI_PCIE1 1 52 1 HDMI/DVI1 U_SATA1 PW2 CPUFAN1 JP1 51 10 11 PW1 18 19 U_KB1 1213 14 15 16 FP_U1 2 U_LAN1 North bridge South bridge FP_S1 SD1 SPK1 SATA1 SATA2 SATA3 FP1 CN6 SYSFAN1 PCIE1 98 7 65 4 3 Figure 1 Figure 1. Board Layout 1. 24-pin ATX Power Connector-PW1 2. Clear CMOS Jumper-JP1 3. SYS Fan Connector-SYSFAN1 4. PCI Express x 16 Slot-PCIE1 5. Speaker Header-SPK1 6. Front Panel Header-FP1 7. Serial-ATA (SATA) Connectors (SATA1~3) 8. SPDIF-Out Header-CN6 9. Front pannel audio Header-FP_S1 10.Mini PCIE Slot-MINI_PCIE1 6 11. Backpanel connectors 12. 4-pin ATX_12V power connector-PW2 13. USB Headers (FP_U1) 14. CPU Fan Connector_CPUFAN1 15. South Bridge 16. CPU Socket 17. North Bridge 18. COM Header_CN9 (Optional) 19. DDRII DIMM Sockets-DDRII1~2 (G41ITX-A) DDRIII DIMM Sockets-DDRIII1~2 (G41ITX-B) Rear panel Figure 2. Backpanel connectors 1 7 3 2 6 4 2 1. PS/2 Keyboard Port 2. USB Ports 5. Port Blue Green Pink Orange Black Grey 8 5 3.HDMI Port 4. eSATA Port 2-Channel Line-In Line-Out Mic In -- --- 4-Channel Line-In Front Speaker Out Mic In -Rear Speaker Out -- 6-Channel Line-In Front Speaker Out Mic In Center/Subwoofer Rear Speaker Out -- 6. LAN Connector Lan Port with LEDs to indicate status. · Yellow/Light Up/Blink = 10 Mbps/Link/Activity · Yellow and Green/Light Up/Blink = 100 Mbps/link/Activity · Yellow and Orange/Light Up/Blink = 1000 Mbps/link/Activity 7. DVI Port MINI_PCIE1 slot 8. WiFi antenna connector (Optional) Refer to the following to install the WiFi antenna modules. Step 1. Secure the MINI PCIE card into the MINI_PCIE1 slot with screws. MINI PCIE card Screws 7 Intel G4X-ITX series Motherboard Step 2. Secure the bracket to the motherboard with screws according to the picture below. Bracket Screws Step 3. Connect the WiFi wire to the MINI PCIE card as the following picture shows. WiFi wire MINI PCIE card Bracket Step 4. Remove the red cap from the WiFi antenna connector. Install the WiFi antenna to the WiFi antenna connector, and make sure the screw is rotated in clockwise direction. Note: Users can bend or rotate the WiFi antenna to the best receiving direction according to the picture below. 8 Hardware Installation Hardware Installation This section will guide you through the installation of the motherboard. The topics covered in this section are: qPreparing the motherboard v Installing the CPU v Installing the CPU fan v Installing Memory Modules q Installing the motherboard qConnecting cables and setting switches Safety Instructions To reduce the risk of fire, electric shock, and injury, always follow basic safety precautions. Remember to remove power from your computer by disconnecting the AC main source before removing or installing any equipment from/to the computer chassis. 9 Intel G4X-ITX series Motherboard Preparing the Motherboard The motherboard shipped in the box does not contain a CPU or memory. You need to purchase these to complete this installation. Installing the CPU Be very careful when handling the CPU. Make sure not to bend or break any pins on the back. Hold the processor only by the edges and do not touch the bottom of the processor. The following illustration shows CPU installtaion components 1.Unhook the socket lever by pushing down and away from the socket. 2.Lift the load plate. There is a protective socket cover on the load plate to protect the socket when there is no CPU installed. 3.Remove the protective socket cover from the load plate. 4.Remove the processor from its protective cover, making sure you hold it only by the edges. It is a good idea to save the cover so that whenever you remove the CPU, you have a safe place to store it. 5.Align the notches in the processor with the notches on the socket. 6.Lower the processor straight down into the socket without tilting or sliding it into the socket. Note: Make sure the CPU is fully seated and level in the socket. 7.Close the load plate over the CPU and press down while you close and engage the socket lever. 10 Hardware Installation Installing the CPU Fan There are many different fan types that can be used with this motherboard. Follow the instruction that came with your fan assembly. Be sure that the fan orientation is correct for your chassis type and your fan assembly. Installing Memory Modules Your new motherboard has two 1.8V 240-pin slots for DDR2 (G41ITX-A)/1.5V 240-pin slots for DDR3 (G41ITX-B) memory modules. These slots support 512 MB/1 GB/2 GB/4 GB DDR2 (G41ITX-A)/1 GB/2 GB/4 GB DDR3 (G41ITX-B) technologies. They also support dual channel DDR2 (G41ITX-A)/DDR3 (G41ITX-B) memory technology up to 10.7 GB/s. There must be at least one memory bank populated to ensure normal operation. Refer to the following recommendations to install memory modules. qOne DIMM: Install it into slot 1 or 2. You can install the DIMM into any slot, however, slot 1 is preferred. qTwo DIMMs: Install them into slot 1 and slot 2. DDRII2/DDRIII2 DDRII1/DDRIII1 Note that a memory module has a notch, so it can only fit in one direction. Refer to the following procedure to install memory modules into the slots on the motherboard. 1.Unlock a DIMM slot by pressing the module clips outward. 2.Align the memory module to the DIMM slot, and insert the module vertically into the DIMM slot. The plastic clips at both sides of the DIMM slot automatically lock the DIMM into the connector. 11 Intel G4X-ITX series Motherboard Installing the Motherboard The sequence of installing the motherboard into the chassis depends on the chassis you are using and if you are replacing an existing motherboard or working with an empty chassis. Determine if it would be easier to make all the connections prior to this step or to secure the motherboard and then make all the connections. It is normally easier to secure the motherboard first. Use the following procedure to install the I/O shield and secure the motherboard into the chassis. Note: Be sure that the CPU fan assembly has enough clearance for the chassis covers to lock into place and for the expansion cards. Also make sure the CPU Fan assem -bly is aligned with the vents on the covers. Installing the I/O Shield The motherboard kit comes with an I/O shield that is used to block radio frequency transmissions, protects internal components from dust and foreign objects, and promotes correct airflow within the chassis. Before installing the motherboard, install the I/O shield from the inside of the chassis. Press the I/O shield into place and make sure it fits securely. If the I/O shield does not fit into the chassis, you would need to obtain the proper size from the chassis supplier. Securing the Motherboard into the Chassis Most computer chassis have a base with mounting studs or spacers to allow the motherboard to be secured to the chassis and help to prevent short circuits. If there are studs that do not align with a mounting hole on the motherboard, it is recommended that you remove that stud to prevent the possibility of a short circuit. In most cases, it is recommended to secure the motherboard with spacers. 1.Carefully place the motherboard onto the studs/spacers located inside the chassis. 2.Align the mounting holes with the studs/spacers. 3.Align the connectors to the I/O shield. 4.Ensure that the fan assembly is aligned with the chassis vents according to the fan assembly instruction. 5.Secure the motherboard with screws. 12 Hardware Installation Connecting Cables and Setting Switches This section takes you through all the connectors and switch settings necessary on the motherboard. This will include: qPower Connectors v 24-pin ATX Power Connector-PW1 v 4-pin ATX_12V Power Connector-PW2 q Internal Headers/Connectors v SPDIF-Out Header-CN6 v COM Header-CN9 (Optional) v Front Panel Header-FP1 v USB Header-FP_U1 v Front Pannel Audio Header-FP_S1 v Speaker Header-SPK1 q Serial-ATA (SATA) Connectors (SATA1~3) qFan Connectors qExpansion Slots qCMOS Jumper Settings See Figure 1 to locate the connectors and jumpers referenced in the following procedure. 13 Intel G4X-ITX series Motherboard 24-pin ATX Power Connector-PW1 PW1 is the main power supply connector. Make sure that the power supply cable and pins are properly aligned with the connector on the motherboard. Firmly plug the power supply cable into the connector and make sure it is secure. PW2 PW1-Pin Definition 1 PW1 12 1 24 13 Pin Signal Pin Signal 1 +3.3V 13 +3.3V 2 +3.3V 14 -12V 3 GND 15 GND 4 +5V 16 PS_ON 5 GND 17 GND 6 +5V 18 GND 7 GND 19 GND 8 PWROK 20 -5V 9 +5V_AUX 21 +5V 10 +12V 22 +5V 11 +12V 23 +5V 12 +3.3V 24 GND 4-pin ATX_12V power connector-PW2 PW2, the 4-pin ATX 12V power connector, is used to provide power to the CPU. Align the pins to the connector and press firmly until seated. PW2-Pin Definition Pin Signal 1 GND 2 GND 3 +12V 4 +12V 14 Hardware Installation SPDIF-Out Header-CN6 This header provides a SPDIF (Sony/Philips Digital Interface) output to digital multimedia device through coaxial connector. COM Header-CN9 (Optional) CN9 - Pin Definition CN6 - Pin Definition Pin Signal Pin Signal 1 GND DCD 2 RXD 2 SPDIF-out TXD 4 DTR 3 VCC 5 GND 6 DSR 7 RTS 8 CTS 9 RI 10 NC Pin Signal 1 3 CN9 1 Front panel header-FP1 The front panel header on this motherboard is one connector used to connect the following four cables : FP1-Pin Definition Pin Signal Pin Signal 1 HDD_LED+ 2 PW_LED+ 3 HDD_LED- 4 PW_LED- 5 GND 6 PWR_SW 7 RESET 8 GND 9 NC 10 KEY 10 1 9 CN6 2 1 q P WRLED FP1 Attach the front panel power LED cable to these two pins of the connector. The Power LED indicates the system’s status. q PWR SW Attach the power button cable from the case to these two pins. Pressing the power button on the front panel turns the system on and off rather than using the power supply button. q HDD LED Attach the hard disk drive indicator LED cable to these two pins. The HDD indicator LED indicates the activity status of the hard disks. q R ST SW Attach the Reset switch cable from the front panel of the case to these two pins. The system restarts when the RESET switch is pressed. Note:Some chassis do not have all four cables. Be sure to match the name on the connectors to the corresponding pins. 15 Intel G4X-ITX series Motherboard USB Header-FP_U1 This motherboard contains six USB 2.0 ports that are exposed on the rear panel of the chassis. The motherboard also contains one 10-pin internal header connector onboard. Note: Secure the bracket to either the front or rear panel of your chassis (not all chassis are equipped with the front panel option). FP_U1-Pin Definition PIN Assignment PIN Assignment 1 VCC 2 VCC 3 USBP0- 4 USBP1- 5 USBP0+ 6 USBP1+ 7 GND 8 GND 9 KEY 10 NC 2 1 FP_U1 10 9 Front Panel Audio Header-FP_S1 The audio connector supports HD audio standard and provides two kinds of audio output choices: the Front Audio, the Rear Audio. The front Audio supports re-tasking function. FP_S1-Pin Definition PIN Assignment PIN Assignment 1 MIC2(L) 2 GND 3 MIC(R) 4 -ACZ-DET 5 Front Audio(R) 6 Reserved 7 FAVDIO-JD 8 Key(No pin) 9 Front Audio(L) 10 Reserved 10 9 2 1 FP_S1 Note: In order to utilize the front audio header, your chassis must have front audio connector. Also please make sure the pin assignment on the cable is the same as the pin assignment on the mainboard header. To find out if the chassis you are buying supports a front audio connector, please contract your dealer. 16 Hardware Installation Speaker Header-SPK1 SPK1-Pin Definition PIN Assignment 1 VCC 2 NC 3 NC 4 SPK- SPK1 1 Serial-ATA (SATA) Connectors (SATA1~3) The Serial ATA connector is used to connect the Serial ATA device to the motherboard. These connectors support the thin Serial ATA cables for primary storage devices. The current Serial ATA interface allows up to 300 MB/s data transfer rate. 3 TXN 4 GND 5 RXN 6 RXP 7 GND SATA3 TXP 1 GND 2 SATA2 1 1 Signal SATA1 Pin 1 SATA-Pin Definition Fan Connectors There are two fan connectors on the motherboard, including CPU fan connector and system fan connector. CPUFAN1 Control Sense +12V GND Sense +12V GND SYSFAN1 17 Intel G4X-ITX series Motherboard Expansion Slots The motherboard contains two expansion slots, one Mini PCIE slot and one PCIE x16 slot. 1 2 51 52 MINI_PCIE1 PCIE1 Mini PCIE Slot-MINI_PCIE1 There is one Mini PCIE slot, reserved for the WiFi Module. PCIE x16 Slot-PCIE1 There is one PCIE x16 slot reserved for graphics or video card that is fully compliant to PCI Express 1.0. Note: The PCIE x16 slot supports PCIE graphics cards, but does not support any PCIE x1 device. Jumper Settings This section explains how to configure the motherboard’s hardware. Before using your computer, make sure all jumpers and DRAM modules are set correctly. Refer to this section whenever in doubt. CMOS Clear Jumper-JP1 JP1 Selection 1 1-2* Normal* 1 2-3 CMOS Clear Close Open * = Default setting. If you want to clear the system configuration, use the JP1 (Clear CMOS Jumper) to clear data. Notice: 1. Be sure to save the CMOS setting when exit the CMOS. 2. If the CPU is frequency multiplier locked, no CPU speed change will be seen even if the frequency multiplier setting in CMOS setup is changed. 18 Configuring the BIOS Configuring the BIOS This section discusses how to change the system settings through the BIOS Setup menus. Detailed descriptions of the BIOS parameters are also provided. Enter BIOS Setup The BIOS is the communication bridge between hardware and software. Correctly setting the BIOS parameters is critical to maintain optimal system performance. Refer to the following procedure to verify/change BIOS settings. 1. Power on the computer., 2. Press the Del key when the following message briefly displays at the bottom of the screen during the Power On Self Test (POST). Pressing Del takes you to the BIOS Setup Utility. Note: 1. We reserve the right to update the BIOS version presented in the manual. The BIOS pictures shown in this section are for reference only. 2. It is strongly recommended that you do not change the default BIOS settings. Changing some settings could damage your system. Main Menu This menu gives you an overview of the general system specifications. The BIOS automatically detects the items in this menu. q q q q AMI BIOS Displays the auto-detected BIOS information. Processor Display the auto-detected CPU specification. System Memory Displays the auto-detected system memory. System time Allows you to set the system time. Note: Users please note that the data in gray is non-changeable, and the others are for selection. 19 Intel G4X-ITX series Motherboard Advanced Menu The Advanced menu items allow you to change the setting for the CPU and other system devices. Press <enter> to display the configuration options: CPU Configuration The items in this menu show the CPU-related information that the BIOS automatically detects. Press <enter>to display the configuration options: q Configure advanced CPU settings Displays the auto-detected CPU information. q Ratio CMOS Setting Use this option to set CMOS ratio. q Hardware Prefetcher Use this item to enable or disable hardware prefetcher (hardware prefetch mechanism). q Adjacent Cache Line Prefetch Use this item to enable or disable the adjacent cache line prefetch mode. If you disable this item, only one 64-bit line will be prefetched from the 128-bit section (including the required data). If you enable this item, two lines will be prefetched whether there is required data or not. q Max CPUID Value Limit Allows you to determine whether to limit CPUID maximum value. Set this item to [Disable] Windows XP operating system; set this item to [Enable] for legacy operating system such as Windows NT4.0.. q Execute-Disable Bit Capability This function enhances protection of your computer , reducing exposure to viruses and malicious buffer overflow attacks when working with its supporting software and system. q Core Multi-Processing Use this option to enable or disable Core Multi-Processing. q PECI Use this option to enable or disable PECI (Platform Environment Control Interface). IDE Configuration The items in this menu allow you to set or change the configurations for the IDE devices installed in the system. Press <enter>to display the configuration options: 20 Configuring the BIOS q ATA/IDE Configuration Use this item to configure ATA/IDE. There are three options: [Disabled], [Compatible] and [Enhanced]. The default setting is [Enhanced]. q Configure SATA as This item allows you to set the SATA to IDE/RAID/AHCI mode. q Configure SATA Channels This item allows you to set the sequence of SATA channels. Options: [Before PATA] and [Behind PATA]. q Hard Disk Write Protect This item will be effective only if device is accessed through BIOS. q IDE Detect Time Out (Sec) The item allows you to select the time out value for detecting ATA/ATAPI devices. q ATA(PI) 80pin cable detection The item allows you to select the mechanism for detecting 80pin ATA(PI) cable. SuperIO Configuration The items in this menu allow you to configure F71862 Super IO Chipset. Hardware Health Configuration This menu gives you an overview of the Hardware Health Configuration. ACPI Configuration The items in this menu allow you to set General ACPI onfiguration, Advanced ACPI Configuration and Chipset ACPI Configuration. MPS Configuration The items in this menu allow you to select MPS revision.The default setting is 1.4. PCI Express Configuration The items in this menu allow you to enable or disable PCI Express L0S and L1 link power states. Smbios Configuration The item in this menu allows you to enable or disable Smbios Smi Support. USB Configuration The items in this menu allow you to change the USB-related features .Press <enter> To display the configuration options: q Legacy USB Support Allows you to enable or disable support for USB devices on legacy operating systems. q USB 2.0 Controller Mode Allows you to configure the USB 2.0 controller in HiSpeed or Full Speed . q BIOS EHCI Hand-Off Allows you to enable support for operating systems without an EHCI hand-off feature. Trusted Computing The item in this menu allows you to enable or disable TCG/TPM support in BIOS. 21 Intel G4X-ITX series Motherboard PCI/PnP Menu The PCI PnP menu items allow you to change the advanced settings for PCI/PnP devices. The menu includes setting IRQ and DMA channel resources for either PCI/ PnP or legacy ISA devices, and setting the memory size block for legacy ISA devices. Press <enter> to display the configuration options: q Clear NVRAM The items allow you to select whether clear NVRAM during system boot. q Plug and Play O/S When set to [No], BIOS configure all the devices in the system. When set to [YES] and if you install a Plug and Play operating system, the operating system configures the Plug and Play devices not required for boot. q PCI Latency Timer Allows you to select the value in units of PCI clocks for PCI device latency timer register. q Allocate IRQ to PCI VGA When set to [YES], BIOS assigns an IRQ to PCI VGA card if the requests for an IRQ. When set to [No], BIOS does not assign an IRQ to the PCI VGA card even if requested . 22 Configuring the BIOS q Palette Snooping When set to [Enabled], the pallete snooping feature informs the PCI devices that an ISA graphics device is installed in the system so that the latter can function correctly. q PCI IDE BusMaster When set to [Enabled], BIOS use PCI busmastering for reading /writing to IDE drives. q OffBoard PCI/ISA IDE Card Use this option to set the PCI slot number for some PCI IDE Cards holding. q IRQ3/4/5/7/9/10/11/14/15 These items allow you to set the Interrupt Request. q DMA Channel 0/1/3/5/6/7 Use these items to set the Direct Memory Access Channel. q Reserved Memory Size This item allows you to set the size of memory block to reserve for legacy ISA devices. Boot Menu The Boot menu items allow you to change the system boot options .Press <enter> to display the configuration options: Boot settings configuration The items allow you to configure Boot settings. Press <enter> To display the configuration options: q Quick Boot Enabling this item allows the BIOS to skip some power on self tests while booting to decrease the time needed to boot the system. When set to [Disabled], BIOS performs all the POST items. q Quiet Boot When set to [Disabled], displays normal POST message. When set to [Enabled], displays OEM Logo instead of POST messages. q AddOn ROM Display Mode Sets the display mode for option ROM. q Bootup Num-Lock Allows you to select the power-on state for the NumLock. 23 Intel G4X-ITX series Motherboard q PS/2 Mouse Support Allows you to enable or disable support for PS/2 mouse. q Wait for ‘F1’ If Error When set to [Enabled], the system waits for the F1 key to be pressed when error occurs. q Hit ‘DEL’ Message Display When set to [Enabled], the system displays the message “press DEL to run setup” during POST. q Interrupt 19 Capture When set to [Enabled], this function allows the option ROMS to trap interrupt 19. Security Menu The security menu items allow you to change the system security settings. Press <enter> to display the configuration options: Change Supervisor/User Password Select this item to set or change the supervisor/user password. The Supervisor/User Password item on top of the screen shows the default setting: [Not Installed]. After you set a password, this item shows [Installed]. To set a Supervisor/User Password: 1. Select the item [Change Supervisor/User Password] and press <Enter>. 2. From the password box, type a password composed of at least six letters and/or numbers, then press <Enter>. 3. Confirm the password when prompted: The message “Password Installed” appears after you successfully set your password. To change the supervisor/user password, follow the same steps as setting a use password. To clear the supervisor/user password, select the item [Change Supervisor/User password], then press <enter>. The message “Password Uninstalled” appears. Boot Sector Virus Protection The item allows you to enable or disable boot sector virus protection. 24 Configuring the BIOS Chipset Menu The chipset menu items allow you to change the advanced chipset settings. Press <enter> to display the sub-menu: North bridge configuration The item allows you to configure north bridge features, including Memory, Graphic, Video, and so on. South bridge configuration The item allows you to configure south bridge features, including USB, Audio, SMBUS, and so on. CPU/Memory/GMCH voltage control The items allow you to configure the CPU/memory/GMCH voltage. CPU Over Clock The item allows you to enable or disable CPU overclocking technology. 25 Intel G4X-ITX series Motherboard Exit Menu The exit menu items allow you to load the option or failsafe default values for the BIOS items, and save or discard your changes to the BIOS items. Press <enter> to display the sub-menu. Save Changes and Exit Select this item and press <Enter> to save the changes that you have made in the BIOS Setup and exit the BIOS Setup. When the diolog box [Save configuration changes and exit setup?] appears, select [OK] to save and exit, or select [Cancel] to return to the main menu. Discard Changes and Exit Select this option only if you do not want to save the changes that you have made to the setup program. If you made changes to fields other than system date, system time, and password, the BIOS asks for a confirmation before exiting. Discard Changes This option allows you to discard the selections you have made and restore the previously saved values. After selecting this option, a confirmation window appears. Select [OK] to discard any change and load the previously saved values. Load Optimal Defaults This option allows you to load the default values for each of the parameters on the setup menus. When you select this option, a confirmation window appears. Select [OK] to load default values. Select [Cancel] to make other changes before saving the values to the non-volatile RAM. Load Failsafe Defaults This option has been set by the manufacturer and represents settings which provide the minimum requirements for your system to operate. 26 Configuring the BIOS FLASH Update Procedure The program AFUDOS XX.ROM is included on the driver CD (D:\Utility\AFUDOS XX.ROM). Please follow the recommended procedure to update the flash BIOS, as listed below. 1. Create a DOS-bootable floppy diskette. Copy the new BIOS file (just obtained or downloaded) and the utility program AFUDOS XX.ROM to the diskette. 2. Allow the PC system to boot from the DOS diskette. 3. At the DOS prompt, type AFUDOS XX.ROM /P /C /B /N /X <ENTER> Note: XX (the BIOS file name) can be defined by users. 4. Wait until the flash-update is complete. 5. Restart the PC. Warning: - Do not turn off or RESET the computer during the flash process. - If you are not sure how to upgrade the BIOS, please take your computer to an Authorized Service Center and have a trained technician do the work for you. 27 Intel G4X-ITX series Motherboard Installing Drivers and Software Note: It is important to remember that before installing the driver CD that is shipped in the kit, you need to load your operating system. The motherboard supports Windows XP 32 bit/64 bit, Windows Vista 32 bit/64 bit and Windows 7 32bit/64bit. The kit comes with a CD that contains utility drivers and additional INTEL software. The CD that has been shipped with your Intel G41 motherboard contains the following software and drivers: q Intel chipset Driver q HDA sound driver q Intel Graphics Driver q Realtek PCIE network Driver Note. We reserve the right to update the driver version presented in the manual. The driver installation pictures shown in this section are for reference only. Drivers Installation 1. Insert the Intel G41 driver CD into the drive after loading your operating system, and then you can see the interface below. 28 Installing Drivers And Software Note. If the MINI PCIE card is installed, the option Atheros Wireless driver will display as the following window. 2. Left-click Intel chipset Driver, begin loading 29 Intel G4X-ITX series Motherboard 3. Left-click HDA sound driver, begin loading 30 Installing Drivers And Software 4. Left-click Intel Graphics Driver, begin loading 31 Intel G4X-ITX series Motherboard 5. Left-click Realtek PCIE network Driver, begin loading 32 Installing Drivers And Software 6. Left-click Atheros Wireless driver, begin loading 33 Intel G4X-ITX series Motherboard At last, you can open below page that provides information about the hardware devices on this motherboard, and check whether finish your installation. 34 Installing Drivers And Software Realtek HD Audio Driver Setup Getting Started After Realtek HD Audio Driver being installed (insert the driverCD and follow the on-screen instructions), “Realtek HD Audio Manager” icon will show in System tray as below. Double click the icon and the control panel will appear: Sound Effect After clicking on the “Sound Effect” tab, 3 sections “Environment”, “Equalizer” and “Karaoke” are available for selection. Environment Simulation You will be able to enjoy different sound experience by pulling down the arrow, totally 23 kinds of sound effect will be shown for selection. Realtek HD Audio Sound Manager also provides five popular settings “Stone Corridor”, “Bathroom”, “Sewer pipe”, “Arena” and “Audio Corridor” for quick enjoyment. 35 Intel G4X-ITX series Motherboard Equalizer Selection The Equalizer section allows you to create your own preferred settings by utilizing this tool. In standard 10 bands of equalizer, ranging from 100Hz to 16KHz are available: Frequently Used Equalizer Setting Realtek recognizes the needs that you might have. By leveraging our long experience at audio field, Realtek HD Audio Sound Manager provides you certain optimized equalizer settings that are frequently used for your quick enjoyment. How to Use Other than the buttons “Pop” “Live” “Club” & “Rock” shown on the page, to pull down the arrow in “Others” , you will find more optimized settings available to you. Karaoke Mode Karaoke mode brings Karaoke fun back home by simply using the music you usually play, Karaoke mode can help you eliminate the vocal of the song or adjust the key to accommodate your range. Vocal Cancellation: Single click on “Voice Cancellation”, the vocals of the songs will be erased, while the background music is still playing which lets you take over the vocal part. Key Adjustment: Using “Up/Down Arrow” to find a key which better fits your vocal range. 36 Installing Drivers And Software Mixer Realtek HD Audio Sound Manager integrates Microsoft’s “Volume Control” functions into the Mixer page. This gives you the advantage to you to create your favorite sound effect in one single tool. Playback control Mute You may choose to mute single or multiple volume controls or to completely mute sound output. Tool √ Show the following volume control This is to let you freely decide which volume control items to be displayed, total 13 items to be chosen. √ Advanced controls √ Enable playback multi-streaming 37 Intel G4X-ITX series Motherboard With this function, you will be able to have an audio chat with your friends via headphone (stream 1 from front panel) while still have music (stream 2 from back panel) playing. At any given period, you can have maximum 2 streams operating simultaneously. Recording control Mute You may choose to mute single or multiple volume controls or to completely mute sound input. Tool √ Show the following volume controls This is to let you freely decide which volume control items to be displayed. √ Advanced controls. Advanced control is a “Microphone Boost” icon. Once this item is checked, you will find “advanced” icon beside “Front Pink In” & “Mic Volume”. With this, the input signal into “Front Pink In” & “Mic Volume” will be strengthen. √ Enable recording multi-streaming At any given period, you can have maximum 2 streams operating simultaneously. 38 Installing Drivers And Software Audio I/O Realtek HD Audio Manager frees you from default speaker settings. Different from before, for each jack, they are not limited to perform certain functions. Instead, now each jack is able to be chosen to perform either output (i.e. playback) function or input (i.e. Recording) function, we call this “Retasking”. Audio I/O aims to help you setting jacks as you wish. Moreover, other than blue to blue, pink to pink, the way that you used to do, Audio I/O would guide you to other right jacks that can also serve as microphone / speaker / headphone. 6-Channel or 8-Channel 39 Intel G4X-ITX series Motherboard Speaker Configuration Step 1: Plug in the device in any available jack. Step 2: Dialogue “connected device” will pop up for your selection. Please select the device you are trying to plug in. * If the device is being plugged into the correct jack, you will be able to find the icon beside the jack changed to the one that is same as your device. * If not correct, Realtek HD Audio Manager will guide you to plug the device into the correct jack. 6-Channel or 8-Channel 40 Installing Drivers And Software Connector Settings Click to access connector settings √ Mute rear panel when front headphone plugged in Once this option is checked, when front headphone is plugged, the music that is playing from the back panel, will be stopped. √ Disable front panel jack detection (option) Did not find any function on front panel jacks? Please check if front jacks on your system are so-called AC’97 jacks. If so, please check this item to disable front panel jack detection. √ Enable auto popup dialogue, when device has been plugged in. Once this item checked, the dialog “Connected device” would automatically pop up when device plugged in. S/PDIF Short for Sony/Philips Digital Interface, a standard audio file transfer format. S/PDIF allows the transfer of digital audio signals from one device to another without having to be converted first to an analog format. Maintaining the viability of a digital signal prevents the quality of the signal from degrading when it is converted to analog. 41 Intel G4X-ITX series Motherboard √ Output Sampling Rate - - - 44.1KHz: This is recommended while playing CD 48KHz: This is recommended while playing DVD or Dolby. 96KHz: This is recommended while playing DVD-Audio. √ Output Source - Output digital audio source: The digital audio format (such as .wav, .mp3,.midi etc) will come out through S/PDIF-Out. Speaker Calibration After you have successfully plugged in speakers and assigned to the right jacks, you are only one more step to go to enjoy the intended sound. We provide “Speaker Calibration” to help you check if the speakers are located in the correct position. 42 Installing Drivers And Software Microphone This page is designed to provide you better microphone/recording quality. Below picture indicates both “Noise Suppression” & “Acoustic Echo Cancellation” are both enabled. Noise Suppression If you feel that the background noise, especially the sound generated from the fan inside PC, is too loud? Try “Noise Suppression”, which allows you to cut off and suppress disturbing noise. Beam Forming Also known as “directional recording”, this option lets you do the following: Once beam forming is enabled; only the sound from certain direction will be recorded. You will get the best quality if you chose 90° position, which we recommend you to use, this effectively means that you speak right into the microphone. Note: A Stereo Microphone is required when using Beam Forming function. Acoustic Echo Cancellation This function prevents playback sound from being recorded by microphone together with your sound. For example, you might have chance to use VOIP function through Internet with your friends. The voice of your friend will come out from speakers (playback). However, the voice of your friend might also be recorded into your microphone then go back to your friend through Internet. In that case, your friend will hear his/her own voice again. With AEC (Acoustic Echo Cancellation) enabled at your side, your friend can enjoy the benefit with less echo. 43 Intel G4X-ITX series Motherboard Audio Demo The section “3D Audio Demo” grants you another possibility to enjoy your sound. The Audio Demo allows you to listen to sound in an extraordinary way. Information This section provides information about your current system audio device. 44 291-MA121-00