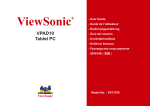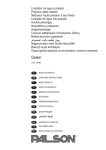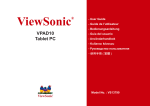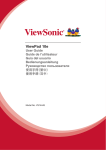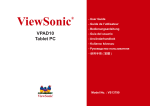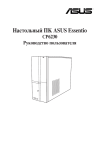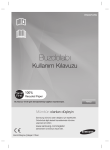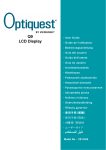Download Viewsonic ViewPad 10s 0.5GB Black
Transcript
ViewSonic ® VPAD10 Tablet PC - User Guide - Guide de l’utilisateur - Bedienungsanleitung - Guía del usuario - Kullanιcι kιlavuzu - Pyководство пользователя Model No. : VS13790 Compliance Information CE Conformity for European Countries The device complies with the EMC Directive 2004/108/EC and Low Voltage Directive 2006/95/EC. Following information is only for EU-member states: The mark shown to the right is in compliance with the Waste Electrical and Electronic Equipment Directive 2002/96/EC (WEEE). The mark indicates the requirement NOT to dispose the equipment as unsorted municipal waste, but use the return and collection systems according to local law. If the batteries, accumulators and button cells included with this equipment, display the chemical symbol Hg, Cd, or Pb, then it means that the battery has a heavy metal content of more than 0.0005% Mercury, or more than 0.002% Cadmium, or more than 0.004% Lead. R&TTE Compliance Statement This wireless module device complies with the Essential Requirements of the R&TTE Directive of the European Union (1999/5/EC). This equipment meets the following conformance standards: ETSI EN 300 328 EN 301 489 EN 301 489 Notified Countries: Germany, UK, Netherlands, Belgium, Sweden, Denmark, Finland, France, Italy, Spain, Austria, Ireland, Portugal, Greece, Luxembourg, Estonia, Latvia, Lithuania, Czech Republic, Slovakia, Slovenia, Hungary, Poland and Malta. ViewSonic i VPAD10 Important Safety Instructions 1. DO NOT press or touch the LCD Screen. DO NOT place the tablet PC with small items, they may scratch LCD Screen or enter the tablet PC. 2. DO NOT expose the tablet PC to dirty or dusty environments. Keep the environment clean and dry. 3. DO NOT place the tablet PC on uneven or unstable work surface. 4. DO NOT place or drop objects on the top of the tablet PC. DO NOT shove any foreign objects into the tablet PC. DO NOT cover the LCD Screen strongly. 5. DO NOT expose the tablet PC to strong magnetic or electrical fields; DO NOT place the floppy disk near or on the tablet PC, that may cause a loss of data on the floppy disk. 6. DO NOT leave the tablet PC facing the sun as it can damage the LCD Screen, especially when in the car. 7. SAFE TEMPERATURE: This tablet PC should only be used in environments with ambient temperatures between 5°C (41°F) and 35°C(95°F). 8. DO NOT expose the tablet PC to or use near liquids, rain, or moisture. 9. Caution: risk of explosion if battery is replaced by an incorrect type. Dispose of used batteries according to the instructions. 10. DO NOT throw the tablet PC in municipal waste. Check local regulations for disposal of electronic products. Please recycle the Battery Pack, and check with your Local Authority or retailer for recycling advice. 11. The tablet PC and the Adapter may produce some heat during operation or charging. DO NOT leave the tablet PC on your lap or any part of your body in order to prevent discomfort or injury from heat exposure. 12. INPUT RATING: Refer to the rating label on the tablet PC and be sure that the Power Adapter complies with the rating. Only use accessories specified by the manufacturer. 13. Check the connections between the main unit and attachments before turning on the tablet PC. 14. DO NOT use the tablet PC while eating food, avoid dirtying the tablet PC. 15. DO NOT insert anything into the tablet PC that may result in short circuit or damage the circuit. 16. Power off the tablet PC, if you want to install or remove some external devices, which do not support hot-plug. ViewSonic ii VPAD10 17. Disconnect the tablet PC from the electrical outlet and remove any installed batteries before cleaning the tablet PC. Keep the tablet PC and its accessories away from children. 18. DO NOT disassemble the tablet PC, only a certified service technician should perform repairs on your computer. 19. Only use Battery Packs approved by the manufacturer or else damage may occur. 20. The tablet PC has apertures to disperse heat. DO NOT place the tablet PC on soft objects (e.g.: bed, sofa, your lap), or else the tablet PC may become hot and the system may halt. ViewSonic iii VPAD10 Declaration of RoHS Compliance This product has been designed and manufactured in compliance with Directive 2002/95/EC of the European Parliament and the Council on restriction of the use of certain hazardous substances in electrical and electronic equipment (RoHS Directive) and is deemed to comply with the maximum concentration values issued by the European Technical Adaptation Committee (TAC) as shown below: Substance Proposed Maximum Concentration Actual Concentration Lead (Pb) 0,1% < 0,1% Mercury (Hg) 0,1% < 0,1% Cadmium (Cd) 0,01% < 0,01% Hexavalent Chromium (Cr6+) 0,1% < 0,1% Polybrominated biphenyls (PBB) 0,1% < 0,1% Polybrominated diphenyl ethers (PBDE) 0,1% < 0,1% Certain components of products as stated above are exempted under the Annex of the RoHS Directives as noted below: Examples of exempted components are: 1.Mercury in compact fluorescent lamps not exceeding 5 mg per lamp and in other lamps not specifically mentioned in the Annex of RoHS Directive. 2.Lead in glass of cathode ray tubes, electronic components, fluorescent tubes, and electronic ceramic parts (e.g. piezoelectronic devices). 3.Lead in high temperature type solders (i.e. lead-based alloys containing 85% by weight or more lead). 4.Lead as an allotting element in steel containing up to 0.35% lead by weight, aluminium containing up to 0.4% lead by weight and as a cooper alloy containing up to 4% lead by weight. ViewSonic iv VPAD10 Copyright Information Copyright © ViewSonic® Corporation, 2010. All rights reserved. ViewSonic, the three birds logo, OnView, ViewMatch, and ViewMeter are registered trademarks of ViewSonic Corporation. Android is a trademark of Google Inc. Use of this trademark is subject to Google Permissions. This product has an Android™ platform based on Linux, which can be expanded by a varietyof JME-based application SW. All products use in this device and trademarks mentioned herein are trademarks or registered trademarks of their respective owners. Google™, the Google logo, Android™, the Android logo and Gmail™ are trademarks of Google Inc. Use of this trademark is subject to Google Permissions. Wi-Fi and the Wi-Fi CERTIFIED logo are registered trademarks of the Wireless Fidelity Alliance. microSD™ is a trademark of SD Card Association. Bluetooth and the Bluetooth logo are trademarks owned by Bluetooth SIG, Inc. The prediction engine of the input method is TOUCHPAL, provided by COOTEK. Disclaimer: ViewSonic Corporation shall not be liable for technical or editorial errors or omissions contained herein; nor for incidental or consequential damages resulting from furnishing this material, or the performance or use of this product. In the interest of continuing product improvement, ViewSonic Corporation reserves the right to change product specifications without notice. Information in this document may change without notice. No part of this document may be copied, reproduced, or transmitted by any means, for any purpose without prior written permission from ViewSonic Corporation. ViewSonic v VPAD10 Product Registration To meet your future needs, and to receive any additional product information as it becomes available, please register your product on the Internet at: www.viewsonic.com. The ViewSonic® Wizard CD-ROM also provides an opportunity for you to print the registration form, which you may mail or fax to ViewSonic®. For Your Records Product Name: Model Number: Document Number: Serial Number: Purchase Date: VPAD10 ViewSonic Tablet PC VS13790 VPAD10_UG_ENG Rev. 1A 09-28-10 Product disposal at end of product life ViewSonic respects the environment and is committed to working and living green. Thank you for being part of Smarter, Greener Computing. Please visit ViewSonic website to learn more. USA & Canada: http://www.viewsonic.com/company/green/recycle-program/ Europe: http://www.viewsoniceurope.com/uk/support/recycling-information/ Taiwan: http://recycle.epa.gov.tw/recycle/index2.aspx ViewSonic vi VPAD10 Table of Contents Brief introduction............................................................................................................................................. II Package contents........................................................................................................................................... III Exploring the Table PC.................................................................................................................................... 1 Front View..................................................................................................................................................... 1 Rear View..................................................................................................................................................... 3 Side view...................................................................................................................................................... 5 Indicators...................................................................................................................................................... 8 Windows 7 system application...................................................................................................................... 10 Using the Camera......................................................................................................................................... 27 Using the Multi-Touch Screen....................................................................................................................... 27 General hardware problems / possible causes and solutions....................................................................... 28 ViewSonic vii VPAD10 Brief introduction Safety Instructions Use the following safety guidelines to help protect yourself and VPAD10. •Do not attempt to service the VPAD10 yourself. Always follow installation instructions closely. •Be sure that nothing rests on the AC adapter's power cable and that the cable is not located where it can be tripped over or stepped on. •Do not cover the AC adaptor with papers or other items that will reduce cooling; also, do not use the AC adapter while it is inside a carrying case. •Use only the AC adapter, power cord, and batteries that area proved for use with this VPAD10. Use of another type of battery or AC adapter may cause risk of fire or explosion. •If you use an extension cable with the AC adapter, ensure that the total ampere rating of the products plugged in to the extension cable does not exceed the ampere rating of the extension cable. •When you move the VPAD10 between environments with very different temperature and/or humidity ranges, condensation may form on or within the VPAD10. To avoid damaging the VPAD10, allow sufficient time for the moisture to evaporate before using the VPAD10. •When you disconnect a cable, pull on its connector or on its strain relief loop, not on the cable itself. As you pull out the connector, keep it evenly aligned to avoid bending any connector pins. Also, before you connect a cable make sure both connectors are correctly oriented and aligned. This guide shown may vary from Actual products, please follow the actual products. ViewSonic viii VPAD10 Package contents After opening the package, carefully inspect the contents. If any of the items is missing or appear damaged, contact your dealer. The shipping carton should contain the following: STANDARD •A VPAD10 •An AC adapter with power cord •User's guide •Driver CD (Installed on SSD) WARNING This VPAD10 driver put on SSD last partition,be careful do not delete or formate the fles. OPTIONAL The following items are normally optional, but some vendors may include them in the standard package. Some items may not be available in some countries, or some vendors may choose not to carry all the items. not to carry all the items. •Pouch •Mini VGA Cable •Cleaning cloth •Earphone ViewSonic ix VPAD10 Exploring the Table PC Front View ķ ĸ Ĺ ĺ Ļ ļ ViewSonic 1 VPAD10 Camera A built-in webcam that allows you to capture still images, record videos, and chat online. Touch screen Use finger to control system & application. Indicators Refer to "Indicators" on page 8~9 for details. Power button Turns your VPAD10 on or off. Function button 1 Press and hold for “Esc” key,short press for call “Tablet input panel”. (If not access the systems, press and hold for the arrow keys"up", short press for the arrow keys "down".) Function button 2 Press and hold for turn on /off 3G, short press that you can quick turn on/o Wi-Fi and bluetooth. (If not access the systems, for the keys "enter".) ViewSonic 2 VPAD10 Rear View ķ ĸ ViewSonic 3 VPAD10 Speaker Produces sounds from multimedia files or the operating system. Vents Dissipate heat and keep your VPAD10 at an optimal temperature. ViewSonic 4 VPAD10 Side view Left side Right side Top side ķ ĸ Ĺ Ľ ľ Ŀ ĺ Ļ ļ ViewSonic Bottom side 5 VPAD10 Power jack Connects AC power supply to power the VPAD10 and charge the battery. Micro SD card slot Insert a Micro SD memory card, you can exchange data material with VPAD10. Mini VGA port Connect an external display device (such as a monitor or projector) to the Mini VGA video jack of your Notebook with a Mini VGA cable. Power button Connects peripherals such as mice, digital cameras and MP3 players that use the USB 2.0 interface. Audio output jack Connects to an earphone/headset or external speaker for playing the VPAD10 audio. MIC Receives sounds and voices for recording. Reset eject hole When system abnormal (can’t start the system or turn o the system), insert a thin,straight object(such as a paper clip) in the manual eject hole on the Tablet. ViewSonic 6 VPAD10 Vents Dissipate heat and keep your VPAD10 at an optimal temperature. 3G SIM card slot Insert a 3G SIM card (can not support PnP), then you can connect to 3G network. (For more information, please contact local Telecom Operators.) ViewSonic 7 VPAD10 Indicators ķ ViewSonic ĸ Ĺ 8 VPAD10 Wireless LAN indicator When WLAN is turned on, it lights up in blue. When WLAN is turned off, the light goes off. Battery status indicator When the battery is charging, it lights up in red. When the battery is low, it flashes in red. When the battery is fully charged, it lights up in blue. Power indicator When the system is on, it lights up in blue. When the system is in Sleep mode, it flashes in blue. When the system is o or in Hibernation mode, the light goes off. ViewSonic 9 VPAD10 Windows 7 system application Start use your VPAD10 Connect the VPAD10 to the external power source via the AC adapter, press and hold the power button for 2~3 seconds , then start on your VPAD10. Release the press when the power indicator is light up in blue. And then follow the on-screen instructions to complete the initial Operating system setup. The system home (destop) screen will appear as follows (The device’s built-in G-sensor movement and changes its angle/ orientation). Landscape view Portrait view ViewSonic 10 VPAD10 Home (desk) The default system desk include: Recycle Bin, Virtual keyboard, Work area, and Taskbar. ķ ĸ Ĺ ĺ Start Menu Taskbar Button ViewSonic Taskbar Area 11 Notication Area Show Desk VPAD10 Work area The onscreen area where users can perform their work, as well as store programs, documents, and their shortcuts. you can add Gadgets for give users fast access to personally relevant information and simple tasks — without getting in the way Gadgets(samples) ViewSonic 12 VPAD10 Taskbar The taskbar is the access point for programs displayed on the desktop, even if the program is minimized. Such programs are said to have desktop presence. With the taskbar, users can view the open primary windows and certain secondary windows on the desktop, and can quickly switch between them. Start button: The access point for all programs and special Windows places (Documents, Pictures, Music, Games, Computer, Control Panel), with "most recently used" lists for quick access to recently used programs and documents. Deskbands: Minimized functional, long-running programs, such as the Language Bar. Programs that minimize to deskbands don't display taskbar buttons when minimized. Deskbands are not recommended for Windows 7. Notication area: A short-term source for notications and status, as well as an access point for system- and program-related features that have no presence on the desktop. Thumbnail toolbar Pinned taskbar button start button ViewSonic Taskbar button Taskbar area 13 Show desktop Deskband Notication area VPAD10 Connect to a wireless networks 1. Make sure you are located within the wireless network service area. Press the Wi-Fi button to turn on Wi-Fi, and the Wi-Fi indicator light up in blue. (If insert a 3G SIM card,and turn on 3G, you also can conncect to a 3G networks) 2. Click the network icon in the notication area, a list of available wireless networks will be displayed. (Wi-Fi hotspots and 3G networks will show up together in the same list. Windows 7 also virtualises the Wi-Fi card so you can use it twice, for example to connect WPS devices to a non-WPS access point.) (To connect to some networks that require security authentication, you may have to undergo another authorization process and enter username and password. For details, please consult your network administrator.) (For data security, it is strongly recommended to connect to security-enabled wireless networks whenever possible.) (When travelling by air, please be sure to turn o wireless networking to avoid any possible risks to ight safety.) 3. Choose a network and then click Connect. If security authentication is not required by the network you are using, there will be a successful message showing that you have connected to the network. ViewSonic 14 VPAD10 Bluetooth 1. Right-click in the notification area (located at the lowerright corner of the desktop or clicking hidden icons) and select Open Settings.(If adapter off, please turn on.) to access from the 2. In the Options tab, select Allow Bluetooth devices to find this computer, and click OK. So, other Bluetooth devices can find your Notebook and make the Bluetooth connection. (You also need to activate the Bluetooth connection feature of the device that you want to connect to.) ViewSonic 15 VPAD10 3. Right-click and select Add a Device. Wait for a while and the found active Bluetooth devices will show. (For details about how to activate the device's Bluetooth function, please refer to its documentation.) (The maximum effective range of connection between your VPAD10 and the Bluetooth device is about 10 meters.) 4. Select a Bluetooth device and click Next. ViewSonic 16 VPAD10 5. Windows generates a random code number shown on the screen. Type in this code number into the Bluetooth device your VPAD10 is trying to connecting to. Sending a file to a Bluetooth device If your Bluetooth device is capable of sending and receiving data, such as a mobile handset, you can use the Bluetooth connectivity to transfer data wirelessly between your Bluetooth device and Tablet. 1. Right-click ViewSonic and select Show Bluetooth Devices. 17 VPAD10 2. In this example, double-click the S88 icon (the S88 handset can transfer data via Bluetooth). 3. Click Send files to your phone (S88). ViewSonic 18 VPAD10 4. Click Browse Files to select files to transfer, and then click send. 5. The selected files are now sending to the S88 handset. Once the transfer is done, the Sending Items dialog box will automatically close. (The example shown above is specically for connecting to a mobile handset. When connecting to other types of a Bluetooth device, the steps may vary.) ViewSonic 19 VPAD10 Touch Panel Input VPAD10 input panel The VPAD10 input panel is the main input panel used to enter textual content. Writing Board There is also a Writing Board that captures handwriting and converts it to printed text. There are two methods for capturing hand writing: Free writing or Write to Grid. 1. Free writing ViewSonic 20 VPAD10 2. Write to Grid VPAD10 Settings In order to fully exploit all the Touch features of this system, you should go to "Start" > "Control Panel" and then select “VPAD10 Settings". ViewSonic 21 VPAD10 VPAD10 Settings Introduction Display 1. Conguration To congure the pen and touch screen, click the Setup button. Then touch the screen with your finger to complete the touch-screen identication settings. ViewSonic 22 VPAD10 2. Display Options Display: Select the output display device Calibration: Do not use windows system build-in screen calibration, if you wanted to Calibrate a Touch screen, please refer to the additional page: “Calibration of the touch screen”. Reset: If you did wrong that with build-in screen calibration, you can click the Reset button to restore the default. Go to Orientation This device’s built-in G-sensor ,you don’t need to do this settings. ViewSonic 23 VPAD10 Others 1. Handedness Select the preferred position of menus based on whether you’re right or left handed. If you select the left-handed setting, menus appears on the right; if you select the right-handed setting, menus appears on the left. 2. Pen and Touch Click the “Go to Pen and Touch” link in the Pen and Touch box. 3. VPAD10 Input Panel Options Click the “Go to Input Panel Settings” link in the VPAD10 Input Panel options. ViewSonic 24 VPAD10 Pen and Touch Settings Enable Touch 1. Select the checkbox “Use your finger as an input device” to enable the touch interface. 2. Select the checkbox “Enable multi-touch gestures and inking” to enable multi-touch gestures such as 2 finger zooming. Settings Click the "Settings" button to adjust double tap speed and spatial tolerance, and to test your settings. ViewSonic 25 VPAD10 Touch Pointer Select the “Touch pointer” check box to show the touch pointer when fingers interact with items on the screen. In the Advanced Option, you can set the "Touch Pointer Location Option" and "Touch Pointer Appearance and Behavior". Panning In the “Panning” tab, select the “Turn on Single Finger Panning” checkbox to enable single finger panning. Select both checkboxes in the “Gestures” box and select the desired Inertia settings. ViewSonic 26 VPAD10 Using the Camera The built-in camera allows to participate in video calls and to take pictures. Using the Multi-Touch Screen Multi touch technology allows you to control your computer with one or two fingers simultaneously. A double click is equivalent to tapping a finger twice. Scrolling web pages is as intuitive as moving your finger up and down a page. Use two fingers to zoom in and out of pictures – pinch to zoom out, separate to zoom in. To right click a file, touch it with one finger and tap the screen with a second(you can use one finger to touch the screen for 2~3 seconds too). ViewSonic 27 VPAD10 General hardware problems / possible causes and solutions Some common hardware problems and recommended solutions are in the below: 1. System Ceased Operation during the Execution of the Program. Cause: error by using the current procedure. Solution: Click <Ctrl>, <Alt> and <Del> keys. Windows operating system causes error; restart the system by using the power supply. 2. Operating System cannot be Restored to the Using State. If the operating system can not resume operation after a pause, please check the following possible causes: The battery may have a malfunction, or the current power level may be very low. To solve this problem, please connect an external power supply such as the AC adapter. 3. The System cannot Shutdown Normally. Hold down the power button 4-6 seconds, until the system shuts down. 4. After Shutdown, if the System cannot reboot: Connect the AC power adapter immediately; as it means that the battery did not have sucient power to reboot. 5. Measures to Extend Battery Life? Adjust the screen brightness to the minimum possible level. Adjust the computer screen to the normal standard. Remove the VPAD10 card if not often used. Turn o the VPAD10 Bluetooth function. Turn o the VPAD10 wireless network function. Ensure that the power conguration setting is in the "Save power" mode. ViewSonic 28 VPAD10 6. Wireless Network Breaks after 2 to 3 Minutes on line, and cannot resume on-line. This may be due to interference caused by channel, please change the AP's channel and re-line. 7. VPAD10 cannot connect to the Internet Network. Internet service providers (ISP) account is not setup; please contact your network service company for assistance. 8. The VPAD10 has been online via a Wireless Network, but still cannot connect to another Computer. Please check the device driver is installed correctly. If the driver is not installed correctly, press the [Start] -> [Control Panel] -> [System] -> [Device Manager] -> [Network Adapters], you will find a yellow exclamation mark on the network tag. If a yellow exclamation mark occurs, please use the driver CD to reinstall the device driver. 9. Good Signal Strength, but cannot connect to the Network. Please check the TCP / IP address settings are correct or not. 10. If water accidentally penetrates the VPAD10, how to solve this problem? At this point, do not connect the VPAD10's power supply, or it will cause more serious damage to the VPAD10. Unplug the power supply and power cord, remove any attached external devices (such as: drive). Dry any liquid that was spilled on the VPAD10; wipe stains with a soft cloth to reduce potential damage to the unit. Dry the body and other equipment with fans, and then send it to the nearest VPAD10 repair center to diagnose and repair the VPAD10 by qualied engineers, in order to reduce the damage to the VPAD10. 11. The computer cannot continue running. An external or internal storage device could be the cause of this problem as it is not operating properly when storing the content. ViewSonic 29 VPAD10 External peripheral devices may not compatible with the VPAD10 - such as external USB devices, Micro SD cards that are belong to precision devices; if incorrectly used, they can easily cause the VPAD10 to move to a standby situation when connected to the VPAD10.Incompatible software or drivers - the driver which is not compatible will cause .dll, .sys and .exe extension les and will put the VPAD10 into standby or hibernation mode. Contact Distributors After reading the previous section, if the problem persists, the next step is to contact the distributor. Distributors can determine whether the computer needs to be sent back to the store. Before you call the distributor, please prepare the following information: 1. What conguration/model is your VPAD10? Distributors need to know what peripherals you use. 2. Is there any error message on the screen? 3. When operation failure occurs, which software are you trying to use? 4. What steps have you tried to solve the problem? If you omit some steps, distributors may be able to help you over the phone to complete the steps. ViewSonic 30 VPAD10 Customer Support For technical support or product service, see the table below or contact your reseller. NOTE: You will need the product serial number. Country/Region Website T = Telephone Australia/New Zealand www.viewsonic.com.au AUS= 1800 880 818 NZ= 0800 008 822 F = FAX Email [email protected] Canada www.viewsonic.com T (Toll-Free)= 1-866-463-4775 T (Toll)= 1-424-233-2533 F= 1-909-468-3757 [email protected] Europe www.viewsoniceurope.com www.viewsoniceurope.com/uk/Support/Calldesk.htm Hong Kong www.hk.viewsonic.com T= 852 3102 2900 [email protected] India www.in.viewsonic.com T= 1800 11 9999 [email protected] Ireland (Eire) www.viewsoniceurope.com/uk/ www.viewsoniceurope.com/uk/support/call-desk/ [email protected] Korea www.kr.viewsonic.com T= 080 333 2131 [email protected] Latin America (Argentina) www.viewsonic.com/la/ T= 0800-4441185 [email protected] Latin America (Chile) www.viewsonic.com/la/ T= 1230-020-7975 [email protected] Latin America (Columbia) www.viewsonic.com/la/ T= 01800-9-157235 [email protected] Latin America (Mexico) www.viewsonic.com/la/ T= 001-8882328722 [email protected] Renta y Datos, 29 SUR 721, COL. LA PAZ, 72160 PUEBLA, PUE. Tel: 01.222.891.55.77 CON 10 LINEAS Electroser, Av Reforma No. 403Gx39 y 41, 97000 Mérida, Yucatán. Tel: 01.999.925.19.16 Other places please refer to http://www.viewsonic.com/la/soporte/index.htm#Mexico Latin America (Peru) www.viewsonic.com/la/ T= 0800-54565 [email protected] Macau www.hk.viewsonic.com T= 853 2870 0303 [email protected] Middle East ap.viewsonic.com/me/ Contact your reseller [email protected] Puerto Rico & Virgin Islands www.viewsonic.com T= 1-800-688-6688 (English) T= 1-866-379-1304 (Spanish) F= 1-909-468-3757 [email protected] [email protected] Singapore/Malaysia/ Thailand www.ap.viewsonic.com T= 65 6461 6044 [email protected] South Africa ap.viewsonic.com/za/ Contact your reseller [email protected] United Kingdom www.viewsoniceurope.com/uk/ www.viewsoniceurope.com/uk/support/call-desk/ [email protected] www.viewsonic.com T (Toll-Free)= 1-800-688-6688 T (Toll)= 1-424-233-2530 F= 1-909-468-3757 [email protected] United States ViewSonic 31 VPAD10 Limited Warranty VIEWSONIC® Tablet PC What the warranty covers: ViewSonic warrants its products to be free from defects in material and workmanship, under normal use, during the warranty period. If a product proves to be defective in material or workmanship during the warranty period, ViewSonic will, at its sole option, repair or replace the product with a like product. Replacement product or parts may include remanufactured or refurbished parts or components. How long the warranty is effective: ViewSonic Tablet PC are warranted for 1 year for labor from the date of the first customer purchase. Who the warranty protects: This warranty is valid only for the first consumer purchaser. What the warranty does not cover: 1. Any product on which the serial number has been defaced, modified or removed. 2. Damage, deterioration or malfunction resulting from: a. Accident, misuse, neglect, fire, water, lightning, or other acts of nature, unauthorized product modification, or failure to follow instructions supplied with the product. b. Repair or attempted repair by anyone not authorized by ViewSonic. c. Causes external to the product, such as electric power fluctuations or failure. d. Use of supplies or parts not meeting ViewSonic’s specifications. e. Normal wear and tear. f. Any other cause which does not relate to a product defect. 3. Any product exhibiting a condition commonly known as “image burn-in” which results when a static image is displayed on the product for an extended period of time. ViewSonic 32 VPAD10 How to get service: 1. For information about receiving service under warranty, contact ViewSonic Customer Support (Please refer to Customer Support page). You will need to provide your product’s serial number. 2. To obtain warranty service, you will be required to provide (a) the original dated sales slip, (b) your name, (c) your address, (d) a description of the problem, and (e) the serial number of the product. 3. Take or ship the product freight prepaid in the original container to an authorized ViewSonic service center or ViewSonic. 4. For additional information or the name of the nearest ViewSonic service center, contact ViewSonic. Limitation of implied warranties: There are no warranties, express or implied, which extend beyond the description contained herein including the implied warranty of merchantability and fitness for a particular purpose. Exclusion of damages: ViewSonic’s liability is limited to the cost of repair or replacement of the product. ViewSonic shall not be liable for: 1. Damage to other property caused by any defects in the product, damages based upon inconvenience, loss of use of the product, loss of time, loss of profits, loss of business opportunity, loss of goodwill, interference with business relationships, or other commercial loss, even if advised of the possibility of such damages. 2. Any other damages, whether incidental, consequential or otherwise. 3. Any claim against the customer by any other party. 4. Repair or attempted repair by anyone not authorized by ViewSonic. 4.3: ViewSonic TPC Warranty ViewSonic TPC_LW01 Rev. 1A 06-20-08 33 VPAD10 ViewSonic ® VPAD10 Tablet PC - User Guide - Guide de l’utilisateur - Bedienungsanleitung - Guía del usuario - Kullanιcι kιlavuzu - Pyководство пользователя Model No. : VS13790 Informations de conformité Conformité CE pour les pays européens L’appareil est conforme la norme EMC 2004/108/EC et à la norme sur la basse tension 2006/95/EC. Les indications qui suivent sont destinées uniquement aux Etats membres de l’Union Européenne: La marque est conforme à la Directive sur l’élimination des déchets électriques et électroniques 2002/96/EC (Waste Electrical and Electronic Equipment = WEEE). La marque indique qu’il ne faut PAS jeter cet appareil ni ses batteries ou accumulateurs avec les ordures municipales non triées, mais qu’il faut les apporter dans un centre de collecte disponible. Si les cellules de batteries, d’accumulateurs ou de boutons inclus dans cet appareil comportent les symboles chimiques Hg, Cd, ou Pb, cela signifie que la batterie contient une charge en métaux lourds de plus de 0,0005% de mercure, plus de 0,002% de cadmium, ou plus de 0,004% de plomb. Déclaration de conformité R&TTE Cet appareil sans fil est conforme aux conditions essentielles de la Directive R&TTE de l’Union Européenne (1999/5/ EC). Cet équipement est conforme aux normes suivantes : ETSI EN 300 328 EN 301 489 EN 301 489 Pays concernés: Allemagne, GB, Hollande, Belgique, Suède, Danemark, Finlande, France, Italie, Espagne, Autriche, Irlande, Portugal, Grèce, Luxembourg, Estonie, Lettonie, Lituanie, République tchèque, Slovaquie, Slovénie, Hongrie, Pologne et Malte. ViewSonic i VPAD10 Instructions importantes de sécurité 1. NE PAS appuyer ni toucher l’écran LCD. Ne pas placer le PC tablette avec de petits articles, qui risquent de gratter l’écran LCD ou d’entrer dans le PC tablette. 2. NE PAS exposer PC tablette à l’environnement sale ou poussiéreux. Maintenir l’environnement propre et sec. 3. Ne pas placer le PC tablette sur la surface de travail instable ou inégale. 4. Ne pas placer ou déposer des objets au dessus du PC tablette. Ne pas faire glisser d’objets étrangers dans le PC tablette. Ne pas secouer l’écran LCD trop fort. 5. NE PAS exposer le PC tablette aux champs magnétiques ou électriques, ne pas placer la disquette de près ou sur le PC tablette, les données de la disquette risquent de se perdre. 6. Ne pas laissez le PC tablette sous le soleil, car il peut endommager l’écran à cristaux liquides, en particulier dans la voiture. 7. TEMP de Sécurité: ce PC tablette devrait être utilisé dans des environnements avec des températures ambiantes comprises entre 5 ° C (41 ° F) et 35 ° C (95 ° F). 8. NE PAS exposer le PC tablette ou l’utiliser près de liquides, la pluie ou l’humidité. 9. Attention: il risque d’exploser si la batterie est remplacée par un type incorrect. Débarrassez-vous des batteries usagées conformément aux instructions. 10. Ne jetez pas le PC tablette dans les déchets municipaux. Vérifiez les règlements locaux pour l’élimination de produits électroniques. Faire recyclage de la batterie et vérifier auprès de votre autorité locale ou le détaillant pour des conseils. 11. Le PC tablette et l’adaptateur peut se produisent de la chaleur au cours d’exploitation ou de la charge. NE PAS laisser le PC tablette sur vos genoux ou de toute partie du corps afin d’éviter l’inconfort ou de blessure de l’exposition à la chaleur. ViewSonic ii VPAD10 12. INPUT RATING (Classement d’entrée): Référez-vous à l’étiquette sur le PC tablette et assurez-vous que l’adaptateur est conforme à l’avis. Utilisez seulement des pièces jointes ou des accessoires spécifiés par le fabricant. 13. Vérifier les connexions entre l’unité principale et les pièces jointes avant d’allumer PC tablette. 14. NE PAS utiliser le PC tablette en mangeant afin d’éviter de salir le Notebook PC tablette. 15. NE PAS insérer quoi que ce soit dans le PC tablette qui risque de causer les courts-circuits ou d’endommager le circuit. 16. Éteindre le PC tablette, si vous voulez installer ou supprimer des périphériques externes, qui ne supportent pas hot-plug. 17. Débranchez le PC tablette de la prise électrique et enlevez les piles avant toute installation et nettoyage. Et le garder hors de portée des enfants. 18. Ne pas démonter le PC tablette, seul un technicien certifié doit effectuer des réparations sur votre ordinateur. Sinon, le fabricant n’est pas responsable des dommages. 19. N’utilisez que des piles approuvées par le fabricant sinon des dommages peuvent se produire. 20. Le PC tablette a un peu de métal en flocons pour disperser la chaleur. Ne pas placer le PC tablette sur des objets souples (par exemple: lit, canapé, les genoux), autrement le PC tablette peut s’échauffer et arrête le système d’exploitation. ViewSonic iii VPAD10 Déclaration de conformité RoHS (LSDEEE) Ce produit a été conçu et fabriqué dans le respect de la directive 2002/95/EC du Parlement Européen et du Conseil relative à la limitation de l’utilisation de certaines substances dangereuses dans les équipements électriques et électroniques (Directive RoHS - LSDEEE) et il est déclaré respecter les valeurs de concentration maximum définies par le Comité technique d’adaptation (TAC) européen, qui sont les suivantes: Substance Concentration maximale proposée Concentration réelle Plomb (Pb) 0,1% < 0,1% Mercure (Hg) 0,1% < 0,1% Cadmium (Cd) 0,01% < 0,01% Chrome hexavalent (Cr6+) 0,1% < 0,1% Polybromobiphényle (PBB) 0,1% < 0,1% Polybromodiphénylséthers (PBDE) 0,1% < 0,1% Certains composants de produits mentionnés ci-dessus ne sont pas soumis à ces limitations, conformément aux dispositions de l’Annexe de la Directive RoHS (LSDEEE). Il s’agit des composants suivants: Exemples de composants exemptés: 1. Le mercure contenu dans les lampes fluorescentes compactes ne dépassant pas 5 mg par lampe ainsi que dans les lampes non spécifiées dans l’Annexe de la Directive RoHS (LSDEEE). 2. Le plomb dans le verre des tubes cathodiques, les composants électroniques, les tubes fluorescents et les composants électroniques en céramique (p.ex. les dispositifs piézolectriques). 3. Le plomb dans les soudures à haute température de fusion (c’est-à-dire les alliages à base de plomb contenant 85% ou plus de plomb en poids). 4. Le plomb en tant qu’élément d’alliage dans l’acier contenant jusqu’à 0,35 % de plomb en poids, dans l’aluminium contenant jusqu’à 0,4 % de plomb en poids et dans les alliages de cuivre contenant jusqu’à 4 % de plomb en poids. ViewSonic iv VPAD10 Informations de copyright Copyright © ViewSonic® Corporation, 2010. Tous droits réservés. ViewSonic, le logo Trois Oiseaux, OnView, ViewMatch et ViewMeter sont les marques de fabrique déposées de ViewSonic Corporation. Android is a trademark of Google Inc. Use of this trademark is subject to Google Permissions. This product has an Android™ platform based on Linux, which can be expanded by a varietyof JME-based application SW. All products use in this device and trademarks mentioned herein are trademarks or registered trademarks of their respective owners. Google™, the Google logo, Android™, the Android logo and Gmail™ are trademarks of Google Inc. Use of this trademark is subject to Google Permissions. Wi-Fi and the Wi-Fi CERTIFIED logo are registered trademarks of the Wireless Fidelity Alliance. microSD™ is a trademark of SD Card Association. Bluetooth and the Bluetooth logo are trademarks owned by Bluetooth SIG, Inc. The prediction engine of the input method is TOUCHPAL, provided by COOTEK. Déclaration: ViewSonic Corporation n’est en aucun cas responsable pour les erreurs ou omissions éditoriales contenues dans ce document, ni pour les possibles dommages accidentels ou conséquentiels survenus par la mise à disposition de ce matériel ou la performance ou l’utilisation de ce produit. Dans un but d’amélioration continue du produit, ViewSonic Corporation se réserve le droit de changer les spécifications du produit sans préavis. Les informations dans ce document peuvent changer sans préavis. Aucune partie de ce document ne peut être copiée, reproduite ni transmise de quelle manière que ce soit et quel qu’en soit le motif, sans l’autorisation écrite préalable de ViewSonic Corporation. ViewSonic v VPAD10 Enregistrement du produit Pour répondre à vos besoins à venir et pour recevoir toutes les informations supplémentaires au moment de leur parution, veuillez enregistrer votre produit par le biais d’Internet à l’adresse suivante: www.viewsonic.com. Le CD-ROM de l’assistant ViewSonic® vous permet également d’imprimer le formulaire d’enregistrement que vous pouvez envoyer à ViewSonic® par courrier ou par télécopie. Pour votre information Nom du produit : Numéro du modèle : Numéro du document : Numéro de série : Date d’achat : VPAD10 ViewSonic Tablet PC VS13790 VPAD10_UG_FRN Rev. 1A 09-28-10 Tuotteen hävittäminen sen elinkaaren lopussa ViewSonic respecte l’environnement et fait des efforts allant dans le sens d’un environnement de travail et de vie écologiques. Merci d’oeuvrer aussi pour une informatique plus intelligente et plus écologique. Pour en savoir plus, veuillez visiter le site web de ViewSonic. Etats-Unis et Canada: http://www.viewsonic.com/company/green/recycle-program/ Europe: http://www.viewsoniceurope.com/uk/support/recycling-information/ Taiwan: http://recycle.epa.gov.tw/recycle/index2.aspx ViewSonic vi VPAD10 Table des matières Introduction rapide............................................................................................................................................ii Contenu de la boîte.........................................................................................................................................iii Découverte du PC Tablet................................................................................................................................. 1 Vue de devant............................................................................................................................................... 1 Vue de derrière............................................................................................................................................. 3 Vue de côté................................................................................................................................................... 5 Indicateurs.................................................................................................................................................... 8 Système d'application Windows 7................................................................................................................. 10 Utilisation de la caméra................................................................................................................................. 27 Utilisation de l’écran multi-tactile................................................................................................................... 27 Problèmes généraux / causes probables et solutions................................................................................... 28 ViewSonic vii VPAD10 Introduction rapide Instructions de sécurité Respectez les instructions de sécurité suivantes pour votre sécurité et pour éviter d'endommager le VPAD10. •Ne réparez jamais le VPAD10 par vous-même. Suivez toujours toutes les instructions d'installation. •Assurez-vous que rien ne repose sur le cordon d'alimentation de l'adaptateur secteur et que le câble ne soit pas situé dans un endroit où il risquent d'être piétiné ou de causer des accidents. •Ne couvrez pas l’adaptateur secteur avec du papier ou quoi que ce soit qui pourrait affecter le refroidissement ; n’utilisez pas non plus l'adaptateur secteur à l'intérieur d'un sac de transport. •Utilisez seulement l'adaptateur secteur, le cordon d'alimentation et les batteries spécifiés pour l'utilisation avec le VPAD10. L’utilisation d'un adaptateur secteur ou d'une batterie d’un type différent peut causer un incendie ou une explosion. •Si vous utilisez une rallonge électrique avec l'adaptateur secteur, assurez-vous que l’intensité totale des produits branchés sur la rallonge électrique ne dépasse pas la limite d’intensité de la rallonge électrique. •So vous déplacez le VPAD10 entre des endroits avec des différences extrêmes de température et/ou d'humidité, de la buée peut apparaître sur ou à l'intérieur du VPAD10. Pour éviter d'endommager le VPAD10, attendez jusqu'à ce que la buée se soit évaporée avant d'utiliser le VPAD10. •Lorsque vous débranchez un câble, tenez-le par la fiche ou par la boucle de débranchement, pas directement par le câble. Lorsque vous tirez la fiche, gardez-la alignée pour éviter de tordre les broches de connexion. De plus, avant de brancher un câble, assurez-vous que les deux broches sont bien droites et alignées correctement. Ce guide peut être légèrement différent de certains produits, veuillez suivre les produits actuels. ViewSonic viii VPAD10 Contenu de la boîte Vérifiez toujours le contenu de la boîte lorsque vous l’ouvrez la première fois. S'il manque un élément ou si un élément est endommagé, contactez immédiatement votre revendeur. La boîte devrait contenir les éléments suivants : STANDARD •Un VPAD10 •Un adaptateur secteur avec un cordon d’alimentation •Guide de l'utilisateur •CD du pilote (installé sur le SSD) AVERTISSEMENT Le pilote du VPAD10 est sur la dernière partition du SSD, ne supprimez pas et ne formatez pas ces fichiers. OPTIONNEL Les éléments suivants sont, normalement, en option mais certains revendeurs peuvent les inclure dans la boîte standard. Certains éléments peuvent ne pas s’appliquer dans certains pays, ou certains revendeurs peuvent décider de ne pas tous les offrir. •Housse •Câble mini VGA •Chiffon de nettoyage •Ecouteurs ViewSonic ix VPAD10 Découverte du PC Tablet Vue de devant ķ ĸ Ĺ ĺ Ļ ļ ViewSonic 1 VPAD10 Caméra Une Webcam intégré qui vous permet de prendre des photos, d'enregistrer des clips vidéo et de discuter en ligne. Ecran tactile Utilisez vos doigts pour utiliser le système & les applications. Indicateurs Voir la section "Indicateurs" des pages 8-9 pour plus de détails. Bouton Marche Pour allumer et éteindre le VPAD10. Bouton Fonction 1 Appuyez sans arrêter pour la touche "Esc", appuyez une fois pour ouvrir "Panneau d'entrée Tablet". (Si vous n'avez pas ouvert les systèmes, appuyez sans arrêter pour la touche flèche "Haut" et appuyez une fois pour la touche flèche "Bas".) Bouton Fonction 2 Appuyez sans arrêter pour activer/désactiver 3G, appuyez une fois pour activer/désactiver rapidement WiFi et Bluetooth. (Si vous n'avez pas ouvert les systèmes, appuyez pour la touche "Entrer". ViewSonic 2 VPAD10 Vue de derrière ķ ĸ ViewSonic 3 VPAD10 Haut-parleur Reproduit le son des fichiers multimédia ou du système d'exploitation. Fentes Pour permettre à la chaleur de sortir afin que le VPAD10 reste à la température optimale. ViewSonic 4 VPAD10 Vue de côté Gauche Droite Dessus ķ ĸ Ĺ Ľ ľ Ŀ ĺ Ļ ļ ViewSonic Dessous 5 VPAD10 Prise d’alimentation Branchez sur une source d'alimentation CA pour alimenter le VPAD10 et charger la batterie. Fente pour carte Micro SD Insérez une carte mémoire Micro SD, vous pouvez alors échanger des données avec le VPAD10. Port mini VGA Branchez un appareil d'afffichage externe (par exemple un moniteur ou un projecteur) sur la prise vidéo Mini VGA de votre ordinateur portable avec un câble Mini VGA. Bouton Marche Branchez des périphériques tels que des souris, des caméras numériques et des lecteurs MP3 utilisant l'interface USB 2.0. Prise de sortie audio Branchez un casque/écouteurs ou un haut-parleur externe pour écouter l'audio du VPAD10. MIC Reçoit le son et la voix pour l’enregistrement. Bouton de réinitialisation Lorsque le système ne fonctionne pas correctement (le système ne s'allume ou ne démarre pas), utilisez un objet pointu (par ex. une épingle) pour appuyer sur le bouton de réinitialisation de la Tablet. ViewSonic 6 VPAD10 Fentes Pour permettre à la chaleur de sortir afin que le VPAD10 reste à la température optimale. Fente pour carte SIM 3G Insérez une carte SIM 3G (ne supporte pas PnP) pour vous connecter à un réseau 3G. (Pour plus d'informations, veuillez contacter vos opérateurs régionaux des télécommunications). ViewSonic 7 VPAD10 Indicateurs ķ ViewSonic ĸ Ĺ 8 VPAD10 Indicateur LAN sans fil Lorsque WLAN est activé, il s'allume bleu. Lorsque WLAN est désactivé, il s'éteint. Indicateur de l’état de la batterie Lorsque la batterie est en train de se charger, il s'allume rouge. Lorsque la batterie est faible, il clignote rouge. Lorsque la batterie est complètement chargée, il s'allume bleu. Indicateur d'alimentation Lorsque le système est allumé, il s'allume bleu. Lorsque le système est en Veille, il clignote bleu. Lorsque le système est éteint ou en Hibernation, il s'éteint. ViewSonic 9 VPAD10 Système d'application Windows 7 Commencer à utiliser le VPAD10 Branchez le VPAD10 sur une source d'alimentation externe en utilisant l'adaptateur secteur, appuyez pendant 2~3 secondes sur le bouton Marche pour allumer le VPAD10. Arrêtez d'appuyer lorsque l'indicateur d'alimentation s'allume bleu. Suivez alors les instructions qui s'affichent sur l’écran pour faire les réglages préliminaires du système d'opération. L'écran d'accueil du système (bureau) apparaîtra comme suit (le capteur G intégré de l'appareil détectera la direction et ajustera le sens de l'affichage). Vue Paysage Vue Portrait ViewSonic 10 VPAD10 Accueil (bureau) Le bureau par défaut du système contient : Corbeille, Clavier virtuel, Zone de travail et Barre des tâches. ķ ĸ Ĺ ĺ Menu Démarrer ViewSonic Bouton Tâche Zone de la barre des tâches 11 Zone de Afficher le bureau notification VPAD10 Zone de travail La partie de l'écran où les utilisateurs peuvent travailler, ainsi que stocker des programmes, des documents et des raccourcis. Vous pouvez ajouter des gadgets pour un accès plus rapide aux informations et aux tâches les plus utilisées - sans difficulté. Gadgets (exemples) ViewSonic 12 VPAD10 Barre des tâches La barre des tâches est le point d'accès aux programmes affichés sur le bureau, même si le programme a été minimisé. Ces programmes restent présents sur le bureau. Avec la barre des tâches, les utilisateurs peuvent afficher les fenêtres principales ouvertes et certaines fenêtres secondaires sur le bureau, et changer rapidement entre celles-ci. Bouton Démarrer : Le point d'accès à tous les programmes et places spéciales de Windows (Documents, Images, Musique, Jeux, Ordinateur, Panneau de configuration) avec les listes "Utilisé récemment" pour accéder rapidement aux programmes et aux documents utilisés récemment. Bandes du bureau : Programmes long terme, fonctionnels et minimisés comme la barre des langues. Les programmes qui sont minimisés dans les bandes du bureau ne seront pas affichés dans la barre des tâches lorsque minimisés. Les bandes du bureau ne sont pas recommandées avec Windows 7. Zone de notification : Une source à court terme pour les notifications et les états, ainsi qu'un point d'accès pour le système - et les fonctions des programmes qui ne sont pas présentes sur le bureau. Barre d’outils des miniatures Bouton fixe de la barre des tâches Bouton Démarrer ViewSonic Bouton de la barre des tâches Zone de la barre des tâches 13 Bandes du bureau Afficher le bureau Zone de notification VPAD10 Connexion à un réseau sans fil 1. Assurez-vous que vous êtes dans la zone de couverture du réseau sans fil. Appuyez sur le bouton WiFi pour activer WiFi, et l'indicateur WiFi s'allumera bleu. (Si vous avez inséré une carte SIM 3F et que vous avez activé 3G, vous pouvez aussi vous connecter à un réseau 3G). 2. Cliquez sur l'icône de réseau dans la zone de notication, une liste des réseaux sans fil disponibles s'affichera. (Les hotspots WiFi et les réseaux 3G seront affichés en même temps dans la même liste. Windows 7 virtualise la carte WiFi, vous pouvez ainsi l'utiliser deux fois, par exemple pour connecter des appareils WPS à un point d'accès non-WPS.) de (Pour vous connecter à certains réseaux avec sécurité nécessitant une identification, vous devrez alors vous identifier et entrer un nom d'utilisateur et un mot de passe. Pour plus détails, contactez l'administrateur de votre réseau.) (Pour protéger vos données, il est fortemment recommandé de vous connecter, lorsque possible, à des réseaux sans fil avec sécurité.) (Lorsque vous voyagez dans un avion, assurez-vous de bien éteindre la fonction sans fil pour réduire les risques de sécurité de vol.) 3. Choisissez un réseau, puis cliquez sur Connect (Connecter). Si une identification de sécurité n'est pas requise par le réseau que vous utilisez, un message s'affichera indiquant que vous avez réussi à vous connecter au réseau. ViewSonic 14 VPAD10 Bluetooth 1. Cliquez avec le bouton droit sur dans la zone de notification (située en bas à droite du bureau ou cliquez sur pour accéder à à partir des icônes cachées) et sélectionnez Open Settings (Ouvrir les réglages) (si l'adaptateur est éteint, allumez-le.) 2. Dans l'onglet Options, sélectionnez Allow Bluetooth devices to find this computer (Permettre aux appareils Bluetooth de détecter cet ordinateur), et cliquez sur OK. Les appareils Bluetooth pourront alors détecter votre ordinateur portable et établir la connexion Bluetooth. (Vous devez aussi activer la fonction de connexion Bluetooth de l'appareil que vous voulez connecter.) ViewSonic 15 VPAD10 3. Cliquez avec le bouton droit et sélectionnez Add a Device (Ajouter un appareil). Attendez quelques instants, les appareils Bluetooth actifs détectés s'afficheront. (Pour plus de détails sur l'activation de la fonction Bluetooth de l'appareil, référez-vous au manuel.) (La portée maximum effective de connexion entre votre VPAD10 et un appareil Bluetooth est approximativement 10 mètres.) 4. Sélectionnez un appareil Bluetooth et cliquez sur Next (Suivant). ViewSonic 16 VPAD10 5. Windows produira un code numérique aléatoire, affiché sur l'écran. Entrez ce code numérique sur l'appareil Bluetooth que vous voulez connectez au VPAD10. Envoyer un fichier sur un appareil Bluetooth Si votre appareil Bluetooth est capable de recevoir et d'envoyer des données, par ex. un téléphone portable, vous pourrez utiliser la fonction Bluetooth pour transférer sans fil des données entre votre appareil Bluetooth et le Tablet. 1. Cliquez avec le bouton droit sur ViewSonic et sélectionnez Show Bluetooth Devices (Afficher les appareils Bluetooth). 17 VPAD10 2. Dans cet exemple, double-cliquez sur l'icône S88 (le téléphone portable S88 peut envoyer des données via Bluetooth). 3. Cliquez sur Send files to your phone (Envoyer les fichiers sur votre téléphone) (S88). ViewSonic 18 VPAD10 4. Cliquez sur Browse Files (Naviguer les fichiers) pour sélectionner les fichiers que vous voulez transférer, puis cliquez sur send (Envoyer). 5. Les fichiers sélectionnés sont alors envoyés sur le téléphone portable S88. Lorsque le transfert est terminé, la boîte de dialogue Sending Items (Envoi des éléments) se fermera automatiquement. (L'exemple ci-dessus est pour vous connecter à un téléphone portable seulement. Lorsque vous vous connectez à d'autres appareils Bluetooth, les étapes peuvent être différentes.) ViewSonic 19 VPAD10 Panneau tactile de saisie Panneau de saisie du VPAD10 Le panneau de saisie du VPAD10 est le panneau de saisie principal pour entrer du texte. Tableau d'écriture Il y a aussi un tableau d'écriture qui permet de capturer de l'écriture à la main et de la convertir en texte imprimé. Il y a deux modes pour capturer de l'écriture à la main : Ecriture libre ou Ecrire dans grille. 1. Ecriture libre ViewSonic 20 VPAD10 2. Ecrire dans Grille. Réglages du VPAD10 Pour pouvoir utiliser correctement toutes les fonctions tactiles de ce système, vous devez aller dans "Start (Démarrer)" > "Control Panel (Panneau de configuration)" et sélectionner "VPAD10 Settings (Réglages du VPAD10)". ViewSonic 21 VPAD10 Introduction aux réglages du VPAD10 Display (Affichage) 1. Conguration (Configuration) Pour configurer le stylet et l'écran tactile, cliquez sur le bouton Setup (Réglage). Puis touchez l'écran avec un doigt pour faire les réglages d'identification de l'écran tactile. ViewSonic 22 VPAD10 2. Display Options (Options d'affichage) Display (Affichage) : Sélectionnez l'appareil d'affichage Calibration (Calibrage) : N'utilisez pas l'écran de calibrage intégré du système Windows, si vous voulez calibrer un écran tactile, utilisez la page suivante : "Calibration of the touch screen (Calibrage de l'écran tactile)". Reset (Réinitialiser) : Si vous avez fait une erreur lors du calibrage de l'écran, vous pouvez cliquer sur le bouton Reset (Réinitialiser) pour restaurer les réglages originaux. Go to Orientation (Aller dans Orientation) Cet appareil possède un capteur G intégré, vous n'avez pas besoin de faire ces réglages. ViewSonic 23 VPAD10 Others (Autres) 1. Handedness (Main) Sélectionnez la position préférée des menus, du fait que vous êtes droitier ou gaucher. Si vous sélectionnez les réglages de lefthanded (gaucher), les menus apparaîtront à droite ; si vous sélectionnez les réglages de right-handed (droitier), les menus apparaîtront à gauche. 2. Pen and Touch (Stylet et tactile) Cliquez sur le lien "Go to Pen and Touch (Aller au stylet et tactile)" dans l'écran Stylet et tactile. 3. VPAD10 Input Panel Options (Options du panneau de saisie du VPAD10) Cliquez sur le lien "Go to Input Panel Settings (Aller aux réglages du panneau de saisie)" dans les options du panneau de saisie du VPAD10. ViewSonic 24 VPAD10 Réglages du stylet et tactile Activer l'interface tactile 1. Cochez la case "Use your finger as an input device (Utiliser un doigt comme méthode de saisie)" pour activer l'interface tactile. 2. Cochez la case "Enable multi-touch gestures and inking (Activer gestures multi-touché et liens)" pour activer les gestures multitouché telles que zoom avec 2 doigts. Settings (Réglages) Cliquez sur le bouton "Settings (Réglages)" pour ajuster la vitesse de double appui et la tolérance spaciale, et pour tester ces réglages. ViewSonic 25 VPAD10 Touch Pointer (Pointeur tactile) Cochez la case "Touch pointer (Pointeur tactile)" pour afficher le pointeur tactile lorsque votre doigt touche des éléments sur l'écran. Dans Advanced Option (Options avancées), vous pouvez régler "Touch Pointer Location Option (Option position du pointeur tactile)" et "Touch Pointer Appearance and Behavior (Apparence et effet du pointeur tactile)". Panning (Défilement) Dans l'onglet "Panning (Défilement)", cochez la case "Turn on Single Finger Panning (Activer défilement à un doigt)" pour activer le défilement à un doigt. Cochez les deux cases dans "Gestures (Gestures)" et sélectionnez les réglages d'inertia désirés. ViewSonic 26 VPAD10 Utilisation de la caméra La caméra intégrée permet de faire des appels vidéo et de prendre des photos. Utilisation de l’écran multi-tactile La technologie multi-tactile vous permet de contrôler votre ordinateur avec un ou deux doigts, simultanément. Un double-clic est équivalent à deux appuis avec un doigt. Faire défiler des pages web est très intuitif, en déplaçant votre doigt vers le haut ou le bas d'une page. Utilisez deux doigts pour faire un zoom avant ou arrière sur des images - rapprochez les doigts pour faire un zoom arrière, éloignez-les pour faire un zoom avant. Pour cliquer-droit sur un fichier, touchez-le avec un doigt et pressez sur l'écran pendant une seconde (vous pouvez utiliser un doigt pour presser aussi sur l'écran 2-3 secondes). ViewSonic 27 VPAD10 Problèmes généraux / causes probables et solutions Vous trouverez ci-dessous les problèmes les plus fréquents et les solutions recommandées : 1. Le système arrête de marcher pendant l'exécution du programme. Cause : erreur lors de la procédure. Solution : Cliquez sur les touches <Ctrl>, <Alt> et <Del>. Erreur du système d'exploitation Windows ; redémarrez le système en utilisant la source d'alimentation. 2. Le système d'exploitation ne peut pas être restauré à l'état Utilisation. Si le système d'exploitation ne se restaure pas après une pause, vérifiez les causes suivantes : Malfonctionnement de la batterie, ou le niveau d'alimentation actuel est très faible. Pour résoudre ce problème, veuillez brancher une source d'alimentation externe telle que l'adaptateur secteur. 3. Le système ne s'éteint pas normalement. Pressez pendant 4-6 secondes sur le bouton Marche, jusqu'à ce que le système s'éteigne. 4. Une fois qu'il s'est éteint, si le système ne peut pas être rallumé : Branchez l'adaptateur secteur immédiatement ; car cela indique que la batterie est trop faible pour le redémarrage. 5. Comment faire pour augmenter la durée de la batterie? Réduisez la luminosité de l'écran au minimum possible. Ajustez l'écran de l'ordinateur sur le standard normal. Enlevez la carte VPAD10 si elle n'est pas souvent utilisée. Eteignez la fonction Bluetooth du VPAD10. Eteignez la fonction de connexion réseau sans fil du VPAD10. Assurez-vous que la configuration de l'alimentation est réglée sur "Save power (Economie d'énergie)". ViewSonic 28 VPAD10 6. Le réseau sans fil est coupé après 2 ou 3 minutes en ligne, et ne peut pas être reconnecté. Cela peut être à cause d'interférences causées par le canal, changez le canal AP et reconnectez-vous. 7. Le VPAD10 ne se connecte pas au réseau Internet Aucun compte n'a été ouvert avec un ISP (Fournisseur de service Internet), veuillez contacter votre compagnie de service réseau pour de l'aide. 8. Le VPAD10 est connecté en ligne via un réseau sans fil mais n'arrive toujours pas à se connecter à un autre ordinateur. Vérifiez si le pilote de l'appareil a été installé correctement. Si le pilote n'a pas été installé correctement, appuyez sur [Start (Démarrer)] -> [Control Panel (Panneau de configuration)] -> [System (Système)] -> [Device Manager (Gestionnaire de périphériques)] -> [Network Adapters (Adaptateurs de réseau)], vous verrez un point d'exclamation jaune à coté du réseau. S'il y a un point d'exclamation jaune, utilisez le CD du pilote pour réinstaller le pilote de l'appareil. 9. Bonne puissance de signal, mais n'arrive pas à se connecter au réseau. Veuillez vérifier que les réglages d'adresse TCP/IP sont corrects. 10. Si de l'eau est entrée dans le VPAD10, que faire? Si c'est le cas, ne connectez pas le VPAD10 à l'alimentation, cela causera des dommages au VPAD10. Débranchez l'alimentation et le cordon d'alimentation, et débranchez tous les appareils externes (tels que : lecteur). Essuyez le liquide qui a été renversé sur le VPAD10 ; essuyez les tâches avec un chiffon doux pour éviter d'endommager l'unité. Séchez le corps et les autres appareils avec des ventilateurs, puis envoyez le VPAD10 à un centre de réparation pour le faire vérifier et réparer le VPAD10 par des techniciens qualifiés, afin de réduire le risque de dommage au VPAD10. 11. L'ordinateur s'éteint et ne marche pas correctement. Un appareil de stockage externe ou interne peut causer ce problème, car il ne marche pas correctement lors de l'enregistrement du contenu. ViewSonic 29 VPAD10 Des périphériques externes peuvent être incompatibles avec le VPAD10 - par exemple des clés USB, des cartes Micro SD appartenants à des appareils de haute précision ; si elles sont utilisées incorrectement, elle peuvent causer au VPAD10 d'entrer en mode veille lorsque connecté au VPAD10. Logiciel ou pilotes incompatibles - le pilote, s'il est incompatible, causera une erreur avec les extensions .dll, .sys et .exe et mettra le VPAD10 en veille ou en hibernation. Contacter les distributeurs Après avoir lu la section précédente, si le problème persiste, l'étape suivante est de contacter le distributeur. Les distributeurs peuvent déterminer si l'ordinateur doit être renvoyé au magasin. Avant de contacter le distributeur, obtenez les informations suivantes : 1. Quelle est la configuration/le modèle de votre VPAD10 ? Les distributeurs ont besoin de savoir quels périphériques vous utilisez. 2. Y-a-t-il un message d'erreur sur l'écran ? 3. Lorsqu'une panne se produit, quel logiciel avez-vous utilisé ? 4. Quelles étapes avez-vous pris pour résoudre le problème ? Si vous avez ignoré des étapes, les distributeurs pourront vous aider par téléphone à faire ces étapes. ViewSonic 30 VPAD10 Service clientèle Pour toute question relative au support technique ou à l’entretien du produit, reportez-vous au tableau ci-après ou contactez votre revendeur. REMARQUE: vous devrez fournir le numéro de série du produit. Pays / Région Site Internet T= Téléphone F= Fax Courrier électronique France et autres pays francophones en Europe www.viewsoniceurope.com/fr/ www.viewsoniceurope.com/uk/Support/ Calldesk.htm [email protected] Canada www.viewsonic.com T (Numéro vert)= 1-866-463-4775 T= 1-424-233-2533 F= 1-909-468-3757 [email protected] Suisse www.viewsoniceurope.com/chfr/ www.viewsoniceurope.com/chfr/support/ call-desk/ [email protected] Belgique (Français) www.viewsoniceurope.com/befr/ www.viewsoniceurope.com/befr/support/ call-desk/ [email protected] Luxembourg (Français) www.viewsoniceurope.com/lu/ www.viewsoniceurope.com/lu/support/ call-desk/ [email protected] ViewSonic 31 VPAD10 Garantie limitée PC tablette ViewSonic® Couverture de la garantie : ViewSonic garantit que ses produits sont exempts de vices de fabrication ou de malfaçon pendant toute la durée de la garantie. Si un produit présente un défaut matériel ou de malfaçon pendant cette période, ViewSonic devra, à sa discrétion, réparer le produit ou le remplacer par un produit similaire. Le produit de remplacement ou les pièces détachées utilisées pour la réparation peuvent inclure des éléments recycls ou remis en état. Durée effective de la garantie : Le PC tablette de ViewSonic est garanti pendant une période d’1 an à partir de la date d’achat de l’acheteur original. Protection de la garantie : La présente garantie vaut uniquement pour le premier acquéreur. Exclusions de la garantie : 1. Tout produit sur lequel le numéro de série a été effacé, modifié ou retiré. 2. Les dommages, détériorations ou dysfonctionnements dus à : a. Un accident, une mauvaise utilisation, une négligence, un incendie, un dégât des eaux, la foudre ou toute autre catastrophe naturelle, ou résultant d’une modification non autorisée du produit ou de la non-observation des instructions fournies avec l’équipement. b. Tout dommage provoqué par le transport. c. Un déplacement ou une installation non conforme du produit. d. Toutes causes externes au produit, telles que des fluctuations dans l’alimentation électrique ou une panne de courant. e. L’utilisation de fournitures ou de pièces qui ne correspondent pas aux spécifications de ViewSonic. f. L’usure normale. g. Toute autre cause qui ne peut pas être imputée à une défectuosité du produit. 3. Tout produit affichant un état connu comme “image brûlée” qui produit une image fixe affichée à l’écran pour une période prolongée. 4. Frais concernant la désinstallation, l’installation, le transport en sens unique, l’assurance et le service de configuration. ViewSonic 32 VPAD10 Assistance : 1. Pour obtenir des informations sur le service dans le cadre de la garantie, veuillez contacter le Support clientèle de ViewSonic (référez-vous à la page Support Clientèle). Vous devrez fournir le numéro de série de votre produit. 2. Pour bénéficier du droit à la garantie, il vous sera nécessaire de fournir (a) le bon d’achat originale daté, (b) votre nom, (c) votre adresse, (d) la description du problème rencontré et (e) le numéro de série du produit. 3. Veuillez rapporter ou envoyer le matériel (frais de port payés) dans son emballage d’origine à votre centre de maintenance agréé par ViewSonic ou à ViewSonic. 4. Pour obtenir toute autre information complémentaire ou connaître les coordonnées du centre de maintenance ViewSonic le plus proche, contacter ViewSonic. Limitation des garanties implicites : Il n’existe aucune garantie, expresse ou implicite, qui s’étende au-delà des descriptions contenues dans le présent document, y compris la garantie implicite de commercialisation et d’adaptation a un usage particulier. Exclusion des dommages : La responsabilité de viewsonic se limite au coût de réparation ou de remplacement du produit. La sociéte viewsonic ne pourra pas être tenue responsable: 1. DDes dommages causés à d’autres biens en raison d’un défaut du produit, les dommages résultant d’une gêne, de l’impossibilité d’utiliser le produit, d’un manque à gagner, d’une perte de temps, d’opportunités commerciales ou de clientèle, d’impact sur des relations commerciales ou toute autre nuisance commerciale, même si elle est notifiée de l’éventualité de tels dommages. 2. De tout dommage direct, indirect ou autre. 3. Toute réclamation effectuée auprès du client par un tiers. 4. Des réparations ou tentatives de réparation effectuées par du personnel non agréé par ViewSonic. 4.3: ViewSonic TPC Warranty ViewSonic TPC_LW01 Rev. 1A 06-20-08 33 VPAD10 ViewSonic ® VPAD10 Tablet PC - User Guide - Guide de l’utilisateur - Bedienungsanleitung - Guía del usuario - Kullanιcι kιlavuzu - Pyководство пользователя Model No. : VS13790 Übereinstimmungserklärung CE-Konformität für europäische Länder Das Gerät erfüllt die Anforderungen der EMV-Richtlinie 2004/108/EG und der Niederspannungsrichtlinie 2006/95/EG. Die folgende Information gilt nur für Mitgliedsstaaten der EU: Das rechts gezeigte Symbol weist auf Konformität mit der Richtlinie über Elektround Elektronik-Altgeräte (WEEE) 2002/96/EG hin. Produkte, die nicht diese Kennzeichnung tragen, dürfen nicht im kommunalen Abfall entsorgt werden, sondern müssen in dem Rücknahme- und Sammlungssystem entsorgt werden, das je nach Land oder Gebiet entsprechend örtlichem Gesetz zur Verfügung steht. Sofern Batterien, Akkus oder Knopfzellen mit dem Gerät geliefert werden, bedeuten die chemischen Symbole Hg, Cd, Pb, dass der jeweilige Energieträger einen Schwermetallanteil von mehr als 0,0005 % Quecksilber, mehr als 0,002 % Kadmium oder mehr als 0,004 % Blei aufweist. R & TTE-Hinweis Dieses WLAN-Modul erfüllt die wesentlichen Anforderungen der R & TTE-Richtlinie der Europäischen Union (1999/5/EC). Dieses Gerät erfüllt die folgenden Konformitätsnormen: ETSI EN 300 328 EN 301 489 EN 301 489 Länder: Deutschland, Großbritannien, Niederlande, Belgien, Schweden, Dänemark, Finnland, Frankreich, Italien, Spanien, Österreich, Irland, Portugal, Griechenland, Luxemburg, Estland, Lettland, Litauen, Tschechien, Slowakei, Slowenien, Ungarn, Polen, Malta. ViewSonic i VPAD10 Wichtige Sicherheitsanweisungen 1. Drücken Sie NICHT oder berühren Sie den LCD-Schirm. Legen Sie NICHT den Tablet-PC mit kleinen Artikel zusammen, sie können LCD-Schirm verkratzen oder in den Tablet-PC hineingehen. 2. Legen Sie den Tablet-PC NICHT in schmutziger oder staubiger Umwelt. Halten Sie die Umwelt sauber und trocken. 3. Legen Sie den Tablet-PC NICHT auf unebener oder instabiler Arbeitsoberfläche. 4. Legen oder lassen Sie KEINE Gegenstände auf dem Notizbuchs PC. Schieben Sie KEINE Fremdkörper in den Tablet-PC. Bedecken Sie NICHT den LCD-Schirm stark. 5. Legen Sie den Tablet-PC NICHT in starken magnetischen oder elektrischen Feldern; Legen Sie die Floppy Diskette NICHT in der Nähe von oder auf dem Notizbuch PC, kann es die Daten der Floppy Diskette verlieren. 6. Lassen Sie den Tablet-PC NICHT zur Sonne gegenüberstellen, weil es den LCD-Schirm beschädigen kann, besonders im Auto. 7. SICHERE TEMPERATUR: Dieses Notizbuch PC sollte nur in der Umwelt mit Betriebstemperaturen zwischen 5°C (41°F) und 35°C (95°F) benutzt werden. 8. Legen oder verwenden Sie den Tablet-PC NICHT in der Nähe von Flüssigkeiten, Regen oder Feuchtigkeit. 9. Warnung: Risiko von Explosion, wenn Batterie mit einem falschen Typ ersetzt wird. Beseitigen Sie benutzte Batterien entsprechend den Anweisungen. 10. Werfen Sie NICHT den Tablet-PC in städtischen Abfall. Überprüfen Sie lokale Regelungen für Beseitigung der elektronischen Produkte.Verwerten Sie bitte den Batterie-Satz wieder und prüfen Sie mit Ihrer lokalen Behörde oder Einzelhändler für die Wiederverwertung des Gerätes. 11. Den Tablet-PC und der Adapter können einige Hitze während Betrieb oder Aufladung auftreten. Lassen Sie den Tablet-PC NICHT auf Ihrem Schoss oder irgendeinem Körperteil, um Unbehagen oder Verletzung aus Hitzestrahlen zu vermeiden. 12. EINGEBEN-NENNWERT: Verweisen Sie ans Nennwertskleber auf dem Notizbuch PC und stellen Sie sicher, dass der NetzAdapter mit der Bewertung übereinstimmt. Benutzen Sie nur die Zubehöre oder Zusätze, die vom Hersteller spezifiziert werden. ViewSonic ii VPAD10 13. Prüfen Sie die Verbindungen zwischen dem Hauptgerät und den Zusatzgeräte , bevor den Tablet-PC eingeschalten wird. 14. Benutzen Sie den Tablet-PC NICHT während Essens , um die Verschmutzung vom Notizbuch PC vermeiden. 15. Stecken Sie NICHtST in den Tablet-PC ein, es kann Kurzschluss resultieren oder den Stromkreis schädigen. 16. Schalten Sie den Tablet-PC aus, wenn Sie einige externe Geräte zu installieren oder entfernen moechten , die nicht HeissStecker unterstützt sind. 17. Stecken Sie den Tablet-PC von der Steckdose aus und entfernen Sie alle installierten Batterien, bevor Sie säubern. Und Sie halten sie weg von Kindern. 18 auen Sie NICHT den Tablet-PC auseinander, nur ein zugelassener Service-Techniker sollte auf Ihrem Computer Reparaturen durchführen. Andernfalls kann Problem resultieren und der Hersteller sollte Verantwortung für den Schaden nicht halten. 19 erwenden Sie nur Batterie-Sätze, die durch Hersteller genehmigt werden, sonst können Schaden auftreten. 20 Den Tablet-PC hat wenige kleine Metallflocke, damit Hitze zerstreut. Legen Sie den Tablet-PC NICHT auf weichen Gegenstände (z.B.: Bett, Sofa, Ihr Schoss) oder sonst können den Tablet-PC heiß werden und den Systemsbetrieb halten. ViewSonic iii VPAD10 RoHS-Konformitätserklärung Dieses Produkt wurde gemäß den Anforderungen der EG-Richtlinie 2002/95/EG zur Beschränkung der Verwendung bestimmter gefährlicher Stoffe in Elektro- und Elektronikgeräten (RoHS-Richtlinie) entworfen und hergestellt und hat sich als mit den maximalen Konzentrationswerten, die der europäischen Ausschuss für die technische Anpassung (Technical Adaptation Committee; TAC) festgelegt hat, wie folgt konform erwiesen: Substanz Vorgeschlagene maximale Konzentration Tatsächliche Konzentration Blei (Pb) 0,1% < 0,1% Quecksilber (Hg) 0,1% < 0,1% Cadmium (Cd) 0,01% < 0,01% Sechswertiges Chrom (Cr6+) 0,1% < 0,1% Polybromierte Biphenyle (PBB) 0,1% < 0,1% Polybromierte Diphenylether (PBDE) 0,1% < 0,1% Manche Produktkomponenten sind im Anhang der RoHS-Richtlinie wie unten beschrieben ausgenommen: Beispiele von ausgenommenen Komponenten: 1. Quecksilber in Kompaktleuchtstofflampen in einer Höchstmenge von 5 mg je Lampe und in anderen Lampen, die in dem Anhang der RoHS-Richtlinie nicht gesondert aufgeführt sind. 2. Blei im Glas von Kathodenstrahlröhren, elektronischen Bauteilen, Leuchtstoffröhren und in keramischen Elektronikbauteilen (z.B. piezoelektronische Bauteile). 3. Blei in hochschmelzenden Loten (d.h. Lötlegierungen auf Bleibasis mit einem Massenanteil von mindestens 85% Blei). 4. Blei als Legierungselement in Stahl mit einem Bleianteil von bis zu 0,35 Gewichtsprozent, in Aluminium mit einem Bleianteil von bis zu 0,4 Gewichtsprozent und in Kupferlegierungen mit einem Bleianteil von bis zu 4 Gewichtsprozent. ViewSonic iv VPAD10 Copyright Informationen Copyright © ViewSonic® Corporation, 2010. Alle Rechte vorbehalten. ViewSonic, das Logo mit den drei Vögeln, und OnView sind eingetragene Warenzeichen der ViewSonic Corporation. Android is a trademark of Google Inc. Use of this trademark is subject to Google Permissions. This product has an Android™ platform based on Linux, which can be expanded by a varietyof JME-based application SW. All products use in this device and trademarks mentioned herein are trademarks or registered trademarks of their respective owners. Google™, the Google logo, Android™, the Android logo and Gmail™ are trademarks of Google Inc. Use of this trademark is subject to Google Permissions. Wi-Fi and the Wi-Fi CERTIFIED logo are registered trademarks of the Wireless Fidelity Alliance. microSD™ is a trademark of SD Card Association. Bluetooth and the Bluetooth logo are trademarks owned by Bluetooth SIG, Inc. The prediction engine of the input method is TOUCHPAL, provided by COOTEK. Disclaimer: ViewSonic Corporation shall not be liable for technical or editorial errors or omissions contained herein; nor for incidental or consequential damages resulting from furnishing this material, or the performance or use of this product. In the interest of continuing product improvement, ViewSonic Corporation reserves the right to change product specifications without notice. Information in this document may change without notice. No part of this document may be copied, reproduced, or transmitted by any means, for any purpose without prior written permission from ViewSonic Corporation. ViewSonic v VPAD10 Produktregistrierung Um Ihren zukünftigen Anforderungen entgegen zu kommen und weitere Produktinformationen zu erhalten, sobald sie zur Verfügung stehen, registrieren Sie Ihr Produkt im Internet unter der URL: www.viewsonic.com. Mit Hilfe des ViewSonic®-Assistenten auf der CD-ROM können Sie außerdem das Registrierungsformular ausdrucken, das Sie dann per Post oder Fax an ViewSonic® schicken können. Notieren Sie Produktname: Modellnummer: Dokumentnummer: Seriennummer: Kaufdatum: VPAD10 ViewSonic Tablet PC VS13790 VPAD10_UG_DEU Rev. 1A 09-28-10 Produktentsorgung am Ende der Produktlebenszeit ViewSonic achtet die Umwelt und verpflichtet sich zu einer umweltbewussten Arbeits- und Lebensweise. Vielen Dank, dass Sie einen Beitrag zu einem intelligenteren, umweltfreundlicheren Umgang mit EDV-Produkten leisten. Weitere Einzelheiten finden Sie auf der ViewSonic-Webseite. USA und Kanada: http://www.viewsonic.com/company/green/recycle-program/ Europa: http://www.viewsoniceurope.com/uk/support/recycling-information/ Taiwan: http://recycle.epa.gov.tw/recycle/index2.aspx ViewSonic vi VPAD10 Inhaltsverzeichnis Kurze Einleitung...............................................................................................................................................ii Lieferumfang...................................................................................................................................................iii Übersicht über den Tablet-PC......................................................................................................................... 1 Vorderansicht................................................................................................................................................ 1 Rückansicht.................................................................................................................................................. 3 Seitenansicht................................................................................................................................................ 5 Anzeigen....................................................................................................................................................... 8 Windows 7-Systemanwendung..................................................................................................................... 10 Kamera verwenden....................................................................................................................................... 27 Multi-Touch-Bildschirm verwenden................................................................................................................ 27 Allgemeine Hardware-Probleme / mögliche Ursachen und Lösungen.......................................................... 28 ViewSonic vii VPAD10 Kurze Einleitung Sicherheitshinweise Die Einhaltung folgender Sicherheitsrichtlinien hilft Ihnen dabei, sich und Ihren VPAD10 zu schützen. •Versuchen Sie nicht, das VPAD10 selbst zu warten. Halten Sie sich stets strikt an die Installationsanweisungen. •Achten Sie darauf, dass nichts auf dem Netzkabel des AC-Netzteils platziert ist; achten Sie darauf, dass das Kabel so verlegt ist, dass niemand darauf treten oder darüber stolpern kann. •Decken Sie das AC-Netzteil nicht mit Papier oder anderen Gegenständen ab, die die Kühlung beeinträchtigen können; verwenden Sie das AC-Netzteil zudem nicht, während es sich in einer Tragetasche befindet. •Verwenden Sie nur das AC-Netzteil, das Netzkabel und die Batterien, die zum Einsatz mit diesem VPAD10 geeignet sind. Die Verwendung anderer Batterien, Netzteile oder Kabel kann Brand- und Stromschlaggefahr bergen. •Stellen Sie bei Verwendung einer Mehrfachsteckdose mit dem AC-Netzteil sicher, dass die Angabe zur Gesamtamperzahl der an der Mehrfachsteckdose angeschlossenen Geräte die Amperzahl der Mehrfachsteckdose nicht überschreitet. •Wenn Sie das VPAD10 zwischen Standorten mit unterschiedlicher Temperatur und/oder Feuchtigkeit bewegen, kann sich Kondensation am oder im Inneren des VPAD10 bilden. Warten Sie vor dem Einsatzes des VPAD10 einige Zeit, bis die Feuchtigkeit verdunstet ist; andernfalls kann der VPAD10 beschädigt werden. •Wenn Sie ein Kabel trennen, greifen Sie es am Stecker oder an der Zugentlastung; ziehen Sie nicht am Kabel selbst. Ziehen Sie den Stecker gerade heraus, damit die Kontakte nicht verbiegen. Achten Sie auch beim Anschließen eines Kabels darauf, dass der Stecker beim Einstecken korrekt ausgerichtet ist. Diese Anleitung kann leicht vom tatsächlichen Produkt abweichen; bitte orientieren Sie sich am tatsächlichen Gerät. ViewSonic viii VPAD10 Lieferumfang Bitte prüfen Sie nach dem Öffnen des Kartons sorgfältig den Lieferumfang. Falls etwas fehlen oder beschädigt sein sollte, wenden Sie sich bitte an Ihren Händler. Der Lieferkarton sollte Folgendes enthalten: Standard •Ein VPAD10 •Ein AC-Netzteil mit Netzkabel •Bedienungsanleitung •Treiber-CD (auf SSD installiert) WARNUNG Der VPAD10-Treiber befindet sich auf der letzten Partition der SSD; achten Sie darauf, die Dateien nicht zu löschen bzw. die Partition nicht zu formatieren. Optional Die folgenden Komponenten sind üblicherweise optional; einige Händler legen sie jedoch möglicherweise dem Standardpaket bei. Einige Komponenten sind in manchen Ländern möglicherweise nicht verfügbar bzw. der Händler fügt sie dem Lieferumfang nicht bei. •Tasche •Mini-VGA-Kabel •Reinigungstuch •Kopfhörer ViewSonic ix VPAD10 Übersicht über den Tablet-PC Vorderansicht ķ ĸ Ĺ ĺ Ļ ļ ViewSonic 1 VPAD10 Kamera Eine integrierte Webcam, die Ihnen die Aufnahme von Fotos, Videos und das Online-Chatten ermöglicht. Touchscreen Das System und die Anwendungen steuern Sie mit Ihrem Finger. Anzeigen Einzelheiten entnehmen Sie bitte dem Abschnitt „Anzeigen“ auf Seite 8 bis 9. Ein-/Austaste Hiermit schalten Sie Ihren VPAD10 ein oder aus. Funktionstaste 1 Zur Betätigung als „Esc“-Taste gedrückt halten; zum Aufrufen des „Tablet-Eingabebereich(s)“ kurz drücken. (Wenn Sie nicht auf das System zugreifen, fungiert sie beim Gedrückthalten als Aufwärts- und beim kurzen Drücken als Abwärtstaste.) Funktionstaste 2 Zum De-/Aktivieren von 3G gedrückt halten; zum schnellen De-/Aktivieren von Wi-Fi und Bluetooth kurz drücken. (Wenn Sie nicht auf das System zugreifen, fungiert sie als Enter-Taste.) ViewSonic 2 VPAD10 Rückansicht ķ ĸ ViewSonic 3 VPAD10 Lautsprecher Gibt den Ton von Multimedia-Dateien bzw. dem Betriebssystem aus. Belüftungsöffnungen Gibt Wärme aus und gewährleistet eine optimale Temperatur des VPAD10. ViewSonic 4 VPAD10 Seitenansicht Links Rechts Oben ķ ĸ Ĺ Ľ ľ Ŀ ĺ Ļ ļ ViewSonic Unten 5 VPAD10 Netzanschluss Hierüber schließen Sie den VPAD10 zur Stromversorgung und zum Aufladen des Akkus an eine AC-Steckdose an. MicroSD-Kartenschlitz Hier können Sie eine microSD-Speicherkarte einstecken und Datenmaterial mit dem VPAD10 austauschen. Mini-VGA-Port Schließen Sie über ein Mini-VGA-Kabel ein externes Anzeigegerät (z. B. einen Monitor oder Projektor) am Mini-VGA-Videoanschluss Ihres Notebooks an. Ein-/Austaste Hier schließen Sie Peripheriegeräte, wie z. B. Mäuse, Digitalkameras und MP3-Player, die die USB 2.0-Schnittstelle nutzen, an. Audioausgang Hier schließen Sie Kopfhörer/ein Headset oder externe Lautsprecher zur Wiedergabe der Audiodaten des VPAD10 an. Mikrofon Dient der Ton- und Sprachaufnahme. Rücksetzen-Loch Wenn das System nicht normal funktioniert (System lässt sich nicht reaktivieren oder herunterfahren), stecken Sie einen schmalen, gerade Gegenstand (z. B. eine aufgebogene Büroklammer) in das Loch zur manuellen Rücksetzung am Tablet-PC. ViewSonic 6 VPAD10 Belüftungsöffnungen Gibt Wärme aus und gewährleistet eine optimale Temperatur des VPAD10. 3G-SIM-Kartenschlitz Hier stecken Sie eine 3G-SIM-Karte (keine PnP-Unterstützung) ein; dann können Sie eine Verbindung zu einem 3G-Netzwerk herstellen. (Weitere Informationen erhalten Sie bei Ihren Telekommunikationsdienstleistern.) ViewSonic 7 VPAD10 Anzeigen ķ ViewSonic ĸ Ĺ 8 VPAD10 WLAN-Anzeige Wenn WLAN aktiviert ist, leuchtet die Anzeige blau. Wenn WLAN deaktiviert ist, leuchtet die Anzeige nicht. Akkustatusanzeige Wenn der Akku geladen wird, leuchtet die Anzeige rot. Wenn der Akkustand gering ist, leuchtet die Anzeige nicht. Wenn der Akku vollständig aufgeladen ist, leuchtet die Anzeige blau. Betriebsanzeige Wenn das System eingeschaltet ist, leuchtet die Anzeige blau. Wenn sich das System im Ruhezustand befindet, blinkt die Anzeige blau. Wenn das System ausgeschaltet ist oder sich im Tiefschlafmodus befindet, leuchtet die Anzeige nicht. ViewSonic 9 VPAD10 Windows 7-Systemanwendung Inbetriebnahme Ihres VPAD10 Schließen Sie den VPAD10 über das AC-Netzteil an eine externe Stromversorgung an; halten Sie die Ein-/Austaste 2 bis 3 Sekunden gedrückt; starten Sie dann Ihren VPAD10. Nehmen Sie den Finger von der Taste, sobald die Betriebsanzeige blau leuchtet. Befolgen Sie dann zum Abschließen der Ersteinrichtung des Betriebssystems die Anweisungen auf dem Bildschirm. Der Startbildschirm (Desktop) des Systems wird wie folgt angezeigt. (Der integrierte G-Sensor ändert seinen Winkel/seine Ausrichtung entsprechend der Bewegungen.) Querformat Hochformat ViewSonic 10 VPAD10 Startbildschirm (Desktop) Der Standard-Desktop des Systems beinhaltet: Papierkorb, Virtuelle Tastatur, Arbeitsbereich und Taskleiste. ķ ĸ Ĺ ĺ Start-Menü Taskleistenschaltflächen ViewSonic Taskleistenbereich 11 Infobereich Desktop anzeigen VPAD10 Arbeitsbereich Dem Arbeitsbereich, in dem Sie Ihre Arbeit ausführen sowie Programme, Dokumente und Verknüpfungen einfügen können, lassen sich Gadgets hinzufügen, die schnellen Zugriff auf persönlich wichtige Informationen und einfache Aufgaben bieten - ohne dabei zu stören. Gadgets (Beispiele) ViewSonic 12 VPAD10 Taskleiste Die Taskleiste bietet Zugriff auf die auf dem Desktop angezeigten Programme; auch wenn diese minimiert wurden. Diese Programme müssen auf dem Desktop vorhanden sein. Mit der Taskleiste können Sie offene Primärfenster und bestimmte Sekundärfenster auf dem Desktop aufrufen; zudem können Sie schnell zwischen diesen umschalten. Start-Schaltfläche: Hierüber können Sie auf alle Programme und spezielle Windows-Bereiche (Dokumente, Bilder, Musik, Spiele, Computer, Systemsteuerung) zugreifen und erhalten eine Liste der zuletzt verwendenten Anwendungen, über die Sie diese Programme und Dokumente im Handumdrehen aufrufen können. Angepasste Taskleisten: Minimierte funktionale Langzeitprogramme, wie die Sprachenleiste. Programme, die in der Taskleiste minimiert werden, werden nicht als Taskleistenschaltflächen angezeigt. Die angepassten Taskleisten werden bei Windows 7 nicht empfohlen. Infobereich: Hier erhalten Sie kurz und knapp Benachrichtigungen und Statusinformationen; außerdem können Sie auf systemund programmzugehörige Funktionen zugreifen, die sich nicht auf dem Desktop befinden. Miniaturbild-Werkzeugleiste Angeheftete Taskleistenschaltflächen Start-Schaltfläche ViewSonic Taskleistenschaltfläche Taskleistenbereich 13 Angepasste Taskleiste Desktop anzeigen Infobereich VPAD10 Mit einem Drahtlosnetzwerk verbinden 1. Achten Sie darauf, dass Sie sich innerhalb der Reichweite eines Drahtlosnetzwerks befinden. Drücken Sie zum Aktivieren von Wi-Fi die Wi-Fi-Taste; die Wi-Fi-Anzeige leuchtet daraufhin blau. (Wenn Sie eine 3G-SIM-Karte einstecken und 3G aktivieren, können Sie zudem eine Verbindung zu einem 3G-Netzwerk herstellen.) 2. Klicken Sie auf das Netzwerksymbol im Infobereich; eine Liste der verfügbaren Drahtlosnetzwerke wird angezeigt. (Wi-Fi-Hotspots und 3G-Netzwerke werden gemeinsam in derselben Liste angezeigt. Windows 7 virtualisert zudem die Wi-Fi-Karte, sodass Sie diese zweimal nutzen können; z. B. wenn Sie WPS-Geräte mit einem Access Point ohne WPS verbinden möchten.) (Wenn Sie eine Verbindung mit Netzwerken herstellen möchten, die eine Sicherheitsauthentifizierung erfordern, müssen Sie möglicherweise ein anderes Autorisierungsverfahren befolgen und einen Benutzernamen und ein Kennwort eingeben. Einzelheiten erfahren Sie von Ihrem Netzwerkadministrator.) (Aufgrund der Datensicherheit empfehlen wir Ihnen, nach Möglichkeit eine Verbindung zu einem gesicherten Drahtlosnetzwerk herzustellen.) (Bitte denken Sie bei Reisen auf dem Luftweg daran, das Drahtlosnetzwerk zur Vermeidung möglicher Gefahren zu deaktivieren.) 3. Wählen Sie ein Netzwerk und klicken Sie auf „Connect (Verbinden)“. Wenn das von Ihnen genutzte Netzwerk keine Sicherheitsauthentifizierung erfordert, erscheint eine Meldung die anzeigt, dass eine Verbindung zum Netzwerk hergestellt werden konnte. ViewSonic 14 VPAD10 Bluetooth 1. Rechtsklicken Sie auf im Infobereich (unten links auf dem Desktop; oder greifen Sie durch Anklicken von auf unter den ausgeblendeten Symbolen zu); wählen Sie dann „Open Settings (Einstellungen öffnen)“. (Falls der Adapter ausgeschaltet ist, schalten Sie ihn bitte ein.) 2. Wählen Sie im Options (Optionen)-Register „Allow Bluetooth devices to find this computer (Bluetooth-Geräte können diesen Computer ermitteln)“; klicken Sie dann auf „OK“. Nun können andere Bluetooth-Geräte Ihr Notebook finden und eine BluetoothVerbindung herstellen. (Zudem müssen Sie die Bluetooth-Verbindung des Gerätes aktivieren, mit dem Sie eine Verbindung herstellen möchten.) ViewSonic 15 VPAD10 3. Rechtsklicken Sie und wählen Sie „Add a Device (Gerät hinzufügen)“. Warten Sie, bis die aktiven Bluetooth-Geräte angezeigt werden. (Einzelheiten zur Aktivierung der Bluetooth-Funktion externer Geräte entnehmen Sie bitte deren Dokumentation.) (Die maximale effektive Verbindungsreichweite zwischen Ihrem VPAD10 und dem Bluetooth-Gerät beträgt etwa 10 Meter.) 4. Wählen Sie ein Bluetooth-Gerät und klicken Sie auf „Next (Weiter)“. ViewSonic 16 VPAD10 5. Windows generiert einen zufälligen Zifferncode und zeigt diesen auf dem Bildschirm an. Geben Sie diesen Zifferncode am Bluetooth-Gerät ein, das eine Verbindung mit Ihrem VPAD10 herstellen möchte. Eine Datei an ein Bluetooth-Gerät senden Wenn Ihr Bluetooth-Gerät Daten senden und empfangen kann (z. B. ein mobiles Handgerät), können Sie die Bluetooth-Verbindung zur drahtlosen Datenübertragung zwischen Bluetooth-Gerät und Tablet-PC nutzen. 1. Rechtsklicken Sie auf ViewSonic und wählen Sie „Show Bluetooth Devices (Bluetooth-Netzwerkgeräte anzeigen)“. 17 VPAD10 2. In diesem Beispiel doppelklicken Sie auf das S88-Symbol (das S88-Handgerät kann Daten via Bluetooth übertragen). 3. Wählen Sie „Send files to your phone (S88) (Dateien an Ihr Telefon (S88) senden). ViewSonic 18 VPAD10 4. Klicken Sie zum Auswählen der Dateien, die Sie übertragen möchten, auf „Browse Files (Dateien durchsuchen)“; klicken Sie dann auf „send (Senden)“. 5. Die ausgewählten Dateien werden nun an das S88 gesendet. Sobald die Übertragung abgeschlossen ist, wird das Dialogfenster „Sende Element(e)“ automatisch geschlossen. (Das oben gezeigte Beispiel bezieht sich speziell auf die Verbindung mit einem mobilen Handgerät. Wenn Sie andere BluetoothGeräte verbinden, können die Schritte variieren.) ViewSonic 19 VPAD10 Sensoreingabebereich VPAD10 - Eingabebereich Das Eingabe-Panel des VPAD10 ist das Haupteingabe-Panel zur Texteingabe. Schreibblock Zudem gibt es den Schreibblock, über den handschriftlicher Text eingegeben und in gedruckten Text umgewandelt werden kann. Es gibt zwei Möglichkeiten zur handschriftlichen Eingabe: „In Freihandstil schreiben“ und „Zeichen für Zeichen schreiben“. 1. In Freihandstil schreiben ViewSonic 20 VPAD10 2. Zeichen für Zeichen schreiben VPAD10 - Einstellungen Damit Sie alle Touch-Funktionen dieses Systems vollständig nutzen können, sollten Sie „Start“ > „Control Panel (Systemsteuerung)“ aufrufen und dann „VPAD10 Settings (Tablet PC-Einstellungen)“ auswählen. ViewSonic 21 VPAD10 Einführung in die VPAD10-Einstellungen Display (Anzeige) 1. Conguration (Konfiguration) Klicken Sie zur Konfiguration von Stift und Touchscreen auf die „Setup (Einrichtung)“-Schaltfläche. Berühren Sie dann zum Abschließen der Touchscreen-Identifizierungseinstellungen den Bildschirm mit Ihrem Finger. ViewSonic 22 VPAD10 2. Display Options (Anzeigeoptionen) Display (Anzeige): Wählen Sie das ausgebende Anzeigegerät. Calibration (Kalibrierung): Verwenden Sie nicht die Windows-eigene Bildschirmkalibrierung, wenn Sie einen Touchscreen kalibrieren möchten; bitte beachten Sie die zusätzliche Seite: „Calibration of the touch screen (Touchscreen kalibrieren)“. Reset (Zurücksetzen): Wenn Sie die integrierte Bildschirmkalibrierung falsch durchgeführt haben, klicken Sie zum Wiederherstellen der Standardeinstellungen auf die „Reset (Zurücksetzen)“-Schaltfläche. Go to Orientation (Zur Ausrichtung wechseln) Aufgrund des in diesem Gerät integrierten G-Sensors müssen Sie diese Einstellungen nicht vornehmen. ViewSonic 23 VPAD10 Others (Andere) 1. Handedness (Händigkeit) Wählen Sie die bevorzugte Menüposition danach aus, ob Sie Links- oder Rechtshänder sind. Bei Auswahl von „left-handed (Linkshändig)“ erscheinen die Menüs rechts; bei Auswahl von „right-handed (Rechtshändig)“ erscheinen die Menüs links. 2. Pen and Touch (Stift- und Fingereingabe) Klicken Sie im Stift- und Fingereingabe-Feld auf „Go to Pen and Touch (Zu "Stift und Fingereingabe" wechseln)“. 3. VPAD10 Input Panel Options (Tablet PC-Eingabebereichoptionen) Klicken Sie unter den Tablet PC-Eingabebereichoptionen auf „Go to Input Panel Settings (Zu den Eingabebereichseinstellungen wechseln)“. ViewSonic 24 VPAD10 Stift- und Fingereingabeeinstellungen Fingereingabe aktivieren 1. Wählen Sie zur Aktivierung der Sensorschnittstelle das Kontrollkästchen „Use your finger as an input device (Finger als Eingabegerät verwenden)“. 2. Wählen Sie zur Aktivierung der Mehrfingerbewegungen (z. B. Zoomen mit zwei Fingern) das Kontrollkästchen „Enable multitouch gestures and inking (Mehrfingerbewegungs- und Freihandfunktionalität aktivieren)“. Settings (Einstellungen) Klicken Sie zum Anpassen der Geschwindigkeit und Entfernungstoleranz beim Doppeltippen auf „Settings (Einstellungen)“; testen Sie Ihre Einstellungen. ViewSonic 25 VPAD10 Touch Pointer (Fingereingabezeiger) Wählen Sie das „Touch pointer (Fingereingabezeiger)“-Kontrollkästchen; dadurch erscheint der Fingereingabezeiger, wenn Ihre Finger mit Elementen auf dem Bildschirm interagieren. Unter „Erweiterte Optionen“ können Sie „Touch Pointer Location Option (Fingereingabezeigerpositions-Optionen)“ und „Touch Pointer Appearance and Behavior (Darstellung und Verhalten des Fingereingabezeigers)“ einstellen. Panning (Verschiebung) Im „Panning (Verschiebung)“-Register können Sie durch Auswahl des „Turn on Single Finger Panning (Verschiebung mit einem Finger)“-Kontrollkästchens Elemente mit nur einem Finger verschieben. Wählen Sie im „Gestures (Bewegungen)“-Feld beide Kontrollkästchen; wählen Sie dann die gewünschten Inertia settings (Trägheitseinstellungen). ViewSonic 26 VPAD10 Kamera verwenden Die integrierte Kamera ermöglicht die Teilnahme an Videotelefonie und die Aufnahme von Bildern. Multi-Touch-Bildschirm verwenden Die Multi-Touch-Technologie ermöglicht Ihnen die Steuerung Ihres Computers mit einem oder zwei Fingern gleichzeitig. Ein Doppelklick entspricht dem doppelten Antippen mit einem Finger. Das Blättern zwischen Webseiten erfolgt durch Auf- und Abwärtsbewegen Ihres Fingers sehr intuitiv. Mit Hilfe von zwei Fingern können Sie Bilder vergrößern und verkleinern - bewegen Sie die Finger zum Verkleinern aufeinander zu und zum Vergrößern voneinander weg. Berühren Sie zum Rechtsklick auf eine Datei diese mit einem Finger und tippen Sie dann mit einem zweiten Finger auf den Bildschirm (alternativ können Sie den Bildschirm auch mit nur einem Finger zwei bis drei Sekunden lang berühren). ViewSonic 27 VPAD10 Allgemeine Hardware-Probleme / mögliche Ursachen und Lösungen Nachstehend finden Sie einige herkömmliche Hardware-Probleme sowie empfohlene Lösungsschritte: 1. Das System beendet den Vorgang beim Ausführen eines Programms. Ursache: Es wurde ein Fehler durch den aktuellen Vorgang verursacht. Lösung: Drücken Sie die Tasten <Strg>, <Alt> und <Entf>. Das Windows-Betriebssystem verursacht einen Fehler; starten Sie das System über die Stromversorgung neu. 2. Das Betriebssystem kann nicht reaktiviert werden. Wenn das Betriebssystem den normalen Betrieb nach einer Unterbrechung nicht fortsetzen kann, prüfen Sie bitte die folgenden möglichen Ursachen: Möglicherweise ist eine Fehlfunktion des Akkus aufgetreten oder die aktuelle Akkukapazität ist sehr gering. Bitte schließen Sie das Gerät zum Lösen dieses Problems über das AC-Netzteil an eine externe Stromquelle an. 3. Das System kann nicht normal herunterfahren. Halten Sie die Ein-/Austaste 4 bis 6 Sekunden gedrückt; dadurch wird eine Abschaltung erzwungen. 4. Nach dem Herunterfahren kann das System nicht neu gestartet werden: Schließen Sie umgehend das AC-Netzteil an, da dies bedeutet, dass der Akku nicht über genügend Strom zum Neustart verfügt. 5. Welche Maßnahmen kann ich zur Verlängerung der Akkubetriebslebenszeit ergreifen? Passen Sie die Bildschirmhelligkeit so gering wie möglich an. Passen Sie den Computerbildschirm auf den normalen Wert an. Entfernen Sie VPAD10-Karte, falls Sie nicht häufig genutzt wird. Deaktivieren Sie die Bluetooth-Funktion des VPAD10. Deaktivieren Sie die Drahtlosnetzwerk-Funktion des VPAD10. Stellen Sie sicher, dass die Energieeinstellung auf den „Save power (Energiesparmodus)“ angepasst ist. ViewSonic 28 VPAD10 6. Die Drahtlosnetzwerkverbindung wird nach 2 bis 3 Minuten unterbrochen und kann nicht wiederhergestellt werden. Dies kann durch eine Kanalstörung verursacht sein; bitte ändern Sie den AP-Kanal und stellen Sie die Verbindung wieder her. 7. Der VPAD10 kann keine Verbindung zum Internet herstellen. Sie haben kein Konto bei einem Internetanbieter eingerichtet; bitte wenden Sie sich an Ihren Internetanbieter. 8. Der VPAD10 ist über ein Drahtlosnetzwerk verbunden, dennoch kann er keine Verbindung mit einem anderen Computer herstellen. Bitte prüfen Sie, ob die Gerätetreiber richtig installiert sind. Wenn der Treiber nicht richtig installiert ist, wählen Sie [Start] -> [Control Panel (Systemsteuerung)] -> [System] -> [Device Manager (Geräte-Manager)] -> [Network Adapters (Netzwerkadapter)]; prüfen Sie, ob sich dort ein gelbes Ausrufezeichen befindet. Falls ein gelbes Ausrufezeichen zu sehen ist, installieren Sie den Gerätetreiber von der Treiber-CD bitte neu. 9. Trotz guter Signalstärke lässt sich keine Netzwerkverbindung herstellen. Bitte prüfen Sie, ob die Einstellungen der TCP/IP-Adresse richtig sind. 10. Was mache ich, falls versehentlich Wasser in den VPAD10 eingedrungen ist? Achten Sie in jedem Fall darauf, dass der VPAD nicht mit Strom versorgt wird; andernfalls kann dies den VPAD10 ernsthaft beschädigen. Ziehen Sie das Netzkabel und entfernen Sie alle angeschlossenen externen Geräte (z. B.: Laufwerke). Trocknen Sie die Flüssigkeit, die über dem VPAD10 verschüttet wurde; entfernen Sie Flecken zur Reduzierung möglicher Schäden am Gerät mit einem weichen Tuch. Trockenen Sie das Gehäuse und andere Geräte mit einem Fön (kalte Luft); senden Sie das Gerät zur Reduzierung der Gefahr von Beschädigungen am VPAD10 an das nächstgelegene VPAD10-Kundendienstcenter, damit es von qualifizierten Technikern geprüft und gegebenenfalls repariert wird. 11. Der Computer kann nicht normal betrieben werden. Möglicherweise ist ein defektes externes oder internes Speichergerät die Ursache dieses Problems. ViewSonic 29 VPAD10 Externe Peripheriegeräte sind möglicherweise nicht mit dem VPAD10 kompatibel, z. B. externe USB-Geräte, microSD-Karten oder andere Präzisionsgeräte; bei unsachgemäßem Einsatz können Sie dazu führen, dass der VPAD10 den Bereitschaftsmodus aufruft, sobald sie mit ihm verbunden werden. Inkompatible Software oder Treiber - ein nicht kompatibler Treiber verursacht Fehler der Dateien mit den Endungen .dll, .sys und .exe, wodurch der VPAD10 den Bereitschaftsmodus oder Ruhezustand aufruft. Kontaktaufnahme mit Vertreibern Falls sich das Problem trotz der Hinweise im vorherigen Abschnitt nicht lösen lässt, sollten Sie sich in einem nächsten Schritt an den Vertreiber wenden. Vertreiber können bestimmen, ob der Computer an den Laden eingeschickt werden muss. Bitte halten Sie beim Anruf des Vertreibers folgende Informationen bereit: 1. Um welche Konfiguration/welches Modell handelt es sich bei Ihrem VPAD10? Der Vertreiber benötigt Informationen über die Peripheriegeräte, die Sie verwenden. 2. Wird eine Fehlermeldung auf dem Bildschirm angezeigt? 3. Bei Betriebsfehlern: Welche Software versuchen Sie zu verwenden? 4. Welche Schritte haben Sie zur Problemlösung unternommen? Wenn Sie einige dieser Schritte auslassen, kann Ihnen der Vertreiber möglicherweise keine telefonische Hilfestellung bieten. ViewSonic 30 VPAD10 Kundendienst Für technische Unterstützung oder Kundendienst für Ihr Gerät sehen Sie bitte in der unten stehenden Tabelle nach, oder wenden Sie sich an Ihren Händler. HINWEIS: Sie benötigen die Seriennummer Ihres Geräts. Land/Region Website Telefone E-mail Deutschland www.viewsoniceurope.com/de/ www.viewsoniceurope.com/de/support/call-desk/ [email protected] Österreich www.viewsoniceurope.com/aus/ www.viewsoniceurope.com/aus/support/call-desk/ [email protected] Schweiz (Deutsch) www.viewsoniceurope.com/chde/ www.viewsoniceurope.com/chde/support/call-desk/ [email protected] ViewSonic 31 VPAD10 Eingeschränkte Garantie ViewSonic® Notizbuch PC Garantieumfang: ViewSonic gewährleistet, dass die Produkte während des Garantiezeitraums frei von Materialund Herstellungsfehlern sind. Wenn ein Produkt während des Garantiezeitraums Material- oder Herstellungsfehler aufweist, wird ViewSonic nach eigenem Ermessen das Produkt entweder reparieren oder durch ein vergleichbares Produkt ersetzen. Ersatzprodukte oder -teile können reparierte oder überholte Teile und Komponenten enthalten. Gültigkeitsdauer der Garantie: Der Tablet-PC von ViewSonic ist ab Erstkaufdatum durch eine einjährige Garantie auf Verarbeitungsfehler abgedeckt Die Garantie gilt für folgende Personen: Diese Garantie gilt nur für den Ersterwerb durch den Endverbraucher. In folgenden Fällen wird keine Garantie übernommen: 1. Bei Produkten, deren Seriennummer unkenntlich gemacht, geändert oder entfernt wurde. 2. Bei Schäden, Beeinträchtigungen oder Fehlfunktionen mit folgenden Ursachen: a. Unfall, missbräuchliche Verwendung, Fahrlässigkeit, Feuer, Wasser, Blitzschlag oder andere Naturereignisse, unerlaubte Änderungen am Produkt, Nichtbefolgen der dem Produkt beiliegenden Anweisungen. b. Durch den Transport verursachte Schäden am Produkt. c. Abbau oder Aufstellen des Produkts. d. Nicht im Produkt selbst liegende Ursachen wie Stromschwankungen oder Stromausfall. e. Verwendung von Ersatzteilen, die nicht den technischen Daten von ViewSonic entsprechen. f. Normale Abnutzung und Verschleiß. g. Andere Gründe, die nicht in Zusammenhang mit einem Fehler am Produkt stehen. 3. Jedes Produkt, das einen Zustand aufweist, der allgemein als “eingebranntes Bild“ bezeichnet wird, was durch die Anzeige eines statischen Bildes über einen längeren Zeitraum verursacht wird. 4. Deinstallations-, Installations-, Einfachtransport-, Versicherungs- und Einstellungsservicekosten. ViewSonic 32 VPAD10 Inanspruchnahme des Kundendienstes: 1. Informationen zu Wartungsleistungen im Rahmen der Garantie erhalten Sie beim Kundendienst von ViewSonic (siehe “Kundenunterstützung”). Halten Sie die Seriennummer des Produkts bereit. 2. Wenn Sie im Rahmen der Garantie Wartungsleistungen in Anspruch nehmen möchten, müssen Sie (a) den mit Datum versehenen Kaufbeleg, (b) Ihren Namen, (c) Ihre dresse, (d) eine Beschreibung des Problems und (e) die Seriennummer des Produkts vorlegen. 3. Bringen Sie das Produkt in der Originalverpackung zu einem von ViewSonic autorisierten Kundendienstzentrum oder zu ViewSonic. Die Versandkosten werden von Ihnen getragen. 4. Weitere Informationen oder die Adresse eines Kundendienstzentrums von ViewSonic in Ihrer Nähe erhalten Sie von ViewSonic. Einschränkung stillschweigender Garantien: Abgesehen von den in dieser Dokumentation aufgeführten Gewährleistungsansprüchen werden alle weiteren impliziten oderexpliziten Garantieansprüche, einschliesslich der impliziten Garantie der Marktgängigkeit und der eignung für einenbestimmten Zweck, ausgeschlossen. Ausschluss von Schadensersatzansprüchen: Die Haftung von viewsonic ist auf die Kosten für die Reparatur oder den Ersatz des Produkts beschränkt. Viewsonicübernimmt keine Haftung für: 1. Sachschäden, die durch Produktfehler verursacht wurden, Schäden durch Hindernisse, Verlust des Produkts, Zeitverlust, entgangenen Gewinn, entgangene Geschäfte, Vertrauensschäden, Störungen von Geschäftsbeziehungen sowie andere wirtschaftliche Verluste, auch bei Kenntnis der Möglichkeit solcher Schäden. 2. Jegliche andere neben-, folge- oder sonstige schäden. 3. Ansprüche gegen den Kunden durch Dritte. 4. Reparatur oder der Versuch einer Reparatur durch nicht von ViewSonic autorisierte Personen. 4.3: ViewSonic TPC Warranty ViewSonic TPC_LW01 Rev. 1A 06-20-08 33 VPAD10 ViewSonic ® VPAD10 Tablet PC - User Guide - Guide de l’utilisateur - Bedienungsanleitung - Guía del usuario - Kullanιcι kιlavuzu - Pyководство пользователя Model No. : VS13790 Información de conformidad Certificación CE para países europeos Este dispositivo cumple con la Directiva EMC (Compatibilidad Electromagnética) 2004/108/EC y la Directiva de Baja Tensión 2006/95/EC. La información siguiente es sólo para los estados miembros de la UE: La marca cumple con la Directriz para el Desecho de Equipos Electrónicos y Eléctricos 2002/96/EC (WEEE). La marca indica el requisito de NO desechar el equipo, incluyendo cualquier batería gastada o desechada ni acumuladores como desechos municipales sin separar, sino que deben usarse los sistemas de devolución y recolección disponibles. Si en las baterías, acumuladores o pilas de botón incluidas con este equipo aparecen los símbolos químicos Hg, Cd, o Pb, significa que la batería tiene un contenido de metales pesados de más de un 0.0005% de Mercurio, de más de un 0.002% de Cadmio o de más de un 0.004% de Plomo. Declaración sobre el Cumplimiento R&TTE Este dispositivo de módulo inalámbrico cumple con los Requisitos Esenciales de la Directiva de la Unión Europea R&TTE (1999/5/EC). Este equipo cumple con las siguientes estándares de conformidad: ETSI EN 300 328 EN 301 489 EN 301 489 Países notificados: Alemania, Reino Unido, Holanda, Bélgica, Suecia, Dinamarca, Finlandia, Francia, Italia, España, Austria, Irlanda, Portugal, Grecia, Luxemburgo, Estonia, Letonia, Lituania, República Checa, Eslovaquia, Eslovenia, Hungría, Polonia y Malta. ViewSonic i VPAD10 Advertencias Importantes de Seguridad 1. No presione o toque la pantalla LCD. No ponga su Tablet PC con las cosas pequeñas, las cuales pueden arañar la pantalla LCD o entrar en su Tablet PC. 2. No exponga su Tablet PC en el ambiente sucio o polvoroso. Mantenga el ambiente limpio y seco. 3. No ponga su Tablet PC en la superficie desnivelada o no estable. 4. No ponga o deje caer objetos en su Tablet PC. No insierte cualquier objeto exterior en su Tablet PC. No cierre la pantalla LCD fuertemente. 5. No exponga su Tablet PC en el ambiénte magnético o electrónico. No exponga el disquete cerca dsu Tablet PC o sobre su Tablet PC para evitar la pérdida de los datos en el disquete. 6. No deje su Tablet PC cara al sol por que eso puede dañar la pantalla LCD, especialmente en el coche. 7. Temperatura segura: El portatil sólo se puede utilizar en el ambiente de las temperaturas entre 5°C (41°F) y 35°C(95°F). 8. No exponga o utilice su Tablet PC cerca del líquido, lluvia o humedad. 9. Advertencia: Hay riesgo de explosión si la bateria no está sustituida por el modelo incorrecto. Elimine la bateria usada según las instrucciones. 10. No tire su Tablet PC en la basura diaria. Chquee los reglamentos locales para el dishecho de los productos electrónicos. Por favor recicle la pila de la bateria y chequee con las autoridades locales o con los minoristas por el reciclaje. 11. Su Tablet PC y el adaptador puede producir el calor durante la operación o la carga de bateria. No deje su Tablet PC en las rodillas o en cualquier otra parte de su cuerpo para evitar la incomodidad o daño por el calor. 12. Índice de entrada: Respecto al índice de entrada en su Tablet PC, asegure que el adaptador de potencia cumpla con el índice. Solamente utilice los accesorios indicados por el manufacturero. ViewSonic ii VPAD10 13. Chequee la conexión entre la unidad principal y los accesorios antes de encender su Tablet PC. 14. No utilice su Tablet PC cuando come para evitar el ensuciamiento dsu Tablet PC. 15. No insierte cualquier cosa en su Tablet PC para evitar el corto-circuito o el daño al circuito. 16. Apaque su Tablet PC cuando quiere instalar o desinstalar los dispositivos exteriores que no adapten al enchufe caluroso. 17. Antes de limpiar su Tablet PC desconecte su Tablet PC de la salida electrónica , quite la bateria instalada y ponga su Tablet PC lejos de los niños. 18. No desensamble su Tablet PC. Sólo un técnico certificado puede repararlo. Si no , puede causar problema y el manufacturero no tomará la responsabilidad del daño. 19. Solo utilice la bateria y los paquetes aprobados por el manufacturo, si no, habrá daño. 20. Su Tablet PC tiene unas piezas metálicas para dispersa el calor. No ponga su Tablet PC sobre objetos blandos como la cama, el sofa, las rodillas,etc. Si no, su Tablet PC se volverá caluroso y el sistema de operación suspendrá. ViewSonic iii VPAD10 Declaración de Cumplimiento de RoHS Este producto ha sido diseñado y fabricado cumpliendo la Directiva 2002/95/EC del Parlamento Europeo y el Consejo para la restricción del uso de ciertas sustancias peligrosas en equipos eléctricos y electrónicos (Directiva RoHS) y se considera que cumple con los valores de concentración máximos publicados por el European Technical Adaptation Committee (Comité Europeo de Adaptaciones Técnicas) (TAC) tal y como se muestra a continuación: Sustancia Concentración Máxima Propuesta Concentración Real Plomo (Pb) 0,1% < 0,1% Mercurio (Hg) 0,1% < 0,1% Cadmio (Cd) 0,01% < 0,01% Cromo Hexavalente (Cr6+) 0,1% < 0,1% Bifenilo Polibromado (PBB) 0,1% < 0,1% Éteres de Difenilo Polibromado (PBDE) 0,1% < 0,1% Ciertos componentes de los productos indicados más arriba están exentos bajo el Apéndice de las Directivas RoHS tal y como se indica a continuación: Ejemplos de los componentes exentos: 1. Mercurio en bombillas fluorescentes compactas que no exceda los 5 mg por bombilla y en otras bombillas no mencionadas específicamente en el Apéndice de la Directiva RoHS. 2. Plomo en el cristal de los tubos de rayos catódicos, componentes electrónicos, tubos fluorescentes y piezas electrónicas de cerámica (p.ej. dispositivos piezoelectrónicos). 3. Plomo en soldaduras del tipo de alta temperatura (p.ej. las aleaciones basadas en plomo que contiene en peso un 85% o más de plomo). 4. Plomo como elemento aleador en acero que contenga hasta un 0,35% de plomo en peso, aluminio que contenga hasta un 0,4% de plomo en peso y como aleación de cobre que contenga hasta un 4% de plomo en peso. ViewSonic iv VPAD10 Información del Copyright Copyright © ViewSonic® Corporation, 2010. Reservados todos los derechos. ViewSonic, el logotipo de los tres pájaros y OnView son marcas registradas de ViewSonic Corporation. Android is a trademark of Google Inc. Use of this trademark is subject to Google Permissions. This product has an Android™ platform based on Linux, which can be expanded by a varietyof JME-based application SW. All products use in this device and trademarks mentioned herein are trademarks or registered trademarks of their respective owners. Google™, the Google logo, Android™, the Android logo and Gmail™ are trademarks of Google Inc. Use of this trademark is subject to Google Permissions. Wi-Fi and the Wi-Fi CERTIFIED logo are registered trademarks of the Wireless Fidelity Alliance. microSD™ is a trademark of SD Card Association. Bluetooth and the Bluetooth logo are trademarks owned by Bluetooth SIG, Inc. The prediction engine of the input method is TOUCHPAL, provided by COOTEK. Renuncia: ViewSonic Corporation no se hace responsable de los errores técnicos o editoriales contenidos en el presente documento, ni de los daños incidentales o consecuentes resultantes del mal uso de este material, o del rendimiento o uso de este producto. Para continuar con la mejora del producto, ViewSonic Corporation se reserva el derecho de cambiar las especificaciones sin previo aviso. La información presente en este documento puede cambiar si aviso previo. Este documento no debe ser copiado, reproducido o transmitido total o parcialmente por ningún medio y para ningún propósito sin permiso escrito de ViewSonic Corporation. ViewSonic v VPAD10 Registro del producto Para que nuestros productos se ajusten a sus futuras necesidades, así como para recibir información adicional sobre el producto cuando esté disponible, regístrelo a través de Internet en: www.viewsonic.com. El CD-ROM del Asistente de ViewSonic® le ofrece también la posibilidad de imprimir el formulario de registro para enviarlo por correo o fax a ViewSonic®. Para el historial Nombre del producto: Número de modelo: Número del documento: Número de serie: Fecha de compra: VPAD10 ViewSonic Tablet PC VS13790 VPAD10_UG_ESP Rev. 1A 09-28-10 Desecho del producto al final de su vida útil ViewSonic es respetuoso con el medioambiente y está comprometido a trabajar y vivir de una manera que sea respetuosa con el medioambiente. Gracias por ser parte de una forma de Computación más Inteligente y más Verde. Visite el sitio web de ViewSonic para saber más. EE.UU. y Canadá: http://www.viewsonic.com/company/green/recycle-program/ Europa: http://www.viewsoniceurope.com/uk/support/recycling-information/ Taiwán: http://recycle.epa.gov.tw/recycle/index2.aspx ViewSonic vi VPAD10 Tabla de Contenido Breve introducción............................................................................................................................................ii Contenido del paquete....................................................................................................................................iii Explorar su Tablet PC...................................................................................................................................... 1 Vista frontal................................................................................................................................................... 1 Vista posterior............................................................................................................................................... 3 Vista lateral................................................................................................................................................... 5 Indicadores................................................................................................................................................... 8 Aplicación para sistemas con Windows 7..................................................................................................... 10 Utilizar la función Cámara............................................................................................................................. 27 Utilizar la pantalla multitáctil.......................................................................................................................... 27 Problemas generales de hardware, causas posibles y soluciones............................................................... 28 ViewSonic vii VPAD10 Breve introducción Instrucciones de seguridad Siga las pautas de seguridad que se indican a continuación para protegerse usted mismo y al dispositivo VPAD10. •No intente reparar usted mismo el dispositivo VPAD10. Siga siempre las instrucciones de instalación al pie de la letra. •Asegúrese de que no hay ningún objeto que descanse sobre el cable de alimentación del adaptador de CA y que dicho cable no se encuentra en ningún lugar donde se pueda pisar o tropezar con él. •No tape el adaptador de CA con papeles u otros artículos que puedan reducir la refrigeración; tampoco utilice el adaptador de CA mientras se encuentra dentro de un maletín de transporte. •Utilice solamente el adaptador de CA, el cable de alimentación y la batería probados para utilizarse con este dispositivo VPAD10. El uso de otro tipo de batería o de adaptador de CA puede causar riesgo de incendio o explosión. •Si utiliza un alargador con el adaptador de CA, asegúrese de que el valor nominal del amperaje total de los productos enchufados a dicho alargador no supera el de este. •Si traslada el dispositivo VPAD10 entre entornos cuyos intervalos de temperatura y humedad difieran bastante, se puede formar condensación en dicho dispositivo o dentro de él. Para no dañar el dispositivo VPAD10, deje que transcurra el tiempo suficiente para que la humedad se evapore antes de utilizarlo. •Cuando desconecte un cable, tire de su conector o de su lazada de liberación de tensión, no del propio cable. Cuando tire del conector, manténgalo alineado uniformemente para no doblar ninguno de sus contactos. Asimismo, antes de conectar un cable, asegúrese de que ambos conectores están correctamente orientados y alineados. El contenido de esta día puede variar de los productos reales. En este caso, remítase a dichos productos. ViewSonic viii VPAD10 Contenido del paquete Después de abrir el paquete, inspeccione atentamente el contenido. Si cualquiera de los artículos falta o está dañado, póngase en contacto son su distribuidor. La caja debe contener los siguientes artículos: ESTÁNDAR •Un dispositivo VPAD10 •Un adaptador de CA con cable de alimentación •Guía del usuario •CD con los controladores (instalados en SSD) ADVERTENCIA El controlador de este dispositivo VPAD10 está colocado en última partición SSD. Tenga cuidado para no eliminar o formatear los archivos. OPCIONAL Los siguientes artículos suelen ser opcionales, pero algunos proveedores pueden incluirlos en el paquete estándar. Some items may not be available in some countries, or some vendors may choose not to carry all the items. not to carry all the items. •Funda •Cable Mini VGA •Paño de limpieza •Audífono ViewSonic ix VPAD10 Explorar su Tablet PC Vista frontal ķ ĸ Ĺ ĺ Ļ ļ ViewSonic 1 VPAD10 Cámara Cámara Web integrada que permite capturar imágenes estáticas, grabar vídeos y conversar en línea. Pantalla táctil Utilice el dedo para controlar el sistema y las aplicaciones. Indicadores Consulte la sección "Indicadores" en la página 8~9 para obtener detalles. Botón Encendido y apagado Permite encender y apagar el dispositivo VPAD10. Botón de función 1 Mantenga presionado este botón para la tecla “Esc”. Presiónelo brevemente para llamar al “Panel de entrada de su Tablet”. (Si no hay acceso al sistema, manténgalo presionado para la tecla de desplazamiento "Arriba". Presiónelo brevemente para la tecla de desplazamiento "Abajo".) Botón de función 2 Mantenga presionado este botón para activar o desactivar la función 3G. Presiónelo brevemente para activar o desactivar las funcionalidades Wi-Fi y Bluetooth. (Si no hay acceso al sistema, presiónelo para la tecla "Entrar".) ViewSonic 2 VPAD10 Vista posterior ķ ĸ ViewSonic 3 VPAD10 Altavoz Produce sonido de los archivos multimedia o del sistema operativo. Conductos de ventilación Permiten disipar el calor y mantener una temperatura óptima en el dispositivo VPAD10. ViewSonic 4 VPAD10 Vista lateral Lateral izquierdo Lado derecho Lado superior ķ ĸ Ĺ Ľ ľ Ŀ ĺ Ļ ļ ViewSonic Lado inferior 5 VPAD10 Conector de alimentación Permite conectar la fuente de alimentación de CA para proporcionar energía al dispositivo VPAD10 y cargar la batería. Ranura para tarjetas Micro SD Permite insertar una tarjeta de memoria Micro SD. Puede intercambiar material de datos con el dispositivo VPAD10. Puerto Mini VGA Permite conectar un dispositivo de visualización externo (como un monitor o proyector) al conector de vídeo Mini VGA del equipo portátil con un cable Mini VGA. Botón Encendido y apagado Permite conectar periféricos, como por ejemplo ratones, cámaras digitales y reproductores MP3, que utilizan la interfaz USB 2.0. Conector de salida de audio Permite conectar un audífono, auricular o altavoz externo para reproducir el audio del dispositivo VPAD10. MIC Permite recibir sonidos y voces para grabar. Orificio de expulsión y restablecimiento Cuando el estado del sistema es anómalo (no se puede iniciar o activar) inserte un objeto o fino y recto (como un clip de papel) en el orificio de expulsión manual de su Tablet. ViewSonic 6 VPAD10 Conductos de ventilación Permiten disipar el calor y mantener una temperatura óptima en el dispositivo VPAD10. Ranura para tarjetas SIM 3G Inserte una tarjeta SIM 3G (no se admite PnP) para poder conectarse a una red 3G. (Para obtener más información, póngase en contacto con los operadores de telecomunicaciones locales.) ViewSonic 7 VPAD10 Indicadores ķ ViewSonic ĸ Ĺ 8 VPAD10 Indicador LAN inalámbrico Cuando la funcionalidad WLAN está activada, se ilumina en color azul. Cuando la funcionalidad WLAN está desactivada, la luz se apaga. Indicación del estado de la batería Cuando la batería se está cargando, se ilumina en color rojo. Cuando la carga de la batería es baja, parpadea en color rojo. Cuando la batería está completamente cargada, se ilumina en color azul. Indicador de encendido Cuando el sistema está encendido, se ilumina en color azul. Cuando el sistema se encuentra en el modo de suspensión, parpadea en color azul. Cuando el sistema está apagado o se encuentran el modo de hibernación, la luz se apaga. ViewSonic 9 VPAD10 Aplicación para sistemas con Windows 7 Comenzar a utilizar el dispositivo VPAD10 Conecte el dispositivo VPAD10 a una fuente de alimentación externa mediante el adaptador de CA, mantenga presionado el botón de encendido y apagado durante 2~3 segundos y encienda dicho dispositivo. Deje de presionar el botón cuando el indicador de encendido se ilumine en color azul. Por último, siga las instrucciones de la pantalla para completar la configuración del sistema operativo inicial. Aparecerá la pantalla de inicio del sistema (escritorio). (El movimiento del sensor G integrado del dispositivo cambia su ángulo y orientación.) Vista horizontal Vista vertical ViewSonic 10 VPAD10 Inicio (escritorio) El escritorio predeterminado del sistema incluye los siguientes elementos: Papelera de reciclaje, Teclado virtual, Área de trabajo y Barra de tareas. ķ ĸ Ĺ ĺ Menú Inicio Botones de la barra de tareas ViewSonic Área de la barra de tareas 11 Área de Mostrar escritorio notificación VPAD10 Área de trabajo Se trata del área de la pantalla en la que los usuarios pueden realizar su trabajo así como almacenar programas, documentos y sus accesos directos. Puede agregar Gadgets para proporcionar a los usuarios acceso rápido a información personalmente relevante y tareas sencillas (sin obstáculos). Gadgets (muestras) ViewSonic 12 VPAD10 Barra de tareas La barra de tareas es el punto de acceso para los programas mostrados en el escritorio, incluso si el programa está minimizado. Se dice de tales programas que tienen presencia en el escritorio. Con la barra de tareas, los usuarios pueden ver las ventanas principales abiertas y ciertas ventanas secundarias en el escritorio, así como cambiar rápidamente entre ellas. Botón Inicio: Se trata del punto de acceso para todos los programas y lugares de Windows especiales (Documentos, Imágenes, Música, Juegos, Pc, Panel de control). Tiene listas de tipo "los más usados recientemente" para acceder rápidamente a los programas y documentos recientemente utilizados. Bandas del escritorio: programas funcionales y de ejecución a largo plazo, como por ejemplo la barra de idioma. Los programas que se minimizan en las bandas del escritorio no muestran botones en la barra de tareas cuando se minimizan. No se recomienda el uso de las bandas del escritorio en Windows 7. Área de notificación: se trata de una fuente para notificaciones y estado a corto plazo así como un punto de acceso para funciones relacionadas con el sistema y con los programas que no tienen presencia en el escritorio. Barra de herramientas de miniaturas Botón de la barra de tareas fijado Botón Inicio ViewSonic Botón de la barra de tareas Área de la barra de tareas 13 Mostrar escritorio Banda del escritorio Área de notificación VPAD10 Conectarse a una red inalámbrica 1. Asegúrese de que se encuentra dentro del área de servicio de la red inalámbrica. Presione el botón Wi-Fi para activar la funcionalidad Wi-Fi. El indicador Wi-Fi se iluminará en azul. (Si inserta una tarjeta SIM 3G y activa la funcionalidad 3G, también podrá conectarse a redes 3G.) 2. Haga clic en el icono de red del área de notificación. Se mostrará una lista de redes inalámbricas disponibles. (Las zonas con cobertura Wi-Fi y las redes 3G se mostrarán juntas en la misma lista. Windows 7 también virtualiza la tarjeta Wi-Fi para que pueda utilizarla dos veces, por ejemplo para conectar dispositivos WPS a un punto de acceso que no es WPS.) (Para conectarse a algunas redes que requieren autenticación de seguridad, puede que tenga que pasar otro proceso de autorización y especificar el nombre de usuario y la contraseña. Para obtener detalles, consulte a su administrador de red.) (Para garantizar la seguridad de los datos, es recomendable conectarse a redes inalámbricas que tengan seguridad siempre que sea posible.) (Cuando viaje en avión, asegúrese de desactivar la conexión de red inalámbrica para evitar posibles riegos y volar seguro.) 3. Elija una red y haga clic en Connect (Conectar). Si la red que utiliza no requiere autenticación de seguridad, aparecerá un mensaje indicando que se ha conectado a la red correctamente. ViewSonic 14 VPAD10 Bluetooth 1. Haga clic con el botón secundario en el icono en el área de notificación (situado en la esquina inferior derecha del escritorio o haga clic en el icono para acceder a dicho icono desde los iconos ocultos) y seleccione Open Settings (Abrir configuración). (Si el adaptador está desactivado, actívelo.) 2. En la ficha Options (Opciones), seleccione Allow Bluetooth devices to find this computer (Permitir que los dispositivos Bluetooth encuentren este equipo) y haga clic en OK (Aceptar). Por tanto, otros dispositivos Bluetooth pueden encontrar el equipo portátil y establecer una conexión Bluetooth. (También es necesario activar la función de conexión Bluetooth del dispositivo al que desea conectarse.) ViewSonic 15 VPAD10 3. Haga clic con el botón secundario y seleccione Add a Device (Agregar un dispositivo). Espere unos instantes a que se muestren los dispositivos Bluetooth activos encontrados. (Para obtener detalles sobre cómo activar la función Bluetooth del dispositivo, consulte la documentación del mismo.) (El alcance efectivo máximo de la conexión entre los dispositivos VPAD10 y Bluetooth es de 10 metros aproximadamente.) 4. Seleccione un dispositivo Bluetooth y haga clic Next (Siguiente). ViewSonic 16 VPAD10 5. Windows genera un número de código aleatorio que se muestran pantalla. Escriba este número de código en el dispositivo Bluetooth al que está intentando conectarse su VPAD10. Enviar un archivo a un dispositivo Bluetooth Si el dispositivo Bluetooth es capaz de enviar y recibir datos, como por ejemplo un teléfono móvil, puede utilizar la conectividad Bluetooth para transferir datos de forma inalámbrica entre dicho dispositivo y su Tablet. 1. Haga clic con el botón secundario en ViewSonic y seleccione Show Bluetooth Devices (Mostrar dispositivos Bluetooth). 17 VPAD10 2. En este ejemplo, haga doble clic en el icono S88 (el teléfono móvil S88 puede transferir datos a través de la funcionalidad Bluetooth). 3. Haga clic en Send files to your phone (S88) (Enviar archivos al teléfono (S88)). ViewSonic 18 VPAD10 4. Haga clic en Browse Files (Buscar archivos) para seleccionar los archivos que desea transferir y, a continuación, haga clic en Sned (Enviar). 5. Los archivos seleccionados se enviarán ahora al teléfono móvil S88. Una vez terminada la transferencia, el cuadro de diálogo Sending Items (Enviando elementos) se cerrará automáticamente. (El ejemplo mostrado anteriormente es específico para conectarse a un teléfono móvil. Cuando se conecte a otros tipos de dispositivo Bluetooth, los pasos pueden ser diferentes.) ViewSonic 19 VPAD10 Especificación de información mediante el panel táctil Panel de entrada del dispositivo VPAD10 El panel de entrada del dispositivo VPAD10 es el panel de entrada principal utilizado para especificar contenido de texto. Tablero de escritura También existe un tablero de escritura que captura el texto manuscrito y lo convierte en texto que impreso. Existen dos métodos para capturar texto manuscrito: Escribir a mano alzada o Escribir carácter a carácter. 1. Escribir a mano alzada ViewSonic 20 VPAD10 2. Escribir carácter a carácter Configuración del dispositivo VPAD10 Para obtener el máximo provecho de todas las funciones táctiles de este sistema, elija "Start" (Inicio) > "Control Panel" (Panel de control) y, a continuación, seleccione “VPAD10 Settings" (Configuración del dispositivo VPAD10). ViewSonic 21 VPAD10 Introducción a la configuración del dispositivo VPAD10 Display (Visualización) 1. Configuration (Con figuración) Para configurar el lápiz y la pantalla táctil, haga clic en el botón Setup (Configuración). A continuación, toque la pantalla con el dedo para completar la configuración de identificación de la pantalla táctil. ViewSonic 22 VPAD10 2. Display Options (Opciones de visualización) Display (Visualización): seleccione el dispositivo de visualización de salida. Calibration (Calibración): No utilice la calibración de pantalla y integrada del sistema Windows. Si desea calibrar una pantalla táctil, consulte la página adicional “Calibration of the touch screen” (Calibración de la pantalla táctil). Reset (Restablecer): Si la calibración de la pantalla integrada no se realizó correctamente, puede hacer clic en el botón Reset (Restablecer) para restaurar la calibración predeterminada. Go to Orientation (Ir a orientación) El sensor G está integrado en este dispositivo, no es necesario realizar esta configuración. ViewSonic 23 VPAD10 Others (Otros) 1. Handedness (Diestro o zurdo) Seleccione la posición preferida de los menús en función de si es diestro o zurdo. Si selecciona una configuración para zurdos, los menús aparecen a la right-handed (derecha); si selecciona una configuración para diestros, los menús aparecen a la lefthanded (izquierda). 2. Pen and Touch (Lápiz y entrada táctil) Haga clic en el vínculo “Go to Pen and Touch” (Ir a Lápiz y panel táctil) que se encuentra en el cuadro Lápiz y entrada táctil. 3. VPAD10 Input Panel Options (Opciones del panel de entrada del dispositivo VPAD10) Haga clic en el vínculo “Go to Input Panel Settings” (Ir a la configuración de Panel de entrada) que aparece en las opciones del panel de entrada del dispositivo VPAD10. ViewSonic 24 VPAD10 Configuración del lápiz y la entrada táctil Habilitar entrada táctil 1. Active la casilla “Use your finger as an input device” (Usar el dedo como dispositivo de entrada) para habilitar la interfaz táctil. 2. Active la casilla “Enable multi-touch gestures and inking” (Habilitar movimientos multitoque y entradas manuscritas) para habilitar los movimientos multitoque, como por ejemplo zoom con dos dedos. Settings (Configuración) Haga clic en el botón "Settings" (Configuración) para ajustar la velocidad de doble toque y la tolerancia espacial, y probar la configuración. ViewSonic 25 VPAD10 Touch Pointer (Puntero táctil) Active la casilla “Touch pointer” (Puntero táctil) para mostrar el puntero táctil cuando los dedos interactúan con elementos de la pantalla. En el área Advanced Option (Opciones avanzadas) puede establecer los elementos "Touch Pointer Location Option" (Opciones de ubicación del puntero táctil) y "Touch Pointer Appearance and Behavior" (Apariencia y comportamiento del puntero táctil). Panning (Panorámica) En la ficha “Panning” (Panorámica), active la casilla “Turn on Single Finger Panning” (Activar movimiento panorámico con un dedo) para habilitar el movimiento panorámico con el dedo. Active ambas casillas en el cuadro “Gestures” (Movimientos) y seleccione el valor que desee en Inertia settings (Configuración de inercia). ViewSonic 26 VPAD10 Utilizar la función Cámara La cámara integrada permite participar en llamadas de vídeo y hacer fotografías. Utilizar la pantalla multitáctil La tecnología multitáctil permite controlar el equipo con uno o dos dedos simultáneamente. Un doble clic equivale a tocar con un dedo dos veces. El desplazamiento de las páginas Web es tan intuitivo como mover el dedo hacia arriba y hacia abajo por una página. Utilice dos dedos para ampliar y reducir las imágenes (pellizcar para reducir, separar para ampliar). Para hacer clic con el botón secundario en un archivo, tóquelo con un dedo y toque la pantalla con otro dedo (también puede utilizar un dedo para tocar la pantalla durante 2~3 segundos). ViewSonic 27 VPAD10 Problemas generales de hardware, causas posibles y soluciones A continuación se citan algunos problemas comunes de hardware y soluciones recomendadas: 1. El sistema dejó de funcionar durante la ejecución del programa. Causa: error al utilizar el procedimiento actual. Solución: haga clic en las teclas <Ctrl>, <Alt> y <Supr>. El sistema operativo Windows causa el error; reinicie el sistema a través de la fuente de alimentación. 2. El sistema operativo no se puede restaurar al estado de utilización. Si el sistema operativo no puede reanudar el funcionamiento después de una pausa, compruebe las siguientes causas posibles: La batería puede estar averiada o el nivel de carga actual puede ser muy bajo. Para solucionar este problema, conecte una fuente alimentación externa como, por ejemplo, el adaptador de CA. 3. El sistema no se puede apagar normalmente. Mantenga presionado el botón de encendido y apagado durante 4-6 segundos hasta que el sistema se apague. 4. Después del apagado, si el sistema no puede arrancar: conecte el adaptador de alimentación de CA inmediatamente, ya que significa que la batería no tenía suficiente carga para el arranque. 5. ¿Medidas para prolongar la autonomía de la batería? Ajuste el brillo de la pantalla al nivel mínimo posible. Ajuste la pantalla del equipo al valor estándar normal. Quite la tarjeta VPAD10 si no se utiliza con frecuencia. Desactive la función Bluetooth del dispositivo VPAD10. Desactive la función de red inalámbrica del dispositivo VPAD10. Asegúrese de que la configuración de alimentación se encuentran el “modo de ahorro de energía”. ViewSonic 28 VPAD10 6. La red inalámbrica se interrumpe después de estar dos o tres minutos activa y no se puede reanudar. Este problema puede deberse a interferencias causadas por el canal. Cambie el canal del punto de acceso y vuelva conectarse. 7. El dispositivo VPAD10 no se puede conectar a Internet. La cuenta del proveedor de servicios de internet (ISP) no está configurada; póngase en contacto con la compañía del servicio de red para obtener ayuda. 8. El dispositivo VPAD10 ha estado en línea a través de una vez inalámbrica pero todavía no puede conectarse a otro equipo. Compruebe si el controlador del dispositivo está correctamente instalado. Si el controlador no está instalado correctamente, presione [Start] (Inicio) -> [Control Panel] (Panel de control) -> [System] (Sistema) -> [Device Manager] (Administrador de dispositivos) -> [Network Adapters] (Adaptadores de red). Aparecerá un signo de admiración amarillo en la etiqueta de la red. Si aparece un signo de admiración amarillo, utilice el CD con los controladores para reinstalar el controlador del dispositivo. 9. Hay buena intensidad de señal, pero no se puede establecer conexión con la red. Compruebe si la configuración de la dirección TCP / IP es o no correcta. 10. Si penetra agua accidentalmente en el dispositivo VPAD10, ¿cómo puedo resolver este problema? Si se encuentra con esta situación, no conecte la fuente de alimentación del dispositivo VPAD10. Si lo hace, provocará un daño más grave a dicho dispositivo. Desenchufar la fuente y el cable de alimentación y quite cualquier dispositivo externo conectado, como por ejemplo, una unidad. Seque todos los líquidos derramados en el dispositivo VPAD10; limpie todas las manchas con un paño suave para reducir daños potenciales a la unidad. Seque la carcasa y otros equipos con ventiladores y, a continuación, envíe el dispositivo VPAD10 al centro de reparación más cercano para que ingenieros cualificados lo diagnostique y reparen. De esta forma reducirá los daños en el dispositivo VPAD10. 11. El equipo no puede seguir funcionando. Un dispositivo de almacenamiento externo o interno podría ser la causa de este problema, ya que puede no estar funcionando correctamente cuando almacena el contenido. ViewSonic 29 VPAD10 Los dispositivos periféricos externos (como dispositivos USB externos y tarjetas Micro SD pertenecientes a dispositivos de precisión) pueden no ser compatibles con el dispositivo VPAD10; si se utilizan incorrectamente, pueden hacer (con facilidad) que el dispositivo VPAD10 pase a un estado de espera cuando se conectan al mismo. El software o los controladores incompatibles, provocarán que los archivos con la extensión .dll, .sys y .exe no funcionen y pondrán el dispositivo VPAD10 en el modo de espera o hibernación. Distribuidores de contacto Después de leer la sección anterior, si el problema no se resuelve, realice los pasos siguientes para ponerse en contacto con el distribuidor. Los distribuidores pueden determinar si el equipo necesita de volverse a la tienda. Antes de llamar al distribuidor, prepare la siguiente información: 1. Configuración y modelo de su dispositivo VPAD10 Los distribuidores necesitan saber qué periféricos utiliza. 2. ¿Aparece algún mensaje de error en la pantalla? 3. Si se produce un error de funcionamiento, ¿qué programa de software estaba intentando usar? 4. ¿Qué pasos ha intentado realizar para solucionar el problema? Si pasa por alto algunos pasos, los distribuidores pueden ayudarle por teléfono para completar estos pasos. ViewSonic 30 VPAD10 Customer Support For technical support or product service, see the table below or contact your reseller. NOTE: You will need the product serial number. Country/Region Website T = Telephone F = FAX Email Australia/New Zealand www.viewsonic.com.au AUS= 1800 880 818 NZ= 0800 008 822 [email protected] Canada www.viewsonic.com T (Toll-Free)= 1-866-463-4775 T (Toll)= 1-424-233-2533 F= 1-909-468-3757 [email protected] Europe www.viewsoniceurope.com www.viewsoniceurope.com/uk/Support/Calldesk.htm Hong Kong www.hk.viewsonic.com T= 852 3102 2900 [email protected] India www.in.viewsonic.com T= 1800 11 9999 [email protected] Ireland (Eire) www.viewsoniceurope.com/uk/ www.viewsoniceurope.com/uk/support/call-desk/ [email protected] Korea www.kr.viewsonic.com T= 080 333 2131 [email protected] Latin America (Argentina) www.viewsonic.com/la/ T= 0800-4441185 [email protected] Latin America (Chile) www.viewsonic.com/la/ T= 1230-020-7975 [email protected] Latin America (Columbia) www.viewsonic.com/la/ T= 01800-9-157235 [email protected] Latin America (Mexico) www.viewsonic.com/la/ T= 001-8882328722 [email protected] Renta y Datos, 29 SUR 721, COL. LA PAZ, 72160 PUEBLA, PUE. Tel: 01.222.891.55.77 CON 10 LINEAS Electroser, Av Reforma No. 403Gx39 y 41, 97000 Mérida, Yucatán. Tel: 01.999.925.19.16 Other places please refer to http://www.viewsonic.com/la/soporte/index.htm#Mexico Latin America (Peru) www.viewsonic.com/la/ T= 0800-54565 [email protected] Macau www.hk.viewsonic.com T= 853 2870 0303 [email protected] Middle East ap.viewsonic.com/me/ Contact your reseller [email protected] Puerto Rico & Virgin Islands www.viewsonic.com T= 1-800-688-6688 (English) T= 1-866-379-1304 (Spanish) F= 1-909-468-3757 [email protected] [email protected] Singapore/Malaysia/Thailand www.ap.viewsonic.com T= 65 6461 6044 [email protected] South Africa ap.viewsonic.com/za/ Contact your reseller [email protected] United Kingdom www.viewsoniceurope.com/uk/ www.viewsoniceurope.com/uk/support/call-desk/ [email protected] www.viewsonic.com T (Toll-Free)= 1-800-688-6688 T (Toll)= 1-424-233-2530 F= 1-909-468-3757 [email protected] United States ViewSonic 31 VPAD10 Garantía limitada Tablet PC ViewSonic® Cobertura de la garantía: ViewSonic garantiza que sus productos no tendrán defectos de materiales ni de fabricación durante el período de garantía. Si algún producto presenta alguno de estos defectos durante el período de garantía, ViewSonic decidirá si repara o sustituye el producto por otro similar. Los productos o las piezas sustituidos pueden incluir componentes o piezas reparadas o recicladas. Período de validez de la garantía: ViewSonic Tablet PC tiene una garantía de 1 año en mano de obra a partir de la fecha de compra del primer comprador Destinatario de la garantía: Esta garantía sólo es válida para el primer comprador de este producto. La garantía no cubre: 1. Cualquier producto cuyo número de serie haya sido manipulado, modificado o eliminado. 2. Cualquier daño, deterioro o funcionamiento incorrecto causado por: a. Accidente, utilización incorrecta, negligencia, incendio, inundación, rayo o cualquier desastre natural, modificación sin autorización del producto o por no seguir las instrucciones proporcionadas con el producto. b. Cualquier daño en el producto debido al transporte. c. Traslado o instalación del producto. d. Causas externas al producto, como fluctuaciones o fallas eléctricas. e. El uso de suministros o piezas que no cumplen las especificaciones de ViewSonic. f. Desgaste y deterioro normales. g. Cualquier causa no relacionada con defectos del producto. 3. Cualquier producto que muestre una condición comúnmente conocida como “imagen quemada” lo que resulta cuando una imagen estática es mostrada por un periodo largo de tiempo. 4. Cargos por servicio de desinstalación, instalación, transporte en envío, seguro y configuración. ViewSonic 32 VPAD10 Cómo obtener asistencia: 1. Para obtener informacion sobre como recibir asistencia cubierta en la garantia, pongase en contacto con el Servicio de atencion al cliente de ViewSonic (por favor, consulte la página de Atención al Cliente). Tendra que proporcionar el numero de serie del producto. 2. Para recibir la asistencia cubierta por la garantía, tendrá que proporcionar (a) el recibo con la fecha de compra original, (b) su nombre, (c) dirección, (d) descripción del problema y (e) el número de serie del producto. 3. Lleve o envíe (con todos los gastos pagados) el producto en su embalaje original a un centro de asistencia de ViewSonic autorizado o a ViewSonic. 4. Para obtener el nombre del centro de asistencia de ViewSonic más cercano, póngase en contacto con ViewSonic. Límite de las garantías implícitas: No existe ninguna garantía, expresa o implícita, aparte de la descrita en este documento, incluida la garantía implícita de comerciabilidad o adecuación a un fin concreto. Exclusión de daños: La responsabilidad de viewsonic se limita al coste de la reparación o sustitución del producto. Viewsonic no se hace responsable de: 1. Daños a otras pertenencias causados por defectos del producto, inconvenientes, pérdida de uso del producto, de tiempo, de beneficios, de oportunidades comerciales, de fondo de comercio, interferencia en relaciones comerciales u otras pérdidas comerciales, incluso si existe el conocimiento de la posibilidad de dichos daños. 2. Cualquier daño, ya sea fortuito, resultante o de cualquier tipo. 3. Cualquier reclamación al usuario por terceros. 4. Reparación o intento de reparación por parte de personal no autorizado por ViewSonic. 4.3: ViewSonic TPC Warranty ViewSonic TPC_LW01 Rev. 1A 06-20-08 33 VPAD10 ViewSonic ® VPAD10 Tablet PC - User Guide - Guide de l’utilisateur - Bedienungsanleitung - Guía del usuario - Kullanιcι kιlavuzu - Pyководство пользователя Model No. : VS13790 Uygunluk Bilgisi Avrupa Ülkeleri için CE Uyumu Aygıt 2004/108/ec sayılı EMC yönergesi ve 2006/95/EC sayılı Düşük Voltaj Yönergesi ile uyumludur. Aşağıdaki bilgi sadece AB üyesi ülkeler içindir: Sağda gösterilen işaret Atık Elektrikli ve Elektronik Cihaz Yönergesi 2002/96/EC (WEEE) ile uyumludur. İşaret, cihazın belediye atıkları ile ATILMAMASI gerektiğini, bunun yerine yerel yasalara gore toplama sistemlerine bırakılması gerektiğini gösterir. Bu cihazda bulunan pil, batarya ve saat pillerinde Hg, Cd veya Pb kimyasal sembolleri bulunuyorsa, bu pilin %0.0005 Civa’dan daha fazla, %0.002 Kadmiyum’dan daha fazla ya da %0.004 Kurşun’dan daha fazla ağır metal içeriğine sahip olduğu anlamına gelmektedir. R&TTE Uygunluk Beyanı Bu kablosuz modül cihazı Avrupa Birliği R%TTE (1999/5/EC) Yönergesinin Temel Şartlarına uygundur. Bu cihaz aşağıdaki uygunluk standartlarını karşılamaktadır: ETSI EN 300 328 EN 301 489 EN 301 489 EN 62209-2 Onaylayan Ülkeler: Almanya, Birleşik Krallık, Hollanda, Belçika, İsveç, Danimarka, Finlandiya, Fransa, İtalya, İspanya, Avusturya, İrlanda, Portekiz, Yunanistan, Luüksemburg, Letonya, Litvanya, Çek Cumhuriyeti, Slovakya, Slovenya, Macaristan, Polonya ve Malta. ViewSonic i VPAD10 Önemli Güvenlik Yönergeleri 1. LCD erkana BASMAYIN veya DOKUNMAYIN. Tablet bilgisayarı, LCD ekranı çizebilecek veya tablet bilgisayarın havalandırmalarına girebilecek küçük nesnelerle birlikte YERLEŞTİRMEYİN. 2. Tablet bilgisayarı kirli veya tozlu ortama maruz BIRAKMAYIN. Ortamı temiz ve kuru turun. 3. Tablet bilgisayarı düz olmayan ve dengesiz çalışma yüzeyine YERLEŞTİRMEYİN. 4. Tablet bilgisayarın üstüne herhangi bir nesne KOYMAYIN veya DÜŞÜRMEYİN. Tablet bilgisayarın içine herhangi bir nesne SOKMAYIN. LCD Ekran kapağını zorla KAPATMAYIN. 5. Tablet bilgisayarı güçlü manyetik veya elektrik alanına maruz BIRAKMAYIN; Disketlerdeki verilerin kaybolmasına neden olabileceğinden, disketleri tablet bilgisayarın yanına veya üstüne KOYMAYIN. 6. Özellikle arabadayken, LCD ekrana zarar verebileceğinden tablet bilgisayarı güneşte BIRAKMAYIN. 7. GÜVENLİ SICAKLIK: Bu tablet bilgisayar yalnızca 5°C (41°F) ve 35°C(95°F) arasındaki ortam sıcaklıklarındaki ortamlarda kullanılmalıdır. 8. Tablet bilgisayarı sıvı, yağmur veya neme maruz BIRAKMAYIN veya bunlara yakın KULLANMAYIN. 9. Dikkat: yanlış pil tipi kullanılırsa, patlama tehlikesi vardır. Kullanılmış pilleri yönergelere göre atın. 10. Tablet bilgisayarı belediye çöpüne ATMAYIN. Elektronik ürünlerin atılmasıyla ilgili yerel düzenlemeleri kontrol edin. Lütfen Pil Paketini geri dönüştürün ve geri dönüştürme tavsiyesi için Yerel Yetkili veya satıcınıza danışın. 11. Tablet bilgisayar ve güç adaptörü çalışırken veya dahili pili şarj ederken biraz ısınabilir. Isıdan dolayı rahatsızlık veya yaralanmayı önlemek için tablet bilgisayarı dizinizin veya vücudunuzun herhangi bir kısmına KOYMAYIN. 12. GİRİŞ DEĞERİ: Tablet bilgisayarınızdaki değer etiketine bakın ve Güç Adaptörünün bu değere uygun olduğundan emin olun. Yalnızca ViewSonic tarafından önerilen aksesuarları kullanın. 13. Tablet bilgisayarınızı açmadan önce, ana ünite ve takılan aygıtlar arasındaki bağlantıyı kontrol edin. 14. Tablet bilgisayarınızın kirlenmesini önlemek için, tablet bilgisayarınızı bir şeyler yerken KULLANMAYIN. ViewSonic ii VPAD10 15. Tablet bilgisayara kısa devreye neden olabilecek veya elektronik devrelere hasar verebilecek herhangi bir şey SOKMAYIN. 16. Çalışırken takmayı desteklemeyen bazı harici aygıtları takmak veya çıkarmak isterseniz, tablet bilgisayarınızı kapatın. 17. Tablet bilgisayarınızı temizlemeden önce, tablet bilgisayarı elektrik prizinden ayırın ve takılı pilleri çıkarın. Tablet bilgisayarınızı çocuklardan uzak tutun. 18. Tablet bilgisayarı SÖKMEYİN. Bilgisayarınızdaki onarım işlemlerini yalnızca sertifikalı bir servis teknisyeni gerçekleştirmelidir. 19. Yalnızca ViewSonic tarafından onaylanmış Pil Paketlerini kullanın. 20. Tablet bilgisayarda ısıyı dağıtmak için havalandırmalar vardır. Tablet bilgisayar ısınabileceğinden ve sistem durabileceğinden, tablet bilgisayarı yumuşak nesnelerin (örneğin, yatak, kanepe, diziniz) üstüne KOYMAYIN . ViewSonic iii VPAD10 RoHS Uyum Beyanı Bu ürün, Elektrikli ve elektronik cihazlardaki belirli tehlikeli madde kullanımını sınırlandıran (RoHS Yönergesi) Avrupa Parlamentosu ve Konseyinin 2002/95/EC numaralı direktifine uygun olarak tasarlanmıº ve üretilmiºtir ve Avrupa Teknik Adaptasyon Komitesi (TAC) tarafından yayınlanan ve aºağıda gösterilen azami yoğunlaºma değerlerine uyacağı beklenmektedir: Madde Önerilen Maksimum Yoğunluk Gerçek Yoğunluk Kurºun (Pb) %0,1 < %0,1 Civa (Hg) %0,1 < %0,1 %0,01 < %0,01 %0,1 < %0,1 Polibrominat bifeniller (PBB) %0,1 < %0,1 Polibrominat difenil eterler (PBDE) %0,1 < %0,1 Kadmiyum (Cd) Heksavalent Krom (Cr ) 6+ Yukarıda belirtilen üründeki bazı bileºenler aºağıda belirtildiği üzere RoHS Yönergelerinin Eki doğrultusunda çıkarılmıºtır: Çıkarılan bileºenlerin örnekleri: 1. Lamba baºına 5 mg’ı geçmeyen kopmak flörosan lambalardaki ve RoHS Direktifinin Ekinde özellikle belirtilmeyen diğer lambalardaki cıva. 2. Katot ıºın tüplerinin, elektronik bileºenlerin, flörosan tüplerinin ve elektronik seramik parçalarının (örn. Piezoelektronik cihazlar) camındaki kurºun. 3. Yüksek sıcaklık türündeki lehimlerde bulunan kurºun (örn. Ağırlığının %85’i veya daha fazlası kurºuna dayalı olan alaºımlar). 4. Ağırlığının %0.35’ine kadar çelik, ağırlığının %0.4’ü kadar alüminyum ve ağırlığının %4’ü kadar bakır bulunan alaºımdaki kurºun. ViewSonic iv VPAD10 Telif Hakkı Bilgileri Telif Hakkı © ViewSonic® Corporation, 2010. Tüm Hakları saklıdır. ViewSonic in üç kuþlu simgesi, OnView, ViewMatch ve ViewMeter ViewSonic Corporation þirketinin tescilli ticari markalarýdýr. Android is a trademark of Google Inc. Use of this trademark is subject to Google Permissions. This product has an Android™ platform based on Linux, which can be expanded by a varietyof JME-based application SW. All products use in this device and trademarks mentioned herein are trademarks or registered trademarks of their respective owners. Google™, the Google logo, Android™, the Android logo and Gmail™ are trademarks of Google Inc. Use of this trademark is subject to Google Permissions. Wi-Fi and the Wi-Fi CERTIFIED logo are registered trademarks of the Wireless Fidelity Alliance. microSD™ is a trademark of SD Card Association. Bluetooth and the Bluetooth logo are trademarks owned by Bluetooth SIG, Inc. The prediction engine of the input method is TOUCHPAL, provided by COOTEK. Feragat: ViewSonic Corporation bu belgede geçen teknik veya yayýnsal hatalardan sorumlu olmayacaktýr; ve bu malzemenin ifþa edilmesi veya bu ürünün kullanýlmasý ve uygulanmasý sonucu oluþan rastlantýsal ya da sonuçsal hasarlardan da sorumlu olmayacaktýr. Ürünün sürekli olarak geliþtirilmesi sebebiyle ViewSonic Corporation herhangi bir bildiride bulunmadan ürünün teknik özelliklerinde deðiþiklik yapma hakkýný saklý tutar. Bu belgede belirtilen bilgilerde bildiride bulunmadan deðiþiklik yapýlabilir. Bu belgenin hiçbir bölümü, ViewSonic Corporation’dan önceden alýnan yazýlý izin olmaksýzýn kopyalanamaz, yeniden üretilemez veya herhangi bir þekilde iletilemez. ViewSonic v VPAD10 Ürün Kaydı Gelecekteki gereksinimlerinizi karşılaması ve hazır olduğunda ek ürün bilgilerini alabilmeniz için lütfen ürününüzü aşağıdaki web adresinde kaydediniz: www.viewsonic.com. ViewSonic Sihirbazı CD-ROM’u kayıt formunu ViewSonic’e posta ile gönderebilmeniz ya da faks çekebilmeniz için formu yazdırabilmenize olanak sağlamaktadır. Kayıtlarınız için Ürün Adı: Model Numarası: Belge Numarası: Seri Numarası: Satın Alınma Tarihi: VPAD10 ViewSonic Tablet PC VS13790 VPAD10_UG_TRK Rev. 1A 09-28-10 Ürün ömrünün bitiminde ürünün imha edilmesi ViewSonic, çevreye saygı gösterir ve çevreci çalışmaya ve yaşamaya bağlıdır. Daha Akıllı, Daha Çevreci Bilgisayar Kullanımının bir parçası olduğunuz için teşekkür ederiz. Daha fazla bilgi almak için lütfen ViewSonic web sitesini ziyaret edin. ABD & Kanada: http://www.viewsonic.com/company/green/recycle-program/ Avrupa: http://www.viewsoniceurope.com/uk/support/recycling-information/ Tayvan: http://recycle.epa.gov.tw/recycle/index2.aspx ViewSonic vi VPAD10 İçindekiler Kısa giriş...........................................................................................................................................................ii Paket içeriği.....................................................................................................................................................iii Tablet PC'yi Keşfetme..................................................................................................................................... 1 Önden Görünüm........................................................................................................................................... 1 Arkadan Görünüm........................................................................................................................................ 3 Yandan görünüm.......................................................................................................................................... 5 Göstergeler................................................................................................................................................... 8 Windows 7 sistem uygulaması...................................................................................................................... 10 Kamerayı Kullanma....................................................................................................................................... 27 Çok Dokunuşlu Ekranı Kullanma................................................................................................................... 27 Genel donanım sorunları / olası nedenler ve çözümleri................................................................................ 28 ViewSonic vii VPAD10 Kısa giriş Güvenlik Talimatları Kendinizi ve VPAD10'unuzu korumaya yardımcı olmak için aşağıdaki güvenlik yönergelerini kullanın. •VPAD10'u kendiniz tamir etmeye çalışmayın. Yükleme talimatlarını her zaman sıkı bir şekilde takip edin. •AC adaptörünün güç kablosu üzerine bir nesne koyulmadığından ve kablonun takılıp düşülecek veya üzerine basılabilecek bir yerde olmadığından emin olun. •AC adaptörünü soğutmayı azaltacak şekilde kağıtlarla veya başka öğelerle kapatmayın; ayrıca AC adaptörünü taşıma çantası içindeyken kullanmayın. •Yalnızca bu VPAD10 ile kullanılması onaylanan alanlarda AC adaptörünü, güç kablosunu ve pilleri kullanın. Başka türde pil veya AC adaptörünün kullanılması yangına veya patlamaya neden olabilir. •AC adaptörle bir uzatma kablosu kullanıyorsanız, uzatma kablosuna takılı ürünlerin toplam amperinin uzatma kablosunun amperini aşmadığından emin olun. •VPAD10'u çok farklı sıcaklık ve/veya nem aralıkları değişen bir ortamdan diğerine götürdüğünüzde, VPAD10 üzerinde veya içinde yoğuşma oluşabilir. VPAD10'un zarar görmemesi için, VPAD10'u kullanmadan önce nemin buharlaşması için bir süre bekleyin. •Bir kablonun bağlantısını keserken, konektöründen veya gevşetme halkasından tutun, kablonun kendisini tutmayın. Konektörü çekerken konektör pinlerinin eğilmemesi için eşit hizalayarak tutun. Ayrıca, bir kablo bağlamadan önce her iki konektörün de doğru yönlendirildiğinden ve hizalandığından emin olun. Bu kılavuzdaki görüntüler Gerçek üründen farklı olabilir, lütfen gerek üründen takip edin. ViewSonic viii VPAD10 Paket içeriği Paketi açtıktan sonra, dikkatli bir şekilde içindekileri inceleyin. Herhangi bir öğe yoksa veya hasarlı görünüyorsa satıcınıza başvurun. Nakliye kartonu şunları içermelidir: STANDART •Bir VPAD10 •Güç kablosu ile bir AC adaptörü •Kullanıcı kılavuzu •Sürücü CD'si (SSD'de yüklü) UYARI Bu VPAD10 sürücüsü SSD'nin son bölümüne yerleştirilmiştir, dosyaları silmediğinizden veya biçimlendirmediğinizden emin olun. İSTEĞE BAĞLI Aşağıdaki öğeler normal olarak isteğe bağlıdır, ancak bazı satıcılar standart pakete dahil edebilirler. Bazı öğeler bazı ülkelerde bulunmayabilir veya bazı satıcılar tüm öğeleri taşımayabilirler. •Çanta •Mini VGA Kablo •Temizleme bezi •Kulaklık ViewSonic ix VPAD10 Tablet PC'yi Keşfetme Önden Görünüm ķ ĸ Ĺ ĺ Ļ ļ ViewSonic 1 VPAD10 Kamera Fotoğraf çekmenizi, video kaydetmenizi ve çevrimiçi sohbet etmenizi sağlayan yerleşik bir web kamerası. Dokunmatik ekran Sistemi ve uygulamayı kontrol etmek için parmağınızı kullanın. Göstergeler Ayrıntılar için "Göstergeler", sayfa 8~9 konusuna bakın. Güç düğmesi VPAD10'unuzu açar veya kapatır. İşlev düğmesi 1 "Esc" tuşuna basın ve basılı tutun, kısa bir süre basıldığında "Tablet giriş paneli" çağrılır. (Sisteme erişilemezse, "yukarı" ok tuşu işlevi için basın ve basılı tutun, "aşağı" ok tuşu işlevi için kısa bir süre basın.) İşlev düğmesi 2 3G'yi açmak/kapatmak için basın ve basılı tutun, Wi-Fi ve bluetooth'u hızlı bir şekilde açmak/kapatmak için hızlı bir şekilde basabilirsiniz. (Sisteme erişilemezse, "girmek" tuşunun yerine geçer.) ViewSonic 2 VPAD10 Arkadan Görünüm ķ ĸ ViewSonic 3 VPAD10 Hoparlör Multimedya dosyaları veya işletim sisteminden sesler üretir. Havalandırma delikleri Isıyı dışarı çıkarır ve VPAD10'unuzu optimal bir sıcaklıkta tutar. ViewSonic 4 VPAD10 Yandan görünüm Sol taraf Sağ taraf Üst taraf ķ ĸ Ĺ Ľ ľ Ŀ ĺ Ļ ļ ViewSonic Alt taraf 5 VPAD10 Güç jakı AC güç kaynağını VPAD10'un gücüne bağlar ve pili şarj eder. Mikro SD kartı yuvası Bir Mikro SD bellek kartı takın, VPAD10 ile veri malzemeleri alıp verebilirsiniz. Mini VGA bağlantı noktası Dizüstü bilgisayarınızın Mini VGA video jakına bir Mini VGA kablosuyla harici bir görüntüleme cihazı (monitör veya projektör gibi) bağlayın. Güç düğmesi USB 2.0 arayüzünü kullanan fare, dijital kamera ve MP3 çalarlar gibi çevre aygıtlarını bağlar. Ses çıkış jakı VPAD10 sesini çalmak için bir kulaklık veya harici hoparlöre bağlanır. Mikrofon Kayıt için ses alır. Sıfırlama, çıkarma deliği Sistem normal çalışmadığında (sistemi başlatamadığınızda veya sistemi kapatamadığınızda), Tablet'teki el ile çıkarma deliğine ince, düz bir nesne (kağıt ataşı gibi) sokun. ViewSonic 6 VPAD10 Havalandırma delikleri Isıyı dışarı çıkarır ve VPAD10'unuzu optimal bir sıcaklıkta tutar. 3G SIM kartı yuvası 3G SIM kartı (PnP desteklemez) taktıktan sonra 3G ağa bağlanabilirsiniz. (Daha fazla bilgi için, lütfen yerel Telekom Operatörlerine başvurun.) ViewSonic 7 VPAD10 Göstergeler ķ ViewSonic ĸ Ĺ 8 VPAD10 Kablosuz LAN göstergesi WLAN açıkken mavi yanar. WLAN kapandığında, ışık söner. Pil durumu göstergesi Pil şarj olurken kırmızı yanar. Pil azken kırmızı yanıp söner. Pil tam olarak şarj olduğunda mavi yanar. Güç göstergesi Sistem açıkken mavi yanar. Sistem Uyku modundayken mavi yanıp söner. Sistem kapalıyken veya Hazırda Bekleme modundayken ışık söner. ViewSonic 9 VPAD10 Windows 7 sistem uygulaması VPAD10'unuzu kullanmaya başlama VPAD10'u harici güç kaynağına AC adaptörü aracılığıyla bağlayın, güç düğmesine basın ve 2~3 saniye basılı tutun, sonra VPAD10'unuzu başlatın. Güç göstergesi mavi yandığında düğmeyi bırakın. Ve sonra başlangıç İşletim sistemi ayarları için ekran talimatlarını izleyin. Sistem ana (masaüstü) ekranı şu şekilde görünecektir (Cihazın yerleşik G sensörü hareketi ve açısındaki/yönündeki değişiklikler). Yatay görünüm Dikey görünüm ViewSonic 10 VPAD10 Ana (masaüstü) Varsayılan sistem masaüstünde şunlar bulunur: Geri Dönüşüm Kutusu, Sanal klavye, Çalışma alanı ve Görev çubuğu. ķ ĸ Ĺ ĺ Başlat Menüsü ViewSonic Görev Çubuğu Düğmesi Görev Çubuğu Alanı 11 Bildirim Alanı Masaüstünü Göster VPAD10 Çalışma alanı Kullanıcıların işlerini gerçekleştirebildikleri ve programları, belgeleri ve kısayollarını depoladıkları ekran alanı. Kullanıcıların kişisel olarak ilgilendikleri bilgilere ve basit görevlere hızlı bir şekilde işlerine engel olmadan erişebilmeleri için araçlar ekleyebilirsiniz Araçlar (örnekler) ViewSonic 12 VPAD10 Görev çubuğu Görev çubuğu, masaüstünde görüntülenen programlar için program simge durumunda küçültülse bile erişim noktasıdır. Bazı programların masaüstünde görünürler. Görev çubuğu ile kullanıcılar masaüstündeki açık ana pencereyi ve bazı ikincil pencereleri görüntüleyebilir ve bunlar arasında hızlı bir şekilde geçiş yapabilirler. Başlat düğmesi: Tüm programlar ve özel Windows yerleri (Belgeler, Resimler, Müzik, Oyunlar, Bilgisayar, Denetim Masası) için erişim noktasıdır; "en son kullanılan" listeleri ile en son kullandığınız programlara ve belgelere hızlı erişim sağlanır. Masa bantları: Dil Çubuğu gibi simge durumunda küçültülmüş işlevsel, uzun süre çalışan programlardır. Masa bantlarına küçültülen programlar küçültüldüklerinde görev çubuğu düğmeleri olarak gösterilmezler. Masa bantları Windows 7 için önerilmez. Bildirim alanı: Bildirim ve durumların yayınlandığı, aynı zamanda masaüstünde bulunmayan sistemle ve programla ilgili özelliklere erişim noktasıdır. Küçük resim araç çubuğu Sabitlenmiş görev çubuğu düğmesi başlat düğmesi ViewSonic Görev çubuğu düğmesi Görev çubuğu alanı 13 Masa bandı Masaüstünü göster Bildirim alanı VPAD10 Kablosuz ağa bağlanma 1. Kablosuz ağ hizmet alanı içinde bulunduğunuzdan emin olun. Wi-Fi'yi açmak için Wi-Fi düğmesine basın, Wi-Fi göstergesi mavi yanar. (Bir 3G SIM kartı takarsanız ve 3G'yi açarsanız, bir 3G ağa da bağlanabilirsiniz) 2. Bildirim alanındaki ağ simgesini tıklatın, kullanılabilir bir kablosuz ağlar listesi görüntülenecektir. (Wi-Fi sıcak noktaları ve 3G ağlar aynı listede birlikte gösterilecektir. Windows 7, ayrıca Wi-Fi kartını sanallaştırır, böylece iki kez kullanabilirsiniz, örneğin WPS cihazlarını WPS olmayan bir erişim noktasına bağlamak için.) (Güvenlik kimlik doğrulaması gerektiren bazı ağlara bağlanmak için, başka bir yetkilendirme işlemi kullanıp kullanıcı adı ve parolayı girebilirsiniz. Ayrıntılar için lütfen ağ yöneticinize başvurun.) (Veri güvenliği için, mümkün oldukça güvenlik etkinleştirilmiş kablosuz ağlara bağlanmayı öneririz.) (Havada seyahat ediyorsanız, güvenliği riske atma olasılığına karşı lütfen kablosuz ağı kapattığınızdan emin olun.) 3. Bir ağ seçin ve sonra Connect (Bağlan'ı) tıklatın. Güvenlik kimlik doğrulaması kullandığınız ağda gerekmiyorsa, ağa başarılı bir şekilde bağlandığınızı söyleyen bir mesaj gösterilecektir. ViewSonic 14 VPAD10 Bluetooth 1. Bildirim alanında öğesini sağ tıklatın (masaüstünün sağ alt köşesinde bulunur veya gizli simgelerden için öğesi tıklatılır) ve Open Settings'i (Ayarları Aç) seçin. (Adaptör kapalıysa, lütfen açın.) öğesine erişmek 2. Options (Seçenekler) sekmesinde, Allow Bluetooth devices to find this computer (Bu bilgisayarı bulmak için Bluetooth cihazlara izin ver) öğesini seçin ve OK'i (Tamam) tıklatın. Böylece, diğer Bluetooth cihazları Ağınız bulabilir ve Bluetooth bağlantısı yapılabilir. (Bağlanmak istediğiniz cihazın Bluetooth bağlantısı özelliğini de etkinleştirmeniz gerekir.) ViewSonic 15 VPAD10 3. Sağ tıklatın ve Add a Device (Cihaz Ekle) öğesini seçin. Biraz beklediğinizde bulunan etkin Bluetooth cihazları gösterilir. (Cihazın Bluetooth işlevini etkinleştirme hakkında ayrıntılar için, lütfen belgelerine bakın.) (VPAD10 ve Bluetooth cihazınız arasındaki bağlantı için maksimum etkin aralık yaklaşık 10 metredir.) 4. Bir Bluetooth cihazı seçin ve Next'i (İleri) tıklatın. ViewSonic 16 VPAD10 5. Windows, ekranda gösterilen rastgele bir kod numarası üretir. Bu kod numarasını VPAD10'unuzun bağlanmaya çalıştığı Bluetooth cihazınıza yazın. Bir Bluetooth cihazına bir dosya gönderme Bluetooth cihazınız (örneğin mobil ahize) veri gönderebiliyor ve alabiliyorsa, verileri kablosuz olarak Bluetooth cihazınız ve Tablet'iniz arasında aktarmak için Bluetooth bağlantısını kullanabilirsiniz. 1. öğesini sağ tıklatın ve Show Bluetooth Devices'ı (Bluetooth Cihazlarını Göster) seçin. ViewSonic 17 VPAD10 2. Bu örnekte, S88 simgesini çift tıklatın (S88 ahizesi verileri Bluetooth yoluyla aktarabilir). 3. Send files to your phone (Dosyaları telefonunuza gönderin) (S88) öğesini tıklatın. ViewSonic 18 VPAD10 4. Aktarılacak dosyaları seçmek için Browse Files (Dosyalara Gözat’a) tıklayın ve ardından send (Gönder’e) tıklayın. 5. Seçili dosyalar şimdi S88 ahizesine gönderilir. Aktarma bittiğinde, Sending Items (Öğeler Gönderiliyor) iletişim kutusu otomatik olarak kapanır. (Yukarıda gösterilen örnek özellikle bir mobil ahize bağlantısı içindir. Başka Bluetooth cihazı türlerine bağlanırken adımlar değişebilir.) ViewSonic 19 VPAD10 Dokunmatik Panel Girişi VPAD10 giriş paneli VPAD10 giriş paneli, metin içeriği girmek için kullanılan ana giriş panelidir. Yazma Tahtası Bu, ayrıca el yazısını yakalayan ve yazılan metne dönüştüren bir Yazma Tahtasıdır. El yazısını yakalamak için iki yöntem vardır: Serbest yazma ve Kılavuza Yazma. 1. Serbest yazma ViewSonic 20 VPAD10 2. Kılavuza Yazma VPAD10 Ayarları Bu sistemin tüm Dokunmatik özelliklerinden tam olarak yararlanabilmek için, "Start" (Başlat) > "Control Panel" (Denetim Masası) na gidin ve sonra "VPAD10 Settings" i (VPAD10 Ayarları) seçin. ViewSonic 21 VPAD10 VPAD10 Ayarlarına Giriş Display (Görüntü) 1. Conguration (Yapılandırma) Kalem ve dokunmatik ekranı yapılandırmak için, Setup (Kurulum) düğmesini tıklatın. Dokunmatik ekran tanımlama ayarlarını tamamlamak için parmağınızla ekrana dokunun. ViewSonic 22 VPAD10 2. Display Options (Görüntü Seçenekleri) Display (Görüntü): Çıkış görüntüleme cihazını seçin Calibration (Kalibrasyon): Windows sistem yerleşik ekranı kalibrasyonunu kullanmayın, bir Dokunmatik ekranı Kalibre etmek istiyorsanız, lütfen ek sayfalara bakın: "Dokunmatik ekranın kalibrasyonu". Reset (Sıfırlama): Yerleşik ekran kalibrasyonunda yanlış değişiklikler yaptıysanız, varsayılanı geri yüklemek için Reset (Sıfırla) düğmesini tıklatabilirsiniz. Go to Orientation (Yönlendirmeye gidin) Bu cihazın yerleşik G-sensörü için bu ayarları yapmanız gerekmez. ViewSonic 23 VPAD10 Others (Diğerleri) 1. Handedness (Sol/Sağ El Kullanımı) Sol veya sağ el kullanmanıza göre menüler için tercih ettiğiniz konumu seçin. left-handed (Sol el) ayarını seçerseniz, menüler sağda görünür; right-handed (sağ el) kullanımını seçerseniz, menüler solda görünür. 2. Pen and Touch (Kalem ve Dokunma) Kalem ve Dokunma kutusundaki "Go to Pen and Touch" (Kalem ve Dokunmaya Gidin) bağlantısını tıklatın. 3. VPAD10 Input Panel Option (VPAD10 Giriş Paneli Seçenekleri) VPAD10 Giriş Paneli seçeneklerindeki "Go to Input Panel Settings" (Giriş Paneli Ayarlarına Gidin) bağlantısını tıklatın. ViewSonic 24 VPAD10 Kalem ve Dokunma Ayarları Dokunmayı Etkinleştirme 1. Dokunma arayüzünü etkinleştirmek için "Use your finger as an input device" (Giriş cihazı olarak parmağınızı kullanın) onay kutusunu seçin. 2. 2 parmakla yakınlaştırma gibi çok dokunuşlu hareketleri etkinleştirmek için "Enable multi-touch gestures and inking" (Çok dokunuşlu hareketleri ve bağlantıyı etkinleştir) onay kutusunu seçin. Settings (Ayarlar) Çift dokunma hızını ve uzamsal toleransı ayarlamak ve ayarlarınızı test etmek için "Settings" (Ayarlar) düğmesini tıklatın. ViewSonic 25 VPAD10 Touch Pointer (Dokunma İşaretçisi) Parmaklar ekrandaki öğelerle etkileşimde bulunduğunda dokunma işaretçisini göstermek için "Touch pointer" (Dokunma işaretçisi) onay kutusunu seçin. Advanced (Gelişmiş) Seçeneğinde, "Touch Pointer Location Option" (Dokunma İşaretçisi Konum Seçeneği) ve "Touch Pointer Appearance and Behavior" (Dokunma İşaretçisi Hörünümü ve Davranışı) ayarlarını yapabilirsiniz. Panning (Kaydırma) "Panning" (Kaydırma) sekmesinde, tek parmakla kaydırmayı etkinleştirmek için "Turn on Single Finger Panning" (Tek Parmakla Kaydırmayı Aç) onay kutusunu seçin. "Gestures" (Hareketler) kutusundaki her iki onay kutusunu da seçin ve istenen Inertia settings (Eylemsizlik ayarlarını) seçin. ViewSonic 26 VPAD10 Kamerayı Kullanma Yerleşik kamera, video aramalarına katılmayı ve fotoğraf çekmeyi sağlar. Çok Dokunuşlu Ekranı Kullanma Çok dokunuş teknolojisi, bilgisayarınızı bir veya aynı anda iki parmakla kontrol etmenizi sağlar. Çift dokunuş bir parmağınızı iki kez dokundurmaya eşdeğerdir. Web sayfalarında dolaşma, sayfada parmağınızı yukarı ve aşağı kaydırma şeklinde sezgiseldir. Resimleri yakınlaştırmak ve uzaklaştırmak için iki parmağınızı kullanın – uzaklaştırmak için parmaklarınızı bir araya getirin, yakınlaştırmak için ayırın. Bir dosyayı sağ tıklatmak için, bir parmağınızla dokunun ve ekrana ikinci parmağınızla dokunun (bir parmağınızı kullanarak ekrana 2~3 saniye de dokunabilirsiniz). ViewSonic 27 VPAD10 Genel donanım sorunları / olası nedenler ve çözümleri Bazı genel donanım sorunları ve önerilen çözümler aşağıdadır: 1. Programın Yürütülmesi Sırasında Sistemi Durdurma İşlemi. Neden: geçerli yordam kullanıldığında hata. Çözüm: <Ctrl>, <Alt> ve <Del> tuşlarına basın. Hatayı Windows işletim sistemi verir; güç kaynağını kullanarak sistemi yeniden başlatın. 2. İşletim Sistemi Çalışır Duruma Geri Yüklenemiyor. İşletim sistemi bir duraklamadan sonra işlemi sürdüremiyorsa, lütfen aşağıdaki olası nedenleri kontrol edin: Pil arızalı olabilir veya geçerli güç seviyesi çok düşük olabilir. Bu sorunu çözmek için, lütfen AC adaptörü gibi harici bir güç kaynağını bağlayın. 3. Sistem normal olarak kapatılamıyor. Güç düğmesini sistem kapanana kadar 4-6 saniye basılı tutun. 4. Kapandıktan sonra Sistem geri açılamazsa: AC güç adaptörünü hemen bağlayın; bunun nedeni pilde yeniden başlatmak için yeterli gücün olmamasıdır. 5. Pil Ömrünü Artırmak İçin Önlemler Nelerdir? Ekran parlaklığını olası minimum seviyeye ayarlayın. Bilgisayar ekranını normal standarda ayarlayın. Sık kullanılmıyorsa VPAD10 kartı çıkarın. VPAD10 Bluetooth işlevini kapatın. VPAD10 kablosuz ağ işlevini kapatın. Güç yapılandırması ayarının "Save power" (Güç tasarrufu) modunda olduğundan emin olun. ViewSonic 28 VPAD10 6. Hattaki Kablosuz Ağ 2 - 3 dakika sonra kesilir ve çevrimiçi olarak sürdürülemez. Bunun nedeni kanalın neden olduğu etkileşimdir, lütfen AP'nin kanalını değiştirin ve yeniden hatta bağlanın. 7. VPAD10 Internet Ağına bağlanamıyor. Internet hizmet sağlayıcıları (ISS) hesabı kurulu değil; lütfen yardım için ağ hizmeti şirketinizi arayın. 8. VPAD10 Kablosuz Ağ aracığıyla çevrimiçi, ancak hala başka bir bilgisayara bağlanamıyor. Lütfen aygıt sürücüsünün düzgün takıldığını kontrol edin. Sürücü düzgün takılmadıysa, [Start] (Başlat) ->[Control Panel] (Denetim Masası) -> [System] (Sistem) -> [Device Manager] (Aygıt Yöneticisi) -> [Network Adapters] (Ağ Bağdaştırıcıları) öğelerine basın, ağ etiketinde sarı bir ünlem işareti bulacaksınız. Sarı bir ünlem işareti oluşursa, lütfen aygıt sürücüsünü yeniden kurmak için sürücü CD'sini kullanın. 9. İyi Sinyal Gücü, ancak ağa bağlanılamıyor. Lütfen TCP / IP adresi ayarlarının doğru olup olmadığını kontrol edin. 10. VPAD10 içine yanlışlıkla su girdiyse bu sorun nasıl çözülür? Bu durumda, VPAD10'un güç kaynağını bağlamayın, aksi halde VPAD10'a daha ciddi zarar verebilir. Güç kaynağını ve güç kablosunu çıkarın, harici cihaz (sürücü gibi) takılıysa çıkarın. VPAD10'a sıçrayan sıvıyı kurutun; üniteye zarar gelmesini önlemek için lekeleri yumuşak bir bezle silin. Gövdeyi ve diğer ekipmanları fanlarla kurutun ve sonra VPAD10'a gelebilecek zararı önlemek için tanılama için en yakın VPAD10 onarım merkezine gönderin ve VPAD10'u yetkili mühendislere onartın. 11. Bilgisayar çalışmaya devam edemiyor. Dış veya iç bir depolama cihazı içeriği depolarken düzgün çalışmadığından bu sorunun nedeni olabilir. ViewSonic 29 VPAD10 Harici USB cihazları, hassas cihazlara ait Mikro SD kartlar gibi dış çevre cihazları VPAD10 ile uyumlu olmayabilir; yanlış kullanılırlarsa, kolaylıkla VPAD10'a bağlandığında VPAD10'un bekleme moduna geçmesine neden olabilir. Sürücüyle uyumlu olmayan, uyumsuz yazılım veya sürücüler .dll, .sys ve .exe uzantılı dosyaların çalışmamasına neden olur ve VPAD10'u bekleme veya hazırda bekleme moduna geçirir. Dağıtıcılara Başvurun Önceki bölümü okuduktan sonra, sorun devam ederse, sonraki adım dağıtıcıya başvurmaktır. Dağıtıcılar bilgisayarın mağazaya geri gönderilmeye ihtiyacı olup olmadığını belirleyebilir. Dağıtıcıyı aramadan önce, lütfen aşağıdaki bilgileri sağlayın: 1. VPAD10'unuzun yapılandırması/modeli nedir? Dağıtıcılar hangi çevre aygıtlarını kullandığınızı bilmek isterler. 2. Ekranda hiç hata mesajı var mı? 3. Çalışmada sorun yaşadığınızda, hangi yazılımı kullanmaya çalışıyordunuz? 4. Sorunu çözmek için hangi adımları denediniz? Bazı adımları atlarsanız, dağıtıcılar bu adımları tamamlamanız için size telefonla yardım edecektir. ViewSonic 30 VPAD10 Müşteri Desteği Teknik destek veya ürün servisi için aşağıdaki tabloya bakınız veya yetkili satıcınız ile temasa geçiniz. NOT: Ürün seri numarasını vermeniz gerekecektir. Ülke Web sitesi Türkiye http://www.viewsoniceurope.com/tr/ ViewSonic Telefon www.viewsoniceurope.com/tr/ support/call-desk/ 31 E-posta [email protected] VPAD10 Sınırlı Garanti ViewSonic® Tablet Bilgisayar Garanti kapsamı: ViewSonic, garanti süresince malzemede ve işçilikte hata bulunmadığını garanti etmektedir. Eğer garanti süresi boyunca ürünün malzemesinde veya işçilikte arıza bulunduğu kanıtlanırsa, ViewSonic kendi isteğine bağlı olarak ürünü onaracak ya da benzeri bir ürünle değiştirecektir. Değiştirme ürünü veya parçaları yeniden üretilen veya yenilenen parçaları veya komponentleri içerebilir. Garanti ne kadar geçerlidir: ViewSonic Tablet Bilgisayar, müşterinin ürünü satın alma tarihinden itibaren 1 yıl boyunca işçilik hatalarına karşı garantilidir. Garanti neyi kapsamamaktadır: Bu garanti sadece ürünü ilk satın alan kişi için geçerlidir. Garanti neyi kapsamamaktadýr: 1. Seri numarasının kazındığı, değiştirildiği veya çıkarıldığı herhangi bir ürün. 2. Aşağıdakilerden kaynaklanan hasar, bozulma veya arızalanma: a. Kaza, yanlış kullanım, ihmal, yangın, su, yıldırım veya diğer doğal afetler, ürünün izinsiz değiştirilmesi veya ürün ile birlikte verilen talimatların yerine getirilmemesi. b. Nakliye sebebiyle üründe meydana gelen herhangi bir hasar. c. Ürünün sökülmesi veya kurulumu. d. Elektrik gücündeki dalgalanmalar veya arızalanmalar gibi üründen kaynaklanmayan sebepler. e. ViewSonic’in teknik özelliklerini yerine getirmeyen malzemeler veya parçalar. f. Normal yıpranma ve yırtılma. g. Ürün arızası ile ilgili olmayan diğer bir sebep. 3. Üründe uzun süreli olarak statik görüntü oluþtuðunda meydana gelen ve genel olarak “görüntü yanmasý” olarak bilinen bir durumdaki herhangi bir ürün. 4. Sökme, kurma, tek yönlü taşıma, sigorta ve ayar hizmeti için olan masraflar. ViewSonic 32 VPAD10 Nasıl hizmet alırım: 1. Garanti altında hizmet almak ile ilgili bilgi için ViewSonic Müşteri Desteği ile temasa geçiniz (lütfen Müşteri Desteği sayfasına bakınız).Ürünün seri numarasını vermeniz gerekecektir. 2. Garanti altında hizmet almak için aşağıdakileri sağlamanız gerekecektir (a) satış tarihi bulunan satış makbuzu, (b) adınız, (c) adresiniz, (d) sorunun açıklaması ve (e) ürünün seri numarası. 3. Ürünü ön ödemeli olarak yetkili bir ViewSonic servis merkezine veya ViewSonic’e orijinal kutusunda gönderin. 4. Ek bilgi almak için ua da en yakın ViewSonic servis merkezini öğrenmek için ViewSonic® ile temas kurunuz. Zımni garanti sınırlaması Satışa uygunlukla ilgili olarak verilen zımni garanti ve belli bir amaca uygunluk da dahil olmak üzere zımni ya da beyan edilen herhangi bir garanti bulunmamaktadır. Hasarların hariç bırakılması ViewSonic’in sorumluluğu onarım maliyetleri veya ürünün değiştirilmesi ile sınırlıdır. ViewSonic aşağıdakiler için sorumlu değildir: 1. Üründeki herhangi bir hasar sebebiyle diğer mülklere verilen hasar, uygun olmama, ürünün kullanılmaması, zaman kaybı, iş fırsatlarının kaybı, itibar kaybı, iş ilişkilerinin zarar görmesi veya bu tür kayıpların bildirilmesine rağmen diğer ticari kayıplar sebebiyle oluşan hasarlar. 2. Rastlantısal, sonuçsal veya diğer türlü hasarlar. 3. Diğer tarafların ortaya attığı diğer iddialar. 4. ViewSonic tarafından yetki verilmeyen bir kişi tarafından onarılması veya onarılmaya çalışılması. 4.3: ViewSonic TPC Warranty ViewSonic TPC_LW01 Rev. 1A 06-20-08 33 VPAD10 ViewSonic ® VPAD10 Tablet PC - User Guide - Guide de l’utilisateur - Bedienungsanleitung - Guía del usuario - Kullanιcι kιlavuzu - Pyководство пользователя Model No. : VS13790 Соответствие стандартам Соответствие СЕ для европейских стран Устройство соответствует Директиве по электромагнитной совместимости 2004/108/EC и Директиве по электробезопасности 2006/95/EC. Символ, указанный справа, соответствует Директиве 2002/96/EC об Отходах электического и электронного оборудования (WEEE). Продукция, обозначенная данным символом, не может быть утилизирована в виде обычного городского мусора, а должна быть утилизирована при помощи систем возврата и сбора, доступных в Вашей стране или регионе, в соответствии с местным законодательством. Если на батареях, аккумуляторах и микробатареях, поставляемых с этим устройством, имеются химические символы Hg, Cd или Pb, это означает, что батареи содержат тяжелые металлы: более 0,0005% ртути, более 0,002% кадмия или более 0,004% свинца. Соответствие стандартам R&TTE Это устройство с беспроводным модулем соответствует требованиям директивы Евросоюза R&TTE (1999/5/ EC). Это оборудование соответствует следующим стандартам: ETSI EN 300 328 EN 301 489 EN 301 489 Страны: Германия, Великобритания, Нидерланды, Бельгия, Швеция, Дания, Финляндия, Франция, Италия, Испания, Австрия, Ирландия, Португалия, Греция, Люксембург, Эстония, Латвия, Литва, Чехия, Словакия, Словения, Венгрия, Польша и Мальта. ViewSonic i VPAD10 Инструкция по Безопасности 1. Не нажимайте на жидкокристаллический экран. Не кладите планшетный ПК вперемешку с мелкими предметами, т.к. они могут поцарапать сам планшетный ПК и, в частности, его экран или попасть внутрь планшетного ПК через его вентиляционные отверстия. 2. Избегайте хранения или использования планшетного ПК в грязной или пыльной среде. 3. Не ставьте планшетный ПК на неровные или нестабильные поверхности. 4. Не кладите и не бросайте посторонние предметы на крышку планшетного ПК, не пытайтесь засунуть их в полости планшетного ПК. Не захлопывайте с силой крышку планшетного ПК. 5. Не подвергайте планшетный ПК воздействию сильного электромагнитного излучения. Не кладите флоппи дискеты рядом или на планшетный ПК, т.к. это может привести к потере данных на дискетах. 6. Не подвергайте планшетный ПК продолжительному воздействию прямых солнечных лучей, особенно, будучи в автомобиле, т.к. это может повредить жидкокристаллический экран планшетного ПК. 7. Диапазон безопасных температур: планшетный ПК стоит использовать при температурах от 5 до 35 градусов Цельсия. 8. Не подвергайте планшетный ПК воздействию влаги, не используйте его под дождём или в непосредственной близости от источников воды. 9. Предостережение: использование батарей с неверными техническими характеристиками может привести к взрыву. Утилизация батарей должна производиться в соответствии с инструкциями. 10. Данный планшетный ПК не должен утилизовываться вместе с обычным городским мусором, а только в соответствии с местным законодательством по утилизации электроники. Батарея должна быть отдана в переработку. Проконсультируйтесь с органами местного самоуправления или с местным представительством ViewSonic о том, как должна осуществляться утилизация. 11. Данный планшетный ПК и его блок питания могут незначительно нагреваться в процессе работы и/или зарядки батареи. Во избежание дискомфорта или ожога, не кладите планшетный ПК на колени или другие части тела. 12. Характеристики электропитания данного планшетного ПК указаны на наклейке на днище планшетного ПК. Перед использованием, убедитесь, что электрические характеристики блока электропитания соответствуют электрическим характеристикам планшетного ПК. Необходимо использовать только аксессуары, рекомендованные ViewSonic. ViewSonic ii VPAD10 13. Перед включением планшетного ПК проверьте все соединения между планшетным ПК и периферийными устройствами. 14. Во избежание загрязнения планшетного ПК, не пользуйтесь планшетным ПК во время еды. 15. Не засовывайте в планшетный ПК предметы, которые могут вызвать короткое замыкание или каким-либо иным образом повредить его электронные схемы. 16. Перед тем как устанавливать, подключать или отключать периферийные устройства, которые не поддерживают технологию «горячего» подключения, выключите и обесточьте данный планшетный ПК. 17. Перед тем как чистить планшетный ПК, выключите его, отключите от сети электропитания и отсоедините его батареи. 18. Не разбирайте данный планшетный ПК. Это должен делать только сертифицированный специалист. 19. Разрешается использовать только те аккумуляторные батареи, которые были сертифицированы ViewSonic для использования с данным планшетным ПК. 20. Данный планшетный ПК имеет вентиляционные отверстия для отвода тепла. Не рекомендуется класть планшетный ПК на мягкие поверхности (кровать, колени и т.п.) т.к. при этом вентиляционные отверстия могут быть заблокированы, а планшетный ПК зависнуть от перегрева. ViewSonic iii VPAD10 Декларация о соответствии RoHS Данный продукт был разработан и произведен в соответствии с Директивой 2002/95 Европейского парламента и Совета Европы об ограничении использования некоторых вредных веществ в электрическом и электронном оборудовании (Директива RoHS), он также соответствует требованиям к максимальным значениям концентрации, предложенным Техническим Комитетом Адаптации Европейской Комиссии (TAC): Вещество Предложенная максимальная концентрация Фактическая концентрация Свинец (Pb) 0,1% < 0,1% Ртуть (Hg) 0,1% < 0,1% Кадмий (Cd) 0,01% < 0,01% Гексавалентный хром (Cr6+) 0,1% < 0,1% Полиброминатные бифенилы (PBB) 0,1% < 0,1% Полиброминантные эфиры дифенила (PBDE) 0,1% < 0,1% Некоторые вещества, перечисленные выше, освобождены от действия Директивы в соответствии с Приложением к Директивам RoHS, если их использование удовлетворяет следующим условиям: Например, 1. Ртуть в компактных лампах дневного света и в других лампах, конкретно не указанных в Приложении к Директиве RoHS, если её содержание не превышает 5 мг. 2. Свинец в стекле электронно-лучевых трубок, электронных компонентах, люминесцентных лампах, а также электронно-керамических деталях (напр., пьезоэлектрических приборах). 3. Свинец в высокотемпературных припоях (напр., легирующий элемент на основе свинца, содержащий по весу 85% свинца или более). 4. Свинец как легирующий элемент стали с содержанием свинца до 0.35% веса, алюминия с содержанием свинца до 0.4% веса, а также как медного сплава с содержанием свинца до 4% веса. ViewSonic iv VPAD10 Авторские права © Корпорация ViewSonic®, 2010. С сохранением всех прав. Торговые наименования ViewSonic, OnView, ViewMatch, ViewMeter и логотип компании с изображением трех птиц являются зарегистрированными товарными знаками компании ViewSonic. Android is a trademark of Google Inc. Use of this trademark is subject to Google Permissions. This product has an Android™ platform based on Linux, which can be expanded by a varietyof JME-based application SW. All products use in this device and trademarks mentioned herein are trademarks or registered trademarks of their respective owners. Google™, the Google logo, Android™, the Android logo and Gmail™ are trademarks of Google Inc. Use of this trademark is subject to Google Permissions. Wi-Fi and the Wi-Fi CERTIFIED logo are registered trademarks of the Wireless Fidelity Alliance. microSD™ is a trademark of SD Card Association. Bluetooth and the Bluetooth logo are trademarks owned by Bluetooth SIG, Inc. The prediction engine of the input method is TOUCHPAL, provided by COOTEK. Отказ от ответственности: Компания ViewSonic не несет ответственности за технические и редакторские ошибки в этом документе и любые намеренные, случайные или косвенные убытки, возникающие в связи с содержащимся в нем материалом, а также с характеристиками или использованием этого продукта. В интересах непрерывного совершенствования изделий, компания ViewSonic сохраняет за собой право изменять конструкцию, комплект поставки и параметры изделия без предварительного уведомления. Информация в этом документе может быть изменена без предварительного уведомления. Никакая часть этого документа не может быть скопирована, воспроизведена или передана какими-либо средствами, для каких-либо целей и в какой бы то ни было форме без получения предварительного письменного разрешения от компании ViewSonic. ViewSonic v VPAD10 Регистрация изделия В будущем Вам может понадобиться дополнительная информация о продукции корпорации ViewSonic. Для получения этой информации Вам необходимо зарегистрировать Ваше изделие на странице сети Интернет: www. viewsonic.com. Вы также можете с помощью компакт-диска мастера ViewSonic распечатать регистрационную форму, которую Вы можете послать по почте или факсу в корпорацию ViewSonic. Справочная информация Наименование изделия: VPAD10 ViewSonic Tablet PC Номер модели: VS13790 Номер документа: VPAD10_UG_RUS Rev. 1A 09-28-10 Серийный номер: Дата покупки: Утилизация продукта по истечении срока эксплуатации Компания ViewSonic заботится о состоянии окружающей среды и обязуется направить все свои усилия на создание экологически чистых условий работы и жизни. Компания признательна за ваш вклад в более «умные» и экологически чистые информационные технологии. Для получения дополнительной информации посетите веб-сайт компании ViewSonic. США и Канада: http://www.viewsonic.com/company/green/recycle-program/ Европа: http://www.viewsoniceurope.com/uk/support/recycling-information/ Тайвань: http://recycle.epa.gov.tw/recycle/index2.aspx ViewSonic vi VPAD10 Оглавление Краткое описание...........................................................................................................................................ii Комплект поставки.........................................................................................................................................iii Внешний вид планшетного ПК...................................................................................................................... 1 Вид спереди................................................................................................................................................. 1 Вид сзади..................................................................................................................................................... 3 Вид сбоку..................................................................................................................................................... 5 Индикаторы................................................................................................................................................. 8 Использование операционной системы Windows 7.................................................................................. 10 Использование камеры............................................................................................................................... 27 Использование мультитач-экрана.............................................................................................................. 27 Типовые аппаратные проблемы, их возможные причины и решения..................................................... 28 ViewSonic VII VPAD10 Краткое описание Инструкции по технике безопасности Ниже приведены рекомендации по технике безопасности, позволяющие обеспечить безопасность пользователей и планшетного ПК VPAD10. •Не пытайтесь самостоятельно осуществлять ремонт планшетного ПК VPAD10. Всегда неукоснительно соблюдайте инструкции по установке. •Не допускайте нахождения каких-либо предметов на кабеле питания сетевого блока питания и не располагайте кабель в таких местах, где об него могут споткнуться люди или на него могут наступить. •Не накрывайте сетевой блок питания бумагой или другими предметами, которые могут нарушить его охлаждение. Кроме того, не допускается использовать сетевой блок питания, когда он находится в чехле для переноски. •Используйте только сетевой блок питания, кабель питания и аккумуляторы, предназначенные для использования с планшетным ПК VPAD10. Использование аккумулятора или сетевого блока питания другого типа может привести к возгоранию или взрыву. •При использовании с сетевым блоком питания удлинителя следует убедиться, что суммарный потребляемый ток (в амперах) приборов, подключенных к удлинителю, не превышает номинальный ток удлинителя. •При перемещении планшетного ПК VPAD10 между местами с сильно различающимися температурой и (или) влажностью внутри планшетного ПК VPAD10 может конденсироваться влага. Во избежание повреждения планшетного ПК VPAD10 перед использованием VPAD10 выждите достаточное время, чтобы влага испарилась. •При отсоединении кабеля тяните его за разъем или за петлю снятия натяжения, но не тяните за сам кабель. Отсоединяя разъем, удерживайте его ровно, чтобы предотвратить изгибание его контактов. Кроме того, перед подсоединением кабеля правильно сориентируйте и совместите оба его разъема. Иллюстрации в настоящем руководстве могут отличаться от фактического внешнего вида изделий, см. фактическое изделие. ViewSonic VIII VPAD10 Комплект поставки Распаковав изделие, внимательно проверьте комплектность. Если какой-либо из указанных ниже предметов отсутствует или поврежден, обратитесь к продавцу камеры. В упаковке изделия должны находиться перечисленные ниже предметы. СТАНДАРТНЫЙ КОМПЛЕКТ •Планшетный ПК VPAD10 •Сетевой блок питания с кабелем питания •Руководство пользователя •Образ компакт-диска с драйверами (расположен на SSD-диске) ПРЕДУПРЕЖДЕНИЕ Драйверы VPAD10 хранятся на последнем разделе SSD-диска, соблюдайте осторожность, чтобы не удалить эти файлы и не отформатировать данный раздел. ДОПОЛНИТЕЛЬНО Перечисленные предметы обычно являются дополнительными, но некоторые поставщики включают их в стандартный комплект. Некоторые предметы могут предлагаться не во всех странах. Некоторые поставщики могут включать в комплект не все предметы. •Чехол •Кабель Mini VGA •Ткань для очистки •Наушники ViewSonic IX VPAD10 Внешний вид планшетного ПК Вид спереди ķ ĸ Ĺ ĺ Ļ ļ ViewSonic 1 VPAD10 Камера Встроенная веб-камера позволяет фотографировать, записывать видеоролики и общаться в онлайновых чатах. Сенсорный экран Сенсорный экран позволяет управлять системой и приложениями с помощью пальцев. Индикаторы Подробные сведения см. в разделе «Индикаторы» на стр. 8–9. Кнопка питания Эта кнопка служит для включения и выключения планшетного ПК VPAD10. Функциональная кнопка 1 Длительное нажатие этой кнопки соответствует нажатию клавиши «Esc», кратковременное нажатие позволяет вызвать панель ввода планшетного ПК. (Вне операционной системы длительное нажатие этой кнопки соответствует клавише курсора «вверх», кратковременное нажатие – клавише курсора «вниз».) Функциональная кнопка 2 Длительное нажатие этой кнопки позволяет включить или выключить модуль 3G-связи, кратковременное нажатие позволяет быстро включить или выключить модули Wi-Fi и Bluetooth. (Вне операционной системы нажатие этой кнопки соответствует клавише «Enter» (Ввод).) ViewSonic 2 VPAD10 Вид сзади ķ ĸ ViewSonic 3 VPAD10 Динамик Динамик воспроизводит содержимое мультимедийных файлов и звуки операционной системы. Вентиляционные отверстия Эти отверстия служат для отвода тепла и поддержания оптимальной температуры планшетного ПК VPAD10. ViewSonic 4 VPAD10 Вид сбоку Левая панель Правая панель Верхняя панель ķ ĸ Ĺ Ľ ľ Ŀ ĺ Ļ ļ ViewSonic Нижняя панель 5 VPAD10 Гнездо питания. Это гнездо служит для подключения к планшетному ПК VPAD10 блока питания и для зарядки аккумулятора. Гнездо для карты памяти Micro SD Установите в это гнездо карту памяти Micro SD для обмена данными с планшетным ПК VPAD10. Порт Mini VGA Подключите внешнее устройство отображения (например, монитор или проектор) к видеовходу Mini VGA планшетного ПК с помощью кабеля Mini VGA. Кнопка питания Эти порты предназначены для подключения периферийных устройств, таких как мыши, цифровые камеры и MP3-плееры с интерфейсом USB 2.0. Гнездо аудиовыхода Это гнездо предназначено для подключения наушников (гарнитуры) или внешней акустической системы для воспроизведения аудиофайлов, сохраненных в памяти планшетного ПК VPAD10. Микрофон Микрофон позволяет записывать звуки и речь. Отверстие кнопки сброса Если работа системы нарушена (система не запускается или не включается), вставьте тонкий прямой предмет (например, канцелярскую скрепку) в отверстие кнопки сброса на планшетном ПК. ViewSonic 6 VPAD10 Вентиляционные отверстия Эти отверстия служат для отвода тепла и поддержания оптимальной температуры планшетного ПК VPAD10. Гнездо для SIM-карты 3G-связи Вставьте в это гнездо SIM-карту 3G-связи (режим «PnP» не поддерживается) для подключения к сотовой сети 3G-связи. (За дополнительной информацией обращайтесь к операторам связи.) ViewSonic 7 VPAD10 Индикаторы ķ ViewSonic ĸ Ĺ 8 VPAD10 Индикатор беспроводной ЛВС Когда модуль беспроводной ЛВС включен, этот индикатор светится синим цветом. Когда беспроводная сеть выключена, Индикатор не светится. Индикатор состояния аккумулятора Когда аккумулятор заряжается, этот индикатор светится красным цветом. При низком уровне заряда аккумулятора этот индикатор мигает красным цветом. Когда аккумулятор полностью заряжен, этот индикатор светится синим цветом. Индикатор питания Когда система включена, этот индикатор светится синим цветом. Когда система находится в спящем режиме, этот индикатор мигает синим цветом. Когда система выключена или находится в режиме гибернации, этот индикатор не светится. ViewSonic 9 VPAD10 Использование операционной системы Windows 7 Начало использования планшетного ПК VPAD10 Подключите планшетный ПК VPAD10 к электрической сети при помощи сетевого блока питания, нажмите и удерживайте кнопку питания 2–3 секунды, после этого планшетный ПК VPAD10 включится. Отпустите кнопку, когда индикатор питания станет светиться синим цветом. Для выполнения первоначальной настройки операционной системы следуйте инструкциям, отображающимся на экране. Рабочий стол операционной системы выглядит, как показано ниже. Компьютер оснащен встроенным акселерометром и при развороте изменяет ориентацию изображения на экране. Альбомная ориентация Книжная ориентация ViewSonic 10 VPAD10 Рабочий стол По умолчанию на рабочем столе операционной системы отображаются следующие элементы: «Корзина», виртуальная клавиатура, рабочая область и панель задач. ķ ĸ Ĺ ĺ Меню «Пуск» ViewSonic Кнопка панели задач Область панели задач 11 Область уведомлений Кнопка «Свернуть все окна» VPAD10 Рабочая область В рабочей области экрана пользователи могут выполнять свои задачи, а также хранить программы, документы и ярлыки. На рабочую область можно добавлять гаджеты (мини-приложения), обеспечивающие быстрый доступ к полезной информации и выполнение простых задач без открытия каких-либо программ. Примеры гаджетов ViewSonic 12 VPAD10 Панель задач Панель задач обеспечивает доступ к программам, отображающимся на рабочем столе, даже если программы свернуты. Такие программы считаются отображающимися на рабочем столе. Панель задач позволяет просматривать открытые основные окна и вложенные окна на рабочем столе, а также быстро переключать окна. Кнопка «Пуск» – это точка доступа ко всем программам и специальным папкам Windows (Документы, Фотографии, Музыка, Игры, Компьютер, Панель управления) со списками недавно открывавшихся программ и файлов для быстрого доступа к недавно использованным программам и документам. Панели приложений содержат свернутые специализированные программы, выполняющиеся в фоновом режиме, например Языковая панель. Для программ, сворачивающихся в панели приложений, не отображаются кнопки панели задач. Панели приложений не рекомендуется использовать в Windows 7. Область уведомлений – это место кратковременного отображения уведомлений и информации о состоянии, а также точка доступа к функциям системы и программ, которые не отображаются на рабочем столе. Панель инструментов миниатюр Закрепленная кнопка панели задач Кнопка «Пуск» ViewSonic Кнопка панели задач Область панели задач 13 Кнопка «Свернуть все окна» Панель Область уведомлений приложений VPAD10 Подключение к беспроводным сетям 1. Удостоверьтесь, что компьютер находится в зоне действия беспроводной сети. Нажмите кнопку «Wi-Fi» для включения модуля Wi-Fi, индикатор Wi-Fi начнет светиться синим цветом. (Если установлена SIM-карта 3G-связи и включен модуль 3G-связи, также можно подключить компьютер к сотовым сетям 3G-связи.) 2. Щелкните значок сети в области уведомлений, отобразится список доступных сетей. В одном списке отобразятся и точки доступа Wi-Fi и сотовые сети 3G-связи. Windows 7 также создает виртуальную карту Wi-Fi, чтобы ее можно было использовать дважды, например, для подключения WPS-устройств к точке доступа без WPS. Для подключения к некоторым сетям, требующим проверки подлинности, может потребоваться пройти процесс аутентификации и ввести имя пользователя и пароль. За подробной информацией обращайтесь к администратору сети. С целью обеспечения безопасности настоятельно рекомендуется по возможности подключать компьютер к защищенным беспроводным сетям. При нахождении на борту самолета обязательно выключайте модуль беспроводной ЛВС во избежание угрозы безопасности полета. 3. Выберите сеть и нажмите «Connect (Подключиться)». Если для используемой сети не требуется проверка подлинности, отобразится сообщение об успешном подключении к сети. ViewSonic 14 VPAD10 Bluetooth 1. Щелкните правой кнопкой мыши значок в области уведомлений (он расположен в нижнем левом углу рабочего стола, либо щелкните значок , чтобы отобразить скрытый значок ) и выберите пункт «Open Settings (Открыть параметры)». (Если Bluetooth-адаптер выключен, включите его.) 2. На вкладке «Options (Параметры)» установите флажок «Allow Bluetooth devices to find this computer (Разрешить устройствам Bluetooth обнаруживать этот компьютер)» и нажмите кнопку «OK». После этого другие Bluetooth-устройства смогут обнаруживать данный планшетный ПК и устанавливать Bluetooth-соединение. (Также необходимо активировать функцию Bluetooth-соединения на устройстве, которое требуется подключить.) ViewSonic 15 VPAD10 3. Щелкните правой кнопкой мыши и выберите пункт «Add a Device (Добавить устройство)». Дождитесь отображения списка обнаруженных активных Bluetooth-устройств. (Подробные сведения об активации функции Bluetooth см. в документации устройства. ) (Максимальный радиус действия соединения между планшетным ПК VPAD10 и Bluetooth-устройством составляет приблизительно 10 метров.) 4. Выберите Bluetooth-устройство и нажмите кнопку «Next (Далее)». ViewSonic 16 VPAD10 5. Windows сгенерирует случайный цифровой код, который отобразится на экране. Введите этот цифровой код на Bluetooth-устройстве, к которому подключается планшетный ПК VPAD10. Отправка файла на Bluetooth-устройство Если Bluetooth-устройство может отправлять и принимать данные как, например, мобильный телефон, можно использовать Bluetooth-соединение для передачи данных между Bluetooth-устройством и планшетным ПК. 1. Щелкните правой кнопкой мыши значок и выберите пункт «Show Bluetooth Devices (Показать устройства Bluetooth)». ViewSonic 17 VPAD10 2. В показанном примере следует дважды щелкнуть значок «S88» (телефон S88 может передавать данные посредством Bluetooth). 3. Нажмите пункт «Send files to your phone (Отправка файлов на телефон (S88))». ViewSonic 18 VPAD10 4. Нажмите кнопку «Browse Files (Обзор файлов)», чтобы выбрать файлы для передачи, а затем нажмите «send (Отправить)». 5. Выбранные files (файлы) будут отправлены на телефон S88. После завершения передачи диалоговое окно «Sending Items (Отправка объектов)» автоматически закроется. Выше приведен пример подключения к мобильному телефону. При подключении к другим Bluetooth-устройствам процедура может отличаться. ViewSonic 19 VPAD10 Панель сенсорного ввода Панель ввода планшетного ПК VPAD10 Панель ввода представляет собой главное средство ввода текста на планшетном ПК VPAD10. Панель рукописного ввода Также предусмотрена панель рукописного ввода, распознающая и преобразующая рукописный текст в печатный. Доступно два способа распознавания рукописного текста: свободный рукописный ввод и ввод отдельных знаков. 1. Свободный рукописный ввод ViewSonic 20 VPAD10 2. Ввод отдельных знаков Настройки планшетного ПК VPAD10 Для полного использования всех сенсорных функций данного компьютера следует открыть пункты «Start (Пуск)» > «Control Panel (Панель управления)», а затем выбрать пункт «VPAD10 Settings (Параметры планшетного компьютера VPAD10)». ViewSonic 21 VPAD10 Общие сведения о настройках VPAD10 Display (Экран) 1. Conguration (Настройка) Для настройки пера и сенсорного экрана нажмите кнопку «Setup (Настройка)». Затем касайтесь сенсорного экрана пальцем для завершения калибровки сенсорного экрана. ViewSonic 22 VPAD10 2. Display Options (Параметры отображения) Display (Экран): Пункт «Экран» позволяет выбрать устройство отображения. Calibration (Калибровка): не используйте встроенную функцию калибровки экрана Windows, сведения о калибровке сенсорного экрана см. в разделе «Calibration of the touch screen (Калибровка сенсорного экрана)». Reset (Сброс): позволяет Reset (cброс) стандартные настройки в случае некорректной калибровки экрана встроенными средствами Windows. Go to Orientation (Перейдите к ориентации) Встроенный акселерометр данного компьютера автоматически определяет ориентацию экрана, поэтому использование этой ссылки не требуется. ViewSonic 23 VPAD10 Others (Другие) 1. Handedness (Правша или левша) Выберите предпочтительное положение меню на экране в зависимости от рабочей руки. При выборе настройки lefthanded (для левши) меню отображаются справа от руки. При выборе настройки right-handed (для правши) меню отображаются слева от руки. 2. Pen and Touch (Перо и сенсорный ввод) Нажмите ссылку «Go to Pen and Touch (Перейти к разделу Перо и сенсорный ввод)» в разделе «Перо и сенсорный ввод». 3. VPAD10 Input Panel Options (Параметры панели ввода планшетного ПК VPAD10) Нажмите ссылку «Go to Input Panel Settings (Перейти к разделу параметры панели ввода)» в разделе «Параметры панели ввода планшетного ПК VPAD10». ViewSonic 24 VPAD10 Параметры пера и сенсорного ввода Включение сенсорного ввода 1. Установите флажок «Use your finger as an input device (Использовать палец как устройство ввода)» для включения сенсорного ввода. 2. Установите флажок «Enable multi-touch gestures and inking (Включить мультисенсорные жесты и ввод)», чтобы включить жесты мультитач, например увеличение двумя пальцами. Settings (Параметры) Нажмите кнопку «Settings (Параметры)» для настройки скорости двойного касания и пространственного доступа и проверки настройки. ViewSonic 25 VPAD10 Touch Pointer (Указатель касания) Установите флажок «Touch Pointer (Указатель касания)», чтобы при нажатием на экран пальцами отображался указатель касания. В окне «Дополнительные параметры» можно настроить параметры «Touch Pointer Location Option (Расположение указателя касания)» и «Touch Pointer Appearance and Behavior (Внешний вид и поведение указателя касания)». Panning (Прокрутка) На вкладке «Panning (Прокрутка)» установите флажок «Turn on Single Finger Panning (Включить панорамирование пальцем)», чтобы включить прокрутку одним пальцем. Установите оба флажка в разделе «Gestures (Жесты)» и настройте параметр «Inertia settings (Инерция)». ViewSonic 26 VPAD10 Использование камеры Встроенная камера позволяет осуществлять видеовызовы и снимать фотографии. Использование мультитач-экрана Мультитач-экран позволяет управлять компьютером при помощи жестов, используя один или два пальца. Двойной щелчок выполняется двойным касанием экрана пальцем. Прокрутка веб-страниц выполняется интуитивно понятно перемещением пальца вверх или вниз по странице. Двумя пальцами можно увеличивать и уменьшать масштаб изображений – сводите пальцы вместе для уменьшения масштаба, разводите пальцы для увеличения масштаба. Для выполнения правого щелчка файла удерживайте его одним пальцем и коснитесь экрана другим пальцем (либо можно удерживать один палец на экране в течение 2–3 секунд). ViewSonic 27 VPAD10 Типовые аппаратные проблемы, их возможные причины и решения Ниже перечислены типовые аппаратные проблемы и рекомендованные решения. 1. Система прекратила работать во время выполнения программы. Причина: ошибка при выполнении текущей процедуры. Решение: нажмите одновременно клавиши <Ctrl>, <Alt> и <Del>. В операционной системе Windows возникла ошибка, выполните перезагрузку системы, выключив и включив ее. 2. Не удается возобновить работу операционной системы. Если не удается запустить операционную систему после завершения работы, проверьте следующие причины: возможно, неисправен аккумулятор, или уровень заряда аккумулятора очень низкий. Для устранения этой причины подключите внешний источник питания, например сетевой блок питания. 3. Не удается выключить систему. Нажмите и удерживайте кнопку питания 4–6 секунд, чтобы выключить компьютер. 4. После выключения система не загружается. Подключите сетевой блок питания, так как заряд аккумулятора недостаточен для перезагрузки компьютера. 5. Как можно продлить время работы компьютера от аккумулятора? Установите минимально возможную яркость экрана. Выберите стандартную настройку экрана. Извлеките из планшетного ПК VPAD10 карту памяти, если она не используется. Отключите функцию Bluetooth планшетного ПК VPAD10. Отключите функцию беспроводной ЛВС планшетного ПК VPAD10. Удостоверьтесь что выбран режим управления питанием «Save power (Экономия энергии)». ViewSonic 28 VPAD10 6. Соединение с беспроводной сетью разрывается через 2–3 минуты и его не удается восстановить. Это может быть вызвано помехами в канале связи, смените канал точки доступа и установите соединение заново. 7. Планшетный ПК VPAD10 не подключается к Интернету. Не настроена учетная запись у поставщика услуг Интернета (ISP), обратитесь за помощью в компанию, предоставляющую услуги Интернета. 8. Планшетный ПК VPAD10 подключен к беспроводной сети, но не может подключиться к другому компьютеру. Удостоверьтесь, что драйвер сетевого адаптера установлен должным образом. Если драйвер не установлен должным образом, выберите пункты «Start (Пуск)» -> «Control Panel (Панель управления)» -> «System (Система)» -> «Device Manager (Диспетчер устройств)» -> «Network Adapters (Сетевые адаптеры)», рядом с названием сетевого адаптера будет отображаться желтый восклицательный знак. Если отображается желтый восклицательный знак, переустановите драйвер устройства, используя компакт-диск с драйверами. 9. Сигнал беспроводной сети имеет достаточную мощность, но подключиться к сети не удается. Проверьте правильность настройки параметров TCP/IP. 10. Что делать в случае попадания воды в планшетный ПК VPAD10? В такой ситуации нельзя подключать к планшетному ПК VPAD10 блок питания, в противном случае планшетный ПК VPAD10 может быть серьезно поврежден. Отключите блок питания и отсоедините кабель питания, отключите от компьютера любые внешние устройства (например, дисковод). Удалите жидкость, попавшую на планшетный ПК VPAD10. Протрите компьютер мягкой тканью, чтобы свести к минимуму возможные повреждения прибора. Просушите корпус прибора и другого оборудования при помощи вентилятора и затем отправьте планшетный ПК в ближайший сервисный центр для диагностики и ремонта планшетного ПК VPAD10 силами квалифицированных инженеров. Это позволить свести к минимуму повреждения планшетного ПК VPAD10. 11. Компьютер не возобновляет работу из режима ожидания. Причиной этой проблемы может являться внешнее или внутреннее запоминающее устройство, которое работает неправильно при сохранении данных. 29 ViewSonic VPAD10 Внешние периферийные устройства могут быть несовместимы с планшетным ПК VPAD10, например, USB-устройства, карты Micro SD, которые являются сложными устройствами. В случае их неправильного использования при их подключении планшетный ПК VPAD10 может перейти в режим ожидания. Имеются несовместимые драйверы или программное обеспечение – несовместимый драйвер может содержаться в файлах с расширениями .dll, .sys и .exe и вызывать переход планшетного ПК VPAD10 в режим ожидания или гибернации. Обращение к дистрибьюторам Если после выполнения рекомендаций, приведенных в предыдущем разделе, проблему устранить не удается, следует обратиться к дистрибьютору. Дистрибьюторы могут определить, необходимо ли вернуть компьютер в магазин, где он был приобретен. Перед обращением к дистрибьютору соберите указанную ниже информацию. 1. Конфигурация и модель планшетного ПК VPAD10. Дистрибьюторам необходимо знать, какие периферийные устройства вы используете. 2. Сообщение об ошибке, отображающееся на экране, если оно отображается. 3. Программное обеспечение, которое используется, когда происходит сбой в работе компьютера. 4. Шаги, предпринятые для решения проблемы. Если вы пропустили некоторые шаги, дистрибьюторы могут помочь вам выполнить их, давая инструкции по телефону. ViewSonic 30 VPAD10 Служба поддержки Для получения технической поддержки или технического обслуживания изделия воспользуйтесь информацией, приведенной ниже, или обратитесь в организацию, в которой Вы приобрели данное изделие. ПРИМЕЧАНИЕ: Вам будет нужен серийный номер данного изделия. Страна или регион Веб-сайт Список телефонов Адрес электронной почты Россия www.viewsoniceurope.com/ru/ www.viewsoniceurope.com/ru/support/call-desk/ [email protected] Беларусь (Русский) www.viewsoniceurope.com/ru/ www.viewsoniceurope.com/ru/support/call-desk/ [email protected] Латвия (Русский) www.viewsoniceurope.com/ru/ www.viewsoniceurope.com/ru/support/call-desk/ [email protected] ViewSonic 31 VPAD10 Ограниченная гарантия Рамка фотоего ViewSonic® цифров Область действия гарантии: В течение гарантийного срока корпорация ViewSonic гарантирует отсутствие в своих изделиях дефектов в материалах и изготовлении. Если в течение гарантийного срока в изделии будут обнаружены дефекты в материалах и изготовлении, корпорация ViewSonic по своему усмотрению отремонтирует или заменит изделие на аналогичное. Заменяемое изделие или детали могут содержать отремонтированные или восстановленные детали и компоненты. Гарантийный срок: На планшетный ПК ViewSonic предоставляется гарантия сроком 1 год со дня приобретения планшетного ПК первоначальным покупателем, которая распространяется на производственный брак. Субъект гарантии: Гарантия распространяется только на первого конечного покупателя. Гараетия не распространяется на следующие случаи: 1. Любое изделие с испорченным, измененным или удаленным серийным номером. 2. Повреждение, ухудшение работы или неисправность, явившиеся следствием следующих обстоятельств: a. Несчастный случай, неправильное использование, небрежное обращение, пожар, попадание воды, молнии или другие природные явления, несанкционированная модификация изделия или несоблюдение инструкций, поставляемых с изделием. b. Любые повреждения изделия во время транспортировки. c. Снятие или установка изделия. d. Причины, не связанные с изделием, например колебания или отключение питания. e. Использование расходных материалов и комплектующих, не удовлетворяющих техническим требованиям корпорации ViewSonic. f. Естественный износ или старение. g. Любые другие причины, не относящиеся к дефектам в изделии. 3. Любое изделие показывает состояние, известное как «приработка изображения», которое происходит когда статическое изображение отображается на изделии в течение длительного периода времени. 4. Расходы на услуги по демонтажу, установке, транспортировке в один конец, страхованию и настройке. ViewSonic 32 VPAD10 Обращение за обслуживанием: 1. Для получения информации о порядке гарантийного обслуживания обращайтесь в отдел обслуживания клиентов компании ViewSonic (см. страничку обслуживания клиентов). При этом потребуется сообщить серийный номер изделия. 2. Для получения гарантийного обслуживания необходимо предоставить (a) чек с датой первичной покупки, (b) свою фамилию, (c) свой адрес, (d) описание неисправности и (e) серийный номер изделия. 3. Доставьте или отправьте изделие оплаченной посылкой в заводской упаковке в сервисный центр, уполномоченный корпорацией ViewSonic, или в корпорацию ViewSonic. 4. За дополнительной информацией или адресом ближайшего сервисного центра ViewSonic обращайтесь в корпорацию ViewSonic. Ограничение подразумеваемых гарантий: Не предоставляется никаких гарантий, ьудь то явных или подр, выходящих эа пределы данного описания, включая дразумеваемые гарантии пригодности к продаже и соответствия определенному назначению. Ограничение возмещаемого ущерба: Ответственность корпорации ViewSonic ограничивается стоимостью ремонта или замены изделия. Корпорация ViewSonic не несет ответственности за: 1. Повреждения другого имущества, связанные с неисправностью данного изделия, убытки, связанные с неудобством, невозможностью использования изделия, потерей времени, упущенной выгодой, упущенной возможностью, потерей деловой репутации, ущербом деловым отношениям или другие коммерческие убытки, даже если было получено уведомление о возможности таких убытков. 2. Любые другие убытки, независимо от того, были ли они второстепенными, побочными или какими-либо другими. 3. Любые претензии, предъявляемые пользователю третьими лицами. 4. Ремонт или попытка ремонта лицом, не уполномоченным корпорацией ViewSonic. 4.3: ViewSonic TPC Warranty ViewSonic TPC_LW01 Rev. 1A 08-05-08 33 VPAD10
This document in other languages
- français: ViewSonic ViewPad 10
- español: ViewSonic ViewPad 10
- Deutsch: ViewSonic ViewPad 10
- русский: ViewSonic ViewPad 10
- Türkçe: ViewSonic ViewPad 10