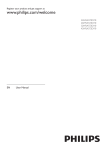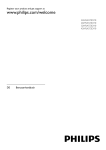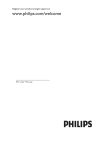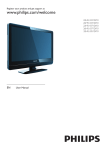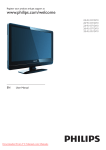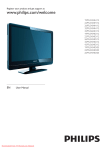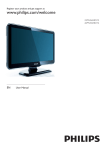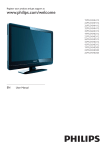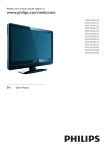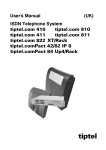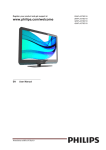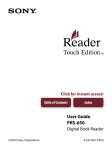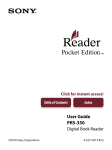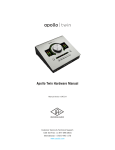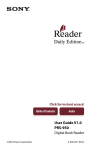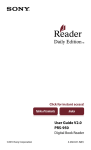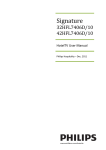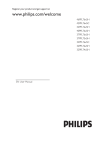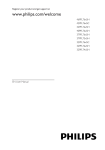Download Philips 22HFL4372D 22" HD-Ready 3D compatibility Black
Transcript
Register your product and get support at www.philips.com/welcome 22HFL4372D/10 26HFL4372D/10 32HFL4372D/10 EN User Manual Model Serial www.philips.com/support Österreich 0810 000205 €0.07 pro Minute België/Belgique 078250145 €0.06 Per minuut/Par minute България +3592 489 99 96 Местен разговор Hrvatska 01 6403 776 Lokalni poziv Česká republika 800142840 Bezplatný hovor Danmark 3525 8759 Lokalt opkald Estonia 6008600 local Suomi 09 2311 3415 paikallispuhelu France 0821 611655 €0.09 Par minute Deutschland 01803 386 852 €0.09 pro Minute Ελλάδα 0 0800 3122 1280 Κλήση χωρίς χρέωση Magyarország 0680018189 Ingyenes hívás Ireland North 0800 055 6882 South 1800-PHILIPS 7445477 free Italia 840320086 €0.08 Al minuto Қазақстан +7 727 250 66 17 local Latvia 67228896 local Lithuania 52737691 local Luxemburg/Luxembourg 40 6661 5644 Ortsgespräch/Appel local Nederland 0900 8407 €0.10 Per minuut Norge 2270 8111 Lokalsamtale Polska (022) 3491504 połączenie lokalne Portugal 800 780 903 Chamada local România 031-810 71 25 0800-89 49 10 Apel local Россия Moscow (495) 961-1111 Outside Moscow 8-800-200-0880 Местный звонок Србија +381 114 440 841 Lokalni poziv Slovensko 0800 004537 Bezplatný hovor Slovenija 00386 12 80 95 00 lokalni klic España 902 888 784 €0.10 Por minuto Sverige 08 5792 9100 Lokalsamtal Suisse/Schweiz/Svizzera 0844 800 544 Appel local/Ortsgespräch/Chiamata locale Türkiye 0800 261 3302 Şehiriçi arama United Kingdom General No: 0870 900 9070 General National Rate No: 0870 911 0036 local Україна 8-800-500-69-70 Місцевий виклик This information is correct at the time of press. For updated information, see www.philips.com/support. Contents 1 Notice 2 2 Important 4 3 TV overview 6 Side controls and indicators 6 Guest remote control 7 Basic TV menus 8 Watch TV 10 Watch a connected device 12 4 Use more of your product 13 Use Teletext 13 Favourite channels 14 Use EPG 14 Use timers 15 Use locks 15 Use the TV clock 16 Use subtitles 16 Access multimedia 17 Use Scenea 18 Universal access 18 Back connector 38 Side connector 39 Connect a computer 39 Use a Conditional Access Module 40 Use Philips EasyLink 41 Use a Kensington lock 41 8 Product information 42 Supported display resolutions 42 Multimedia 42 Tuner/Reception/Transmission 42 Remote control 42 Power 42 Supported TV mounts 43 9 Troubleshooting 44 General TV issues 44 TV channel issues 44 Picture issues 44 Sound issues 45 HDMI connection issues 45 Computer connection issues 45 Contact us 45 5 Set up the TV 20 Change picture and sound settings 20 Change channel settings 22 Install channels 23 Change language settings 25 Change other settings 26 Update software 27 Reinstall the TV 28 6a Professional mode instruction 29 Introduction 29 Benefits of Professional mode 29 Professional Setup Remote control (2573 optional) 29 Activating the Professional mode setup menu 29 Professional mode options 30 6b Guest mode instruction 37 EN 1 Eng lis h 7 Connect devices 38 1 Notice 2010 © Koninklijke Philips Electronics N.V. All rights reserved. Specifications are subject to change without notice. Trademarks are the property of Koninklijke Philips Electronics N.V or their respective owners. Philips reserves the right to change products at any time without being obliged to adjust earlier supplies accordingly. The material in this manual is believed adequate for the intended use of the system. If the product, or its individual modules or procedures, are used for purposes other than those specified herein, confirmation of their validity and suitability must be obtained. Philips warrants that the material itself does not infringe any United States patents. No further warranty is expressed or implied. Warranty • Risk of injury, damage to TV or void of warranty! Never attempt to repair the TV yourself. • Use the TV and accessories only as intended by the manufacturer. • The caution sign printed on the back of the TV indicates risk of electric shock. Never remove the TV cover. Always contact Philips Customer Support for service or repairs. Any operation expressly prohibited in this manual, or any adjustments and assembly procedures not recommended or authorised in this manual shall void the warranty. Pixel characteristics This LCD product has a high number of colour pixels. Although it has effective 2 EN pixels of 99.999% or more, black dots or bright points of light (red, green or blue) may appear constantly on the screen. This is a structural property of the display (within common industry standards) and is not a malfunction. Open source software This television contains open source software. Philips hereby offers to deliver or make available, upon request, for a charge no more than the cost of physically performing source distribution, a complete machine-readable copy of the corresponding source code on a medium customarily used for software interchange. This offer is valid for a period of 3 years after the date of purchase of this product. To obtain the source code, write to: GBU Customer Care Manager Customer Care department Philips Lighting GBU Hospitality Hurksestraat 2c 5652 AJ Eindhoven The Netherlands Compliance with EMF Koninklijke Philips Electronics N.V. manufactures and sells many products targeted at consumers which, like any electronic apparatus, in general have the ability to emit and receive electromagnetic signals. One of Philips’ leading Business Principles is to take all necessary health and safety measures for our products, to comply with all applicable legal requirements and to stay well within the EMF standards applicable at the time of producing the products. Philips is committed to develop, produce and market products that cause no adverse health effects. Philips confirms that if its products are handled properly for their intended use, they are safe to use according to scientific evidence available today. Note Eng lis h Philips plays an active role in the development of international EMF and safety standards, enabling Philips to anticipate further developments in standardisation for early integration in its products. Mains fuse (UK only) This TV is fitted with an approved moulded plug. Should it become necessary to replace the mains fuse, this must be replaced with a fuse of the same value as indicated on the plug (example 10A). •• Only applicable to TVs supporting MPEG4-HD standard All other registered and unregistered trademarks are the property of their respective owners. 1. Remove fuse cover and fuse. 2. The replacement fuse must comply with BS 1362 and have the ASTA approval mark. If the fuse is lost, contact your dealer in order to verify the correct type. 3. Refit the fuse cover. In order to maintain conformity to the EMC directive, the mains plug on this product must not be detached from the mains cord cable. Copyright VESA, FDMI and the VESA Mounting Compliant logo are trademarks of the Video Electronics Standards Association. ® Kensington and Micro Saver are registered US trademarks of ACCO World Corporation with issued registrations and pending applications in other countries throughout the world. Manufactured under licence from Dolby Laboratories. Dolby and the double-D symbol are trademarks of Dolby Laboratories. EN 3 2 Important Read and understand all instructions before you use your TV. If damage is caused by failure to follow instructions, the warranty does not apply. Safety • Risk of electric shock or fire! • Never expose the TV to rain or water. Never place liquid containers, such as vases, near the TV. If liquids are spilt on or into the TV, disconnect the TV from the power outlet immediately. Contact Philips Consumer Care to have the TV checked before use. • Never place the TV, remote control or batteries near naked flames or other heat sources, including direct sunlight. To prevent the spread of fire, keep candles or other flames away from the TV, remote control and batteries at all times. • • • Never insert objects into the ventilation slots or other openings on the TV. • When the TV is swivelled ensure that no strain is exerted on the power cord. Strain on the power cord can loosen connections and cause arcing. Risk of short circuit or fire! • Never expose the remote control or batteries to rain, water or excessive heat. • Avoid force coming onto power plugs. Loose power plugs can cause arcing or fire. Risk of injury or damage to the TV! 4 EN • • • • Two people are required to lift and carry a TV that weighs more than 25 kg. • When stand mounting the TV, use only the supplied stand. Secure the stand to the TV tightly. Place the TV on a flat, level surface that can support the combined weight of the TV and the stand. • When wall mounting the TV, use only a wall mount that can support the weight of the TV. Secure the wall mount to a wall that can support the combined weight of the TV and wall mount. Koninklijke Philips Electronics N.V. bears no responsibility for improper wall mounting that result in accident, injury or damage. Risk of injury to children!Follow these precautions to prevent the TV from toppling over and causing injury to children: • Never place the TV on a surface covered by a cloth or other material that can be pulled away. • Ensure that no part of the TV hangs over the edge of the surface. • Never place the TV on tall furniture (such as a bookcase) without anchoring both the furniture and TV to the wall or a suitable support. • Educate children about the dangers of climbing on furniture to reach the TV. Risk of overheating! Never install the TV in a confined space. Always leave a space of at least 4 inches or 10 cm around the TV for ventilation. Ensure curtains or other objects never cover the ventilation slots on the TV. Risk of damage to the TV! Before you connect the TV to the power outlet, ensure that the power voltage matches the value printed on the back of the TV. Never connect the TV to the power outlet if the voltage is different. • • • • • Risk of injury, fire or power cord damage! Never place the TV or any objects on the power cord. To easily disconnect the TV power cord from the power outlet, ensure that you have full access to the power cord at all times. When you disconnect the power cord, always pull the plug, never the cable. Disconnect the TV from the power outlet and aerial before lightning storms. During lightning storms, never touch any part of the TV, power cord or aerial cable. Risk of hearing damage! Avoid using earphones or headphones at high volumes or for prolonged periods of time. If the TV is transported in temperatures below 5°C, unpack the TV and wait until the TV temperature matches room temperature before connecting the TV to the power outlet. Screen care • • • • • Avoid stationary images as much as possible. Stationary images are images that remain on-screen for extended periods of time. Examples include: on-screen menus, black bars and time displays. If you must use stationary images, reduce screen contrast and brightness to avoid screen damage. Unplug the TV before cleaning. Clean the TV and frame with a soft, damp cloth. Never use substances such asalcohol, chemicals or household cleaners on the TV. Risk of damage to the TV screen! Never touch, push, rub or strike the screen with any object. To avoid deformations and colour fading, wipe off water drops as soon as possible. Disposal of your old product and batteries Eng lis h • Your product is designed and manufactured with high quality materials and components, which can be recycled and reused. When this crossed-out wheeled bin symbol is attached to a product it means that the product is covered by the European Directive 2002/96/EC. Please inform yourself about the local separate collection system for electrical and electronic products. Please act according to your local rules and do not dispose of your old products with your normal household waste. Correct disposal of your old product helps to prevent potential negative consequences for the environment and human health. Your product contains batteries covered by the European Directive 2006/66/EC, which cannot be disposed with normal household waste. Please inform yourself about the local rules on separate collection of batteries because correct disposal helps to prevent negative consequences for the environmental and human health. EN 5 3 TV overview Side controls and indicators This section gives you an overview of commonly used TV controls and functions. 1 Please read section 3 to 6 to set the basic consumer menu first, then follow the instructions in section 7 to set the Professional mode menu. 2 3 4 a ”+/- : Increases or decreases volume.In the home menu, press these buttons to move horizontally. b Home : Accesses the home menu. Press again to launch an activity in the home menu. c P/CH +/- : Switches to the next or previous channel. In the home menu, press these buttons to move vertically. d B Power : Switches the TV on or off. 6 EN Guest remote control a s b r c d b a EPG/TELETEXT Accesses the browse menu to select TV channel list, the Electronic Programme Guide and teletext. c e f q p d AV Selects connected devices. h e EXIT/MENU Accesses the home menu. i f OPTION Options menus offer convenient settings related to what is on screen. k g OK Confirms an entry or selection. h ▲▼◄► (Navigation buttons) Navigates menus and selects items. i l n ALARM Lauches [Alarm time] menu. (Only applicable in [Hospitality] mode and in some models.) g j o m Eng lis h a B (Standby-On) • Switches the TV to standby if it is on. • Switches on the TV if it is in standby. j INFO Displays program information, when available. If the information spans multiple pages, press OPTIONS to go to the next page Theme TV k P+/- (Programme +/-) Switches to the next or previous channel. When the TV menu is on, this functions as Page Up / Down. l 0-9 (Numeric buttons) Selects a channel or setting. m ¬ (MUTE) Mutes or restores audio output. n MHEG / CANCEL UK only: Enables audio commentary for the visually handicapped. EN 7 o ”+/- (Volume +/-) Increases or decreases volume. p BACK • Returns to a previous screen. • Returns to the previously viewed channel. Remote control usage When using the remote control, hold it close to the TV and point it at the remote control sensor. Make sure that the line-of-sight between the remote control and TV is not blocked by furniture, walls or other objects. q Colour buttons • Selects tasks or options. • When Professional mode is On, press to operate Multi remote control function. Red button(DEMO) To select the red option, access digital Interactive TV services or watch TV demonstration clips. Green button To select the green option or the Eco settings. Yellow button To select the yellow option or the Help menu. Blue button (Audio Descriptor) (For RF Digital TV only) UK only: Enables audio commentary for the visually handicapped. r (MyChoice) Opens MyChoice menu for entering authorized PIN codef. s Note •• Channel grid is not available in some specific modes. ~5m ~30˚ Basic TV menus Home The home menu gives you easy access to connected devices, picture and sound settings, and other useful features. 1. Press . 2. Select an item in the home menu, then press OK to access the menu. 3. To exit the home menu, press or To start an activity, select the desired item with the Navigation buttons, then press OK: • [Help] : Accesses the electronic user manual. • [Watch TV] : Switches back to the antenna source if another source is selected. • [Browse USB] : If a USB storage device is connected, accesses the content browser. 8 EN . Browse The browse menu gives you easy access to: • Electronic programme guide • TV channel list • Teletext To access the browse menu, while watching TV, press a. 1. Press the Navigation buttons to select an item: • [Programme guide] : Accesses the Electronic Programme Guide. • [Channel list] : Accesses the TV channel list. • [Text] : Accesses teletext. 2. Press OK to confirm your choice. Channel list The channel list displays the TV channels and possible radio stations installed on your TV. 1. While watching TV, press a. 2. Select [Channel list], then press OK. 3. Select a channel, then press OK to access 4. the channel. Press to exit the channel list without changing the channel. Add your devices After you connect a device to the TV, add this device in the home menu for easy access. Eng lis h • [Scenea] : Switches to the Scenea wallpaper. • [Add your devices] : Adds new devices to the home menu. Note that you must add a new device to the home menu in order to access it. • [Setup] : Accesses menus that allow you to change picture, sound and other TV settings. In the home menu, select [Add your devices], then press OK. Follow the instructions onscreen to add the device to the home menu. To remove a device from the home menu, select the item, press and select [Remove this device]. Press OK. Setup [Setup] in the home menu allows you to change most of the TV settings, including: • Picture or sound settings • Installation or update of TV channels • Update of TV software • Other special features 1. In the home menu, select [Setup], then press OK. 2. Select an item with the Navigation buttons, then press OK : • [Quick picture and sound settings] : Guides you through picture and sound settings. • [TV settings] : Advanced picture and sound settings. • [Search for channels] or [Search for satellite] : Guides you through antenna or satellite (if available) channel installation. • [Channel settings] or [Satellite settings] : Advanced channel settings. • [Update software] : Guides you through an update of the TV software. • [Software settings] : Advanced TV update settings. • [Watch demos] : Demos of special features available with the TV. EN 9 Options Option menus offer convenient settings related to what is on-screen. 1. Press to see what options are available. 2. To exit, press again. To switch to standby • Press B (Standby-On) on the remote control. »» The front LED indicator switches to red. To switch off • Press B POWER at the side of the TV. »» The standby indicator switches off. Watch TV Swith on/off or to standby Tip •• Though your TV consumes very little power when in standby, energy continues to be consumed. When not in use for an extended period of time, disconnect the TV power cable from the power outlet. Switch channels To switch on • If the standby indicator is off, press B POWER at the side of the TV. • If the standby indicator is red, press B (Standby-On) on the remote control. Note •• The front LED indicator does not turn on when the TV is switched on. •• The TV requires some time to start up. During this time, the TV will not respond to the remote control or side controls. This is normal behavior. • 10 EN Press P +/- on the remote control or P / CH +/- on the side of the TV. • • Press a, then select [Channel list] to use the channel list. Press to return to the previouslyviewed channel. Enter a channel number using the Numeric buttons. To view analogue or digital channels only Filter the channel list to access analogue or digital channels only. 1. In the channel list, press . 2. Select [Select list] > [Analogue] or Use the [Sound] menu to adjust headphone volume. For more information, see Setup the TV > Change picture and sound settings > More sound settings (Page 30). Use Smart picture settings 1. Press . 2. Select [Setup] > [TV settings] > 3. [Digital], then press OK. Depending on your selection, only digital or analogue channels become available. Adjust TV volume 4. 5. [Picture] > [Smart picture], then press OK. Select one of the following settings: • [Personal] : Sets the TV to your personal preferences. • [Vivid] : Rich and dynamic settings, ideal for daylight use. • [Natural] : A natural picture setting. • [Cinema] : Ideal settings for watching movies. • [Game] : Ideal settings for gaming. • [Energy saving] : The most energyconscious settings. • [Standard] : Adjusts picture settings to suit most environments and types of video. Factory default settings. • [Photo] : Ideal settings for viewing photos. • [Custom] : Allows you to customise and store personal picture settings. Press OK to confirm your choice. Press to exit. Use Smart sound settings To increase or decrease volume • Press ”+/- on the remote control. • Press ”+/- on the side of the TV. To mute or unmute sound • Press ¬ to mute the sound. • Press ¬ again to restore the sound. Use the [Smart sound] experience bar to access frequently-used sound settings. 1. Press . 2. Select [Setup] > [TV settings] > [Sound] 3. > [Smart sound], then press OK. Select one of the following settings: • [Personal] : Sets the TV to your personal preferences. EN 11 Eng lis h • 4. 5. • [Standard] : Adjusts sound settings to suit most environments and types of audio. • [News] : Applies sound settings ideally suited for spoken audio, such as the news. • [Movie] : Applies sound settings ideally suited for movies. • [Game] : Ideal settings for gaming. • [Drama] : Applies sound settings ideally suited for drama. • [Sports] : Applies sound settings ideally suited for sports. Press OK to confirm your choice. Press to exit. Change picture format Change the picture format to suit your viewing experience. 1. Press . 2. Select [Setup] > [TV settings] > [ 3. Picture] > [Smart picture], then press OK. Select [Picture format], then press OK to confirm your choice. The following picture formats can be selected: • [Auto fill] : Automatically enlarges the picture to fill the screen. Minimal picture distortion, subtitles remain visible. Not for PC input. • [Auto zoom] : Automatically zooms the picture in to fill the screen as much as possible, without distortion. Black bars may be visible. Not for PC input. • [Super zoom] : Removes the black bars on the sides of 4:3 broadcasts. Not for HD or PC. • [Movie expand 16:9] : Scales the classic 4:3 format to 16:9. Not recommended for HD or PC. • [Wide screen] : Stretches the classic 4:3 format to 16:9. 12 EN • [Unscaled] : Provides maximum detail for PC. Only available when [PC mode] is enabled in the [Picture] menu. Note •• Depending on the picture source, some picture formats are not available and will not be seen on-screen. Watch a connected device Add new device Note •• Before watching a connected device, you must add it to the home menu. •• HDMI ARC compliant devices connected to the HDMI ARC connector on the TV are automatically added to the home menu. 1. Connect and switch on the device. 2. Press . 3. Select [Add your devices], then press OK. Follow the on-screen instructions. Watch connected device 1. Press . 2. Select the device from the home menu. 3. Press OK to confirm your choice. Use Teletext 3. Select a page 1. Press a. 2. Select [Text], then press OK. 3. Select a page by: • • • 4. Entering the page number with the Numeric buttons. Pressing ▲ or ▼ to view the next or previous page. Pressing the Colour buttons to select a colour coded item. Press to exit teletext. Press to exit the options menu. Select a teletext language Some digital TV broadcasters have several teletext languages available. You can set your primary and secondary language. 1. Press . 2. Select [Setup] > [Channel settings] 3. or [Satellite settings] > [Languages] > [Primary Text] or [Secondary Text]. Select your preferred teletext languages, then press OK. Select subpages Access teletext options 1. When in teletext, press 2. Select an option: • [Reveal] : Hides or reveals hidden information on a page, such as solutions to riddles or puzzles. • [Cycle subpages] : Cycles through subpages automatically if subpages are available. • [Language] : Switches to a different language group to display a language correctly when that language uses a different character set. . • [Freeze page] / [Unfreeze page] : Freezes or unfreezes the current page. • [Dual screen] / [Full screen] : Enables or disables dual screen teletext, which splits the current channel or source to the left of the screen, with teletext on the right. • [T.O.P. overview] : Table Of Pages (T.O.P.) teletext broadcasts allow you to jump from one subject to another without using page numbers. • [Enlarge] / [Normal view] : For more comfortable reading, you can enlarge the teletext page. Press the Navigation buttons to move around the enlarged screen. A teletext page number can hold several subpages. These subpages are shown on a bar next to the main page number. When available on a teletext page, press ◄ or ► to select subpages. Search teletext 1. When in teletext, press OK to highlight the first word or number. 2. Press the Navigation buttons to skip to 3. 4. the word or number to search. Press OK to begin the search. Press ▲ until no word or number is highlighted to exit the search. EN 13 Eng lis h 4 Use more of your product Use digital teletext Some digital TV broadcasters offer dedicated digital text or interactive services on their digital TV channels, for example, BBC1. When in digital teletext: • Press the Navigation buttons to select or highlight items. • Use the Colour buttons to select an option, then press OK to confirm or activate. Note •• Digital text services are blocked when subtitles are broadcast and [Subtitles] are enabled. Read Use more of your TV > Use subtitles (Page 25). Use Teletext 2.5 Teletext 2.5 offers more colours and better graphics than normal teletext. If Teletext 2.5 is broadcast by a channel, it is switched on by default. To switch Teletext 2.5 on or off 1. Press . 2. Select [Setup] > [TV settings] > [Preferences] > [Text 2.5] > [On] or [Off], then press OK. A star appears in the channel grid, indicating that the channel is added to the favourite list. The star disappears if you remove the channel from the favourite list. Select a favourite list View only channels in a favourite list, or view all channels if a favourite list is currently selected. 1. In the channel list, press . 2. Select [Select list] > [Favourites] to 3. display channels in a favourite list, or [All] to display all channels. Press OK to confirm your choice. Use EPG Overview The Electronic Programme Guide (EPG) is an on-screen guide available for digital channels. EPG allows you to: • View a list of digital programmes being broadcast • View upcoming programmes • Group programmes by genre • Set reminders when programmes start • Set up preferred EPG channels Note •• EPG is not available in all countries. Favourite channels Add or remove channels 1. Press a. 2. Select [Channel list:], then press OK. 3. Press . 4. Select [Mark as favourite] or [Unmark as favourite], then press OK. 14 EN Switch on EPG 1. Press a. 2. Select [Programme guide], then press OK. Use the EPG options menu to set or clear reminders, change day and access other useful EPG options. Depending on the broadcast service, these options are available only for seven or eight days. 1. When in EPG, press . 2. Press the Navigation buttons and OK to select and adjust one of the following settings: • [Set reminder] : Sets programme reminders. • [Clear reminder] : Clears programme reminders. • [Change day] : Sets the EPG day. Select [Today], [Next day] or [Previous day]. • [More info] : Views programme information. • [Search by genre] : Searches TV programmes by genre. • [Scheduled reminders] : Lists programmes reminders. • [Update Programme guide] : Updates the latest programme information. 4. Press OK to activate the Sleep timer. The TV switches to standby after the predefined period of time. Alarm (On timer) You can switch the TV to a specified channel at a specified time, from standby or power-on mode. 1. Press . 2. Select [Setup] > [Preferences] > [On 3. 4. timer]. Press OK or ► to enter the [On timer] menu. • [Activate] : Selects the frequency to [Off] or [Once] or [Daily]. • [Time] : Sets the starting time to switch on the TV automatically. • [Programme no.] : Selects the channel. Press EXIT to exit. Note •• Select [On timer] > [Activate] > [Off] to disable [On timer]. •• Refer to page 32 “How to set the TV alarm?” for more details about TV alarm. Use timers Sleep timer Sleeptimer switches the TV to standby after a pre-defined period of time. You can always switch off your TV earlier or reset the sleeptimer during the countdown. 1. Press . 2. Select [Setup] > [TV settings] > 3. [Preferences] >[Sleep timer]. »» The bar appears. Press Navigation buttons to set the sleep time. The Sleep timer can be up to 180 minutes in steps of five minutes. If set to zero minutes, the Sleep timer is switched off. Use locks Parental rating Some digital broadcasters rate their programmes according to age. You can set your TV to display only programmes with age ratings higher than your child’s age. 1. Press . 2. Select [Setup] > [Channel settings] or [Satellite settings] > [Child lock] > [Parental rating]. A message appears prompting you to enter the child lock code. EN 15 Eng lis h EPG options 3. Enter the child lock code with the Numeric buttons. 4. Select an age rating, then press OK. All programmes beyond the selected age rating are blocked. Lock or unlock channels 1. In the child lock menu, select [Channel lock]. 2. Enter the child lock code with the Numeric buttons. The [Channel lock] menu appears. 3. Select channels to lock or unlock. Set or change the child lock code Set or change the child lock code 1. In the child lock menu, select [Set code] or [Change code]. 2. Enter the code with the Numeric buttons. Tip •• If you forget your code, enter ‘8888’ to override any existing codes. Use the TV clock You can display a clock on the TV screen. The clock displays the current time using time data received from your TV service operator. Note •• To disable the clock, repeat the above procedure. Change the clock mode 1. Press . 2. Press Navigation buttons to select 3. 4. 5. [Setup] > [TV settings] >[Preferences] > [Clock] > [Auto clock mode]. Press OK to enter the [Auto clock mode] menu. Press ▲▼ to select [Automatic], [Manual] or [Country dependent]. Press OK to confirm. Use Daylight saving 1. Press . 2. Press Navigation buttons to select 3. 4. 5. [Setup] > [Preferences] > [Clock] > [Daylight saving]. Press OK to enter [Daylight saving]. Press ▲▼ to select [Standard time] or [Daylight saving time]. Press OK to enable your selection. Note •• This option is only available if you select [Auto clock] > [Country dependent].. Note •• Please refer to page 31 “Clock setup” for more details of Pro+ clock settings. Display the TV clock 1. When watching TV, press (OPTIONS). The TV option menu appears. 2. Select [Clock]. 3. Press OK. 16 EN Use subtitles On analogue channels 1. Switch the TV to an analogue TV channel. 2. Press a, then select [Text] and press OK. 4. Enter the three number page number of the subtitles page (usually ‘888’). Press to access or exit the following settings: • [Show info] : Displays the file information. • [Stop] : Stops slideshow. • [Rotate] : Rotates the file. • [Repeat] : Repeats the slideshow. • [Play once] : Plays the file once. • [Shuffle off] / [Shuffle on] : Enables or disables random display of pictures in the slideshow. • [Slideshow speed] : Sets the display time for each picture in the slideshow. • [Slideshow transition] : Sets the transition from one picture to the next. • [Set as Scenea] : Sets the selected picture as wallpaper on the TV. Press to exit teletext. Subtitles display if available. Subtitle language This feature is only supported on selected digital channels. 1. While watching TV, press . 2. Select [Subtitles]. 3. Select a subtitle language from the list, then press OK. Access multimedia Browse USB You can view photos or play music and videos on TV from a USB storage device. Caution •• Philips is not responsible if the USB storage device is not supported nor is it responsible for damage or loss of data from the device. Listen to music Press the Navigation buttons to select a music track, then press OK. • Press ◄ / ► to fast rewind or fast forward a track. • Press Press to access or exit the following settings : • • • • You can access the USB content browser using one of the following methods: When watching TV, connect the USB device to the USB port on the side of your TV. 1. Press . 2. Select [Browse USB], then press OK. View slideshow Press the Navigation buttons to select a picture, then press OK. to exit content browser. [Stop] : Stops audio playback. [Repeat] : Repeats a song or an album. [Play once] : Plays the file once. [Shuffle on] / [Shuffle off] : Enables or disables random play of songs. Watch video Press the Navigation buttons to select a video file, then press OK. • Press ◄ or ► to rewind or fast forward a file. Press • To pause or stop playback, press OK again. • • To jump to the previous or next file, press ◄ or ►. the following settings: • Press to exit the content browser. During video playback, press to access to exit content browser. EN 17 Eng lis h 3. • [Stop] : Stops playback. • [Repeat] : Repeats a video. • [Shuffle on] / [Shuffle off] : Enables or disables random play of videos. Listen to digital radio Note •• If the sleep timer is off, the wallpaper is displayed for 240 minutes. Otherwise, it is displayed for the duration of the sleeptimer. For more information on the sleeptimer, see Use more of your TV > Use timers and locks > Sleeptimer (Page 24). If digital broadcasting is available, digital radio channels are installed automatically during installation. 1. While watching TV, press a. 2. Select [Channel list:], then press OK. 3. In the channel list, press . 4. Select [Select list] > [Radio], then press 5. OK. Select a radio channel, then press OK. You can listen to satellite radio broadcast (if available). 1. While watching TV, press a. 2. Select [Channel list], then press OK. 3. In the channel list, press . 4. Select [TV/Radio] > [Radio], then press OK. Use Scenea Activate Scenea You can use Scenea to display a picture as wallpaper on your TV. Make sure that the location of your TV is set to [Home] mode. 1. Press . 2. Select [Scenea] , then press OK. The default or pre-loaded picture is displayed. 18 EN Set a picture as Scenea Note •• The file size of the picture must not be more than 1 MB. 1. Connect the USB storage device to the TV. 2. Press . 3. Select [Browse USB], then press OK. 4. Select a picture, then press . 5. Select [Set as Scenea], then press OK. 6. Select [Yes], then press OK. 7. Press any key to exit Scenea. Universal access Enable universal access Where supported by your digital TV broadcaster, this TV allows special audio and subtitles for the hearing impaired, as well as special audio for the visually impaired. To enable these features, you must turn on universal access in the [Preferences] menu. 1. Press . 2. Select [Setup] > [TV settings] > [Preferences] > [Universal access] > [On], then press OK. Some digital TV channels broadcast special audio adapted for people who are visually impaired. The normal audio is mixed with extra commentary. To switch on visually impaired audio (if available) 1. While watching TV, press . 2. Select [Universal access], and press 3. the green button to enter [Visually impaired]. Use the following buttons to select: • Red - [Off] : Turn off visually impaired audio. • Green - [Speakers] : Hear visually impaired audio from speakers only. • Yellow - [Headphones] : Hear visually impaired audio from headphones only. • Blue - [Speakers + headphones] : Hear visually impaired audio from speakers and headphones only. 4. Press Audio feedback for the visually impaired Eng lis h Visually impaired This feature enables audio feedback when buttons are pressed on the remote control or TV. 1. In the [Universal access] menu, press the blue button to select [Key beep]. 2. Press the green button to turn on audio 3. feedback or press the red button to turn it off. Press to exit. to exit. Note •• The green and yellow buttons are not applicable if EasyLink Remote Control is enabled. Tip •• To verify whether visually impaired audio is available, press and select [Audio language]. Languages with an eye icon indicate visually impaired support. Adjust volume for the visually impaired 1. In the [Universal access] menu, press the yellow button to select [Mixed volume]. 2. Press the Navigation buttons to move 3. the slider up or down, then press OK. Press to exit. EN 19 5 Set up the TV 4 5 Press OK to confirm your choice. Press to exit. More picture settings Change picture and sound settings 1 2 3. Settings assistant Use the settings assistant to guide you through the picture and sound settings. 1. While watching TV, press . 2. Select [Setup] > [Quick picture and 3. sound settings], then press OK. Select [Start], then press OK. Follow the on-screen instructions to choose your preferred settings. Smart picture settings 1 2 3 20 Press . Select [Setup] > [TV settings] > [Picture] > [Smart picture], then press OK. Select one of the following settings: • [Personal] : Sets the TV to your personal preferences. • [Vivid] : Rich and dynamic settings, ideal for daylight use. • [Natural] : A natural picture setting. • [Cinema] : Ideal settings for watching movies. • [Game] : Ideal settings for gaming. • [Energy saving] : The most energyconscious settings. • [Standard] : Adjusts picture settings to suit most environments and types of video. Factory default settings. • [Photo] : Ideal settings for viewing photos. • [Custom] : Allows you to customise and store personal picture settings. EN Press . Select [Setup] > [TV settings] > [Picture] , then press OK. Select a setting to adjust: • [Smart picture] : Accesses pre-defined smart picture settings. • [Reset] : Resets to factory default settings. • [Contrast] : Adjusts the intensity of bright areas, keeping dark areas unchanged. • [Brightness] : Adjusts the intensity and details of dark areas. • [Colour] : Adjusts colour saturation. • [Hue] : Compensates colour variations in NTSC encoded transmissions. • [Sharpness] : Adjusts sharpness in the image. • [Noise reduction] : Filters and reduces noise in an image. • [Tint] : Adjusts the colour balance in an image. • [Custom tint] : Customises tint setting. • [Pixel Plus HD]/[Pixel Precise HD] : Accesses advanced settings, including [HD Natural Motion], [100 Hz Clear LCD], [Advanced sharpness], [Dynamic contrast], [Dynamic backlight], [MPEG artefact reduction], [Colour enhancement], [Gamma]. • [PC mode] : Enables picture settings adjustment when a PC is connected to the TV via HDMI. If enabled, you can select [Picture format] > [Unscaled] which provides maximum detail for display of PC content. • [Light sensor] : Adjusts settings dynamically to match lighting conditions. • [Reset] : Resets to factory default settings. • [Bass] : Adjusts the bass level. • [Treble] : Adjusts the treble level. • [Surround] : Enables spatial sound. • [Headphones volume] : Adjusts headphone volume. • [Auto volume leveling] : Automatically reduces sudden volume changes, for example, when switching channels. • [Balance] : Adjusts the balance of the left and right speakers to best suit your listening position. Smart sound settings Use the [Smart sound] experience bar to access frequently-used sound settings. 1 2 3 4 5 Press . Select [Setup] > [TV settings] > [Sound] > [Smart sound], then press OK. Select one of the following settings: • [Personal] : Sets the TV to your personal preferences. • [Standard] : Adjusts sound settings to suit most environments and types of audio. • [News] : Applies sound settings ideally suited for spoken audio, such as the news. • [Movie] : Applies sound settings ideally suited for movies. • [Game] : Ideal settings for gaming. • [Drama] : Applies sound settings ideally suited for drama. • [Sports] : Applies sound settings ideally suited for sports. Press OK to confirm your choice. Press to exit. Eng lis h • [Picture format] : Changes the picture format. • [Screen edges] : Changes the picture size. • [Picture shift] : Adjusts the position of the picture. Not applicable if selected picture format is [Auto zoom] or [Wide screen]. Reset to factory settings Resetting your TV to factory settings restores default picture and sound settings. Channel installation settings remain the same. 1 2 Press . Select [Setup] > [TV settings] > [Factory settings] , then press OK. TV settings are reset back to the factory default. Start a TV demo Start a demo to find out more about your TV’s features. 1 2 3. 4. Press . Select [Setup] > [Watch demos], then press OK. Select a demo, then press OK. Press to exit the demo. More sound settings 1 2 3. Press . Select [Setup] > [TV settings] > [Sound] , then press OK. Select a setting to adjust: • [Smart sound] : Accesses pre-defined smart sound settings. EN 21 Change channel settings Reorder channels After installation, you may want to reorder the channel list to suit your preference. 1. While watching TV, press a. 2. Select [Channel list], then press OK. 3. In the channel list, press . 4. Select [Reorder], then press OK. 5. Select the channel to reorder, move it to 6. 7. the desired location, then press OK. Select [Insert] to insert the channel into the desired location, [Swap] to swap location with another channel or [Cancel] to cancel the reorder. Press OK to activate. Rename channel After installation, you may want to rename channels to suit your preference. 1. While watching TV, press a. 2. Select [Channel list], then press OK. 3. In the channel list, press . 4. Select [Rename], then press OK. 5. In the entry screen that appears, press 6. the Navigation buttons or Numeric buttons to edit the name, then press OK. Once complete, press the Navigation buttons to select [Done]. • To clear the entry, select [Clear]. • To cancel, select [Cancel]. 1. While watching TV, press a. 2. Select [Channel list], then press OK. 3. In the channel list, select the channel to 4. hide, press . Select [Hide channel], then press OK. The channel is hidden. Unhide channels 1. While watching TV, press a. 2. Select [Channel list], then press OK. 3. In the channel list, press . 4. Select [Show hidden channels], then 5. 6. press OK. Hidden channels appear in the channel list, but without channel information displayed. Select the channel to unhide, then press . Select [Unhide channel], then press OK. Repeat steps 5 and 6 to unhide other channels. Update channel list When the TV was switched on for the first time, a full installation of channels was performed. You can set the TV to add or remove digital channels automatically. You can also manually start the channel update. Automatic update To set the TV to update digital TV channels automatically, leave the TV in standby mode. 7. Press OK to confirm your choice. 8. Press to exit. Once a day, the TV updates earlier found channels and stores new channels. Empty channels are removed from the channel list. Hide channels If a channel update is performed, a message appears at startup. Hide channels from the channel list, to prevent unauthorised access. 22 EN 1. Press . 2. Select [Setup] > [Channel settings] • or [Satellite settings] > [Channel installation] > [Channel update message] > [Off], then press OK. To disable automatic updates In the [Channel installation] menu, select [Automatic channel update] > [Off]. Install channels Automatic install When the TV was switched on for the first time, a full installation of channels was performed. You can redo this full installation again to set your language, country and install all available TV channels. Select audio language If the TV channel has multiple or dual sound broadcast, you can select the preferred audio language. 1. • • While watching TV, press . [Audio language] : Select the audio language for digital channels. [Dual I-II] : Select the audio language foranalogue channels. Select video stream (for DVB-S channel only) If available, you can view different video stream of the channel. (depending on broadcast service provider). 1. Press . 2. Select [Video selection] to view the various selections. Eng lis h If you do not want this message to appear Note •• [Search for satellite] is only available if the TV supports DVB-S. 1. Press . 2. Select [Setup] > [Search for channels] or 3. 4. [Search for satellite], then press OK. Follow the on-screen instructions to complete the channel installation. Once complete, select [Finish], then press OK. Tip •• Press a to see the channel list. Note •• During installation, leave [Settings] unchanged unless your digital provider provides you with the specific values to enter. •• When digital TV channels are found, the list of installed channels may display empty channel numbers. You can rename, reorder or uninstall these channels. Access DVB-C or DVB-T channels If you have installed both DVB-C and DVB-T channels, you have to switch to the respective network to watch channels on that network. 1. While watching TV, press 2. Select [Setup] > [Channel settings]. 3. Select [Channel installation] > [Antenna or Cable DVB]. EN 23 4. 3. 4. Select one of the following settings: • [Antenna (DVB-T)] : Access free-toair antenna or digital DVB-T channels. • [Cable] : Access cable or digital DVB-C channels. Press OK to confirm your choice. • 3. 4. Press to exit. The TV switches to the selected channel list. Access DVB-S channels (for certain models only) If your satellite is connected to the SAT connector, you can receive satellite channels. Press > [Watch satellite] to watch satellite channels. Install analogue channels This section describes how to search and store analogue TV channels manually. Step 1: Select your system Note •• Skip this step if your system settings are correct. 1. While watching TV, press . 2. Select [Setup] > [Channel settings] > 3. [Channel installation] > [Analogue: Manual installation] > [System], then press OK. Select the system for your country or region, then press OK. Step 2: Search and store new TV channels 1. In the [Analogue: Manual installation] menu, select [Find channel], then press OK. 2. Press: • The Navigation buttons or Numeric buttons to manually enter the channel frequency. 24 EN The Navigation buttons to select [Search]. Press OK to automatically search for the next channel. When the correct channel frequency is entered, select [Done], then press OK. Select [Store current channel] to store the fine tuned channel as the current channel number, or select [Store as new channel] to store it as a new channel number. Install digital channels You can reposition your antenna to improve the reception. You need to know the correct frequency to tune. For best results, contact the service provider or get a professional installer. 1. Press . 2. Select [Setup] > [Channel settings] 3. 4. 5. 6. > [Channel installation] > [Digital: Reception test] > [Search], then press OK. Press the Numeric buttons to enter the channel frequency. Select [Search], then press OK. When the correct channel is located, select [Store], then press OK. Press to exit. Note •• If the reception is poor, reposition your antenna and repeat the procedure. •• If you receive the channel with DVB-C, the options [Symbol rate mode] and [Symbol rate] are available. In [Symbol rate mode], select [Automatic] unless your cable provider supplies you with a specific symbol rate value. (For certain models only) If your satellite is connected to the SAT connector, you can receive satellite channels. 1. While watching TV, press . 2. Select [Setup] > [Search for satellite] > 3. 4. 1. Press . 2. Select [Setup] > [Channel settings] or 3. [Reinstall channels]. Follow the on-screen instructions to complete the installation of satellite channels. Once complete, select [Finish], and then press OK. Fine-tune analogue channels If the reception of an analogue TV channel is poor, try fine tuning the TV channel. 1. Press . 2. Select [Setup] > [Channel settings] > 3. 4. 5. [Channel installation] > [Analogue: Manual installation] > [Fine tune], and then press OK. Press ▲▼ or ▼ to fine tune the channel. When the correct channel frequency is selected, select [Done], and then press OK. Select [Store current channel] to store the fine tuned channel under the current channel, or select [Store as new channel] to store under a new channel number. 4. [Satellite settings] > [Language]. Select one of the following settings, then press OK: • [Primary audio] / [Secondary audio] : Selects the available audio language for digital channels. • [Primary subtitles] / [Secondary subtitles] : Selects the available subtitle language for digital channels. • [Primary Text] / [Secondary Text] : Selects the available teletext for digital channels. • [Hearing impaired] : Enables or disables hearing impaired subtitles. • [Visually impaired] (UK only) : Selects the device for audio output. • [Volume - Visually impaired] (UK only) : Adjusts the volume of the visually impaired audio. • [Preferred audio format] : Select [Standard] to receive standard audio format (MPEG). Select [Advanced] to receive advanced audio formats (AAC, EAC-3 or AC-3 if available). • [Mono/Stereo] : Select [Mono] or [Stereo] if stereo broadcasting is available. Press to exit. Tip •• Set a secondary language in the same menu. You Change language settings Audio, subtitle, teletext languages Digital TV channels may stream several audio, subtitle and teletext languages with a broadcast. Set preferred languages when multiple languages are available. receive this language if the primary language is unavailable. Menu language 1. While watching TV, press . 2. Select [Setup] > [TV settings] > 3. [Preferences] > [Menu language]. Select a menu language from the list, then press OK. EN 25 Eng lis h Install satellite channels Change other settings Energy-efficient settings 1. While watching TV, press the green button. 2. Select one of the following settings, then press OK: • [Energy saving] : Applies a combination of picture settings to reduce energy consumption. • [Mute screen] : Turns off the TV display. ‘Muting’ the screen saves energy if you just want to listen to audio from the TV. Audio lip sync Turn on digital audio lipsync to automatically sync the image on your TV to audio from a connected Home Theatre System. 1. While watching TV, press . 2. Select [Setup] > [TV settings] > Change the clock mode By default, the clock mode is set to [Automatic], syncing the TV clock to Coordinated Universal Time (UTC). If your TV cannot receive UTC transmissions, set the clock mode to [Manual]. [Country dependent] applies UTC and gives you the option of setting [Daylight saving]. 1. While watching TV, press . 2. Select [Setup] > [TV settings] > 3. You can display a clock on the TV screen. The clock displays the current time using time data received from your TV service operator. Select [Automatic], [Manual] or [Country dependent], then press OK. Enable or disable daylight saving If clock mode is set to [Country dependent], enable or disable daylight saving if required for your time zone. 1. [Preferences] > [Audio Out delay] > [On], then press OK. TV clock [Preferences] > [Clock] > [Auto clock mode]. In the [Clock] menu, select [Daylight saving] > [Daylight saving time] or [Standard time], then press OK. Daylight saving is enabled or disabled for your time zone. Set the clock manually If clock mode is set to [Manual], set the date and time manually. 1. In the [Clock] menu, select [Date] or [Time], then press OK. Display the TV clock 2. Use the Navigation buttons to make your 1. When watching TV, press . 2. Select [Status], then press OK. TV location The clock is displayed on the bottom righthand corner of the TV screen. 26 EN selection, then select [Done]. A range of TV settings are applied to suit the location of the TV. The flexibility to change settings is limited if the TV location is set to [Shop] mode. Set the TV location to [Home] mode to access all TV settings. 1. While watching TV, press . 2. Select [Setup] > [TV settings] > 3. [Preferences] > [Location] > [Home] or [Shop], then press OK. Restart the TV. Stand mount or wall mount Specific TV settings are applied to suit the mounting location of the TV. 1. In the [Preferences] menu, select [TV placement] > [On a TV stand] or [Wall mounted], then press OK. 1. Press . 2. Select [Setup] > [Update software], then press OK. The update assistant starts. Follow the on-screen instructions to complete the update Note •• If you already have the upgrade file downloaded onto a USB flash drive, connect it to the TV. Then, select [Setup] > [Software settings] > [Local updates]. TV: Internet update If your TV is connected to a router that is connected to the Internet, you can update the TV software directly from the Internet. You need a high speed Internet connection. Press OK. > [Setup] > [Update now] and press Update software Select [Internet] and press OK. Follow the instructions on screen. TV: Check version When the update is done, the TV switches off and back on again automatically. Wait for the TV to switch back on; do not use the Power switch on the TV. 1. Press . 2. Select [Setup] > [Software settings] > [Current software info], then press OK. The version of the current software is displayed. If the TV is connected to the Internet, the TV displays a message about the availability of new software at start-up. TV: USB update Before performing this procedure be sure to: • Set aside some time to complete the entire update. • Have available a USB flash drive with at least 256 MB of storage space. • Have access to a computer with a USB port and internet access. EN 27 Eng lis h Shop or home mode On-screen Help: Update Before updating the on-screen Help, ensure you have the following: • An empty USB flash drive. The USB flash drive must be FAT or DOS-formatted. • Do not use a USB hard drive. • A PC with Internet access. • An archive utility that supports the ZIP file format (for example, WinZip for Microsoft Windows or Stufflt for Macintosh). Before updating Help, check the current version installed on your TV. If the version of Help on your TV is lower than the version available at (http://www.philips.com/support), download and install the latest Help file. 1. Press . 2. Select [Help], then press OK. On-screen 3. Help appears. Navigate to the last page of the section and note the version number. Note •• The version number is a 12-digit number, where the last digit indicates the version of Help installed on your TV. For example, if the version on the TV is ‘3139 137 03583’, ‘3’ represents the version of Help currently installed. 1. Insert the empty USB flash drive into a USB connector on your PC. 6. Using the archive utility, extract the *.zip file to the ‘upgrades’ folder on the USB flash drive. 7. The *.upg Help file is extracted. 8. Disconnect the USB flash drive from the PC. • Do not switch off the TV or remove the USB flash drive during the update. • If a power failure occurs during the update, do not remove the USB flash drive from the TV. The TV will continue the update as soon as power is restored. • If an error occurs during the update, retry the procedure. If the error reoccurs, contact Philips Consumer Care. 1. Switch on the TV. 2. Connect the USB flash drive containing 3. 4. the *.upg Help file to the USB connector on the TV. Disconnect all other USB devices from the TV. Press . Select [Setup] > [Software settings] > [Local updates] .The updates screen appears. 5. Select the *.upg Help file and press OK. A message appears displaying the update status. Follow the on-screen instructions to complete the update and restart your TV. 2. On your PC, create a folder called Reinstall the TV 3. Reinstalling your TV resets all picture and sound settings, and reinstalls all TV channels. 4. 5. 28 ‘upgrades’ in the root directory of the USB flash drive. In your web browser, navigate to (http:// www.philips.com/support). On the Philips Support site, find your product and locate the Help file for your TV set. The Help file (a *.upg file) is compressed into a *.zip archive. If the Help file on the Philips Support site is a later version than the file in your TV, click it to save the file to the USB flash drive. EN 1. Press . 2. Select [Setup] > [TV settings] > 3. [Reinstall TV], then press OK. Follow the on-screen instructions. Professional Setup Remote control (22AV8573 optional) Introduction Included in this TV is a special functional mode that allows the TV to be configured for commercial application. This feature is called Professional mode. This section has been designed to help install and operate this TV in Professional mode. Before reading this section, please also read section 3 to set the basic functionality of this TV. Benefits of Professional mode This TV is specially designed to operate in Professional Mode. Professional Mode offers the following benefits: Access to the [TV Setup Menu] can be blocked. This prevents users (e.g. guests) from deleting or changing channel settings and / or modifying picture and sound settings. This ensures that TVs are always set up correctly. • A switch-on volume and channel can be selected. After switching on, the TV will always start on the specified volume level and channel. • The maximum volume level of the TV can be limited in order to prevent disturbance to other guest. • Channels can be blanked (Video only). • The TV local buttons VOLUME +/-, • P/CH+/- and (Home) can be locked. Screen information can be suppressed. To enter the Professional Setup menu: • press RC5 Setup • press Home/Menu On a Guest remote: press [3, 1, 9, 7 ,5 , 3, Note • (MUTE)] SETUP mode should be selected for hotel installer. EN 29 Eng lis h 6a Professional mode instruction Professional mode options This paragraph describes the functionality of each item in the Professional mode setup menu Enter the next layer by pressing [OK], or [>]. Return to a previous level by pressing [<]. Navigate in the current layer by pressing [^], or [v]. Layer 1 PBS Setup Layer 2 PBS Setup menu language PBS Mode Room ID Switch on settings Welcome message Control Settings Power settings Clock settings Feature settings Layer 3 English, Français, Deutsch, Italiano Off / On #### Switch on volume Maximum volume Switch on channel Display message Welcome Message Line 1 Welcome Message Line 2 Clear Message timeout Local keyboard lock Remote control lock OSD display High security mode Browse USB Auto scart Easylink break-in Easylink control Auto USB Enable CI Slot Enable Teletext Enable MHEG Enable EPG Power on Low power standby Smart power Display Standby Display On Time Setting Time Download Download Program Time Offset Buzzer Volume Multi RC MyChoice Theme TV VSecure Mode Load key to USB Load key to TV Vsecure self test Program Info Erase key option Layer 4 [0..60] Slider [15] [0..60] Slider [60] [List: AV & RF channels] Off / On Edit text Edit text Erase messages 1&2 20s, 25s, 30s Off / On Off / On Off / On Off / On Off / On AV, POS, Off Off / On Off / On Off / On Off / On Off / On Off / On Off / On On / Standby Fast / Green On / Off Off / 1, 2, 3, 4, 5 Off / 1, 2, 3, 4, 5 <Entry> on manual Automatic, manual, country dependent [List: RF channels] <-12 – 0 – 12) Off / Low / High Off / Blue, Green, Yellow, Red On / Off On / Off / Startup Stand Alone / RF static <Action> <Action> <Action> Frequency, Medium, Service ID, ONID, NID, TSID, Symbol Rate, Modulation Shared key, Odd key, Even key, All Erase key 30 EN Speaker settings TV Speaker Enable Factory default Independent Main Speaker Mute Default Main Speaker Volume <Action> Off / On / EasyLink / EasyLink autostart Off / On [0..60] Slider [15] Cont’d RF Download Layer 2 Enter TV Channel Setup Layer 3 <Action> USB to TV TV to USB SW types <Action> <Action> SSB Firmware / SSB NVM / Standby Firmware / ThemeTV / All Frequency, Medium, Service ID, ONID, NID, TSID, Symbol Rate, Modulation <Action> Program Info Start Download Layer 4 Eng lis h Layer 1 Channel setup Store Settings Smart Clone [Welcome message] Setup settings PBS Setup [PBS Setup menu language] Select menu language to be English, French, German or Italian. The Welcome message function allows the TV to show a customized greeting to the hotel guest whenever the TV is switched on. This helps to personalize the hotel experience for guests. The Welcome message can consist of 2 lines of text, with each line containing a maximum of 20 alphanumeric characters. Use Navigation buttons on the remote control to compose the Welcome message. Note: Welcome message is always disabled if you select [BDS Mode Setting] > [OSD display] > [Off.] [PBS mode] Enables / disables the Professional mode. [On]: All settings in the Professional mode Setup menu are in effect. [Off]: The TV operates as a normal (consumer) TV. [Display message]: Select to show the welcome message at power up cycle: [On] to activate, [Off] to disable [Welcome message line 1]: Only if set to Off mode it is possible to enter install channels (using Channel setup) and make other TV specific settings (i.e. brightness, .. etc). [Room ID] Entry field to store 4 character to identify Room ID. [Line 1]: Sets the characters of the first line message. [Welcome message line 2]: [Line 2]: Sets the characters of the second line message. [Control Settings] [Local Keyboard lock] [Switch on settings] [Switch on volume] [Off]: [On]: When the guest switches the TV on, it will play at the specified volume level. The TV local buttons will function normally. The TV local buttons are locked, except the [POWER] button. [Remote Control lock] [Maximum volume] [Off]: This option specifies the maximum allowable volume level of the TV. [On]: [Switch on channel] When the guest switches the TV on, it will play at the specified channel. All buttons on Guest remote control will function normally. All buttons on the Guest remote control are disabled. (It is still possible to enter the PBS Setup menu by pressing [3, 1, 9, 7, 5, 3, (MUTE)]). EN 31 [OSD display] Set this function to show or hide screen information. [Off]: Screen information is suppressed. [On]: Normal screen information is displayed. [High security] [Off]: [On]: Professional mode setup menu can be accessed by both Guest remote control (Press [3, 1, 9, 7, 5, 3 + (MUTE)] )and the Professional setup remote control ) Professional mode setup menu can only be accessed by the Professional setup remote control [Enable CI-slot] Enables or disables the use of the integrated CI slot: [Off]: No TV input via the CI-Slot Card is possible [On]: No TV input via the CI-Slot Card is possible [Enable Teletext] Enables or disables the use of Teletext OSD on pressing Teletext button: [Off]: No Teletext services available (Prison Mode) [On]: [Browse USB] Enables / disables the USB Browse icon to be presented in the Guest Menu. [On]: When set to On, the TV will show the USB icon in the Home menu. [Off]: When set to Off, the TV will hide the USB icon in the Home menu. [Auto scart] Enables auto scart switching (or break-in) in Professional mode. [Off]: Disables auto scart switching or break-in. [On]: Enables auto scart switching or break-in. [Easylink break-in] Enables or disables HDMI-CEC standby feature in Professional mode: [Off]: Not able to switch on the TV by external HDMI-CEC devices. [On]: Able to switch on the TV by external HDMI-CEC devices. Teletext services available [Enable MHEG] Enables or disables the use of MHEG OSD on pressing MHEG button: [Off]: No MHEG services available (Prison Mode) [On]: MHEG services available [Enable EPG] Enables or disables the use of EPG OSD on pressing EPG button: [Off]: No EPG (Now/Next) services available (Prison Mode) [On]: EPG (Now/Next) services available [Enable Subtitles] Enables or disables the use of subtitles in a DVB broadcast channel: [Off]: No subtitles services available (Prison Mode) [On]: Subtitles services available [Easylink control] Enables or disables HDMI-CEC one touch play feature in Professional mode: [Off]: Disables TV functionality to control external HDMI-CEC devices. [On]: Enables TV functionality to control external HDMI-CEC devices. [Power settings] [Power on] The power on function allows the TV to enter a specific mode ([On], [Standby], or [Last status]) of operation when the mains power is activated (cold start): [On]: [Auto USB] Enables or disables USB break-in feature in Professional mode: [Off]: When USB device is plugged in, the [Multimedia] menu will not appear automatically, but users can access [Multimedia] menu from the Guest menu. [On]: When USB device is plugged in, the [Multimedia] menu appears automatically. 32 EN The TV will always turn on (show startup channel) after the mains power is activated. [Standby]: When set, the TV will always turn to standby (status as defined in Low power standby option) after the mains power is activated. [Manual]: The clock time is set using the Time Setting option. [Country dependent]: During cold start the Clock time is retrieved from the Download Program channel before displaying the tuned channel, and country dependent settings are made (UTC+LTO). During a ‘going to Standby cycle’, the clock time is updated as well. consumption then the Green mode). [Green]: The TV will slower turn on (show startup channel) then the Fast. (This mode is having less power consumption then the Fast mode). [Smart power] The power consumption for the Smart power mode is defined by the Standard Smart Picture setting in the TV Setup part. [Off]: The TV will start with Standard Smart Picture setting, but the setting can be changed in the guest setup mode. [On]: The TV will start with Standard Smart Picture setting and Smart Picture setup is not selectable in the guest setup mode.(with this the power consumption mode is predictable)ng less power consumption then the Fast mode). [Clock settings] [Display Standby] Defines the brightness level for the Clock LCD backlight if the TV is in Standby mode: [Set]: Off, 1, 2, 3, 4, 5 [Time Offset] Offset time added to the downloaded clock time: [Slider]: -12 to 12 hr [Buzzer Volume] Volume level of the Clock Time Alarm level: [Set]: Off, Low, High [Feature settings] [Multi RC] This function allows that up to four televisions can be installed in a room whereas every TV will listen to its own RC. Once the TV is set, also every RC can be set to remember its connected TV : [Off]: This function is not used; all TVs will listen to a ‘blue’ RC. [Blue] The TV will listen to a ‘blue’ RC. Press and hold the blue button for two seconds. [Display On] Defines the brightness level for the Clock LCD backlight if the TV is in On mode: [Set]: Off, 1, 2, 3, 4, 5 [Green] seconds. [ Yellow] Time to be set by using arrow keys and numeric buttons [Time Download] Select source for clock time: [Automatic]: During cold start the Clock time is retrieved from the Download Program channel before displaying the tuned channel. During a ‘going to Standby cycle’, the clock time is updated as well. The TV will listen to a ‘yellow’ RC. Press and hold the yellow button for two [Time Setting] This is only available if the Time Download is set to Manual and can be used to set the clock with the remote control: [Set]: Time entry field [xx:xx Hr] The TV will listen to a ‘green’ RC. Press and hold the green button for two seconds. [Red] The TV will listen to a ‘red’ RC. Press and hold the red button for two seconds. [MyChoice] With MyChoice it is possible to activate two channel rings: R0 when MyChoice PIN is valid, and R1 if not. [Off]: Single channel map as configured during channel installation. [On] Channel ring R0 to be available to guest in case of valid PIN entered; R1 if not. [ThemeTV] With ThemeTV it is possible to activate a customizable UI to select upto 15 different themes that contains Channle references. ThemeTV can be presented on the display by means of pressing the ThemeTV button on the RC, or automatically after starting up the TV: EN 33 Eng lis h [Low power standby] The Low power standby option defines the TV to enter a specific standby mode after pressing the On/Off button on the remote control. To wake-up the TV both On/Off button on the RC or TV can be pressed: [Fast]: The TV will quickly turn on (show startup channel. (This mode is having more power [On]: Show ThemeTV on the display after pressing the ThemeTV button on the RC. [Off] ThemeTV disabled. [Startup] Show ThemeTV on startup and able to showd ThemeTV by pressing the TTV button on the RC. [VSecure] VSecure is the hospitality content scrambling method used by the Philips Hospitality TVs. With its internal VSecure Authorization key a VSecure Unprotect key can be generated. If this VSecure Unprotect key is stored in the TV, the TV is able to descramble protected content. Loading the VSecure Unprotect key can be done by USB memory device or via DVB RF: [Mode] [Stand alone]: The VSecure Unprotect key is to be stored once via USB and will remain available until manual erasing it. [RF Static]: The VSecure Unprotect key is to be stored via RF and will remain valid until manual erasing it or receiving a successive VSecure Unprotect key. [RF Dynamic]: The VSecure Unprotect key is to be stored via RF and will remain valid until power down or receiving a successive VSecure Unprotect key. [Load key to USB] [Action] Place a USB memory device in the USB side I/O. Press ‘>’ or ‘OK’ to copy the VSecure Authorization key to the USB memory device [Load key to TV] [Action] Place a USB memory device with a valid VSecure Unprotect key in the USB side I/O. Press ‘>’ or ‘OK’ to copy the VSecure Unprotect key to the USB memory device [Vsecure self test] [Action] Internal self test to validate VSecure. After this load proper hotel specific keys. [Program Info] This function is to set the necessary DVB parameters to locate the proper VSecure RF 34 EN channel to load the VSecure RF Static or RF Dynamic key(s): [Frequency] Frequency of MUX (0362) [Medium] Cable or Antenna (DVB T/C) [Service ID] ##### (00001) [ONID] ##### (00000) [NID] ##### (00000) [TSID] ##### (00000) [Symbol Rate] # . # # # (6.900) [Modulation] QAM16, QAM32, QAM64, QAM128, QAM256 Above parameters must match head-end configuration [Erase key option] This function is to set the stored VSecure Unprotect key(s) to erase: [Shared key] Erase the Shared key [Odd key] Erase the Odd key [Even key] Erase the Even key [All keys] Erase the Shared, Odd and Even keys [Erase key option] This function is erase the key that were selected by the Erase key option: [Action] Press ‘>’ or ‘OK’ to erase the key(s). settings] the simultaneously working of the speakers and the headphone/bathroom ker: [TV Speaker Enable] [Off]: [On]: The main speakers are muted. The RC can control the volume and mute of the headphone/bathroom speaker The main speakers are active and the behavior of the headphone/bathroom speaker is defined by the Independent Main Speaker Mute. [Independent Main Speaker Mute] [Off]: [On]: The RC volume and mute will control the main speakers and headphone/bathroom speaker simultaneously. If the main speakers are muted by the RC, the RC will control the volume of the headphone/bathroom speaker [Default Main Speaker Volume] This option defines the volume level that will be set to the main speakers when the TV is unmated and the Independent Main Speaker Mute is set to ‘On’. [Show hidden channels] Restore the factory picture and sound setting. Channel installation is not changed. Presents the hidden channels in the Channel Grid as blanks. These blank channels can NOT be selected by Channel number or P+/P-. If activated new a second level for [Options] is available: Channel Setup Exit Unhide All Blank Channels The Channel Setup function depends on the state of the PBS Mode: the display of video on the TV, but does not affect the audio output. This function can be used for audio applications (example: music-only Channel Configuration channels, and so on) which do not necessarily require the display of video. [Channel setup] Layer 1 Channel setup Layer 2 <Action> Layer 3 Press OK or > Press OK Activate the channel setup menu item by pressing [OK], or [>] and the installed channels will be displayed in a Channel Grid. Cancel operation Make all channels visual again The Blank channels function disables Mark the channels to be blanked. [Hide channel] Hide the current channel on the Channel Grid. This channel can NOT be selected by Channel number or P+/P-. Press the RC6 GUEST key on the Professional Setup RC to put this into TV Setup mode. [MyChoice setup] Press the OPTIONS key on the Professional Setup RC to option the options display. The MyChoice setup feature enables the configuration of the the MyChoice PayTV channel list and ‘the other’channels list. The following options can be selected: • Rename • Reorder • Show hidden channels • Hide channel • Blank channels • MyChoice setup • ThemeTV setup • In the event that the MyChoice function is activated and no valid PIN code is received, the channels in R1 will become available to the guest. Mark the channels that are to be included in list R0 and R1. [ThemeTV setup] The ThemeTV setup feature enables the configuration of the UI and the configured channels. [Rename] Rename the current selected channel For country specific themes, the Theme 1 up to Theme 12 can be configured. For the specific ‘other‘ themes, Theme 13 up to Them 15 can be configured. [Reorder] Change the order of the current channel to be presented in the Chanel Grid: • Navigate to the channel to be adjusted • Press [OK] • Move the current channel to the preferred location using the arrow keys • Press [OK] to accept [Insert] [Swap] • In the event that the MyChoice function is activated and a valid PIN code is received, the channels in R0 will become available to the guest. Channel will be inserted in the Channel Grid order Both selected channels will swap their location in the Channel Grid order. Make next changes, or press [Options] key to exit. Mark the channels that are to be included in the themes. Store Settings To confirm the changes in the PBS Setup menu the changes MUST be stored. [Action] Press ‘>’ or ‘OK’ to store the new settings EN 35 Eng lis h [Factory default] Smart Clone [Program Info] Place a USB Memory stick in the USB side I/O connector Layer 1 Smart Clone Layer 2 USB to TV Layer 3 OK or > TV will read and store Cloning data from USB stick Layer 1 Smart Clone Layer 2 TV to USB Layer 3 OK or > TV will store Cloning data to USB stick This function is to set the necessary DVB parameters to locate the proper VSecure RF channel to load the VSecure RF Static or RF Dynamic key(s): [Frequency] [Medium] [Service ID] [ONID] [NID] [TSID] [Symbol Rate] [Modulation] Frequency of MUX ( 0706) Cable or Antenna (DVB T/C) ##### (00001) ##### (00001) ##### (00001) ##### (00001) #.### (6.900) QAM16, QAM32, QAM64, QAM128, QAM256 Above parameters must match head-end configuration RF Download Instead of using USB memory device to do cloning (tbd) and firmware update, this upgrading is also possible using the RF infrastructure. This is covered by Philips Hospitality RF Download and allows a simultaneous upgrade of all installed televisions. [SW Types] Defining the software parts to be upgraded: [SSB Firmware] TV Firmware [SSB NVM] TV settings [StandBy Firmware] Firmware for the StandBy CPU [ThemeTV] Supporting files for ThemeTV: - R1.png – R15.png - R1s.png – R15s.png - Background.png - Header.png - Footer.png [All] All of above 36 EN [Program Info] To initiate RF Download just press OK or >. Eng lis h 6b Guest mode instruction Introduction When this television is configured as a professional television, the guest is having no access to TV functionality that can influence TVs expected behavior. The guest will not have access to menus that can change the channel configuration, nor can he, as example, put the TV on a louder audio level then is permitted in the BDS Mode setting. This section describes the functionality available to the guest. PrimeSuite Remote Control The Remote Control is designed to support together with the PrimeSuite television a predictable behavior. [Browse]: Accesses the browse menu to select: Electronic Program Guide Now / Next channel information TV channel list Display Channel Grid Text Display Teletext service Activate the television [Standby]: Switches the TV to standby if it is on. Switches on the TV if it is in standby. [Back]: (Home): Access to the home menu. The home menu gives easy access to watch TV, select connected devices and to make TV settings (picture, sound), set the sleep timer and alarm clock. Returns to a previous menu screen. Press and hold to return to watch TV. *Not supported in MHEG mode. EN 37 [External]: [Options]: [Info]: Access to options for the current selection. Access to the home menu. Watch TV and press [Options] will bring up a menu to select: What’s on, Subtitles, Audio language, Dual I-II, Status The home menu gives easy access to watch TV, select connected devices and to make TV settings (picture, sound), set the sleep timer and alarm clock Now / Next channel information [MyChoice]: MyChoice activation key [ThemeTV]: ThemeTV activation key [OSRC]: On-Screen Remote Control Virtual control keys for HDMICEC devices [Alarm]: Alarm Time Menu to en/disable clock alarm 37b EN page intendendly blank 7 Connect devices This section describes how to connect various devices with different connectors and supplements examples provided in the Quick Start. b DIGITAL AUDIO OUT Audio and video output to analogue devices such as another TV or a recording device. DIGITAL AUDIO OUT Note •• Different types of connectors may be used to connect a device to your TV, depending on availability and your needs. c HDMI 1 Digital audio and video input from highdefinition digital devices such as Blu-ray players. Back connector EXT 1 (RGB/CVBS) DIGITAL AUDIO OUT HDMI 1 HDMI 1 HDMI 1 AUDIO IN (DVI/VGA) 75 ANTENNA VGA a EXT 1 (CVBS and RGB) Analogue audio and video input from analogue or digital devices such as DVD players or game consoles. Connections via DVI or VGA require an additional audio cable. d AUDIO IN (DVI and VGA) Audio input from a computer. e TV ANTENNA Signal input from an antenna, cable or satellite. TV ANTENNA 38 EN Side connector c HDMI (Only for TVs 26 inches and larger) Digital audio and video input from highdefinition digital devices such as Blu-ray players. 1 2 3 a COMMON INTERFACE Slot for a Conditional Access Module (CAM). Connect a computer Before you connect a computer to the TV • Set the screen refresh rate on your computer to 60Hz. • Select a supported screen resolution on your computer. Connect a computer with one of the following connectors: Note •• Connections via DVI or VGA require an additional audio cable. b USB Data input from USB storage devices. • HDMI cable EN 39 Eng lis h f VGA Video input from a computer. Use a Conditional Access Module DVI-HDMI cable • For TV of size 22 inch PC IN(AUDIO) For TV of size 26 inch and larger AUDIO IN : LEFT / RIGHT HDMI 1 / DVI A Conditional Access Module (CAM) is provided by digital TV service operators to decode digital TV channels. Note DVI operator on how to insert a smart card into the Conditional Access Module. Insert and activate a CAM HDMI cable and HDMI-DVI adaptor • •• If required, refer to documentation from your Caution For TV of size 22 inch PC IN(AUDIO) For TV of size 26 inch and larger •• Be sure to follow the instructions described AUDIO IN : LEFT / RIGHT HDMI 1 / DVI below. Wrong insertion of a CAM may damage both the CAM and your TV. 1. Switch off the TV. 2. Following the directions printed on the CAM, gently insert the CAM into the COMMON INTERFACE at the side of the TV. DVI VGA cable • For TV of size 22 inch only PC IN(AUDIO) 3. 4. VGA VGA 40 EN Push the CAM in as far as it will go. Turn on the TV and wait for the CAM to be activated. This may take several minutes. Do not remove the CAM from the slot when in use — removing the CAM will deactivate digital services. 1. After inserting and activating the CAM, press . Use one-touch play 1 2. Press Navigation buttons to select [Common interface]. »» Applications provided by the digital TV service operator appear on the screen. Note •• This menu option is available only if the CAM is inserted and activated correctly. Use Philips EasyLink Your TV supports Philips EasyLink, which enables one-touch play and one-touch standby between EasyLink-compliant devices. Note After enabling EasyLink, press play on your device. »» The TV automatically switches to the correct source. Eng lis h Access CAM services Use one-touch standby 1 Press and hold Standby on the TV’s or device’s remote control for at least three seconds. »» The TV and all connected HDMI devices switch to standby. Use a Kensington lock There is a Kensington security slot at the back of the TV. Prevent theft by looping a Kensington lock between the slot and a permanent object, such as a heavy table. •• Compliant devices must be connected to your TV via HDMI. Enable or disable EasyLink Note •• Do not enable Philips EasyLink if you do not intend to use it. 1. Press . 2. Press Navigation buttons to select 3. [Setup] > [TV settings] > [EasyLink]. Select [On] or [Off]. EN 41 8 Product information Product information is subject to change without notice. For detailed product information, go to www.philips.com/support. Multimedia • • Supported storage device: USB (Only FAT or FAT 32 USB storage devices are supported) Supported multimedia file formats: • Images: JPEG • Audio: MP3 Note Supported display resolutions Computer formats • Resolution - refresh rate: • 640 x 480 - 60Hz • 800 x 600 - 60Hz • 1024 x 768 - 60Hz • 1280 x 720 - 60Hz • 1280 x 768 - 60Hz • 1280 x 1024 - 60 Hz • 1360 x 768 - 60 Hz • 1440 x 900 - 60Hz (For Full HD only) • 1680 x 1050 - 60Hz (For Full HD only) • Via HDMI/DVI input Video formats • Resolution - refresh rate: • 480i - 60Hz • 480p - 60Hz • 576i - 50Hz • 576p - 50Hz • 720p - 50Hz, 60Hz • 1080i - 50Hz, 60Hz • 1080p - 24Hz, 25Hz, 30Hz, 50Hz, 60Hz. •• Multimedia file names must not exceed 128 characters. Tuner/Reception/ Transmission • • • • • Aerial input: 75ohm coaxial (IEC75) DVB: DVB Terrestrial, DVB-T MPEG4 (only in some models) TV system: DVB COFDM 2K/8K; PAL I, B/G, D/K; SECAM B/G, D/K, L/L’ Video playback: NTSC, SECAM, PAL Tuner Bands: Hyperband, S-channel, UHF, VHF Remote control • • Type: RC-6 Batteries: 2 x AAA (LR03 type) Power • • • 42 EN Mains power: 220-240V, 50Hz ~ 60Hz Standby power: < 0.3W Ambient temperature: 5 to 40 degrees Celsius Eng lis h Supported TV mounts To mount the TV, purchase a Philips TV mount or a VESA-compatible TV mount. To prevent damage to cables and connectors, be sure to leave a clearance of at least 2.2 inches or 5.5cm from the back of the TV. Warning •• Follow all instructions provided with the TV mount. Koninklijke Philips Electronics N.V. bears no responsibility for improper TV mounting that results in accident, injury or damage. TV screen size (inches) Required pitch (mm) Required mounting bolts 22 100 x 100 4 x M4 26 100 x 200 6 x M4 32 200 x 200 4 x M6 EN 43 9 Troubleshooting This section describes commonly encountered issues and accompanying solutions. General TV issues The TV does not switch on: •• Disconnect the power cable from the power outlet. Wait for one minute then reconnect it. •• Check that the power cable is securely connected. The remote control is not working properly: •• Check that the remote control are correctly inserted according to the +/orientation. •• Replace the remote control batteries if they are flat or weak. •• Clean the remote control and TV sensor lens. The standby light on the TV blinks red: •• Disconnect the power cable from the power outlet. Wait until the TV cools down before reconnecting the power cable. If the blinking reoccurs, contact Philips Consumer Care. You forgot the code to unlock the TV lock feature •• Enter ‘8888’. The TV menu is in the wrong language. •• Change the TV menu to your preferred language. When turning the TV on/off to standby, you hear a creaking sound from the TV chassis: •• No action is required. The creaking sound is normal expansion and contraction of the TV as it cools down and warms up. This does not impact performance. When TV start-up time is slow: •• Select [Fast] mode in [Low power standby] menu. 44 EN TV channel issues Previously installed channels do not appear in the channel list: •• Check that the correct channel list is selected. No digital channels were found during the installation: •• Check that the TV supports DVB-T or DVB-C in your country. See the listed countries on the back of the TV. Picture issues The TV is on, but there is no picture: •• Check that the antenna is properly connected to the TV. •• Check that the correct device is selected as the TV source. There is sound but no picture: •• Check that the picture settings are correctly set. There is poor TV reception from an antenna connection: •• Check that the antenna is properly connected to the TV. •• Loudspeakers, unearthed audio devices, neon lights, high buildings and other large objects can influence reception quality. If possible, try to improve the reception quality by changing the antenna direction or moving devices away from the TV. •• If reception on only one channel is poor, fine tune this channel. There is poor picture quality from connected devices: •• Check that the devices are connected properly. •• Check that the picture settings are correctly set. The TV did not save your picture settings: • Check that the TV location is set to the home setting. This mode offers you the flexibility to change and save settings. Sound issues There is a picture but sound quality is poor: Note •• If no audio signal is detected, the TV automatically mutes the audio output — this does not indicate malfunction. •• Check that all cables are properly connected. •• Check that the volume is not set to 0. •• Check that the sound is not muted. There is a picture but the sound quality is poor: •• Check that the sound settings are correctly set. There is a picture but sound comes from one speaker only: •• Verify that sound balance is set to the centre. Computer connection issues The computer display on the TV is not stable: •• Check that a supported resolution and refresh rate is selected on the computer. •• Set the TV picture format to unscaled. Contact us If you cannot resolve your problem, refer to the FAQs for this product at www.philips.com/ support. If the problem remains unresolved, contact Philips Consumer Care in your country as listed in the warranty leaflet. Warning •• Do not attempt to repair the product yourself. This may cause severe injury, irreparable damage to your product or void your warranty. Note •• Make a note of your TV model and serial number before you contact Philips. These numbers are printed on the back of the TV and on the packaging. HDMI connection issues There are problems with HDMI devices: •• Note that HDCP support can delay the time taken for a TV to display content from a HDMI device. •• If the TV does not recognize the HDMI device and no picture is displayed, try switching the source from one device to another and back again. •• If there are intermittent sound disruptions, check that output settings from the HDMI device are correct. •• If a HDMI-to-DVI adaptor or HDMI to DVI cable is used, check that an additional audio cable is connected to AUDIO L/R or AUDIO IN (mini-jack only). EN 45 Eng lis h The picture does not fit the screen; it is too big or too small: •• Try using a different picture format. The picture position is incorrect: •• Picture signals from some devices may not fit the screen correctly. Check the signal output of the device. Index A age rating Alarm ALARM audio language Audio lip sync B H 15 15 7 23 26 44 35 C Channel list PayTV channel Troubleshooting clock Computer Connect display resolutions Troubleshooting Consumer setup 37 46 16 41 44 47 33 D Digital channels CAM Display resolutions 42 44 Installation K EasyLink disable Enable HDMI-CEC in one-touch play one-touch standby F factory settings EN 43 43 35 43 43 21 43 L Language Troubleshooting Lock Kensington lock Local KB lock RC lock 46 43 34 34 M MENU Professional mode setup menu Troubleshooting multimedia Multimedia Technical specifications Multi remote control MyChoice O E 35 47 25 27 I Kensington lock Batteries Blue mute 46 HDMI HDMI-CEC in Troubleshooting Hearing impaired home mode One-touch play One-touch standby Option menu 30 46 17 44 36 37 43 43 10 P picture format picture setting picture settings POWER Technical specifications Professional mode Activate Options PBS mode Store settings 12 20 20 10 44 30 31 33 37 R Remote control Multi remote control Professional Setup Remote control RC lock Remote control usage Technical specifications Troubleshooting Rename channel Reorder channels S Safety Scenea Selectable AV Shop mode Skip scrambled signals Sleep timer Smart card Smart picture Smart power Smart sound sound settings Store T Technical specifications Teletext Troubleshooting TV overview U Universal access Remote control USB Enable USB USB break-in V Video formats Visually impaired Volum W 36 29 34 8 44 46 22 22 4 18 36 27 36 15 42 20 33 21 21 37 44 8, 13 46 6 Wall mounts Welcome message 18 8 35 35 44 19 11 44 34 © 2009 Koninklijke Philips Electronics N.V. All rights reserved.