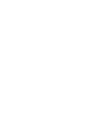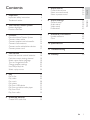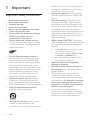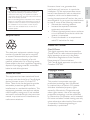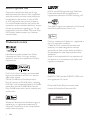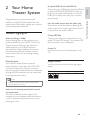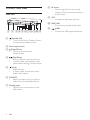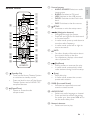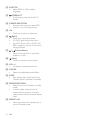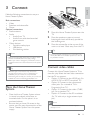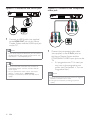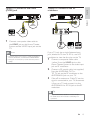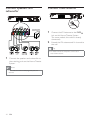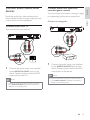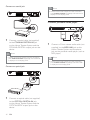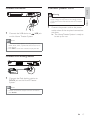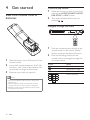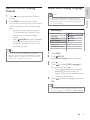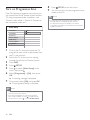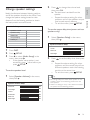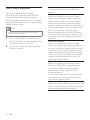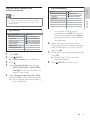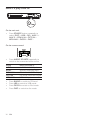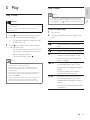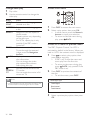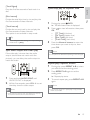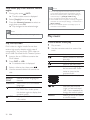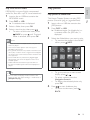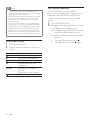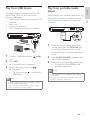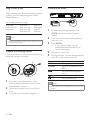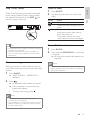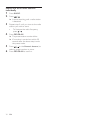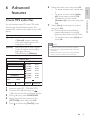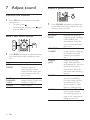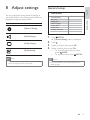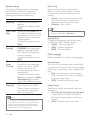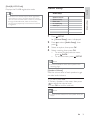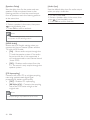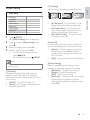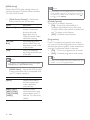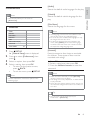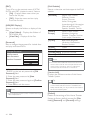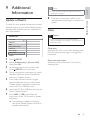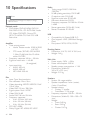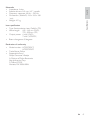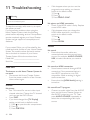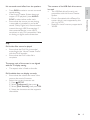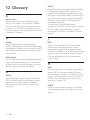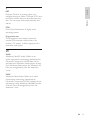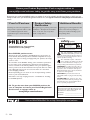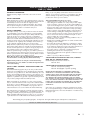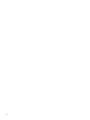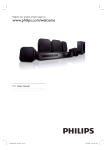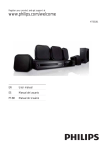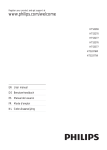Download Philips HTS3371D DVD home theater system
Transcript
Register your product and get support at www.philips.com/welcome HTS3371D HTS3372D Thank you for choosing Philips. T STOP Need help fast? ARRÊ Philips vous remercie de votre confiance. Besoin d'une aide rapide? Read your Quick Start Guide and/or User Manual first for quick tips that make using your Philips product more enjoyable. Le Guide rapide de début et Manuel de l'utilisateur regorgent d'astuces destinées à simplifier l'utilisation de votre produit Philips. Register your product and get support at www.philips.com/welcome Enregistrez votre produit et accédez à l'assistance sur www.philips.com/welcome or call 1 866 771 4018 while with your product (and Model / Serial number) EN User manual FR_CA Manual del usuario ES_LA Manuel d’utilisation ou formez le 1 800 661 6162 (Francophone) 1 866 771 4018 (English speaking) Veillez à avoir votre produit à portée de main (et model / serial nombre) Gracias por escoger Philips ALTO Necesita ayuda inmediata? Lea primero la Guía rápida del comienzo o el Manual del usuario, en donde encontrará consejos que le ayudarán a disfrutar plenamente de su producto Philips. Visite www.philips.com/welcome para registrar su producto y obtener información de contacto y asistencia. o llame al teléfono 1 866 771 4018 y tenga a mano el producto (y número de model / serial) 1 Important Important safety instruction Trademark notice 2 Your Home Theater System Feature highlights Product overview 3 Connect Place the Home Theater System Connect video cables Connect speakers and subwoofer Connect radio antenna Connect audio cables/other devices Connect power cord 4 Get started Insert the remote control batteries Find the correct viewing channel Select menu display language Turn on Progressive Scan Change speaker settings Use Philips EasyLink Select a play source 5 Play Play a disc Play video Play music Play photo Play from USB device Play from portable media player Play from iPod Play from radio 6 Advanced features Create MP3 audio les Control the volume Select surround sound Select a preset sound 4 4 6 8 Adjust settings 7 7 8 General setup Audio setup Video setup Preferences 11 11 11 14 14 15 17 18 18 19 19 20 21 22 24 36 36 36 36 37 37 39 41 43 9 Additional Information 45 45 45 Update software Care 10 Specications 46 11 Troubleshooting 48 12 Glossary 50 25 25 25 28 29 31 31 32 33 35 35 EN 3 E n g lis h 7 Adjust sound Contents Contents 1 Important • Important safety instruction • • • • • • • • • • • Read these instructions. Keep these instructions. Heed all warnings. Follow all instructions. Do not use this apparatus near water. Clean only with dry cloth. Do not block any ventilation openings. Install in accordance with the manufacturer’s instructions. Do not install near any heat sources such as radiators, heat registers, stoves, or other apparatus (including ampliers) that produce heat. Do not defeat the safety purpose of the polarized or grounding-type plug. A polarized plug has two blades with one wider than the other. A grounding type plug has two blades and a third grounding prong. The wide blade or the third prong are provided for your safety. If the provided plug does not t into your outlet, consult an electrician for replacement of the obsolete outlet. Protect the power cord from being walked on or pinched, particularly at plugs, convenience receptacles, and the point where they exit from the apparatus. Only use attachments/accessories specied by the manufacturer. • Use only with the cart, stand, tripod, bracket or table specied by the manufacturer or sold with the apparatus. 4 EN • • • • • • When a cart is used, use caution when moving the cart/apparatus combination to avoid injury from tip-over. Unplug this apparatus during lightning storm or when unused for long periods of time. Refer all servicing to qualied service personnel. Servicing is required when the apparatus has been damaged in any way, such as power-supply cord or plug is damaged, liquid has been spilled or objects have fallen into the apparatus, the apparatus has been exposed to rain or moisture, does not operate normally, or has been dropped. Battery usage CAUTION - To prevent battery leakage which may result in bodily injury, property damage or damage to the unit: • Install all batteries correctly, + and - as marked on the unit. • Do not mix batteries (old and new or carbon and alkaline, etc.). • Remove batteries when the unit is not used for a long time. Apparatus shall not be exposed to dripping or splashing. Do not place any sources of danger on the apparatus (e.g. liquid lled objects, lighted candles). This product may contain lead and mercury. Disposal of these materials may be regulated due to environmental considerations. For disposal or recycling information, please contact your local authorities or the Electronic Industries Alliance: www.eiae.org.com Use of controls or adjustments or performance of procedures other than herein may result in hazardous radiation exposure or other unsafe operation. may void user authority to operate this device. • Where the mains plug or an appliance coupler is • used as the disconnect device, the disconnect device shall remain readily operable. Risk of overheating! Never install the Home Theater System in a conned space. Always leave a space of at least 4 inches around the Home Theater System for ventilation. Ensure curtains or other objects never cover the ventilation slots on the Home Theater System. Recycle notice Notice for Canada This electronic equipment contains a large number of materials that can be recycled or reused if disassembled by a specialized company. If you are disposing of an old machine, please take it to a recycling center. Please observe the local regulations regarding disposal of packaging materials, exhausted batteries and old equipment. Class B Clause This digital apparatus does not exceed the Class B limits for radio noise emissions from digital apparatus as set out in the Radio Interference Regulations of the Canadian Department of Communications. This Class B digital apparatus complies with Canadian ICES-003. Copyright notice Notice for USA This equipment has been tested and found to comply with the limits for a Class B digital device, pursuant to part 15 of the FCC Rules. These limits are designed to provide reasonable protection against harmful interference in a residential installation. This equipment generates, uses and can radiate radio frequency energy and, if not installed and used in accordance with the instruction manual, may cause harmful interference to radio communications. This product incorporates copyright protection technology that is protected by method claims of certain U.S. patents and other intellectual property rights owned by Macrovision Corporation and other rights owners. Use of this copyright protection technology must be authorised by Macrovision Corporation, and is intended for home and other limited viewing uses only unless otherwise authorised by Macrovision Corporation. Reverse engineering or disassembly is prohibited. EN 5 E n g lis h • Modications not authorized by the manufacturer However, there is no guarantee that interference will not occur in a particular installation. Of this equipment does cause harmful interference to radio or television reception, which can be determined by turning the equipment off and on, the user is encouraged to try to correct the interference by one or more of the following measures: • Relocate the receiving antenna. • Increase the separation between equipment and receiver. • Connect the equipment into an outlet on a circuit different from that to which the receiver is connected. • Consult the dealer or an experienced radio/TV technician for help. Important Warning About Progressive Scan Consumers should note that not all high denition television sets are fully compatible with this product and may cause artifacts to be displayed in the picture. In case of 525 or 625 progressive scan picture problems, it is recommended that the user switch the connection to the ‘standard denition’ output. If there are questions regarding our TV set compatibility with this model 525p and 625p DVD player, please contact our customer service center. Trademark notice Manufactured under license from Dolby Laboratories. Dolby, Pro Logic and the double-D symbol are trademarks of Dolby Laboratories. DivX, DivX Ultra Certied, and associated logos are trademarks of DivX, Inc. and are used under license. Ofcial DivX® Ultra Certied product. Plays all versions of DivX ® video (including DivX ® 6) with enhanced playback of DivX® media les and the DivX® Media Format. Plays DivX® video with menus, subtitles and audio tracks. HDMI, and HDMI logo and High-Denition Multimedia Interface are trademarks or registered trademarks of HDMI licensing LLC. The USB-IF Logos are trademarks of Universal Serial Bus Implementers Forum, inc. Made for iPod iPod is a trademark of Apple Inc., registered in the U.S. and other countries. “Made for iPod” means that an electronic accessory has been designed to connect specically to iPod and has been certied by the developer to meet Apple performance standards. Apple is not responsible for the operation of this device or its compliance with safety and regulatory standards. ENERGY STAR and the ENERGY STAR mark are registered U.S. marks. Philips and Philips Shield are used under license of Koninklijke Electronics NV. CLASS 1 LASER PRODUCT Windows Media and the Windows logo are trademarks, or registered trademarks of Microsoft Corporation in the United States and/or other countries. 6 EN Congratulations on your purchase, and welcome to Philips! To fully benet from the support that Philips offers, register your product at www.philips.com/welcome. Sync the audio output with the video play Synchronize audio and video by delaying the audio output if the video signal sent to the TV is slower than the audio streams. Feature highlights Video upscaling to 1080p Enjoy watching discs in the highest picture quality available for your HDTV. This Home Theater System offers full high-denition video playback up to 1080p resolution that provides a highly detailed picture and increased sharpness that delivers a more true-to-life picture for an amazing viewing experience. Philips EasyLink Your Home Theater System supports Philips EasyLink, which uses the HDMI CEC (Consumer Electronics Control) protocol. EasyLink-compliant devices that are connected through HDMI connectors can be controlled by a single remote control. Create MP3 les Convert your favorite audio tracks from an audio CD into MP3 format. The created MP3 les are saved in your USB device. Screen Fit View the movie in full screen display on any TV. Region codes You can play discs with the following region codes. DVD region code Countries U.S.A. and Canada Note • Philips does not guarantee 100% interoperability with all HDMI CEC devices. Listen to rich uncompressed multi-channel surround sound This Home Theater System supports 5.1 channels of uncompressed audio that delivers a real-to-life sound experience as if you are listening to it live. EN 7 E n g lis h Hi speed USB 2.0 Link and MP3 link Simply plug your USB device into the USB jack to play your MP3/WMA/JPEG/DivX les; or plug your portable media player to the MP3 LINK jack to enjoy the music play in superb sound quality. Your Home Theater System 2 Your Home Theater System Product overview Main unit h IR sensor • Detects signals from the remote control. Point the remote control at the IR sensor. i VOL • Increases or decreases volume. j MP3 LINK • Connects a portable audio player k a b cdefghijk a (Standby-On) • Turns on the Home Theater System or switches to standby mode. b Disc compartment c (Open/Close) • Opens or closes the disc compartment. d • • e (Play/Pause) Starts, pauses or resumes disc play. In radio mode, automatically tunes radio stations during rst-time setup. (Stop) • Stops disc play. • In radio mode, erases the current preset radio station. f SOURCE • Selects a media to play or listen to audio from the connected device. g Display panel • Displays the current status or disc information. 8 EN • (USB) Connects a USB supported device. b c d o e p f q r h s t d • • • i j k u v l m w n SETUP • Accesses or exits the setup menu. e g • b (Standby-On) • Turns on the Home Theater System or switches to standby mode. • Press and hold to turn off the Home Theater System and all HDMI CEC compliant devices. (Open/Close) • Opens or closes the disc compartment. (Navigation buttons) Navigates through the menus. Press left and right for fast backward or forward search. In radio mode, press up and down to tune the radio frequency. In radio mode, press left or right to start auto search. f INFO • For discs, displays information about the current status or the disc. • For slideshows, displays a thumbnail view of photo les. g (Play/Pause) Starts, pauses or resumes disc play. In radio mode, automatically tunes radio stations during rst-time setup. • • a E n g lis h a c Source buttons • AUDIO SOURCE : Selects an audio input source. • RADIO: Switches to FM band. • USB: Switches to the USB source. • DOCK : Switches to the iPod in the dock. • DISC: Switches to the disc source. h (Stop) • Stops disc play. • In radio mode, erases the current preset radio station. i SURR (Surround Sound) • Switches to supported surround sound or stereo sound. j AUDIO SYNC • Selects an audio language or channel. • Press and hold to access the setting for audio sync, then press VOL +/- to set the audio delay time. k Numeric buttons • Selects an item to play. EN 9 Your Home Theater System Remote control l SUBTITLE • Select DVD or DivX subtitle languages. m SCREEN FIT • Fits the picture format to the TV screen. n CREATE MP3/ZOOM • Accesses the menu to create MP3. • Zooms in or out of the picture. o OK • Conrms an entry or selection. p BACK • Returns to a previous screen. • For DVD, goes to the title menu. • For VCD version 2.0 or SVCD with PBC turned on, returns to the menu during playback. q / • r (Previous/Next) Skips to the previous or next title, chapter, or track. (Mute) • Mutes or restores audio output. s VOL +/• Increases or decreases volume. t SOUND • Selects a predened sound effect. u SLEEP • Sets a delay after which the Home Theater System switches to standby. v REPEAT/PROGRAM • Selects or turns off repeat or shufe mode. • In radio mode, resets the list of preset stations: press to manually reset; press and hold to automatically reset. w REPEAT A-B • Marks the section for repeat play, or turns off repeat mode. 10 EN Basic connections: • Video • Speakers and subwoofer • Power Optional connections: • Radio antenna • Audio • Audio from TV • Audio from cable box/recorder/ game console • Other devices • Portable media player • USB device • iPod docking station Note • Refer to the type plate at the back or bottom of the REAR RIGHT CENT ER FRON T RIGH T SUB WO Connect Make the following connections to use your Home Theater System. FRON T LEFT REAR LEFT E n g lis h 3 Connect OFE R 1 Place this Home Theater System near the TV. 2 Place the speakers system at normal listening ear-level and directly parallel to the listening area. 3 Place the subwoofer at the corner of the room or at least 3 feet away from the TV. Tip • To avoid magnetic interference or unwanted noise, never place this Home Theater System too close to any radiation devices. product for identication and supply ratings. • Before you make or change any connections, ensure that all the devices are disconnected from the power outlet. Tip • Different types of connectors may be used to connect this product to your TV, depending on availability and your needs. A comprehensive interactive guide to help you connect your product is available at www.connectivityguide.philips.com. Place the Home Theater System • • Place the Home Theater System where it cannot be pushed, pulled over or knocked down. Do not place it in an enclosed cabinet. Be sure that you have full access to the power cord for easy disconnection of the Home Theater System from the power supply. Connect video cables Connect this Home Theater System to TV to view disc play. Select the best video connection that the TV can support. • Option 1: Connect to the HDMI jack (for a HDMI, DVI or HDCP-compliant TV). • Option 2: Connect to the component video jacks (for a standard TV or Progressive Scan TV). • Option 3: Connect to the video (CVBS) jack (for a standard TV). • Option 4: Connect to the RF modulator (for TV with only a single antenna input jack). Note • You must connect this Home Theater System directly to a TV. EN 11 Option 1: Connect to the HDMI jack Option 2: Connect to the component video jack HDMI OUT Pr HDMI IN 1 Connect an HDMI cable (not supplied) to the HDMI OUT jack on this Home Theater System and the HDMI input jack on the TV. Note • If your device supports HDMI CEC, you can control compliant devices with a single remote control. (see ‘Get started’ > ‘Use Philips EasyLink’). Tip • If the TV has a DVI connection only, connect via • • a HDMI/DVI adaptor. Connect an audio cable for sound output. You can optimize the video output. (see ‘Adjust settings’ > ‘Video setup’ > [HDMI Setup]). This type of connection provides the best picture quality. Pb Y VIDEO OUT Pr 1 Pb Y Connect the component video cable (not supplied) to the Y Pb Pr jacks on this Home Theater System and the COMPONENT VIDEO input jacks on the TV. • If a progressive scan TV is used, you may turn on the progressive scan mode. (see ‘Get started’ > ‘Turn on Progressive Scan’). Note • The component video input jack on the TV might be labeled as Y Pb/Cb Pr/Cr or YUV. • This type of connection provides good picture quality. 12 EN VIDEO VIDEO OUT E n g lis h Option 4: Connect to the RF modulator Connect Option 3: Connect to the Video (CVBS) jack VIDEO VIDEO IN 1 Connect a composite video cable to the VIDEO jack on this Home Theater System and the VIDEO input jack on the TV. Note • The video input jack on the TV might be labeled as A/V IN, VIDEO IN, COMPOSITE or BASEBAND. • This type of connection provides standard picture quality. If your TV only has a single Antenna Input jack (labeled as 75 ohm or RF In), use a RF modulator to view the disc play on the TV. 1 Connect a composite video cable (yellow) from the VIDEO jack on this Home Theater System to the video input jack on RF modulator. 2 Connect a RF coaxial cable (not supplied) from the ANTENNA OUT or TO TV jack on the RF modulator to the ANTENNA IN jack on your TV. 3 If the off-air antenna or Cable TV service signal is connected to your TV, disconnect it from your TV and connect it to the ANTENNA IN or RF IN jack on the RF modulator. Tip • See your electronics retailer or contact Philips for details about RF modulator availability and operations. EN 13 Connect speakers and subwoofer Connect radio antenna FM (75 Ω) ANTENNA 1 Connect the FM antenna to the FM75 jack on this Home Theater System (for some models, this cable is already connected). 2 Extend the FM antenna and x its ends to the wall. Tip • For better FM stereo reception, connect to an external FM antenna. 1 Connect the speakers and subwoofer to the matching jacks on the Home Theater System. Note • Ensure that the colors of the plugs and jacks are matched. 14 EN Route the audio from other devices to this Home Theater System to enjoy audio play with multi-channel surround capabilities. You can choose to connect to analog or digital jack depending on the device capabilities. Connect to analog jacks Connect audio from TV (also used for EasyLink control) AUX 2 AUX 2 AUDIO IN AUX 1 AUDIO IN AUDIO OUT AUDIO OUT 1 1 Connect the audio cables (not supplied) to the AUDIO IN-AUX1 jacks on the Home Theater System and the AUDIO output jacks on the TV. Note • To listen to the audio output from this connection, E n g lis h Connect audio from cable box/ recorder/game console Connect Connect audio cables/other devices Connect the audio cables (not supplied) to the AUDIO IN-AUX2 jacks on the Home Theater System and the AUDIO output jacks on the device. Note • To listen to the audio output from this connection, press AUDIO SOURCE repeatedly until ‘AUX2’ is displayed on the display panel. press AUDIO SOURCE repeatedly until ‘AUX1’ is displayed on the display panel. EN 15 Connect to coaxial jack Note • To listen to the audio output from this connection, press AUDIO SOURCE repeatedly until ‘OPTI IN’ is displayed on the display panel. COAXIAL Connect portable media player DIGITAL IN COAXIAL DIGITAL OUT MP3 1 Connect a coaxial cable (not supplied) to the COAXIAL DIGITAL-IN jack on the Home Theater System and the COAXIAL/DIGITAL output jack on the device. Note • To listen to the audio output from this connection, press AUDIO SOURCE repeatedly until ‘COAX IN’ is displayed on the display panel. 1 Connect a 3.5mm stereo audio cable (not supplied) to the MP3 LINK jack on this Home Theater System and the phone jack on the portable media player (such as MP3 player). Note • To listen to the audio output from this connection, press AUDIO SOURCE repeatedly until ‘MP3 LINK’ is displayed on the display panel. Connect to optical jack OPTICAL DIGITAL IN OPTICAL DIGITAL OUT 1 Connect an optical cable (not supplied) to the OPTICAL DIGITAL-IN jack on the Home Theater System and the OPTICAL/SPDIF output jack on the device. 16 EN Connect USB device E n g lis h Connect power cord Warning • Risk of product damage! Ensure that the power 1 1 Connect the USB device to USB jack on this Home Theater System. Connect supply voltage corresponds to the voltage printed on the back or the underside of the Home Theater System. Connect the power cord to the power outlet when all the required connections are done. » The Home Theater System is ready to be set up for use. Note • This Home Theater System can only play/view MP3, • WMA, DivX (Ultra) or JPEG les that are stored on such devices. Press USB to access the content and play the les. Connect iPod docking station DOCK 1 Connect the iPod docking station to DOCK jack on this Home Theater System. Note • To listen to the audio output from this connection, press DOCK . EN 17 4 Get started Insert the remote control batteries Control a play source 1 Select the source you wish to control by pressing the AUDIO SOURCE, RADIO, USB , DOCK or DISC button. 2 Then select the desired function (for example , ). Navigate through the menu 1 Slide the battery cover off the back of the remote control. 2 Insert the 2 supplied batteries (AAA). Be sure the + and - ends of the batteries line up with the markings inside the case. 3 Slide the cover back into position. Note • Do not mix batteries (old and new or carbon and alkaline, etc.). • Remove batteries if they are exhausted or if the remote control is not to be used for a long time. • Batteries contain chemical substances, they should be disposed of properly. 18 EN 1 Point the remote control directly at the remote sensor on the Home Theater System and select the desired function. 2 Press the following buttons on the remote control to navigate through the on-screen menus. Button OK Action Move up or down Move left or right Conrm a selection Enter numbers 1 2 3 Press to turn on the Home Theater System. E n g lis h Select menu display language Note • Skip this setting if this Home Theater System is connected to a HDMI CEC compliant TV. It switches automatically to the same OSD menu language as per your TV setting. Press DISC to switch to disc mode. Turn on the TV and switch to the correct video-in channel in one of the following ways: • Go to the lowest channel on your TV, then press the Channel Down button until you see the Philips screen. • Press SOURCE button repeatedly on the remote control of your TV. • Set the TV to channel 3 or 4 if a RF modulator is used. General Setup EasyLink Setup Auto Disc Lock English Display Dim Français OSD Language Español Screen Saver Sleep Timer DivX(R) VOD Code Tip • The video-in channel is between the lowest and highest channels and may be called FRONT, A/V IN, VIDEO, HDMI etc.. See the TV user manual on how to select the correct input on your TV. 1 2 3 4 5 Press DISC . Press SETUP. » [General Setup] menu is displayed. Press . Press to select [OSD Language] in the menu, then press . • The language options are different depending on your country or region. It may not correspond to the illustration shown here. Press OK . to select a language, then press Tip • You can set the default language for DVD disc menu (see ‘Adjust settings’ > ‘Preferences’ > [Disc Menu]). EN 19 Get started Find the correct viewing channel Turn on Progressive Scan If the TV supports progressive scan output, you can connect this Home Theater System and the TV using component video connection. (see ‘Connect video cables’ > ‘Option 2: Connect to the component video jack’). Video Setup TV System On TV Display Screen Fit Off Picture Setting HDMI Setup Closed Caption Progressive 1 Turn on the TV and ensure that the TV progressive scan mode is deactivated (see the TV user manual). 2 Switch the TV to the correct viewing channel for this Home Theater System. 3 4 5 Press DISC . Press SETUP. Press to select [Video Setup] in the menu, then press . 6 Select [Progressive] > [On], then press OK . » A warning message is displayed. 7 To proceed, select [Ok] and press OK . » The progressive setup is complete. Note • If a blank/distorted screen is displayed, wait for 15 seconds for the auto recover. • If no picture displayed, turn off the progressive scan mode as follows: 1) Press to open the disc compartment. 2) Press . 3) Press AUDIO SYNC . 20 EN 8 9 Press SETUP to exit the menu. You can now turn on the progressive scan mode on the TV. Note • During play, when progressive scan mode is on for both this Home Theater System and the TV, distorted picture may display. Turn off the progressive scan feature on both this Home Theater System and the TV. • E n g lis h Ideally, the distance between listening position and all the speakers should be the same. If not, change the speaker settings based on their distance from the listening position to obtain the best possible surround sound. Press to change the volume level, then press OK . » The test tone is emitted from the speaker. Repeat the above setting for other speakers until all the speakers output level sounds equally balance. To exit the menu, press SETUP. • Audio Setup To set the output delay time (center and rear speakers only) Speakers Volume Speakers Delay HDMI Audio 1 CD Upsampling Audio Sync Select [Speakers Delay] in the menu, then press . Speakers Distance Setup 1 2 3 Center 0MS Press DISC . Rear Left 0MS Press Rear Right 0MS SETUP. Press to select [Audio Setup] in the menu, then press . • If the speaker setup option is not accessible, press twice before you press SETUP. 2 To set the speakers level 1 Select [Speakers Volume] in the menu, then press . Speakers Volume Setup Tip • Set a longer delay time if the center speaker or rear • Front Left 0dB Front Right 0dB Center 0dB Subwoofer 0dB Rear Left 0dB Rear Right 0dB Press to set the delay time, then press OK . • Repeat the above setting for other speakers until the sound output from different speakers reach the listening position at the same time. • To exit the menu, press SETUP. speaker is closer to the listening position than the front speaker. Allow 1ms setting for every 1 foot distance between the speaker and the listening position. EN 21 Get started 2 Change speaker settings Use Philips EasyLink Your Home Theater System supports Philips EasyLink, which uses the HDMI CEC (Consumer Electronics Control) protocol. EasyLink-compliant devices that are connected through HDMI connectors can be controlled by a single remote control. Note • Philips does not guarantee 100% interoperability with all HDMI CEC devices. 1 Turn on the HDMI CEC operations on the TV and other connected devices. See TVs/devices manual for details. 2 You can now enjoy the following Philips EasyLink controls. 22 EN EasyLink You can turn off or turn on all EasyLink features. One-touch play When you connect your Home Theater System to devices that support one-touch play, you can control your Home Theater System and the devices with one remote control. For example, when you press Play on your Home Theater System remote control, your TV automatically switches to the correct channel to show the DVD content. To enable One-touch play, a video disc must be placed in the disc compartment before operation. One-touch standby When you connect your Home Theater System to devices that support standby, you can use your Home Theater System remote control to put your Home Theater System and all connected HDMI devices in standby mode. You can perform one-touch standby using the remote control from any of the connected HDMI devices. System Audio Control When you connect your Home Theater System to HDMI CEC compliant devices, your Home Theater System can switch automatically to play audio from the connected device. To use one-touch audio, you must map the audio input from the connected device to your Home Theater System. Audio Input Mapping When you map the audio input correctly, this Home Theater System switches to the audio from the played device automatically. Map the audio inputs to the connected devices Note E n g lis h Audio Input Mapping Aux 1 [TV] Aux 2 [DVD 3400] Coaxial In other(non-HDMI) Optical In • Before you start, ensure that the audio output of Get started the HDMI TV and other HDMI devices have been connected to the audio input jacks on this Home Theater System. General Setup EasyLink Setup EasyLink Disc Lock One Touch Play Display Dim One Touch Standby OSD Language System Audio Control Screen Saver Audio Input Mapping For example, if the TV audio is connected to the AUX1 jack on this Home Theater System, select [Aux1] and map with the TV (brand name) at the right panel. 6 Select the audio input of this Home Theater System that is used to connect to other HDMI device (e.g. AUX1, AUX2), then press . 7 Select the correct connected device, then press OK . » Repeat steps 5~7 to map other connected devices. 8 Press Sleep Timer DivX(R) VOD Code 1 2 3 4 5 Press DISC . Press SETUP. » [General Setup] menu is displayed. Press . SETUP to exit the menu. Select [EasyLink Setup], then press . • [One Touch Play] and [One Touch Standby] functions are turned on by default in the factory. Select [System Audio Control] > [On], then press OK to start scanning devices. » Once complete, audio input mapping menu is displayed. EN 23 Select a play source On the main unit • Press SOURCE button repeatedly to select: DISC > USB > FM > AUX 1 > AUX 2 > COAX IN > OPTI IN > MP3 LINK > DOCK > DISC ... On the remote control • Press AUDIO SOURCE repeatedly to switch to the connected audio source: Display Device connected to AUX1 AUX2 COAX IN OPTI IN MP3 LINK AUDIO IN-AUX1 jacks AUDIO IN-AUX2 jacks COAXIAL DIGITAL IN jack OPTICAL DIGITAL IN jack MP3 LINK jack • • • • Press RADIO to switch to FM band. Press USB to switch to USB mode. Press DOCK to switch to iPod mode. Press DISC to switch to disc mode. 24 EN Play video E n g lis h 5 Play Note Play a disc point where it was last stopped. To start play from the beginning, press while the message is displayed. Caution • Never place any objects other than discs into the disc compartment. • Never touch the disc optical lens inside the disc compartment. 1 2 3 Press to open the disc compartment. Insert a disc with its label facing up. • For double-sided disc, load the side to play faces up. Control video play 1 2 Play a title. Use the remote control to control the title. Button Press to close the disc compartment and start disc play. • To view disc play, turn on the TV to the correct viewing channel for this Home Theater System. • To stop disc play, press . Note / • Check the types of discs supported. (see ‘Specications’ > ‘Playback media’). • If the password entry menu is displayed, enter • • the password before you can play the locked or restricted disc. If you pause or stop a disc for about 5 minutes, the screen saver activates. To deactivate the screen saver, press DISC . After you pause or stop a disc and no buttons are pressed within 15 minutes, this Home Theater System automatically switches to standby mode. / Action Starts, pauses or resumes disc play. Stops disc play. Skips to the next title or chapter. Skips to the beginning of the current title or chapter. Press twice to jump to the previous title or chapter. Searches fast-forward (right) or fast-backward (left). Press repeatedly to change the search speed. In pause mode, slow motion backward or forward play. Searches slow-forward (down) or slow-backward (up). Press repeatedly to change the search speed. For VCD, only slow-forward play is possible. EN 25 Play • For video disc, playback always resumes from the Change video play 1 2 Access DVD menu Play a title. Use the remote control to change the video play. Button Action AUDIO SYNC SUBTITLE Selects an audio language or channel on a disc. Selects the subtitle language on a disc. Selects or turns off repeat or shufe mode. Repeat options vary depending on the disc type. For VCDs, repeat play is only possible if the PBC mode is turned off. Zooms in or out of the picture. To pan through the zoomed image, press the Navigation buttons. Displays the current status or disc information. You can change the video play options here without interrupting disc play. Fits the picture format to the TV screen. You can watch the movie in full screen on TV. REPEAT ZOOM INFO SCREEN FIT 1 2 Press DISC to access disc main menu. Select a play option, then press OK . • In some menus, press the Numeric buttons to input your selection. • To return to the title menu during play, press BACK . Access VCD menu or preview menu The PBC (Playback Control) for VCD is activated by default in the factory. When you load in a VCD, the contents menu is displayed. 1 Press to select a play option, then press OK to start play. • If PBC is off, it skips the menu and starts play from the rst title. • To return to the menu during play, press BACK (only possible if the PBC mode is on). 2 Press DISC to preview the contents of the disc. • To exit the menu, press DISC . Note Select Digest Type: • Some operations may not work with some discs. See Track Digest the information accompanying the disc for details. Disc Interval Track Interval 3 26 EN Select a preview play option, then press OK [Disc Interval] Divides the total disc time by six and play the rst few seconds of these intervals. [Track Interval] Divides the current track by six and play the rst few seconds of these intervals. This option is not available in stop mode. E n g lis h Quick skip play to a specic time 1 During play, press INFO. » The disc status menu is displayed. 2 Press to view information, then press OK . • [TT Time] (title time) • [Ch Time] (chapter time) • [Disc Time] (disc time) • [Track Time] (track time) 3 Press the Numeric buttons to enter the time where you want to skip to, then press OK . Tip • You can change the PBC setting (see ‘Adjust settings’ > ‘Preferences’ > [PBC]). Sync audio output with video play If the video play is slower than the audio output (sound does not match with the pictures), you can delay the audio output to match the video. Play [Track Digest] Plays the rst few seconds of each track in a disc. Note • The options are different depending on the disc type. Repeat play a specic section 1 Press and hold AUDIO SYNC until ‘AUDIO SYNC’ is displayed. 2 Within ve seconds, press VOL +/- to set the delay time for audio output. Note 1 During play, press REPEAT A-B at where you want to set the starting point. 2 Press REPEAT A-B again to set the ending point. » Repeat play starts. 3 To cancel repeat play, press REPEAT A-B again. Note • The marked section for repeat play is only possible within a track/title. • If the volume control is not used within ve seconds, it resumes normal volume control function. EN 27 View video play from different camera angles Note • You can only play DivX videos that were rented 1 During play, press INFO. » The disc status menu is displayed. 2 3 Select [Angle], then press . • • Press the Numeric buttons to select an angle, then press OK . » Play changes to the selected angle. • or purchased with the DivX registration code of this Home Theater System (see ‘Adjust settings’ > ‘General setup’ > [DivX(R) VOD Code]) . You can play DivX video les of up to 4GB. If the subtitle does not appear correctly, change the character set (see ‘Adjust settings’ > ‘Preferences’ > [DivX Subtitle]). This Home Theater System can display up to 45 characters in the subtitle. Note • Applicable only to discs contain multi-angle scenes. Control audio track play Play DivX® video DivX video is a digital media format that retains high quality despite a high rate of compression. You can enjoy DivX video on this DivX® Certied Home Theater System. 1 Insert a disc or USB that contains the DivX videos. 2 Press DISC or USB . » A contents menu is displayed. 3 4 Select a title to play, then press 1 2 Play a track. Use the remote control to control the track. Button Use the remote control to control the title. Action AUDIO SYNC SUBTITLE Selects an audio language or channel. Select DVD or DivX subtitle languages. Stops play. For DivX Ultra video, press this button again to display the contents menu. Displays DivX Ultra video information. INFO EN Action Starts, pauses or resumes disc play. Stops disc play. Skips to the next track. Skips to the beginning of the current track. Press twice to jump to the previous track. Selects an item to play. . Button 28 Play music / REPEAT Searches fast-forward (right) or fast-backward (left). Press repeatedly to change the search speed. Selects or turns off repeat or shufe mode. 1 Insert a disc or USB that contains the MP3/WMA music. 2 Press DISC or USB . » A contents menu is displayed. 3 4 Select a folder, then press OK . Select a track to play, then press . • To return to the main menu, press BACK or press until ‘Previous’ folder is selected, then press OK . E n g lis h MP3/WMA is a type of highly compressed audio le (les with .mp3 or .wma extensions). Play photo Play photo as slideshow This Home Theater System can play JPEG photos (les with .jpeg or .jpg extensions). Play Play MP3/WMA music 1 Insert a disc or USB that contains the JPEG photos. 2 Press DISC or USB . » Slideshow begins (for Kodak disc) or a contents menu (for JPEG disc) is displayed. 3 Select the folder/album you want to play. • To preview the photos in the folder/ album, press INFO. Note • For disc recorded in multiple sessions, only the rst session is played. • This Home Theater System does not support MP3PRO audio format. • If any special characters are present in the MP3 track • • name (ID3) or album name, it might not be displayed correctly on the screen because these characters are not supported. Some WMA les are protected by Digital Rights Management and cannot be played on this Home Theater System. Folders/les that exceed the supported limit of this Home Theater System will not be displayed or played. Tip • • You can select the display of data contents, view • folders or les (see ‘Adjust settings’ > ‘Preferences’ > [MP3/JPEG Display]). • 4 To go to previous or next screen display, press / . To select a photo, press the Navigation buttons. To display the selected photo only, press OK . Press to start slideshow play. • To return to the menu, press BACK . EN 29 Play musical slideshow Note • You may require longer time to display the disc • • • content on the TV due to the large number of songs/ photos compiled onto one disc. If the JPEG photo is not recorded with an ‘exif ’ type le, the actual thumbnail picture is not be shown on the display. It is replaced by a ‘blue mountain’ thumbnail picture. This Home Theater System can only display digital camera pictures according to the JPEG-EXIF format, typically used by almost all digital cameras. It cannot display Motion JPEG and pictures in formats other than JPEG, or sound clips associated with pictures. Folders/les that exceed the supported limit of this Home Theater System are not displayed or played. Control photo play 1 2 Play photo slideshow. Use the remote control to control the photo. Button ZOOM 30 EN Action Skips to the previous photo. Skips to the next photo. Rotates the photo clockwise. Rotates the photo anticlockwise. Zooms in or out of the picture. Play pause in zoom mode. Stops play. Play MP3/WMA music les and JPEG photo les simultaneously to create musical slideshow. The MP3/WMA and JPEG les must be stored on the same disc or USB device. 1 2 Play MP3/WMA music. Navigate to the photo folder/album and press OK to start slideshow play. » Slideshow begins and continues till the end of the photo folder or album. » Audio continues to play till the end of the disc. • • To stop slideshow play, press . To stop music play, press again. E n g lis h This Home Theater System plays/views MP3, WMA, DivX (Ultra) or JPEG les on the following USB devices: • digital camera that complies with the PTP standard • ash drive • memory card reader • HDD (external power source needed) Play from portable media player Simply connect your portable media player (e.g. MP3 player) to this Home Theater System to enjoy superb sound quality from your music collections. / MP3 1 Connect a USB device to the jack. 2 Press USB . » A contents menu is displayed. 3 Select a le to play, then press » Play starts. • To stop play, press USB device. (USB) . 1 Connect a 3.5mm stereo audio cable (not supplied) from the MP3 LINK jack on this Home Theater System to the ‘headphone’ jack on the portable media player. 2 Press AUDIO SOURCE repeatedly until ‘MP3 LINK’ is displayed. 3 Start play on your portable media player. • To stop play, press STOP on the portable media player. Note or remove the Note • Control playback is only possible on the portable media player. • Stop play on the portable media player before you switch to other play media/source. • If the device does not t into the USB jack, connect it through a USB extension cable. • If you connect a multiple USB card/device reader, only one card/device can be accessed. EN 31 Play Play from USB device Control iPod music Play from iPod Simply connect your iPod to the docking station to enjoy your iPod play through this Home Theater System. List of supported iPod range: iPod classic iPod touch 2G iPod touch iPod 5G iPod photo iPod 4G iPod mini iPod nano iPod nano 2G iPod nano 3G iPod nano 4G Note • Refer to the Philips website for latest updates on the supported iPod range. Prepare the docking station If your iPod cannot t into the docking station, adjust the ‘support’ as below. 1 2 DOCK 1 Connect the docking station to the DOCK jack on this Home Theater System. 2 Dock your iPod to the docking station and turn it on. 3 Press DOCK . • It may require longer time to authenticate the compatibility of certain iPod range. 4 5 Start play on your iPod. During playback, you can use the remote control to control the music play. Button Action VOL +/SOUND Change the volume level Select a predened sound effect Go to the previous/next track Search backward/forward Pause/resume play / 1 Turn the knob at the bottom of the docking station anti-clockwise to loosen the adjustable ‘support’. 2 Adjust the ‘support’ until it can t your iPod. 3 Turn the knob clockwise to tighten it. 32 EN Note • While in iPod mode, the battery of your iPod will be charged. Press RADIO. Use the remote control to control the radio. Button Selects a preset radio station. Tunes the radio frequency up or down. Press and hold this button to erase the current radio station from the preset list. The preset number for other radio stations remain unchanged. FM (75 Ω) ANTENNA Tip Reinstall all the radio stations • For better FM stereo reception, connect an external • Action FM antenna (not supplied). Position the antenna as far away as possible from your TV, VCR or other radiation source to prevent interference. First time tuning 1 2 Press RADIO. Press and hold PROGRAM for more than 5 seconds. » All previously stored radio stations are replaced. Note When you access to radio mode for the rst time, follow the instructions to install the radio stations. 1 Press RADIO. » ’AUTO INSTALL ... PRESS PLAY’ is displayed. 2 Press . » All detected radio stations are stored. • Check the radio antenna connection if no stereo signal is detected or less than 5 stations are detected during radio installation. » Once complete, it tunes to the rst preset radio station. • To stop auto tuning, press . Note • This Home Theater System can store up to a maximum of 40 radio stations. • If auto installation is not activated or less than 5 radio stations are stored, you will be prompted to install the radio stations again. EN 33 Play Check if the FM antenna has been connected to this Home Theater System. If not, connect the supplied FM antenna to the FM75 jack and x its ends to the wall. 1 2 E n g lis h Listen to radio Play from radio Search and store radio stations individually 1 2 Press RADIO. Press / . » It starts searching until a radio station is detected. 3 Repeat step 2 until you tune to the radio station you wish to store. • To netune the radio frequency, press / . 4 Press PROGRAM . » The preset station number blinks. » If no action is carried out within 20 seconds after the above step, it exits the preset mode. 5 Press / (or the Numeric buttons) to select a preset number to store. 6 Press PROGRAM to conrm. 34 EN Select the audio track, then press OK . • To select another track, repeat step 6. • To select all tracks, select [Select All] in the menu and press OK . • To deselect all tracks, select [Deselect all] in the menu and press OK . 7 Select [Start] in the menu to convert, then press OK . » Once complete, a new folder is created automatically in the USB device to store all the new MP3 les. Create MP3 audio les You can convert audio CDs into MP3 audio les with this Home Theater System. The created MP3 audio les are saved in your USB device. Option Description [Speed] Selects the write-to-le speed. If [Normal] speed is selected, music play can be heard while creating the MP3 le. Selects the quality level. Higher bitrate for better sound quality and bigger le size. Default setting is [128kbps]. [Bitrate] • To exit the menu, select [Exit] and press OK . Note • While you convert, do not press any buttons. • DTS CDs and copy-protected CDs cannot be converted. • Write-protected or password-protected USB devices cannot be used to store MP3 les. CREATE MP3 TRACK OPTIONS Speed Normal Track01 04:14 Bitrate 128kbps Track02 04:17 Track03 03:58 Track04 04:51 Track05 03:53 Track06 04:09 Track07 04:38 SUMMARY Select Track 0 Time 00:00 Start 1 2 3 4 5 Exit Select All Deselect All Insert an audio CD. (CDDA/HDCD) Connect the USB ash drive to (USB) jack on this Home Theater System. During disc play, press CREATE MP3. Select the conversion options in the [OPTIONS] panel, then press OK . Press to access the [TRACK] panel. EN 35 E n g lis h 6 Advanced features 6 Advanced features 7 Adjust sound Select a preset sound Control the volume 1 Press VOL +/- to increase or decrease the volume. • To mute, press . • To restore the volume, press again or press VOL +. Select surround sound 1 Press SOUND repeatedly to select the sound effect that most suitable for the video or music you play. Video/Music Description ACTION / ROCK Enhance low and high range for great sounding movie effects and atmosphere. Great for action movies and rock/ pop music. Flat and pure sound mode. Ideal for listening to classical music and watching live concert disc. Clear mid and high range. Recreates the atmosphere of a live club with the artist just in front of you. Good for jazz music and watching dramas. Moderate mid range and surround effects for clear vocals and the atmosphere of a live sports venue. It is also ideal for video gaming. Dynamically controlled sound mode suitable for watching movies at night or for nonintrusive background music. CONCERT/ CLASSIC 1 Press SURR repeatedly to select the best surround output that’s available on the disc. Option Description 5 CH STEREO Enhances the stereo channel output by duplicating the sound output to the center and rear speakers. Ideal for party music. Multi-channel surround output: Dolby Digital, and Dolby Pro Logic II. Stereo sound MULTICHANNEL / DPLII STEREO DRAMA / JAZZ SPORTS NIGHT 36 EN General setup E n g lis h 8 Adjust settings General Setup You can customize various kinds of settings as you prefer. Refer to the following instructions to navigate through the setup menus. EasyLink Setup Adjust settings Disc Lock Display Dim Symbol Options OSD Language Screen Saver Sleep Timer [General Setup] DivX(R) VOD Code [Audio Setup] [Video Setup] [Preferences] Note • If the setup option is grayed out, it means the setting cannot be changed at the current state. 1 Press SETUP. » [General Setup] menu is displayed. 2 3 4 Press . Select an option, then press OK . Select a setting, then press OK . • To return to the previous menu, press BACK . • To exit the menu, press SETUP. Note • See the explanations of the above options in the following pages. EN 37 [EasyLink Setup] If this Home Theater System is connected to HDMI CEC compliant TV/devices, all connected devices can respond to the following commands simultaneously: Option Description [EasyLink] Turns off or on all EasyLink features. To disable this feature, select [Off]. [One Touch When you press PLAY, the Play] TV and Home Theater System are turned on. Disc play starts if there is a disc in the Home Theater System. To disable this feature, select [Off]. [One Touch When you press and hold Standby] STANDBY for at least three seconds , connected HDMI CEC devices simultaneously switch to standby. To disable this feature, select [Off]. [System When you play audio that is Audio routed from the connected Control] devices, this Home Theater System switches to the corresponding audio source automatically. To enable this feature, select [On]. Then proceed to [Audio Input Mapping] to scan and map all the connected devices. [Audio Input When you map the audio Mapping] input correctly, this Home Theater System switches to the audio from the played device automatically. Note • You must turn on the HDMI CEC operations on • 38 the TV/devices before you can enjoy the EasyLink controls. See the TV/devices manual for details. Philips does not guarantee 100% interoperability with all HDMI CEC compliant devices. EN [Disc Lock] Sets play restriction for a specic discs. Before you start, place the disc in the disc compartment (maximum 40 discs can be locked). • [Lock] – Restricts access to the current disc. Once activated, a password is needed to unlock and play the disc. • [Unlock] – Plays all discs. Tip • You can set or change the password (see ‘Adjust settings’ > ‘Preferences’ > [Password]). [Display Dim] Changes the brightness level of the display panel on this Home Theater System. • [100%] – Normal brightness. • [70%] – Medium brightness. • [40%] – Dimmest display. [OSD Language] Selects the default on-screen menu language. [Screen Saver] Turns off or on the screen saver mode. Helps to protect the TV screen from being damaged due to over exposure to a static image for too long. • [On] – Sets the screen saver to appear after 5 minutes of inactivity (for example, in pause or stop mode). • [Off] – Disable screen saver mode. [Sleep Timer] Switches to standby automatically after the preset time. • [15 mins], [30 mins], [45 mins], [60 mins] – Selects the count down time before the Home Theater System switches to standby. • [Off] – Disables sleep timer mode. Tip E n g lis h Audio setup Audio Setup • Enter this Home Theater System DivX registration Speakers Volume code when you rent or purchase video from www. divx.com/vod. The DivX videos rented or purchased through the DivX® VOD (Video On Demand) service can be played only on the device to which it is registered. Speakers Delay Adjust settings [DivX(R) VOD Code] Displays the DivX® registration code. HDMI Audio CD Upsampling Audio Sync 1 Press SETUP. » [General Setup] menu is displayed. 2 Press to select [Audio Setup], then press . 3 4 Select an option, then press OK . Select a setting, then press OK . • To return to the previous menu, press BACK . • To exit the menu, press SETUP. Note • See the explanations of the above options in the following pages. [Speakers Volume] Sets the volume level of each speaker to get the ideal audio balance. 1) To start, press OK . 2) Select a speaker in the menu, then press to adjust the volume level. 3) Press OK to conrm and exit. Note • The test tone is emitted from the speaker which you adjust. EN 39 [Speakers Delay] Sets the delay time for the center and rear speakers if they are placed closer to the listening position, so that the sound output from all speakers reach the listening position at the same time. 1) To start, press OK . 2) Select a speaker in the menu, then press to set the delay time. 3) Press OK to conrm and exit. Note • Allow 1ms setting for every 1 foot distance between the speaker and the listening position. [HDMI Audio] Selects the HDMI audio setting when you connect this Home Theater System and the TV with a HDMI cable. • [On] – Allows audio output through the TV and the speaker system. If the audio format on the disc is not supported, it will be downmixed to two-channel sound (linear-PCM). • [Off] – Disables audio output from the TV. The sound is only output through the speaker system. [CD Upsampling] Converts the music CD to a higher sampling rate using sophisticated digital signal processing for better sound quality. • [Off] – Disables CD-upsampling. • [88.2kHz (X2)] – Converts the sampling rate of the CDs twice as high as the original rate. Note • CD upsampling is only available in stereo mode. 40 EN [Audio Sync] Sets the default delay time for audio output when you play a video disc. 1) To start, press OK . 2) Select a speaker delay in the menu, then press to set the delay time. 3) Press OK to conrm and exit. E n g lis h Video setup [TV Display] Selects one of the following display formats: Video Setup TV System Picture Setting • HDMI Setup Closed Caption • Progressive • 1 Press SETUP. » [General Setup] menu is displayed. 2 Press to select [Video Setup], then press . 3 4 Select an option, then press OK Select a setting, then press OK . • To return to the previous menu, press BACK . • To exit the menu, press SETUP. 4:3 Letter Box (LB) 16:9 (Wide Screen) Adjust settings 4:3 Pan Scan (PS) TV Display Screen Fit [4:3 Pan Scan] – For 4:3 screen TV: fullheight display with the trimmed sides. [4:3 Letter Box] – For 4:3 screen TV: wide-screen display with black bars on the top and bottom of the screen. [16:9 Wide Screen] – For wide-screen TV: display ratio 16:9. [Screen Fit] Fits the picture format to the TV screen to enjoy watching disc play in full screen mode. • [Select] – Displays various types of full screen format, press OK to select a suitable picture format that best ts to the TV screen. • [Off] – Returns to normal screen display. Note • See the explanations of the above options in the following pages. [TV System] Change this setting if the video does not appear correctly. By default, this setting matches the most common setting for TVs in your country. • [NTSC] – For NTSC-system TV. • [Multi] – For TV that is compatible with both PAL and NTSC. [Picture Setting] Selects a predened set of picture color settings or customize the personal setting. • [Standard] – Original color setting. • [Bright] – Vibrant color setting. • [Soft] – Warm color setting. • [Personal] – Customizes the color setting. Set the level of brightness, contrast, sharpness/tint and color saturation, then press OK . EN 41 [HDMI Setup] Selects the HDMI video setting when you connect this Home Theater System and the TV with a HDMI cable. • [Wide Screen Format] – Denes the wide screen format for disc play. Option Description [Superwide] Center position of the screen is stretched less than the side. Applicable only to 720p and above video resolution setting. No stretching of the picture. Black bars are displayed on both sides of the screen. Picture is displayed according to the format of the disc. [4:3 Pillar Box] [Off] Note • If the setting is not compatible with your TV, a blank screen appears. Wait for 15 seconds for auto recover or switch to its default mode as follows: 1) Press . 2) Press . 3) Press ZOOM . [Closed Caption] Turns off or on display captions. • [On] – Shows the sound effects in subtitles. Applicable only to discs with Closed Caption information included and the TV supports this feature. • [Off] – Disables closed caption. [Progressive] If the TV supports progressive scan output, you can turn on the progressive scan mode to enhance the picture quality. Video connection through Component Video is required. • [On] – Turns on progressive scan mode. • [Off] – Disables progressive scan mode. Tip Note • There is more detailed description available (see ‘Get • This setting is only available if you have set the [TV Display] setting to [16:9 Wide Screen]. [HDMI Video] – Selects the HDMI video output resolution that is compatible with your TV display capability. Option Description [Auto] Detects and selects the best supported video resolution automatically. Selects a video resolution that is best supported by the TV. See the TV manual for details. [480i], [576i], [480p], [576p], [720p], [1080i], [1080p] 42 EN started’ > ‘Turn on Progressive Scan’). Note • Stop disc play before you can access to [Preferences]. Preferences Audio Subtitle Disc Menu Parental PBC MP3/JPEG Display Password DivX Subtitle 1 Press SETUP. » [General Setup] menu is displayed. 2 Press to select [Preferences], then press . 3 4 Select an option, then press OK . Select a setting, then press OK . • To return to the previous menu, press BACK . • To exit the menu, press SETUP. E n g lis h [Subtitle] Selects the default subtitle language for disc play. Adjust settings Preferences [Audio] Selects the default audio language for disc play. [Disc Menu] Selects the language for disc menu. Note • If the language you have set is not available on the disc, the disc uses its own default language. • For some discs, the subtitle/audio language can only be changed from the disc menu. • To select the languages that are not listed in the menu, select [Others]. Then check the Language Code list at the back of this user manual and enter the respective 4-digit language code. [Parental] Restricts access to discs that are unsuitable for children. These types of discs must be recorded with ratings. 1) Press OK . 2) Select a rating level, then press OK . 3) Press the Numeric buttons to enter the password. Note Note • See the explanations of the above options in the following pages. • Rated discs above the level you set in [Parental] require a password to be played. • The ratings are country-dependent. To allow all discs to play, select ‘ 8 ’. • Some discs have ratings printed on them but are not recorded with ratings. This function has no effect on such discs. Tip • You can set or change the password (see ‘Preferences’ > [Password]). EN 43 [PBC] Turns off or on the content menu of VCDs/ SVCDs with PBC (playback control) feature. • [On] - Displays index menu when you load a disc for play. • [Off] - Skips the menu and start play from the rst title. [MP3/JPEG Display] Selects to display the folders or display all the les. • [View Folders] – Displays the folders of MP3/WMA les. • [View Files] – Displays all the les. [Password] Sets or changes the password for locked discs and play restricted DVDs. Change Password Old Password [DivX Subtitle] Selects a character set that supports the DivX subtitle. [Standard] English, Irish, Danish, Estonian, Finnish, French, German, Italian, Portuguese, Luxembourgish, Norwegian (Bokmål and Nynorsk), Spanish, Swedish, Turkish [Central Polish, Czech, Slovak, Europe] Albanian, Hungarian, Slovene, Croatian, Serbian (Latin script), Romanian [Cyrillic] Belarusian, Bulgarian, Ukrainian, Macedonian, Russian, Serbian [Greek] Greek [Hebrew] Hebrew [Chinese(Simp)] Simplied Chinese [Korean] Korean New Password Note Confirm Password OK • Ensure that the subtitle le has the exact same le name as the movie le. If for example the le name of the movie is ‘Movie.avi’, then you will need to name the text le ‘Movie.sub’ or ‘Movie.srt’. 1) Press the Numeric buttons to enter ‘136900’ or the last set password at [Old Password] eld. 2) Enter the new password at [New Password] eld. 3) Enter the new password again at [Conrm Password] eld. 4) Press OK to exit the menu. Note • If you forget the password, enter ‘136900’ before you set a new password. 44 EN [Version Info.] Displays the software version of this Home Theater System. Tip • This information is required when you want to nd out if a newest software version is available at the Philips website that you may download and install on this Home Theater System. [Default] Resets all the settings of this Home Theater System to factory default, except for [Disc Lock], [Password] and [Parental] settings. Update software To check for new updates, compare the current software version of your Home Theater System with the latest software version (if available) at the Philips website. Preferences E n g lis h Note • Do not remove the CD-R or USB when software updating is in progress. 8 Disconnect the power cord for a few seconds and connect again to reboot the system. Care Caution • Never use solvents such as benzene, thinner, Disc Menu cleaners available commercially, or anti-static sprays intended for discs. Parental PBC MP3/JPEG Display Password DivX Subtitle Version Info. Default 1 2 Press SETUP. Select [Preferences] > [Version Info.], then press OK . 3 Write down the version number, then press SETUP to exit the menu. 4 Go to www.philips.com/support to check the latest software version available for this Home Theater System. 5 If the latest software version is higher than the software version of this Home Theater System, download it and store onto a CD-R or USB ash drive. 6 Insert the CD-R or USB ash drive to this Home Theater System. 7 Press DISC or USB , then follow the instruction on the TV to conrm update operation. » Once software update is complete, this Home Theater System turns off to standby automatically. Clean discs Wipe the disc with a micro bre cleaning cloth from the centre to the edge in a straight line movement. Clean main unit screen Wipe the screen surface with a micro bre cleaning cloth. EN 45 Additional Information 9 Additional Information 10 Specifications Note • Specication and design are subject to change without notice Playback media • DVD-Video, DVD+R/+RW, DVD-R/RW, DVD+R DL, CD-R/CD-RW, Audio CD, Video CD/SVCD, Picture CD, MP3-CD, WMA-CD, DivX-CD, USB ash drive Amplier • Total output power: • Home Theater mode: 1000 W RMS (6 X 167) • FTC mode (1%THD): 520 W RMS * (Main Ch @ 1kHz Sub Ch 60Hz within 1% THD) • Frequency response: 40 Hz ~ 20 kHz • Signal-to-noise ratio: > 60 dB (A-weighted) • Input sensitivity: • AUX1: 400 mV • AUX2: 400 mV • MP3 LINK: 250 mV Disc • Laser Type: Semiconductor • Disc diameter: 12cm / 8cm • Video decording: MPEG1/ MPEG2 / DivX / DivX Ultra • Video DAC: 12 bits, 108 MHz • Signal system: Multi / NTSC • Video S/N: 56 dB • Audio DAC: 24 bits / 96 kHz • Frequency response: • 4 Hz - 20 kHz (44.1 kHz) • 4 Hz - 22 kHz (48 kHz) • 4 Hz - 44 kHz (96 kHz) • PCM: IEC 60958 • Dolby Digital: IEC 60958, IEC 61937 46 EN Radio • Tuning range: FM 87.5-108 MHz (100 kHz) • 26 dB quieting sensitivity: FM 22 dBf • IF rejection ratio: FM 60 dB • Signal-to-noise ratio: FM 50 dB • Harmonic distortion: FM 3% • Frequency response: FM 180 Hz~10 kHz / ±6dB • Stereo separation: FM 26 dB (1 kHz) • Stereo Threshold: FM 29 dB USB • Compatibility: Hi-Speed USB (2.0) • Class support: UMS (USB Mass Storage Class) • File system: FAT12, FAT16, FAT32 Docking Station • Dimension (H X D): 34.5 X 104 (mm) • Weight: 164 g Main Unit • Power supply: 120V; ~ 60Hz • Power consumption: 180 W • Standby power consumption: < 1 W • Dimensions (WxHxD): 360 x 57 x 333 (mm) • Weight: 3.01 kg Speakers • System: full range satellite • Speaker impedance: 4 ohm (center), 4 ohm (Front/Rear) • Speaker drivers: • Center: 3” woofer • Front/Rear: 3” full range • Frequency response: 150 Hz ~ 20 kHz • Dimensions (WxHxD): 100 x 100 x 75 (mm) • Weight: • Front: 0.48 kg • Rear: 0.45 kg • Center: 0.67 kg Specications E n g lis h Subwoofer • Impedance: 4 ohm • Speaker drivers: 165 mm (6.5”) woofer • Frequency response: 40 Hz ~ 150 Hz • Dimensions (WxHxD): 163 x 363 x 369 (mm) • Weight: 4.7 kg Laser specication • Type: Semiconductor laser GaAIAs (CD) • Wave length: 645 - 665 nm (DVD), 770 - 800 nm (CD) • Output power: 6 mW (DVD), 7 mW (VCD/CD) • Beam divergence: 60 degrees. Declaration of conformity • Model number: HTS3371D/F7, HTS3372D/F7 • Trade Name: Philips • Responsible Party: Philips Consumer Lifestyle A Division of Philips Electronics North America Corp. P. O. Box 671539 Marietta, GA 30006-0026 EN 47 11 Troubleshooting Warning • If this happens when you turn on the progressive scan setting, you have to switch to its default mode: 1) Press . 2) Press . 3) Press AUDIO SYNC. • Risk of electric shock. Never remove the casing of the Home Theater System. To keep the warranty valid, never try to repair the system yourself. If you encounter problems when using the Home Theater System, check the following points before requesting service. If the problem remains unsolved, register your Home Theater System and get support at www.philips.com/ welcome. If you contact Philips, you will be asked for the model and serial number of your Home Theater System. The model number and serial number are on the back or bottom of your Home Theater System. Write the numbers here: Model No. __________________________ Serial No. ___________________________ Main unit The buttons on this Home Theater System do not work. • Disconnect this Home Theater System from the power outlet for a few minutes, then connect again. No picture on HDMI connection. • Check if the HDMI cable is faulty. Replace a new HDMI cable. • If this happens when you change the HDMI video resolution, you have to switch to its default mode: 1) Press . 2) Press . 3) Press ZOOM . Sound No sound. • Ensure that the audio cables are connected and press the correct input source (for example, AUDIO SOURCE , USB) to select the device you want to play. No sound on HDMI connection. • Sound cannot transmit through HDMI connection if the connected device is non-HDCP compliant or only DVIcompatible. Make an analog or digital audio connection. • Ensure that the [HDMI Audio] setting is turned on. Picture No picture. • See TVs manual for correct video input channel selection. Change the TV channel until you see the DVD screen. • Press DISC . • If you have changed the [TV Display] setting, switch back to default mode: 1) Press to open the disc compartment. 2) Press . 3) Press SUBTITLE . 48 EN No sound from TV program. • Connect an audio cable from the AUDIO input on this Home Theater System to the AUDIO output on your TV. Then press AUDIO SOURCE repeatedly to select the corresponding audio input source. • • Press SURR to select a correct surround sound setting. If the Home Theater System does not support DTS playback, press AUDIO SYNC to select other audio track. Ensure that the source you are playing is recorded or broadcast in surround sound (Dolby Digital, etc).Sound cannot transmit through HDMI connection if the connected device is non-HDCP compliant or only DVI-compatible. Make an analog or digital audio connection. E n g lis h • The contents of the USB ash drive cannot be read. • The USB ash drive format is not compatible with this Home Theater System. • Drive is formatted with different le system which is not supported by this unit (e.g. NTFS). • Maximum size of memory supported is 160GB. Troubleshooting No surround sound effect from the speakers. Play DivX video les cannot be played. • Ensure that the DivX le is encoded according to the ‘Home Theater Prole’ with the DivX encoder. • Ensure that the DivX video le is complete. The aspect ratio of the screen is not aligned with the TV display setting. • The aspect ratio is xed on the disc. DivX subtitle does not display correctly. • Ensure that the subtitle le name is the same as the movie le name. • Select the correct character set: 1) Press SETUP. 2) Select [Preferences], then press . 3) Select [DivX Subtitle], then press OK . 4) Select the character set that supports the subtitle. EN 49 Aspect ratio Aspect ratio refers to the length to height ratio of TV screens. The ratio of a standard TV is 4:3, while the ratio of a high-denition or wide TV is 16:9. The letter box allows you to enjoy a picture with a wider perspective on a standard 4:3 screen. HDMI High-Denition Multimedia Interface (HDMI) is a high-speed digital interface that can transmit uncompressed high denition video and digital multichannel audio. It delivers high quality picture and sound quality, completely free from noise. HDMI is fully backwardcompatible with DVI. As required by the HDMI standard, connecting to HDMI or DVI products without HDCP (High-bandwidth Digital Content Protection) will result in no Video or Audio output. D J DivX® The DivX® codec is a patent-pending, MPEG-4 based video compression technology developed by DivX®, Inc. It can shrink the le size of digital video and still maintain the high visual quality. JPEG A very common digital still picture format. A still-picture data compression system proposed by the Joint Photographic Expert Group, which features small decrease in image quality in spite of its high compression ratio. Files are recognized by their le extension ‘.jpg’ or ‘.jpeg.’ 12 Glossary A Dolby Digital A surround sound system developed by Dolby Laboratories that contains up to six channels of digital audio (front left and right, surround left and right, center and subwoofer.) H HDCP High-bandwidth Digital Content Protection. This is a specication that provides a secure transmission of digital contents between different devices (to prevent unauthorized copyright.) 50 EN M MP3 A le format with a sound data compression system. MP3 is the abbreviation of Motion Picture Experts Group 1 (or MPEG-1) Audio Layer 3. With the MP3 format, one CD-R or CD-RW can contain about 10 times more data than a regular CD. MPEG Motion Picture Experts Group. A collection of compression systems for digital audio and video. E n g lis h P Glossary PBC Playback Control. A system where you navigate through a Video CD/Super VCD with on-screen menus that are recorded onto the disc. You can enjoy interactive playback and search. PCM Pulse Code Modulation. A digital audio encoding system. Progressive scan The progressive scan displays twice the number of frames per second than in an ordinary TV system. It offers higher picture resolution and quality. W WMA Windows Media™ Audio. Refers to an audio compression technology developed by Microsoft Corporation. WMA data can be encoded with Windows Media player version 9 or Windows Media player for Windows XP. Files are recognized by their le extension ‘.wma.’ WMV Windows Media Video. Refers to a video compression technology developed by Microsoft Corporation. WMV content can be encoded by using Windows Media® Encoder 9 series. Files are recognised by their le extension ‘.wmv’. EN 51 Return your Product Registration Card or register online at www.philips.com/welcome today to get the very most from your purchase. Registering your model with PHILIPS makes you eligible for all of the valuable benefits listed below, so don't miss out. Complete and return your Product Registration Card at once, or register online at www.philips.com/welcome to ensure: * Proof of Purchase * Product Safety Notification * Additional Benefits Returning the enclosed card guarantees that your date of purchase will be on file, so no additional paperwork will be required from you to obtain warranty service. By registering your product, you'll receive notification - directly from the manufacturer - in the rare case of a product recall or safety defect. Registering your product guarantees that you'll receive all of the privileges to which you're entitled, including special money-saving offers. Know these safetysymbols CAUTION Congratulations on your purchase, and welcome to the “family!” Dear PHILIPS product owner: Thank you for your confidence in PHILIPS.You’ve selected one of the best-built, best-backed products available today.We’ll do everything in our power to keep you happy with your purchase for many years to come. As a member of the PHILIPS “family,” you’re entitled to protection by one of the most comprehensive warranties and outstanding service networks in the industry.What’s more, your purchase guarantees you’ll receive all the information and special offers for which you qualify, plus easy access to accessories from our convenient home shopping network. Most importantly, you can count on our uncompromising commitment to your total satisfaction. All of this is our way of saying welcome - and thanks for investing in a PHILIPS product. P.S. To get the most from your PHILIPS purchase, be sure to complete and return your Product Registration Card at once, or register online at: www.philips.com/welcome RISK OF ELECTRIC SHOCK DO NOT OPEN CAUTION: TO REDUCE THE RISK OF ELECTRIC SHOCK, DO NOT REMOVE COVER (OR BACK). NO USER-SERVICEABLE PARTS INSIDE. REFER SERVICING TO QUALIFIED SERVICE PERSONNEL. This “bolt of lightning” indicates uninsulated material within your unit may cause an electrical shock. For the safety of everyone in your household, please do not remove product covering. The “exclamation point” calls attention to features for which you should read the enclosed literature closely to prevent operating and maintenance problems. WARNING: To reduce the risk of fire or electric shock, this apparatus should not be exposed to rain or moisture and objects filled with liquids, such as vases, should not be placed on this apparatus. CAUTION: To prevent electric shock, match wide blade of plug to wide slot, fully insert. ATTENTION: Pour éviter les choc électriques, introduire la lame la plus large de la fiche dans la borne correspondante de la prise et pousser jusqu’au fond. For Customer Use Enter below the Serial No. which is located on the rear of the cabinet. Retain this information for future reference. Model No. ________________________ Serial No. ________________________ Visit our World Wide Web Site at http://www.philips.com/welcome 52 EN PHILIPS LIMITED WARRANTY ONE (1) YEAR WARRANTY COVERAGE: PHILIPS warranty obligation is limited to the terms set forth below. WHO IS COVERED: Philips warrants the product to the original purchaser or the person receiving the product as a gift against defects in materials and workmanship as based on the date of original purchase (“Warranty Period”) from an Authorized Dealer. The original sales receipt showing the product name and the purchase date from an authorized retailer is considered such proof. WHAT IS COVERED: The Philips warranty covers new products if a defect in material or workmanship occurs and a valid claim is received by Philips within the Warranty Period. At its option, Philips will either (1) repair the product at no charge, using new or refurbished replacement parts, or (2) exchange the product with a product that is new or which has been manufactured from new, or serviceable used parts and is at least functionally equivalent or most comparable to the original product in Philips current inventory, or (3) refund the original purchase price of the product. Philips warrants replacement products or parts provided under this warranty against defects in materials and workmanship from the date of the replacement or repair for ninety (90) days or for the remaining portion of the original product’s warranty, whichever provides longer coverage for you. When a product or part is exchanged, any replacement item becomes your property and the replaced item becomes Philips’ property. When a refund is given, your product becomes Philips’ property. Note: Any product sold and identified as refurbished or renewed carries a ninety (90) day limited warranty. Replacement product can only be sent if all warranty requirements are met. Failure to follow all requirements can result in delay. WHAT IS NOT COVERED - EXCLUSIONS AND LIMITATIONS: This Limited Warranty applies only to the new products manufactured by or for Philips that can be identified by the trademark, trade name, or logo affixed to it. This Limited Warranty does not apply to any non-Philips hardware product or any software, even if packaged or sold with the product. Non-Philips manufacturers, suppliers, or publishers may provide a separate warranty for their own products packaged with the bundled product. Philips is not liable for any damage to or loss of any programs, data, or other information stored on any media contained within the product, or any non-Philips product or part not covered by this warranty. Recovery or reinstallation of programs, data or other information is not covered under this Limited Warranty. This warranty does not apply (a) to damage caused by accident, abuse, misuse, neglect, misapplication, or non-Philips product, (b) to damage caused by service performed by anyone other than Philips or Philips Authorized Service Location, (c) to a product or a part that has been modified without the written permission of Philips, or (d) if any Philips serial number has been removed or defaced, or (e) product, accessories or consumables sold “AS IS” without warranty of any kind by including refurbished Philips product sold “AS IS” by some retailers. This Limited Warranty does not cover: • Shipping charges to return defective product to Philips. • Labor charges for installation or setup of the product, adjustment of customer controls on the product, and installation or repair of antenna/signal source systems outside of the product. • Product repair and/or part replacement because of improper installation or maintenance, connections to improper voltage supply, power line surge, lightning damage, retained images or screen markings resulting from viewing fixed stationary content for extended periods, product cosmetic appearance items due to normal wear and tear, unauthorized repair or other cause not within the control of Philips. • Damage or claims for products not being available for use, or for lost data or lost software. • Damage from mishandled shipments or transit accidents when returning product to Philips. • A product that requires modification or adaptation to enable it to operate in any country other than the country for which it was designed, manufactured, approved and/or authorized, or repair of products damaged by these modifications. • A product used for commercial or institutional purposes (including but not limited to rental purposes). • Product lost in shipment and no signature verification receipt can be provided. • Failure to operate per Owner’s Manual. TO OBTAIN ASSISTANCE IN THE U.S.A., PUERTO RICO, OR U.S. VIRGIN ISLANDS… Contact Philips Customer Care Center at: 1 866 771 4018 TO OBTAIN ASSISTANCE IN CANADA… 1 800 661 6162 (French Speaking) 1 866 771 4018 (English or Spanish Speaking) REPAIR OR REPLACEMENT AS PROVIDED UNDER THIS WARRANTY IS THE EXCLUSIVE REMEDY FOR THE CONSUMER. PHILIPS SHALL NOT BE LIABLE FOR ANY INCIDENTAL OR CONSEQUENTIAL DAMAGES FOR BREACH OF ANY EXPRESS OR IMPLIED WARRANTY ON THIS PRODUCT. EXCEPT TO THE EXTENT PROHIBITED BY APPLICABLE LAW, ANY IMPLIED WARRANTY OF MERCHANTABILITY OR FITNESS FOR A PARTICULAR PURPOSE ON THIS PRODUCT IS LIMITED IN DURATION TO THE DURATION OF THIS WARRANTY. Some states do not allow the exclusions or limitation of incidental or consequential damages, or allow limitations on how long an implied warranty lasts, so the above limitations or exclusions may not apply to you. This warranty gives you specific legal rights. You may have other rights which vary from state/province to state/province. P&F USA, Inc. PO Box 672768, Marietta, GA. 30006 EN 53 54