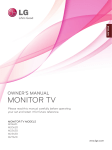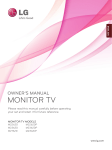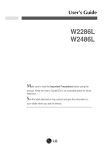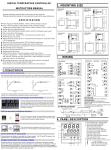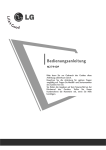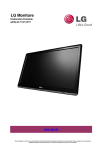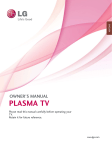Download LG M2262D
Transcript
ENGLISH OWNER’S MANUAL MONITOR TV Please read this manual carefully before operating your set and retain it for future reference. MONITOR TV MODELS M1962D M2062D M2262D M2362D M2762D www.lge.com PREPARATION FRONT PANEL CONTROLS ■ This is a simplified representation of the front panel. The image shown may be somewhat different from your set. Headphone Jack IR receiver (Remote controller receiver) Power Indicator illuminates blue when the set is switched on. Note:You can adjust Power indicator in the OPTION menu. INPUT Button INPUT OK VOLUME PROGRAMME Power MENU Buttons Button Button Buttons Button MENU OK VOL PR Light Sensor This is lens for light sensor select outside luminance, when setting AUTO BRIGHT ON. 1 PREPARATION BACK PANEL INFORMATION ■ This is a simplified representation of the back panel. The image shown may be somewhat different from your set. 1 3 2 3 4 AUDIO IN (RGB/DVI) 5 6 COMPONENT IN OPTICAL DIGITAL AUDIO OUT Y AV V1 AV 1 VIDEO PR DVI-D IN (PC) AC IN PCMCIA (Personal Computer Memory Card International Association) Card Slot This feature is not available in all countries. 2 Power Cord Socket This set operates on AC power. The voltage is indicated on the Specifications page. Never attempt to operate the set on DC power. HDMI Input (Not Support PC) Connect a HDMI signal to HDMI IN. Or DVI (VIDEO) signal to HDMI IN with DVI to HDMI cable. 4 RGB/DVI Audio Input Connect the audio from a PC. 5 Optical Digital Audio Out Connect digital audio from various types of eguipment 6 RGB INPUT (PC) Connect the output from a PC. 7 USB IN R 9 1 3 2 8 AUDIO 7 RS-232C IN (CONTROL & SERVICE) 10 ANTENNA/ CABLE IN (MONO) L -AUDIO- R L AC IN USB IN AV V2 AV 2 VIDEO PB RGB IN (PC) HDMI IN 1 AV IN 3 11 12 13 8 DVI-D Input Connect the output from a PC. 9 RS-232C IN (CONTROL & SERVICE) PORT Connect to the RS-232C port on a PC. 10 Component Input Connect a component video/audio device to these jacks. 11 Audio/Video Input Connect audio/video output from an external device to these jacks. 12 Euro Scart Socket (AV1/AV2) Connect scart socket input or output from an external device to these jacks. 13 Antenna Input Connect over-the-air signals to this jack. <M1962D/M2062D/M2262D/M2362D> PREPARATION STAND INSTALLATION ■ The image shown may be somewhat different from your set. 1 Carefully place the product screen side down on a cushioned surface that will protect product and screen from damage. 3 Turn the Stand Base Lock through 90° to fix the Stand Base to the Stand Body. Insert the s t a n d b a s e into the product OPEN OPEN 2 Base Lock 4 5 OPEN OPEN <Locked> 3 <M2762D> PREPARATION STAND INSTALLATION ■ The image shown may be somewhat different from your set. 1 Carefully place the product screen side down on a cushioned surface that will protect product and screen from damage. 3 Attach the monitor to the Stand Base by turning the screw to the right. *Turn the screw by using the screw handle 4 4 2 Insert the s t a n d b a s e into the product <M1962D/M2062D/M2262D/M2362D> PREPARATION DETACHING STAND ■ The image shown may be somewhat different from your set. Place the set screen side down on a cushion or soft cloth. 3 Turn the Stand Base Lock through 90° to separate the Stand Base from the Stand Body. 4 Pushing Latch inside, Take the stand base from stand body. Detach the monitor to the Stand Base by turning the screw to the left. OPEN OPEN 2 OPEN OPEN OPEN OPEN 1 Latch 5 <M2762D> PREPARATION DETACHING STAND ■ The image shown may be somewhat different from your set. 1 Place the set screen side down on a cushion or soft cloth. 2 Detach the monitor to the Stand Base by turning the screw to the left. 3 Turn the screw by using the screw handle. 4 Pull the stand base. 5 6 PREPARATION DETACHING STAND BODY ■ ■ The image shown may be somewhat different from your set. Remove the Stand Body in the same way as the following when using it as a Wall Hook. <M1962D/M2062D/M2262D/M2362D> 1. Remove the screw 2 point. 2. Pull the stand body. <M2762D> 1. Remove the screw 4 point. 2. Pull the stand body. 7 PREPARATION WALL MOUNT: HORIZONTAL INSTALLATION For proper ventilation, allow a clearance of 10 cm on each side and from the wall. Detailed installation instructions are available from your dealer, see the optional Tilt Wall Mounting Bracket Installation and Setup Guide. 10 cm 10 cm 10 cm 10 cm 10 cm DESKTOP PEDESTAL INSTALLATION For proper ventilation, allow a clearance of 10 cm on each side and from the wall. 10 cm 10 cm 10 cm 8 10 cm PREPARATION POSITIONING YOUR DISPLAY ■ The image shown may be somewhat different from your set. Adjust the position of the panel in various ways for maximum comfort. • Tilt range -5° 15° LOCATION Position your set so that no bright light or sunlight falls directly onto the screen. Care should be taken not to expose the set to any unnecessary vibration, moisture, dust or heat. Also, ensure that the set is placed in a position to allow a free flow of air. Do not cover the ventilation openings on the back cover. If you intend to mount the set to a wall, attach Wall mounting interface (optional parts) to the back of the set. When you install the set using the wall mounting interface (optional parts), attach it carefully so it will not drop. - Be sure to use screws and a wall mount that meet VESA standards. - Using screws longer than those recommended might damage the product. - Using screws that do not meet VESA standards might either damage the product or result in it coming away from the wall. We will not be held responsible for any damage resulting from failure to follow these instructions. < Screw Mounting Interface Dimension > M 1 9 6 2 D / M 2 0 6 2 D / M 2 2 6 2 D / M 2 3 6 2 D : 100 mm x 100 mm hole spacing M 2 7 6 2 D : 200 mm x 100 mm hole spacing Warning: When adjusting the angle of the screen,do not put your finger(s)in between the head of the monitor and the standbody.You can hurt your finger(s). 9 PREPARATION SECURING THE SET TO THE WALL TO PREVENT FALLING WHEN THE SET IS USED ON A STAND ■ Image shown may differ from your set. We recommend that you set up the set close to a wall so it cannot fall over if pushed backwards. Additionally, we recommend that the set be attached to a wall so it cannot be pulled in a forward direction, potentially causing injury or damaging the product. Caution: Please make sure that children don’t climb on or hang from the set. ■ Insert the eye-bolts (or set brackets and bolts) to tighten the product to the wall as shown in the picture. * If your product has the bolts in the eye-bolts position before inserting the eye-bolts, loosen the bolts. * Insert the eye-bolts or set brackets/bolts and tighten them securely in the upper holes. Secure the wall brackets with the bolts (sold separately) to the wall. Match the height of the bracket that is mounted on the wall to the holes in the product. Ensure the eye-bolts or brackets are tightened securely. ■ Use a sturdy rope or cord (sold separately) to tie the product. It is safer to tie the rope so it becomes horizontal between the wall and the product. ! NOTE When moving the set, undo the cords first. Use a platform or cabinet strong enough and large enough to support the size and weight of the set. G To use the set safely make sure that the height of the bracket on the wall and the one on the set are the same. G G 10 PREPARATION ATTACHING THE TV TO A DESK (Only M2762D) ■ Image shown may differ from your set. The TV must be attached to desk so it cannot be pulled in a forward/backward direction,potentially causing injury or damaging the product.Use only an attached screw. 1-Screw (provided as parts of the product) Stand Desk ! WARNING G To prevent TV from falling over,the TV should be securely attached to the floor/wall per installation instructions. Tipping,shaking, or rocking the machine may cause injury. 11 PREPARATION KENSINGTON SECURITY SYSTEM - The product is equipped with a Kensington Security System connector on the back panel. Connect the Kensington Security System cable as shown below. - For detailed installation and use of the Kensington Security System, refer to the user’s guide provided with the Kensington Security System. For further information, contact h t t p : / / w w w . k e n s i n g t o n . c o m, the internet homepage of the Kensington company. Kensington sells security systems for expensive electronic equipment such as notebook PCs and LCD projectors. NOTE - The Kensington Security System is an optional accessory. NOTES a. If the product feels cold to the touch, there may be a small “flicker” when it is turned on. This is normal, there is nothing wrong with product. b. Some minute dot defects may be visible on the screen, appearing as tiny red, green, or blue spots. However, they have no adverse effect on the monitor's performance. c. Avoid touching the LCD screen or holding your finger(s) against it for long periods of time. Doing so may produce some temporary distortion effects on the screen. 12 EXTERNAL EQUIPMENT SETUP ■ To prevent equipment damage, never plug in any power cords until you have finished connecting all equipment. ANTENNA CONNECTION For optimum picture quality, adjust antenna direction. ■ An antenna cable and converter are not supplied. ■ Wall Antenna Socket Multi-family Dwellings/Apartments (Connect to wall antenna socket) RF Coaxial Wire (75 Outdoor Antenna (VHF, UHF) ANTENNA/ CABLE IN ) Single-family Dwellings /Houses (Connect to wall jack for outdoor antenna) UHF Antenna Signal Amplifier ANTENNA/ CABLE IN VHF ■ ■ In poor signal areas, to get better picture quality, install a signal amplifier to the antenna as shown above. If signal needs to be split for two TVs, use an antenna signal splitter for connection. 13 EXTERNAL EQUIPMENT SETUP ■ To prevent the equipment damage, never plug in any power cords until you have finished connecting all equipment. ■ The image shown may be somewhat different from your set. HD RECEIVER SETUP When connecting with a component cable 1 Connect the SET-TOP outputs to the C O M P O N E N T I N V I D E O sockets (Y PB PR) on the set. 2 Connect the audio cable from the SET-TOP to C O M P O N E N T I N A U D I O sockets of the set. 3 Press the I N P U T button to select C o m p o n e n t . Signal Component HDMI 480i/576i Yes No 480p/576p Yes Yes 720p/1080i Yes Yes 1080p Yes Yes COMPONENT IN Y VIDEO 1 AUDIO PB 2 PR L R 14 EXTERNAL EQUIPMENT SETUP 1 Connect the HDMI output of the digital set-top box to the H D M I I N jack on the set. HDMI IN 2 When connecting with a HDMI HDMI IN 1 or 1 Connect the digital set-top box to H D M I I N jack on the set. 1 2 Connect the audio output of the digital set-top box to the A U D I O I N ( R G B / D V I ) jack on the set. 3 Turn on the digital set-top box. (Refer to the owner’s manual for the digital set-top box.) HDMI IN 1 AUDIO IN (RGB/DVI) or HDMI IN 2 When connecting with a HDMI to DVI cable 2 1 AUDIO DVI OUTPUT L R ! NOTE G HDMI Input does not support PC mode. If it is connected PC, the screen may not be displayed properly. 15 EXTERNAL EQUIPMENT SETUP DVD SETUP When connecting with a component cable 1 Connect the video output sockets (Y PB PR) of the DVD to the C O M P O N E N T I N V I D E O sockets (Y PB PR) of the set. 2 Connect the audio cable from the DVD to C O M P O N E N T I N A U D I O sockets of the set. 3 Press the I N P U T button to select C o m p o n e n t. 4 Press the P L A Y button on the DVD. The DVD playback picture appears on the screen. Component Input ports To get better picture quality, connect a DVD player to the component input ports as shown below. Component ports on the set Video output ports on DVD player COMPONENT IN Y VIDEO 1 AUDIO PB 2 PR L R 16 Y PB PR Y PB PR Y B-Y R-Y Y Cb Cr Y Pb Pr EXTERNAL EQUIPMENT SETUP When connecting with a Euro Scart[DVD] 1 AV 1 AV 2 Connect the Euro scart socket of the DVD to the Euro scart socket of the set. 2 Press the I N P U T button to select A V 1. If connected to A V 2 Euro scart socket, select A V 2 input source. 3 Press the P L A Y button on the DVD. The DVD playback picture appears on the screen. 1 (R) (L) AUDIO/ VIDEO AUDIO ! NOTE G G Signal type RGB, i.e. the signals red, green and blue can only be selected for the Euro scart and the AV 1 can be received. These signals are transmitted, for example, by a paid TV decoder, game machine or photo CD unit, etc. Please use shielded scart cable. 1 Connect the HDMI output of the DVD to the H D M I I N jack on the set. HDMI IN 1 or HDMI IN 2 When connecting HDMI cable 1 ! NOTE G Set can receive the video and audio signal simultaneously by using a HDMI cable. G If the DVD player does not support Auto HDMI, you need to set the DVD output resolution appropriately. 17 EXTERNAL EQUIPMENT SETUP VCR SETUP To avoid picture noise (interference), leave an adequate distance between the VCR and set. ■ Typically a still picture is shown on the VCR. If a user uses 4:3 picture format for a long time, an afterimage may remain on the sides of the screen. ■ When connecting with an antenna ANTENNA/ CABLE IN ANT OUT S-VIDEO ANT IN OUTPUT SWITCH VIDEO L 1 Wall Jack 2 Antenna 1 Connect the RF out socket of the VCR to the aerial socket of the set. 2 Connect the aerial cable to the RF aerial in socket of the VCR. AV 1 18 AV 2 3 Store the VCR channel on a desired programme number using the ‘Manual programme tuning’ section. 4 Select the programme number where the VCR channel is stored. 5 Press the P L A Y button on the VCR. R AV 1 AV 2 EXTERNAL EQUIPMENT SETUP When connecting with a RCA cable 1 R AV 2 ANT IN ANT OUT AV 1 L 3 Press the PLAY button on the VCR. The VCR playback picture appears on the screen. S-VIDEO VIDEO Press the INPUT button to select AV3. AUDIO R 2 AV-IN 3 (MONO) L Connect the audio/video out sockets of the VCR to AUDIO/VIDEO in sockets of the set. VIDEO 1 ! NOTE G If you have a mono VCR, connect the audio cable from the VCR to the AUDIO L/MONO jack of the set. USB SETUP USB IN 1 Connect the USB device to the U S B I N jacks on the side of set. 2 After connecting the U S B I N jacks, you use the U S B function. (G p .92) DIGITAL AUDIO OUT SETUP Sending the TV’s audio signal to external audio equipment via the Digital Audio Output (Optical) port. If you want to enjoy digital broadcasting through 5.1-channel speakers, connect the OPTICAL DIGITAL AUDIO OUT terminal on the back of TV to a DVD Home Theater (or amp). 1 Connect one end of an optical cable to the TV Digital Audio (Optical) Output port. 2 Connect the other end of the optical cable to the digital audio (Optical) input on the audio equipment. Set the “ T V S p e a k e r o p t i o n - O f f ” in the AUDIO menu.(G p .71). Refer to the external audio equipment instruction manual for operation. CAUTION G Do not look into the optical output port. Looking at the laser beam may damage your vision. 19 EXTERNAL EQUIPMENT SETUP When connecting with a Euro Scart[VCR] Connect the Euro scart socket of the VCR to the Euro scart socket of the set. 1 AV V1 Press the P L A Y button on the VCR. If your VCR outputs an AV switching signal via the Scart lead, the set will auto switch to A V 1 mode on start of playback, but if you want to keep on watching in TV mode, press the D / E or NUMBER buttons. If connected to A V 2 Euro scart socket, select A V 2 input source. 2 AV V2 1 Otherwise press the I N P U T button on the remote control handset to select A V 1. The VCR playback picture appears on the screen. (R) You can also record programmes received by the set on video tape. AUDIO/ VIDEO (L) AUDIO ! NOTE G G Signal type RGB, i.e. the signals red, green and blue can only be selected for the Euro scart and the AV 1 can be received. These signals are transmitted, for example, by a paid TV decoder, game machine or photo CD unit, etc. Please use shielded scart cable. INSERTION OF CI MODULE Insert the CI Module to P C M C I A (Personal Computer Memory Card International Association) C A R D S L O T of set as shown. For further information, see p. 40. 20 TV 1 PCMCIA CARD SLOT - To view the scrambled (paid) services in digital TV mode. - This feature is not available in all countries. 1 EXTERNAL EQUIPMENT SETUP PC SETUP This product provides Plug and Play capability, meaning that the PC adjusts automatically to the set's settings. When connecting with a D-sub 15 pin cable Connect the signal cable from the monitor output socket of the PERSONAL COMPUTER to the PC input socket of the set. 1 RGB IN (PC) 2 Connect the audio cable from the PC to the A U D I O I N ( R G B / D V I ) sockets of the set. 3 Press the INPUT button to select R G B. 4 Switch on the PC, and the PC screen appears on the set. The set can be operated as a PC monitor. AUDIO IN (RGB/DVI) 1 2 RGB OUTPUT AUDIO ! NOTE G You must use shielded signal interface cables (D sub 15 pin cable, DVI cable) with ferrite cores to maintain standard compliance for the product. 21 EXTERNAL EQUIPMENT SETUP When connecting with a DVI cable 1 Connect the DVI output of the PC to the D V I - D I N jack on the set. 2 Connect the audio cable from the PC to the A U D I O I N ( R G B / D V I ) sockets of the set. AUDIO IN (RGB/DVI) DVI-D IN (PC) 1 DVI OUTPUT 2 AUDIO ! NOTE G If the set is cold, there may be a small “flicker” when the set is switched on. This is normal, there is nothing wrong with the set. G If possible, use the 1360x768 @ 60 Hz video mode to obtain the best image quality for your LCD monitor. If used with other resolutions, some scaled or processed pictures may appear on the screen. The set has been preadjusted to the mode 1360 x 768 @ 60 Hz.(( M 1 9 6 2 D ) G If possible, use the 1600 x 900 @ 60 Hz video mode to obtain the best image quality for your LCD monitor. If used with other resolutions, some scaled or processed pictures may appear on the screen. The set has been preadjusted to the mode 1600 x 900 @ 60 Hz.(( M 2 0 6 2 D ) 22 G If possible, use the 1920 x 1080 @ 60 Hz video mode to obtain the best image quality for your LCD monitor. If used with other resolutions, some scaled or processed pictures may appear on the screen. The set has been preadjusted to the mode 1920 x 1080 @ 60 Hz. (M2262D/M2362D/M2762D) G Some dot defects may appear on the screen, like Red, Green or Blue spots. However, this will have no impact or effect on the monitor performance. G Do not press the LCD screen with your finger for a long time as this may produce some temporary distortion effects on the screen. G Avoid keeping a fixed image on the set’s screen for prolonged periods of time. The fixed image may become permanently imprinted on the screen; use a screen saver when possible. EXTERNAL EQUIPMENT SETUP BACK COVER FOR WIRE ARRANGEMENT Tie cables together with a cable tie as shown in the illustration. R R Cable tie 23 EXTERNAL EQUIPMENT SETUP RGB/DVI[PC] <M1962D> Resolution 640x480 800x600 1024x768 1280x768 1280x800 1360x768 Horizontal Frequency(kHz) Vertical Frequency(Hz) 31.469 37.5 37.879 46.875 48.363 60.123 47.776 49.306 47.712 47.7 60 75 60 75 60 75 60 60 60 60 <M2062D> Resolution 720x350 720x400 640x480 800x600 832x624 1024x768 1152x870 1280x1024 1280x1024 1600x900 <M2262D/M2362D/M2762D> Horizontal Frequency(kHz) 25.175 31.468 31.469 37.5 37.879 46.875 49.725 48.363 60.123 68.681 63.981 79.976 60 Vertical Frequency(Hz) 70 70 60 75 60 75 65 60 75 75 60 75 60 HDMI[DTV] (Not Support PC) Resolution 720x480/60p 720x576/50p 1280x720/50p 1280x720/60p 1920x1080/60i 1920x1080/50i 1920x1080/24p 1920x1080/30p 1920x1080/50p 1920x1080/60p 24 Horizontal Frequency(kHz) Vertical Frequency(Hz) 31.469 31.5 31.25 37.5 44.96 45 33.72 33.75 28.125 27 33.75 56.25 67.43 67.5 60 60 50 50 60 60 60 60 50 24 30 50 60 60 Resolution Horizontal Frequency(kHz) Vertical Frequency(Hz) 720x400 31.468 31.469 37.500 37.879 46.875 48.363 60.123 67.500 63.981 79.976 64.674 65.290 75.000 66.587 70 60 75 60 75 60 75 75 60 75 60 60 60 60 640x480 800x600 1024x768 1152x864 1280x1024 1680x1050 1600x1200 1920x1080 WATCHING TV /PROGRAMME CONTROL REMOTE CONTROL KEY FUNCTIONS When using the remote control, aim it at the remote control sensor on the set. A TYPE 1 TV/PC POWER TV/RADIO TEXT I/II MUTE 1 2 3 4 5 6 7 8 9 LIST 0 Q.VIEW 1 TV/PC Selects TV or PC mode. 2 INPUT External input mode rotates in regular sequence. 2 MENU 3 OK TV/RADIO Selects Radio or TV channel. I/II Selects the sound output.(Refer to the p.73~74) MUTE Switches the sound on or off. EXIT 3 4 0~9 number Selects a programme. button Selects numbered items in a menu. LIST Displays the programme table.(Refer to the p.41) Q.VIEW Returns to the previously viewed programme. GUIDE INFO i POWER Switches the set on or off. INPUT 4 MENU Selects a menu. (Refer to the p.30) RETURN * VOL PR EXIT Clears all on-screen displays. 5 FAV Q.MENU T.OPT SUBTITLE INFO i Shows the present screen information. GUIDE Shows programme schedule.(Refer to the p.42~45) MARK THUMBSTICK Allows you to navigate the on-screen menus and adjust the (Up/Down/Left/Right) system settings to your preference. OK Accepts your selection or displays the current mode. B TYPE 5 RETURN LIGHTING VOL PR T.OPT SUBTITLE 5 RETURN Allows the user to move back one step in an interactive application, EPG or other user interaction function. FAV Q.MENU VOLUME UP Adjusts the volume. /DOWN MARK * A TYPE : No function LIGHTING B TYPE : Press the Lighting button to turn the decoration lighting on/off. FAV Displays the selected favourite programme.(Refer to the p.41) Programme Selects a programme. UP/DOWN 25 WATCHING TV /PROGRAMME CONTROL A TYPE TV/PC POWER TV/RADIO TEXT I/II INPUT MUTE 1 TELETEXT These buttons are used for teletext. BUTTONS For further details, see the ‘Teletext’ section. (Refer to the p.100~102) 1 1 2 3 4 5 6 7 8 9 LIST 0 Q.VIEW MENU 2 USB Menu Controls USB menu (Photo List and Music List) control buttons (Refer to the p.92) EXIT 3 Q.MENU Select the desired quick menu source. (Refer to the p.29) OK MARK Check and un-check programmes in the recorded set menu. GUIDE INFO i RETURN * VOL PR FAV 2 Q.MENU T.OPT SUBTITLE MARK 3 B TYPE RETURN Installing Batteries LIGHTING VOL PR FAV 2 Q.MENU T.OPT SUBTITLE MARK 3 ■ Open the battery compartment cover on the back and install the batteries matching correct polarity (+ with +, - with -). ■ Install two 1.5 V AAA batteries. Don’t mix old or used batteries with new ones. ■ Close cover. To remove the batteries, perform the installation actions in reverse. ■ 26 WATCHING TV /PROGRAMME CONTROL TURNING ON THE TV - When your TV is turned on, you will be able to use its features. 1 Firstly,connect the power cord correctly and check the main power( r / I )on the TV. 2 Set ID : Off In standby mode to turn TV on, press the INPUT or PR D / E button on the TV or press the POWER button on the remote control and the TV will switch on. Set ID : On In standby mode to turn TV on,pr ss the INPUT or PR D / E button on the TV or press the POWER, INPUT, PR + / or NUMBER button on the remote control and the TV will switch on. Initializing setup If the OSD (On Screen Display) is displayed on the screen after turning on the TV, you can adjust the L a n g u a g e, M o d e S e t t i n g, C o u n t r y, A u t o t u n i n g. Note: a. If you close without completing the initial setting, the Initial Setting menu can be displayed again. b. Press the RETURN button to change the current OSD to the previous OSD. c. For those countries without confirmed DTV broadcasting standards, some DTV featur s might not work, depending on the DTV broadcasting environment. H o m e U s e” mode is the optimal setting for home environments, and is the TV's default mode. d. "H e. "SS t o r e D e m o"mode is the optimal setting for store environments. If a user modifies image quality data, “SS t o r e D e m o” mode initializes the product to the image quality set by us after a certain period of time. H o m e U s e, S t o r e D e m o) can be changed by executing M o d e S e t t i n g in the O P T I O N menu. f. The mode (H 27 WATCHING TV /PROGRAMME CONTROL PROGRAMME SELECTION 1 Press the P R + or - or NUMBER buttons to select a programme number. VOLUME ADJUSTMENT 1 A TYPE TV/PC POWER TV/RADIO TEXT I/II INPUT MUTE 1 2 3 4 5 6 7 8 9 LIST 0 Q.VIEW MENU EXIT Press the VOL + or - button to adjust the volume. OK If you want to switch the sound off, press the MUTE button. You can cancel this function by pressing the MUTE, VOL + or - , or I/II button. GUIDE INFO i RETURN * VOL PR FAV Q.MENU T.OPT SUBTITLE MARK B TYPE RETURN LIGHTING VOL PR FAV Q.MENU 28 T.OPT SUBTITLE MARK WATCHING TV /PROGRAMME CONTROL QUICK MENU Your TV's OSD (On Screen Display) may differ slightly from that shown in this manual. Q.Menu (Quick Menu) is a menu of features which users might use frequently. • A s p e c t R a t i o: Selects your desired picture format. For Zoom Setting, select 14:9, Zoom and Cinema Zoom in Ratio Menu. After completing Zoom Setting, the display goes back to Q.Menu. • P i c t u r e M o d e : Selects your desired Picture Mode. • S o u n d M o d e : It is a feature to automatically set the sound combination which it deems the best for the images being watched. Selects your desired Sound Mode. • A u d i o : Selects the sound output. • S l e e p T i m e r : Sets the sleep timer. • U S B E j e c t : Selects “USB Eject” in order to eject USB device. Q.Menu Aspect Ratio 16:9 Zoom Setting Picture Mode Standard Sound Mode Standard Audio L+R Sleep Timer Off Eject USB Eject Close 1Q. MENU Display each menu. 2 OK or Select your desired Source. 3 OK • Press the RETURN button to move to the previous menu screen. 29 WATCHING TV /PROGRAMME CONTROL ON SCREEN MENUS SELECTION AND ADJUSTMENT Your set's OSD (On Screen Display) may differ slightly from what is shown in this manual. SETUP Move PICTURE OK Move AUDIO OK Move Auto tuning Aspect Ratio : 16:9 Auto Volume : Off Manual tuning Auto Bright : Off Clear Voice II : Off Programme Edit Picture Mode : Vivid • Level OK 3 - + 0 L R Software Update : On • Backlight 100 Balance Diagnostics • Contrast 100 Sound Mode : Standard CI Information • Brightness 50 • SRS TruSurround HD : Off • Sharpness 70 • Treble 50 • Colour • Bass 50 60 E E TIME OPTION Move Menu Language : English Audio Language : English OK SETUP PICTURE AUDIO OPTION LOCK INPUT TIME USB Subtitle Language : English Hard of Hearing( ) : Off Data Service : MHEG Country : UK Input Label Key Lock Clock Off Time On Time Sleep Timer Auto Off Move OK Move OK : Off : Off : Off : On : Off E LOCK Move Lock System INPUT OK : Off Move OK USB Antenna Photo List Set Password AV 1 Music List Block Programme AV 2 Parental Guidance : Off AV 3 Input Block Component RGB HDMI 1 HDMI 2 E 1MENU Display each menu. 2 OK Select a menu item. 3 OK Move to the pop up menu. • Press the MENU or EXIT button to close the menu window. • Press the RETURN button to move to the previous menu screen. 30 WATCHING TV /PROGRAMME CONTROL AUTO PROGRAMME TUNING Use this to automatically find and store all available programmes. When you start auto programming in digital mode, all previously stored service information will be deleted. The maximum number of programmes that can be stored is 500. But the number may differ slightly depending on broadcasting signals. SETUP Move SETUP OK A u t otuning tuning Auto Manual tuning Programme Edit Software Update : On Diagnostics CI Information 1MENU Move A u t otuning tuning Auto Manual tuning Programme Edit Software Update : On Diagnostics CI Information Select S E T U P. OK All service-information will be updated. Continue? Yes No SECAM L Search V Automatic Numbering • Use NUMBER buttons to input a 4-digit pass- word in Lock System ‘On’. 2 • If you wish to keep on auto tuning, select YES OK Select A u t o T u n i n g. OK Select Y e s. OK Run Auto tuning. 3 using the F G button. Then, press the OK button. Otherwise, select NO. • Automatic Numbering: Decide whether to use the programme numbers as sent by broadcasting stations for tuning. 4 • Press the MENU or EXIT button to close the menu window. • Press the RETURN button to move to the previous menu screen. 31 WATCHING TV /PROGRAMME CONTROL MANUAL PROGRAMME TUNING (IN DIGITAL MODE) Manual Tuning lets you manually add a programme to your programme list. SETUP Move SETUP OK Auto tuning Manual M a n u atuning l tuning Programme Edit Software Update : On Diagnostics CI Information Move Auto tuning Manual M a n u atuning l tuning Programme Edit Software Update : On Diagnostics CI Information OK F DTV G Your receiver will add this channel to your channel list. UHF CH. Bad 30 Normal Good Add Close 1MENU Select S E T U P. • Use NUMBER buttons to input a 4-digit password in Lock System ‘On’. 2 OK Select M a n u a l T u n i n g. OK Select D T V. 3 4 Select the desired channel number. • Press the MENU or EXIT button to close the menu window. • Press the RETURN button to move to the previous menu screen. 32 WATCHING TV /PROGRAMME CONTROL MANUAL PROGRAMME TUNING (IN ANALOGUE MODE) Manual Tuning lets you manually tune and arrange the stations in whatever order you desire. SETUP Move SETUP OK Auto tuning Manual M a n u atuning l tuning Programme Edit Software Update : On Diagnostics CI Information Move OK Auto tuning Manual M a n u atuning l tuning Programme Edit Software Update : On Diagnostics CI Information TV F G Storage 1 System BG Band V/UHF Channel 1 Search Name F G C 01 Store Close 1MENU 6 Select S E T U P. Select V / U H F or C a b l e. 7 2 or Select M a n u a l T u n i n g. OK 1 2 3 4 5 6 7 8 9 Select the desired channel number. 0 8 3 Start searching. Select T V. OK 4 or 1 2 3 4 5 6 7 8 9 0 9 Select the desired programme number on. OK Select S t o r e. 5 Select a TV system. • Press the MENU or EXIT button to close the menu window. • Press the RETURN button to move to the previous menu screen. • Use NUMBER buttons to input a 4-digit password in Lock System ‘On’. • L: SECAM L/L’ (France) BG: PAL B/G, SECAM B/G (Europe / East Europe / Asia / New Zealand / M. East / Africa / Australia) I: PAL I/II (U.K. / Ireland / Hong Kong / South Africa) DK: PAL D/K, SECAM D/K (East Europe / China / Africa / CIS) • To store another channel, repeat steps 4 to 9. 33 WATCHING TV /PROGRAMME CONTROL A Assigning a station name You can assign a station name with five characters to each programme number. 1MENU 5 Select SETUP. OK 2 OK Select Manual Tuning. Select the position and make your choice of the second character, and so on. You can use the alphabet A to Z , the number 0 to 9 , +/ -, and space. 6 3 OK OK Select Close. OK Select Store. Select TV. 7 4 Select Name. • Press the MENU or EXIT button to close the menu window. • Press the RETURN button to move to the previous menu screen. 34 WATCHING TV /PROGRAMME CONTROL PROGRAMME EDIT When a programme number is skipped, it means that you will be unable to select it using PR + / - button during TV viewing. If you wish to select the skipped programme, directly enter the programme number with the NUMBER buttons or select it in the Programme edit menu This function enables you to skip the stored programmes. In some countries, it is possible to move a programme number by using the YELLOW button only. 1 SETUP Move YLE TV1 OK Auto tuning Manual tuning Programme P r o g r a m mEdit e Edit Software Update : On Diagnostics CI Information DTV RADIO 1 YLE TV1 2 YLE TV2 4 TV4 Stockholm 5 YLE FST 6 CNN 8 YLE24 9 YLE Teema Favourite List TV 14 TV4 Film 24 TV4 Fakta 50 TV400 24 TV4 Fakta 84 Kanal Lokal 24 TV4 Fakta 86 Info/3sat 87 Doku/Kika 88 TVE 1 E FAV Favourite Pr. Change D F G Navigation E P Page Change RETURN Previous Skip 1MENU Select S E T U P. • Use NUMBER buttons to input a 4-digit password in Lock System ‘On’. 2 OK Select P r o g r a m m e E d i t. 3 OK Enter the Programme Edit. 4 Select a programme to be stored or skipped. • Press the MENU or EXIT button to close the menu window. • Press the RETURN button to move to the previous menu screen. 35 WATCHING TV /PROGRAMME CONTROL IN DTV/RADIO MODE A Skipping a programme number 1 Select a programme number to be skipped. 2 BLUE Turn the skipped programme number to blue. 3 BLUE A that you will be unable to select it using the PR + / - button during normal TV viewing. • If you wish to select a skipped programme, directly enter the programme number with the NUMBER buttons or select it in the programme edit or EPG. Release the skipped programme. Selecting favourite programme 1 FAV 36 • When a programme number is skipped, it means Select your favourite programme number. • It will automatically include the selected programme into your favourite programme list. WATCHING TV /PROGRAMME CONTROL IN TV MODE This function enables you to delete or skip the stored programmes. You can also move some channels to other programme numbers. A Auto Sort 1 GREEN Start Auto Sort. • After activating Auto Sort once, you can no longer edit programmes. Deleting a programme A 1 Select a programme number to be deleted. • The selected programme is deleted, all the fol- lowing programmes are shifted up one 2 RED Turn the deleted programme number to red. RED Release the deleted programme. 3 A Moving a programme 1 Select a programme number to be moved. 2 Turn the moved programme number to YELLOW. YELLOW 3 YELLOW A Release the moved programme. Skipping a programme number 1 Select a programme number to be skipped. 2 BLUE Turn the skipped programme number to blue. 3 BLUE A • When a programme number is skipped it means that you will be unable to select it using the PR + / - button during normal TV viewing. • If you wish to select a skipped programme, directly enter the programme number with the NUMBER buttons or select it in the programme edit or EPG. Release the skipped programme. Selecting a Favourite Programme 1 FAV Select your favourite programme number. • The selected programme will be added to the favourite programme list. 37 WATCHING TV /PROGRAMME CONTROL SOFTWARE UPDATE Software Update means software can be downloaded through the digital terrestrial broadcasting system. SETUP Move SETUP OK Move Auto tuning Manual tuning Programme Edit S o f t w a rUpdate e U p d a: tOn e : On Software Auto tuning Manual tuning Programme Edit S o f t w a rUpdate e U p d a: tOn e : OO n ff Software Diagnostics CI Information Diagnostics CI Information 3 1MENU Select S E T U P. Select S o f t w a r e U p d a t e. On On Select O n or O f f. • If you select On, a user confirm message box will be displayed to notify that new software is found. OK 2 OK OK 4 OK Save. * When setting “Software Update” Occasionally, a transmission of updated digital software information will result in the following menu on the TV screen. ? Software update is available. Do you want to download? (Ver. 02.54.00) Your TV software is updated when you turn off the TV using the remote control or local key. Yes i Turning on the TV will stop the update. Do you want stop? Updating software (Ver. 02.33.00) G The new software is updated at the time below. (Ver. 02.54.00) After Software Update is completed, the System takes about one minute to restart. The update is completed. TV will be rebooted. i i Close (Ver. 02.54.00) 7% Yes No Simple Update :for current update stream ? Select the Y E S using the F G button and when you see the following picture. No When the power is turned off, downloading starts. When the power is turned on while updating, the progress status is displayed. 10/Sep. 2008 00:00 Would you like to download now? Yes No Schedule Update : for scheduled update stream O f f", the message to change it to "O O n" appears. When the Software Update menu is "O 38 - During Progress of a Software Update, please note the following: • Power to the set must not be interrupted. • The set must not be switched off. • The antenna must not be disconnected. • After Software Update, you can confirm the updated software version in Diagnostics menu. • It may take an hour to download the software, so make sure that the power stays on during the download. WATCHING TV /PROGRAMME CONTROL DIAGNOSTICS (IN DIGITAL MODE ONLY) This function enables you to view information on the Manufacturer, Model/Type, Serial Number and Software Version. This displays the information and signal strength of the tuned MUX. This displays the signal information and service name of the selected MUX. (*MUX: A higher directory of channels in digital broadcasting (a single MUX contains multiple channels.)) SETUP Move Engineering Diagnostics OK Manufacturer Model/Type Serial No. Software Version Auto tuning Manual tuning Programme Edit Software Update : On Diagnostics Diagnostics : LG Electronics Inc. : M2262D : : V1.10.0 D CH 30 CH 34 CH 36 CI Information CH 38 CH 54 CH 60 E RETURN Prev. 1MENU Popup MENU Exit Select S E T U P. 2 OK Select D i a g n o s t i c s. OK Display Manufacturer, Model/Type, Serial Number and Software Version. 3 4 OK Display the Channel information. • Press the MENU or EXIT button to close the menu window. • Press the RETURN button to move to the previous menu screen. 39 WATCHING TV /PROGRAMME CONTROL CI [COMMON INTERFACE] INFORMATION This function enables you to watch some encrypted services (paid services). If you remove the CI Module, you cannot watch paid services. When the module is inserted into the CI slot, you can access the module menu. To purchase a module and smart card, contact your dealer. Do not repeatedly insert or remove a CAM module from the set. This may cause a malfunction. When the set is turned on after inserting a CI Module, you may not have any sound output. This may be incompatible with the CI module and smart card. CI (Common Interface) functions may not be possible depending upon the country broadcasting circumstances. SETUP Move Viaccess Module OK Consultations Auto tuning Manual tuning Programme Edit Software Update : On Diagnostics C IInformation Information CI Authorizations Module information Select the item • This OSD is only for illustration and the menu options and screen format will vary according to the Digital pay services provider. • It is possible for you to change CI (Common Interface) menu screen and service by consulting your dealer. 1MENU Select S E T U P. 2 OK 3 OK 4 OK Select C I I n f o r m a t i o n. Select the desired item: Module information, smart card information, language, or software download, etc. Save. • Press the MENU or EXIT button to close the menu window. • Press the RETURN button to move to the previous menu screen. 40 WATCHING TV /PROGRAMME CONTROL SELECTING THE PROGRAMME TABLE You can check which programmes are stored in the memory by displaying the programme table. Displayed in the Locked Programme. A Displaying programme LIST • You may find some blue programmes. These 1 Display the PROGRAMME LIST. LIST A Selecting a programme in the programme list 1 From the programme you are currently watching, the mode will change from TV to DTV to Radio. Switch to the chosen programme number. OK Paging through a programme list 1 PR A TV/RADIO Select a programme. 2 A have been set up to be skipped by auto programming or in the programme edit mode. • Some programmes with the channel number shown in the programme LIST indicate there is no station name assigned. Turns the pages. 2 LIST Returns to normal TV viewing. Displaying the favourite programme table 1 FAV Display the Favourite Programme table. 41 EPG (ELECTRONIC PROGRAMME GUIDE) (IN DIGITAL MODE) This system has an Electronic Programme Guide (EPG) to help navigate through all the possible viewing options. The EPG supplies information such as programme listings, start and end times for all available services. In addition, detailed information about the programme is often available in the EPG (the availability and amount of these programme details will vary, depending on the particular broadcaster). This function can be used only when the EPG information is broadcasted by broadcasting companies. The EPG displays the programme description for the next eight days. INFO i Shows the present screen information. Displayed with a DTV Programme. Displayed with a Radio Programme. Displayed with a Teletext Programme. Displayed with a Subtitle Programme. Displayed with a Scramble Programme. Displayed with a MHEG Programme. Displayed with a Dolby Programme. Displayed with a AAC Programme. Displayed with a Dolby Digital PLUS Programme. Aspect ratio of broadcasting programme. Aspect ratio of broadcasting programme. 480i/p, 576i/p, 720p, 1080i/p : Resolution of broadcasting programme Switch on/off EPG 1 GUIDE Switch on or off EPG. Select a programme Programme Guide 1 YLE TV1 ALL 1 or PR Select desired programme. 2 OK Display the selected programme. 1 2 4 5 6 8 06 Mar. 15:00 YLE TV1 No Information Kungskonsumente YLE TV2 No Information TV2: Farmen No Information TV.. No Information YLE FST No Information CNN No Information YLE24 ... ... No Information ... ... Tänään otsikoissa E TV/RADIO Radio Mode 42 06 Mar. 2006 15:09 D 14:00 FAV Favourite Date INFO Inforrmation Schedule Pr. Change Schedule List EPG (ELECTRONIC PROGRAMME GUIDE) (IN DIGITAL MODE) Button Function in NOW/NEXT Guide Mode RED Change EPG mode. Programme Guide 1 YLE TV1 BLUE Enter Timer Record/Remind setting mode. Enter Timer Record/Remind list mode. 6/ Mar 2006 15:09 E YELLO YELLOW ALL NOW 1 YLE TV1 NEXT Keno World Business Fantomen Kritiskt ABC That ’70s show 2 YLE TV2 Your World Today 4 TV.. Legenen om Den.... Naturtimmen Lyssna Glamour 5 YLE FST 6 CNN 8 YLE24 Tänään otsikoissa E TV/RAD Radio OK Change to the selected programme. Select NOW or NEXT Programme. Select the Broadcast Programme. PR Page Up/Down. FAV Favourite INFO i Information Mode GUIDE Pr. Change Schedule EXIT or TV/RADIO Schedule List Switch off EPG. Select TV or RADIO Programme. INFO i The detail information on or off. Button Function in 8 Day Guide Mode RED Change EPG mode. Programme Guide 1 YLE TV1 Enter Date setting mode. 6/Mar(Mon) ALL 14:00 1 YLE TV1 2 YLE TV2 YELLO YELLOW Enter Timer Record/Remind setting mode. BLUE Enter Timer Record/Remind list mode. 4 TV.. 5 YLE FST 6 CNN 8 YLE24 OK ... 15:00 Kungskonsumente No Information No Information TV2: Farmen No Information No Information No Information No Information ... ... ... Tänään otsikoissa E TV/RAD Radio FAV Favourite INFO i Information Mode Date Schedule Pr. Change Schedule List Change to the selected programme. GUIDE Select NOW or NEXT Programme. TV/RADIO Select the Broadcast Programme. INFO i PR 6/ Mar 2006 15:09 E GREEN or EXIT Switch off EPG. Select TV or RADIO Programme. The detailed information on or off. Page Up/Down. 43 EPG (ELECTRONIC PROGRAMME GUIDE) (IN DIGITAL MODE) Button Function in Date Change Mode GREEN Switch off Date setting mode. Programme Guide 1 YLE TV1 Change to the selected date. ALL 6/Mar(Mon) 14:00 1 YLE TV1 2 YLE TV2 4 TV.. Select a date. 5 YLE FST 6 CNN 8 YLE24 6/ Mar 2006 15:09 E OK ... 15:00 Kungskonsumente No Information No Information TV2: Farmen No Information No Information No Information No Information ... ... ... Tänään otsikoissa E Date. Change Switch off Date setting mode. GUIDE or EXIT Date Exit Switch off EPG. Button Function in Extended Description Box Text Up/Down. Enter Timer Record/Remind setting mode. YELLO YELLOW INFO i GUIDE 44 Information 6/ Mar 2006 The detailed information on or off. or EXIT Switch off EPG. INFO i Info. Exit Schedule EPG (ELECTRONIC PROGRAMME GUIDE) (IN DIGITAL MODE) Button Function in Record/Remind Setting Mode - This function is available only when recording equipment that uses 8 pin recording signalling has been connected to the DTV-OUT terminal, using a SCART cable. YELLO YELLOW Change to Guide or Timer list mode. Schedule 6/ Mar 2006 15:09 Type Programme Record 6CNN Date Start Time End Time 17 : 00 17 : 30 E OK Save Timer Record/Remind. 10 Mar. E Cancel Save Select Type, Programme, Date or Start/End time. Function setting. Button Function in Schedule List Mode YELLO YELLOW Add new Manual Timer setting mode. Schedule List 6/ Mar 2006 12:09 Record Title GREEN Time Enter Schedule list editing mode. Date Programme 6/ Mar 6/ Mar 6/ Mar RED 6/ Mar Delete the selected item. 6/ Mar 6/ Mar Delete BLUE Edit New Guide Change to Guide mode. Select Schedule list. 45 PICTURE CONTROL PICTURE SIZE (ASPECT RATIO) CONTROL 16:9, Just Scan, Original, 4:3, 14:9, Zoom, Cinema Zoom and Full Wide. If a fixed image is displayed on the screen for a long time, that fixed image may become imprinted on the screen and remain visible. You can adjust the enlarge proportion using D E button. This function works in the following signal. 1Q. MENU • You can also adjust Aspect Ratio in the Select A s p e c t R a t i o. 2 OK Select the desired picture format. • 16:9 The following selection will allow you to adjust the picture horizontally, in linear proportion, to fill the entire screen (useful for viewing 4:3 formatted DVDs). 46 PICTURE menu. • For Zoom Setting, select 1 4 : 9, Zoom and Cinema Zoom in Ratio Menu. After completing Zoom Setting, the display goes back to Q.Menu. • 4:3 The following selection will allow you to view a picture with an original 4:3 aspect ratio, grey bars will appear on both the left and right of the screen. PICTURE CONTROL • Original When your TV receives a wide screen signal, it will automatically change to the picture format broadcast. • Cinema Zoom Choose Cinema Zoom when you wish the picture to be altered, both horizontally extended and vertically cropped. The picture adopting a compromise between alteration and screen coverage. Original • 14:9 You can view a picture format of 14:9 or a general TV programme in the 14:9 mode. The 14:9 screen is viewed in the same way as in 4:3, but is magnified to the left and right. • Just Scan The following Selection allows you to view the picture in the best quality without loss of original picture in high resolution image. Note: If there is interference in original picture, you can view interference at the edge. Just Scan • Zoom The following selection will allow you to view the picture without any alteration, while filling the entire screen. However, the top and bottom of the picture will be cropped. • Full Wide When TV receives the wide screen signal,it will lead you to adjust the picture horizontally or vertically, in a linear proportion,to fill the entire screen fully. Full Wide ! NOTE G G G You can only select 16:9 (Wide), 4:3, 14:9, Zoom, Cinema Zoom in Component (under 720p), HDMI mode. You can only select 4:3, 16:9 (Wide) in RGB/DVI mode only. In DTV/HDMI/Component (over 720p) mode, Just Scan is available. 47 PICTURE CONTROL AUTO BRIGHT When ON is selected, this function adjusts the screen brightness automatically, depending on the surrounding environment, to provide optimal viewing conditions. When OFF is selected, this function is turned off. PICTURE Move OK Aspect Ratio : 16:9 Aspect Ratio : 16:9 Auto Bright : Off Auto Bright : Off Picture Mode : Vivid Picture Mode : Vivid Move • Backlight 100 • Contrast 100 • Contrast 100 • Brightness 50 • Brightness 50 • Sharpness 70 • Sharpness 70 • Colour • Colour 60 OK Off Off On • Backlight 100 E 1MENU PICTURE 60 E Select P I C T U R E. 2 OK Select A u t o B r i g h t . OK Select O n or O f f. 3 • Press the MENU or EXIT button to close the menu window. • Press the RETURN button to move to the previous menu screen. 48 PICTURE CONTROL PRESET PICTURE SETTINGS Picture Mode-Preset Vivid Standard Cinema Sport Game Enhances contrast, colour and resolution. Displays the standard-quality screen. Optimizes video for watching movies. Optimizes video for watching sports events. Optimizes video for playing games. PICTURE Move OK Aspect Ratio : 16:9 Auto Bright : Off Picture Mode : Standard • Backlight 100 • Contrast 100 PICTURE Move OK Aspect Ratio : 16:9 Auto Bright : Off • Brightness 50 • Sharpness 8 • Colour 50 Standard Standard sRGB Cinema Sport Game Expert 1 Expert 2 E Picture Mode : Vivid <RGB,DVI Mode> • Backlight 100 • Contrast 100 PICTURE • Brightness 50 OK Aspect Ratio : 16:9 • Sharpness 70 • Colour Move Auto Bright : Off 60 Picture Mode : Vivid E • Backlight 100 • Contrast 100 • Brightness 50 • Sharpness 70 • Colour 60 Vivid Vivid Standard Cinema Sport Game Expert 1 Expert 2 E <Other mode> 1MENU • Picture Mode adjusts the set for the best pic- Select P I C T U R E. 2 OK Select P i c t u r e M o d e. OK Select desired picture value. ture appearance. Select the preset value in the Picture Mode menu based on the programme category. • You can also adjust P i c t u r e M o d e in the Q . M e n u. 3 • Press the MENU or EXIT button to close the menu window. • Press the RETURN button to move to the previous menu screen. 49 PICTURE CONTROL Auto Colour Tone Control (Warm/Medium/Cool) Choose one of three automatic colour adjustments. Set to warm to enhance warm colours such as red, or set to cool to see less intense colours with more blue. PICTURE Move PICTURE OK D • Backlight 100 • Backlight 100 • Contrast 100 • Contrast 100 • Brightness 50 • Brightness 50 • Sharpness 70 • Sharpness 70 • Colour 60 • Tint 1MENU Move OK D 0 • Colour R 0 F Dynamic Contrast 60 • Tint G Colour Temperature R • Advanced Control • Advanced Control • Picture Reset • Picture Reset Medium G High Dynamic Colour High Noise Reduction Medium Gamma Medium G Black Level Auto Film Mode Off Close Select P I C T U R E. 2 OK Select A d v a n c e d C o n t r o l. OK Select C o l o u r T e m p e r a t u r e. 3 4 Select either C o o l, M e d i u m or W a r m. • Press the MENU or EXIT button to close the menu window. • Press the RETURN button to move to the previous menu screen. 50 PICTURE CONTROL Auto Colour Tone Control (6500K/9300K) (RGB,DVI mode only) Advanced control menu is inactivated when picture mode is sRGB. Choose one of two automatic colour adjustments. PICTURE Move OK PICTURE D Move OK D • Backlight 100 • Backlight 100 • Contrast 100 • Contrast 100 • Brightness 50 • Brightness 50 Colour Temperature Dynamic Contrast • Sharpness • Sharpness 8 Dynamic Colour 50 Noise Reduction • Colour 8 50 • Tint 0 • Colour R G • Tint 0 R Advanced Control Control •• Advanced Advanced Control Control •• Advanced • Picture Reset • Picture Reset E Gamma F 6500K G Off Off Off Medium G Black Level Auto Film Mode Off E Close 1 MENU Select P I C T U R E. 2 OK Select A d v a n c e d C o n t r ol. OK Select C o l o u r T e m p e r a t u r e. 3 4 Select either 6 5 0 0 K, 9 3 0 0 K. • Press the MENU or EXIT button to close the menu window. • Press the RETURN button to move to the previous menu screen. 51 PICTURE CONTROL MANUAL PICTURE ADJUSTMENT Picture Mode-User option • Backlight Adjusts luminance of LCD Panel. • Contrast Adjusts the difference between light and dark levels in the picture. • Brightness Increases or decreases the amount of white in the picture. • Sharpness Adjusts the level of crispness in the edges between the light and dark areas of the picture. The lower the level, the softer the image. • Colour Adjusts intensity of all colours. • Tint Adjusts the balance between red and green levels. PICTURE Move OK Aspect Ratio : 16:9 Standard (User) Standard Picture Mode : Standard (User) sRGB Cinema • Backlight 100 Sport • Contrast 100 Game • Brightness 50 Expert 1 • Sharpness 8 Expert 2 • Colour 50 Auto Bright : Off PICTURE Move OK Aspect Ratio : 16:9 Auto Bright : Off E Picture Mode : Vivid (User) <RGB,DVI Mode> • Backlight 100 • Contrast 100 PICTURE • Brightness 50 OK Aspect Ratio : 16:9 • Sharpness 70 • Colour Move Auto Bright : Off 60 Picture Mode : Vivid (User) E • Backlight 100 • Contrast 100 • Brightness 50 • Sharpness 70 • Colour 60 Vivid (User) Vivid Standard Cinema Sport Game Expert 1 Expert 2 E <Other mode> 1 MENU Select P I C T U R E. 4 Select P i c t u r e M o d e. 5 OK 2 OK OK Select B a c k l i g h t , C o n t r a s t, B r i g h t n e s s, S h a r p n e s s, C o l o u r or T i n t. Make appropriate adjustments. 3 OK Select desired picture value. • Press the MENU or EXIT button to close the menu window. • Press the RETURN button to move to the previous menu screen. ! NOTE G 52 G You cannot adjust colour and tint in the RGB, DVI mode. When the Expert 1/2 is selected, you can select Backlight, Contrast, Brightness, H Sharpness, V Sharpness, Colour or Tint. PICTURE CONTROL PICTURE IMPROVEMENT TECHNOLOGY Dynamic Contrast Optimizes the contrast automatically according to the brightness of the reflection. Dynamic Colour Adjusts the colour of the reflection automatically to reproduce natural colurs as close as possible. Noise Reduction Removes interference up to the point where it does not damage the original picture. Gamma High gamma values display whitish images and low gamma values display high contrast images. PICTURE Move PICTURE OK D • Backlight 100 • Backlight 100 • Contrast 100 • Contrast 100 • Brightness 50 • Brightness 50 • Sharpness 70 • Colour 60 • Tint 1MENU Move OK D 0 R Dynamic Contrast Medium F High G Dynamic Colour • Sharpness 70 High Noise Reduction Medium • Colour Gamma Medium 60 • Tint G Colour Temperature 0 R Advanced Control Control •• Advanced • Advanced Control • Picture Reset • Picture Reset G Black Level Auto Film Mode Off Close Select P I C T U R E. 2 OK Select A d v a n c e d C o n t r o l. OK Select D y n a m i c C o n t r a s t, D y n a m i c C o l o u r, N o i s e R e d u c t i o n or G a m m a. 3 4 Select your desired Source. • Press the MENU or EXIT button to close the menu window. • Press the RETURN button to move to the previous menu screen. 53 PICTURE CONTROL ADVANCED - BLACK (DARKNESS) LEVEL When you view a film, this function adjusts the set to the best picture quality. This function works in the following mode: AV (NTSC-M), HDMI or Component. PICTURE Move PICTURE OK D Move OK D • Backlight 100 • Backlight 100 • Contrast 100 • Contrast 100 Colour Temperature Medium • Brightness 50 • Brightness 50 Dynamic Contrast High • Sharpness 70 • Sharpness 70 Dynamic Colour High • Colour • Colour Noise Reduction Medium 60 • Tint 0 R 60 • Tint G • Advanced Control 0 R • Advanced Control • Picture Reset • Picture Reset Gamma Medium G Black Level F Film Mode High G Off Close 1MENU • L o w : The reflection of the screen gets darker. • H i g h : The reflection of the screen gets brighter. Select P I C T U R E. 2 OK Select A d v a n c e d C o n t r o l. OK Select B l a c k L e v e l. 3 4 Select L o w or H i g h. • Press the MENU or EXIT button to close the menu window. • Press the RETURN button to move to the previous menu screen. ! NOTE G G G 54 If input is not AV(NTSC-M), HDMI or component, this function set to auto. In case of auto, user can’t adjust it directly. Auto: Realizing the black level of the screen and set it to High or Low automatically. PICTURE CONTROL ADVANCED - FILM MODE To set the product up for the best picture quality for viewing films. This feature operates only in TV, AV and Component 480i/576i/1080i mode. PICTURE Move OK PICTURE D • Backlight 100 • Backlight 100 • Contrast 100 • Contrast 100 • Brightness 50 • Brightness 50 • Sharpness 70 • Sharpness 70 • Colour 60 • Tint 1MENU Move OK D 0 • Colour R G 60 • Tint 0 R • Advanced Control • Advanced Control • Picture Reset • Picture Reset Colour Temperature Medium Dynamic Contrast High Dynamic Colour High Noise Reduction Medium Gamma Medium G Black Level Film Mode Auto F Off G Close Select P I C T U R E. 2 OK Select A d v a n c e d C o n t r o l. OK Select F i l m M o d e. 3 4 Select O n or O f f. • Press the MENU or EXIT button to close the menu window. • Press the RETURN button to move to the previous menu screen. 55 PICTURE CONTROL Expert Picture Control By segmenting categories, E x p e r t 1 and E x p e r t 2 provide more categories which users can set as they see fit, offering the optimal picture quality for users. As the detail item for video quality experts to fine tune the video using specific videos, this may not be effective for general videos. PICTURE Move PICTURE OK Move OK D Aspect Ratio : 16:9 • Contrast Auto Bright : Off Picture Mode : Expert 1 • Backlight • Contrast 20 80 • Brightness 50 • H Sharpness50 • V Sharpness50 Vivid Standard Cinema Sport Game Expert 11 Expert 80 Dynamic Contrast • Brightness 50 Noise Reduction • H Sharpness50 Gamma • V Sharpness50 Black Level Auto • Colour Film Mode Off Colour Standard G SD 60 • Tint 0 • Expert Control Expert 2 • Picture Reset E R F Off G Off Medium White Balance Warm • Pattern Outer E Close 1MENU Select P I C T U R E. 2 OK Select P i c t u r e M o d e. 3 OK Select E x p e r t 1 or E x p e r t 2. OK Select E x p e r t C o n t r o l. OK Select your desired Source. 4 5 6 Make appropriate adjustments. • Press the MENU or EXIT button to close the menu window. • Press the RETURN button to move to the previous menu screen. 56 PICTURE CONTROL ■ Adjusts the contrast to keep it at the best level according to the brightness of the screen. The resolution of gradation is improved by making bright parts brighter and dark parts darker. This feature refers to dynamic contrast, and enhances the feeling of presence that contrast controls are intended to give by using dimming and other input signals. ■ Reduces screen noise without compromising video quality. This feature is also used to reduce recursive noise and MPEG noise (Mosquito/Block). ■ You can adjust brightness of dark area and middle gray level area of the picture. • Low : Make dark and middle gray level area of the picture brighten. • Medium: Express original picture gradation. • High: Make dark and middle gray level area of the picture darken. Dynamic Contrast (Off/Low/High) Noise Reduction (Off/Low/Medium/High) Gamma (Low/Medium/High) • Low :The reflection of the screen gets darker. Black Level (Low/High) Film Mode (On/Off) • High: The reflection of the screen gets brighter. • Auto : Realizing the black level of the screen and set it to High or Low automatically. ■ Makes dark parts on the screen look darker. Set black level of the screen to proper level. This function works in the following mode: AV (NTSC-M), HDMI or Component . This function enables to select “Low” or “High” in the following mode : AV(NTSC-M), HDMI or Component. Otherwise, “Black level” is set to “Auto”. ■ Makes video clips recorded in film look more natural. This feature operates only in TV, AV and Component 480i/576i/1080i mode. Select the international standard for the colour gamut that will be applied when the colour gamut is set to Standard. • SD: Increase colour accuracy by adjusting the output image to meet the EBU (European Broadcasting Union) Colour Coordinate Standard. • HD: Increase colour accuracy by adjusting the output image to meet ITU.BT-709 (High Definition Signal International Colour Coordinate Standard). ■ Colour Standard (SD/HD) White Balance (Medium/Warm/Cool) • Adjust white balance. ■ Pattern (Inner/Outer) • Decide whether to use the Inner Pattern or External Pattern when adjusting white balance. ■ White Balance (Medium/Warm/Cool) Red Gain/Green Gain/Blue Gain • Adjust high-level white balance. ■ Red Offset/Green Offset/Blue Offset • Adjust low-level white balance. ■ Colour (Red/Green/Blue/Yellow/Cyan/Magenta) • Adjust colour saturation by area. ■ Tint (Red/Green/Blue/Yellow/Cyan/Magenta) • Adjust colour tint by area. ■ Colour Management System 57 PICTURE CONTROL PICTURE RESET Settings of the selected picture modes return to the default factory settings. PICTURE Move PICTURE OK D • Backlight 100 • Backlight 100 • Contrast 100 • Contrast 100 • Brightness 50 • Brightness 50 • Sharpness 70 • Sharpness 70 • Colour 60 • Tint 1MENU Move OK D 0 • Colour R 60 • Tint G 0 R • Advanced Control • Advanced Control • Picture Reset • Picture Reset G i Resetting video configuration... Select P I C T U R E. 2 OK 3 OK Select P i c t u r e R e s e t. Initialize the adjusted value. • Press the MENU or EXIT button to close the menu window. • Press the RETURN button to move to the previous menu screen. 58 PICTURE CONTROL SCREEN SETUP FOR PC MODE Selecting Resolution To view a normal picture, match the resolution of RGB mode and selection of PC mode. This function works in the following mode: RGB[PC] mode. <M1962D> <Vertical resolution : 768> SCREEN Resolution Move G Auto Config. Position PICTURE Move RETURN Prev. 1024 x 768 1280 x 768 1360 x 768 1366 x 768 <M2062D/M2262D/M2362D/M2762D> <Vertical resolution : 768> SCREEN Resolution G Auto Config. Position RETURN Prev. 1024 x 768 1280 x 768 1360 x 768 1366 x 768 OK Size Size • Brightness 50 Phase Phase • Sharpness 8 Reset Reset • Colour 50 • Tint 0 D • Contrast Move 100 R G • Advanced Control <M2262D/M2362D/M2762D> <Vertical resolution : 1050> <M2062D/M2262D/M2362D/M2762D> <Vertical resolution : 900> • Picture Reset SCREEN Screen Resolution Auto Config. 1MENU Move G RETURN Prev. 1400 x 1050 1680 x 1050 SCREEN Resolution Auto Config. Position Position Size Size Phase Phase Reset Reset Move G RETURN Prev. 1280 x 960 1400 x 900 1600 x 900 Select P I C T U R E. 2 OK Select S C R E E N. OK Select R e s o l u t i o n. 3 4 Select the desired resolution. • Press the MENU or EXIT button to close the menu window. • Press the RETURN button to move to the previous menu screen. 59 PICTURE CONTROL Auto Configure (RGB [PC] mode only) Automatically adjusts picture position and minimizes image instability. After adjustment, if the image is still not correct, your set is functioning properly but needs further adjustment. Auto configure This function is for automatic adjustment of the screen position, clock, and phase The displayed image will be unstable for a few seconds while the auto configuration is in progress. 1. Using OSD PICTURE Move D • Contrast OK 100 SCREEN Move RETURN Prev. Resolution • Brightness 50 • Sharpness 8 • Colour 50 • Tint 0 Auto Config. Position R G Size • Advanced Control To Set Yes No Phase • Picture Reset Reset Screen 1MENU G Select P I C T U R E. • If the position of the image is still not correct, try Auto adjustment again. 2 • If picture needs to be adjusted again after Auto OK Select S C R E E N. OK Select A u t o C o n f i g. OK Select Y e s. adjustment in RGB (PC), you can adjust the P o s i t i o n, S i z e or P h a s e. 3 4 5 OK Run Auto Config. • Press the MENU or EXIT button to close the menu window. • Press the RETURN button to move to the previous menu screen. 60 PICTURE CONTROL 2. Using OK(Remocon or control key) This function is available for RGB signals only. 1 OK Press OK. Auto Config. G (OK) • If you don’t want Auto Configure, do not press OK <M1962D> 2 OK Press OK. Auto in progress <1360 x 768 Resolution> Auto in progress For optimal display change resolution 1360 x 768 <Others Resolution> <M2062D> 2 OK Press OK. Auto in progress <1600 x 900 Resolution> Auto in progress For optimal display change resolution 1600 x 900 <Others Resolution> <M2262D/M2362D/M2762D> 2 OK Press OK. Auto in progress <1920 x 1080 Resolution> Auto in progress For optimal display change resolution 1920 x 1080 <Others Resolution> 61 PICTURE CONTROL Adjustment for screen Position, Size, Phase If the picture is not clear after auto adjustment and especially if characters are still shaky, adjust the picture phase manually. This function works in the following mode: RGB[PC]. PICTURE Move D • Contrast OK SCREEN 100 Resolution • Brightness 50 • Sharpness 8 Auto Config. • Colour 50 Position • Tint 0 D R G F G E G Size • Advanced Control Phase • Picture Reset Screen 1MENU RETURN Prev. Move Reset Select P I C T U R E. 2 OK Select S C R E E N. OK Select P o s i t i o n, S i z e or P h a s e. 3 4 Make appropriate adjustments. • Press the MENU or EXIT button to close the menu window. • Press the RETURN button to move to the previous menu screen. 62 PICTURE CONTROL Screen Reset Returns Position, Size and Phase to the default factory settings. This function works in the following mode: RGB[PC]. PICTURE Move D • Contrast OK 100 8 • Colour 50 • Tint 0 RETURN Prev. Auto Config. To Set Position R G • Advanced Control • Picture Reset Screen 1MENU Move Resolution • Brightness 50 • Sharpness SCREEN Size Phase Reset G Select P I C T U R E. 2 OK Select S C R E E N. OK Select R e s e t. OK Select Y e s . 3 4 5 OK Run Reset. • Press the MENU or EXIT button to close the menu window. • Press the RETURN button to move to the previous menu screen. 63 SOUND CONTROL AUTO VOLUME LEVELER AVL automatically remains on the same volume level if you change programmes. Because each broadcasting station has its own signal conditions, volume adjustment may be needed every time the channel is changed. This feature allows users to enjoy stable volume levels by making automatic adjustments for each programme. AUDIO Move OK AutoVolume Volume : :Off Off Auto Clear Voice II : Off Move AutoVolume Volume : :Off Off Auto Off Off On Clear Voice II : Off • Level Balance 3 - + 0 L R Sound Mode : Standard • Level Balance OK 3 - + 0 L R Sound Mode : Standard • SRS TruSurround HD : Off • SRS TruSurround HD : Off • Treble 50 • Treble 50 • Bass 50 • Bass 50 E 1MENU AUDIO E Select A U D I O. 2 OK Select A u t o V o l u m e. OK Select O n or O f f. 3 • Press the MENU or EXIT button to close the menu window. • Press the RETURN button to move to the previous menu screen. 64 SOUND CONTROL CLEAR VOICE II By differentiating the human sound range from others, it helps users listen to human voices better. AUDIO Move OK Auto Volume : Off Move OK Auto Volume : Off ClearVoice VoiceIIII : :Off Off Clear ClearVoice VoiceIIII : :Off Off Clear • Level Balance 3 - + 0 L R Sound Mode : Standard • Level Balance 3 - 0 L Off Off On + R Sound Mode : Standard • SRS TruSurround HD : Off • SRS TruSurround HD : Off • Treble 50 • Treble 50 • Bass 50 • Bass 50 E 1MENU AUDIO E Select A U D I O. • Select levels from ‘-6’ to ’+6’. 2 OK Select C l e a r V o i c e I I OK Select O n or O f f. 3 When the C l e a r V o i c e I I is selected O n, 4 OK Select the desired L e v e l. • Press the MENU or EXIT button to close the menu window. • Press the RETURN button to move to the previous menu screen. 65 SOUND CONTROL BALANCE You can adjust the sound balance of the speakers to preferred levels. AUDIO Move AUDIO OK Auto Volume : Off OK Auto Volume : Off Clear Voice II : Off Clear Voice II : Off • Level Balance Balance 3 - + 0 L R • Level Balance Balance Sound Mode : Standard 3 - 0 L + • Balance 0 R F L Close Sound Mode : Standard • SRS TruSurround HD : Off • SRS TruSurround HD : Off • Treble 50 • Treble 50 • Bass 50 • Bass 50 E 1MENU Move E Select A U D I O. 2 OK Select B a l a n c e. OK Make desired adjustment. 3 • Press the MENU or EXIT button to close the menu window. • Press the RETURN button to move to the previous menu screen. 66 R G SOUND CONTROL PRESET SOUND SETTINGS - SOUND MODE You can select your preferred sound setting; Standard, Music, Cinema, Sport and Game and you can also adjust Treble, Bass. Sound Mode lets you enjoy the best sound without any Special adjustment as the set the appropriate sound options based on the programme content. Standard, Music, Cinema, Sport and Game are preset for optimum sound quality at the factory. Standard Music Cinema Sport Game Offers standard-quality sound. Optimizes sound for listening to music. Optimizes sound for watching movies. Optimizes sound for watching sports events. Optimizes sound for playing games. AUDIO Move AUDIO OK Auto Volume : Off OK Auto Volume : Off Clear Voice II : Off Clear Voice II : Off • Level Balance 3 - + 0 L R • Level Balance 3 - 0 L + S t aRn d a r d Standard Sound S o u n dMode M o d e: Standard : Standard Music • SRS TruSurround HD : Cinema Off Sound S o u n dMode M o d e: Standard : Standard • SRS TruSurround HD : Off • Treble 50 • Treble 50 • Bass 50 • Bass 50 E 1MENU Move Sport Game E • You can also adjust S o u n d M o d e in the Q . Select A U D I O. M e n u. 2 OK Select S o u n d M o d e. OK Select S t a n d a r d, M u s i c, C i n e m a, S p o r t or G a m e. 3 • Press the MENU or EXIT button to close the menu window. • Press the RETURN button to move to the previous menu screen. 67 SOUND CONTROL SOUND SETTING ADJUSTMENT - USER MODE AUDIO Move AUDIO OK Auto Volume : Off OK Auto Volume : Off Clear Voice II : Off Clear Voice II : Off • Level Balance 3 - + 0 L R • Level Balance • SRS TruSurround HD : Off • Treble 50 • Bass 50 3 - + 0 L R Standard(User) Standard(User) Sound S o u n dMode M o d e: Standard : Standard(User) Music • SRS TruSurround HD : Off Cinema • Treble 50 Sport • Bass 50 Game E Sound S o u n dMode M o d e: Standard : Standard(User) E 1MENU Move 4 Select A U D I O. 2 OK Select a T r e b l e, B a s s. OK Set the desired sound level. 5 OK Select S o u n d M o d e. OK Select S t a n d a r d, M u s i c, C i n e m a, S p o r t or G a m e. 3 SRS TRUSURROUND HD Select this option to sound realistic. 1MENU 2 • S R S T r u S u r r o u n d H D : TruSurround HD is a Select A U D I O. OK Select S R S T r u S u r r o u n d H D. OK Select O n or O f f. 3 patented SRS technology that solves the problem of playing 5.1 multicannel content over two speakers. • When SRS TruSurround HD is ‘On’. Treble, Bass figure is fixed to 50 and deactivated. • Press the MENU or EXIT button to close the menu window. • Press the RETURN button to move to the previous menu screen. G G 68 is a trademark of SRS Labs, Inc. TruSurround HD technology is incorporated under license from SRS Labs, Inc. SOUND CONTROL AUDIO RESET Settings of the selected Sound Mode return to the default factory settings. AUDIO Move OK D Balance 0 L R AUDIO Balance 0 OK L • SRS TruSurround HD : Off • SRS TruSurround HD : Off • Treble 50 • Treble 50 • Bass 50 • Bass 50 • Reset Reset • Reset Reset Digital Audio Out TV Speaker R Sound Mode : Standard Sound Mode : Standard : PCM Digital Audio Out : On TV Speaker E 1MENU Move D Resetting sound mode configuration... : PCM i : On E Select A U D I O. 2 OK Select R e s e t. 3 OK Initialize the adjusted value. • Press the MENU or EXIT button to close the menu window. • Press the RETURN button to move to the previous menu screen. 69 SOUND CONTROL SELECTING DIGITAL AUDIO OUT This function allows you to select your preferred Digital Audio Output. The TV can only output DOLBY Digital if a channel is broadcast with Dolby Digital audio. When Dolby digital is available, selecting Auto in the Digital Audio Out menu will set SPDIF(Sony Philips Digital InterFace) output to Dolby Digital. If Auto is selected in the digital audio out menu when dolby digital is not available, SPDIF output will be PCM(Pulsecode modulation). Even if both Auto and Audio language have been set in a channel which broadcast Dolby Digital Audio, only Dolby Digital will be played. If the sample rate converter on this chip does not support 44.1 to 48kHz, this content should always produce stereo PCM at digital output. AUDIO Move OK AUDIO Move D Balance 0 L R Sound Mode : Standard 2 0 L R • SRS TruSurround HD : Off • SRS TruSurround HD : Off • Treble 50 • Treble 50 • Bass 50 • Bass 50 • Reset D i g i t aAudio l A u dOut io Out Digital TV Speaker :: PCM PCM • Reset D i g i t aAudio l A u dOut io Out Digital :: PCM PCM : On TV Speaker : On Auto PCM PCM E Select A U D I O. OK Select D i g i t a l A u d i o O u t. OK Select A u t o or P C M. 3 Balance Sound Mode : Standard E 1MENU OK D Manufactured under license from Dolby Laboratories. “Dolby “and the double-D symbol are trademarks of Dolby Laboratories. • There is a possibility that when HDMI mode, some DVD players do not make SPDIF sound. At that time, set the output of the digital audio of the DVD player to PCM. • Press the MENU or EXIT button to close the menu window. • Press the RETURN button to move to the previous menu screen. 70 SOUND CONTROL TV SPEAKERS ON/ OFF SETUP You can adjust the internal speaker status. In TV, AV, COMPONENT, HDMI, RGB, DVI mode the TV speaker can be operational even though when there is no video signal. If you wish to use an external Hi-Fi system, turn off the TV internal speakers. AUDIO Move AUDIO OK Move D Balance 0 L Balance R Sound Mode : Standard 0 L R Sound Mode : Standard • SRS TruSurround HD : Off • SRS TruSurround HD : Off • Treble 50 • Treble 50 • Bass 50 • Bass 50 • Reset • Reset Digital Audio Out : PCM Digital Audio Out : PCM T VSpeaker Speaker TV On : :On T VSpeaker Speaker TV On : :On E 1MENU OK D E Off On On Select A U D I O. 2 OK Select T V S p e a k e r. OK Select O n or O f f. 3 • Press the MENU or EXIT button to close the menu window. • Press the RETURN button to move to the previous menu screen. 71 SOUND CONTROL AUDIO DESCRIPTION(IN DIGITAL MODE ONLY) This function is for the blind, and provides explanatory audio describing the current situation in a TV programme in addition to the basic audio. When Audio Description On is selected, basic audio and Audio Description are provided only for those programmes that have Audio Description included. When Main Audio is AAC or Dolby Digital Plus Audio, Audio Description is not supported. AUDIO Move OK AUDIO Move D • SRS TruSurround HD : Off • SRS TruSurround HD : Off • Treble 50 • Treble 50 • Bass 50 • Bass 50 • Reset • Reset Digital Audio Out : PCM Digital Audio Out : PCM TV Speaker : On TV Speaker : On Audio Description Description Audio On :: On Audio Description Description Audio On Off :: On On • Volume 50 On • Volume 50 1MENU OK D Select A U D I O. 2 OK Select A u d i o D e s c r i p t i o n. OK Select O n or O f f. 3 When the A u d i o D e s c r i p t i o n is selected O n, 4 OK Select the desired V o l u m e. • Press the MENU or EXIT button to close the menu window. • Press the RETURN button to move to the previous menu screen. 72 SOUND CONTROL I/II Stereo/Dual Reception (In Analogue Mode Only) When a programme is selected, the sound information for the station appears after the programme number and station name disappear. I/II Select the sound output. Broadcast On Screen Display Mono MONO Stereo STEREO Dual DUAL I, DUAL II, DUAL I+II A Mono sound selection If the stereo signal is weak in stereo reception, you can switch to mono. In mono reception, the clarity of sound is improved. A Language selection for dual language broadcast If a programme can be received in two languages (dual language), you can switch to DUAL I, DUAL II or DUAL I+II. DUAL I DUAL II DUAL I+II Sends the primary broadcast language to the loudspeakers. Sends the secondary broadcast language to the loudspeakers. Sends a separate language to each loudspeaker. 73 SOUND CONTROL NICAM Reception (In Analogue Mode Only) If the set is equipped with the receiver for NICAM reception, high quality NICAM (Near Instantaneous Companded Audio Multiplex) digital sound can be received. Sound output can be selected according to the type of received broadcast as follows by pressing the I/II button repeatedly. 1 When N I C A M m o n o is received, you can select N I C A M M O N O or F M M O N O. 2 When N I C A M s t e r e o is received, you can select N I C A M S T E R E O or F M M O N O. If the stereo signal is weak, switch to F M M O N O. 3 When N I C A M d u a l is received, you can select N I C A M D U A L I, N I C A M D U A L I I or N I C A M D U A L I + I I or F M M O N O. Speaker Sound Output Selection “In AV, Component, RGB, HDMI and DVI mode” you can select output sound for the left and right loudspeakers. Repeatedly press the I / I I button to select the sound output. L + R : Audio signal from audio L input is sent to the left loud speaker and audio signal from audio R input is sent to the right loud speaker. L + L : Audio signal from audio L input is sent to left and right loud speakers. R + R : Audio signal from audio R input is sent to left and right loud speakers. 74 TIME SETTING CLOCK SETUP The clock is set automatically when receiving a digital signal. (You can set the clock manually only if the set has no DTV signal.) You must set the time correctly before using on/off timer function. When you select a Time Zone city, the TV time is set by the time offset information based on Time Zone and GMT (Greenwich Mean Time) which is received with the broadcast signal and the time is set automatically by a digital signal. Once Clock is set in DTV mode, you cannot change time, but if the city name in Time Zone is changed into offset, you can change time by 1 hour. TIME Move Clock Clock Off Time On Time Sleep Timer Auto Off TIME OK Clock Clock Off Time On Time Sleep Timer Auto Off : Off : Off : Off : On Move : Off : Off : Off : On OK Date 01 Month Jan. Year 2008 Hour 00 Minute 00 Time Zone London GMT Close 1MENU Select T I M E. 2 OK Select C l o c k. OK Select either the year, date, or time option. 3 4 Set the year, date, and time options. • Press the MENU or EXIT button to close the menu window. • Press the RETURN button to move to the previous menu screen. 75 TIME SETTING AUTO ON/OFF TIMER SETTING The Off time function automatically switches the set to standby at a preset time. Two hours after the set is switched on by the on time function it will automatically switch back to standby mode unless a button has been pressed. The Off time function overrides the On timer function if both are set to the same time. The set must be in standby mode for the On timer to work. TIME Clock Off Time Onn Time O Time Sleep Timer Auto Off Move TIME OK Clock Off Time Onn Time O Time Sleep Timer Auto Off : Off : Off Off : Off : On Move : Off : Off Off : Off : On OK 1/Jan. 2008 00:01 Repeat F Off Hour 00 Minute 00 Mode DTV Programme 800 Volume 30 G Close 1MENU • To cancel On/Off Time function, select Off. • For On Time function only Select T I M E. 1 2 OK OK 2 3 OK 4 Select M o d e. Select O f f t i m e or O n t i m e. Select R e p e a t. Select O f f, O n c e, D a i l y, M o n ~ F r i, M o n ~ S a t, S a t ~ S u n or S u n. 5 Set the h o u r. Select T V, D T V, R a d i o , A V 1 , A V 2 , AV3, Component, RGB, HDMI 1, HDMI 2, or DVI 3 Set the programme. 4 Adjust volume level at switch-on. 6 Set the m i n u t e s. • Press the MENU or EXIT button to close the menu window. • Press the RETURN button to move to the previous menu screen. 76 TIME SETTING AUTO SHUT-OFF SETTING If the set is switched on and there is no input signal, it will switch off automatically after 10 minutes. TIME Move Clock Off Time On Time Sleep Timer AAuto u t o Off Off 1MENU OK : Off : Off : Off : :On On TIME Clock Off Time On Time Sleep Timer AAuto u t o Off Off Move : Off : Off : Off : :On On OK Off On On Select T I M E. 2 OK Select A u t o O f f. OK Select O f f or O n. 3 • Press the MENU or EXIT button to close the menu window. • Press the RETURN button to move to the previous menu screen. 77 TIME SETTING SLEEP TIMER SETTING You do not have to remember to switch the set off before you go to sleep. The sleep timer automatically switches the set off after the preset time has elapsed. 1 MENU Select T I M E. 2 OK Select S l e e p T i m e r. OK Select O f f, 1 0, 2 0, 3 0, 6 0, 9 0, 1 2 0, 1 8 0 or 2 4 0 M i n . OK Confirm it. 3 4 • When you switch the set off, the preset sleep time is cancelled. • You can also adjust Sleep Timer in the “Q,menu”. • When entering DPM (Sleep mode), the value of sleep time setting will be canceled. 78 OPTION SETTING ON-SCREEN MENU LANGUAGE / COUNTRY SELECTION The installation guide menu appears on the TV screen when it is switched on for the first time. 1 OK Select your desired language. OK Select your country. 2 * If you want to change Language/ Country selection 1MENU Select OPTION. 2 OK Select Menu Language or Country. OK Select your desired language or country. 3 4 OK Save. • Press the MENU or EXIT button to close the menu window. • Press the RETURN button to move to the previous menu screen. ! NOTE G G G G G If you do not finish the set-up Installation Guide by pressing EXIT or if you time out on the OSD (On Screen Display) the installation menu will continuously appear whenever the set is switched on until the set up is completed. If you select the wrong local country, teletext may not appear correctly on the screen and some problems may occur during teletext operation. The CI (Common Interface) function may not be applied based on country broadcasting circumstances. DTV mode control buttons may not function based on country broadcasting circumstances. In countries that Digital broadcasting regulation isn’t fixed, some DTV functions may not work depending on digital broadcasting circumstances. 79 OPTION SETTING LANGUAGE SELECTION (IN DIGITAL MODE ONLY) The Audio function allows selection of a preferred language. If audio data in a selected language is not broadcast, the default language audio will be played. Use the Subtitle function when two or more subtitle languages are broadcast. If subtitle data in a selected language is not broadcast, the default language subtitle will be displayed. When the languages you selected as the primary for Audio Language and Subtitle Language are not supported, you can select language in secondary category. 1MENU 1MENU Select O P T I O N. 2 Select A u d i o L a n g u a g e, S u b t i t l e L a n g u a g e. OK 3 Select your desired language. OK Select O P T I O N. 2 Select H a r d o f H e a r i n g( ) . OK 3 Select O n or O f f. OK 4 OK Save. • Press the MENU or EXIT button to close the menu window. • Press the RETURN button to move to the previous menu screen. < Audio Language Selection > G When two or more audio languages are broadcast, you can select the audio language. G When Dolby Digital or Dolby Digital PLUS received, you cannot select the L+R, L+L or R+R. 1Q. MENU 2 OK Audio Language OSD Information Display N.A Select A u d i o Select an audio language. Status Not Available MPEG Audio Dolby Digital Audio Audio for “Visual Impaired” Audio for “Hearing Impaired” Dolby Digital Plus Audio AAC Audio 3 < Subtitle Language Selection > G When two or more subtitle languages are broadcast, you can select the subtitle language with the SUBTITLE button on the remote control. G Press the D E button to select a subtitle language. Select L+R, L+L or R+R. Subtitle Language OSD Information Display N.A Status Not Available Teletext Subtitle Subtitle for “Hard of Hearing” - The audio/subtitles can be displayed in a simpler form with 1 to 3 characters broadcast by the service provider. - When you select supplementary Audio (Audio for “Visual/Hearing Impaired”) it may output a part of the Main audio. 80 OPTION SETTING DATA SERVICE (This menu is enabled only in Ireland.) This function allow users to choose between MHEG(Digital Teletext) and Teletext if both exist at the same time. If only one of them exists,either MHEG or Teletext is enabled regardless of which option you selected. OPTION Move OK Move Menu Language : English Menu Language : English Audio Language : English Audio Language : English Subtitle Language : English Subtitle Language : English Hard of Hearing( : Off Hard of Hearing( Data Service Service Data MHEG :: MHEG Data Service Service Data Country : UK Country ) Input Label ) OK : Off MHEG MHEG MHEG :: MHEG : UKTeletext Input Label Key Lock : Off Key Lock E 1MENU OPTION : Off E Select OPTION. 2 OK Select D a t a S e r v i c e. OK Select M H E G or T e l e t e x t. 3 • Press the MENU or EXIT button to close the menu window. • Press the RETURN button to move to the previous menu screen. 81 OPTION SETTING INPUT LABEL Selects a label for each input source. OPTION Move OPTION OK Move Menu Language : English Menu Language : English Audio Language : English Audio Language : English OK Subtitle Language : English Subtitle Language : English AV1 Hard of Hearing( : Off Hard of Hearing( Data Service : MHEG Data Service AV3 : MHEG Country : UK Country : UKComponent ) Input I n p u tLabel Label Key Lock Input I n p u tLabel Label : Off Key Lock E ) : OffAV2 RGB HDMI 1 : Off E HDMI 2 DVI Close 1MENU Select OPTION. 2 Select I n p u t L a b e l. OK 3 OK Select the source. 4 Select the label. • Press the MENU or EXIT button to close the menu window. • Press the RETURN button to move to the previous menu screen. 82 OPTION SETTING KEY LOCK The set can be configured so that the remote control is required to control it. This feature can be used to prevent unauthorized viewing. OPTION Move OK Move Menu Language : English Menu Language : English Audio Language : English Audio Language : English Subtitle Language : English Subtitle Language : English Hard of Hearing( : Off Hard of Hearing( Data Service : MHEG Data Service : MHEG Country : UK Country : UK Input Label KKey e y Lock Lock Off :: Off Input Label KKey e y Lock Lock ) E 1MENU Select O P T I O N. OK Select K e y L o c k. OK Select O n or O f f. 3 4 Save. ) OK : Off Off :: Off E 2 OK OPTION Off Off On • Set ID : Off O n’, if the TV is turned off, press In K e y L o c k ‘O the INPUT, P D or E button on the TV or POWER buttons on the remote control then the set will be turned on. Set ID : On O n’, if the TV is turned off, press In K e y L o c k ‘O the INPUT, P D or E button on the TV or POWER, INPUT, P + - or NUMBER buttons on the remote control then the set will be turned on. Key • With the K e y L o c k O n, the display ‘ L o c k O n ’ appears on the screen if any button on the front panel is pressed while viewing the TV.(Except for r / I button) • Press the MENU or EXIT button to close the menu window. • Press the RETURN button to move to the previous menu screen. 83 OPTION SETTING POWER INDICATOR Select the power indicator on of off. Power indicator On - Normal Mode : Blue LED On. - Off Mode : LED Off - DPM Mode : LED Amber blinking Power indicator Off - Normal Mode : Blue LED Off. - Off Mode : LED Off - DPM Mode : LED Amber blinking OPTION Move Subtitle OPTION OK : Off Subtitle Input Label OK : Off Input Label Key Lock Set ID : Off : Off Key Lock Set ID Power Power Indicator Indicator Power Power Indicator Indicator : Off : Off Power Light DDC CI : On DDC CI : On Mode Setting : Home Use Mode Setting : Home Use Factory Reset 1MENU Move F On G Close Factory Reset Select O P T I O N. 2 OK Select P o w e r I n d i c a t o r. OK Select O n or O f f. 3 • Press the MENU or EXIT button to close the menu window. • Press the RETURN button to move to the previous menu screen. 84 OPTION SETTING DDC CI(Only RGB, DVI mode) DDC/CI (Display Data Channel Command Interface) is a communication protocol for communications between PC and set. DDC/CI makes it possible to adjust and setup detailed functions on PC instead of the set OSD Set can be adjusted with PC by connecting communication between PC and set when DDC/CI is ON, and set cannot be adjusted with PC because communication between PC and set is disconnected when DDC/CI is OFF. OPTION Move OK OPTION D Country : UK Input Label OK Country : UK Input Label Key Lock : Off Key Lock : Off Set ID : Off : Off Set ID Power Indicator DDC CI CI DDC On :: On Power Indicator DDC CI CI DDC Mode Setting : Home Use Mode Setting Factory Reset 1MENU Move D Off On :: On On On : Home Use Factory Reset Select O P T I O N. 2 OK Select D D C C I. OK Select O n or O f f. 3 • Press the MENU or EXIT button to close the menu window. • Press the RETURN button to move to the previous menu screen. 85 OPTION SETTING MODE SETTING We recommend setting the set to “Home Use” mode for the best picture in your home environment. “Store Demo” mode is an optimal setting for displaying at stores. OPTION Move OK D Country : UK Mode Setting Input Label Key Lock : Off Set ID : Off Selecting the environment. Choose the setting mode you want. Store Demo Power Indicator DDC CI : On Mode Setting Setting : Home Use Home Use Select [Home Use] to use this TV at home. To use this TV at store, select [Store Demo]. Factory Reset 1 MENU Select O P T I O N. 2 OK Select M o d e S e t t i n g. OK Select S t o r e D e m o or H o m e U s e . 3 • Press the MENU or EXIT button to close the menu window. • Press the RETURN button to move to the previous menu screen. 86 OPTION SETTING Initializing (Reset to original factory settings) This function operates in current mode. To initialize the adjusted value. When the Lock System menu is “On”, the message to enter the password appears. OPTION Move OPTION OK D Country Move OK D : UK Country Input Label : UK Input Label Key Lock : Off Key Lock : Off Set ID : Off Set ID : Off Power Indicator Power Indicator DDC CI : On DDC CI Mode Setting Factory Reset : Home Use Mode Setting Factory Reset : On All user : Home Usesettings and channel setting will be reset. Still Continue? Yes 1 MENU No Select O P T I O N. 2 OK 3 Select F a c t o r y R e s e t. OK • Press the MENU or EXIT button to close the menu window. • Press the RETURN button to move to the previous menu screen. 87 PARENTAL CONTROL / RATINGS SET PASSWORD & LOCK SYSTEM Enter the password, press ‘0’, ‘0’, ‘0’, ‘0’ on the remote control handset. Revitalize B l o c k P r o g r a m m e, P a r e n t a l G u i d a n c e and I n p u t B l o c k function. LOCK Move LOCK OK 1MENU Move OK Off L o c kSystem S y s t e m :: Off O ff Off Lock On Set Password Block Programme Parental Guidance : Off Input Block L o c kSystem S y s t e m :: Off Off Lock Set Password Block Programme Parental Guidance : Off Input Block Select L O C K. • If you forget your password, press ‘7’, ‘7’, ‘7’, ‘7’ on the remote control handset. • If selecting O n, B l o c k P r o g r a m m e, P a r e n t a l 2 OK Select L o c k S y s t e m. OK Select O n. G u i d a n c e and I n p u t B l o c k operates. 3 4 OK 5 OK 1 2 3 4 5 6 7 8 9 0 Set the password. Input a 4-digit password. Be sure to remember this number! Re-enter new password to confirm. • Press the MENU or EXIT button to close the menu window. • Press the RETURN button to move to the previous menu screen. 88 PARENTAL CONTROL / RATINGS BLOCK PROGRAMME Blocks any programmes that you do not want to watch or that you do not want your children to watch. This function is available in Lock System “On”. Enter a password to watch a blocked programme. LOCK Move 1 OK YLE TV1 Lock System : Off Set Password Block B l o c kProgramme Programme Parental Guidance : Off Input Block DTV Radio 1 YLE TV1 2 YLE TV2 4 TV4 Stockholm 5 YLE FST 6 CNN 8 YLE24 9 YLE Teema 24 TV4 Fakta Pr. Change D F G E Navigation TV P 14 TV4 Film 50 TV400 Page Change RETURN Previous Block/Unblock 1MENU Select L O C K. 2 Select B l o c k P r o g r a m m e. OK 3 OK Enter the Block Programme. 4 GREEN Select a programme to be locked. • Press the MENU or EXIT button to close the menu window. • Press the RETURN button to move to the previous menu screen. 89 PARENTAL CONTROL / RATINGS PARENTAL CONTROL (IN DIGITAL MODE ONLY) This function operates according to information from the broadcasting station. Therefore if the signal has incorrect information, this function does not operate. A password is required to gain access to this menu. This set is programmed to remember which option it was last set to even if you switch the set off. Prevents children from watching certain adult’s TV programmes, according to the ratings limit set. Enter a password to watch a rated programme. LOCK Move LOCK OK Move Lock System : Off Set Password Block Programme PParental a r e n t a lGuidance G u i d a n c: eOff: O f f Lock System : Off Set Password Block Programme PParental a r e n t a lGuidance G u i d a n c: eOff: OFf f Input Block Input Block 1MENU OK Off G Close Select L O C K. 2 OK Select P a r e n t a l G u i d a n c e. OK Make appropriate adjustments. 3 4 OK Save. • Press the MENU or EXIT button to close the menu window. • Press the RETURN button to move to the previous menu screen. 90 PARENTAL CONTROL / RATINGS INPUT BLOCK Enables you to block an input. LOCK Move LOCK OK Lock System : Off Set Password Block Programme Parental Guidance : Off Input I n p u tBlock Block Move Lock System : Off Set Password Block Programme Parental Guidance : Off Input I n p u tBlock Block OK AV1 F Off AV2 Off AV3 Off Component Off RGB Off HDMI1 Off HDMI2 Off DVI Off G Close 1MENU Select L O C K. 2 OK Select I n p u t B l o c k OK Select the source. OK Select O f f or O n. 3 4 • Press the MENU or EXIT button to close the menu window. • Press the RETURN button to move to the previous menu screen. 91 TO USE A USB DEVICE When connecting a USB device When you connect a USB device, this pop up menu is displayed, automatically. If the Pop Up menu does not appear, you can select Music List or Photo List in the USB menu. “POP UP MENU” will not be displayed while the OSD including Menu, EPG or Schedule list is activated. In USB device, you can not add a new folder or delete the existing folder. 1 Connect the USB device to the U S B I N jack on the rear of TV. • This TV Supports on JPEG and MP3. USB IN USB memory stick When removing the USB device Select the USB Eject menu before removing the USB device. 1Q. MENU 2 Select P H O T O L I S T or M U S I C L I S T . Select Eject. 2 PHOTO LIST 3 MUSIC LIST OK OK Precautions when using the USB device Only a USB storage device is recognizable. If the USB storage device is connected through a USB hub, the device is not recognizable. Some USB device has an internal hub, they may not be recognized. G A USB storage device using an automatic recognition programme may not be recognized. G A USB storage device which uses its own driver may not be recognized. G The recognition speed of a USB storage device may depend on each device. G Please do not turn off the TV or unplug the USB device when the connected USB storage device is working. When such device is suddenly separated or unplugged, the stored files or the USB storage device may be damaged. G Please do not connect the USB storage device which was artificially maneuvered on the PC. The device may cause the product to malfunction or fail to be played. Never forget to use only a USB storage device which has normal music files or image files. G Please use only a USB storage device which was formatted as a FAT16, FAT32, NTFS file system provided with the Windows operating system. In case of a storage device formatted as a different utility programme which is not supported by Windows, it may not be recognized. Data in a USB storage device cannot be deleted in the NTFS file system. G Please connect power to a USB storage device which requires an external power supply. If not, the device may not be recognized. G Some storage device requires external power, please insert USB device to the monitor after connect external power. If not, it cause the product to malfunction or fail to be played. G Please connect a USB storage device with cable is offered by USB maker. If connected with cable is not offered by USB maker or an excessively long cable, the device may not be recognized. G Some USB storage devices may not be supported or operated smoothly. G Maximum of 999 files and folders can be recognized. G Data in a USB storage device cannot be aligned. Up to 128 English characters can be recognized as a file name. G Please back up the important file because a data of USB device may be damaged. Data management is consumer's responsibility and in consequence the manufactures does not cover the product bearing data damage. G G 92 TO USE A USB DEVICE PHOTO LIST The On Screen Display may be different from your TV. Images are an example to assist with the TV operation. PHOTO(*.JPEG) supporting file Baseline: 15360 x 8640 Progressive format : 1024 x 768 • You can play JPEG files only. • Only baseline scan is supported among JPEG (SOF0, SOF1 only). • Non-supported files are displayed in the form of bitmap. Screen Components 2 1MENU OK Select U S B. OK Select Photo List. 2 1 Moves to upper level folder 2 Current page/Total pages 3 Total number of marked photos 4 Usable USB memory 5 Corresponding buttons on the remote control * MARK and FAV have same function in USB mode (FAV key operate like MARK key) Page 2/3 Drive1 1366x768, 125KB Up Folder Navigation 4 USB Device Photo List 1 3 No Marked Up Folder KY103 KY101 KY104 KY102 KY105 JMJ001 JMJ005 JMJ002 JMJ006 JMJ003 JMJ007 JMJ004 Option Free Space 150MB P JMJ008 Page Change MARK Mark RETURN Exit 5 • Press the RETURN button to close the menu window. 93 TO USE A USB DEVICE Photo Selection and PopUp Menu USB Device Photo List Page 2/3 Drive1 1366x768, 125KB Free Space 150MB Up Folder KR103 KR101 KR104 KR102 KR105 JMJ001 JMJ005 JMJ002 JMJ006 JMJ003 JMJ007 JMJ004 Up Folder Navigation No Marked Option P JMJ008 Page Change MARK Mark RETURN Exit V i e w : Display the selected item. G M a r k A l l : Mark all photos on the screen. G U nm ar k A ll : Deselect all marked photos. G D e l e t e : Delete the selected photo item. G C l o s e : Close the pop-up menu. G USB Device Photo List Page 2/3 Drive1 No Marked Free Space 150MB Up Folder KR103 KR101 KR102 JMJ001 JMJ002 1366x768, 125KB Up Folder Navigation 1 Option JMJ003 KR104 1366x768, 125KB KR105 View JMJ005 Mark All JMJ006 Delete JMJ007 Close JMJ004 P Page Change JMJ008 MARK Mark RETURN Exit Select the target folder or drive. • Use the P 2 3 4 Select the desired photos. OK OK Show the PopUp menu. OK button to navigation in the photo page. • Use the M A R K button to mark or unmark a photo. When one or more photos are marked, you can view individual photos or a slide show of the marked photos. If no photos are marked, you can view all photos individually or all photos in the folder in a slide show. Select the desired PopUp menu. • Press the RETURN button to close the menu window. 94 TO USE A USB DEVICE Set up the menu in Full-Sized Screen You can change the settings to display photos stored on a USB device, on a full-sized screen. Detailed operations are available on full-sized photo view screen. USB Device Photo List Page 2/3 Drive1 1366x768, 125KB Free Space 150MB Up Folder KR103 KR101 KR104 KR102 KR105 JMJ001 JMJ005 JMJ002 JMJ006 JMJ003 JMJ007 JMJ004 Up Folder Navigation No Marked Option P JMJ008 Page Change MARK Page 2/3 Drive1 No Marked Exit Free Space 150MB Up Folder KR103 KR101 KR102 JMJ001 JMJ002 1366x768, 125KB JMJ003 KR104 Option P 1/17 1366x768, 125KB KR105 View JMJ006 Delete JMJ007 Close Page Change Slideshow BGM Delete Option Hide JMJ005 Mark All JMJ004 Up Folder 1 RETURN USB Device Photo List Navigation Mark JMJ008 MARK Mark RETURN Exit Select the target folder or drive. The aspect ratio of a photo may change the size of the photo displayed on the screen in full size. Press the R E T U R N button to move to the previous menu screen. • Use the P button to navigation in the photo page. 2 3 OK OK 4 5 Select the desired photos. Show the PopUp menu. Select V i e w. OK The selected photo is displayed in full size. • Press the RETURN button to close the menu window. 95 TO USE A USB DEVICE 6 OK Select the Slideshow , B G M, D e l e t e , Option or H i d e. (Rotate), • Use button to select the previous or next photo. • Use button to select and control the menu on the full-sized screen. 1/17 Slideshow BGM Delete Option Hide G S l i d e s h o w : When no picture is selected, all photos in the current folder are displayed during slide show. When selected, the selected photos are displayed during slide show. ■ Set the time interval of the slide show in O p t i o n. G B G M : Listen to music while viewing photos in full size. ■ Set the BGM device and album in O p t i o n . G ■ ( R o t a t e ) : Rotate photos. Rotates the photo 90°, 180°, 270°, 360°clockwise. G D e l e t e : Delete photos. G O P T I O N : Set values for S l i d e S p e e d and M u s i c F o l d e r. ■ Use button and O K button to set values. Then go to OK and press O K to save the settings. ■ You cannot change M u s i c F o l d e r while BGM is playing. Press F G to set the time interval between slides. Slide Speed Fast Music Folder Music OK G H i d e : Hide the menu on the full-sized screen. ■ To see the menu again on the full-sized screen, press O K button to display. • Press the RETURN button to close the menu window. 96 Cancel TO USE A USB DEVICE MUSIC LIST Purchased music files(*.MP3) may contain copyright restrictions. Playback of these files may not be supported by this model. Music file on your USB device can be played by this unit. The On Screen Display may be different from your TV. Images are an example to assist with the TV operation. MUSIC (*.MP3) supporting file Bit rate 32 ~ 320kbps • Sampling rate MPEG1 layer 3: 32 kHz, 44.1 kHz, 48 kHz. Screen Components 1 MENU 2 OK Select U S B. Select Music List. OK 2 1 Moves to upper level folder 2 Current page/Total pages 3 Total number of marked music title 4 Usable USB memory 5 Corresponding buttons on the remote control * MARK and FAV have same function in USB mode (FAV key operate like MARK key) 1 3 4 USB Device Music List Page 2/3 No Marked Music Free Space 150MB Title Duration Up Folder 1:340, 120KB Up Folder Navigation Option P Page Change MARK Mark RETURN Exit 5 • Press the RETURN button to close the menu window. 97 TO USE A USB DEVICE Music Selection and PopUp Menu As shown , up to 6 music titles are listed per page. USB Device Music List No Marked Page 2/3 Free Space 150MB Duration Title Music Up Folder 1:340, 120KB Up Folder Navigation Option P Page Change MARK Mark RETURN Exit USB Device Music List No Marked Page 2/3 Free Space 150MB Duration Title Music Up Folder 4395KB 1Kbps Play Play with Photo Mark All 1:340, 120KB Delete Close Up Folder Navigation 1 2 3 4 Option P Page Change MARK Mark RETURN Exit Select the target folder or drive. Select the desired music title OK OK Show the PopUp menu. OK P l a y (During stop) : Play the selected music titles. Once a music finishes playing, the next selected one will be played. When there are no selected music titles to play, the next one in the current folder will be played. If you go to a different folder and press the O K button, the current music in playback will stop. G P l a y M a r k e d : Play the selected music titles. Once a music finishes playing, the next selected one will be played automatically. G S t o p P l a y (During playback) : Stop the playing music titles. G P l a y w i t h P h o t o : Start playing the selected music titles and then move to the Photo List. G M a r k A l l : Mark all music titles in the folder. G U n m a r k A l l : Deselect all marked music titles. G D e l e t e : Delete the selected music titles. G C l o s e : Close the pop-up menu. G • Use the P button to navigation in the music page. • Use M A R K button to mark or unmark a music. When one or more music files are marked, the marked music title will be played in sequence. For example, if you want to listen to only one music repeatedly, just mark the music only and play it. If no music is marked, all the music in the folder will be played in sequence. Select the desired PopUp menu. • Press the RETURN button to close the menu window. 98 TO USE A USB DEVICE ■ If you don't press any button for a while during the playing, the play information box (as shown in the below) will float as a screen saver. ■ The ‘Screen Saver’? Screen saver is to prevent screen pixel damage due to an fixed image remaining on the screen for a extended period of time. ! NOTE When music is playing, is displayed in back of the music title. A damaged or corrupted music does not play but displays 00:00 in playtime. G A music downloaded from a paid service with copyright protection does not start but displays inappropriate information in playtime. G If you press O K, A buttons, screen saver is stopped. G The P L A Y ( G) , P a u s e ( I I ) , A, GG, FF buttons on the remote control are also available in this mode. G You can use the GG button to select the next music and the FF button to select the previous music. G G Using the remote control When playing, FF / GG repeatedly, press the R E W( FF) button to speed up FF -> FFF -> FFFF -> FFFFF ->FFFFFF . repeatedly, press the F F( GG) button to speed up GG-> GGG -> GGGG -> GGGGG > GGGGGG. ■ II During playback, press the P a u s e ( I I) button. ■ Still screen is displayed. ■ P L A Y ( G) Pressing these buttons repeatedly increases the fast forward/reverse speed. When using the or button during playback a cursor indicating the position can be viewed on the screen. Press the P L A Y( G) button to return to normal playback. 99 TELETEXT This feature is not available in all countries. Teletext is a free service broadcast by most TV stations which gives up-to-the-minute information on news, weather, television programmes, share prices and many other topics. The teletext decoder of this set can support the SIMPLE, TOP and FASTEXT systems. SIMPLE (standard teletext) consists of a number of pages which are selected by directly entering the corresponding page number. TOP and FASTEXT are more modern methods allowing quick and easy selection of teletext information. SWITCH ON/OFF Press the T E X T button to switch to teletext. The initial page or last page appears on the screen. Two page numbers, TV station name, date and time are displayed on the screen headline. The first page number indicates your selection, while the second shows the current page displayed. Press the T E X T or E X I T button to switch off teletext. The previous mode reappears. SIMPLE TEXT A Page selection 1 Enter the desired page number as a three-digit number with the NUMBER buttons. If during selection you press a wrong number, you must complete the three-digit number and then re-enter the correct page number. The PR+ or - button can be used to select the previous or next page. 2 TOP TEXT The user guide displays four fields--red, green, yellow and blue at the bottom of the screen. The yellow field denotes the next group and the blue field indicates the next block. A Block / group / page selection 4 With the blue button you can progress from block to block. Use the yellow button to proceed to the next group with automatic overflow to the next block. With the green button you can proceed to the next existing page with automatic overflow to the next group. Alternatively, the PR + button can be used. The red button permits you to return to previous selection. Alternatively, the PR - button can be used. A Direct page selection 1 2 3 Corresponding to the SIMPLE teletext mode, you can select a page by entering it as a three-digit number using the NUMBER buttons in TOP mode. 100 TELETEXT FASTEXT The teletext pages are colour coded along the bottom of the screen and are selected by pressing the corresponding coloured button. A Page selection 1 2 3 4 Press the T . O P T button and then use D E button to select i menu. Display the index page. You can select the pages which are colour coded along the bottom line with corresponding coloured buttons. AS with SIMPLE teletext mode, you can select a page by entering its three digit page number with the NUMBER buttons in FASTEXT mode. The P + - button can be used to select the preceding or following page. SPECIAL TELETEXT FUNCTIONS ■ Press the T . O P T button and then use D E button to select the Text Option menu. i A Index Select the each index page. Text Option Index Time A Time When viewing a TV programme, select this menu to display the time at the top right hand corner of the screen. In the teletext mode, press this button to select a sub page number. The sub page number is displayed at the bottom of the screen. To hold or change the sub page, press the RED/GREEN, F G or NUMBER buttons. Hold Reveal Update Close A Hold Stops the automatic page change which will occur if a teletext page consists of 2 or more sub pages. The number of sub pages and the sub page displayed is, usually, shown on the screen below the time. When this menu is selected the stop symbol is displayed at the top left-hand corner of the screen and the automatic page change is inactive. ? A Reveal Select this menu to display concealed information, such as solutions to riddles or puzzles. A Update Displays the TV picture on the screen while waiting for a new teletext page. The display will appear at the top left hand corner of the screen. When the updated page is available then display will change to the page number. Select this menu again to view the updated teletext page. 101 DIGITAL TELETEXT *This function works in UK/Ireland only. The set gives you access to a digital teletext which is greatly improved in various aspects such as text, graphics and so on. This digital teletext can be accessed by special digital teletext services and specific services which broadcast digital teletext. You should select off from the subtitle language to display teletext by pressing SUBTITLE button. TELETEXT WITHIN DIGITAL SERVICE 1 Press the numeric or PR + or - button to select a digital service which broadcasts digital teletext. To know which are digital teletext services, refer to the EPG service list. 2 Follow the indications on digital teletext and move onto the next step by pressing TEXT, OK, D or E, F or G, RED, GREEN, YELLOW, BLUE or NUMBER buttons and so on. 3 To change digital teletext service, just select a different service by the numeric or PR + or - button. If pressing the MENU, GUIDE or INFO i button, the teletext service disappear temporarily. When pressing these buttons again, the teletext service is appeared. TELETEXT IN DIGITAL SERVICE 1 Press the numeric or PR + or - button to select a certain service which broadcasts digital teletext. 2 Press the TEXT or colour button to switch on teletext. 3 Follow the indications on digital teletext and move onto the next step by pressing OK, D or E, F or G, RED, GREEN, YELLOW, BLUE or NUMBER buttons and so on. 4 Press the TEXT or colour button to switch off digital teletext and return to TV viewing. Some services may allow you to access text services by pressing the RED button. If pressing the MENU, GUIDE or INFO i button, the teletext service disappears temporarily. When pressing these buttons again, the teletext service is appears. 102 APPENDIX TROUBLESHOOTING The operation does not work normally. Check to see if there is any object between the product and the remote control causing obstruction. Ensure you are pointing the remote control directly at the set. A Ensure that the batteries are installed with correct polarity (+ to +, - to -). A Ensure that the correct remote operating mode is set: TV, VCR, etc. A Install new batteries. A The remote control doesn’t work Power is suddenly turned off Is the sleep timer set? A Check the power control settings. Power interrupted. A No broadcast on station tuned with A u t o s l e e p activated. A The video function does not work. Check whether the product is turned on. Try another channel. The problem may be with the broadcast. A Is the power cord inserted into wall power outlet? A Check your antenna direction and/or location. A Test the wall power outlet, plug another product’s power cord into the outlet where the product’s power cord was plugged in. A A No picture &No sound Picture appears slowly after switching on A This is normal, the image is muted during the product startup process. Please contact your service centre, if the picture has not appeared after five minutes. Adjust Colour in menu option. A Keep a sufficient distance between the product and the VCR. A Try another channel. The problem may be with the broadcast. A Are the video cables installed properly? A Activate any function to restore the brightness of the picture. A No color, poor colour, or poor picture Horizontal/vertical bars or picture shaking A Check for local interference such as an electrical appliance or power tool. Station or cable product experiencing problems, tune to another station. Station signal is weak, reorient antenna to receive weaker station. A Check for sources of possible interference. A Poor reception on some channels Lines or streaks in pictures A A Check antenna (Change the direction of the antenna). 103 APPENDIX The audio function does not work. A Picture OK & No sound A A A No output from one of the speakers Unusual sound from inside the product Press the VOL + or - button. Sound muted? Press MUTE button. Try another channel. The problem may be with the broadcast. Are the audio cables installed properly? A Adjust B a l a n c e in menu option. A A change in ambient humidity or temperature may result in an unusual noise when the product is turned on or off and does not indicate a problem with the product. Only RGB/DVI mode applied No image is displayed. Power is on, power indictor is blue but the screen appears extremely dark. Does the power indicator look blinking amber? Does the ‘Out of range’ message appear? Does the ‘Check signal cable’ message appear? 104 A Adjust brightness and contrast again. A If the product is in power saving mode, move the mouse or press any key. A The signal from the PC (Video card) is out of the vertical or horizontal frequency range of the product. Adjust the frequency range by referring to the Specifications in this user’s guide. A The signal cable between PC and product is not connected. Check the signal cable. Press the ‘INPUT’ button in the remote control to check the input signal. A APPENDIX ‘Unknown Product’ message appears when the product is connected. A Install the product driver, which is provided with the product, or download it from the web site. (http://www.lge.com) A See if the plug_&_play function is supported by referring to the video card user’s guide. Did you install the driver? After-image appears on the product. After-image appears when the product is turned off. A If you use a fixed image for a long time, the pixels may be damaged quickly. Use the screen saver function. A Set screen color resolution to more than 24 bits (true color) Select control Panel-Display-Settings-Color Table menu in Windows. A Check the connection status of the signal cable. A Several pixels (red, green, white or black color) may appear on the screen, which can be attributable to the unique characteristics of the LCD panel. It is not a malfunction of the LCD. Screen color is abnormal. Screen has poor color resoluion (16_colors). Screen color is unstable or mono color. Do back spots appear on the screen? Only RGB mode applied The screen image looks abnormal. A Is the screen position wrong? Do thin lines appear on the background screen? Horizontal noise appears or the characters look blurred. A Adjust the Position menu in OSD. See if the video card resolution and frequency are supported by the product. If the frequency is out of range, set to the recommended resolution in the Control Panel-Display-Setting menu. A Adjust the Clock menu in OSD. A Adjust the Phase menu in OSD. 105 APPENDIX MAINTENANCE Early malfunctions can be prevented. Careful and regular cleaning can extend the amount of time you can enjoy your new set. Caution: Be sure to turn the power off and unplug the power cord before you begin any cleaning. Cleaning the Screen 1 To keep the dust off your screen for a while, wet a soft cloth in a mixture of lukewarm water and a little fabric softener or dishwashing detergent. Wring the cloth until it’s almost dry, and then use it to wipe the screen. 2 Make sure the excess water is off the screen, and then let it air-dry before you turn on your set. Cleaning the Cabinet To remove dirt or dust, wipe the cabinet with a soft, dry, lint-free cloth. A Please be sure not to use a wet cloth. A Extended Absence CAUTION G 106 If you expect to leave your set dormant for a long time (such as a vacation), it’s a good idea to unplug the power cord to protect against possible damage from lightning or power surges. APPENDIX PRODUCT SPECIFICATIONS <M1962D> LCD Panel Video Signal Screen Type 470.1mm Wide (18.51 inch) TFT (Thin Film Transistor) LCD (Liquid Crystal Display) Panel Visible diagonal size: 470.1mm Pixel Pitch 0.30(H) mm x 0.30(V) mm Max. Resolution 1360 X 768 @ 60 Hz Recommended Resolution 1360 X 768 @ 60 Hz Horizontal Frequency 30 kHz to 61 kHz Vertical Frequency 56 Hz to 75 Hz Synchronization Type Separate Sync, Digital Input Connector Power Tilt TV, D-Sub Analog, SCART*2, PC Audio In, component, DVI-D, HDMI*2, CVBS Rated Voltage AC 100-240 V~ 50 / 60 Hz 0.6 A Power Consumption On Mode : 35 W (typ.) Sleep Mode 1 W Off Mode 0.5 W Tilt Range -5° to 15° Dimensions (Width x Height x Depth) Weight Environmental conditions Operating Temperature 10 °C to 35 °C Operating Humidity 20 % to 80 % Storage Temperature -10 °C to 60 °C Storage Humidity ■ 449.7 mm x 368.8 mm x 221.6 mm (17.70 inch x 14.52 inch x 8.72 inch) 3.88 kg (8.55 lb) 5 % to 90 % The specifications shown above may be changed without prior notice for quality improvement. 107 APPENDIX PRODUCT SPECIFICATIONS <M2062D> LCD Panel Video Signal Screen Type 508.5 mm Wide (20.0 inch) TFT (Thin Film Transistor) LCD (Liquid Crystal Display) Panel Visible diagonal size : 508.5 mm Pixel Pitch 0.2766 (H) mm x 0.2766 (V) mm Max. Resolution 1600 X 900 @60 Hz Recommended Resolution 1600 X 900 @60 Hz Horizontal Frequency 30 kHz to 83 kHz Vertical Frequency 56 Hz to 75 Hz Synchronization Type Separate Sync, Digital Input Connector Power Tilt TV, D-Sub Analog, SCART*2, PC Audio In, component, DVI-D, HDMI*2, CVBS Rated Voltage AC 100-240 V~ 50 / 60 Hz 0.9 A Power Consumption On Mode : 50 W (typ.) Sleep Mode 1W Off Mode 0.5 W Tilt Range -5° to 15° Dimensions (Width x Height x Depth) Weight Environmental conditions Operating Temperature 10 °C to 35 °C Operating Humidity 20 % to 80 % Storage Temperature -10 °C to 60 °C Storage Humidity ■ 108 482.3 mm x 384.2 mm x 221.6 mm (18.99 inch x 15.13 inch x 8.72 inch) 4.8 kg (10.58 lb) 5 % to 90 % The specifications shown above may be changed without prior notice for quality improvement. APPENDIX PRODUCT SPECIFICATIONS <M2262D> LCD Panel Video Signal Screen Type 546.86 mm Wide (21.53 inch) TFT (Thin Film Transistor) LCD (Liquid Crystal Display) Panel Visible diagonal size: 546.86 mm Pixel Pitch 0.248(H) mm x 0.248(V) mm Max. Resolution 1920 X 1080 @ 60 Hz Recommended Resolution 1920 X 1080 @ 60 Hz Horizontal Frequency 30 kHz to 83 kHz Vertical Frequency 56 kHz to 75 Hz Synchronization Type Separate Sync, Digital Input Connector Power Tilt TV, D-Sub Analog, SCART*2, PC Audio In, component, DVI-D, HDMI*2, CVBS Rated Voltage AC 100-240 V~ 50 / 60 Hz 0.9 A Power Consumption On Mode : 53 W (typ.) Sleep Mode 1W Off Mode 0.5 W Tilt Range -5° to 15° Dimensions (Width x Height x Depth) Weight Environmental conditions Operating Temperature 10 °C to 35 °C Operating Humidity 20 % to 80 % Storage Temperature -10 °C to 60 °C Storage Humidity ■ 517.2 mm x 399.8 mm x 221.6 mm (20.36 inch x 15.74 inch x 8.72 inch) 4.7 kg (10.4 lb) 5 % to 90 % The specifications shown above may be changed without prior notice for quality improvement. 109 APPENDIX PRODUCT SPECIFICATIONS <M2362D> LCD Panel Video Signal Screen Type 584.2 mm Wide (23 inch) TFT (Thin Film Transistor) LCD (Liquid Crystal Display) Panel Visible diagonal size : 584.2 mm Pixel Pitch 0.265(H) mm x 0.265(V) mm Max. Resolution 1920 X 1080 @60 Hz Recommended Resolution 1920 X 1080 @60 Hz Horizontal Frequency 30 kHz to 83 kHz Vertical Frequency 56 Hz to 75 Hz Synchronization Type Separate Sync, Digital Input Connector Power Tilt TV, D-Sub Analog, SCART*2, PC Audio In, component, DVI-D, HDMI*2, CVBS Rated Voltage AC 100-240 V~ 50 / 60 Hz 1.0 A Power Consumption On Mode : 55 W (typ.) Sleep Mode 1W Off Mode 0.5 W Tilt Range -5° to 15° Dimensions (Width x Height x Depth) Weight Environmental conditions ■ 110 551.8 mm x 419.5 mm x 221.6 mm (21.72 inch x 16.52 inch x 8.72 inch) 5.2 kg (11.46 lb) Operating Temperature Operating Humidity 10 °C to 35 °C 20 % to 80 % Storage Temperature Storage Humidity -10 °C to 60 °C 5 % to 90 % The specifications shown above may be changed without prior notice for quality improvement. APPENDIX PRODUCT SPECIFICATIONS <M2762D> LCD Panel Video Signal Screen Type 686 mm Wide (27 inch) TFT (Thin Film Transistor) LCD (Liquid Crystal Display) Panel Visible diagonal size: 686 mm Pixel Pitch 0.3114(H) mm x 0.3114(V) mm Max. Resolution 1920 X 1080 @60 Hz Recommended Resolution 1920 X 1080 @60 Hz Horizontal Frequency 30 kHz to 83 kHz Vertical Frequency 56 Hz to 75 Hz Synchronization Type Separate Sync, Digital Input Connector Power TV, D-Sub Analog, SCART*2, PC Audio In, component, DVI-D, HDMI*2, CVBS Rated Voltage AC 100-240 V~ 50 / 60 Hz 1.2 A Power Consumption On Mode Sleep Mode Off Mode Tilt Tilt Range -5° to 15° Swivel Swivel Range 358° Dimensions (Width x Height x Depth) Weight Environmental conditions ■ : 63 W (typ.) 1W 0.5 W 649.1 mm x 485 mm x 210 mm (25.56 inch x 19.09 inch x 8.27 inch) 7.2 kg (15.87 lb) Operating Temperature Operating Humidity 10 °C to 35 °C 20 % to 80 % Storage Temperature Storage Humidity -10 °C to 60 °C 5 % to 90 % The specifications shown above may be changed without prior notice for quality improvement. 111 APPENDIX PROGRAMMING THE REMOTE CONTROL The remote is a multi-brand or universal remote. It can be programmed to operate most remote-controllable devices of other manufacturers. Note that the remote may not control all models of other brands. Programming a code into a remote mode 1 Test your remote control. To find out whether your remote control can operate the component without programming, turn on the component such as a VCR and press the corresponding mode button (such as a D V D or V C R) on the remote control, while pointing at the component. Test the P O W E R and P R + / - buttons to see if the component responds properly. If not, the remote requires programming to operate the device. 2 Turn on the component to be programmed, then press the corresponding mode button (such as a D V D or V C R) on the remote control. The remote control button of desired device is lighted. 3 Press the M E N U and M U T E buttons simultaneously, the remote control is ready to be programmed for the code. 4 Enter a code number using the number buttons on the remote control. Programming code numbers for the corresponding component can be found on the following pages. Again, if the code is correct, the device will turn off. 5 Press the M E N U button to store the code. 6 Test the remote control functions to see if the component responds properly. If not, repeat from step 2. PROGRAMMING CODE DVD Brand Codes APEX DIGITAL 022 DENON 020 GE 005 HARMAN KARDON JVC 012 LG 001 MAGNAVOX 013 MARANTZ 024 112 014 006 027 010 016 025 Brand Codes Brand Codes MITSUBISHI NAD ONKYO PANASONIC PHILIPS PIONEER PROCEED PROSCAN 002 023 008 003 013 004 021 005 RCA SAMSUNG SONY THOMPSON TOSHIBA YAMAHA ZENITH 005 011 007 005 019 009 010 017 009 026 006 006 015 006 008 018 016 025 APPENDIX VCR Brand AIWA AKAI Codes 034 016 125 AMPRO 072 ANAM 031 AUDIO DYNAMICS 012 BROKSONIC 035 CANON 028 CAPEHART 108 CRAIG 003 CURTIS MATHES 031 DAEWOO 005 065 112 DAYTRON 108 DBX 012 DYNATECH 034 ELECTROHOME 059 EMERSON 006 029 036 129 FISHER 003 FUNAI 034 GE 031 107 GO VIDEO 132 HARMAN KARDON HITACHI 004 043 INSTANTREPLAY 031 JCL 031 JCPENNY 012 040 JENSEN 043 JVC 012 048 130 KENWOOD 014 047 LG (GOLDSTAR) 001 101 LLOYD 034 LXI 003 017 MAGIN 040 Brand Codes Brand MAGNAVOX 031 067 012 069 101 027 031 003 033 101 045 013 013 049 151 034 024 012 048 043 053 066 133 SAMSUNG 043 046 124 146 MARANTZ 033 023 037 031 103 039 043 129 033 MARTA MATSUI MEI MEMOREX 040 033 007 108 116 135 041 010 064 110 111 117 119 MGA MINOLTA MITSUBISHI 023 039 043 053 017 031 037 131 008 025 034 046 138 009 033 109 136 012 018 063 033 033 013 066 063 072 144 147 031 050 150 034 048 012 106 027 035 101 153 010 045 026 034 137 150 015 033 101 033 043 055 060 152 039 043 MTC MULTITECH NEC NORDMENDE OPTONICA PANASONIC PENTAX PHILCO PHILIPS PILOT PIONEER PORTLAND PULSAR QUARTZ QUASAR RCA REALISTIC 013 020 114 123 009 013 014 034 101 106 RICO RUNCO SALORA 013 063 031 031 067 101 013 108 072 011 033 013 040 107 145 003 031 053 058 148 014 033 034 041 068 031 033 067 030 033 010 034 102 046 020 020 051 014 031 053 072 134 139 059 045 046 059 061 040 034 023 039 043 054 070 074 083 140 145 020 031 033 034 067 033 034 054 071 101 021 048 014 066 020 041 109 147 008 033 054 075 033 062 140 145 034 063 144 010 014 034 040 101 Codes 032 105 113 125 SANSUI 022 SANYO 003 102 SCOTT 017 131 SEARS 003 013 031 101 SHARP 031 SHINTOM 024 SONY 003 056 077 SOUNDESIGN 034 STS 013 SYLVANIA 031 067 SYMPHONIC 034 TANDY 010 TATUNG 039 TEAC 034 TECHNICS 031 TEKNIKA 019 101 THOMAS 034 TMK 006 TOSHIBA 008 059 TOTEVISION 040 UNITECH 040 VECTOR RESEARCH 012 VICTOR 048 VIDEO CONCEPTS 012 VIDEOSONIC 040 WARDS 003 031 053 YAMAHA 012 ZENITH 034 058 040 102 104 107 109 112 115 120 122 043 048 135 007 010 014 134 037 112 129 008 009 010 014 017 020 042 073 081 054 149 009 031 052 057 058 076 078 149 033 034 059 034 043 039 043 033 070 031 033 034 013 042 047 082 112 131 101 034 046 013 033 054 034 048 072 017 034 131 039 056 080 024 040 043 101 113 APPENDIX IR CODES 1. How to Connect A Connect your wired remote control to the Remote Control port on the set. 2. Remote Control IR Codes A Output waveform Single pulse, modulated with 37.917 kHz signal at 455 kHz Carrier frequency Tc FCAR = 1/TC = fOSC/12 Duty ratio = T1/TC = 1/3 T1 A Configuration of frame 1st frame Lead code Low custom code High custom code Data code Data code C0 C1 C2 C3 C4 C5 C6 C7 C0 C1 C2 C3 C4 C5 C6 C7 D0 D1 D2 D3 D4 D5 D6 D7 D0 D1 D2 D3 D4 D5 D6 D7 Repeat frame Repeat code A Tf Lead code 9 ms 4.5 ms A Repeat code 0.55 ms 9 ms A 2.25 ms Bit description Bit ”0” Bit ”1” 0.56 ms 0.56 ms 2.24 ms 1.12 ms A Frame interval: Tf The waveform is transmitted as long as a key is depressed. Tf Tf Tf=108 ms @455 kHz 114 APPENDIX Code (Hexa) 00 01 02 03 40 41 06 07 08 09 0B 10 11 12 13 14 15 16 17 18 19 1A 1E 20 21 28 39 43 44 45 50 F0 0A 5B 1E 53 61 63 71 72 AA AB Function PR + PR VOL + VOL Up (D) Down (E) Right (G) Left (F) POWER MUTE INPUT Number Key 0 Number Key 1 Number Key 2 Number Key 3 Number Key 4 Number Key 5 Number Key 6 Number Key 7 Number Key 8 Number Key 9 Q.VIEW FAV TEXT T.OPT RETURN SUBTITLE MENU OK( ) Q.MENU TV/PC TV/RADIO I/II EXIT MARK LIST BLUE Key YELLOW Key GREEN Key RED Key INFO i GUIDE Note R/C BUTTON R/C BUTTON R/C BUTTON R/C BUTTON R/C BUTTON R/C BUTTON R/C BUTTON R/C BUTTON R/C BUTTON (POWER ON/OFF) R/C BUTTON R/C BUTTON R/C BUTTON R/C BUTTON R/C BUTTON R/C BUTTON R/C BUTTON R/C BUTTON R/C BUTTON R/C BUTTON R/C BUTTON R/C BUTTON R/C BUTTON R/C BUTTON R/C BUTTON R/C BUTTON R/C BUTTON R/C BUTTON R/C BUTTON R/C BUTTON R/C BUTTON R/C BUTTON R/C BUTTON R/C BUTTON R/C BUTTON R/C BUTTON R/C BUTTON R/C BUTTON R/C BUTTON R/C BUTTON R/C BUTTON R/C BUTTON R/C BUTTON 115 APPENDIX EXTERNAL CONTROL DEVICE SETUP RS-232C Setup Connect the RS-232C (serial port) input jack to an external control device (such as a computer or an A/V control system) to control the product’s functions externally. Connect the serial port of the control device to the RS232C jack on the product back panel. Note: RS-232C connection cables are not supplied with the product. RS-232C IN (CONTROL & SERVICE) Type of Connector; D-Sub 9-Pin Male No. Pin Name 1 2 3 4 5 6 7 8 9 No connection RXD (Receive data) TXD (Transmit data) DTR (DTE side ready) GND DSR (DCE side ready) RTS (Ready to send) CTS (Clear to send) 1 5 6 9 No Connection RS-232C Configurations 7-Wire Configurations (Standard RS-232C cable) RXD TXD GND DTR DSR RTS CTS 116 PC TV 2 3 5 4 6 7 8 3 2 5 6 4 8 7 D-Sub 9 D-Sub 9 TXD RXD GND DSR DTR CTS RTS 3-Wire Configurations(Not standard) RXD TXD GND DTR DSR RTS CTS PC TV 2 3 5 4 6 7 8 3 2 5 6 4 7 8 D-Sub 9 D-Sub 9 TXD RXD GND DTR DSR RTS CTS APPENDIX Set ID Use this function to specify a set ID number. Refer to ‘Real Data Mapping’. G p . 121 OPTION Move OPTION OK D Country : UK Country Input Label OK : UK Input Label Key Lock : Off Key Lock : Off Set ID : Off Set ID : Off Power Indicator F Power Indicator Off G Close DDC CI : On DDC CI : On Mode Setting : Home Use Mode Setting : Home Use Factory Reset 1MENU Move D Factory Reset Select O P T I O N. 2 OK Select S e t I D. OK adjust Set ID to choose the desired TV ID number. The adjustment range of SET ID is 1~99. 3 • Press the MENU or EXIT button to close the menu window. • Press the RETURN button to move to the previous menu screen. 117 APPENDIX Communication Parameters Baud rate : 9600 bps (UART) A Data length : 8 bits A Parity : None Stop bit : 1 bit A Communication code : ASCII code A Use a crossed (reverse) cable. A A Command Reference List Transmission / Receiving Protocol COMMAND COMMAND DATA 1 2 (Hexadecimal) 01. Power 02. Aspect Ratio 03. Screen Mute 04. Volume Mute 05. Volume Control 06. Contrast 07. Brightness 08. Colour 09. Tint 10. Sharpness 11. OSD Select 12. Remote control lock mode 13. Treble 14. Bass 15. Balance 16. Colour Temperature 17. Auto Configure 18. Tune Command 19. Programme momory/Skip 20. Key 21. Control Backlight 22. Input select (Main) k k k k k k k k k k k k k k k k j m m m m x a c d e f g h i j k l m r s t u u a b c g b 00 ~ 01 Refer to p. 119 00 ~ 01 00 ~ 01 00 ~ 64 00 ~ 64 00 ~ 64 00 ~ 64 00 ~ 64 00 ~ 64 00 ~ 01 00 ~ 01 00 ~ 64 00 ~ 64 00 ~ 64 00 ~ 06 01 Refer to p. 121 00 ~ 01 Key Code 00 ~ 64 Refer to p. 121 * When setting 15 ~ 22, a menu does not appear on screen. Transmission [Command1][Command2][ ][Set ID][ ][Data][Cr] * [Command 1] : First command to control the TV. (j, k, m or x) [Command 2] : Second command to control the TV. * : You can adjust the set ID to choose * [Set ID] desired monitor ID number in option menu. Adjustment range is 1 ~ 99. When selecting Set ID ‘0’, every connected set is controlled. Set ID is indicated as decimal (1~99) on menu and as Hexa decimal (0x0~0x63) on transmission/ receiving protocol. : To transmit command data. * [DATA] Transmit ‘FF’ data to read status of command. : Carriage Return * [Cr] ASCII code ‘0x0D’ : ASCII code ‘space (0x20)’ * [ ] OK Acknowledgement [Command2][ ][Set ID][ ][OK][Data][x] * The TV transmits ACK (acknowledgement) based on this format when receiving normal data. At this time, if the data is in data read mode, it indicates present status data. If the data is in data write mode, it returns the data of the PC computer. Error Acknowledgement [Command2][ ][Set ID][ ][NG][Data][x] * The TV transmits ACK (acknowledgement) based on this format when receiving abnormal data from nonviable functions or communication errors. 118 APPENDIX 01. Power (Command: k a) 04. Volume Mute (Command: k e) G To control Power On/Off of the TV. G To control volume mute on/off. Transmission You can also adjust mute using the MUTE button on remote control. Transmission [k][a][ ][Set ID][ ][Data][Cr] Data 00 : Power Off Ack 01 : Power On [a][ ][Set ID][ ][OK/NG][Data][x] [k][e][ ][Set ID][ ][Data][Cr] Data 00 : Volume mute on (Volume off) 01 : Volume mute off (Volume on) Ack [e][ ][Set ID][ ][OK/NG][Data][x] 02. Aspect Ratio (Command: k c) (Main Picture Size) 05. Volume Control (Command: k f) G To adjust the screen format. (Main picture format) G To adjust volume. You can also adjust the screen format using the A s p e c t R a t i o in the PICTURE menu. (1) ATV, AV1,2,3 Input mode - 16:9 / Original / 4:3 / 14:9 / Cinema Zoom / Zoom / Full Wide (2) DTV - 16:9 / Just Scan / Original / 4:3 / 14:9 / Cinema Zoom / Zoom (3) RGB, DVI, HDMI Input (HDMI-PC) mode - 4:3 / 16:9 (4) Component, HDMI input (not HDMI-PC) mode - 16:9 / 4:3 / 14:9 / Cinema Zoom / Zoom (Just Scan : Only 720p over) Transmission You can also adjust volume with the VOLUME buttons on remote control. Transmission Normal screen (4:3) Wide screen (16:9) Zoom Original Data Min : 00 ~ Max : 64 * Refer to ‘Real data mapping’. See page 121. Ack [f][ ][Set ID][ ][OK/NG][Data][x] 06. Contrast (Command: k g) G To adjust screen contrast. You can also adjust contrast in the PICTURE menu. Transmission [k][g][ ][Set ID][ ][Data][Cr] [k][c][ ][Set ID][ ][Data][Cr] Data 01 : 02 : 04 : 06 : [k][f][ ][Set ID][ ][Data][Cr] 07 : 14:9 09 : Just Scan 0B : Full Wide 10~1F : Cinema Zom 1~16 Ack [c][ ][Set ID][ ][OK/NG][Data][x] Data Min : 00 ~ Max : 64 * Refer to ‘Real data mapping’. See page 121. Ack [g][ ][Set ID][ ][OK/NG][Data][x] 07. Brightness (Command: k h) G To adjust screen brightness. You can also adjust brightness in the PICTURE menu. Transmission [k][h][ ][Set ID][ ][Data][Cr] Data Min : 00 ~ Max : 64 * Refer to ‘Real data mapping’. See page 121. Ack 03. Screen Mute (Command: k d) [h][ ][Set ID][ ][OK/NG][Data][x] G To select screen mute on/off. Transmission [k][d][ ][Set ID][ ][Data][Cr] Data 00 : Screen mute off (Picture on) 01 : Screen mute on (Picture off) Ack [d][ ][Set ID][ ][OK/NG][Data][x] 08. Colour (Command: k i) G To adjust the screen colour. You can also adjust colour in the PICTURE menu. Transmission [k][i][ ][Set ID][ ][Data][Cr] Data Min : 00 ~ Max : 64 * Refer to ‘Real data mapping’. See page 121. Ack [i][ ][Set ID][ ][OK/NG][Data][x] 119 APPENDIX 09. Tint (Command: k j) 13. Treble (Command: k r) G To adjust the screen tint. G To adjust treble. You can also adjust tint in the PICTURE menu. Transmission [k][j][ ][Set ID][ ][Data][Cr] Data Min : 00 ~ Max : 64 * Refer to ‘Real data mapping’. See page 121. Ack [j][ ][Set ID][ ][OK/NG][Data][x] 10. Sharpness (Command: k k) You can also adjust treble in the AUDIO menu. In case that SRS TruSurround HD is ‘On’, it doesn’t operate and is fixed to 50. No operation at USB input Transmission [k][r][ ][Set ID][ ][Data][Cr] Data Min : 00 ~ Max : 64 * Refer to ‘Real data mapping’. See page 121. Ack [r][ ][Set ID][ ][OK][Data][x] G To adjust the screen sharpness. You can also adjust sharpness in the PICTURE menu. Transmission [k][k][ ][Set ID][ ][Data][Cr] Data Min : 00 ~ Max : 64 * Refer to ‘Real data mapping’. See page 121. Ack [k][ ][Set ID][ ][OK/NG][Data][x] 14. Bass (Command: k s) G To adjust Bass. You can also adjust bass in the AUDIO menu. In case that SRS TruSurround HD is ‘On’, it doesn’t operate and is fixed to 50. No operation at USB input Transmission [k][s][ ][Set ID][ ][Data][Cr] 11. OSD Select (Command: k l) G To select OSD (On Screen Display) on/off when controlling remotely. Data Min : 00 ~ Max : 64 * Refer to ‘Real data mapping’. See page 121. Ack [s][ ][Set ID][ ][OK][Data][x] Transmission [k][l][ ][Set ID][ ][Data][Cr] 15. Balance (Command: k t) Data 00 : OSD off Ack G To adjust balance. 01 : OSD on [l][ ][Set ID][ ][OK/NG][Data][x] You can also adjust balance in the AUDIO menu. Transmission [k][t][ ][Set ID][ ][Data][Cr] 1 2 . Remote control lock mode ( C o m m a n d : k m ) G To lock the front panel controls on the monitor and remote control. Transmission Data Min : 00 ~ Max : 64 * Refer to ‘Real data mapping’. See page 121. Ack [t][ ][Set ID][ ][OK/NG][Data][x] [k][m][ ][Set ID][ ][Data][Cr] Data 00 : Lock off Ack 01 : Lock on 16. Colour Temperature (Command: k u) G To adjust colour temperature. You can also adjust [m][ ][Set ID][ ][OK/NG][Data][x] Colour Temperature in the PICTURE menu. Transmission * If you are not using the remote control, use this mode. When main power is on/off, external control lock is released. [k][u][ ][Set ID][ ][Data][Cr] Data 00: Medium 01: Cool 02: Warm(not RGB DVI mode) 05:9300K 06:6500K(Only RGB DVI mode) Ack [u][ ][Set ID][ ][OK/NG][Data][x] 120 APPENDIX 17. Auto Configure (Command: j u) 20. Key (Command : m c) G To adjust picture position and minimize image shaking G To send IR remote key code. automatically. It works only in RGB (PC) mode. Transmission Transmission [j][u][ ][Set ID][ ][Data][Cr] Data 01: To set Ack [m][c][ ][Set ID][ ][Data][Cr] Data Key code - Refer to page 115. Ack [c][ ][Set ID][ ][OK/NG][Data][x] [u][ ][Set ID][ ][OK/NG][Data][x] * Real data mapping 00 : Step 0 A : Step 10 (Set ID 10) 21. Control Backlight (Command: m g) G To Control the backlight. ( O n l y A u t o B r i g h t O f f ) Transmission [m][g][ ][Set ID][ ][Data][Cr] F : Step 15 (Set ID 15) 10 : Step 16 (Set ID 16) Data : Min: 00 ~ Max: 64 (*transmit by hexadecimal code) 64 : Step 100 Ack 6E : Step 110 [g][ ][Set ID][ ][OK/NG][Data][x] 73 : Step 115 74 : Step 116 C7: Step 199 22. Input select (Command: x b) (Main Picture Input) FE : Step 254 FF : Step 255 G To select input source for main picture. 18. Tune Command (Command: m a) G Select channel to following physical number. Transmission [m][a][ ][Set ID][ ][Data0][ ][Data1][ ][Data2][Cr] Data 00 : High channel data Data 01 : Low channel data ex. No. 47 -> 00 2F (2FH) No. 394 -> 01 88 (188H), DTV No. 0 -> Don’t care Data 02 : 0x00 : ATV, 0x10 : DTV, 0x20 : Radio Transmission [x][b][ ][Set ID][ ][Data][Cr] Data Structure MSB 0 LSB 0 0 0 0 0 0 External Input Input Number External Input Data 0 0 0 0 DTV 0 0 0 1 Analogue 0 0 1 0 AV 0 1 0 0 Component [a][ ][Set ID][ ][OK/NG][Data][x] 0 1 1 0 RGB Data Min: 00 ~ Max: 7DH 1 0 0 0 DVI 1 0 0 1 HDMI Channel data range Analogue - Min: 00 ~ Max: 63 (0~99) Digital - Min: 00 ~ Max: 3E7 (0~999) Ack 0 19. Programme memory/Skip (Command: m b) G To set skip status for the current Programme. Input Number Data 0 0 0 0 Input1 [m][b][ ][Set ID][ ][Data][Cr] 0 0 0 1 Input2 Data 00 : Skip 01 : Memory 0 0 1 0 Input3 Transmission Ack [b][ ][Set ID][ ][OK/NG][Data][x] Ack [b][ ][Set ID][ ][OK/NG][Data][x] 121 UK Only Make sure to read the Safety Precautions before using the product. Keep the Owner’s Manual(CD) in an accessible place for furture reference. The model and serial number of the SET is located on the back and one side of the SET. Record it below should you ever need service. MODEL SERIAL