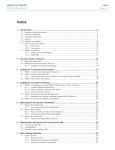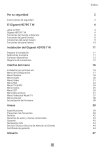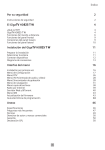Download Toshiba Stor.E D10
Transcript
User’s Guide Toshiba Desktop External Hard Drive English/Español GMAA0020901T 01/10 2 Contents Safety icons ......................................................................................... 4 Other icons used ........................................................................... 4 Safety instructions ............................................................................... 5 Regulatory Statements......................................................................... 6 Introduction ......................................................................................... 9 Package contents................................................................................. 9 Computer requirements ....................................................................... 9 Quick Tour ......................................................................................... 10 Status indications........................................................................ 11 Setting up the Toshiba desktop external hard drive ........................... 11 Connecting the drive via eSATA ......................................................... 13 Saving files to your Toshiba desktop external hard drive................... 14 Viewing folders and files on your Toshiba desktop external hard drive ................................................................ 14 Copying folders and files to your Toshiba desktop external hard drive ................................................................ 14 Turning off/disconnecting the Toshiba drive...................................... 15 If you are using a USB connection .............................................. 15 If you are using an eSATA connection......................................... 16 Checking used/free disk space and drive properties .......................... 17 Installing and Using the included (optional) software ........................ 17 Drive Monitor .................................................................................... 18 Installing the Drive Monitor application....................................... 18 Viewing the Toshiba drive information ........................................ 19 Power Saver....................................................................................... 19 Installing the Power Saver application......................................... 20 Using the Power Saver application.............................................. 20 Toshiba Backup software................................................................... 21 Installing the Toshiba Backup software ....................................... 22 Using the Backup Software Control Pad...................................... 23 The difference between Backup and Sync ................................... 25 Specifying source/destination devices and Sync targets ............. 26 5.375 x 8.375 ver 2.3 3 Erasing Data ...................................................................................... 28 About Startup Disk Restore ............................................................... 28 Using Startup Disk Restore ............................................................... 29 Frequently asked questions ............................................................... 33 Troubleshooting and support ............................................................ 34 If you need further assistance ........................................................... 35 Before you contact Toshiba......................................................... 35 Contacting Toshiba ..................................................................... 36 Index..............................................................................................................37 5.375 x 8.375 ver 2.3 4 Safety icons Safety icons This manual contains safety instructions that must be observed to avoid potential hazards that could result in personal injuries, damage to your equipment, or loss of data. These safety cautions have been classified according to the seriousness of the risk, and icons highlight these instructions as follows: Indicates an imminently hazardous situation which, if not avoided, will result in death or serious injury. Indicates a potentially hazardous situation which, if not avoided, could result in death or serious injury. Indicates a potentially hazardous situation which, if not avoided, may result in minor or moderate injury. Indicates a potentially hazardous situation which, if not avoided, may result in property damage. NOTE Provides important information. Other icons used Additional icons highlight other helpful or educational information: TECHNICAL NOTE: This icon indicates technical information about the product. HINT: This icon indicates helpful hints and tips. DEFINITION: This icon indicates the definition of a term used in the text. 5.375 x 8.375 ver 2.3 Safety instructions 5 Safety instructions Always read the safety instructions carefully: Do not disassemble, modify, tamper with or repair the product ❖ Do not attempt to disassemble, modify, tamper with or repair the product. Disassembly, modification, tampering or repairing the product could cause fire or electric shock, possibly resulting in serious injury. Choking hazards ❖ Never leave small parts such as covers, caps and screws within the reach of infants or small children. Swallowing a small part may cause choking and suffocation resulting in death or serious injury. If a part is swallowed, immediately take appropriate emergency action and consult a doctor. Never place your product in a damp environment ❖ Never use or place your product in a bathroom or any other damp environment or in an outdoor environment or location where it may be exposed to rain, mist, fog or other source of water or moisture. Such exposure could cause a fire or electric shock, possibly resulting in serious injury. It may also cause a product failure, or loss of data. Never place your product in locations with excess heat ❖ Never place your product where it will be exposed to excess heat, such as in direct sunlight, in an unventilated vehicle, or near a heater. This may result in a system failure, malfunction, loss of data or damage to the product. Never place your product on a heat sensitive surface ❖ ❖ Never place your product on a wooden surface, furniture, or any other surface that could be marred by exposure to heat since the temperature of the product base increases during normal use. Always place your product on a flat, hard surface that is resistant to heat damage. Never place your product in a location with extremely low temperatures ❖ Never place your product in a location where it will be exposed to extremely low temperatures. This may result in a system failure, malfunction or loss of data. Never subject your product to sudden temperature variations ❖ Never subject your product to sudden temperature variations. This may result in condensation, causing a system failure, malfunction or loss of data. Never operate your product during a thunderstorm ❖ Never operate your product or a connected computer during a thunderstorm. If you see lightning or hear thunder, immediately turn off the product and your computer. An electric surge caused by the storm may result in a system failure, loss of data or damage to the product. 5.375 x 8.375 ver 2.3 6 Regulatory Statements ❖ ❖ ❖ ❖ ❖ Do not drop the drive. Protect the drive from severe shocks, which can damage the drive or cause it to malfunction. Handle the product with caution to prevent damage from external shocks. Do not move the drive while it is in operation. Do not turn off the drive or disconnect it from your computer, or shut down or unplug your computer while the drive is in operation (LED is flashing). Doing so may result in an operational error. Do not put any heavy objects on the drive. Regulatory Statements FCC information FCC notice "Declaration of Conformity Information" This equipment has been tested and found to comply with the limits for a Class B digital device, pursuant to part 15 of the FCC rules. These limits are designed to provide reasonable protection against harmful interference in a residential installation. This equipment generates, uses and can radiate radio frequency energy and, if not installed and used in accordance with the instructions, may cause harmful interference to radio communications. However, there is no guarantee that interference will not occur in a particular installation. If this equipment does cause harmful interference to radio or television reception, which can be determined by turning the equipment off and on, the user is encouraged to try to correct the interference by one or more of the following measures: ❖ Reorient or relocate the receiving antenna. ❖ Increase the separation between the equipment and receiver. ❖ Connect the equipment into an outlet on a circuit different from that to which the receiver is connected. ❖ Consult the dealer or an experienced radio/TV technician for help. NOTE For connection to a computer, use only the cable type provided with, or recommended for, this product. Use of any other cable types, not approved by Toshiba, will be the responsibility of the user and may void the user’s authority to operate the equipment. 5.375 x 8.375 ver 2.3 Regulatory Statements 7 FCC Conditions This equipment has been tested and found to comply with Part 15 of the FCC Rules. Operation is subject to the following two conditions: (1) This device may not cause harmful interference (2) This device must accept any interference received, including interference that may cause undesired operation. Contact Address: TOSHIBA America Information Systems, Inc. 9740 Irvine Boulevard Irvine, California 92618-1697 Telephone: (949) 583-3000 Industry Canada Requirement This Class B digital apparatus complies with Canadian ICES-003. Cet appareil numérique de la classe B est conformé à la norme NMB-003 du Canada. Environmental Disposal Information Toshiba recommends that customers dispose of their used computers and peripherals in an environmentally sound manner, in accordance with any local, state or federal regulations. For further information on Toshiba's recycling initiatives and policies, see www.ToshibaDirect.com. Copyright statement This guide is copyrighted by Toshiba Corporation with all rights reserved. Under the copyright laws, this guide cannot be reproduced in any form without the prior written permission of Toshiba. No patent liability is assumed, however, with respect to the use of the information contained herein. ©2010 by Toshiba Corporation. All rights reserved. Disclaimer Information in this document is subject to change without notice. The manufacturer does not make any representations or warranties (implied or otherwise) regarding the accuracy and completeness of this document and shall in no event be liable for any loss of profit or any commercial damage, including but not limited to special, incidental, consequential, or other damage. January 2010, Rev1.0 5.375 x 8.375 ver 2.3 8 Regulatory Statements Trademarks Intel, Pentium and Celeron are trademarks or registered trademarks of Intel Corporation or its subsidiaries in the United States and other countries. Mac is a trademark of Apple Inc., registered in the U.S. and other countries. Microsoft, Windows, and Windows Vista are either registered trademarks or trademarks of Microsoft Corporation in the United States and/or other countries. Other brands and product names are trademarks or registered trademarks of their respective companies. 5.375 x 8.375 ver 2.3 Introduction 9 Introduction Thank you for choosing a TOSHIBA product. Your TOSHIBA product is furnished with two guides: ❖ Quick Start Guide ❖ Comprehensive PDF User’s Guide (This document) Package contents Check to make sure you have all of the following items: ❖ Toshiba desktop external hard drive (Gen 2) ❖ Stand ❖ AC power adaptor ❖ USB cable ❖ Toshiba Software CD Included on the CD: ❖ User's Guide PDF ❖ Backup software ❖ Drive Monitor application ❖ Power Saver application ❖ Startup Disk Restore software (Windows® only) ❖ Quick Start Guide ❖ Standard limited warranty booklet Computer requirements To operate the hard drive, you need a computer with the following specifications: Component Requirement Operating system Microsoft Windows® 7, Windows Vista®, Windows® XP, (SP 1.0 or above) or Mac OS X 10.3 or later CPU 233 MHz processor (Intel® Pentium®, Intel® Celeron®, AMD, etc.) or better Interface port USB 2.0 or USB 1.1 port, or eSATA port 5.375 x 8.375 ver 2.3 10 Quick Tour NOTE If connected to a USB 1.1 port, the drive will operate at USB 1.1 speeds (up to 12 Mbps). For faster performance, connect the drive to a computer with a USB 2.0 port. Quick Tour This section identifies the various components of the Toshiba desktop external hard drive. Power button Power/drive in-use indicator light eSATA port USB port DC-IN Stand (Sample Illustration) Components of the Toshiba desktop external hard drive Never connect the Toshiba drive to a computer with both a USB cable and an eSATA cable at the same time. Doing so could damage the drive and/or the computer and may cause data loss. Component Description Power/drive in-use indicator light Flashes when the connected computer is reading or writing data on the Toshiba drive. Solid when the drive is powered on but the drive is not being accessed. Power button Press to turn the Toshiba drive on or off. eSATA port Connection point for an optional eSATA cable (sold separately), used to connect the Toshiba drive to an eSATA port on your computer. USB port Connection point for the provided USB cable, used to connect the Toshiba drive to your computer. Note: Use either a USB cable or an eSATA cable to connect the drive to your computer, not both. DC-IN Connection point for the provided AC adaptor. Stand Use to position the drive vertically. 5.375 x 8.375 ver 2.3 Setting up the Toshiba desktop external hard drive NOTE 11 Design and specifications are subject to change without prior notice. Status indications Light status Indicates Flashing The connected computer is reading or writing data on the drive. Solid The drive is powered on but is not currently being accessed. Flashing rapidly An error has occurred. Disconnect and then re-connect the drive to your computer. If the condition is not cleared, contact Toshiba support. Dimming After a (user) set period of inactivity, the light dims when the drive enters power saving mode. (Applicable only if the Power Saver software has been installed and enabled onto the connected computer.) Setting up the Toshiba desktop external hard drive 1 Attach the stand Carefully seat the Toshiba desktop external hard drive onto the stand in the vertical position. Place the Toshiba drive on a sturdy, flat surface. Do not place the drive on an unstable or makeshift base, such as a stack of books, which may be prone to collapse or toppling. Stand (Sample Illustration) Attaching the stand 5.375 x 8.375 ver 2.3 12 Setting up the Toshiba desktop external hard drive 2 Connect the AC adaptor Connect the AC adaptor to the Toshiba drive and to a working electrical outlet. AC adaptor (Sample Illustration) Connecting the AC adaptor 3 Connect the Toshiba drive to your computer via USB Never connect the Toshiba drive to a computer with both a USB cable and an eSATA cable at the same time. Doing so could damage the drive and/or the computer and may cause data loss. Connect the drive to your computer using the provided USB cable. Turn on your computer, if it is not already on. USB port (Sample Illustration) Connecting the USB cable 5.375 x 8.375 ver 2.3 Connecting the drive via eSATA 4 13 Turn on the Toshiba drive Press the power button on the back of the Toshiba drive to turn on the power. Power button (Sample Illustration) Turning on the power After you connect and turn on the Toshiba drive, the drive will mount to your computer. You are now ready to use your Toshiba desktop external hard drive. Connecting the drive via eSATA If your computer has an eSATA port, you can connect the Toshiba desktop external hard drive to the computer with an eSATA cable (sold separately) instead of a USB cable, if you wish. Never connect the drive to a computer with both a USB cable and an eSATA cable at the same time. Doing so could damage the drive and/or the computer and may cause data loss. NOTE The supplied (optional) Power Saver, Drive Monitor, and Startup Disk Restore software will only work when the Toshiba drive is connected to your computer via USB (not eSATA). eSATA port (Sample Illustration) Connecting an eSATA cable (sold separately) 5.375 x 8.375 ver 2.3 14 Saving files to your Toshiba desktop external hard drive Saving files to your Toshiba desktop external hard drive This section provides a basic overview of how to save files to your Toshiba desktop external hard drive. However, the procedure for saving files to the drive may vary depending on the application you are using. If necessary, please refer to the online help within your application. To save a file to the Toshiba desktop external hard drive: 1 Select File, and then Save As in the application you used to create the file. 2 Select the external hard drive from the Save in drop-down list. 3 Enter a name for the file in the File name field. 4 Click Save. The indicator light on the Toshiba drive flashes as the file is written to the disk. Viewing folders and files on your Toshiba desktop external hard drive To view a folder or file stored on the Toshiba desktop external hard drive: 1 Double-click the Toshiba HDD ( Computer. ) icon in My Computer or A window displays, showing the folders and files stored on the Toshiba drive. 2 Double-click on the file or folder you want to open. Copying folders and files to your Toshiba desktop external hard drive To copy a folder or file to the Toshiba desktop external hard drive: 1 Click on the folder or file you want to copy in My Computer or Computer. The object is selected. 2 Select Edit, and then Copy from the window’s menu bar. If necessary, navigate through the folder structure until the Toshiba HDD icon is visible. 3 Double-click on the Toshiba HDD ( 4 If you want to place a copy of the folder or file into a specific folder on the Toshiba drive, double-click the folder you want to place the copy in. 5 Select Edit, and then Paste from the window’s menu bar. 5.375 x 8.375 ver 2.3 ) icon. Turning off/disconnecting the Toshiba drive 15 Turning off/disconnecting the Toshiba drive To avoid losing or corrupting data stored on the Toshiba desktop external hard drive, be sure to follow the instructions in this section when you want to turn off the drive or disconnect it from your computer. Do not turn off or remove the external storage device while it is writing or reading media. ❖ Never turn off or disconnect an external storage device during data read/write. Doing so can cause data loss. If the external hard drive is connected to your computer with an eSATA cable, always shut down the computer before turning off or disconnecting the drive. Failure to do so may cause data corruption or loss. The procedure for turning off/disconnecting the drive varies depending upon the type of connection (USB or eSATA) you are using. If you are using a USB connection To turn off/disconnect the Toshiba drive if you are using a USB connection: 1 Wait until all read/write activity stops (the power/drive in-use light will stop flashing). 2 Close all Toshiba drive-related applications (for example, the Backup Software Control Pad and the Drive Monitor/Disk Properties window) by following these steps: 3 a Click the Close (X) button to close each window. b Right-click each drive application icon in the Notification area/System tray of your Windows® desktop and select Exit. Double-click the Safely Remove Hardware icon in the Notification area/System tray of your Windows® desktop. (Sample Image) The Safely Remove Hardware icon in the Notification area/System tray 5.375 x 8.375 ver 2.3 16 Turning off/disconnecting the Toshiba drive 4 Select USB Mass Storage Device and then click Stop. 5 Select Toshiba HDD and then click OK. A message displays indicating it is safe to remove the device from your computer. 6 Turn off the drive and/or disconnect the USB cable connecting the drive to your computer. NOTE The procedure for safely removing a hardware device may vary depending on your computer's operating system. Refer to the documentation provided with your operating system if the above procedure is not applicable to your system. NOTE When you shut down your computer, the Toshiba drive unmounts from the system automatically. You do not need to manually unmount it. Simply wait until your computer shuts down before disconnecting the cable. NOTE If you have installed the Drive Monitor application, you can also safely remove the drive from your system by right-clicking on the Drive Monitor ( ) icon in the Notification area/System tray of your Windows® desktop and selecting Eject. For information on installing the Drive Monitor, see “Checking used/free disk space and drive properties” on page 17. If you are using an eSATA connection To turn off/disconnect the Toshiba drive if you are using an eSATA connection: 1 Wait until all read/write activity stops (the power/drive in-use light will stop flashing). 2 Close all open Toshiba drive-related applications. 3 Shut down your computer. 4 Turn off the drive by pressing the power button on the back of the drive. 5 Disconnect the eSATA cable. 5.375 x 8.375 ver 2.3 Checking used/free disk space and drive properties 17 Checking used/free disk space and drive properties Use the Drive Monitor to view the following information about the Toshiba desktop external hard drive: ❖ Amount of used and free disk space ❖ File system type Installing and Using the included (optional) software After you load the Toshiba Software CD, that shipped with your Toshiba desktop external hard drive, into the optical disc drive on your computer, the Toshiba Drive Setup/Welcome screen displays on your computer. (Sample Image) Toshiba Drive Setup/Welcome screen On some computers, you may need to click Run Launcher.exe and/or Allow in one or more pop-up messages before the Toshiba Drive Setup/Welcome screen will display. The Toshiba Drive Setup/Welcome screen offers the following options: Option Click to: Backup Software Install the Toshiba Backup software. For more information, see “Toshiba Backup software” on page 21. Drive Monitor Install the Drive Monitor application, which is used to monitor used/free disk space and view your Toshiba drive properties. For more information, see “Checking used/free disk space and drive properties” on page 17. 5.375 x 8.375 ver 2.3 18 Drive Monitor Option Click to: Power Saver Install the Power Saver application, which gives you the option to put your Toshiba drive to Sleep (power down) after a period of disk inactivity, see “Using the Power Saver application” on page 20. User’s Guide View the online User’s Guide (this document). After you install or activate a feature, the ( ) icon displays next to the feature. If you decide to use one or more of the software applications, please note the Toshiba drive must be connected to the computer via USB (not eSATA) to access the application/software. The software may not be accessible when the drive is connected via an eSATA cable. Drive Monitor The Drive Monitor application is used to monitor used/free space and view drive properties on your Toshiba desktop external hard drive. Installing the Drive Monitor application To install the Drive Monitor application: 1 Load the Toshiba Software CD that shipped with your Toshiba drive into your computer's optical disc drive. The Toshiba Drive Setup/Welcome screen appears. (Sample Image) Toshiba Drive Setup/Welcome Screen 2 If the Toshiba Drive Setup/Welcome screen does not launch automatically, double-click the Toshiba CD icon under My Computer\Computer to launch it. 5.375 x 8.375 ver 2.3 Power Saver 3 Click Drive Monitor in the Toshiba Drive Setup/Welcome screen. 4 Follow the on-screen instructions to load the application. 19 The application is installed onto your computer. Viewing the Toshiba drive information NOTE In order to use the Drive Monitor application your Toshiba drive must be connected to your computer via USB (not eSATA). To view the Toshiba drive information, do one of the following: ❖ Click the Drive Monitor icon in the Notification area/System tray of your Windows® desktop. (Sample Image) The Drive Monitor icon in the Notification area/System tray The Drive Monitor window displays. ❖ Point to the Drive Monitor icon in the Notification area/System tray of your Windows® desktop. A pop-up window displays drive information. Power Saver The Power Saver application gives you the option to automatically put your Toshiba drive to sleep (power down) after a period of disk inactivity. If Power Saver is installed on your computer, you will need to select from a list of pre-set time limits for the sleep option, or you can select the Never option to prevent the drive from ever going into sleep mode. While in Sleep mode, your Toshiba drive remains mounted to your computer and readily accessible. However, keep in mind, it will require a few moments for the Toshiba drive to power up before it can be accessed. If you need to frequently access your Toshiba drive on a regular basis, we recommend you do not install Power Saver. If Power Saver is installed, you can also select a longer time limit or the Never option. NOTE In order to use the Power Saver application your Toshiba drive must be connected to your computer via USB (not eSATA). 5.375 x 8.375 ver 2.3 20 Power Saver Installing the Power Saver application To install the Power Saver application: 1 Load the Toshiba Software CD that shipped with your Toshiba drive into your computer's optical disc drive. The Toshiba Drive Setup/Welcome screen appears. (Sample Image) Toshiba Drive Setup/Welcome Screen 2 If the Toshiba Drive Setup/Welcome screen does not launch automatically, double-click the Toshiba CD icon under My Computer\Computer to launch it. 3 Click Power Saver in the Toshiba Drive Setup/Welcome screen. 4 Follow the on-screen instructions to install the software. The application is installed onto your computer. Using the Power Saver application NOTE In order to use the Power Saver application your Toshiba drive must be connected to your computer via USB (not eSATA). 1 Make sure your Toshiba drive is connected to your computer via USB, powered-on, and mounted to your system. 2 Click the Power Saver icon ( 3 In the Power Saver window, select the period of disk inactivity after which the drive will go to Sleep (e.g. 5 minutes, 10 minutes, etc.). 4 Once the setting has been accepted, exit Power Saver. 5.375 x 8.375 ver 2.3 ) to launch the application. Toshiba Backup software 21 Waking up your Toshiba desktop external hard drive Your Toshiba drive will wake up whenever you or your system tries to access it. For example, when you double-click the drive icon or when you open or save a file to the drive. Toshiba Backup software With the included Toshiba Backup software, you can easily back up, or make copies of, your electronic files. You can choose to back up: ❖ your entire computer (includes your computer's startup disk and all attached internal and external storage devices), or ❖ your computer's startup disk only. Select this option if you wish to be able to restore your startup disk after a system failure, using the supplied Startup Disk Restore application. Note: Startup Disk Restore will not work if you select the Entire Computer option. ❖ all files of a certain type (for example, your music files), or all files in a specific folder or set of folders. You can specify that the backup task is executed immediately, or schedule it to occur at a later time or repeatedly at certain intervals. The software also enables you to restore your backup copies to the original storage device or to another storage device, and provides a synchronization utility for easily updating the files on one storage device to match the files stored on another device. Periodic back up of stored data It is important to periodically back up, or make copies of, your electronic files in case the storage device containing them fails, making the original files inaccessible. NOTE (Computers with Windows® 7 operating system only) Before using the Toshiba Backup software, make sure to set your computer’s sleep function to Never. The sleep function in Windows® 7 can permanently disrupt disk read/write functions, such as data backups. If your computer (with Windows® 7 operating system) enters sleep mode during a backup operation, the process will fail to complete, even after your computer wakes up. 5.375 x 8.375 ver 2.3 22 Toshiba Backup software Installing the Toshiba Backup software To install the Toshiba Backup Software: 1 Load the Toshiba Software CD that shipped with your Toshiba drive into your computer's optical disc drive. The Toshiba Drive Setup/Welcome screen appears. (Sample Image) Toshiba Drive Setup/Welcome Screen 2 If the Toshiba Drive Setup/Welcome screen does not launch automatically, double-click the Toshiba CD icon under My Computer\Computer to launch it. 3 Click Backup Software in the Toshiba Drive Setup/Welcome screen. 4 Follow the on-screen instructions to install the software. The software is installed on your computer. For information on using the software, see “Using the Backup Software Control Pad” below. 5.375 x 8.375 ver 2.3 23 Toshiba Backup software Using the Backup Software Control Pad To use the Toshiba Backup software, open the Backup Software Control Pad. To open the Backup Software Control Pad: ❖ Click the Backup Software icon in the Notification area/System tray of your Windows® desktop. (Sample Image) The Backup Software icon in the Notification area/System tray The Backup Software Control Pad displays. Tasks menu Tools menu (Sample Image) The Control Pad of the Toshiba Backup software The Backup Software Control Pad contains two menus: the Tasks menu and the Tools menu. Click Tasks or Tools to open the corresponding menu. 5.375 x 8.375 ver 2.3 24 Toshiba Backup software The following options are available on the Control Pad: Tasks Menu Option Click this option to: Backup Back up: ❖ your entire computer (backs up your computer's startup disk and all attached internal and external storage devices except the destination drive), or ❖ your computer's startup disk only. Select this option if you wish to be able to restore your startup disk after a system failure, using the supplied Startup Disk Restore application. Note: Startup Disk Restore will not work if you select the Entire Computer option. ❖ all files of a certain type (for example, your music files), or all files in a specific folder or set of folders. Restore Restore all files or selected files from a backup set. Sync Synchronize files on any two storage drives connected to your computer. Tools Menu Option Click this option to: Log Monitor View the status of a backup task currently in progress, view backup histories, or check on scheduled tasks. Scheduler Schedule backups and syncs to run at your convenience. Schedule one-time or recurring backups or syncs. Repair Catalog Rebuild a lost or corrupted Catalog file. Note: Catalog files keep track of backups in a Backup set. 5.375 x 8.375 ver 2.3 Toshiba Backup software Option 25 Click this option to: Preferences NOTE Manage software preferences, including: ❖ Startup preferences: Set the Backup software to launch automatically each time the drive is mounted, or disable this feature. ❖ Backup preferences: Specify whether files in the Recycle Bin and Windows® Temporary Folder should be included in a full system backup. ❖ Date Format preferences: Select the date format (day/month/year or month/day/year) you want to use in the Backup software. ❖ File Filtering preferences: Specify the file types (for example, .jpg and .bmp) to be included in each file type category (for example, Picture Files). When you backup or sync files in a given category, the software will backup or sync only those files that have been assigned to the chosen category. For additional information on any Control Pad option or options on other software screens, roll the mouse pointer over the option to display a pop-up description. To select an option from the Control Pad, click the appropriate icon. Follow the subsequent on-screen instructions to execute the task or use the tool. The difference between Backup and Sync Backup A Backup operation copies files from one storage device into an image file, which is then stored on another device. To access the files in the image file, you need to run a Restore operation to extract the files from the image file and restore them to their original format. The image below illustrates this process. Document file Backup Image file Restore Document file (Sample Image) The Backup and Restore process The files stored in the image file are referred to as a "backup set." You can password-protect or encrypt a backup set. 5.375 x 8.375 ver 2.3 26 Toshiba Backup software Use Backup when you want to create copies of your electronic files for future retrieval, in case the original files are corrupted, lost, or otherwise inaccessible. You can also use Backup to archive infrequently-used files, so that you can make room on your storage drive for more current files. Sync A Sync operation duplicates files in their native format from one storage device to another. The copied files are immediately accessible on both devices. The image below illustrates this process. Document file Sync Duplicate document file (Sample Image) The Sync process Use Sync when you want to quickly duplicate the files stored on one device to another device, without having to manually copy and paste files. This option is useful, for example, if you work on the same file on two different storage devices, and you want the latest version of the file to be available on both devices. Specifying source/destination devices and Sync targets When you initiate a Backup task, the software asks you to specify the source and destination storage devices for the task. When you initiate a Sync task, the software asks you to specify which two devices you want to synchronize. This section provides important information to keep in mind when selecting source/destination devices or Sync targets. For Backup tasks: ❖ The Source device is the storage device containing the files you want to back up. ❖ The Destination device is the storage device where you want to store the backup copies. 5.375 x 8.375 ver 2.3 Toshiba Backup software ❖ 27 You can designate any storage device connected to your computer (including hard drives, solid state drives, and flash media) as either the source or the destination device. For example, you can back up your computer’s internal storage drive to the Toshiba external drive or vice-versa, or you can back up data on another external storage drive to a thumb drive. External storage drive Toshiba drive Thumb drive (Sample Image) Backing up data from one drive to another ❖ The storage devices you designate can be internal or external devices. For Sync tasks: ❖ Any two storage devices connected to your computer can be synchronized. The devices you are synchronizing can be internal or external devices. ❖ You can synchronize two folders, rather than all of the data on two devices. ❖ A “Sync set” is the term used for the two devices or folders you are synchronizing. ❖ Each storage device or folder in a Sync set is referred to as a “target.” ❖ The software uses bidirectional synchronization. When a Sync is run, the software searches both storage devices simultaneously for new or modified files and updates each device so that it contains the latest files. ❖ Because bidirectional synchronization is used, it doesn’t matter which device you designate as the “first target” and which device you designate as the “second target.” In either order, the result is the same. 5.375 x 8.375 ver 2.3 28 Erasing Data Erasing Data NOTE If your hard disk or other storage media contains sensitive data, you should be aware that standard deletion procedures do not remove data from the media. These standard deletion procedures include: ❖ Selecting Delete for a target file ❖ Putting files in the Recycle Bin and emptying the Recycle Bin ❖ Reformatting the media ❖ Reinstalling an operating system The procedures above delete only the initial part of the data used for file management. This makes the file invisible to the operating system, but the data can still be read by specialized utilities. If you dispose of the hard drive, first delete all the data on it using one of the methods listed below. Doing so prevents unauthorized use of such data. To ensure your data is not used for unauthorized purposes, you can: ❖ Physically destroy the hard disk drive ❖ Use a proven specialized utility to overwrite all data ❖ Take the hard disk drive to a professional deletion service All data deletion costs will be borne by you. About Startup Disk Restore Startup Disk Restore can be used to restore a computer with the minimum required Windows® operating system after a system failure. The startup disk is typically the (C:) drive. It contains the Windows® operating system, applications, and other system files. Startup Disk Restore will not repair a startup disk that has failed due to a physical problem, such as crashed read/write heads. 5.375 x 8.375 ver 2.3 Using Startup Disk Restore NOTE 29 Startup Disk Restore vs. the Restore task in the Toshiba Backup Software: ❖ The Startup Disk Restore software should not be confused with the Restore task in the Toshiba Backup software. The Restore task is used to restore files from a backup set, but it cannot be used to restore a failed startup disk. You must backup your startup disk using the “Startup Disk” option: ❖ You can only restore a startup disk if you have backed it up using the “Startup Disk” Backup option in the Toshiba Backup software. The startup disk will be restored to the point of the last backup. Compatibility: ❖ Startup Disk Restore works on computers with the minimum required Windows® operating system. It is not compatible with Mac. Startup Disk Restore runs via a Linux OS on the supplied Toshiba Software CD: ❖ The Startup Disk Restore software resides on the Toshiba Software CD that shipped with your Toshiba desktop external hard drive. However, the application is only accessible via the portable Linux operating system that will launch after starting up your computer from the Toshiba Software CD. Using Startup Disk Restore To use Startup Disk Restore: NOTE 1 Make sure that your computer is powered/turned off before using the Startup Disk Restore software. When the computer is powered off, you may be able to open the optical disc tray by inserting a straightened paper clip into the manual eject hole on the optical disc drive. If not, refer to your computer's User's Guide for correct instructions. Load the Toshiba Software CD that shipped with your Toshiba desktop external hard drive into your computer’s optical disc drive and then turn on your computer. 5.375 x 8.375 ver 2.3 30 Using Startup Disk Restore 2 The computer will start up from the CD and the Restore Software Video Wizard screen displays. (Sample Image) Restore Software Video Wizard screen Select <Xorg> and press the Enter key. 3 On the next screen, select your display’s resolution from the list and click OK. If your display’s resolution is not shown in the resolution list, or if you are not sure which resolution to use, select 800 x 600. If, after setup, you find the image on screen is not displaying properly you can restart your computer and select another resolution setting. (Sample Image) Restore Software Video Wizard screen 5.375 x 8.375 ver 2.3 Using Startup Disk Restore 4 31 After you click OK, the Restore Startup Disk window displays. If your Toshiba drive is not connected to your computer, connect it now via a USB cable and click Refresh. (Sample Image) Restore Startup Disk screen 5 The Source drop-down menu displays the list of available Backup Sets. Select the Backup Set that contains your startup disk backups. 6 From the Destination drop-down menu, select your computer’s startup disk. NOTE If there are multiple partitions/volumes in the drop-down menu, be sure to select the correct partition/volume that represents your computer’s startup disk. The capacity of each is shown, which can help if unsure. (Sample Image) Restore Startup Disk screen 7 Click Restore. 5.375 x 8.375 ver 2.3 32 Using Startup Disk Restore 8 If the Backup Set is password protected you will need to input the password. If you input the incorrect password three times, your password hint will be displayed. After you enter the password, click OK. (Sample Image) Restore Startup Disk screen 9 When the Restore process is successfully completed, click OK. (Sample Image) Restore Startup Disk screen 10 Click Shut Down to power off your system. 11 Before restarting your computer, eject the Toshiba Software CD. You may be able to manually eject the Toshiba Recovery Software CD by inserting a straightened paper clip into the manual eject hole on the optical disc drive. If not, see your computer's User's Guide for complete instructions. 5.375 x 8.375 ver 2.3 Frequently asked questions 33 Frequently asked questions Q: Can I use my drive on two computers at the same time? A: No. If you connect the drive to two computers at the same time, you may damage the drive and the computer. Q: Where are the USB drivers for Windows® XP, Windows Vista®, or Windows® 7? A: They are built into the Windows® XP, Windows Vista®, or Windows® 7 operating systems. However, you may need to upgrade your Windows® operating system. See “Computer requirements” on page 9. Q: Can I connect the drive to a USB expansion card? A: Yes, but you may need to update the software/firmware for the card. Check with the card’s manufacturer for the latest updates. Q: Why is the capacity of my drive as shown in Windows® lower than the drive’s actual stated capacity? A: One Gigabyte (GB) means 109 = 1,000,000,000 bytes and One Terabyte (TB) means 1012 = 1,000,000,000,000 bytes using powers of 10. A computer operating system, however, reports storage capacity using powers of 2 for the definition of 1GB=230 = 1,073,741,824 bytes and 1TB = 240 = 1,099,511,627,776 bytes, and therefore shows less storage capacity. Available storage capacity will also be less if the computer includes one or more pre-installed operating systems, pre-installed software applications, or media content. Actual formatted capacity may vary. Q: Can I use my Toshiba drive to copy an operating system from one computer to another? A: You cannot transfer an installed operating system to another computer or hard drive simply by copying the operating system’s files. In order to install an operating system you’ll need to follow the manufacturer’s installation procedure. You can restore an operating system from the Toshiba drive to the computer where it was originally installed, if you previously backed up your operating system to the external drive. For more information, see “Toshiba Backup software” on page 21. Q: Does Toshiba provide data recovery services? A: Toshiba does not provide data recovery services. 5.375 x 8.375 ver 2.3 34 Troubleshooting and support Q: What are the specific file formats that get backed up by the Backup software when I select a file type category? A: By default, the supported file formats for the file type categories are: ❖ Picture Files: JPG, JPEG, BMP, TIF, GIF, PNG, and PSD ❖ Music Files: MP3, WMA, AAC, MP4 ❖ Video Files: AVI, WMV, WM9, MPG, MPEG, MOV, FLV, AND 3GP ❖ Office Documents: DOC, XLS, XLA, PPT, PDF, MDB, XLSX, DOCX, PPS, PPSX, PPTX and RTF You can add other file formats to each file type category by adjusting the File Filtering preferences in the Backup Software Control Pad. Go to Tools, Preferences, and then File Filtering. For more information, see “Using the Backup Software Control Pad” on page 23. Troubleshooting and support Problem(s) Solution(s) Check to make sure the drive is connected properly to the The drive is not working properly or there is no power computer or USB hub. If you are using a USB hub, check to to the drive when I turn it on. make sure that the hub is properly connected to your computer and to a working electrical outlet. Check to make sure the connected computer is on. Check to make sure the AC adaptor is connected to the drive and to a working electrical outlet. Check to make sure your cable connections are secure. The computer does not recognize the drive. Check to make sure that the cable is firmly connected to the computer and the drive. Disconnect and then re-connect the cable and then try accessing the drive again. If you are using a USB expansion card, make sure it is working properly and update the software/firmware, if necessary. Check to make sure you have the latest updates for your operating system. When I leave my computer idle for a while and come back, the drive will not work properly. Your computer may have gone into Sleep/Standby mode. Touch any key or move the mouse to wake up the computer. You can change the Sleep/Standby mode settings in your computer’s Power Options found in the Control Panel. If the drive still does not work, try restarting your computer. 5.375 x 8.375 ver 2.3 If you need further assistance 35 Problem(s) Solution(s) The drive feels warm when powered on. Is this dangerous? When in operation, the drive may feel quite warm to the touch. This is normal. The following “Device cannot start.Code (10).” message displays. Disconnect and re-connect the drive. Make sure your cable connections are secure. If the condition does not clear, contact Toshiba support. After connecting the drive to my computer the following alert message displays: “Hi-Speed USB device plugged into non-Hi-Speed USB Hub.” What does this mean? This message displays if you connected the drive into a USB port that only supports USB 1.1. The drive will operate at USB 1.1 speeds (up to 12 Mbps). For faster performance, connect the drive to a computer with a USB 2.0 port. If you need further assistance If you have followed the recommendations in this section and are still having problems, you may need additional technical assistance. This section contains the steps to take to ask for help. Before you contact Toshiba Since some problems may be related to the operating system or the program you are using, it is important to investigate other sources of assistance first. Try the following before you contact Toshiba: ❖ Review the troubleshooting information in your operating system documentation. ❖ If your hardware device is not working, consult the user manual that came with the device for troubleshooting tips. ❖ If the problem occurs while you are running a program, consult the program’s documentation for troubleshooting suggestions. Contact the software company’s technical support group for their assistance. For the number of a Toshiba dealer near you, see “Toshiba voice contact” in this section. 5.375 x 8.375 ver 2.3 36 If you need further assistance Contacting Toshiba If you still need help, Toshiba offers a variety of resources to help you. Toshiba’s Technical Support Web site For technical support and for other product information, be sure to regularly check the Toshiba Web site at pcsupport.toshiba.com. In Canada, please visit www.toshiba.ca/support. Toshiba voice contact Before calling Toshiba, make sure you have: ❖ Your Toshiba External Hard drive’s serial number ❖ The computer and any optional devices related to the problem ❖ Backup copies of your Windows® operating system and all other preloaded software on your choice of media ❖ Name and version of the program involved in the problem along with its installation media ❖ Information about what you were doing when the problem occurred ❖ Exact error messages and when they occurred For technical support, call the Toshiba Customer Support Center: Within the United States at (800) 457-7777 Outside the United States at (949) 859-4273 In Canada at (800) 663-0378 5.375 x 8.375 ver 2.3 37 Index A D AC adaptor connect 12 attaching stand 11 DC-IN port 10 difference between Backup and Sync backup 25 sync 26 disk space checking used/free 17 Drive Monitor monitor used/free space 18 Drive Monitor application 18 drive properties checking 17 B backup tasks menu 24 backup software icon 23 Backup Software Control Pad tasks menu 24 tools menu 24 using 23 backup tasks specifying source/destination devices 26 specifying Sync targets 26 button power 10 C checking drive properties 17 checking used/free disk space 17 computer requirements 9 CPU 9 interface port (USB) 9 operating system 9 connect AC adaptor 12 drive via eSATA 13 Toshiba drive to your computer via USB 12 copy folders/files to Toshiba desktop external hard drive 14 E erasing data 28 eSATA port 10 F FAQ 33 FCC information 6 H hard drive stand 10 I icon backup software 23 safely remove hardware 15 safety 4 icons safety 4 Installing included (optional) software 17 installing Drive Monitor application 18 Power Saver application 20 Toshiba Backup software 22 instructions 38 Index safety 5 Introduction 9 L light power/drive in-use indicator 10 log monitor tools menu 24 P package contents external drive 9 QSG 9 standard limited warranty booklet 9 USB cable 9 port DC-IN 10 eSATA 10 USB 10 power button 10 Power Saver installing application 20 Sleep mode 19 using application 20 power/drive in-use indicator light 10 status indications 11 preferences tools menu 25 Q Quick Tour 10 DC-IN port 10 eSATA port 10 hard drive stand 10 power button 10 power/drive in-use indicator light 10 USB port 10 R repair catalog tools menu 24 restore tasks menu 24 S safely remove hardware icon 15 safety icons 4 instructions 5 saving files Toshiba desktop external hard drive 14 scheduler tools menu 24 setting up Toshiba desktop external hard drive 11 specifying source/destination devices backup tasks 26 sync tasks 27 specifying Sync targets backup tasks 26 sync tasks 27 stand attaching 11 hard drive 10 Startup Disk Restore using 29 status indications power/drive in-use indicator light 11 support troubleshooting 34 Web sites 36 sync tasks menu 24 sync tasks specifying source/destination devices 27 specifying Sync targets 27 T tasks menu backup 24 Index Backup Software Control Pad 24 restore 24 sync 24 tools menu Backup Software Control Pad 24 log monitor 24 preferences 25 repair catalog 24 scheduler 24 Toshiba Backup software installing 22 using 21 Toshiba desktop external hard drive saving files 14 setting up 11 viewing folders/files 14 waking up 21 Toshiba drive turn on 13 turning off/disconnecting 15 troubleshooting contacting Toshiba 35, 36 support 34 turn on Toshiba drive 13 turning off/disconnecting Toshiba drive 15 turning off/disconnecting drive using a USB connection 15 using an eSATA connection 16 U USB port 10 using Backup Software Control Pad 23 included (optional) software 17 Power Saver application 20 Startup Disk Restore 29 Toshiba Backup software 21 V viewing Toshiba drive information 19 viewing folders/files Toshiba desktop external hard drive 14 W wake up Toshiba desktop external hard drive 21 39 Manual del usuario Unidad de disco duro externa de escritorio de Toshiba 2 Contenido Íconos de seguridad ............................................................................ 4 Otros íconos utilizados.................................................................. 4 Instrucciones de seguridad.................................................................. 5 Declaraciones reglamentarias .............................................................. 6 Introducción ........................................................................................ 9 Contenido de la caja............................................................................. 9 Requisitos de la computadora ............................................................. 9 Referencia rápida ............................................................................... 10 Indicaciones de estado................................................................ 11 Configuración de la unidad Toshiba................................................... 11 Conexión de la unidad a través de eSATA .......................................... 14 Cómo guardar archivos en la unidad Toshiba .................................... 14 Cómo visualizar las carpetas y archivos en la unidad Toshiba ........... 15 Cómo copiar carpetas y archivos en la unidad Toshiba ..................... 15 Cómo apagar/desconectar la unidad Toshiba .................................... 15 Si está utilizando una conexión USB ........................................... 16 Si está utilizando una conexión eSATA........................................ 17 Verificación del espacio de disco libre/usado y de las propiedades de la unidad ............................................................. 17 Instalación y uso del software (opcional) incluido ............................. 18 Monitor de la unidad.......................................................................... 19 Instalación de la aplicación Monitor de la unidad ........................ 19 Visualización de la información de la unidad Toshiba.................. 20 Ahorro de energía .............................................................................. 20 Instalación de la aplicación Ahorro de energía ............................ 21 Uso de la aplicación Ahorro de energía ....................................... 22 Software de copias de seguridad de Toshiba..................................... 22 Instalación del software de copias de seguridad de Toshiba ....... 23 Uso del panel de control del software de copias de seguridad .... 24 Diferencia entre las copias de seguridad y la sincronización ....... 27 Especificación de los dispositivos de origen/destino y de los objetivos de la sincronización...................................................... 28 Eliminación de datos.......................................................................... 30 Acerca del software Restaurar disco de inicio.................................... 30 Uso del software Restaurar disco de inicio ........................................ 31 Preguntas frecuentes ......................................................................... 35 5.375 x 8.375 ver 2.3 3 Solución de problemas y ayuda......................................................... 36 Si necesita ayuda adicional................................................................ 37 Antes de contactar a Toshiba ...................................................... 37 Contacto con Toshiba ................................................................. 38 Índice.............................................................................................................39 5.375 x 8.375 ver 2.3 4 Íconos de seguridad Íconos de seguridad Este manual contiene instrucciones de seguridad que deben seguirse a fin de evitar posibles peligros que podrían tener como consecuencia lesiones personales, daños al equipo o pérdida de datos. Son advertencias de seguridad que están clasificadas de acuerdo con la gravedad del peligro y están representadas por íconos que distinguen cada instrucción como se muestra a continuación: P E L I G R O Este ícono indica la presencia de una situación inminentemente peligrosa que, de no evitarse, ocasionaría la muerte o lesiones graves. A D V E R T E N C I A Este ícono indica la presencia de una situación potencialmente peligrosa que, de no evitarse, podría ocasionar la muerte o lesiones graves. Este ícono indica la presencia de una situación potencialmente peligrosa que, de no evitarse, podría ocasionar lesiones menores o moderadas. Este ícono indica la presencia de una situación potencialmente peligrosa que, de no evitarse, podría ocasionar daños a la propiedad. NOTA Este ícono brinda información importante. Otros íconos utilizados Los siguientes íconos adicionales resaltan información educativa o de utilidad: NOTA TÉCNICA: Este ícono resalta información técnica sobre el producto. SUGERENCIA: Este ícono indica que se trata de una sugerencia útil. DEFINICIÓN: Este ícono precede a la definición de un término utilizado en el texto. 5.375 x 8.375 ver 2.3 Instrucciones de seguridad 5 Instrucciones de seguridad Siempre lea cuidadosamente las instrucciones de seguridad: A D V E R T E N C I A No desarme, modifique, altere o repare el producto ❖ No intente desarmar, modificar, alterar o reparar el producto. Desarmar, modificar, alterar o reparar el producto podría provocar un incendio o un choque eléctrico, que podría ocasionar lesiones graves. Riesgo de asfixia ❖ Nunca deje piezas pequeñas, como cubiertas, tapas y tornillos, al alcance de niños o bebés, ya que tragarse una pieza pequeña podría causar asfixia y sofocación, que pueden ocasionar la muerte o lesiones graves. En caso de ingestión de una pieza, tome las medidas apropiadas de emergencia inmediatamente y consulte a un médico. Nunca coloque el producto en un ambiente húmedo ❖ Nunca use o coloque el producto en un cuarto de baño ni en ningún otro ambiente húmedo, o en un ambiente o sitio al aire libre en donde pueda quedar expuesto a lluvia, vapor, niebla u otra fuente de agua o humedad; ya que esto podría provocar un incendio o un choque eléctrico, que podría ocasionar lesiones graves. También podría causar fallas en su producto o pérdida de datos. Nunca coloque el producto en sitios en los que haya calor excesivo ❖ Nunca coloque el producto en lugares en los que podría estar expuesto a calor excesivo, como por ejemplo, a la luz directa del sol, en un vehículo sin ventilación o cerca de un calefactor. Esto podría provocar fallas en el sistema, mal funcionamiento, pérdida de datos o daños al producto. Nunca coloque el producto sobre una superficie sensible al calor ❖ ❖ Nunca coloque el producto sobre una superficie o un mueble de madera, o cualquier otra superficie que se pueda estropear por la exposición al calor, ya que la temperatura de la base del producto aumenta durante el uso normal. Siempre coloque el producto sobre una superficie plana y firme que sea resistente al daño debido al calor. Nunca coloque el producto en sitios en los que haya temperaturas extremadamente bajas ❖ Nunca coloque el producto en lugares en los que pueda quedar expuesto a temperaturas extremadamente bajas; ya que esto podría provocar fallas en el sistema, mal funcionamiento o pérdida de datos. Nunca someta el producto a variaciones repentinas de temperatura ❖ Nunca someta el producto a variaciones repentinas de temperatura, ya que esto podría resultar en condensación, causando fallas en el sistema, mal funcionamiento o pérdida de datos. 5.375 x 8.375 ver 2.3 6 Declaraciones reglamentarias Nunca utilice el producto durante una tormenta eléctrica ❖ Nunca utilice el producto o una computadora conectada a éste durante una tormenta eléctrica. Si observa rayos o escucha truenos, apague de inmediato el producto y la computadora. Una descarga eléctrica provocada por la tormenta podría causar fallas en el sistema, pérdida de datos o daños al producto. ❖ No deje caer la unidad. Proteja la unidad de impactos graves que puedan dañarla o causar su mal funcionamiento. Maneje el producto con precaución para evitar daños debidos a impactos externos. No mueva la unidad mientras esté en funcionamiento. No apague la unidad ni la desconecte de la computadora, ni apague o desconecte la computadora mientras la unidad esté en funcionamiento (Indicador LED destellando), ya que podría causar un error en el funcionamiento. No coloque objetos pesados sobre la unidad. ❖ ❖ ❖ ❖ Declaraciones reglamentarias Información de la FCC Aviso de la FCC “Información sobre la declaración de conformidad” Este equipo se probó y se comprobó que cumple con los límites para dispositivos digitales de Clase B, en virtud de la Parte 15 de las normas de la Comisión Federal de Comunicaciones de Estados Unidos (Federal Communications Commission o FCC). Estos límites están diseñados para proporcionar una protección razonable contra interferencias perjudiciales en una instalación residencial. Este equipo genera, utiliza y puede irradiar energía de radiofrecuencia y, si no se instala y utiliza conforme a las instrucciones, puede provocar interferencias perjudiciales a las comunicaciones por radio. Sin embargo, no se garantiza que no habrá interferencias en una instalación en particular. Si este equipo provoca interferencias perjudiciales en la recepción de radio o televisión, lo que se puede determinar apagando y encendiendo el equipo, recomendamos al usuario que intente corregir la interferencia adoptando una o varias de las medidas siguientes: ❖ Cambiar la orientación o la ubicación de la antena receptora. ❖ Aumentar la distancia entre el equipo y el receptor. ❖ Conectar el equipo a un tomacorriente en un circuito diferente al que está conectado el receptor. ❖ Consultar al distribuidor o a un técnico especializado en radio y televisión para obtener ayuda. 5.375 x 8.375 ver 2.3 Declaraciones reglamentarias NOTA 7 Para conectarlo a una computadora, utilice solamente el cable que se suministra con el producto o el cable recomendado. El uso de cualquier otro tipo de cable, no aprobado por Toshiba, es responsabilidad del usuario y puede invalidar el derecho del usuario de utilizar el equipo. Requisitos de la FCC Este equipo se probó y se comprobó que cumple con la sección 15 de las normativas de la FCC. El funcionamiento está sujeto a las siguientes dos condiciones: (1) Este dispositivo no debe causar interferencias perjudiciales. (2) Este dispositivo debe aceptar cualquier interferencia recibida, incluidas aquéllas que puedan comprometer su funcionamiento. Contacto Dirección: TOSHIBA America Information Systems, Inc. 9740 Irvine Boulevard Irvine, California 92618-1697 Teléfono: (949) 583-3000 Requisito de Industry Canada Este aparato digital de Clase B cumple con la norma canadiense ICES-003. Cet appareil numérique de la classe B est conformé à la norme NMB-003 du Canada. Información sobre el desecho Toshiba recomienda que los clientes desechen sus computadoras usadas y los periféricos en forma que no cause daño al medio ambiente, de acuerdo con todas las regulaciones locales, estatales o federales. Para obtener información adicional sobre las iniciativas y políticas de reciclaje de Toshiba visite el sitio www.ToshibaDirect.com. Derechos de autor Los derechos de autor de este manual son propiedad de Toshiba Corporation, quien se reserva todos los derechos. De acuerdo con las leyes de derechos de autor este manual no puede reproducirse en forma alguna sin el permiso previo y por escrito de Toshiba. Sin embargo, Toshiba no asume ninguna responsabilidad de patente respecto al uso de la información incluida en este manual. ©2010 de Toshiba Corporation. Todos los derechos reservados. 5.375 x 8.375 ver 2.3 8 Declaraciones reglamentarias Limitación de responsabilidad La información contenida en este documento está sujeta a cambio sin previo aviso. El fabricante no hace ninguna declaración ni asume ninguna responsabilidad (implícita o de otro tipo) respecto a la exactitud e integridad de este documento y no será responsable de ninguna pérdida de ganancias o cualquier daño comercial, incluyendo entre otros los daños especiales, incidentales, consecuenciales u otro tipo de daño. Enero 2010, Rev1.0 Marcas registradas Intel, Pentium y Celeron son marcas comerciales o marcas registradas de Intel Corporation o de sus subsidiarias en Estados Unidos y otros países. Mac es una marca comercial de Apple Inc., registrada en Estados Unidos y otros países. Microsoft, Windows y Windows Vista son marcas registradas o marcas comerciales de Microsoft Corporation en Estados Unidos y/u otros países. Todos los demás nombres de marcas y productos son marcas comerciales o marcas registradas de sus respectivas compañías. 5.375 x 8.375 ver 2.3 Introducción 9 Introducción Gracias por escoger un producto TOSHIBA. Su producto TOSHIBA incluye dos guías: ❖ Guía de inicio rápido ❖ Manual del usuario completo en PDF (este documento) Contenido de la caja Compruebe que tenga todos los artículos que se enumeran a continuación: ❖ Unidad de disco duro externa de escritorio de Toshiba (Gen 2) ❖ Base ❖ Adaptador de CA ❖ Cable USB ❖ CD del software de Toshiba El CD incluye: ❖ Manual del usuario en formato PDF ❖ Software de copias de seguridad ❖ Aplicación del monitor de la unidad ❖ Aplicación de ahorro de energía ❖ Software de restauración del disco de inicio (Windows® solamente) ❖ Guía de inicio rápido ❖ Folleto de la garantía limitada estándar Requisitos de la computadora Para usar la unidad de disco duro necesita una computadora con las siguientes especificaciones: Componente Requisitos Sistema operativo Microsoft Windows® 7, Windows Vista®, Windows® XP, (SP 1.0 o superior) o Mac OS X 10.3 o superior CPU Procesador de 233 MHz (Intel® Pentium®, Intel® Celeron®, AMD, etc.) o superior Puerto de interfaz Puerto USB 2.0 ó USB 1.1, o puerto eSATA 5.375 x 8.375 ver 2.3 10 Referencia rápida NOTA Si se conecta a un puerto USB 1.1 la unidad opera a velocidades de USB 1.1 (hasta 12 Mbps). Para un rendimiento más veloz conecte la unidad a la computadora a través de un puerto USB 2.0. Referencia rápida En esta sección se identifican los distintos componentes de la unidad de disco duro externa de Toshiba. Botón de encendido Luz indicadora de alimentación/unidad en funcionamiento Puerto eSATA Puerto USB DC-IN (corriente continua) Base (Ilustración de muestra) Componentes de la unidad de disco duro externa de Toshiba Nunca conecte la unidad Toshiba a una computadora con un cable USB y un cable eSATA simultáneamente, ya que podría dañar la unidad y/o la computadora y causar la pérdida de datos. Componente Descripción Luz indicadora de alimentación/unidad en funcionamiento Destella cuando la computadora a la cual está conectada está leyendo o escribiendo datos en la unidad Toshiba. Sólida cuando la unidad está encendida pero no se está accediendo a ella. Botón de encendido Presionar para encender o apagar la unidad Toshiba. Puerto eSATA Punto de conexión para un cable eSATA opcional (vendido por separado), usado para conectar la unidad Toshiba a un puerto eSATA en la computadora. Puerto USB Punto de conexión para el cable USB incluido, que se usa para conectar la unidad Toshiba a la computadora. Nota: Use ya sea un cable USB o un cable eSATA para conectar la unidad a la computadora, pero no use ambos. 5.375 x 8.375 ver 2.3 Configuración de la unidad Toshiba 11 Componente Descripción DC-IN (corriente continua) Punto de conexión para el adaptador de CA que se incluye. Base Se usa para colocar la unidad en posición vertical. El diseño y las especificaciones están sujetos a cambios sin previo aviso. NOTA Indicaciones de estado Estado de la luz Indica Destellando La computadora a la cual está conectada la unidad está leyendo o escribiendo datos en ella. Sólida La unidad está encendida pero no se está accediendo a ella. Destellando rápidamente Se produjo un error. Desconecte y vuelva a conectar la unidad a la computadora. Si la condición no se resuelve póngase en contacto con la asistencia técnica de Toshiba. Atenuada Después de un período de inactividad, establecido por el usuario, la luz se atenúa cuando la unidad entra en el modo de ahorro de energía. (Válido sólo si se instaló y habilitó el software de ahorro de energía en la computadora). Configuración de la unidad Toshiba 1 Fije la base Coloque la unidad de disco duro externa de escritorio de Toshiba cuidadosamente sobre la base en posición vertical. 5.375 x 8.375 ver 2.3 12 Configuración de la unidad Toshiba Coloque la unidad Toshiba sobre una superficie firme y plana. No coloque la unidad sobre una base inestable o improvisada, como por ejemplo una pila de libros, que pueda ser propensa a colapsar o desplomarse. Base (Ilustración de muestra) Cómo sujetar la base 2 Conecte el adaptador de CA Conecte el adaptador de CA a la unidad Toshiba y a un tomacorriente en funcionamiento. Adaptador de CA (Ilustración de muestra) Cómo conectar el adaptador de CA 5.375 x 8.375 ver 2.3 Configuración de la unidad Toshiba 3 13 Conecte la unidad Toshiba a la computadora a través de USB Nunca conecte la unidad Toshiba a la computadora con el cable USB y el cable eSATA al mismo tiempo. Hacerlo podría causar daños a la unidad y/o la computadora, y pérdida de datos. Conecte la unidad Toshiba a la computadora usando el cable USB que se incluye. Encienda la computadora, si no está ya encendida. Puerto USB (Ilustración de muestra) Cómo conectar el cable USB 4 Encienda la unidad Toshiba Presione el botón de encendido ubicado en la parte posterior de la unidad Toshiba para encenderla. Botón de encendido (Ilustración de muestra) Cómo encender la alimentación Después de conectar y encender la unidad Toshiba, la unidad se carga en la computadora. A partir de este momento usted puede utilizar la unidad de disco duro externa de escritorio de Toshiba. 5.375 x 8.375 ver 2.3 14 Conexión de la unidad a través de eSATA Conexión de la unidad a través de eSATA Si su computadora tiene un puerto eSATA, si lo desea usted puede conectar la unidad a la computadora mediante un cable eSATA (vendido separadamente) en vez de utilizar un cable USB. Nunca conecte la unidad a la computadora con el cable USB y el cable eSATA al mismo tiempo. Hacerlo podría causar daños a la unidad y/o la computadora, y pérdida de datos. NOTA El software de ahorro de energía (opcional), el monitor de la unidad y el software de restauración del disco de inicio sólo funcionan cuando la unidad Toshiba está conectada a la computadora a través de USB (no eSATA). Puerto eSATA (Ilustración de muestra) Cómo conectar el cable eSATA (vendido por separado) Cómo guardar archivos en la unidad Toshiba En esta sección se resume el procedimiento para guardar archivos en la unidad de disco duro externa de escritorio de Toshiba. Tenga en cuenta que este procedimiento puede variar dependiendo de la aplicación que esté utilizando. Si es necesario, por favor consulte la ayuda en línea al interno de la aplicación. Para guardar un archivo en la unidad de disco duro externa de escritorio de Toshiba: 1 En la aplicación que usó para crear el archivo seleccione Archivo y luego Guardar como. 2 En la lista desplegable que aparece en Guardar en seleccione la unidad de disco duro externa. 3 Escriba un nombre para el archivo en el campo Nombre de archivo. 5.375 x 8.375 ver 2.3 Cómo visualizar las carpetas y archivos en la unidad Toshiba 4 15 Haga clic en Guardar. La luz indicadora de la unidad Toshiba destella a medida que el archivo se escribe en el disco. Cómo visualizar las carpetas y archivos en la unidad Toshiba Para visualizar una carpeta o un archivo almacenado en la unidad de disco duro externa de escritorio de Toshiba: 1 En Mi PC o en Equipo haga doble clic en el ícono de Toshiba HDD ( ). Aparece una ventana que muestra las carpetas y los archivos almacenados en la unidad Toshiba. 2 Haga doble clic en la carpeta o en el archivo que desea abrir. Cómo copiar carpetas y archivos en la unidad Toshiba Para copiar una carpeta o un archivo en la unidad de disco duro externa de escritorio de Toshiba: 1 2 3 4 5 En Mi PC o en Equipo haga clic en la carpeta o el archivo que desea copiar. El objeto queda seleccionado. En la barra del menú de la ventana seleccione Edición y luego Copiar. Si es necesario navegue a través de la estructura de las carpetas hasta que el ícono de Toshiba HDD esté visible. Haga doble clic en el ícono de Toshiba HDD ( ). Si desea colocar una copia de una carpeta o de un archivo en una carpeta específica en la unidad Toshiba, haga doble clic en la carpeta donde desea colocar la copia. En la barra del menú de la ventana seleccione Edición y luego Pegar. Cómo apagar/desconectar la unidad Toshiba Para evitar la pérdida o corrupción de los datos almacenados en la unidad de disco duro externa de escritorio de Toshiba, asegúrese de seguir las instrucciones que se dan en esta sección para apagar o desconectar la unidad de la computadora. No apague la alimentación o retire un dispositivo de almacenamiento externo mientras el dispositivo esté escribiendo o leyendo un medio. ❖ Nunca apague o desconecte un dispositivo de almacenamiento externo durante la lectura/escritura de datos ya que esto podría causar la pérdida de datos. 5.375 x 8.375 ver 2.3 16 Cómo apagar/desconectar la unidad Toshiba Si la unidad de disco duro externa está conectada a la computadora con un cable eSATA, apague siempre la computadora antes de apagar o desconectar la unidad, de lo contrario podría causar la pérdida o corrupción de datos. El procedimiento para apagar/desconectar la unidad varía de acuerdo con el tipo de conexión que esté utilizando (puerto USB o puerto eSATA). Si está utilizando una conexión USB Para apagar/desconectar la unidad Toshiba cuando esté usando una conexión USB: 1 Espere hasta que cese toda actividad de lectura/escritura (la luz indicadora de alimentación/unidad en funcionamiento deja de destellar). 2 Cierre todas las aplicaciones relacionadas con la unidad Toshiba (por ejemplo, el panel de control del software de copias de seguridad [Backup Software Control Pad] y la ventana Monitor de la unidad/Propiedades del disco [Drive Monitor/Disk Properties]) siguiendo los siguientes pasos: a b 3 Haga clic en el botón Cerrar (X) para cerrar cada ventana. Haga clic con el botón derecho en el ícono de cada aplicación de la unidad en el Área de notificación/Bandeja del sistema del escritorio de Windows® y seleccione Salir (Exit). En el Área de notificación/Bandeja del sistema de Windows® haga doble clic en el ícono de Quitar Hardware de forma segura. (Imagen de muestra) Ícono de Quitar hardware de forma segura en el Área de notificación/Bandeja del sistema 4 Seleccione Dispositivo de almacenamiento masivo USB y luego haga clic en Detener. 5 Seleccione Toshiba HDD y luego haga clic en Aceptar. Aparece un mensaje que indica que el dispositivo se puede quitar de forma segura de la computadora. 6 Apague la unidad y/o desconecte el cable USB que conecta la unidad a la computadora. 5.375 x 8.375 ver 2.3 Verificación del espacio de disco libre/usado y de las propiedades de la unidad 17 NOTA El procedimiento para quitar un dispositivo de hardware de forma segura varía dependiendo del sistema operativo de la computadora. Consulte la documentación incluida con el sistema operativo si el procedimiento que acabamos de describir no se aplica a su sistema. NOTA Cuando apague la computadora, la unidad Toshiba se descarga del sistema operativo automáticamente. No necesita bajar la unidad manualmente. Simplemente espere hasta que la computadora se apague antes de desconectar el cable. NOTA Si instaló la aplicación Monitor de la unidad, también puede expulsar la unidad del sistema en forma segura haciendo clic con el botón derecho en el ícono de Monitor de la unidad ( ) en el Área de notificación/Bandeja del sistema del escritorio de Windows® y seleccionando Expulsar. Para obtener información sobre la instalación del Monitor de la unidad consulte “Verificación del espacio de disco libre/usado y de las propiedades de la unidad” en la página 17. Si está utilizando una conexión eSATA Para apagar/desconectar la unidad Toshiba cuando esté usando una conexión eSATA: 1 Espere hasta que cese toda actividad de lectura/escritura (la luz indicadora de alimentación/unidad en funcionamiento deja de destellar). 2 Cierre todas las aplicaciones relacionadas con la unidad Toshiba. 3 Apague la computadora. 4 Apague la unidad presionando el botón de encendido ubicado en la parte posterior de la unidad. 5 Desconecte el cable eSATA. Verificación del espacio de disco libre/usado y de las propiedades de la unidad Use el Monitor de la unidad para obtener la siguiente información acerca de la unidad de disco duro externa de escritorio de Toshiba: ❖ Cantidad de espacio usado y espacio libre en el disco ❖ Tipo de sistema de archivos 5.375 x 8.375 ver 2.3 18 Instalación y uso del software (opcional) incluido Instalación y uso del software (opcional) incluido Después de cargar en la unidad de discos ópticos de la computadora el CD del software de Toshiba, incluido con la unidad de disco duro externa de escritorio de Toshiba, aparece la pantalla de Bienvenida y Configuración de la unidad Toshiba. (Imagen de muestra) Pantalla de Bienvenida y Configuración de la unidad Toshiba En algunos sistemas podría ser necesario hacer clic en Ejecutar Launcher.exe (Run Launcher.exe) y/o en Permitir (Allow) en uno o más mensajes emergentes antes de que aparezca la ventana de Bienvenida y Configuración de la unidad Toshiba. La ventana de Bienvenida y Configuración de la unidad Toshiba ofrece las siguientes opciones: Opción Haga clic para: Software de copias de seguridad Instalar el software de copias de seguridad de Toshiba. Para obtener información adicional, consulte “Software de copias de seguridad de Toshiba” en la página 22. Monitor de la unidad Instalar la aplicación Monitor de la unidad que se utiliza para verificar el espacio usado/libre en el disco y para visualizar las propiedades de la unidad Toshiba. Para obtener información adicional, consulte “Verificación del espacio de disco libre/usado y de las propiedades de la unidad” en la página 17. Ahorro de energía Instalar la aplicación de Ahorro de energía que le brinda la opción de colocar la unidad Toshiba en el modo de Suspensión (alimentación apagada) después de cierto período de inactividad. Consulte “Uso de la aplicación Ahorro de energía” en la página 22. 5.375 x 8.375 ver 2.3 Monitor de la unidad Opción Haga clic para: Manual del usuario Consultar el Manual del usuario en línea (este documento). 19 Después de que instale o active la función, aparece el ícono ( ) al lado de la función. Si decide utilizar una o más de las aplicaciones de software, tenga en cuenta que la unidad Toshiba tiene que estar conectada a la computadora a través de USB (no eSATA) para acceder a la aplicación/software. El software podría no ser accesible cuando la unidad está conectada a través de un cable eSATA. Monitor de la unidad La aplicación Monitor de la unidad se utiliza para verificar el espacio usado/libre y para visualizar las propiedades de la unidad de disco duro externa de escritorio de Toshiba. Instalación de la aplicación Monitor de la unidad Para instalar la aplicación Monitor de la unidad: 1 Cargue el CD del software de Toshiba, incluido con la unidad Toshiba, en la unidad de discos ópticos de la computadora. Aparece la pantalla de Bienvenida y Configuración de la unidad Toshiba. (Imagen de muestra) Pantalla de Bienvenida y Configuración de la unidad Toshiba 2 Si la pantalla de Bienvenida y de Configuración de la unidad Toshiba no se inicia automáticamente, haga doble clic en el ícono del CD de Toshiba bajo Mi PC\Equipo para iniciarla. 3 Haga clic en Monitor de la unidad en la pantalla de Bienvenida y Configuración de la unidad Toshiba. 5.375 x 8.375 ver 2.3 20 Ahorro de energía 4 Siga las instrucciones que aparecen en la pantalla para cargar la aplicación. La aplicación se instala en la computadora. Visualización de la información de la unidad Toshiba NOTA Para poder utilizar la aplicación Monitor de la unidad, la unidad Toshiba se debe conectar a la computadora a través de USB (no eSATA). Para visualizar la información de la unidad Toshiba, efectúe uno de los siguientes procedimientos: ❖ Haga clic en el ícono Monitor de la unidad, ubicado en el Área de notificación/Bandeja del sistema en el escritorio de Windows®. (Imagen de muestra) Ícono Monitor de la unidad en el Área de notificación/Bandeja del sistema Aparece la ventana Monitor de la unidad. ❖ Coloque el puntero sobre el ícono Monitor de la unidad, ubicado en el Área de notificación/Bandeja del sistema en el escritorio de Windows®. La información sobre la unidad aparece en una ventana emergente. Ahorro de energía La aplicación Ahorro de energía le brinda la opción de colocar la unidad Toshiba en el modo de Suspensión (alimentación apagada) después de cierto período de inactividad. Si el Ahorro de energía está instalado en la computadora, tendrá que seleccionar, en una lista de límites de tiempo predeterminados, el límite de tiempo para la opción de suspensión, o seleccionar la opción Nunca para evitar que la unidad entre en el modo de Suspensión. Mientras esté en el modo de Suspensión, la unidad Toshiba permanece cargada en la computadora y lista para ser usada. Sin embargo, tenga en cuenta que se requieren unos cuantos segundos para que la unidad Toshiba se encienda y usted pueda acceder a ella. Si habitualmente debe acceder a la unidad Toshiba con frecuencia le recomendamos que no instale el Ahorro de energía. 5.375 x 8.375 ver 2.3 Ahorro de energía 21 Si el Ahorro de energía está instalado, puede seleccionar un límite de tiempo más largo o la opción Nunca. NOTA Para poder utilizar la aplicación Ahorro de energía, la unidad Toshiba se debe conectar a la computadora a través de USB (no eSATA). Instalación de la aplicación Ahorro de energía Para instalar la aplicación Ahorro de energía: 1 Cargue el CD del software de Toshiba, incluido con la unidad Toshiba, en la unidad de discos ópticos de la computadora. Aparece la pantalla de Bienvenida y Configuración de la unidad Toshiba. (Imagen de muestra) Pantalla de Bienvenida y Configuración de la unidad Toshiba 2 Si la pantalla de Bienvenida y Configuración de la unidad Toshiba no se inicia automáticamente, haga doble clic en el ícono del CD de Toshiba bajo Mi PC\Equipo para iniciarla. 3 Haga clic en Ahorro de energía en la pantalla de Bienvenida y Configuración de la unidad Toshiba. 4 Siga las instrucciones que aparecen en la pantalla para instalar el software. La aplicación se instala en la computadora. 5.375 x 8.375 ver 2.3 22 Software de copias de seguridad de Toshiba Uso de la aplicación Ahorro de energía NOTA Para poder utilizar la aplicación Ahorro de energía, la unidad Toshiba se debe conectar a la computadora a través de USB (no eSATA). 1 Asegúrese de que la unidad Toshiba esté conectada a la computadora a través de USB, que esté encendida y que esté cargada en el sistema. 2 Haga clic en el ícono Ahorro de energía ( aplicación. 3 En la ventana Ahorro de energía, seleccione el período de inactividad después del cual la unidad entrará en estado de Suspensión (por ejemplo, 5 minutos, 10 minutos, etc.). 4 Apenas se establezca el parámetro de configuración salga del Ahorro de energía. ) para iniciar la Reactivar la unidad de disco duro externa de escritorio de Toshiba La unidad Toshiba se reactiva cada vez que usted o el sistema traten de acceder a ella. Por ejemplo, si usted hace doble clic en el ícono de la unidad o si abre o guarda un archivo en la unidad. Software de copias de seguridad de Toshiba Con el software de copias de seguridad de Toshiba incluido, puede copiar o hacer copias de seguridad de sus archivos electrónicos. Puede optar por hacer copias de seguridad de: ❖ toda la computadora (incluyendo el disco de inicio y todos los dispositivos de almacenamiento internos o externos), o ❖ disco de inicio de la computadora solamente. Seleccione esta opción si desea poder restaurar el disco de inicio después de que falle el sistema, utilizando la aplicación Restauración de disco de inicio. Nota: La restauración de disco de inicio no funciona si selecciona la opción Toda la computadora. 5.375 x 8.375 ver 2.3 Software de copias de seguridad de Toshiba ❖ 23 todos los archivos de un cierto tipo (por ejemplo, los archivos de música) o todos los archivos de una carpeta en particular o de un juego de carpetas. Puede especificar que la tarea de hacer copias de seguridad se ejecute inmediatamente, o programarla para más tarde o para que ocurra repetidamente a intervalos establecidos. El software también le permite restaurar las copias de seguridad en el dispositivo de almacenamiento original o en otro dispositivo de almacenamiento. Contiene además una utilidad de sincronización para actualizar los archivos en un dispositivo de almacenamiento en forma tal que correspondan con los archivos almacenados en otro dispositivo. Copias de seguridad periódicas de datos almacenados Es importante hacer copias de seguridad de los archivos electrónicos periódicamente en caso de que no se pueda acceder a los archivos originales debido a fallas del sistema de almacenamiento que los contiene. NOTA (Sólo computadoras con sistema operativo Windows® 7) Antes de usar el software de Copias de seguridad de Toshiba, asegúrese de establecer la función de suspensión de la computadora en Nunca. La función de suspensión en Windows® 7 puede afectar las funciones de lectura/escritura del disco, tales como las copias de seguridad de datos. Si la computadora (con sistema operativo Windows® 7) entra en el modo de suspensión mientras está haciendo copias de seguridad, el proceso queda inconcluso, aún después de que la computadora se reactive. Instalación del software de copias de seguridad de Toshiba Para instalar el software de copias de seguridad de Toshiba: 1 Cargue el CD del software de Toshiba, incluido con la unidad Toshiba, en la unidad de discos ópticos de la computadora. 5.375 x 8.375 ver 2.3 24 Software de copias de seguridad de Toshiba Aparece la pantalla de Bienvenida y Configuración de la unidad Toshiba. (Imagen de muestra) Pantalla de Bienvenida y Configuración de la unidad Toshiba 2 Si la pantalla de Bienvenida y Configuración de la unidad Toshiba no se inicia automáticamente, haga doble clic en el ícono del CD de Toshiba bajo Mi PC\Equipo para iniciarla. 3 Haga clic en Software de copias de seguridad en la pantalla de Bienvenida y Configuración de la unidad Toshiba. 4 Siga las instrucciones que aparecen en la pantalla para instalar el software. El software queda instalado en la computadora. Para obtener información sobre el uso del software, consulte “Uso del panel de control del software de copias de seguridad” (Backup Software Control Pad) a continuación. Uso del panel de control del software de copias de seguridad Para usar el software de copias de seguridad de Toshiba abra el panel de control del software de copias de seguridad. Para abrir el panel de control del software de copias de seguridad: ❖ Haga clic en el ícono de Software de copias de seguridad en el Área de notificación/Bandeja del sistema del escritorio de Windows®. (Imagen de muestra) Ícono del software de copias de seguridad en el Área de notificación/Bandeja del sistema 5.375 x 8.375 ver 2.3 25 Software de copias de seguridad de Toshiba Aparece el panel de control del software de copias de seguridad. Menú tareas (Tasks menu) Menú herramientas (Tools menu) (Imagen de muestra) Panel de control del software de copias de seguridad de Toshiba El panel de control del software de copias de seguridad tiene dos menús: el menú Tareas y el menú Herramientas. Haga clic en Tareas (Tasks) o en Herramientas (Tools) para abrir el menú correspondiente. Las siguientes opciones están disponibles en el panel de control: Menú tareas (Tasks Menu) Opción Haga clic en esta opción para: Copias de seguridad (Backup) Hacer copias de seguridad de: ❖ toda la computadora (incluyendo el disco de inicio y todos los dispositivos de almacenamiento internos o externos conectados a la computadora), o ❖ el disco de inicio de la computadora solamente. Seleccione esta opción si desea poder restaurar el disco de inicio después de que falle el sistema, utilizando la aplicación Restaurar disco de inicio. Nota: El software Restaurar disco de inicio no funciona si selecciona la opción Toda la computadora. ❖ todos los archivos de un cierto tipo (por ejemplo, los archivos de música) o todos los archivos de una carpeta en particular o de un juego de carpetas. Restaurar (Restore) Restaurar todos los archivos o archivos seleccionados en un juego de copias de seguridad. Sincronizar (Sync) Sincronizar archivos en cualquier par de unidades de almacenamiento que estén conectadas a la computadora. 5.375 x 8.375 ver 2.3 26 Software de copias de seguridad de Toshiba Menú herramientas (Tools Menu) Opción Haga clic en esta opción para: Monitor del registro (Log Monitor) Ver el estado de la tarea de ejecución de copias de seguridad en curso, ver los registros de copias de seguridad o verificar las tareas programadas. Planificador (Scheduler) Programar la ejecución de copias de seguridad y la sincronización para que se ejecuten cuando sea conveniente. Programar la ejecución de copias de seguridad o la sincronización una sola vez o periódicamente. Catálogo de reparación Reconstruir el catálogo de archivos perdidos o corruptos. (Repair Catalog) Nota: El catálogo de archivos mantiene un registro de las copias de seguridad en un juego de copias de seguridad. Preferencias (Preferences) NOTA Administra las preferencias del software, incluyendo: ❖ Preferencias de inicialización: Configurar el software de copias de seguridad para que se ejecute automáticamente cada vez que la unidad se cargue en el sistema, o deshabilitar esta función. ❖ Preferencias de ejecución de copias de seguridad: Especificar si los archivos en la Papelera de reciclaje y en la Carpeta temporal de Windows® se deben incluir cada se efectúe una copia de seguridad de todo el sistema. ❖ Preferencia para el formato de la fecha: Seleccionar el formato para la fecha (día/mes/año o mes/día/año) que desee utilizar en el software de copias de seguridad. ❖ Preferencias para el filtrado de archivos: Especifique el tipo de archivo (por ejemplo .jpg y .bmp) para incluir en cada categoría de tipos de archivo (por ejemplo, archivos de imágenes). Cuando usted hace una copia de seguridad o sincroniza un archivo en una categoría dada, el software copia o sincroniza solamente los archivos que han sido asignados a la categoría seleccionada. Para obtener información adicional sobre cualquier opción u opciones del panel de control u otras pantallas del software, mueva el puntero del ratón sobre la opción que desee para visualizar una descripción en una ventana emergente. 5.375 x 8.375 ver 2.3 Software de copias de seguridad de Toshiba 27 Para seleccionar una opción en el panel de control, haga clic en el ícono apropiado. Siga las instrucciones que aparecen en la pantalla para ejecutar la tarea o usar la herramienta. Diferencia entre las copias de seguridad y la sincronización Copias de seguridad En el proceso de hacer copias de seguridad, los archivos se copian de un dispositivo de almacenamiento en un archivo de imagen que luego se almacena en otro dispositivo. Para acceder a los archivos almacenados en un archivo de imagen necesita ejecutar un procedimiento de Restauración para extraer los archivos y restaurarlos a su formato original. La siguiente imagen ilustra este proceso. Archivo de documento Copia de seguridad Archivo de imagen Restaurar Archivo de documento (Imagen de muestra) Proceso de elaboración y restauración de copias de seguridad Los archivos almacenados en el archivo de imagen se conocen como “juego de copias de seguridad”. El juego de copias de seguridad se puede proteger con una contraseña o cifrar. Utilice el proceso de copias de seguridad cuando desee crear copias de sus archivos electrónicos para recuperarlos en un futuro, en caso de que los archivos originales se pierdan o se corrompan, o de que de algún otro modo queden inaccesibles. También puede hacer copias de seguridad para almacenar los archivos que no usa frecuentemente, liberando así espacio en la unidad de almacenamiento para los archivos más recientes. Sincronizar El proceso de sincronización duplica los archivos en su formato nativo copiándolos de un dispositivo de almacenamiento a otro. A los archivos copiados se puede acceder inmediatamente en ambos dispositivos. La siguiente imagen ilustra este proceso. 5.375 x 8.375 ver 2.3 28 Software de copias de seguridad de Toshiba Archivo de documento Sincronizar Archivo de documento duplicado (Imagen de muestra) El proceso de sincronización Use el proceso de sincronización cuando desee duplicar rápidamente en un dispositivo los archivos almacenados en otro, sin tener que copiar y pegar manualmente los archivos. Esta opción es útil, por ejemplo, si usted trabaja en el mismo archivo en dos dispositivos de almacenamiento diferentes y desea que la versión más reciente esté disponible en ambos dispositivos. Especificación de los dispositivos de origen/destino y de los objetivos de la sincronización Cuando usted inicia una tarea de copia de seguridad, el software le pide que especifique los dispositivos de almacenamiento de origen y de destino para la tarea de copiado. Cuando inicia una tarea de sincronización, el software le pide que especifique cuál de los dos dispositivos desea sincronizar. Esta sección contiene información importante que se debe tener en cuenta cuando se seleccionan los dispositivos de origen/destino y los objetivos de la sincronización. Para las tareas de copias de seguridad: ❖ El dispositivo de Origen es el dispositivo de almacenamiento que contiene los archivos de los cuales desea hacer una copia de seguridad. ❖ El dispositivo de Destino es el dispositivo de almacenamiento en el cual desea almacenar las copias de seguridad. ❖ Puede designar cualquier dispositivo de almacenamiento conectado a la computadora (incluyendo discos duros, unidades de estado sólido y medios flash) ya sea como dispositivo de origen o de destino. Por ejemplo, usted puede hacer copias de seguridad de la unidad de almacenamiento interna en la unidad externa de Toshiba o a la inversa, o puede hacer copias de seguridad de los datos de otra unidad de almacenamiento externa en una unidad flash. 5.375 x 8.375 ver 2.3 Software de copias de seguridad de Toshiba 29 Unidad de almacenamiento externo Unidad Toshiba Unidad flash (Ilustración de muestra) Cómo hacer copias de seguridad de datos de una unidad a otra ❖ Los dispositivos de almacenamiento que designe pueden ser internos o externos. Para las tareas de sincronización: ❖ Se pueden sincronizar cualquier par de dispositivos de almacenamiento que estén conectados a la computadora. Los dispositivos que se van a sincronizar pueden ser internos o externos. ❖ Puede sincronizar dos carpetas en lugar de todos los datos contenidos en los dos dispositivos. ❖ Para referirse a los dos dispositivos o a las dos carpetas que se van a sincronizar se utiliza el término “juego de sincronización” (Sync set). ❖ Cada dispositivo de almacenamiento o carpeta en un juego de sincronización se conoce como un “objetivo” (target). ❖ El software utiliza la sincronización bidireccional. Cuando se ejecuta la sincronización, el software busca simultáneamente en ambos dispositivos de almacenamiento los archivos nuevos o modificados y actualiza cada dispositivo para que contenga los archivos más recientes. ❖ Como se utiliza la sincronización bidireccional, no importa cuál dispositivo se selecciona como “primer objetivo” (first target) y cuál como “segundo objetivo” (second target). En cualquier caso los resultados son los mismos. 5.375 x 8.375 ver 2.3 30 Eliminación de datos Eliminación de datos NOTA Si su disco duro u otros medios de almacenamiento contienen datos confidenciales, recuerde que los procedimientos estándar de eliminación no borran los datos de estos medios. Estos procedimientos estándar de eliminación incluyen: ❖ Selección de la opción Eliminar para un archivo específico ❖ Colocación de archivos en la Papelera de reciclaje y eliminación de su contenido ❖ Reformatación de medios ❖ Reinstalación del sistema operativo Los procedimientos anteriores solamente borran la parte inicial de los datos utilizada para la administración de los archivos. Esto hace que el archivo sea invisible para el sistema operativo, pero los datos aún pueden leerse mediante el uso de utilidades especializadas. Si desecha el disco duro, por favor elimine todos los datos usando uno de los siguientes métodos para evitar el uso no autorizado de dichos datos. Para asegurar que sus datos no serán utilizados para fines no autorizados, puede: ❖ Destruir físicamente la unidad de disco duro ❖ Utilizar una utilidad especializada y confiable para sobrescribir todos los datos ❖ Llevar la unidad de disco duro a un servicio profesional de eliminación de datos Todos los costos en que incurra por la eliminación de datos correrán por su cuenta. Acerca del software Restaurar disco de inicio El software Restaurar disco de inicio se puede utilizar para restaurar la computadora, con un sistema operativo Windows® mínimo requerido, después de un fallo del sistema. Normalmente el disco de inicio es la unidad (C:). Esta unidad contiene el sistema operativo Windows®, las aplicaciones y los otros archivos del sistema. La aplicación Restaurar disco de inicio no repara el disco de inicio que falle debido a causas físicas, tales como cabezas de lectura/escritura rotas. 5.375 x 8.375 ver 2.3 Uso del software Restaurar disco de inicio NOTA 31 Comparación del software Restaurar disco de inicio con la tarea Restaurar del software de copias de seguridad de Toshiba: ❖ El software Restaurar disco de inicio no se debe confundir con la tarea Restaurar del software de copias de seguridad de Toshiba. La tarea Restaurar se utiliza para restaurar los archivos a partir de un juego de copias de seguridad, pero no se puede utilizar para restaurar un disco de inicio que haya fallado. Usted debe hacer copias de seguridad del disco de inicio utilizando la opción "Disco de inicio": ❖ El disco de inicio sólo se puede restaurar si se han hecho copias de seguridad utilizando la opción de copias de seguridad del "Disco de inicio" del software de copias de seguridad de Toshiba. El disco de inicio se restaura al estado en que se encontraba al momento de hacer la última copia de seguridad. Compatibilidad: ❖ El software Restaurar disco de inicio funciona en las computadoras que tengan el sistema operativo Windows® mínimo requerido. El software no es compatible con Mac. El software Restaurar disco de inicio funciona a través del sistema operativo Linux en el CD del software de Toshiba que se suministra: ❖ El software Restaurar disco de inicio reside en el CD del software de Toshiba que se envía con la unidad de disco duro externa de escritorio de Toshiba. Sin embargo, la aplicación es accesible solamente a través del sistema operativo portátil Linux que se ejecuta después de iniciar la computadora desde el CD del software de Toshiba. Uso del software Restaurar disco de inicio Para utilizar el software Restaurar disco de inicio: NOTA Asegúrese de que la computadora esté apagada antes de utilizar el software Restaurar disco de inicio. Cuando la computadora está apagada, usted puede abrir la bandeja del disco óptico insertando un sujetapapeles desdoblado en el agujero de expulsión manual de la unidad de discos ópticos. Si no es posible, consulte el Manual del usuario de la computadora para obtener las instrucciones adecuadas. 5.375 x 8.375 ver 2.3 32 Uso del software Restaurar disco de inicio 1 Cargue el CD del software de Toshiba, incluido con la unidad de disco duro externa de escritorio de Toshiba, en la unidad de discos ópticos de la computadora y luego encienda la computadora. 2 La computadora se inicia desde el CD y aparece la pantalla del Asistente de video del software de restauración. (Imagen de muestra) Pantalla del Asistente de video del software de restauración Seleccione <Xorg> y presione la tecla Enter (Intro). 3 En la siguiente ventana seleccione la resolución de su pantalla en la lista y haga clic en Aceptar. Si la resolución de su pantalla no aparece en la lista o si está inseguro sobre la resolución que debe usar, seleccione 800 x 600. Si después de la configuración encuentra que la imagen no aparece en la pantalla correctamente usted puede reiniciar la computadora y seleccionar otra configuración de la resolución. (Imagen de muestra) Pantalla del Asistente de video del software de restauración 5.375 x 8.375 ver 2.3 Uso del software Restaurar disco de inicio 4 33 Después de que haga clic en Aceptar aparece la ventana Restaurar disco de inicio. Si la unidad Toshiba no está conectada a la computadora, conéctela ahora a través de un cable USB y haga clic en Refrescar. (Imagen de muestra) Pantalla Restaurar disco de inicio 5 En el menú desplegable Origen (Source) aparece una lista de los juegos de copias de seguridad disponibles. Seleccione el juego de copias de seguridad que contenga las copias de seguridad del disco de inicio. 6 En la lista despegable Destino (Destination) seleccione el disco de inicio de la computadora. NOTA Si en el menú desplegable aparecen múltiples particiones/volúmenes, asegúrese de seleccionar la partición/volumen correcto, que represente el disco de inicio de su computadora. Se muestra la capacidad de cada uno, lo que puede ser útil en caso de duda. (Imagen de muestra) Pantalla Restaurar disco de inicio 7 Haga clic en Restaurar. 5.375 x 8.375 ver 2.3 34 Uso del software Restaurar disco de inicio 8 Si el juego de copias de seguridad está protegido con una contraseña será necesario escribirla. Si por tres veces ingresa la contraseña incorrecta, aparece la sugerencia de la contraseña. Después de escribir la contraseña haga clic en Aceptar. (Imagen de muestra) Pantalla Restaurar disco de inicio 9 Cuando el proceso de restauración finalice en forma correcta haga clic en Aceptar. (Imagen de muestra) Pantalla Restaurar disco de inicio 10 Haga clic en Apagar para apagar el sistema. 11 Antes de reiniciar la computadora expulse del CD del software de Toshiba. Usted podría expulsar manualmente el CD del software de recuperación de Toshiba insertando un sujetapapeles desdoblado en el agujero de expulsión manual de la unidad de discos ópticos. Si no es posible, consulte el Manual del usuario de la computadora para obtener las instrucciones adecuadas. 5.375 x 8.375 ver 2.3 Preguntas frecuentes 35 Preguntas frecuentes P: ¿Puedo utilizar la unidad en dos computadoras al mismo tiempo? R: No. Si conecta la unidad en dos computadoras al mismo tiempo puede dañar la unidad y la computadora. P: ¿Dónde se encuentran los controladores USB para Windows® XP, Windows Vista® o Windows® 7? R: Están incorporados en los sistemas operativos Windows® XP, Windows Vista® o Windows® 7. Sin embargo, podría ser necesario actualizar su sistema operativo Windows®. Consulte “Requisitos de la computadora” en la página 9. P: ¿Puedo conectar la unidad a una tarjeta de expansión USB? R: Sí, pero podría ser necesario actualizar el software/firmware de la tarjeta. Para las actualizaciones más recientes verifique con el fabricante de la tarjeta. P: ¿Por qué la capacidad de la unidad que aparece en Windows® es menor a la capacidad efectiva declarada? R: Un gigabyte (GB) significa 109 = 1.000.000.000 bytes y un terabyte (TB) significa 1012 = 1.000.000.000.000 bytes usando potencias de 10. Sin embargo, el sistema operativo de una computadora muestra la capacidad de almacenamiento usando potencias de 2, definiendo un gigabyte como 1GB = 230 = 1.073.741.824 bytes y 1TB = 240 = 1.099.511.627.776 bytes, por lo tanto mostrando una capacidad de almacenamiento menor. La capacidad de almacenamiento disponible también es menor si la computadora incluye uno o más sistemas operativos preinstalados, aplicaciones de software preinstaladas o contenidos de medios. La capacidad formateada real podría variar. P: ¿Puedo utilizar la unidad de Toshiba para copiar el sistema operativo de una computadora a otra? R: Usted no puede transferir un sistema operativo instalado en una computadora a otra computadora o a un disco duro simplemente copiando los archivos del sistema operativo. Para instalar un sistema operativo es necesario seguir el procedimiento de instalación del fabricante. Puede restaurar un sistema operativo desde la unidad de Toshiba a la computadora donde estaba instalado originalmente si previamente hizo copias de seguridad del sistema operativo en la unidad externa. Para obtener información adicional, consulte “Software de copias de seguridad de Toshiba” en la página 22. 5.375 x 8.375 ver 2.3 36 Solución de problemas y ayuda P: ¿Ofrece Toshiba servicios de recuperación de datos? R: Toshiba no ofrece servicios de recuperación de datos. P: ¿Cuáles formatos de archivo específicos copia el software de copias de seguridad cuando selecciono una categoría de tipos de archivo? R: Como configuración predeterminada los formatos de archivos que se admiten para las categorías de tipos de archivo son: ❖ Archivos de imágenes: JPG, JPEG, BMP, TIF, GIF, PNG y PSD ❖ Archivos de música: MP3, WMA, AAC, MP4 ❖ Archivos de video: AVI, WMV, WM9, MPG, MPEG, MOV, FLV y 3GP ❖ Documentos de oficina: DOC, XLS, XLA, PPT, PDF, MDB, XLSX, DOCX, PPS, PPSX, PPTX y RTF A cada categoría de tipos de archivo le puede añadir formatos de archivo adicionales ajustando las preferencias de Filtrado de archivos en el panel de control del software de copias de seguridad. Vaya a Herramientas (Tools), Preferencias (Preferences) y luego a Filtrado de archivos (File Filtering). Para obtener información adicional, consulte “Uso del panel de control del software de copias de seguridad” en la página 24. Solución de problemas y ayuda Problema(s) Solución/Soluciones La unidad no funciona correctamente o no recibe alimentación cuando la enciendo. Asegúrese de que la unidad esté conectada correctamente a la computadora o a un concentrador USB. Si está usando un concentrador USB, asegúrese de que el concentrador esté conectado correctamente a la computadora y a un tomacorriente en funcionamiento. Asegúrese de que la computadora conectada esté encendida. Asegúrese de que el adaptador de CA esté conectado a la unidad y a un tomacorriente en funcionamiento. Asegúrese de que las conexiones de los cables estén seguras. 5.375 x 8.375 ver 2.3 Si necesita ayuda adicional 37 Problema(s) Solución/Soluciones La computadora no reconoce la unidad. Asegúrese de que el cable esté bien conectado a la computadora y a la unidad. Desconecte y vuelva a conectar el cable y luego trate de acceder a la unidad de nuevo. Si está usando una tarjeta de expansión USB, asegúrese de que esté trabajando correctamente y actualice el software/firmware, si es necesario. Asegúrese de tener las actualizaciones más recientes del sistema operativo. Cuando dejo de utilizar la computadora durante algún tiempo y regreso a ella, la unidad no trabaja correctamente. Puede que su computadora haya entrado en el modo de Suspensión/Espera. Toque cualquier tecla o mueva el ratón para volver a activar la computadora. Puede cambiar las configuraciones del modo de Suspensión/Espera en las Opciones de energía del panel de control. Si la unidad no funciona, pruebe reiniciando la computadora. Cuando está encendida la unidad está caliente al tacto. ¿Es esto peligroso? La unidad puede estar caliente al tacto cuando está funcionando, lo cual es normal. Aparece el siguiente mensaje “Device cannot start.Code (10)” (El dispositivo no puede iniciarse. Código [10]). Desconecte y vuelva a conectar la unidad. Asegúrese de que todas las conexiones de cables estén seguras. Si la condición no se resuelve, póngase en contacto con la asistencia técnica de Toshiba. Después de conectar la unidad a la computadora aparece el siguiente mensaje de alerta: “Hi-Speed USB device plugged into non-Hi-Speed USB Hub” (Dispositivo USB de alta velocidad conectado a un concentrador USB que no es de alta velocidad). ¿Qué quiere decir esto? Este mensaje aparece cuando se conecta la unidad a un puerto USB que sólo admite USB 1.1. La unidad funciona entonces a las velocidades de un USB 1.1 (hasta 12 Mbps). Para un rendimiento más veloz conecte la unidad a la computadora a través de un puerto USB 2.0. Si necesita ayuda adicional Si ha seguido las recomendaciones contenidas en esta sección y no ha conseguido resolver los problemas, puede que sea necesario solicitar asistencia técnica adicional. En esta sección encontrará los pasos que debe seguir para solicitar esa ayuda. Antes de contactar a Toshiba Puesto que algunos problemas pueden estar relacionados con el sistema operativo o con el programa en uso, es conveniente que recurra primero a otras fuentes de asistencia técnica. 5.375 x 8.375 ver 2.3 38 Si necesita ayuda adicional Intente realizar lo siguiente antes de comunicarse con Toshiba: ❖ Estudie la información sobre solución de problemas en la documentación de su sistema operativo. ❖ Si su dispositivo de hardware no funciona, consulte el manual del usuario que vino con el dispositivo para obtener sugerencias sobre la solución de problemas. ❖ Si el problema se produce mientras está ejecutando un programa, consulte las posibles sugerencias sobre la solución de problemas en la documentación del programa. Póngase en contacto con el personal de asistencia técnica de la empresa fabricante del software y solicite su ayuda. Para obtener el número de un distribuidor Toshiba cercano a usted, consulte “Contacto telefónico con Toshiba” en esta sección. Contacto con Toshiba Si todavía necesita ayuda Toshiba tiene a su disposición una variedad de recursos para brindársela. Sitio web de asistencia técnica de Toshiba Para obtener asistencia técnica y para información adicional sobre el producto, asegúrese de consultar periódicamente el sitio web de Toshiba en pcsupport.toshiba.com. En Canadá por favor visite www.toshiba.ca/support. Contacto telefónico con Toshiba Antes de llamar a Toshiba, compruebe que dispone de lo siguiente: ❖ El número de serie de la unidad de disco duro externa de Toshiba. ❖ La computadora y todo dispositivo opcional relacionado con el problema ❖ Copias de seguridad de su sistema operativo Windows® y de todo el software que esté precargado en los medios que prefiera ❖ Nombre y versión del programa relacionado con el problema, así como los medios de instalación del mismo ❖ Información sobre lo que estaba haciendo cuando se produjo el problema ❖ Los mensajes de error exactos y el momento en que aparecieron Si desea solicitar asistencia técnica, llame al Centro de asistencia al cliente de Toshiba: Al (800) 457-7777 dentro de Estados Unidos Al (949) 859-4273 desde fuera de Estados Unidos Al (800) 663-0378 desde Canadá 5.375 x 8.375 ver 2.3 39 Índice A adaptador de CA conexión 12 ahorro de energía instalación de la aplicación 21 modo de Suspensión 20 uso de la aplicación 22 apagar/desconectar unidad 15 apagar/desconectar la unidad uso de una conexión eSATA 17 uso de una conexión USB 16 aplicación Monitor de la unidad 19 ayuda sitios web 38 solución de problemas 36 B base fijar 11 unidad de disco duro 11 borrar datos 30 botón encendido 10 C conexión adaptador de CA 12 unidad a la computadora a través de USB 13 unidad a través de eSATA 14 configuración unidad Toshiba 11 contenido de la caja cable USB 9 folleto de la garantía limitada estándar 9 guía de inicio rápido 9 unidad externa 9 copia de seguridad menú tareas 25 copiar carpetas/archivos a la unidad de disco duro externa 15 D DC-IN (corriente continua) 11 diferencias entre las copias de seguridad y la sincronización copia de seguridad 27 sincronización 27 disco verificar el espacio usado/libre 17 E encender unidad 13 encendido 10 eSATA puerto 10 especificar los dispositivos de origen/ destino tareas de ejecución de copias de seguridad 28 tareas de sincronización 29 especificar los objetivos de la sincronización tareas de ejecución de copias de seguridad 28 tareas de sincronización 29 F fijar base 11 G guardar archivos unidad de disco duro externa de Toshiba 22 40 Índice I ícono quitar hardware de forma segura 16 seguridad 4 software de copias de seguridad de Toshiba 24 indicaciones de estado luz indicadora de alimentación/ unidad en funcionamiento 11 Información de la Comisión Federal de Comunicaciones de Estados Unidos (FCC) 6 instalación aplicación Ahorro de energía 21 aplicación Monitor de la unidad 19 software (opcional) incluido 18 software de copias de seguridad de Toshiba 23 instrucciones seguridad 5 Introducción 9 L luz indicadora de alimentación/unidad en funcionamiento 10 indicaciones de estado 11 M menú herramientas monitor del registro 26 panel de control del software de copias de seguridad 26 planificador 26 preferencias 26 reparar catálogo 26 menú tareas copia de seguridad 25 panel de control del software de copias de seguridad 25 restaurar 25 sincronización 25 monitor de la unidad espacio utilizado/libre en el monitor 19 monitor del registro menú herramientas 26 P panel de control del software de copias de seguridad menú herramientas 26 menú tareas 25 uso 24 planificador menú herramientas 26 preferencias menú herramientas 26 preguntas frecuentes 35 propiedades de la unidad verificar 17 puerto DC-IN (corriente continua) 11 eSATA 10 USB 10 Q quitar hardware de forma segura ícono 16 R reactivar unidad de disco duro externa 14 Referencia rápida luz indicadora de alimentación/ unidad en funcionamiento 10 puerto DC-IN (corriente continua) 11 puerto eSATA 10 puerto USB 10 referencia rápida 10 base de la unidad 11 botón encendido 10 Índice reparar catálogo menú herramientas 26 requisitos de la computadora 9 CPU 9 puerto de interfaz (USB) 9 sistema operativo 9 restauración del disco de inicio uso 31 restaurar menú tareas 25 S seguridad íconos 4 instrucciones 5 sincronización menú tareas 25 software de copias de seguridad de Toshiba ícono 24 instalación 23 uso 22 solución de problemas ayuda 36 contacto con Toshiba 37, 38 T tareas de ejecución de copias de seguridad especificar los dispositivos de origen/destino 28 especificar los objetivos de la sincronización 28 tareas de sincronización especificar los dispositivos de origen/destino 29 especificar los objetivos de la sincronización 29 U unidad apagar/desconectar 15 base 11 41 configuración 11 encender 13 unidad de disco dura externa de Toshiba guardar archivos 22 unidad de disco duro externa reactivar 14 visualizar carpetas/archivos 15 USB puerto 10 uso aplicación Ahorro de energía 22 panel de control del software de copias de seguridad 24 restauración del disco de inicio 31 software (opcional) incluido 18 software de copias de seguridad de Toshiba 22 V verificar propiedades de la unidad 17 verificar el espacio usado/libre disco 17 visualización información sobre la unidad Toshiba 20 visualizar carpetas/archivos unidad de disco duro externa 15
This document in other languages
- español: Toshiba Stor.E D10