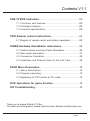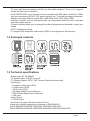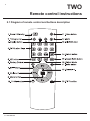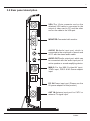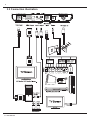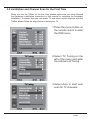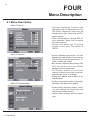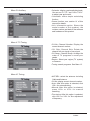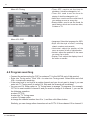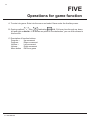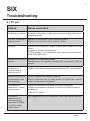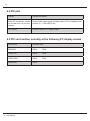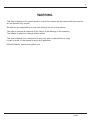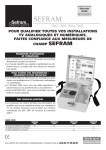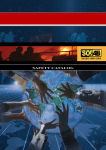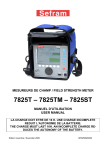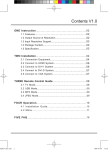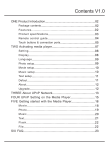Download KWorld SA230WP computer TV tuner
Transcript
1 Contents V1.1 ONE TV BOX Instruction............................................................02 1.1 Functions and features ...........................................02 1.2 Packaged contents....................................................03 1.3 Technical specifications ...............................................03 TWO Remote control instructions........................................04 2.1 Diagram of remote control and buttons description..............04 THREE Hardware &installation instructions...........................06 3.1 Product picture and Front Panel Description..........................06 3.2 Rear panel description......................................................07 3.3 Connection illustration....................................................08 3.4 Installation and Channel Scan for the First Time...............09 FOUR Menu Description........................................................10 4.1 Menu Description..................................................10 4.2 Program searching.......................................................12 4.3 Operations for PIP function at PC mode................................13 FIVE Operations for game function.....................................14 SIX Troubleshooting...............................................................15 Thank you for buying KWorld’s TV Box For better use of the product, please read this User’s Manual carefully before use. TVBOX ONE 2 TVBOX Instruction Instruction The TVBox uses the professional progressive scanning TV (DPTV) chip, which adopts enhanced features such as black level stretch, video noise suppression (de-noise), and 3D motion compensation to offer clearer and brighter pictures and stronger threedimensional perception. In addition, its specific, improved frequency-scanning technology increases the frequency refresh rate from original 50Hz to 60Hz or 75Hz* (optional), which effectively overcomes the large area and interline flicker in picture caused by the lower refresh frequency (50Hz only) of ordinary TV, giving the picture display higher stability, and reducing the visual fatigue due to long TV watching. The TVBox supports 4:3 CRT, 4:3 LCD and 16:9 widescreen LCD Monitor. It has improved the refresh rate and the resolution. It has also solved the problem of the ordinary PC TV receiver that is not compatible with LCD monitor. This product helps you easily connect to LCD monitor and enjoy the wide screen and comfort of LCD technology. The TVBox has PIP (Picture In Picture) function at PC mode, which allows you to enjoy wonderful TV programs while operating PC, so neither work nor entertainment is held up. Furthermore, it has multi-channel preview function, which enables you to view the program of each channel conveniently. In addition, the TVBox has 3D noise reduction function, which makes the picture more exquisite, clearer and more stable. 1.1 Functions and features • Advanced frequency scanning technology to make the refresh rate up to 60Hz or 75Hz, which delivers stable pictures without flicker. • Compatibility with CRT monitor and traditional / wide-screen LCD monitor, see below: SA220:800X600/1024X768/1280X1024/1440X900/1680X1050 SA230:800X600/1024X768/1280X1024/1440X900/1680X1050/1920x1200 • Support 4:3/16:9 picture aspect ratio. • 9/16-channel preview function to facilitate the channel selection. • Still-picture function enables you to capture wonderful moments in TV program. • Super 3D picture noise reduction function to make picture clearer and more stable. • Special PIP function to give size and position adjustable window. *PIP mode can’t work on PC display resolution 1680X1050, 1920x1200 and YPbPr input. • Full-function remote control and 3D-effect English and Chinese menu display for easy operations. • VGA/TV output with one click (this function needs to be customized). © 2009 KWorld 3 • TV tuner with frequency phase lock (PLL) to offer stable reception. Thus, no TV program will be lost due to poor reception. • AV/S-VIDEO/YPbPr input interface can be extended with MMI cable so that the TVBox can be connected with DVD, PS2 game machine etc. The product supports standarddefinition and high-definition signal input (480i/ 480p/ 576i/ 576p/ 720p/ 1080i). • Auxiliary functions such as automatic power up or shutdown within 24 hours, calendar, calculator, game and etc. • Channel functions allow you to arrange the order of programs and channels to meet your needs. • PC/TV changeover switch. • TV program with composite video output (OSD is not supported in this function ) 1.2 Packaged contents 1.3 Technical specifications • Power input: DC 5V, 800mA • TV System Input: 75Ω IEC or type-F • TV System Support: NTSC, PAL, Secam (Depend on the model) • Video Input: • Composite video input (RCA) • S Video input (4PIN) • YPbPr input (RCA) • Wii Game adaptor input (Optional) • PS2/3 Game adaptor input (Optional) • VGA input • Video Output: • D-SUB output • Audio input & output: Mini jack (stereo 3.5mm) •Resolution: Models respectively, according to SA220/SA230 SA220:800X600/1024X768/1280X1024/1440X900/1680X1050 SA230:800X600/1024X768/1280X1024/1440X900/1680X1050/1920x1200 TVBOX TWO 4 Remote control instructions 2.1 Diagram of remote control and buttons description © 2009 KWorld 5 1.Power/Standby button: Used for power up/standby. At standby mode, it is PC direct connection state. 2.Timing button: Click this button continuously, the timing of 15-180 minutes for shutdown and “OFF” will be displayed on the screen in turn. If you set the time for shutdown, the product will automatically be powered off when the time you set is over. 3.Display button: If this button is clicked, the number of the program you are watching will be displayed. 4.0-9, -/-- buttons: Used for the selection of channel number. 5.HD button: Not support in this model. 6.Factory Default button: You can click this button to resume the factory default setting. (Note: If wrong operation by user causes no display on the monitor, you shall press this button for a long time so as to resume the factory default setting.) 7.Still Picture button: Used to still the picture of TV or video program. At PC mode, it is used for the left movement of PIP window. 8.Volume + and Volume - buttons: These two buttons are used to adjust volume and are also used for adjustment in menu. 9.Menu button: Used to enter into and exit from menu. 10.TV Wall button: Used for multi-channel preview. 11.Video button: Clicking this button continuously, you can change over the mode among TV/ Video/ S video/ YPbPr circularly. Note: It can only receive one source of signal at the time. 12.Mute button: Clicking this button to make the sound disappear. You can click the button again or click Volume +/Volume - button to resume the sounds. 13.NICAM button: Only supported in PAL-I Nicam model. 14.Return button: Used for the skip to the previous program. 15.Aspect Ratio button: Used to adjust picture aspect ratio, i.e. the changeover between 4:3 and 16:9. 16.Output Mode button: Used to adjust the resolution and refresh rate of output picture. (Note: You can click this button continuously to adjust the resolution and refresh rate, or you can click the button, use P+ and P- to select item and then use VOL+ to realize the function.) 17.Mode button: Clicking this button continuously, you can change over the picture mode among the four set modes, i.e. bright, standard, soft and preset. At PC mode, this button is used for the right movement of window. 18.Program + and Program - buttons: These two buttons are used to increase and decrease program number, and they are also used to move cursor up and down during menu operation. 19.PIP button: When there is PC signal input, you can click this button to enter into PIP function. TVBOX THREE 6 Hardware &installation instructions 3.1 Product picture and Front Panel Description •Power/Standby, OSD menu button, i.e. Press to open OSD menu. Press 3~5 seconds to switch the Power/Standby. •Program + and program - button. •Volume + and volume - button. •LED indicator: Bright for TV or PIP mode. Dim or flashing for standby mode. Flashing for command receiving mode. © 2009 KWorld 7 3.2 Rear panel description VGA:The 15-pin connector end on the attached VGA cable is connected to the output of video card in PC and the other end on the cable to the VGA port. MONITOR:Connected with monitor. AUDIO IN:Audio input port, which is connected to the output port of sound card of PC with the stereo audio cable. AUDIO OUT:Audio output port, which can be connected with the audio input port of active speaker or sound amplifying device. MMI-C:For the MMI S-video/AV input, YPbPr input, PS2/3 & Wii Game adaptor input. DC IN:Power input port (Please use the 5V power adapter for this product.) ANT IN:Antenna input port for CATV or antenna TV signal input. TVBOX 8 3.3 Connection illustration © 2009 KWorld 9 3.4 Installation and Channel Scan for the First Time When you use the TVBox for the first time, please make sure you have followed the Hardware Installation Instruction in this manual to complete the hardware installation. To ensure that you can watch TV and select active channels with the TVBox, please follow the steps below to setup your TV: 1.Press the menu button on the remote control to enter the OSD menu. 2.Select TV Tuning on the left of the menu and enter the submenu of Tuning. 3.Select Auto to start auto scan for TV channels. TVBOX 10 FOUR Menu Description 4.1 Menu Description Menu I: Picture Menu II: System Menu III: Display setup •Contrast, brightness, Chroma, and Sharpness can be adjusted from 0 to 100 (Note: Sharpness option can be displayed only if the video input is NTSC system signal.) •There are two options, ON and OFF, for noise reduction. Select “ON” to reduce the noise in picture. •Picture. Sys: select your TV picture system in your area. The default is “AUTO”. •Source: Adjusting input source. You can change the input mode of the product. There are four kinds of input source: TV, video, S-video and YPbPr. •Blue Screen: Adjusting Blue Screen ON/ OFF. You can turn on or turn off blue background at no signal state. •CH Preview: allows you to set the number of pictures you want to preview, and there are 9 and 12 available. •Display Set: please refer to Menu III for Display Setup •Auxiliary: the auxiliary option includs four sub items: see Menu IV for details. •Output Mode: Adjusting Output mode. You can change the resolution and refresh rate of picture output. •Aspect Ratio: change picture aspect ratio. © 2009 KWorld 11 Menu IV: Auxiliary Menu V: TV Tuning Menu VI: Tuning •Calendar: display year/month/day/week. You can use “P+”/“P-” and “VOL+”/”VOL-” to adjust year and month. •Calculator: offers simple calculating function. •Game function: see section IV of this manual for details. •Info: Information option. Shows the model number of this product, the revision number and date of the software and hardware of this product. •CH.No: Channel Number. Display the current channel number. •CH. Skip: Channel Skip. Delete the channel with no signal or poor signal. •CH.Swap: Channel Swap. Arrange the order of TV programs to meet your needs. •Region: Select your region (TV system) or common. •Tuning: search programs. See Menu VI. •ANT.SEL: select the antenna including Cable and Antenna. •CH.No: display current channel number. •Auto: After this option is selected, click VOL+ for auto searching. •Manual: After this option is selected, press VOL+ or VOL- for manual searching. •Fine-tuning: After this option is selected, click VOL+ or VOL- for fine adjustment of frequency. TVBOX 12 Menu VII: Timing •Timer OFF: used to set the time for shutdown. It shall be changed to “on”. •Timer ON: used to set the time for startup. It shall be changed to “on”. •Valid time: used to set the valid time of your setting as once or every day. •Startup Mode: used to set the mode for each startup, which can be set as video, S-video or TV. Menu VIII: OSD •Language: Select the language for OSD. •Style: set the style of menu, including classic, modern and romantic. •Horizontal: adjust the position of the menu on screen in left or right direction. •Vertical: adjust the position of the menu on screen up or down. •Display Time: adjust the display time of the menu on screen. 4.2 Program searching • Connect the antenna plug for CATV or antenna TV to the ANT IN port of this product. • Enter into Tuning menu. Click VOL+ to enter into Tuning menu. Select Auto and click VOL+ to start auto searching. • If the noise level is too high at a certain channel and you do not want to keep it, you can enter into TV Tuning menu to select CH. Skip and the channel will be deleted. • You can use CH. Swap option in TV Tuning menu to arrange TV programs. For example, CCTV-8 is now located in channel 8 and you want to change it to channel 1, you can do the following operation: a.select CCTV-8 b.enter into TV Tuning menu c.select CH swap option d.change the channel number from 8 to 1, and then click Menu button. Similarly, you can change other channels such as CCTV-12 from channel 12 to channel 2. © 2009 KWorld 13 4.3 Operations for PIP function at PC mode • At TV or PC mode, click PIP button on remote control and wait for 1-2 seconds, there will be a small window in the upper left corner of the screen and a change of sound. You can click PIP button again to switch the window to the larger one. If you click PIP button for the third time, the window is switched to the smaller one. If you click it for the fourth time, PIP will be cancelled. • You can adjust the position of PIP with the Still Picture and Picture Mode buttons on remote control. • In addition, at PIP mode, you can use Video button to switch to video or S-video mode. TVBOX 14 FIVE Operations for game function A. To enter into game: Enter into the menu and select Game under the Auxiliary menu. B. Gaming method: Box, Destination, Wall. Pull every box through up, down, left and right movement. If all boxes are pulled to the destination, you can then access to this function. C. Description of function buttons: Program + Up movement Program - Down movement Volume + Left movement Volume - Right movement Menu button Exit from game © 2009 KWorld 15 SIX Troubleshooting 6.1 TV part Failure Cause and action No picture, no sound No power connection, or defective connection of plug. Receiver is at standby mode. Picture displayed without sound Speaker for multimedia is not connected properly. Volume is not turned on. Click Volume + button. No color Chroma is not turned on. Adjust chroma option under PICTURE menu. Program is of black and white color. Picture system is set improperly. Set picture system correctly under PICTURE menu. Normal sound but no picture Monitor is not connected properly. Interference in TV signal too strong leads to protection state of monitor. No picture or unusual color of picture from PC Check if VGA cable is connected properly and if PC runs normally. Remote control can’t be operated or has low sensitivity. Check if batteries are installed correctly. Check if batteries are of weak power, or signal from remote control is obstructed or disturbed. Snow spots or oblique line, vertical line in picture Signal from antenna is too weak. Add antenna amplifier. Defective connection of antenna, or the wire in antenna cable is breaking off. Failure of TV station. The default resolution of PC will vary with the resolution of TVBox, if a built-in video card is used. It is suggested to use an independent video card with this product. TVBOX 16 6.2 PIP part Failure Cause and action After PIP turned on, sound is normal but no picture display. Check if the output mode of video card in PC is standard (see section 3) – if the LED is on. PIP invalid Check if there is PC signal input. 6.3 PIP can function normally at the following PC display modes Resolution Refresh Rate 800X600 60Hz 75Hz 1024X768 60Hz 75Hz 1280X1024 60Hz 75Hz 1440X900 60Hz © 2009 KWorld 17 WARRING This User’s Manual is for specific product, and all its contents are processed with due care but are not ensured fully correct. We assume no responsibility for any loss arising from use of this manual. The right to interpret all contents of this User’s Guide belongs to the company The manual is subject to change without notice. This User’s Manual is not authorized to any party and no reproduction or copy, in part or whole, of the manual in any way is permitted. KWorld Website: www.kworld-global.com TVBOX