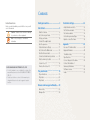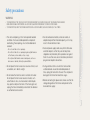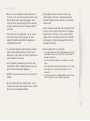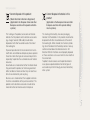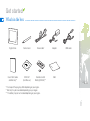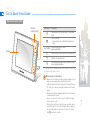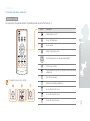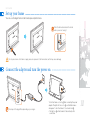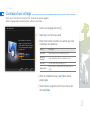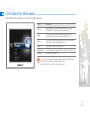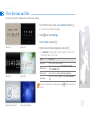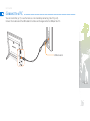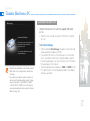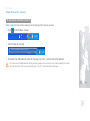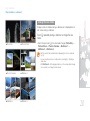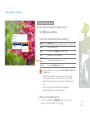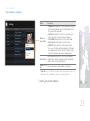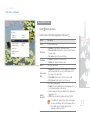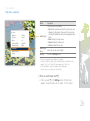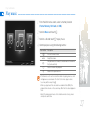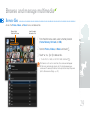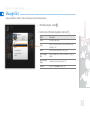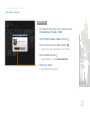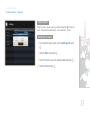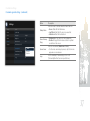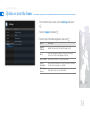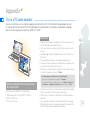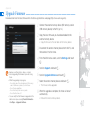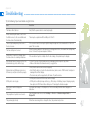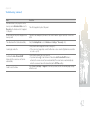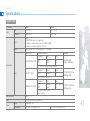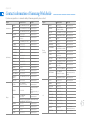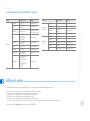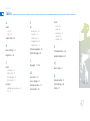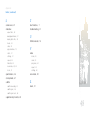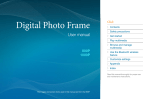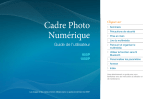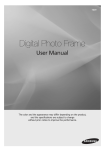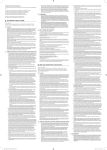Download Samsung 800W
Transcript
Digital Photo Frame User manual Click Contents Safety precautions Get started Play multimedia 800W 1000W Browse and manage multimedia Customize settings Appendix Index Read this manual thoroughly for proper use and maintenance instructions. The images and screen shots used in this manual are from the 800W. Contents Instructional icons Safety precautions.............................. 3 Before you start, familiarize yourself with the icons you will see in this manual: Get started. ......................................... 6 Caution - situations that could cause damage to your device or other equipment Note - notes, usage tips, or additional information ©2010 SAMSUNG ELECTRONICS CO., LTD. • It is strictly forbidden to copy or distribute the contents of this manual without permission from SAMSUNG ELECTRONICS CO., LTD • Product specifications or contents of this manual may be changed without prior notice due to upgrade of product functions. What’s in the box ...................................... 6 Get to know your frame ............................ 7 Set up your frame ................................... 10 Connect the adapter and turn the power on ................................... 10 Customize basic settings ........................ 11 Get to know the Main menu .................... 12 View the time and date ........................... 13 Connect external memory devices .......... 14 Select a memory location . ...................... 15 Connect to a PC ..................................... 16 Transfer files from a PC ........................... 17 Play multimedia................................. 19 Play a slideshow ..................................... 19 Play videos ............................................. 24 Play music .............................................. 27 Browse and manage multimedia...... 29 Browse files ............................................ 29 Manage files ........................................... 30 Customize settings. .......................... 33 Adjust slideshow effects . ........................ 33 Set the time and date . ............................ 33 Set and use alarms ................................. 34 Customize general settings ..................... 36 Update or reset the frame ....................... 38 Appendix. .......................................... 39 Use as a PC mini-monitor ....................... 39 Upgrade Firmware .................................. 40 Troubleshooting ...................................... 41 Specifications ......................................... 43 Correct disposal of the frame .................. 44 Contact information of Samsung Worldwide ............................... 45 Software License .................................... 46 Index ...................................................... 47 Safety precautions WARNING: • TO PREVENT ELECTRIC SHOCK, DO NOT OPEN OR REMOVE THE COVER OR BACK OF THE FRAME. THERE ARE NO USER-SERVICEABLE PARTS INSIDE. ALLOW ONLY QUALIFIED PERSONNEL TO SERVICE THIS FRAME. • TO PREVENT FIRE, KEEP THIS FRAME AWAY FROM ALL OPEN FLAMES, SUCH AS CANDLES, AT ALL TIMES. • The slots and openings in the frame provide needed ventilation. To ensure reliable operation and prevent overheating, these openings must not be blocked or covered: • Do not overload wall outlets, extension cords, or adaptors beyond their intended capacity, as this may result in fire or electrical shock. -- Do not cover the slots or openings. -- Do not block the slots or openings by placing the frame on soft surfaces, such as beds, sofas, or rugs. -- Do not place the frame in an enclosed space, such as a bookcase or cabinet, without proper ventilation. • Route all power supply cords away from traffic areas and other objects so that they are not likely to be stepped on or pinched by items placed on or against them. Ensure that wires are not twisted or pinched at plug ends or adapter connections. • Do not place the frame near or on sources of heat, such as radiators, or in direct sunlight. • During electrical storms or when the frame will be unattended and unused for extended periods of time, unplug the frame from the wall. This will prevent damage to the frame from electrical surges. • Do not allow the frame to come in contact with water. Do not place the frame near sources of water, such as bathtubs or sinks, or where water or other liquids may splash or drip on the frame. If the frame gets wet, unplug the frame immediately and contact the dealer or an authorized service center. • Before connecting the power cord, make sure that the voltage designation of the frame corresponds to the local electrical supply. 3 Safety precautions • Never insert any metal objects into the open parts of this frame, as this may result in electrical shock. Ensure that the power cord is completely plugged in when using this frame. Grasp the plug firmly when removing the power cord and never touch the power cord with wet hands. • If you notice any unusual operation, such as unusual sounds or burning smells coming from the frame, unplug it immediately and contact the dealer or an authorized service center. • It is not recommended to install the frame in a location where it will be exposed to heavy dust, high or low temperatures, high humidity, or chemical substances or where it operates continuously. • Use only properly grounded plugs and outlets when connecting this frame. Improper grounding may cause electrical shock or damage to equipment. • Keep this frame and all accessories out of the reach of children. • Do not drop the frame or subject the frame to any strong impacts. If the frame is damaged, disconnect the power cord and contact a dealer or an authorized service center. • Always unplug the power cord when cleaning the frame. Use only a soft, dry cloth to wipe frame. Do not expose the frame to any chemicals, such as waxes, benzene, alcohol, thinners, insecticides, air fresheners, lubricants, or detergents, as these may damage the frame’s finish and void your warranty. • Clean the product with a soft dry cloth. -- Avoid cleaning the product with a flammable substance such as benzene or thinner or with a wet cloth. This may result in damage to the product. -- Avoid scratching the screen with your fingernails or a sharp object. -- Avoid cleaning the product by spraying water onto it. If water enters the product, it may result in fire, electric shock or malfunction. -- Avoid using a supersonic humidifier near the product. It may result in a white stain on the surface of the product. • Do not install the frame in unstable locations, such as improperly mounted shelves, angled surfaces, or where the frame may be exposed to vibration. 4 Safety precautions Correct disposal of this product (Waste Electrical & Electronic Equipment) (Applicable in the European Union and other European countries with separate collection systems) This marking on the product, accessories or literature indicates that the product and its electronic accessories (e.g. charger, headset, USB cable) should not be disposed of with other household waste at the end of their working life. To prevent possible harm to the environment or human health from uncontrolled waste disposal, please separate these items from other types of waste and recycle them responsibly to promote the sustainable reuse of material resources. Household users should contact either the retailer where they purchased this product, or their local government office, for details of where and how they can take these items for environmentally safe recycling. Business users should contact their supplier and check the terms and conditions of the purchase contract. This product and its electronic accessories should not be mixed with other commercial wastes for disposal. Correct disposal of batteries in this product (Applicable in the European Union and other European countries with separate battery return systems.) This marking on the battery, manual or packaging indicates that the batteries in this product should not be disposed of with other household waste at the end of their working life. Where marked, the chemical symbols Hg, Cd or Pb indicate that the battery contains mercury, cadmium or lead above the reference levels in EC Directive 2006/66. If batteries are not properly disposed of, these substances can cause harm to human health or the environment. To protect natural resources and to promote material reuse, please separate batteries from other types of waste and recycle them through your local, free battery return system. 5 Get started What’s in the box Digital frame Frame stand Power cable* Adapter Quick Start Guide and Warranty** CD-ROM (User Manual) Remote control/ Battery(CR2032)*** Cloth USB cable * The shape of the plug may differ depending on your region. ** Warranty may be unavailable depending on your region. *** The battery may be not included depending on your region. 6 Get started Get to know your frame The front of your frame Remote control sensor Touch button* Description p m u/d/l/r Screen Turn the frame on; Turn the frame off (touch and hold) • Access menus • Lock or unlock the touch buttons (touch and hold) Scroll through menus or items (up/down/left/right) e Select menus or items; Perform selected functions b Return to the previous level s Play a slideshow in any screen; Change the view mode during a slideshow * The descriptions in this manual are based on the touch button. Please read this manual carefully and use correctly. When using the touch buttons • Operate the touch buttons only with your fingers. Make sure your hands are clean and dry when using the touch buttons. • Lightly touch the button that corresponds to the desired function. • The touch sensor may not work properly when wet or in humid places. • When the touch buttons disappear, lightly touch the touch panel to make the buttons visible. • Do not cover the remote control sensor. It will block the signal from the remote control. • When the touch buttons are locked, you can operate the device only with the remote control. After turning the device off and on, the device will remain locked. To unlock the device, touch and hold m more than 5 seconds. 7 Get started Get to know your frame (continued) The rear of your frame Wall-mount hole Speaker SD memory card slot Speaker Frame stand storage USB memory device port USB cable port Headset port Frame stand Power cable port Wall-mount hole 8 Get started Get to know your frame (continued) Remote control Be sure to point the remote control to the remote control sensor on the frame (p. 7). Button Description Turn the frame on or off Access the Main menu Access menus Return to the previous level Scroll through menus or items (up/down/left/right) Select menus or items Play a slideshow in any screen; Change the view mode during a slideshow View the time and date To change the remote control battery Rotate a photo during a slideshow Access the photo list screen Access the music list screen Access the video list screen 9 Get started Set up your frame You can use the digital frame in both landscape and portrait view. Store the frame stand inside the holder when you are not using it. Do not press down on the frame or apply excessive pressure to the frame stand, as this may cause damage. Connect the adapter and turn the power on The shape of the plug differs depending on your region. To turn the frame on, touch p after connecting the power adapter. The light will turn on for p and the Main menu will appear. To turn the frame off, touch and hold p. • The light on p will be turned off automatically after some time. 10 Get started Customize basic settings When you turn the frame on for the first time, the Quick setup screen appears. Select a language and customize the basic settings of your frame. Start Quick Setup Quick Setup helps you setup several settings to use your photo frame. This includes View Mode, Slideshow Transition, Clock Set, and Startup Mode settings. Do you want to start? Yes ENTER No BACK EXIT 1 Scroll to your language and touch e. 2 Select Yes to start the setup wizard. 3 Follow the on-screen instructions to customize your frame according to your preferences. Setting Description View Mode Select a view mode for a slideshow (p. 20) Slideshow Transition Select a transition effect for a slideshow (p. 22) Clock Set Set the current time and date (p. 13) Startup Mode Select a mode to activate when the frame turns on (p. 36) 4 When you complete the setup, select Yes to view the product guide. 5 Review the basic usage instructions for your frame, and then select Done. 11 Get started Get to know the Main menu From the Main menu screen, you can access the following menus. Menu Photos Music Videos Frame Memory Photos Music Videos Clock Mini Monitor Settings Description Browse photos stored in the internal memory or on an external memory device and change options (p. 29) Listen to music stored in the internal memory or on an external memory device and change options (p. 27) View videos stored in the internal memory or on an external memory device and change options (p. 24) Clock View the current time and date (p. 13) Mini Monitor Use the frame as a supplementary monitor for your PC (p. 39) Settings Customize settings (p. 33) • You can set other functions to be activated instead of the Main menu when you turn the frame on (Startup Mode p. 36). • Press s from the menu list to start a slide show. 12 Get started View the time and date Check the current time and date or customize clock settings. 1 From the Main menu screen, scroll to Clock and touch e. • The current time and date will display. ▲ Clock 1 ▲ Clock 2 2 Touch m and select Settings. 3 Scroll to Clock and touch e. 4 Scroll to one of the following options and touch e. • For Clock Set, touch l or r to select the option you want and touch u or d to set the value. ▲ Clock 3 ▲ Clock 4 Option Description Clock Set Set the current time and date Date Format Select how dates display (YYYY.MM.DD, MM.DD. YYYY, DD.MM.YYYY) Time Format Select how time displays (12 Hours, 24 Hours) Clock Type Select the clock type (Clock 1~4, Clock & Calendar 1~2) You can also change the clock type by pressing control. ▲ Clock & Calendar 1 ▲ Clock & Calendar 2 button on the remote 13 Get started Connect external memory devices You can connect USB memory devices or SD memory cards to the frame. The frame supports FAT16 and FAT32 file format systems for external memory devices. • Some USB memory devices may not be compatible with the frame due to their size and shape. • If you connect an external memory device while the power is on, a pop-up window will appear. To start a slideshow of photos stored in the external memory device, select Slideshow. • Maximum capacities of memory cards** Insert an SD memory card with the metal contacts facing toward the frame. Push the card in until it locks in place. To remove the SD memory card, push it gently until it disengages from the frame. SD Up to 2 GB microSD* Up to 2 GB miniSD* Up to 2 GB SDHC Up to 32 GB microSDHC* Up to 8 GB miniSDHC* Up to 4 GB USB Up to 32 GB * An adapter is required to use a micro or mini type SD card. ** The capacity of an external memory device may differ depending on the manufacturers as it is based on the test result of SAMSUNG when the device is released. 14 Get started Select a memory location When there is an external memory device (SD memory card or USB memory device) connected, you can select the source of files. 1 From the Main menu screen, scroll to the memory location list. 2 Scroll to one of the following memory locations and touch e. Frame Memory Photos Music Videos Clock Mini Monitor Settings Memory location Description Frame Memory Internal memory SD Card SD memory card (external) USB USB memory device (external) You can also change the memory location while browsing photos, music files or videos, by touching m and selecting Select Storage Device (p. 30). 15 Get started Connect to a PC You can transfer files (p. 17) or use the frame as a mini-monitor by connecting it to a PC (p. 39). Connect the smaller end of the USB cable to the frame and the larger end to the USB port of a PC. USB connector 16 Get started Transfer files from a PC To transfer files from a PC Mass Storage 1 Connect the frame to a PC with the supplied USB cable (p. 16). Connected to PC USB port. Do not insert or remove storage devices to/ from the Photo Frame while they are connected to the PC. You can switch to Mini Monitor mode by using Frame Manager. • Some files are embedded on the frame by default. When there is not enough memory, delete these stock files. • If your photos are large, they will consume more memory and the preview will play slowly. Change the photo resolution to 800 X 600 (for ‘800W’) or 1024 X 768 (for ‘1000W’). Or set the frame to copy and automatically resize your photos (Frame Memory Copy p. 36). • When the frame is turned off, connect it to the PC first, and then turn it on. 2 Select Mass Storage. • When connected, ‘Mass Storage’ will appear on the screen and a pop-up window will appear on the PC. • If you connect the frame to a PC while using it as a mini-monitor (p. 39), you need to switch to Mass Storage mode by using the Frame Manager program. For more information, refer to the Frame Manager program’s User Manual. • The removable disk drive will appear as ‘800W’ or ‘1000W’ on the PC. Open the drive for the corresponding model in My Computer and copy your photos. 17 Get started Transfer files from a PC (continued) To disconnect the frame from a PC Make sure to end the connection properly to prevent damage to the frame or your data. 1 Click on the Windows Taskbar. 2 Click the pop-up message. Safely remove USB Mass Storage Device - Drive(G:) 3 Disconnect the USB cable only when the message says that it is safe to remove the hardware. • Do not disconnect the USB cable while the files are being copied, as this could result in loss of data or damage to the frame. • The connection will not end if you have frame files open on the PC. Close all frame files and try again. 18 Play multimedia Play a slideshow 1 From the Main menu screen, select a memory location (Frame Memory, SD Card, or USB). 2 Scroll to Photos and touch e. 3 Scroll to a file and touch e or s to play a slideshow. To play a slideshow with specific photos, touch m and select Select Multiple Files (p. 30). 4 Control playback using the following buttons: Touch buttons Description m d/u Access the slideshow menu Adjust the volume of the background music l/r View the previous or next photo e Pause or resume the slideshow b Return to the previous level s Change the view mode 19 Play multimedia Play a slideshow (continued) Change the view mode Display a clock or calendar during a slideshow or multiple photos on one screen during a slideshow. Touch s repeatedly during a slideshow to change the view mode. ▲ Photo Only ▲ Photo & Clock • Each time you touch s, the view mode changes (Photo Only → Photo & Clock → Photo & Calendar → Multiview 1 → Multiview 2 → Multiview 3). • Set the current time and date before displaying the clock or calendar (p. 33). • You can view the previous or next photo by touching l or r during a slide show. • With Multiview 1~3, the displayed photos on the screen will all change at once when you change the view mode. ▲ Photo & Calendar ▲ Multiview 1 ▲ Multiview 2 ▲ Multiview 3 20 Play multimedia Play a slideshow (continued) Use slideshow menus Control a slideshow and adjust the slideshow settings. Home Rotate Zoom Background Music Settings 1 Touch m during a slideshow. 2 Scroll to one of the following menus and touch e. On Off Select Music Option Description Home View the main menu Rotate Rotate a photo (Original, 90°, -90°, 180°) Zoom Enlarge in a photo (x1, x2, x4) Background Music Turn the background music on or off Settings Access the Settings menu (p. 22) • You can rotate or zoom a photo only in Photo Only and Photo & Clock modes. • When you zoom a photo, you can move around the photo by touching u, d, l, or r. To exit the zoom mode, touch b. • Select the background music to enjoy music and photos same time. • All music files inside the selected music folder will play automatically when you select the slideshow. 3 When you are finished, touch e. • When you touch b in the Settings menu, the Main menu appears. To play the slideshow, touch s. 21 Play multimedia Play a slideshow (continued) Select slideshow effects Settings Category Option Photos Slideshow Transition Clock Slideshow Speed Alarm Slideshow Mode General Slideshow Order Support View Mode Fast Normal Slow Slideshow Aspect Ratio Auto Rotation Display Photo Info : On Adjust the transition effect, speed, play mode, or order of photos for a slideshow. 1 Touch m during a slideshow. 2 Select Settings. 3 Scroll to Photos and touch e. You can also select slideshow effects by accessing Photos in Settings. 4 Scroll to one of the following options and touch e. Option Description Slideshow Transition Select a transition effect (No Effect, Fade, Blinds, Cross Comb, Checkerboard, Slide, Wipe, Silk, Wheel, Circle, Box In/Out, Diamond, Plus, Uncover, Push, Stairs, Random) Slideshow Speed Select a slideshow speed (Fast, Normal, Slow) Slideshow Order • All photos: Play all photos in the order of file names • Photos in folder: Play all photos in the selected folder in the order of file names • One photo: Repeat the selected photo • Normal: Play photos in the order of file names • Shuffle: Play photos in a random order View Mode Change the view mode (p. 20) Slideshow Mode 22 Play multimedia Play a slideshow (continued) Option Settings Category Option Photos Slideshow Transition Clock Slideshow Speed Alarm Slideshow Mode General Slideshow Order Support View Mode Slideshow Aspect Ratio Auto Rotation Display Photo Info Slideshow Aspect Ratio Original Fit Auto Fit Fit to Width Fit to Screen Slide Fit Auto Rotation Description • Original Fit: Display photos in the original size. When a photo is larger than the screen, it will be adjusted to fit the screen in the same ratio • Auto Fit: Resize photos to fit the screen in the same ratio (some parts of the photo may not appear) • Fit to Width: Resize photos to fit the screen width • Fit to Screen: Resize photos to fill the screen • Slide Fit*: Resize photos to fit the longest edge to the screen. The frame will automatically scroll through the remainder of the photos from left to right or top to bottom (for example, panorama or portrait photos) Automatically rotate photos to fit the screen during a slideshow (for example, a panorama photo will shrink in width to fit the screen in portrait view) Display Photo Set the slideshow to display details of each photo Info * In Slide Fit mode, if you attempt to view photos with resolutions below 184 ppi, over 2600 pixels in width, or 2000 pixels in height, they may appear distorted. 5 Touch s to play the slideshow. 23 Play multimedia Play videos 1 From the Main menu screen, select a memory location (Frame Memory, SD Card, or USB). 2 Scroll to Videos and touch e. 3 Scroll to a file and touch e to play a video. 4 Control playback using the following buttons: Touch button m d/u Pause Volume Prev/Next Optimal video resolution or codec Video Codec MPEG4 (*.avi) Bit rate 2000 Kbps • 800W : 720 X 540 Resolution • 1000W : 720 X 540 Description Access the video menu Adjust the volume l/r Skip backward or forward; Scan backward or forward in a file (touch and hold) e Pause or resume the playback b Return to the previous level If the frame is not in use for some time while pausing a video, the screensaver will appear. To return to the video player screen, touch any button except for p. Frame rate 30fps, CBR Audio Codec MP3 (MPEG1-layer3) Bit rate 320kbps Sample rate 48 KHz Channel 2 A/V Sync Basic 24 Play multimedia Play videos (continued) Use video menus Home Play Mode Play Order Repeat Video Aspect Ratio Subtitle Encoding Subtitle Sync Subtitle Sync Reset Settings : All videos : Normal : On Original Fit Default 1 Touch m during playback. 2 Scroll to one of the following options and touch e. Option Description Home View the main menu Play Mode Play Order Repeat Video Aspect Ratio Subtitle Encoding* • All videos: Play all videos in file name order • Videos in folder: Play all videos in the selected folder in file name order • One video: Repeat the selected video • Normal: Play videos in file name order • Shuffle: Play videos in random order Set to play repeatedly • Original Fit: Display photos in the original size. When a photo is larger than the screen, it will be adjusted to fit the screen in the same ratio • Fit to Width: Resize photos to fit the screen width • Fit to Screen: Resize photos to fit the screen Select an encoding option • Default: Encodes subtitles in the same language as set on the General Settings of the frame. • Various Languages: Encodes subtitles in the designated language of a file • UTF-8: Encodes subtitles in Unicode format (UTF-8) • If a subtitles file supports more than one language, the frame will display only the first language listed. • The subtitle may not display properly if the language setting is incorrect. 25 Play multimedia Play videos (continued) Option Home Play Mode Play Order Repeat Video Aspect Ratio Subtitle Encoding Subtitle Sync Subtitle Sync Reset Settings : All videos : Normal : On Original Fit Default Description Set a sync rate of the subtitles • Select: Save selected sync rate (The selected sync rate will apply to other videos. Please reset the sync rate by selecting the Subtitle Sync Reset before playing another Subtitle Sync* video) • Back: Return to the video menu • Volume: Adjust the volume level • ±0.5 sec: Adjust the sync rate Subtitle Sync Reset the sync rate to the default Reset * Settings Access the Settings menu * This menu only appears when a subtitles file is available. The name of subtitles file and the video file should be identical, and the frame only supports *.smi or *.srt file format. The frame supports up to 18 font size. A defected subtitle file could cause problems on the playing video. The sync rate also resets when you restart the frame. 3 When you are finished, touch b. • When you touch b in the Settings menu, the Main menu appears. To play the video, refer to steps 1~3 in “Play videos.” 26 Play multimedia Play music 1 From the Main menu screen, select a memory location (Frame Memory, SD Card, or USB). 2 Scroll to Music and touch e. 3 Scroll to a file and touch e to play music. 4 Control playback using the following buttons: Touch button m d/u Pause Volume Prev/Next Description Access the music menu Adjust the volume l/r Skip backward or forward; Scan backward or forward in a file (touch and hold) e Pause or resume the playback b Return to the previous level • If the frame is not in use for some time while not playing music, a clock will appear as a screensaver. To return to the music player screen, touch any button except for p. • When you play music files encoded in a variable bit rate (VBR), the playback time shown on the screen may differ from the actual playback time. • Select the background music on the slideshow mode to enjoy music and photos same time. 27 Play multimedia Play music (continued) Use music menus Home Play Mode Play Order Repeat Settings 1 Touch m during playback. 2 Scroll to one of the following options and touch e. : All music : Normal : On Option Description Home View the main menu Play Mode Play Order Pause Volume Prev/Next • All music: Play all music files in file name order • Music in folder: Play all music files in the selected folder in file name order • One music: Repeat the selected music file • Normal: Play music files in file name order • Shuffle: Play music files in random order Repeat Set to play repeatedly Settings Access the Settings menu 3 When you are finished, touch b. • When you touch b in the Settings menu, the Main menu appears. To play the music, refer to steps 1~3 in “Play music.” 28 Browse and manage multimedia Browse files Access the Photos, Videos, or Music menus and browse files. Memory location/ Folder name/File name Current file number/ total number of files 1 From the Main menu screen, select a memory location Photos (Frame Memory, SD Card, or USB). Frame Memory • 2009 • Summer.jpg 2 Scroll to Photos, Videos, or Music and touch e. 3 Touch d, u, l, or r to browse files. • To view files in a folder, scroll to the folder and touch e. Music Frame Memory • 2009 • Music Title Artist If the frame is not in use for some time, the screensaver will appear. On the music and video play mode, only Clock mode appears as a screensaver. To wake up the frame, touch any buttons except the power (refer to Screensaver settings → p. 37). 29 Browse and manage multimedia Manage files Copy or delete files stored in internal memory or external memory devices. Photos Frame Memory • 2009 • Summer.jpg 1 While browsing files, touch m. 2 Scroll to one of the following options and touch e. Option Description Home View the main menu Copy Copy the selected folder or file to another memory location (p. 31) Select Multiple Files Delete Delete the selected folder or file (p. 32) Select Storage Device Select Multiple Files Select multiple files to view as a slideshow, copy, or delete Select Storage Device Change the memory location (p. 15) Settings Access the Settings menu (p. 33) Photo Size File Size Date Home Copy Delete Settings 30 Browse and manage multimedia Manage files (continued) Copy files Photos Connect an external memory device (SD memory card or USB memory device) to the frame and copy files from the external memory device to the frame or vice versa. Frame Memory • 2009 • Summer.jpg Copy Choose a device to copy a photo to. SD Card USB 1 From the Main menu screen, select a memory location (Frame Memory, SD Card, or USB). 2 Scroll to Photos, Videos, or Music and touch e. 3 Scroll to the file you want to copy and touch m. • To copy all files in the selected folder, select the folder. 4 Scroll to Copy and touch e. • Photos copied to the frame will maintain their original size. To copy the photos in optimal sizes, from the Main menu screen, select Settings → General → Frame Memory Copy → Resized (p. 36). • If you copy high resolution photos using the Resized option, the photos will be resized to the lower resolution and result in smaller sizes. This will allow you to store more photos on the frame. • To copy multiple files, select Select Multiple Files. 5 Select a destination for the files. • The selected files will be copied. 31 Browse and manage multimedia Manage files (continued) Delete files Photos 1 From the Main menu screen, select a memory location Frame Memory • 2009 • Summer.jpg (Frame Memory, SD Card, or USB). Delete Do you want to delete the photo? Yes No 2 Scroll to Photos, Videos, or Music and touch e. 3 Scroll to the file you want to delete and touch m. • To delete all files in the selected folder, select the folder. 4 Scroll to Delete and touch e. • To delete multiple files, select Select Multiple Files. 5 Select Yes to confirm. • The selected file will be deleted. 32 Customize settings Define frame settings according to your preferences. Adjust slideshow effects Settings e. Category Option Photos Slideshow Transition : Fade Clock Slideshow Speed : Fast Alarm Slideshow Mode : All photos General Slideshow Order : Normal Support View Mode : Photo Only Slideshow Aspect Ratio : Auto Fit Auto Rotation : On Display Photo Info : On Set the time and date Settings 2 Scroll to Photos and touch e. 3 Select and adjust slideshow effects (p. 22). 1 From the Main menu screen, scroll to Settings and touch e. Category Option Photos Clock Set Clock Date Format : DD.MM.YYYY Alarm Time Format : 12 Hours General Clock Type : Clock 1 Support 1 From the Main menu screen, scroll to Settings and touch 2 Scroll to Clock and touch e. 3 Set the time and date and customize the clock settings (p. 13). 33 Customize settings Set and use alarms Set and control alarms for important events. Set a new alarm Settings Category Option Photos Alarm1 : Inactivated Clock Alarm2 : Inactivated Alarm Alarm3 : Inactivated General Alarm4 : Inactivated Support Alarm5 : Inactivated 1 From the Main menu screen, scroll to Settings and touch e. 2 Scroll to Alarm and touch e. 3 Scroll to an inactivated alarm and touch e. 4 Touch d, u, l, or r to set alarm details. Activation Set time Hour On Manual 12 00 AM/PM Repeat Sound Volume AM Once Sound 1 70 OK Minute Cancel 5 When you are finished, select OK. • will appear at the top right corner of the screen. You can only have an alarm for a specified time. Duplicate alarms will be ignored. 34 Customize settings Set and use alarms (continued) Stop an alarm Settings Category Option Photos Alarm1 Alarm General Support PM Alarm Clock Alarm1 Current PM PM OK When the alarm sounds, touch any button except for p to stop the alarm. If you do not stop the alarm, it will sound for 1 minute. Deactivate an alarm 1 From the Main menu screen, scroll to Settings and touch e. 2 Scroll to Alarm and touch e. 3 Scroll to the alarm you want to deactivated and touch e. 4 Scroll to Off and select e. 35 Customize settings Customize general settings 1 From the Main menu screen, scroll to Settings and touch Settings e. Category Option Photos Quick Setup Clock Language : English Alarm Brightness : 70 General Button Sound : Off Support Auto Picture On/Off 2 Scroll to General and touch e. 3 Scroll to one of the following options and touch e. Option Description Quick Setup Set up basic settings, including the language for your frame (p. 11) : Slideshow Language Select a language to display : On Brightness Adjust the brightness of the screen Button Sound Set the button sound Startup Mode : Home Frame Memory Copy : Original size Screen Saver Logo Set the time for the screen to turn on or off automatically (for example, you can set the screen to turn off when you go to sleep or turn on when you wake up in the morning) Auto Picture On/Off • When you set this options and the screen is off, touch any button except for p to turn it back on again. • If you turn off the frame by pressing p, the frame will not turn on automatically. The Auto Picture only works when the frame is turned off scheduled. 36 Customize settings Customize general settings (continued) Option Settings Category Option Photos Quick Setup Clock Language : English Alarm Brightness : 70 General Button Sound : Off Support Auto Picture On/Off Startup Mode Startup Mode Home Last Mode Slideshow Frame Memory Copy Screen Saver Logo Frame Memory Copy : On Screen Saver Logo Description Select a mode to activate when the frame turns on • Home: Start with the Main menu • Last Mode: Start with the mode you used last • Slideshow: Start with a slideshow • Original size: Copy photos in their original size • Resized: Copy photos in reduced sizes for optimal resolution on the screen Select a screensaver (Slideshow or Clock) • On the music and video play mode, only Clock mode appears as a screensaver. Set the backlight of Samsung logo to on or off (The backlight will not turn on in portrait view) 37 Customize settings Update or reset the frame 1 From the Main menu screen, scroll to Settings and touch Settings e. Category Option Photos Upgrade Software Clock Reset Alarm Product Guide General Product Information Support Open Source License 2 Scroll to Support and touch e. 3 Scroll to one of the following options and touch e. Option Description Upgrade Software Update the frame with the latest firmware (p. 40) Reset Reset all settings and options to their factory defaults (except for the time and language settings) Product Guide View basic instructions for using your frame Product Information View product information, such as model name, firmware version, memory usage, or copyright Open Source License View Open Source License information 38 Appendix Use as a PC mini-monitor You can use the frame as a mini-monitor (supplementary monitor) for a PC. Install the Frame Manager program on your PC and connect the frame to the PC with the USB cable. For more information, visit the Samsung Electronics webpage (http://www.samsung.com) and search for “800W” or “1000W”. Before use •• Read the Frame Manager User Manual to install the program properly. •• Use the USB cable provided with the frame. •• Do not use the frame as a primary monitor. The screen may not work properly. •• Touch d or u to adjust the brightness when you use the frame as a mini-monitor. •• The display blinks when there is not enough available memory. •• If you have moved a program icon or window to the secondary monitor, move it back to the primary monitor after use. •• The frame may not function properly with some video cards. In this case, try setting the hardware acceleration to None. ystem requirements for using the frame S as a mini-monitor •• OS: Windows XP (SP2/SP3), Vista (32bit/64bit) •• USB: Extended Host Controller (EHCT) for USB 2.0 •• RAM: 512 MB or more •• CPU: 2.4 GHz or more To set the hardware acceleration to None (for Windows XP), 1. Right-click on the Windows desktop, and select Properties. 2. W hen the Display Properties window appears, select Settings → Advanced → Troubleshoot → Hardware acceleration and drag the indicator to None. •• For Windows Vista, the Aero 3D effect may not function while using the frame as a mini-monitor and some videos may not play. •• The frame does not function as a Windows Presentation Foundation application. •• If you encounter a problem after the installation, uninstall the program. After uninstallation, reboot the computer and reinstall the program. The frame must stay disconnected during the installation. 39 Appendix Upgrade Firmware Download and install the latest firmware from the Samsung Electronics web page (http://www.samsung.com). 1 Connect the external memory device (SD memory card or Settings USB memory device) to the PC (p. 14). Category Option Photos Upgrade Software Clock Reset Alarm General Support Upgrade Software Getting upgrade files now. Do not remove the storage device. Upgrading… 2 Copy the latest firmware you have downloaded to the external memory device. • Copy the firmware to the root folder on the memory device. 3 Disconnect the external memory device from the PC, and then connect it to the frame. 4 From the Main menu screen, scroll to Settings and touch e. • Back up your files (photos, videos, or music) before upgrading the firmware to prevent losing them. • While the upgrading is in progress, -- Do not disconnect the external device (SD memory card or USB memory device) from the frame. -- Do not touch any buttons. -- Do not insert any other memory cards. -- Do not turn the frame off . • You can verify that the firmware is upgraded to the latest version by accessing Product Information in Settings → Upgrade Software. 5 Scroll to Support and touch e. 6 Scroll to Upgrade Software and touch e. 7 Select the external memory device and touch e. • The firmware will be upgraded. 8 When the upgrade is complete, the frame will restart automatically. • Remove the external memory device. 40 Appendix Troubleshooting Try the following if you have trouble using the frame. Issue Resolution The frame will not turn on. Verify that the power cable is connected properly. When connecting the frame to a PC with the USB connector, the screen blinks and the frame turns off automatically. There is light leaking along the border of the clock screen. The time setting is not correct. It takes time for a photo to display when the frame turns on or during a slideshow. Even though there is free space left on the internal memory, photos will not copy. External devices (USB memory device or SD memory card) do not function properly. JPEG photos do not play. Some photos will not display in a slideshow. The proportion of a photo is not correct. The preview plays slowly. There may be a problem with the USB port of the PC. If the screen is black, there may be light showing through due to the characteristics of the LCD panel. This is normal. When the power adapter is disconnected for a long period of time, the current time settings may be lost. Connect the power adapter at all times. If the resolution of a photo is high or the file size is large, it may take longer to display. • If the FAT section of the internal memory is damaged, photos may not copy there. • Make a folder inside the internal memory to copy photos. • Verify that the devices are connected properly. • Verify that the photos stored in the external memory devices are in JPEG format. Corrupted or damaged files will not display. • The device may not be supported by the frame. Try another device. • JPEG photos saved in CMYK modes will not display. • JPEG photos edited by image editors (e.g., Photoshop or Paintshop) may not display properly. Save photos in JPEG format after editing on a PC and play the slideshow again. Your frame can read up to 10,000 photos. Photos exceeding this limit will not display in a slideshow. From the Main menu screen, select Settings → Photos → Slideshow Aspect Ratio → Original Fit. When there are many photos or large file sizes, the preview may be slow. 41 Appendix Troubleshooting (continued) Issue Even when there is only one photo on the memory card or Slideshow Mode is set to One photo, the slideshow effect is applied to the photo. In what order are the photos displayed on a memory card? The slideshow will not start automatically. I cannot play a video file. I activated the Auto Picture On/Off feature, but the screen does not turn on automatically. I want to reset the frame. Resolution The effect is applied to protect the panel. The photos are arranged by file name, in the order of number – upper case letter – lower case letter. Verify that Startup Mode is set to Slideshow in Settings → General (p. 36). • Verify that the frame supports the video codec (p.41). • If the codec is not supported, convert it with a video codec converter (Optimal video resolution or codec → p. 44) • Verify that the current time is set correctly. • If you have touched p to turn the frame off when the Auto Picture On/Off feature is activated, the screen does not turn on automatically. The screen turns on automatically only when the screen was turned off automatically via the Off Time setting. Select Reset in Settings → Support to their factory default, but the time and language settings will not be reset. 42 Appendix Specifications Digital frame Model name Panel 800W 1000W Type 8” TFT LCD 10” TFT LCD Resolution 800 X 600 1024 X 768 Photo BMP JPEG (CMYK formats not supported) • Supports a maximum resolution of 16,000 X 16,000 • Supports a maximum ratio from 1:6 to 6:1 Music MP3 (Frequency: 8 - 48 Khz, Bit Rates : 8 - 320 Kbps) Video Codec M-JPEG(*.MOV, *.AVI) File formats Format Combination Capability Container Video Audio MOV AVI JPEG MJPG PCM PCM * PCM : PCM, ADPCM, ALAW, MULAW Video MPEG-1(*.MPG) Container Video Audio MPG MPEG-1 MP2 * MP2 : MPEG-1 Layer II Container MPEG-4(*.AVI, *.MP4) Video AVI MPEG-4 MP4 mp4v * MPEG-4 : MPEG-4 ASP * AAC: AAC-LC D1(720 X 480), 30 Fps, 2000 Kbps CBR Audio MP3/PCM/AC-3 D1(720 X 540), 30 Fps, AAC 2000 Kbps CBR 1GB Built-in memory Host (USB 2.0) / Device (USB 2.0) USB Power VGA(640 X 480), 30 Fps, 15000 Kbps Rating External DC 12V Consumption On: 10 W / Off: less than 1 W On: 11 W / Off: less than 1 W 43 Appendix Specifications (continued) General Dimension (W x H x D) • With the frame stand : 8.9 X 6.9 X 4.6 inches (225.4 mm X 175.4 mm X 116.1 mm) • Without the frame stand : 8.9 X 6.9 X 1 inches (225.4 mm X 175.4 mm X 27.0 mm) • With the frame stand : 10.5 X 8.5 X 4.6 inches (266.9 mm X 217.0 mm X 116.1 mm) • Without the frame stand : 10.5 X 8.5 X 1 inches (266.9 mm X 217.0 mm X 27.0 mm) Weight 20.1 oz (570 g) 26.3 oz (745 g) * The design of the product may vary according to the model. Specifications are subject to change without notice. * This device is a class B digital apparatus. Optimal video resolution or codec Video options Audio options Codec MPEG4 (*.avi) Codec MP3 (MPEG1-layer3) Bit rate 2000kbps Bit Rate 320kbps Resolution 800W(720x540), 1000W(720x540) Sample Rate 48kHz Frame Rate 30fps, CBR Channel 2 A/V Sync Basic * Above explained video codec is based on AVI Movie file. * Above values are based on AVC(Any Video Converter), and the values may differ in other video converters. Correct disposal of the frame Dispose of the product according to local regulations and applicable laws. 44 Appendix Contact information of Samsung Worldwide If you have any questions or comments relating to Samsung products, please contact. Region North America Latin America Contact Center Web Site CANADA 1-800-SAMSUNG (726-7864) www.samsung.com MEXICO 01-800-SAMSUNG (726-7864) www.samsung.com U.S.A 1-800-SAMSUNG (726-7864) www.samsung.com ARGENTINE 0800-333-3733 www.samsung.com BRAZIL 0800-124-421 4004-0000 www.samsung.com CHILE 800-SAMSUNG (726-7864) COLOMBIA Contact Center Web Site FRANCE 01 48 63 00 00 www.samsung.com GERMANY 01805 - SAMSUNG (726-7864 € 0,14/Min) www.samsung.com HUNGARY 06-80-SAMSUNG (726-7864) www.samsung.com ITALIA 800-SAMSUNG (726-7864) www.samsung.com LATVIA 8000-7267 www.samsung.com www.samsung.com LITHUANIA 8-800-77777 www.samsung.com 01-8000112112 www.samsung.com LUXEMBURG 261 03 710 www.samsung.com COSTA RICA 0-800-507-7267 www.samsung.com NETHERLANDS www.samsung.com ECUADOR 1-800-10-7267 www.samsung.com 0900-SAMSUNG (0900-7267864) (€ 0,10/Min) EL SALVADOR 800-6225 www.samsung.com NORWAY 815-56 480 www.samsung.com GUATEMALA 1-800-299-0013 www.samsung.com POLAND 0 801 1SAMSUNG (172678) 022-607-93-33 www.samsung.com HONDURAS 800-7919267 www.samsung.com PORTUGAL 80820-SAMSUNG (726-7864) www.samsung.com JAMAICA 1-800-234-7267 www.samsung.com SLOVAKIA 0800-SAMSUNG (726-7864) www.samsung.com Europe (continued) www.samsung.com NICARAGUA 00-1800-5077267 www.samsung.com SPAIN 902 - 1 - SAMSUNG (902 172 678) PANAMA 800-7267 www.samsung.com SWEDEN 0771 726 7864 (SAMSUNG) www.samsung.com PUERTO RICO 1-800-682-3180 www.samsung.com REP. DOMINICA 1-800-751-2676 www.samsung.com SWITZERLAND 0848 - SAMSUNG (7267864, CHF 0.08/min) TRINIDAD & TOBAGO www.samsung.com/ch www.samsung.com/ch_fr/ (French) 1-800-SAMSUNG (726-7864) www.samsung.com U.K 0845 SAMSUNG (7267864) www.samsung.com VENEZUELA 0-800-100-5303 www.samsung.com RUSSIA 8-800-555-55-55 www.samsung.com AUSTRIA 0810 - SAMSUNG (7267864, € 0.07/min) www.samsung.com ARMENIA 0-800-05-555 AZERBAIJAN 088-55-55-555 02-201-24-18 www.samsung.com/be (Dutch) www.samsung.com/be_fr (French) BELARUS 810-800-500-55-500 BELGIUM Europe Region CZECH 800 - SAMSUNG www.samsung.com (800-726786) Samsung Zrt., česká organizační složka, Oasis Florenc, Sokolovská394/17, 180 00, Praha 8 DENMARK 70 70 19 70 www.samsung.com EIRE 0818 717100 www.samsung.com ESTONIA 800-7267 www.samsung.com FINLAND 030 - 6227 515 www.samsung.com CIS GEORGIA 8-800-555-555 KAZAKHSTAN 8-10-800-500-55-500 KYRGYZSTAN 00-800-500-55-500 MOLDOVA 00-800-500-55-500 TADJIKISTAN 8-10-800-500-55-500 www.samsung.com UKRAINE 0-800-502-000 www.samsung.ua www.samsung.com/ua_ru UZBEKISTAN 8-10-800-500-55-500 www.samsung.com www.samsung.com 45 Appendix Contact information of Samsung Worldwide (continued) Region Contact Center Web Site Contact Center Web Site AUSTRALIA 1300 362 603 www.samsung.com SINGAPORE 1800-SAMSUNG (726-7864) www.samsung.com CHINA 400-810-5858 010-6475 1880 www.samsung.com TAIWAN 0800-329-999 www.samsung.com (852) 3698-4698 www.samsung.com/hk www.samsung.com/hk_en/ THAILAND 1800-29-3232 02-689-3232 www.samsung.com VIETNAM 1 800 588 889 www.samsung.com BAHRAIN 8000-4726 JORDAN 800-22273 SOUTH AFRICA 0860-SAMSUNG (726-7864 ) TURKEY 444 77 11 www.samsung.com U.A.E 800-SAMSUNG (726-7864) www.samsung.com HONG KONG INDIA INDONESIA Asia Pacific JAPAN MALAYSIA NEW ZEALAND PHILIPPINES 3030 8282 1800 110011 1800 3000 8282 1800 266 8282 0800-112-8888 021-5699-7777 0120-327-527 1800-88-9999 0800 SAMSUNG (0800 726 786) 1-800-10-SAMSUNG (726-7864) 1-800-3-SAMSUNG (726-7864) 1-800-8-SAMSUNG (726-7864) 02-5805777 Region Asia Pacific (continued) www.samsung.com www.samsung.com www.samsung.com www.samsung.com Middle East & Africa www.samsung.com www.samsung.com www.samsung.com Software License To send inquiries and requests for questions regarding open sources, contact Samsung via Email ([email protected]). •• •• •• •• •• This product uses some software programs which are distributed under the Independent JPEG Group. This product uses some software programs which are distributed under the Freetype Project. This product uses some software programs which are distributed under the OpenSSL Project. This product uses some software programs which are distributed under the MPL. This product uses some software programs which are distributed under the GPL/LGPL license. GPL software: Linux Kernel, Busybox, Binutils, U-boot, wireless_tools, pump / LGPL software: Glibc, ffmpeg, smpeg, libgphoto2, libusb, libptp, SDL, libiconv To see more details, click Software License on the main screen of the CD-ROM. 46 Appendix Index A F alarm file set, 34 stop, 35 browse files, 29 copy files, 31 delete files, 32 manage files, 30 transfer files, 17 aspect ratio, 23 B basic settings, 11 brightness, 36 music firmware upgrade, 40 Frame Manager, 39 L C clock clock type, 13 date format, 13 time and date, 13 time format, 13 connect external memory devices, 14 PC, 16 language, 11, 36 M main menu, 12 mass storage, 17 memory location, 15 mini monitor, 39 mode, 28 order, 28 play music, 27 repeat, 28 settings, 28 P PC requirements, 39 product disposal, 44 Q quick setup, 11 R remote control, 9 reset settings, 38 rotate, 21 47 Appendix Index (continued) S T screensaver, 37 touch buttons, 7 slideshow troubleshooting, 41 aspect ratio, 23 background music, 21 display photo info, 23 mode, 22 order, 22 play slideshow, 19 rotate, 21 settings, 21 speed, 22 transition, 22 view mode, 20, 22 zoom, 21 specifications, 43 startup mode, 37 subtitle subtitle encoding, 25 subtitle sync, 26 subtitle sync reset, 26 supplementary monitor, 39 U USB connector, 16 V video mode, 25 order, 25 play video, 24 repeat, 25 settings, 26 view mode, 20 Z zoom, 21 48