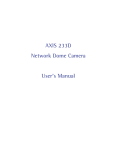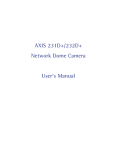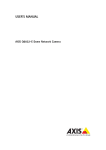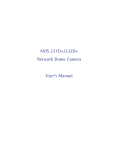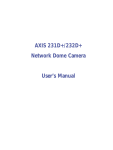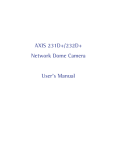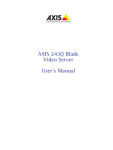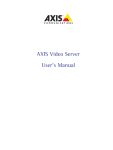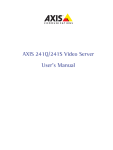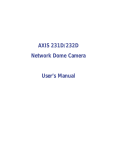Download Axis 233D
Transcript
AXIS 233D Network Dome Camera User’s Manual About This Document Canada - This Class B digital apparatus complies with Canadian This manual is intended for administrators and users of the AXIS 233D, with firmware release 4.48. The manual includes instructions for using and managing the Network Dome Camera on your network. Previous experience of networking will be of use when installing and using this product. Some knowledge of UNIX or Linux-based systems would be beneficial for developing shell scripts and applications. Later versions of this document will be posted to the Axis web site. See also the product’s online help, available via the Web-based interface. ICES-003. Safety Notices Used In This Manual Every care has been taken in the preparation of this manual. Please inform your local Axis office of any inaccuracies or omissions. Axis Communications AB cannot be held responsible for any technical or typographical errors and reserves the right to make changes to the product and manuals without prior notice. Axis Communications AB makes no warranty of any kind with regard to the material contained within this document, including, but not limited to, the implied warranties of merchantability and fitness for a particular purpose. Axis Communications AB shall not be liable or responsible for incidental or consequential damages in connection with the furnishing, performance or use of this material. Caution! - Indicates a potential hazard that can damage the product. Important! - Indicates a hazard that can seriously impair operation. Do not proceed beyond any of the above notices until you have fully understood the implications. Intellectual Property Rights Axis AB has intellectual property rights relating to technology embodied in the product described in this document. In particular, and without limitation, these intellectual property rights may include one or more of the patents listed at http://www.axis.com/patent.htm and one or more additional patents or pending patent applications in the US and other countries. This product contains licensed third-party software. See the menu item “About” in the product’s user interface for more information. Legal Considerations Camera and audio surveillance can be prohibited by laws that vary from country to country. Check the laws in your local region before using this product for surveillance purposes. This product includes one (1) MPEG-4 decoder license. To purchase further licenses, contact your reseller. Electromagnetic Compatibility (EMC) This equipment generates, uses and can radiate radio frequency energy and, if not installed and used in accordance with the instructions, may cause harmful interference to radio communications. However, there is no guarantee that interference will not occur in a particular installation. If this equipment does cause harmful interference to radio or television reception, which can be determined by turning the equipment off and on, the user is encouraged to try to correct the interference by one or more of the following measures: Re-orient or relocate the receiving antenna. Increase the separation between the equipment and receiver. Connect the equipment to an outlet on a different circuit to the receiver. Consult your dealer or an experienced radio/TV technician for help. Shielded (STP) network cables must be used with this unit to ensure compliance with EMC standards. USA - This equipment has been tested and found to comply with the limits for a Class B computing device pursuant to Subpart B of Part 15 of FCC rules, which are designed to provide reasonable protection against such interference when operated in a commercial environment. Operation of this equipment in a residential area is likely to cause interference, in which case the user at his/her own expense will be required to take whatever measures may be required to correct the interference. Japan - This is a class B product based on the standard of the Voluntary Control Council for Interference from Information Technology Equipment (VCCI). If this is used near a radio or television receiver in a domestic environment, it may cause radio interference. Install and use the equipment according to the instruction manual. Liability Trademark Acknowledgments Ethernet, Internet Explorer, Linux, Microsoft, OS/2, UNIX, Windows, WWW are registered trademarks of the respective holders. QuickTime™ is a trademark of Apple Computer, Inc., registered in the U.S. and other countries. Java and all Java-based trademarks and logos are trademarks or registered trademarks of Sun Microsystems, Inc. in the United States and other countries. Axis Communications AB is independent of Sun Microsystems Inc. UPnP™ is a certification mark of the UPnP™ Implementers Corporation. Support Services Should you require technical assistance, please contact your Axis reseller. If your questions cannot be answered immediately, your reseller will forward your queries through the appropriate channels to ensure a rapid response. If you are connected to the Internet, you can: • download user documentation and firmware updates • find answers to resolved problems in the FAQ database. Search by product, category, or phrases • report problems to Axis support staff by logging in to your private support area • visit the Axis Support Web at http://www.axis.com/techsup/ Safety Notice - Battery Replacement The Network Dome Camera uses a 3.0V CR2032 Lithium battery as the power supply for its internal real-time clock (RTC). This battery will, under normal conditions, last for a minimum of 5 years. Low battery power affects the operation of the RTC, causing it to reset at every power-up. A log message will appear when battery replacement is required. The battery should not be replaced unless required! If the battery does need replacing, observe the following points: Caution! • Danger of Explosion if battery is incorrectly replaced • Replace only with the same or equivalent battery, as recommended by the manufacturer. • Dispose of used batteries according to the manufacturer's instructions. Europe - This digital equipment fulfills the requirements for radiated emission according to limit B of EN55022/1998, and the requirements for immunity according to EN55024/1998 residential, commercial, and light industry. Australia - This electronic device meets the requirements of the Radio communications (Electromagnetic Compatibility) Standard AS/NZS CISPR22:2006. AXIS 233D Network Dome Camera User’s Manual Revision 2.1 Dated: July 2011 Part No: 43684 Copyright© Axis Communications AB, 2008-2011 4 AXIS 233D Table of contents Product Overview . . . . . . . . . . . . . . . . . . . . . . . . . . . . . . . . . . . . . . . . . . . . . . . . . . . . . . . . . . . . . . . . 6 AXIS 233D . . . . . . . . . . . . . . . . . . . . . . . . . . . . . . . . . . . . . . . . . . . . . . . . . . . . . . . . . . . 7 Status LED Indicator. . . . . . . . . . . . . . . . . . . . . . . . . . . . . . . . . . . . . . . . . . . . . . . . . . . 8 Using the Network Dome Camera . . . . . . . . . . . . . . . . . . . . . . . . . . . . . . . . . . . . . . . . . . . . . . . . . . . 9 Accessing the AXIS 233D . . . . . . . . . . . . . . . . . . . . . . . . . . . . . . . . . . . . . . . . . . . . . . . 9 Video Streams . . . . . . . . . . . . . . . . . . . . . . . . . . . . . . . . . . . . . . . . . . . . . . . . . . . . . . . . . . . . . . . . . . 13 Stream Types. . . . . . . . . . . . . . . . . . . . . . . . . . . . . . . . . . . . . . . . . . . . . . . . . . . . . . . . 13 MPEG-4 protocols and communication methods . . . . . . . . . . . . . . . . . . . . . . . . . . 14 How to stream MPEG-4 . . . . . . . . . . . . . . . . . . . . . . . . . . . . . . . . . . . . . . . . . . . . . . . 14 The AXIS Media Control . . . . . . . . . . . . . . . . . . . . . . . . . . . . . . . . . . . . . . . . . . . . . . . 15 Other methods of accessing the video stream . . . . . . . . . . . . . . . . . . . . . . . . . . . . . 15 Other MPEG-4 clients . . . . . . . . . . . . . . . . . . . . . . . . . . . . . . . . . . . . . . . . . . . . . . . . 16 Configuring the Network Dome Camera. . . . . . . . . . . . . . . . . . . . . . . . . . . . . . . . . . . . . . . . . . . . . 17 Accessing the Setup Tools . . . . . . . . . . . . . . . . . . . . . . . . . . . . . . . . . . . . . . . . . . . . . 17 Overview of the Setup Tools . . . . . . . . . . . . . . . . . . . . . . . . . . . . . . . . . . . . . . . . . . . 17 Video & Image Settings . . . . . . . . . . . . . . . . . . . . . . . . . . . . . . . . . . . . . . . . . . . . . . . . . . . . . . . . . . 18 Image Settings . . . . . . . . . . . . . . . . . . . . . . . . . . . . . . . . . . . . . . . . . . . . . . . . . . . . . . 18 Overlay Image . . . . . . . . . . . . . . . . . . . . . . . . . . . . . . . . . . . . . . . . . . . . . . . . . . . . . . . 19 Privacy Mask . . . . . . . . . . . . . . . . . . . . . . . . . . . . . . . . . . . . . . . . . . . . . . . . . . . . . . . . 20 Advanced Camera Settings . . . . . . . . . . . . . . . . . . . . . . . . . . . . . . . . . . . . . . . . . . . . 21 Audio . . . . . . . . . . . . . . . . . . . . . . . . . . . . . . . . . . . . . . . . . . . . . . . . . . . . . . . . . . . . . . . . . . . . . . . . . 24 Basic Audio Settings. . . . . . . . . . . . . . . . . . . . . . . . . . . . . . . . . . . . . . . . . . . . . . . . . . 24 Advanced Audio . . . . . . . . . . . . . . . . . . . . . . . . . . . . . . . . . . . . . . . . . . . . . . . . . . . . . 26 Live View Config . . . . . . . . . . . . . . . . . . . . . . . . . . . . . . . . . . . . . . . . . . . . . . . . . . . . . . . . . . . . . . . . 27 Live View Layout. . . . . . . . . . . . . . . . . . . . . . . . . . . . . . . . . . . . . . . . . . . . . . . . . . . . . 27 HTML Examples. . . . . . . . . . . . . . . . . . . . . . . . . . . . . . . . . . . . . . . . . . . . . . . . . . . . . . 31 External Video. . . . . . . . . . . . . . . . . . . . . . . . . . . . . . . . . . . . . . . . . . . . . . . . . . . . . . . 31 Sequence Mode . . . . . . . . . . . . . . . . . . . . . . . . . . . . . . . . . . . . . . . . . . . . . . . . . . . . . 31 Dome Configuration . . . . . . . . . . . . . . . . . . . . . . . . . . . . . . . . . . . . . . . . . . . . . . . . . . . . . . . . . . . . . 32 Preset Positions. . . . . . . . . . . . . . . . . . . . . . . . . . . . . . . . . . . . . . . . . . . . . . . . . . . . . . 32 Auto Tracking . . . . . . . . . . . . . . . . . . . . . . . . . . . . . . . . . . . . . . . . . . . . . . . . . . . . . . . 32 Guard Tour. . . . . . . . . . . . . . . . . . . . . . . . . . . . . . . . . . . . . . . . . . . . . . . . . . . . . . . . . . 34 OSDI Zones . . . . . . . . . . . . . . . . . . . . . . . . . . . . . . . . . . . . . . . . . . . . . . . . . . . . . . . . . 34 Advanced. . . . . . . . . . . . . . . . . . . . . . . . . . . . . . . . . . . . . . . . . . . . . . . . . . . . . . . . . . . 34 Control Queue. . . . . . . . . . . . . . . . . . . . . . . . . . . . . . . . . . . . . . . . . . . . . . . . . . . . . . . 35 AXIS 233D Event Config . . . . . . . . . . . . . . . . . . . . . . . . . . . . . . . . . . . . . . . . . . . . . . . . . . . . . . . . . . . . . . . . . . . 36 Event Servers. . . . . . . . . . . . . . . . . . . . . . . . . . . . . . . . . . . . . . . . . . . . . . . . . . . . . . . . 36 Event Types . . . . . . . . . . . . . . . . . . . . . . . . . . . . . . . . . . . . . . . . . . . . . . . . . . . . . . . . 37 Motion Detection . . . . . . . . . . . . . . . . . . . . . . . . . . . . . . . . . . . . . . . . . . . . . . . . . . . . 39 Port Status . . . . . . . . . . . . . . . . . . . . . . . . . . . . . . . . . . . . . . . . . . . . . . . . . . . . . . . . . 41 System Options . . . . . . . . . . . . . . . . . . . . . . . . . . . . . . . . . . . . . . . . . . . . . . . . . . . . . . . . . . . . . . . . . 42 Security . . . . . . . . . . . . . . . . . . . . . . . . . . . . . . . . . . . . . . . . . . . . . . . . . . . . . . . . . . . . 42 Date & Time . . . . . . . . . . . . . . . . . . . . . . . . . . . . . . . . . . . . . . . . . . . . . . . . . . . . . . . . 45 Network - Basic TCP/IP Settings . . . . . . . . . . . . . . . . . . . . . . . . . . . . . . . . . . . . . . . . 46 Network - Advanced TCP/IP Settings . . . . . . . . . . . . . . . . . . . . . . . . . . . . . . . . . . . . 47 Ports & devices . . . . . . . . . . . . . . . . . . . . . . . . . . . . . . . . . . . . . . . . . . . . . . . . . . . . . . 51 Maintenance . . . . . . . . . . . . . . . . . . . . . . . . . . . . . . . . . . . . . . . . . . . . . . . . . . . . . . . . 52 Support . . . . . . . . . . . . . . . . . . . . . . . . . . . . . . . . . . . . . . . . . . . . . . . . . . . . . . . . . . . . 52 Advanced. . . . . . . . . . . . . . . . . . . . . . . . . . . . . . . . . . . . . . . . . . . . . . . . . . . . . . . . . . . 53 About. . . . . . . . . . . . . . . . . . . . . . . . . . . . . . . . . . . . . . . . . . . . . . . . . . . . . . . . . . . . . . 54 I/O terminal Connectors . . . . . . . . . . . . . . . . . . . . . . . . . . . . . . . . . . . . . . . . . . . . . . . . . . . . . . . . . . 56 Power connections . . . . . . . . . . . . . . . . . . . . . . . . . . . . . . . . . . . . . . . . . . . . . . . . . . . 57 I/O terminal connector blocks . . . . . . . . . . . . . . . . . . . . . . . . . . . . . . . . . . . . . . . . . . 58 Troubleshooting . . . . . . . . . . . . . . . . . . . . . . . . . . . . . . . . . . . . . . . . . . . . . . . . . . . . . . . . . . . . . . . . 60 Checking the Firmware . . . . . . . . . . . . . . . . . . . . . . . . . . . . . . . . . . . . . . . . . . . . . . . 60 Updating the Firmware . . . . . . . . . . . . . . . . . . . . . . . . . . . . . . . . . . . . . . . . . . . . . . . 60 Emergency Recovery Procedure . . . . . . . . . . . . . . . . . . . . . . . . . . . . . . . . . . . . . . . . 61 LED Indicator flash routine . . . . . . . . . . . . . . . . . . . . . . . . . . . . . . . . . . . . . . . . . . . . 62 Support . . . . . . . . . . . . . . . . . . . . . . . . . . . . . . . . . . . . . . . . . . . . . . . . . . . . . . . . . . . . 63 Symptoms, Possible Causes and Remedial Actions . . . . . . . . . . . . . . . . . . . . . . . . . 64 Technical Specifications . . . . . . . . . . . . . . . . . . . . . . . . . . . . . . . . . . . . . . . . . . . . . . . . . . . . . . . . . . 66 General performance considerations . . . . . . . . . . . . . . . . . . . . . . . . . . . . . . . . . . . . 69 Optimizing your system . . . . . . . . . . . . . . . . . . . . . . . . . . . . . . . . . . . . . . . . . . . . . . . 69 Frame rates . . . . . . . . . . . . . . . . . . . . . . . . . . . . . . . . . . . . . . . . . . . . . . . . . . . . . . . . . 70 Bandwidth. . . . . . . . . . . . . . . . . . . . . . . . . . . . . . . . . . . . . . . . . . . . . . . . . . . . . . . . . . 70 Glossary . . . . . . . . . . . . . . . . . . . . . . . . . . . . . . . . . . . . . . . . . . . . . . . . . . . . . . . . . . . . . . . . . . . . . . . 72 Index . . . . . . . . . . . . . . . . . . . . . . . . . . . . . . . . . . . . . . . . . . . . . . . . . . . . . . . . . . . . . . . . . . . . . . . . . 79 5 6 AXIS 233D - Product Overview Product Overview The AXIS 233D Network Dome Camera is a high-performance, progressive-scan camera with security features such as HTTPS and IP address filtering for use in professional and demanding surveillance situations. It is the perfect choice for large-area surveillance environments where the ability to follow moving objects from a long distance and with superior image quality is important. Key Features • 35x Zoom with EIS - EIS (Electronic Image Stabilizer) reduces the effects of vibrations on the image. This feature is especially useful when the network camera is installed in environments that are subject to vibrations, such as near a highway. • Wide Dynamic Range - provides better images in extreme lighting conditions. • Area zoom - draw a square in the live view with your mouse and the AXIS 233D zooms into that area. • Full frame rate for all resolutions in MPEG-4 or Motion JPEG. • E-flip - Electronic Flip inverts the image when a tracked target moves under the camera. • Pan and Tilt speed: 0.05 - 450o/Sec. • Two-way audio. • Pre-/post-alarm buffer. AXIS 233D - Product Overview AXIS 233D Power/Audio Network Connector I/O terminal Restart button Control button Status LED Indicator Serial number label Network connector - The AXIS 233D connects to the network via an RJ-45 Ethernet connector. To comply with Electromagnetic Compatibility (EMC) standards, shielded network cables should be used. Power/Audio connector - For connecting power supply and audio. See Power connections, on page 57. I/O terminal connectors - The AXIS 233D has 3 (8 pin) I/O terminal connectors that provide the physical interface to four solid state relay outputs, 4 alarm inputs, auxiliary power and ground. See I/O terminal connector blocks, on page 58. 7 8 AXIS 233D - Product Overview Serial number - This number is located on the product label at the base of the camera and is used during installation, and during restoration of factory default settings. Included in the package is an extra product label; keep this safe for future reference. Restart button - This button power cycles the camera and is to be used during firmware upgrade or factory reset. Control button - Press this button to install the camera using the AXIS Internet Dynamic DNS Service, or to restore the factory default settings, as described in Resetting to Factory Default Settings, on page 55. Note: AXIS Internet Dynamic DNS Service is a free service from Axis that allows you to quickly install your camera. This requires an Internet connection with no HTTP proxy. See www.axiscam.net for more information. For instructions on how to install the AXIS 233D refer to the Installation Guide supplied with the product in printed format, or in PDF format from the Axis web site at http://www.axis.com Status LED Indicator After the startup and self test routines the indicator flashes as follows. Color Description Unlit Steady during connection/normal operation. Steady during system initialization. Flashes during firmware upgrade or reset to factory default. Flashes amber/red if network connection is unavailable or lost. Flashes red for firmware upgrade failure. Shows steady green for 10 sec. for normal operation after restart. Amber Amber/red Red Green For more indicator flash routines see LED Indicator flash routine, on page 62. AXIS 233D - Using the Network Dome Camera Using the Network Dome Camera This document includes instructions for using and managing the AXIS 233D. For instructions on how to install the AXIS 233D on your network refer to the Installation Guide supplied with the product in printed format, or in PDF format from the Axis web site at http://www.axis.com The AXIS 233D can be used with most standard operating systems and supports Internet Explorer 6.x or later, Netscape 7.x or later, and Firefox 1.4 or later. Accessing the AXIS 233D 1. Start a web browser (Internet Explorer, Firefox, Netscape Navigator). 2. Enter the IP address or host name for the AXIS 233D in the Location/Address field of your web browser. 3. Enter the user name and password set by the administrator. 4. A video image is displayed in your web browser. Note: • To be able to view streaming video in Windows Internet Explorer, you must set your web browser to allow ActiveX controls. If your working environment restricts the use of additional software components, you can configure the AXIS 233D to use a Java applet for updating images. Please refer to the online help files for more information. • User functions in the AXIS 233D may have been customized to meet the specific requirements of the application. Consequently, many of the examples and functions in this section may differ from those displayed in your Live View page. 9 10 AXIS 233D - Using the Network Dome Camera If the AXIS 233D has been suitably customized, the buttons and other items described below can be seen on the Live View page. The Video Format drop-down list allows the video format on the Live View page to be temporarily changed. The Output buttons control an output directly from the Live View page. These buttons are configured under Setup > Live View Config > Layout. Pulse - click this button to activate the port for a defined period of time, such as to switch on a light for 20 seconds. Active/Inactive - click these buttons to manually start and stop a connected device, such as switching a light on/off. These buttons start/stop the Sequence Mode. This mode is created in Setup > Live View Config > Sequence mode and automatically displays the view from preset positions at set intervals. The Action buttons trigger an action directly from the Live View page. These buttons are configured under Setup > Live View Config > Layout. Click these buttons to manually start and stop events. Use the Snapshot button to capture a snapshot of the current image in the window. Right-click on the image to save it in JPEG format on your computer. • • • • Use the Snapshot button to capture a snapshot of the current image in the window. Right-click on the image to save it in JPEG format on your computer. Auto focus: automatically adjusts the image focus. Auto iris: automatically adjusts the amount of light reaching the image sensor for best image results. Backlight comp: enabling backlight compensation makes the subject clearer if the image background is too bright, or if the subject is too dark. IR cut filter: when set to off, the camera will be able to “see” infrared light, for example at night; it increases light sensitivity. The image is shown in black & white when the IR cut filter is off. Set to Auto to automatically turn the filter off when the available visible light falls below the minimum requirement. Note: There are different buttons in the Control Panel depending on the web browser being used but the descriptions and functionality are the same. AXIS 233D - Using the Network Dome Camera Click the Home button to steer the camera to the Home position. The Home position is defined under Setup > Dome Configuration > Preset Positions. Click the Start/Stop Auto Track buttons to start and stop auto tracking. The AMC viewer toolbar (AXIS Media Control), available from Windows Internet Explorer, displays the following buttons: The Play/Stop buttons start and stop the live video stream. The Snapshot button takes a snapshot of the current image. The Snapshot function and the target directory for saving snapshots can be configured from AMC (AXIS Media Control), which is available from Windows Control Panel. Click the View Full Screen button and the video image fills the entire screen area. Press Esc (Escape) on the computer keyboard to cancel full screen view. Click-in-image movement Click the Emulated joystick mode button and click in the image to move the camera in the desired direction. Click the Center mode button and click on a position in the image to center the camera view on that position. Audio controls (visible if audio is enabled) Click the Speaker and Microphone buttons to switch the sound on and off. In Half-duplex mode, use the Push-to-talk button to toggle between the speaking and listening modes. In Simplex - Network Camera speaker only mode, press this button to send audio. Use the slider to control the volume of the speaker and microphone. Area Zoom This allows you to draw a box over a desired area to zoom into. To activate, click the Center mode button described in the AMC viewer toolbar or in other web browsers choose PTZ > Center. Using your mouse, click in the image, hold down the left mouse button and draw a square over the area you would like to zoom into. 11 12 AXIS 233D - Using the Network Dome Camera Pan/Tilt/Zoom Controls The Live View page also displays the Pan/Tilt/Zoom (PTZ) controls. The administrator can enable/disable the control for specified users under System Options > Security > Users > User List. Pan/Tilt/Zoom Control Queue With the Pan/Tilt/Zoom Control Queue enabled the time each user is in control of the PTZ settings is limited. Click the buttons to request or release control of the PTZ controls. The Pan/Tilt/Zoom Control Queue is set up under Dome Configuration > Control Queue. AXIS 295 Video Surveillance Joystick The AXIS 295 is a USB device that gives responsive and accurate control of the Pan/Tilt/Zoom functionality. On installation, the joystick is automatically detected by AXIS Media Control where the 12 buttons can be programmed for a customized video surveillance system. For more information, please visit the Axis web site at http://www.axis.com AXIS 233D - Video Streams Video Streams The AXIS 233D provides several different video stream formats. The type you choose to use depends on your requirements and on the properties of your network. The Live View page in the AXIS 233D provides access to Motion JPEG and MPEG-4 video streams, as well as to single JPEG images. Other applications and clients can also access these video streams/images directly, without going via the Live View page. Stream Types Motion JPEG This format uses standard JPEG still images in the video stream. These images are then displayed and updated at a rate sufficient to create a stream that shows continuous motion. The Motion JPEG stream uses more bandwidth, but also provides excellent image quality and access to every individual image contained in the stream. Note also that multiple clients accessing Motion JPEG streams can use different image settings. MPEG-4 This is a video compression standard that makes good use of bandwidth, can provide high quality video streams at less than 1Mbit/s. Notes: • MPEG-4 is a licensed technology. The AXIS 233D includes one viewing client license. Installing additional unlicensed copies of the viewing client is prohibited. To purchase additional licenses, contact your Axis reseller. • All clients viewing the MPEG-4 stream must use the same image settings. The MPEG-4 standard provides scope for a large range of different coding tools for use by various applications in different situations, and the AXIS 233D provides certain subsets of these tools. These are represented as Video object types, which are selected for use with different viewing clients. The supported video object types are: • Simple - sets the coding type to H.263, as used by QuickTime™, for example. • Advanced Simple - sets the coding type to MPEG-4 Part 2, as used by AMC (AXIS Media Control). When using MPEG-4 it is also possible to control the bit rate, which in turn helps control bandwidth usage. CBR (Constant Bit Rate) is used to achieve a specific bit rate by varying the quality of the MPEG-4 stream. When using VBR (Variable Bit Rate), the quality of the video stream is kept as constant as possible, at the cost of a varying bit rate. 13 14 AXIS 233D - Video Streams MPEG-4 protocols and communication methods To deliver live streaming video over IP networks, various combinations of transport protocols and broadcast methods are employed. • RTP (Realtime Transport Protocol) is a protocol that allows programs to manage the real-time transmission of multimedia data, via unicast or multicast. • RTSP (Real Time Streaming Protocol) serves as a control protocol, to negotiate the transport protocol to use for the stream. RTSP is thus used by a viewing client to start a unicast session. See below. • UDP (User Datagram Protocol) is a communications protocol that offers limited service for exchanging data in a network that uses the Internet Protocol (IP). UDP is an alternative to the Transmission Control Protocol (TCP). The advantage of UDP is that when there is network congestion packets can be dropped without slowdown of the live stream since the protocol does not require delivery of all data. This is suitable for live video, as there is no point in re-transmitting old information that will not be displayed anyway. • Unicasting is communication between a single sender and a single receiver over a network. This means that the video stream goes independently to each user, and each user gets their own stream. A benefit of unicasting is that if one stream fails, it only affects one user. • Multicast is a bandwidth-conserving technology that reduces bandwidth usage by simultaneously delivering a single stream of information to multiple network recipients. This technology is used primarily on delimited networks (intranets), as each user needs an uninterrupted data flow and should not rely on network routers. How to stream MPEG-4 Deciding on the combination of protocols and methods to use depends on your viewing requirements, and on the properties of your network. RTP+RTSP This method (actually RTP over UDP and RTSP over TCP) should be your first consideration for live video, especially when it is important to always have an up-to-date video stream, even if some images do get dropped. This can be configured as multicast or unicast. Multicasting provides the most efficient usage of bandwidth, especially when there are large numbers of clients viewing simultaneously. Note however, that a multicast broadcast cannot pass a network router unless the router is configured to allow this. It is thus not possible to multicast over the Internet, for example. AXIS 233D - Video Streams Unicasting should be used for video-on-demand broadcasting. However, if more and more unicast clients connect simultaneously, the server at some point becomes overloaded. There is also a maximum of 20 simultaneous viewers to be considered. RTP/RTSP This unicast method is RTP tunneled over RTSP. This can be used to exploit the fact that it is relatively simple to configure firewalls to allow RTSP traffic. RTP/RTSP/HTTP or RTP/RTSP/HTTPS These two methods can also be used to traverse firewalls. Firewalls are commonly configured to allow the HTTP protocol, thus allowing RTP to be tunneled. The AXIS Media Control The recommended method of accessing live video (MPEG-4 and/or Motion JPEG) from the AXIS 233D is to use the AXIS Media Control (AMC) in Internet Explorer. This ActiveX component is automatically installed on first use, after which it can be configured by opening the AMC Control Panel applet from the Windows Control Panel. Alternatively, right-click the video image in Internet Explorer. Other methods of accessing the video stream Video/images from the AXIS 233D can also be accessed in the following ways: • If supported by the client, the AXIS 233D can use Motion JPEG server push to display video. This option maintains an open HTTP connection to the browser and sends data as and when required, for as long as required. • As single JPEG images in a browser. Enter the path: http://<ip>/axis-cgi/jpg/image.cgi?resolution=CIF • Windows Media Player. This requires AMC and the MPEG-4 decoder. The paths that can be used are listed below, in the order of preference. • Unicast via RTP: axrtpu://<ip>/mpeg4/media.amp • Unicast via RTSP: axrtsp://<ip>/mpeg4/media.amp • Unicast via RTSP, tunneled via HTTP: axrtsphttp://<ip>/mpeg4/media.amp • Unicast via RTSP, tunneled via HTTPS: axrtsphttps://<ip>/mpeg4/media.amp • Multicast: axrtpm://<ip>/mpeg4/media.amp 15 16 AXIS 233D - Video Streams Other MPEG-4 clients Although it may be possible to use other clients to view the MPEG-4 stream, this is not guaranteed by Axis. For some other clients, such as QuickTime™ the Video Object Type must be set to Simple, under Video & Image > Advanced > MPEG-4. It may also be necessary to adjust the advanced MPEG-4 settings. To access the video stream from QuickTime™ the following path can be used: rtsp://<ip>/mpeg4/media.amp This path is for all supported methods, and the client negotiates with the network camera to determine which transport protocol to use. Note: <ip> = IP address of the AXIS 233D. AXIS 233D - Configuring the Network Dome Camera Configuring the Network Dome Camera This section describes how to configure the AXIS 233D and is intended for the product Administrator who has unrestricted access to all Setup tools and the Operator who has access to Video & Image, Audio, Live View Config, Dome Configuration and Event Config. See the section on Security, on page 42 for more information on user access control. The AXIS 233D is configured by clicking on the Setup link from a web browser. Accessing the Setup Tools Follow the instructions below to access the Setup Tools from a web browser. 1. Start the web browser and enter the IP address or domain name of the AXIS 233D in the location/address field. 2. The Live View page is now displayed. Click the Setup link on the top right of the page to display the Setup Tools. Overview of the Setup Tools Setup Tools 17 18 AXIS 233D - Video & Image Settings Video & Image Settings Given below are examples of features available in the AXIS 233D. For details of each setting, please refer to the online help files which are available from each page. Click to access the help files. Image Settings To optimize the video images, modify the following settings under Image Appearance. . Each setting is described in the online help files Any configuration of images and overlays affects the performance of the network camera, depending on the usage and the available bandwidth. • High resolution generates larger files. • Lower compression improves image quality, but generates larger files. • Black & White uses less bandwidth than Color. See also the specifications for frame rates and bandwidth in General performance considerations, on page 69. AXIS 233D - Video & Image Settings Overlay Settings Use these settings to include an image as an overlay, and/or the date and Date & time, along with your own text. Time Text overlays are included on one line Overlay at the top or bottom of the video image image. Use text overlays to display useful information such as PTZ coordinates, OSDI Zone names, frame and bit rates. Please refer to File Naming & for more information. Date/Time Formats in the online help Example: To set up PTZ coordinates in text overlay. To show the Preset and OSDI Zone name as text overlay use #P #L Video Stream The Maximum video stream time can be set as Unlimited, or a maximum stream time per session in seconds, minutes or hours can be defined. When the set time has expired, a new stream can be started by refreshing the page in the web browser. Note that the maximum video stream time does not apply to clients connecting via multicast. To avoid bandwidth congestion on the network, the frame rate per each viewer can also be limited. Select either Unlimited or define a maximum frame rate per viewer. For a preview of the image and overlay settings before saving, click Test. When you are satisfied with the settings, click Save. Please use the online help files for more information. Overlay Image An overlay image is an image included in the video image. This might, for example, be your company logo. Follow these instructions to upload and use an overlay image: 1. Go to Setup > Video & Image > Overlay Image. 2. To upload the image file to the AXIS 233D, click the Browse button and locate it on your computer or server. 3. Click the Upload button and follow the on-screen instructions. 4. The image is now available in the Use overlay image drop-down list. 5. Click Save. 6. Go to Setup > Video & Image and modify the parameters under Overlay Settings. 19 20 AXIS 233D - Video & Image Settings Overlay image requirements Image Formats Overlay image limitations Image Size • Windows 24-bit BMP (full color) The height and width of the overlay image in pixels must be exactly • Windows 4-bit BMP (16 colors) divisible by 4. • OS/2 4-bit BMP (16 colors) • If the image overlay and text overlay are larger than the video image, no overlay is displayed. When also using a text overlay, this occupies 16 pixels in height and as many in width as the video image. • If the overlay is initially positioned so that part of it is outside the video image, it is relocated so that it appears over the video image, i.e. the entire image is always displayed. • The maximum overlay image size supported by the AXIS 233D is the same as the maximum image resolution. See Technical Specifications, on page 66. Privacy Mask Privacy masks prohibit users from viewing parts of the monitored area. A 3D mask covers an area regardless of the camera’s angle or zoom position. To set up a privacy mask: 1. Go to Setup > Video & Image > Privacy Mask and click the Add button. 2. Move the camera’s view so that the area to be masked is at the center of the image. 3. Use zoom or change the Width and Height values to adjust the size of the masked area. 4. Enter a descriptive name for the privacy mask and click OK. AXIS 233D - Video & Image Settings Advanced Camera Settings To optimize the lighting settings according to your requirements, modify the following settings under Lighting Conditions: • Color level, Brightness and Sharpness - Find the level that best suits your image needs by testing. • Exposure area - This setting determines which part of the image is used to calculate the exposure. • IR cut filter - To improve image quality in low-light conditions for example at night, set the IR cut filter to Off to allow IR light. In daylight, the IR cut filter should be set to On to block IR light. Using the default Auto setting, the camera automatically switches between On and Off according to the current lightning conditions. The image is shown in black & white when the IR cut filter is off. Note: The Auto setting is only possible when the iris is set to Auto Iris, and the exposure control is set to Automatic. • Wide dynamic range - Corrects the exposure when the contrast between light and dark in an image is extreme. Test the different levels to find the one that works best for your light conditions. • Backlight compensation - This setting is used to make the subject appear clearer, such as against a bright background. 21 22 AXIS 233D - Video & Image Settings Low Light Behavior The settings for Low Light Behavior determine how the camera behaves at low light levels. These settings affect video image quality and frame rate. • Exposure control - This setting is used to adapt to the amount or type of light used. Automatic is the default setting and can be used in most situations. The shutter speed is automatically set to produce optimum image quality. Use Manual if you have special requirements for the exposure setting. Allow slow shutter can be enabled/disabled when the exposure control is set to Automatic. • Max exposure time - Increasing the exposure time will improve image quality, but at the expense of the frame rate. There may also be an increase in motion blur. • Max gain - Measured in decibels (dB). A high level of amplification may provide a better image in very low light situations. Please use the online help files for more information. Image Settings • Autofocus enabled (default setting). • Stabilizer - When monitoring an environment that is subject to vibrations (such as traffic control) images can appear unsteady. To improve image quality, choose High frequency if the vibrations in your environment have high frequency, or choose Low frequency if the vibrations have low frequency. • Image freeze on PTZ - Choose All movements from the drop-down list to freeze the image during camera movement. Once the camera reaches its new position the current image is shown. Presets freezes the image only when the camera moves between preset positions. MPEG-4 Settings Tools for adjusting the MPEG-4 settings and for controlling the video bit rate. The MPEG-4 standard provides several coding tools for different applications and different situations. As most MPEG-4 clients do not support all of these tools, one usually defines and uses subsets for different clients or group of clients. Under Client Compatibility, select the settings appropriate for your viewing client. The bandwidth used by the MPEG-4 stream can be controlled by adjusting the maximum bit rate and setting the bit rate type to variable or constant. For more information on these advanced settings, please see the online help files . AXIS 233D - Video & Image Settings MJPEG settings Sometimes the image size is large due to low light or complex scenery. Adjusting the maximum frame size helps to control the bandwidth and storage used by the MJPEG video stream in these situations. Defining the frame size as Unlimited provides consistently good image quality at the expense of increased bandwidth and storage usage during low light conditions. Limiting the frame size reduces bandwidth and storage usage, but gives poor image quality. The maximum frame size should be set to an optimal value in order to prevent excessive bandwidth and storage usage, please refer to the online help files for more information. 23 24 AXIS 233D - Audio Audio The AXIS 233D can transmit audio to other clients by connecting an external microphone and can play audio received from other clients via a connected speaker. Basic Audio Settings This section describes how to configure the basic audio settings for the AXIS 233D, for example, setting the audio mode and adjusting the sound levels in the microphone and speaker connected to the camera. Enable Audio Check this box to enable audio. Audio Channels The AXIS 233D has four types of audio transmission. Choose the type that best suits your needs. Audio mode • Full Duplex mode transmits and receives audio streams simultaneously in both directions. This means that you, for example, can talk and listen, or play and record audio, at the same time. • Half Duplex mode transmits and receives audio in both directions, but only in one direction at a time. This means that you must select when to receive or transmit audio with the push-to-talk button. To speak, press and hold the button (check that the microphone is not muted). When you have finished speaking, release the button and you will receive audio from the other end of the connection. Note: The push-to-talk button is configured from AMC. It is also possible to configure the push-to-talk button so AXIS 233D - Audio that it toggles between the speaking and listening modes. • When selecting Simplex - Network Camera speaker only mode, the speaker connected to the camera plays audio, but no audio is transmitted from the camera to other web clients. This could be used for providing spoken instructions to a person seen in the camera. This mode requires you to use the push-to-talk button. • Simplex - Network Camera microphone only mode transmits audio from the AXIS 233D to web clients. It will not receive audio from any other web client. This can be used in remote monitoring, and web attractions, to provide live audio, as well as video of a monitored situation. When using Half-Duplex, the option Send the sound from the active client to all other clients, transmits the audio signal from the client that is talking to all the other clients. Audio Input Audio from an external microphone or a line source can be connected to the Audio in Power/Audio connector of the AXIS 233D, see I/O terminal connector blocks, on page 58. The audio source must be set to Microphone or Line depending on the connected device. When Microphone is selected as a Source, set the Input sensitivity to High for a passive (unamplified) microphone, for example a computer mic or clip-on mic. Set to Low for a microphone with a built-in line amplifier. The Enable microphone power option provides DC power for an external microphone. If using a small electret condenser microphone such as a clip-on or PC microphone, this option needs to be enabled. Note: To use a high impedance dynamic microphone, DC power should be disabled. DC power will not harm the microphone, but if you are uncertain, try switching it off and on. The default value is DC power enabled. To use a professional microphone requiring 48V phantom power, you need an external power supply and you must use a balanced-unbalanced converter (audio transformer) in-between. If there are problems with the sound input being too low or high, adjust the input gain for the microphone attached to the AXIS 233D. Select the desired audio Encoding format; G711 or G726. Depending on the selected encoding, set the desired audio quality (Bit rate). The settings depend on the available bandwidth and the required audio quality. The AXIS 233D can be set to trigger an event if the incoming sound level rises above, falls below or passes the set value. The Alarm level is set between 0-100%. Audio Output If the sound from the speaker is too low or high, adjust the output gain for the active speaker attached to the AXIS 233D. When satisfied with the settings, click Save. Click Reset to revert to the old settings. Note: To receive synchronized video and audio, it is recommended that the time settings in the camera and client PC are synchronized with an NTP Server. This is enabled in the camera under System Options > Date & Time. Please refer to the online help pages for more information. 25 26 AXIS 233D - Audio Advanced Audio Advanced audio settings can improve audio quality by speech filtering and echo and noise cancellation. When enabled, the speech filter reduces noise by filtering out all frequencies below 100Hz and above 3500 Hz. This improves sound quality if a person is close to the microphone when talking and reduces background noises. Enable echo cancellation to reduce acoustic echoing that can be caused by audio coming from a speaker and captured by a microphone. Noise cancelling is a way of reducing the background noise if the microphone is set up in a noisy environment and you are only interested in hearing a person who is talking close to the microphone. The noise canceller attenuation produces maximum noise reduction when set to 18dB of attenuation. Optimize the sound quality by listening to the sound and adjusting the attenuation level as required. When satisfied with the settings, click Save. Click Reset to revert to the old settings. AXIS 233D - Live View Config Live View Config Live View Layout These are the tools for deciding the layout of the Live View page. The layout can be set in three ways: • Use Axis look - the layout is unchanged. • Use custom settings - modify the default page with your own colors, and images. Click the Configure button and see the following page. • Own Home Page - upload and use your own custom made page as the default web page. Click the Configure button and see the following page. The other settings on this page concern other features to include such as buttons and links. See the following pages for more information. 27 28 AXIS 233D - Live View Config Customizing the default page The appearance of the default AXIS 233D Live View page can be customized to suit your requirements, or you can upload and use your own home page. To upload your own files, click the Upload/Remove button and see the description below. Upload Own web Files Your own web files, background picture, or color must first be uploaded to the AXIS 233D in order to be available for selection in the Custom Settings setup dialog. Once uploaded, the files are shown in the drop-down list. 1. Enter the path to the file, or click the Browse button. 2. Select the user level for the uploaded file. Setting the user access level means that you have complete control over the pages that users can view. 3. When the path is shown correctly in the text field, click the Upload button. All uploaded files are shown in the list in the lower section of the page. To remove a file, check the box provided next to it and click the Remove button. • To use your uploaded file, click the radio button and select the file from the drop-down list by Own. • To use an external file located somewhere other than in the AXIS 233D, click the radio button and enter the URL by External. Own Home Page To use a previously uploaded web page as the default page, check the box, select the page from the drop-down list, and click OK. Default Video Format Select the default video format to use on the Live View page. Checking the box for Show video format selection displays a drop-down list on the Live View page allowing you to temporarily change the format. When using MPEG-4 as the video format, the default viewer is AXIS Media Control with Internet Explorer. Note: It is also possible to view Motion JPEG when MPEG-4 is chosen as default and vice versa. AXIS 233D - Live View Config Default Viewer From the drop-down lists, select the default method for viewing video images for your browser. The camera attempts to show the video images in the selected video format and viewer. If this is not possible, the camera overrides the settings and selects the best available combination. Browser Windows Internet Explorer Other browsers Viewer Description AMC Recommended viewer in Windows Internet Explorer (MPEG-4 /Motion JPEG). QuickTime MPEG-4 only. A slower imaging alternative to AMC. Requires one of the following installed on the client: Java applet • JVM (J2SE) 1.4.2 or higher • JRE (J2SE) 5.0 or higher Still image Displays still images only. Hit the Refresh button in your browser to view a new image. Server Push Recommended viewer for other browsers (Motion JPEG). QuickTime MPEG-4 only. Java applet A slower imaging alternative to Server Push (Motion JPEG only). Still image Displays still images only. Hit the Refresh button in your browser to view a new image. Viewer Settings Show viewer toolbar - Enables display of the viewer’s own toolbar under the image. Enable MPEG-4 decoder installation - The administrator can enable or disable the installation of the MPEG-4 decoder included with AMC. This is used to prevent the installation of unlicensed copies. Further decoder licenses can be purchased from your Axis dealer. Show crosshair in PTZ joystick mode - This enables the display of a crosshair in the video image when the PTZ mode is set to joystick. Use PTZ joystick mode as default - Sets the PTZ joystick mode as the default mode. Enable recording button - Allows the user to start an MPEG-4 recording directly from the Live View page. Action Buttons Check the checkboxes to display the actions buttons on the Live View page. The manual trigger button is used to start and stop events that are configured to be triggered manually. The snapshot button allows you to take a snapshot of the video stream and save it to a computer. The auto tracking button is used to manually start and stop auto tracking, see Auto Tracking, on page 32. 29 30 AXIS 233D - Live View Config User Defined Links User defined links can be CGI links or web links. Once configured, the link(s) appear on the Live View page. To set up a web link, select the Use as web link radio button, enter a descriptive name and enter the URL in the provided field. Click Save and the link appears on the Live View page. User defined CGI links can be used to issue HTTP API requests, such as PTZ commands. Example: 1. Check Show Custom Link 1. 2. Enter a descriptive name, such as CAM START. 3. Select the Use as cgi link radio button and enter the cgi link in the field: http://192.168.0.125/axis-cgi/com/ptz.cgi?contin uouspantiltmove=30,-30 User Defined Links 4. Check Show Custom Link 2. 5. Enter a descriptive name, such as, CAM STOP. 6. Select the Use as cgi link radio button and enter the cgi link in the field: http://192.168.0.125/axis-cgi/com/ptz.cgi?continuouspantiltmove=0,0 7. These links appear in the web interface and can be used to control the AXIS 233D. For more information on the Axis HTTP API, see the Developer pages on the Axis web site at http://www.axis.com/developer Please use the online help files for more information. Output Buttons These buttons are used to control the outputs on the AXIS 233D and thus the equipment connected to them, such as to switch a light on or off: • The Pulse button activates the port for a defined period. • Active/Inactive displays two buttons, one for each action (on/off). AXIS 233D - Live View Config HTML Examples You can add live video from the AXIS 233D to your own web site. The camera can transmit a Motion JPEG stream to up to 20 simultaneous connections, although an administrator can restrict this to fewer. If MPEG-4 is set as video format, multicasting is used and the audio and video stream will be available for an unlimited number of viewers connected to the parts of the network where multicast is enabled. Please note that a separate MPEG-4 license is required for each viewer. Select the preferred Video format from the drop down list. The available options are Motion JPEG, MPEG-4 using AMC and MPEG-4 using QuickTime. The Motion JPEG selection has additional settings for Image type, Image size and other Optional settings to configure the video stream to suit your web page. Click Update once satisfied. The camera generates the required source code for your configuration. Copy this code and paste it into your own web page code. External Video An external video source is a source originating from some other Axis device on the network. The images from these sources can be displayed just as if they were produced by the AXIS 233D. The External Video Source List shows all of the external video sources currently configured. The information displayed is the source's name and the path to the video stream. Up to 20 external video sources can be configured. Working with External Video Sources 1. To add a new video source, click the Add button. This opens the External Video Source Setup dialog, which is used to make all the necessary settings. 2. To modify an existing video source, select it and click the Modify button. 3. To delete an external video source, select it and click the Remove button. Sequence Mode Sequence Mode is a configuration that automatically displays the view from multiple, previously defined preset positions (see Dome Configuration, on page 32 and the online help ) and external video sources (see above). This is useful for security personnel viewing a surveillance system that constantly rotates, in the listed order or at random, through the selected preset positions and video sources. To set up a sequence mode, simply select the desired preset positions and/or video sources and enter the number of seconds or minutes to display each one for. Each position or video source can be displayed for up to 59 minutes. 31 32 AXIS 233D - Dome Configuration Dome Configuration Preset Positions A preset position is a pre-defined camera view than can be used to quickly move the camera to a specific location. From Preset Position Setup, use the Pan, Tilt and Zoom (PTZ) controls to steer the camera to the required position. When satisfied with the camera's position, enter a descriptive name. The camera position, iris and focus settings are then saved as a preset position. This position can be assumed at any time, by selecting the preset's name from the Preset positions drop-down list. Preset positions can be selected in Live View, in Event Types, in Sequence Mode and in the Guard Tour. One position can be set as the Home position, which is readily accessible by clicking the Home button in both the Preset Position Setup window and the Live View window. The position's name will have (H) added, for example, Office Entrance (H). The AXIS 233D can also be configured to return to the Home position when the camera has been inactive for a specified length of time. Enter the length of time in the field Return to home when inactive and click Save. See Overlay Settings, on page 19, for information about including the preset position name in the overlay image text. Auto Tracking The AXIS 233D can detect movement in the camera’s field of view, for example a moving vehicle or person. If auto tracking is enabled, the camera will automatically pan and tilt to follow the moving object or, in case there is lots of simultaneous movement, the area with the most movement. Auto tracking continues until the moving object stops or disappears from the monitored area. Movement in areas blocked by privacy masks and in exclude areas does not trigger auto tracking. Note: It is strongly recommended to enable the PTZ Control Queue if Auto Tracking and Guard Tour are simultaneously enabled. In the PTZ Control Queue, the Guard Tour has lower priority than Auto Tracking so the camera will not abandon Auto Tracking to start a Guard Tour. AXIS 233D - Dome Configuration Configuration Start/Stop Auto Tracking - To enable auto tracking, click the Start button. To disable auto tracking, click the Stop button. Settings - The Movement trigger sensitivity level can be set to Low, Medium or High. Medium is usually a good choice, but in some situations a low or high sensitivity might be more suitable, depending on the size of the moving objects and the image contrast. Exclude Areas Exclude areas are areas where movement is to be ignored. Note that movement in an area blocked by a Privacy Mask is always ignored. To create an exclude area, click Add area. The area (the blue rectangle) can be resized and moved to the desired position. Enter a descriptive name and click Save. To enable or disable an area, click the name of the area and click the Enable/Disable button. Max Limits The pan and tilt limits restrict the area where auto tracking is allowed. This may prove useful, for example, to avoid tracking birds in the sky. Click Enable Tilt Limit and Enable Pan Limit to enable the pan and tilt limits, respectively. Enter the limits (in degrees) of the Lower tilt angle and Upper tilt angle, or click the links and move the blue horizontal bars in the preview window. To set the pan limits, enter the values (in degrees) in the Pan Limit Start and Pan Limit End fields, or click the links and move the blue vertical bars in the preview window. Auto tracking is allowed between the pan start and end limits going clockwise, see the illustration below. Top view Auto tracking allowed 33 34 AXIS 233D - Dome Configuration Guard Tour A guard tour displays preset positions, one-by-one, in a pre-determined order or at random, and for configurable time periods. Once a preset position has been set and added to the guard tour, the following settings can be made: • Move Speed - sets the speed of the Pan/Tilt movements to the preset position. • View Time in seconds or minutes. • View Order (or Random). OSDI Zones On-screen Direction Indicator (OSDI) Zones can be included in the overlay text to aid the user to navigate the camera. Each OSDI Zone is set up with coordinates and a descriptive name. The camera uses the coordinates of the center of the image to set the lower left and upper right zone areas. First navigate to where you would like the lowermost left point of the OSDI Zone to be located. By clicking the Get button the coordinates are set. Proceed to where the upper right point of the zone should be located and click its Get button. Give the zone a descriptive name and click Ok. See Overlay Settings, on page 19, for information about including the name of the OSDI Zone in the overlay text. Advanced Limits Define the pan, tilt, zoom and focus limits for the AXIS 233D. Movements to the left and right, up and down, can be restricted to narrow the area under surveillance. The near focus limit can be set to avoid focusing on objects too close to the camera. Note: Once a limit has been saved, this position cannot be exceeded by the AXIS 233D unless the values have been reset and saved to a greater value first (reset the default values of the mechanical restrictions). Move speed sets the speed of the camera's Pan/Tilt movements. The default setting is maximum speed. Controls Shortcut command buttons can be created to provide direct access to various commands provided by the AXIS 233D. The buttons are then displayed in the PTZ Panel which is available on the Live View page by clicking Ctrl Panel (see page 10). Axis’ VAPIX® API allows you to create your own commands. For more information go to www.axis.com Control Queue The administrator can set up a queue for the PTZ controllers. Once set up, the PTZ Control Queue buttons appear on the Live View page offering one viewer exclusive control for a limited amount of time. Other users will be placed in the queue. AXIS 233D - Dome Configuration PTZ Control Queue on the Live View page Please use the online help files for more information. 35 36 AXIS 233D - Event Config Event Config This section describes how to configure the AXIS 233D for alarm handling. The AXIS 233D can be configured to perform certain actions when certain types of events occur. Event type A set of parameters describing how and when the Network Dome Camera is to perform certain actions. Triggered Event (see page 37) An event that is started by some sort of signal, for example, an external device such as a door switch or a motion sensor. Scheduled Event (see page 39) Pre-programmed time period(s) during which an event will run. This occurs when the event runs, for example, uploading of images to an FTP server, or email notification. Action Event Servers Event Servers are used for receiving uploaded image files and/or notification messages. In the Event Servers page enter the required information according to the selected server type. Server type FTP Server Purpose • Receives uploaded images Required information • • • • • Descriptive name of your choice User Name and Password (to FTP server) Upload path e.g. images/ Port number e.g. port 21 Use passive mode if there is a firewall between the AXIS 233D and the FTP server Descriptive name of your choice URL User Name and Password (to HTTP server) Proxy address/Proxy port (if required) Proxy User Name and Password (if required) HTTP Server • Receives notification messages • Receives uploaded images • • • • • TCP Server • Receives notification messages • Descriptive name of your choice • User Name and Password (to TCP server) • Port number e.g. port 80 For details on each setting, please refer to the online help files each web page. which are available from When the setup is complete, the connection can be tested by clicking the Test button (the connection test will take approximately 10 seconds). Note: SMTP (email) servers can also be used to email notification messages and uploaded images. Enter the information required by the SMTP server under System Options > Network > SMPT (email). See SMTP (email), on page 50. AXIS 233D - Event Config Event Types An Event Type is a set of parameters describing how and when the Network Dome Camera is to perform certain actions. Example: If a door is opened, and an event has been configured to act on this, the Network Dome Camera can record and save video images to an FTP server or send a notification email to a pre-configured email address with a pre-configured message. Video images can be sent as an attachment with the email. Triggered Event A triggered event can be activated by: • A signal from external equipment connected to an input port on the camera, for example a pushbutton. • A manual action such as clicking the Manual trigger button on the Live View page. Events can also be triggered manually via the product’s API (Application Programming Interface). • Movement in a motion detection window. • A rise or fall of the sound level. • Restart (reboot), for example after power loss. • Temperature outside the operating range of the camera. This could for example indicate problems with the outdoor housing. • PTZ preset positions. • Auto tracking. How to set up a triggered event This example describes how to set the Network Dome Camera to upload images when the main door is opened: 1. Click Add triggered on the Event Types page. 2. Enter a descriptive Name for the event, such as Main door. 3. Set the Priority - High, Normal or Low (see online help files ). 4. Set the Respond to Trigger... parameters when the event is to be active, such as, only after office hours 5. Select the trigger alternative from the Triggered by... drop-down list, such as an Input port with a connected sensor if the door is opened. 37 38 AXIS 233D - Event Config 6. Set the When Triggered... parameters, that is, what the Network Dome Camera is to do if the main door is opened - such as upload images to an FTP server. 7. Click OK to save the event in the Event Types list. Please use the online help files for descriptions of each option. Pre-trigger and Post-trigger buffers This function is useful when checking to see what happened immediately before and after a trigger, for example, two minutes before and after a door has been opened. Go to Event Types > Add Triggered... > When Triggered... and check the Upload images checkbox to view the available options. Include pre-trigger buffer - Images stored internally in the server from the time immediately preceding the trigger. Check the box to enable the pre-trigger buffer, enter the desired length of time and specify the required image frequency. Include post-trigger buffer - Contains images from the time immediately after the trigger. The post-trigger buffer is configured in the same way as the pre-trigger buffer. Notes: • If the pre- or post-buffer is too large for the internal memory, buffering is disabled and an error is written to the unit’s log file. • Pre-trigger and post-trigger buffers will be lost if the connection to the event server fails. Continue image upload (unbuffered) - Enable the upload of images for a fixed length of time. Specify the length of time for the uploaded recording, in seconds, minutes or hours, or for as long as the trigger is active. Finally, set the desired image frequency to the maximum or to a specified frame rate. The frame rate is the best possible, but might not be as high as specified, especially if uploading via a slow connection. Create Folder - Images uploaded to FTP and HTTP servers can be saved to designated folders. Folders can for example be named using the current date and time, please refer to the online help files for more information. Base file name - Used to name all uploaded images. Add a suffix or use your own file format to give the images unique names. Please refer to the online help files for more information. AXIS 233D - Event Config Use event-specific image settings - Some Image Appearance and Overlay Settings can be set individually for each event type. Check the checkbox and click Image Settings... to open the Image Settings dialog. Scheduled Event A scheduled event can be activated at pre-set times, in a repeating pattern on selected weekdays. How to set up a scheduled event This example describes how to set the Network Dome Camera to send an email notification with saved images from at a set time: 1. Click Add scheduled on the Event Types page. 2. Enter a descriptive Name for the event, such as Scheduled email. 3. Set the Priority (High, Normal or Low). 4. Set the Activation Time parameters (24h clock) when the event is to be active, for example start on Fridays at 18.00 with a duration of 62 hours. 5. Set the When Activated... parameters set what the Network Dome Camera is to do at the specified time such as, send uploaded images to an email address. 6. Click OK to save the event in the Event Types list. Please use the online help files for descriptions of each option. Motion Detection Motion detection is used to generate an alarm whenever movement occurs (or stops) in the video image. A total of 10 Include and/or Exclude windows can be configured. • Included windows target specific areas within the whole video image. • Excluded windows define areas within an Include window that should be ignored (areas outside Include windows are automatically ignored). Once configured, the motion detection windows will appear in the list of available triggers for triggering events. See How to set up a triggered event, on page 37. Note: Using the motion detection feature may decrease the camera’s overall performance. 39 40 AXIS 233D - Event Config Configuring Motion Detection 1. Select Motion Detection from the Event Config menu. 2. a) With AMC: Check the radio button Configure Include Windows or Configure Exclude Windows and click New. b) Without AMC: Click Add Window and check the Include to Exclude button. 3. Enter a descriptive name for the new window. 4. Adjust the size (drag the bottom right-hand corner) and position (click on the text at the top and drag to the desired position). 5. (Include windows only.) Adjust the Object size, History and Sensitivity profile sliders (see table below for details). Any detected motion within an active window is then indicated by red peaks in the Activity window (the active window has a red frame). 6. Click Save. Please see the online help for descriptions of each available option. Object Size History Sensitivity High level Only very large objects trigger motion detection An object that appears in the region will trigger the motion detection for a long period Ordinary colored objects on ordinary backgrounds will trigger the motion detection Low level Even very small objects trigger motion detection An object that appears in the region will trigger motion detection for only a very short period Only very bright objects on a dark background will trigger motion detection Default value Low Medium to High Medium to High AXIS 233D - Event Config Examples: • • • Avoid triggering on small objects in the video image by setting the object size level to high. To reduce the number of triggers if there is a lot of movement during a short period of time, select a high history level. To only detect flashing light, low sensitivity can be selected. In other cases, a high sensitivity level is recommended. Port Status Under Event Config > Port Status there is a list that shows the status for the connected inputs and outputs of the AXIS 233D for the benefit of the Operator who cannot access the System Options section. Example: If the Normal state for a push button (such as a doorbell) connected to an input is set to Open circuit - as long as the button is not pushed, the state is inactive. If the button is pushed, the state of the input changes to active. 41 42 AXIS 233D - System Options System Options Security Users User access control is enabled by default. The administrator sets the root password on first access. Other users are authorized with user names and passwords, or the administrator can choose to allow anonymous viewer login to the Live View page, as described below: User List - The user list displays the authorized users and access levels: User Description Viewer Provides the lowest level of access, which only allows the user access to the Live View page. Operator An operator can view the Live View page, create and modify event types and adjust certain other settings. The operator does not have access to the Systems Options configuration pages. Administrator An administrator has unrestricted access to the Setup Tools and can determine the registration of all other users. HTTP/RTSP Password Settings - Allow both encrypted and unencrypted passwords, or allow only encrypted or only unencrypted passwords. User Settings - Check the corresponding checkboxes to enable: • Anonymous viewer login - allows any viewer direct access to the Live View page. • Maximum number of simultaneous viewers - enter a value here to restrict the number of Motion JPEG and MPEG-4 viewers accessing the unit. This is useful if you need to save on bandwidth. Note that within the limit of 20 users, all multicast viewers count as 1 viewer. • Anonymous PTZ control login - allows any viewer access to the Pan/Tilt/Zoom controllers on the Live View page. IP Address Filter Enable IP Address Filter to allow or deny access to the AXIS 233D. Once enabled, the IP address in the list is allowed or denied access according to the choice made in the drop-down list Allow/Deny the following IP addresses. The administrator can add up to 256 IP address entries to the list (a single entry can contain multiple IP addresses). The users from these IP addresses need to be specified in the user list with the appropriate access rights. This is done from Setup > System Options > Security > Users. AXIS 233D - System Options Referrals - To prevent unauthorized clients from including the video stream from the cameras into external web pages, check the Referrals checkbox and enter the IP address or host name of the computer that hosts the web pages with the included video stream. Several IP addresses/host names can be defined and are separated by semicolons (;). This option only applies to Motion JPEG video streams. Notes: • If the referrals feature is enabled and you wish to also allow normal access to the Live View page, the product's own IP address or host name must be added to the list of allowed referrers. • Restricting referrers has no effect on an MPEG-4 video stream. To restrict an MPEG-4 stream, IP address filtering must be enabled. • Restricting referrers is of greatest value when not using IP address filtering. If IP address filtering is used, then the allowed referrers are automatically restricted to those allowed IP addresses. HTTPS For greater security, the AXIS 233D can be configured to use HTTPS (Hypertext Transfer Protocol over SSL (Secure Socket Layer)). That is, all communication that would otherwise go via HTTP will instead go via an encrypted HTTPS connection. Certificate - To use HTTPS for communication with the AXIS 233D, a certificate must be created. A self-signed certificate can be created in the network camera, but this does not guarantee the same level of security as an official certificate issued by a Certificate Authority (CA). A CA issues and manages security credentials and public keys for message encryption. To create a certificate follow the instructions below: 1. Click either Create self-signed certificate or Create Certificate Request and enter the required information in the provided fields. 2. Click OK. 3. Create self-signed certificate generates and installs a certificate which displays under Installed Certificate. Create Certificate Request generates a PEM formatted request which you copy and send to a CA for signing. When the signed certificate is returned, click Install signed certificate... to install the certificate in the AXIS 233D. 4. Set the HTTPS Connection Policy for the administrator, operator and viewer to enable HTTPS connection (set to HTTP by default) Please refer to the home page of your preferred CA for information on where to send the request. For more information, please refer to the online help files . IEEE 802.1X IEEE 802.1X is an IEEE standard for port-based Network Admission Control. It provides authentication to devices attached to a network port (wired or wireless), establishing a point-to-point connection, or, if authentication fails, preventing access on that port. 802.1X is based on EAP (Extensible Authentication Protocol). In a 802.1X enabled network switch, clients equipped with the correct software can be authenticated and allowed or denied network access at the Ethernet level. 43 44 AXIS 233D - System Options Clients and servers in an 802.1X network may need to authenticate each other by some means. In the Axis implementation this is done with the help of digital certificates provided by a Certification Authority (CA). These are then validated by a third-party entity, such as a RADIUS server, examples of which are Free Radius and Microsoft Internet Authentication Service. To perform the authentication, the RADIUS server uses various EAP methods/protocols, of which there are many. The one used in the Axis implementation is EAP-TLS (EAP-Transport Layer Security). The AXIS network video device presents its certificate to the network switch, which in turn forwards this to the RADIUS server. The RADIUS server validates or rejects the certificate and responds to the switch, and sends its own certificate to the client for validation. The switch then allows or denies network access accordingly, on a pre-configured port. The authentication process Axis video device 3 Certificate Q: Certificate OK? A: OK 2 Network switch Q: Certificate OK? A: OK 4 RADIUS server 1 Certificate Authority (CA) Certificate Protected network 1. A CA server provides the required signed certificates. 2. The Axis video device requests access to the protected network at the network switch. The switch forwards the video device’s CA certificate to the RADIUS server, which then replies to the switch. 3. The switch forwards the RADIUS server’s CA certificate to the video device, which also replies to the switch. AXIS 233D - System Options 4. The switch keeps track of all responses to the validation requests. If all certificates are validated, the Axis video device is allowed access to the protected network via a pre-configured port. RADIUS (Remote Authentication Dial In User Service) - AAA (Authentication, Authorization and Accounting) protocol for applications such as network access or IP mobility. It is intended to work in both local and roaming situations. CA servers - In cryptography, a Certification Authority (CA) is an entity that provides signed digital certificates for use by other parties, thus acting a trusted third party. There are many commercial CAs that charge for their services. Institutions and governments may have their own CA, and there are free CAs available. Date & Time Current Server Time - displays the current date and time (24h clock). The time can be displayed in 12h clock format in the Overlay Images (see below). New Server Time - Select your time zone from the drop-down list and check the daylight saving time changes, if desired. From the Time mode section, select the preferred method to use for setting the time: • Synchronize with computer time - sets the time from the clock on your computer. • Synchronize with NTP Server - the network camera obtains the time from an NTP server every 60 minutes. Specify the NTP server's IP address or host name. Note: If using a host name for the NTP server, a DNS server must be configured under TCP/IP settings. See Network > Advanced TCP/IP Settings below. • Set manually - this option allows you to manually set the time and date. Date & Time Format Used in Images - specify the formats for the date and time (12h or 24h) displayed in the Live View video streams. Use the predefined formats or use your own custom date and time formats. See File for information on how to create your Naming & Date/Time Formats in the help files own file formats. 45 46 AXIS 233D - System Options Network - Basic TCP/IP Settings Network Settings Click the View button to display the current network settings. IP Address Configuration The AXIS 233D supports both IP version 4 and IP version 6. Both versions may be enabled simultaneously, and at least one version must always be enabled. When using IPv4, the IP address for the AXIS 233D can be set automatically via DHCP, or a static IP address can be set manually. If IPv6 is enabled, the AXIS 233D receives an IP address according to the configuration in the network router. Notes: • DHCP is a protocol for automatic IP address assignment on a network. IP address assignment via DHCP may lead to the situation where the IP address changes and you lose contact. Configure the options for notification of IP address change (under Services) to receive notification from the network camera when the IP address changes. • Alternatively, if your DHCP server can update a DNS server, you can access the AXIS 233D by host name which is always the same, regardless of the IP address. For more information, please refer to the online help files . Services - Enable ARP/Ping setting of IP address - The IP address can be set using the ARP/Ping method, which associates the unit's MAC address with an IP address. Check this box to enable the service. Leave disabled to prevent unintentional resetting of the IP address. Notes: • The ARP/Ping service is automatically disabled two minutes after the unit is started, or as soon as an IP address is set. • Pinging the unit will still be possible when this service is disabled. Options for notification of IP address change - If the IP address for the camera changes automatically by DHCP, for example, you can choose to be notified of the change. Click Settings... and enter the required information. AXIS Internet Dynamic DNS Service - Use this free service to assign a user-friendly host name for easy access to your camera (requires Internet access). Click Settings... to register the camera with the Axis Internet Dynamic DNS service, or to modify the existing settings. The domain name currently registered at the Axis Internet Dynamic DNS service for your product can be removed at any time. AXIS 233D - System Options Network - Advanced TCP/IP Settings DNS Configuration DNS (Domain Name Service) provides the translation of host names to IP addresses on your network. Obtain DNS server address via DHCP - Automatically use the DNS server settings provided by the DHCP server. Click the View button to see the current settings. Use the following DNS server address - Enter the desired DNS server by specifying the following: Domain name - Enter the domain(s) to search for the host name used by the AXIS 233D. Multiple domains can be separated by semicolons (;). The host name is always the first part of a Fully Qualified Domain Name, for example, myserver is the host name in the Fully Qualified Domain Name myserver.mycompany.com where mycompany.com is the Domain name. DNS servers - Enter the IP addresses of the primary and secondary DNS servers. NTP Configuration Obtain NTP server address via DHCP - check this radio button to automatically look up and use the NTP server settings as provided by DHCP. Click the View button to see the current settings. Use the following NTP server address - to make manual settings, check this radio button and enter the host name or IP address of the NTP server. Host Name Configuration The AXIS 233D can be accessed using a host name, instead of an IP address. The host name is usually the same as the assigned DNS Name. It is always the first part of a Fully Qualified Domain Name and is always one word, with no period. For example, myserver is the host name in the Fully Qualified Domain Name myserver.mycompany.com The Enable dynamic DNS updates allows you to alias a dynamic IP address to a static host name, allowing your camera to be more easily accessed from various locations on the Internet. Outside users can always access your server using the associated DNS name regardless of the WAN IP. The DNS server used by the user and/or the DNS server responsible for the domain in use must support RFC2136 and allow updates from the AXIS 233D. The TTL (Time To Live) value determines how long (in seconds) the reply from the DNS server should be remembered when checking that the domain name for the registered IP address is still valid. For more information, please see the online help . 47 48 AXIS 233D - System Options Link-Local IPv4 Address This is enabled by default and assigns an additional IP address to the AXIS 233D for use with UPnP™. The AXIS 233D can have both a Link-Local IP and a static/DHCP-supplied IP address at the same time - these will not affect each other. HTTP The default HTTP port number (80) can be changed to any port within the range 1 - 65535. This is useful for simple port mapping. HTTPS If applicable, enter the HTTPS port the AXIS 233D will use. The default setting (443) can be changed to any port within the range 1024-65535. HTTPS is used to provide encrypted web browsing. NAT traversal (port mapping) for IPv4 A broadband router allows devices on a private network (LAN) to share a single connection to the Internet. This is done by forwarding network traffic from the private network to the “outside” i.e. the Internet. Security on the private network (LAN) is increased since most broadband routers are pre-configured to stop any attempts to access the private network (LAN) from the public network/Internet. Use NAT traversal when your AXIS 233D is located on an intranet (LAN) and you wish to make it available from the other (WAN) side of a NAT router. With NAT traversal properly configured, all HTTP traffic to an external HTTP port in the NAT router is forwarded to the camera. LAN (intranet) WAN (Internet) Broadband (NAT) router ISP Notes: • For NAT traversal to work, this must also be supported by the broadband router. • The broadband router has many different names: “NAT router”, “Network router“, “Internet Gateway”, “Broadband sharing device” or “Home firewall” but the essential purpose of the device is the same. Enable/Disable - When enabled, the AXIS 233D attempts to configure port mapping in a NAT router on your network, using UPnP™. Note that UPnP™ must be enabled in the camera (see System Options > Network > UPnP). Use manually selected NAT router - Select this option to manually select a NAT router and enter the IP address for the router in the field provided. AXIS 233D - System Options If a router is not manually specified, the AXIS 233D will automatically search for NAT routers on your network. If more than one router is found, the default router will be selected. Alternative HTTP port - Select this option to manually define an external HTTP port. Enter the port number in the field provided. If no port is entered here, a port number is automatically selected when NAT traversal is enabled. Notes: • An alternative HTTP port can be used/be active even if NAT traversal is disabled. This is useful if your NAT router does not support UPnP and you need to manually configure port forwarding in the NAT router. • If a manually selected port is already in use, another will automatically be selected. • When the port is selected automatically it is displayed in this field. This can be changed by entering a new port number and clicking Save. FTP The FTP server running in the AXIS 233D enables the upload of new firmware, and user applications, for example. Check the box to enable the service. RTSP The RTSP protocol allows a connecting client to start an MPEG-4 stream. Check the box to enable the service and enter the RTSP port number to use. The default setting (554) can be changed to any port within the range 1024-65535. Network Traffic Connection Type - The default setting for the Ethernet interface is Auto-negotiate, which means that the correct speed is automatically selected. If necessary, you can set the connection mode by selecting it from the drop-down list. Maximum bandwidth - To reduce the impact on other services running on your network, it is possible to configure the maximum network bandwidth the network camera will be allowed to use. Specify, in Mbit/s or kbit/s, the maximum bandwidth allowed, or set to Unlimited. This is a useful function when connecting your network camera to busy or heavily loaded networks. Note: When using MPEG-4 as the video format, remember that setting a maximum bandwidth value here may create problems for individual video streams if the maximum value is less than the sum of the bit rates set for the video streams. See also the MPEG-4 settings and help available from Setup > Video & Image > Advanced. The lowest value allowed for the maximum bandwidth is 30 kbit/s. Using a lower value will leave the bandwidth unlimited. 49 50 AXIS 233D - System Options SOCKS SOCKS is a networking proxy protocol. The AXIS 233D can be configured to use a SOCKS server to reach networks on the other side of a firewall/proxy server. This functionality is useful if the AXIS 233D is located on a local network behind a firewall, but notifications, uploads, and alarms need to be sent to a destination outside the local network (such as to the Internet). SOCKS Settings - Check the checkbox to enable SOCKS. Specify the host name or IP address of the SOCKS server, the server port and server type (SOCKS4 or SOCKS5). If SOCKS5 is used, enter a user name and password. List the networks that are not required to go via the SOCKS server under Local networks. QoS (Quality of Service) Quality of Service (QoS) provides the means to guarantee a certain level of a specified resource to selected traffic on a network. Quality can be defined as a maintained level of bandwidth, low latency and few packet losses, for example. The main benefits of a QoS-aware network can be summarized as: • The ability to prioritize traffic and thus allow critical flows to be served before flows with lesser priority. • The ability to control the amount of bandwidth an application may use and thus control over bandwidth races between applications resulting in greater reliability in the network. The QoS in Axis network video products marks the data packets for various types of network traffic originating from the product. This makes it possible for network routers and switches to reserve a fixed amount of bandwidth for these types of traffic. The types of traffic marked by the camera are video, audio, event/alarm and management network traffic. QoS Settings - For each type of network traffic supported by your Axis network video product, enter a DSCP (Differentiated Services Codepoint) value. This value is used to mark the traffic’s IP header. When the marked traffic reaches a network router or switch, the DSCP value in the IP header tells the router or switch the type of treatment to apply to this type of traffic, for example, how much bandwidth to reserve for it. Note that DSCP values can be entered in decimal or hex form, but saved values are always shown in decimal. Valid values are integers between 0 and 63. For more information on Quality of Service, please see the Axis support web at http://www.axis.com/techsup SMTP (email) Enter the host names or addresses for your primary and secondary mail servers in the fields provided, to enable sending of notifications and image/video email messages from the camera to predefined addresses via SMTP. AXIS 233D - System Options If your mail server requires authentication, check the box for Use authentication to log in to this server and enter the necessary information. Several different methods of authentication are available. For more information, please see the online help . SNMP The Simple Network Management Protocol (SNMP) allows remote management of network devices. Depending on the level of security required, select the version of SNMP to use. The three levels of security are: • SNMP V1 - includes no security. • SNMP V2c - uses very simple security. The community name can be specified as a password for read or read/write access to all supported SNMP objects. The community is the group of network devices using SNMP. • SNMP V3 - provides encryption and secure passwords. HTTPS must be enabled. UPnP™ The camera includes support for UPnP™, which is enabled by default. If also enabled on your computer, the camera is automatically detected and a new icon added to “My Network Places” (Windows XP/ME) or to a corresponding location. Note: UPnP must also be enabled on your Windows XP or ME computer. To do this, open the Control Panel from the Start Menu and select Add/Remove Programs. Select Add/Remove Windows Components and open the Networking Services section. Click Details and then select UPnP as the service to add. RTP / MPEG-4 Set port numbers and IP addresses for the video and audio streams. The port range is the range of ports from which audio and video ports are selected. For multicast streams, only certain port numbers and IP addresses should be used. The Time to live value tells the network router when to discard IP packets what have not been delivered. For more information, please see the online help . Bonjour The AXIS 233D includes support for Bonjour. When enabled the camera is automatically detected by operating systems and clients that support Bonjour. Enter a descriptive name for the camera in the Friendly name field. The friendly name will be displayed in operating systems supporting Bonjour. Ports & devices The AXIS 233D supports 4 input and 4 output ports for external equipment. Each port can be given a descriptive name and its Normal state can be set to Open circuit or Grounded circuit. A port is inactive as long as its Normal state equals its Current state. The port is active when the Current state differs from the Normal state. 51 52 AXIS 233D - System Options Example: If the Normal state for a push button (such as a doorbell) connected to an input port is set to Open circuit, the state is inactive as long as the button is not pushed. If the button is pushed, the state of the input becomes active. See also I/O terminal Connectors, on page 56. Maintenance Restart - The unit is restarted without changing any of the settings. Use this method if the unit is not behaving as expected. Restore - The unit is restarted and most current settings are reset to factory default values. The settings that will not be reset are: • • • • • the boot protocol (DHCP or static) the static IP address the default router the subnet mask the system time Default - The default button should be used with caution. Pressing this will return all of the network camera's settings to the factory default values (including the IP address). Dome Status - Click the Test button to check the camera and dome mechanics for errors. Contact Axis Customer Services if you receive an error message as the result of this test. Upgrade Server - See Updating the Firmware, on page 60. Backup - To take a backup of all parameters and any user-defined scripts, click this button and save the backup file on the client computer. If necessary, it is possible to return to a previous configuration if settings are changed and there is unexpected behavior. Restore - Click the Browse button to locate the saved backup file (see above) and then click the Restore button. The settings are restored to the previous configuration. Note: Backup and Restore can only be used on the same unit running the same firmware. This feature is not intended for multi-configurations or for firmware upgrades. Support Support Overview This page provides information on Troubleshooting and Axis Support Services, should you require technical assistance. When contacting your support channel, please provide the Server Report available from this page. AXIS 233D - System Options System Overview Enables a quick look over the camera’s current status and settings, including Firmware version, IP address, Security, Optional Network Services, Event Settings, Image Settings and Recent Log Items. Many of the captions are links to the proper Setup page to conveniently make adjustments in the camera’s settings. Logs & Reports When contacting Axis support, please be sure to provide a valid Server Report with your query. Information When troubleshooting a problem and when contacting Axis Support Services, the following log files and reports may prove useful: • System Log - Information about system events. • Access Log - List of IP addresses, users and networking protocols used to access the camera. • Server Report - Information about the server status and past system events. This file should always be included when requesting support. • Parameter List - Shows the camera’s parameters and their current settings. • Connection List - Shows the clients that currently access the camera. Configuration From the drop-down list, select the level of information to be added to the System and Access Log files. In case of an error, or when requesting support, use the highest information level Critical, Warnings & Info. Log Level for Email - To send log files as email, select the level of information from the drop-down list and enter the destination email address. Note: To send emails from the camera, the SMTP server must first be configured under System Options > Network > SMTP (email). See SMTP (email), on page 50. Advanced Scripting is an advanced function that provides the possibility to customize and use scripts. This function is a very powerful tool. Caution! Improper use may cause unexpected behavior or even cause loss of contact with the unit. If a script does cause problems, reset the unit to its factory default settings. A backup file may be of use to return the unit to its latest configuration. 53 54 AXIS 233D - System Options Axis strongly recommends that you do not use this function unless you fully understand the consequences. Note that Axis support does not provide assistance for problems with customized scripts. For more information, please visit the Developer pages at http://www.axis.com/developer Plain Config - this function is for the advanced user with experience of Axis network camera configuration. All parameters can be set and modified from this page. Help is available from the standard help pages. About Third Party Software Licenses - Click View licenses for a list of the licensed software used in the AXIS 233D Network Dome Camera. AXIS 233D - System Options Resetting to Factory Default Settings To reset the AXIS 233D to the original default settings, go to the System Options > Maintenance web page (described in Maintenance, on page 52) or use the control button on the AXIS 233D as described below: Red Restart Button Black Control Button Status LED Indicator This will reset all parameters, including the IP address, to the Factory Default settings: 1. Remove dome of camera. See Installation Guide for instructions. 2. Press and hold the red and black buttons at the same time. Release the red restart button, but continue to hold down the black control button. 3. Hold down the black control button until the status indicator flashes amber (this may take up to 15 seconds). 4. Release the black control button. 5. When the status indicator displays green (which can take up to 1 minute) the process is complete and the camera has been reset to factory default. 6. Re-assign the IP address in the AXIS 233D using one of the methods described in this document. 55 56 AXIS 233D - I/O terminal Connectors I/O terminal Connectors The AXIS 233D Network Dome Camera has three (8 pin) connectors. The inputs/outputs are used in applications for example, event triggering, time lapse recording, alarm notification via email, picture storage to FTP locations etc. • Power, auxiliary power, GND and audio. • Four solid state relay outputs - these can drive a maximum load of 50VDC or 35VAC at 500mA directly or heavier loads by connecting additional relay circuitry. If the output is used with an external relay, a diode must be connected in parallel with the load for protection against voltage transients. • Four alarm inputs - Used for connecting external alarm devices and triggering images for specific alarm-based events. The input is typically connected to a motion detector or any other external security device, and images can be uploaded whenever the detector is activated. A maximum 40VDC is allowed on the inputs. Power/Audio Network connector Outputs Inputs AXIS 233D - I/O terminal Connectors Power connections Power can be supplied to the camera by the following methods: • Connect the supplied indoor power adapter to the power connector block and attach it to the camera casing. Note that this indoor power adapter provides power for the camera only. • Connect an outdoor power supply to the power connector block and attach it to the camera casing. For information on available outdoor power supplies, please visit the Support pages at http://www.axis.com/techsup/ The power connector block supports both AC and DC input power. ! IMPORTANT! - When using a DC power supply (included with this product), it is very important that it is connected correctly to the power block. Make sure the wire labeled with “+” is connected to pin 2 and the remaining wire GND to pin 3. With an AC power supply either wire can be connected to pin 1 or 2. 57 58 AXIS 233D - I/O terminal Connectors I/O terminal connector blocks Pin Function Power/Audio 1 Power AC 2 Power AC/DC+ 3 4 GND Vout 5 6 GND Line OUT 7 GND 8 Mic/Line IN Output 1 Out1_1_relay 2 Out1_2_relay 3 Out2_1_relay 4 Out2_2_relay 5 Out3_1_relay 6 Out3_2_relay 7 Out4_1_relay 8 Out4_2_relay Input 1 In1_anode(+) 2 In1_cathode(-) 3 In2_anode(+) 4 In2_cathode(-) 5 In3_anode(+) 6 In3_cathode(-) 7 In4_anode(+) 8 In4_cathode(-) Description 18 - 30 VAC max 25VA power consumption. 18 - 30 VAC max 25VA power consumption. -or22 - 40 VDC max 20W power consumption. Ground 12V/200mA Vout can be used to power auxiliary equipment, max 200mA. Ground Mono audio output (line level), which can be connected to an active speaker with built-in amplifier. Ground Input for a mono microphone or line level mono signal. On the external device output terminals (e.g. Out1_1 and Out1_2) there is no distinction between positive and negative. The terminals use a photocoupler and are electrically isolated from the other internal circuitry. The maximum load should not exceed 500mA and the maximum voltage should be not more than 50VDC or 35VAC. Electrically isolated from the chassis and connectors, these inputs can be supplied from an external DC voltage or pin 4 (Vout) of the Power/Audio Connector and GND. (3.3 - 40VDC allowed on the inputs) The terminals use a photocoupler and are electrically isolated from the other internal circuitry. Note: There is a distinction between anode and cathode when making connections! AXIS 233D - I/O terminal Connectors Schematic Diagram - AXIS 233D I/O connectors and power 59 60 AXIS 233D - Troubleshooting Troubleshooting Checking the Firmware One of your first actions when troubleshooting a problem should be to check the firmware version. The latest version may contain a correction that fixes your particular problem. See the support section at http://www.axis.com/techsup for information on the latest available firmware. The current software version in your AXIS 233D is available from the product web pages under Setup > Basic Configuration. Updating the Firmware The firmware is software that determines the functionality of the AXIS 233D. When you upgrade to the latest available firmware from the Axis web site, your Axis product receives the latest available functionality. Always read the upgrade instructions and release notes available with each new release, before upgrading the firmware. New firmware can be uploaded to the AXIS 233D over the network. Note: Preconfigured and customized settings are retained for use when the new firmware is running (providing that the features are available in the new firmware) although this is not guaranteed by Axis Communications. 1. Save the firmware file to your computer. The latest version of the AXIS 233D firmware is available free of charge from the Axis web site at http://www.axis.com/techsup or from your local distributor. 2. Go to Setup > System Options > Maintenance in the AXIS 233D web pages. 3. In the Upgrade Server section, click Browse to locate the desired firmware file on your computer. Click Upgrade. Note: After starting the process, you should always wait at least 20 minutes before restarting the AXIS 233D, even if you suspect the procedure has failed. AXIS 233D - Troubleshooting Emergency Recovery Procedure If power or the network connection to the AXIS 233D is lost during the upgrade, the process will fail and the unit will become unresponsive. When the status indicator flashes red it indicates a failed upgrade. To recover the unit, follow the steps below. The serial number is found on the label on the product casing and was included on an extra label included in the package. 1. Unix/Linux - From the command line, type the following: arp -s <IP address of AXIS 233D> <Serial number> temp ping -s 408 <IP address of AXIS 233D> Windows - From a command/DOS prompt, type the following: arp -s <IP address of AXIS 233D> <Serial number> ping -l 408 -t <IP address of AXIS 233D> Note: The ping -l command is the lower-case letter (L). 2. If the unit does not reply within a few seconds, restart it and wait for a reply. Press CTRL+C to stop Ping. 3. Open a browser and type in the AXIS 233D’s IP address. In the page that appears, use the Browse button to select the upgrade file to use, for example, axis233d.bin. Then click the Load button to restart the upgrade process. 4. After the upgrade is complete (1-10 minutes), the unit automatically restarts and shows a steady green (for about 10 seconds) on the status indicator before returning to its normal unlit status. 5. Reinstall the AXIS 233D. If the emergency recovery procedure does not get the AXIS 233D up and running again, contact Axis support at www.axis.com/techsup 61 62 AXIS 233D - Troubleshooting LED Indicator flash routine Case Color Description Normal boot sequence Unlit Power on RFL check* Kernel booting System initiating Shows steady green for 10 sec. for normal operation after restart. Steady connection/normal operation Power on RFL check* Steady - Kernel booting Flashes - Firmware restore Steady - System initiating Shows steady green for 10 sec. for normal operation after restart. Steady connection/normal operation Steady connection/normal operation Flashes - Firmware upgrade Reset RFL check* Steady - Kernel booting Flashes - Firmware restore Steady - System initiating Shows steady green for 10 sec. for normal operation after restart. Steady connection/normal operation Power on RFL check* Kernel booting System initiating Flashes - No network Network connected/normal operation (10 sec.) Steady connection/normal operation Steady connection/normal operation Flashes- Dyn DNS connecting Steady - DynDNS successful (10 sec.) Steady - DynDNS failed (10 sec) Steady connection/normal operation Flashes - RFL check* failed Amber Green Hard Factory Default Unlit Unlit Amber Green Flash Upgrade Unlit Unlit Amber Unlit Amber Green No Network Unlit Unlit Amber Amber/red Green AXIS DynDNS Bad Checksum Unlit Unlit Green Red Unlit Red * RFL (Resident Firmware Loader) check is a checksum method used to ensure that the software loading and starting the firmware works correctly. AXIS 233D - Troubleshooting Support If you contact Axis Customer Services, please help us to resolve your problems expediently by providing a Server Report and a brief description of the problem. Server Report - go to Setup > System Options > Support. The Server Report contains important information about the server and its software, as well as a list of the current parameters. The System and Access log files are also included in the Server Report. 63 64 AXIS 233D - Troubleshooting Symptoms, Possible Causes and Remedial Actions Problems setting the IP address Using ARP Ping The IP address must be set within two minutes after the power has been applied to the AXIS 233D, restart the camera and try again. Also, make sure the ping length is set to 408. See the ARP ping description in the installation section. The AXIS 233D is located on a different subnet If the IP address intended for the AXIS 233D and the IP address of your computer are located on different subnets, you will not be able to set the IP address. Contact your network administrator for an IP address on the same subnet as the computer you are performing the installation from. The IP address is being used by another device Disconnect the power from the AXIS 233D. Run the Ping command (in a Command/DOS window, type ping and the IP address of the unit). If you receive: Reply from <IP address>: bytes = 32; time = 10 ms..... - this means that the IP address may already be in use by another device on your network. You must obtain a new IP address and reinstall the unit. If you receive: Request timed out - this means that the IP address is available for use with your AXIS 233D. In this case, check all cabling and reinstall the unit. The AXIS 233D cannot be accessed from a web browser Cannot log in If the AXIS 233D has been configured to use HTTPS, check that the protocol in the URL used to access the unit is correct. You may need to type this in manually (i.e. http or https) in the browser’s address field. The IP address has been changed 1) Move the AXIS 233D to an isolated network or to one with no DHCP or BOOTP server. Set the by DHCP IP address again, using AXIS IP Utility or the ARP Ping command. 2) Access the unit and disable BOOTP and DHCP in the TCP/IP settings. Return the unit to the main network. The unit now has a fixed IP address that will not change. 3) As an alternative to 2), if dynamic IP address via DHCP or BOOTP is required, select the required service and then configure IP address change notification from the network settings. Return the unit to the main network. The unit will now have a dynamic IP address, but will notify you if the address changes. Other networking problems Test the network cable by connecting it to another network device, then Ping that device from your workstation. See instructions above. Cannot send notifications, uploads, alarms, etc, to a destination outside the local network Firewall protection The AXIS 233D can be configured to use a SOCKS server to reach networks on the other side of a firewall/proxy server. See SOCKS, on page 50 for more information. Your AXIS 233D is accessible locally, but not externally Firewall protection Check the Internet firewall with your system administrator. Default routers required Check if you need to configure the default router settings. The Internet site is too heavily loaded Use a script running on your web server to relay images from the AXIS 233D to the Internet. The status indicator flashes red A firmware upgrade has been A rescue firmware is running in the product. First, set the IP address using AXIS IP utility or ARP interrupted or the firmware has and Ping, in some other way been damThen, from a web browser, access the unit and upgrade the latest firmware to the product, see aged. Updating the Firmware, on page 60. No images are displayed in the web interface Problem with AMC (Internet Explorer only) To enable the updating of images in Windows Internet Explorer, set your web browser to allow ActiveX controls. Also, make sure that AXIS Media Control (AMC) component is installed on your workstation. Installation of additional ActiveX Configure your AXIS 233D to use a Java applet for updating the images under component restricted or prohib- Live View Config > Layout > Default Viewer for Internet Explorer. See help files for more inforited mation. AXIS 233D - Troubleshooting Video Image Problems Image too dark or too light. See the online help files on Video & Image Settings Problems uploading own files There is only limited space available for the upload of your own files. Try deleting one or more existing files, to free up space. Missing images in uploads This can occur when trying to use a larger image buffer than is actually available. Try lowering the frame rate or the upload period. Slow image update Configuring e.g. pre-buffers, hi-res images, high frame rate etc will reduce the performance of the AXIS 233D. Slow performance Slow performance may be caused by e.g. heavy network traffic, many users with access to unit, low performing client, use of features such as Event handling., Image rotation. Bad snapshot images Display incorrectly configured on In Display Properties, configure your display to show at least 65536 colors, i.e. at least 16-bit. your workstation Using only 16 or 256 colors on your display will produce dithering artifacts in the image. Problems with the MPEG-4 format Lower frame rate than expected. Check with the administrator that there is enough bandwidth available. Check also the settings for bit rate control, in the Video & Image > Advanced > MPEG-4 settings. Using an inappropriate video object type can also affect the frame rate. See the online help for more information. Check in the AMC control panel applet (MPEG-4 tab) that video processing is not set to Decode only I frames. Lower the image resolution. Reduce the number of applications running on the client computer. No MPEG-4 displayed in the client. Check that the correct network interface is selected in the AMC control panel applet (network tab). Check that the relevant MPEG-4 connection methods are enabled in the AMC control panel applet (network tab). In the AMC control applet, select the MPEG-4 tab and click the button Set to default MPEG-4 decoder. No multicast MPEG-4 displayed Check with your network administrator that the multicast addresses used by the in the client. AXIS 233D are valid for your network. Check with your network administrator to see if there is a firewall preventing viewing. Multicast MPEG-4 only accessi- Check if your router supports multicasting, or if the router settings between the client and the server need to be configured. The TTL (Time To Live) value may need to be increased. ble by local clients. Poor rendering of MPEG-4 images. Color depth set incorrectly on clients. Set to 16-bit or 32-bit color. Unexpected PTZ behavior Problem with hardware Go to System Options > Maintenance > Dome Status and click Test to test the camera and dome mechanics for errors. Contact Axis Customer Services if you receive an error message as the result of this test. For additional assistance, please contact your reseller or check the product’s support pages on the Axis web site at http://www.axis.com/techsup 65 66 AXIS 233D - Technical Specifications Technical Specifications Item Specification Models • AXIS 233D Network Dome Camera 60 Hz • AXIS 233D Network Dome Camera 50 Hz Image sensor • 1/4” ExView HAD Progressive Scan CCD Lens • F1.4 - 4.2 • F=3.4 - 119mm • Automatic day/night IR filter • Autofocus with 35x optical zoom • Focus range: 100mm (wide) or 1000 mm (tele) to infinity Angle of view • Horizontal: 1.73 - 55.8o Zoom • 35x optical and 12x digital, Total 420x Minimum illumination • Color: 0.5 lux at 30 IRE • Black/white: 0.008 at 30 IRE Range • Pan: 360o continuous • Tilt: 180o Speed Range • Pan: 0.05 - 450o/sec • Tilt: 0.05 - 450o/sec Video compression • Motion-JPEG • MPEG-4 Part2 (ISO/IEC 14496-2) with motion estimation • Profiles: ASP level 0-5 and SP level 0-3 Resolutions • 4CIF, 2CIFExp, 2CIF, CIF, QCIF • Maximum 704x480 (NTSC) 704x576 (PAL) • Minimum 176x120 (NTSC) 176x144 (PAL) • Horizontal resolution: 540 TVL Frame rates (NTSC/PAL) • Up to 30/25 fps progressive scan video in all resolutions (Motion JPEG or MPEG-4) Video streaming • Simultaneous Motion JPEG and MPEG-4 • Controllable frame rate and bandwidth • Constant and variable bit rate (MPEG-4) Image settings • Wide Dynamic Range (WDR) • Electronic image stabilization • Automatic IR filter removal • Compression levels: 100 • Manual shutter time settings • Rotation: 0o, 180o • Aspect ratio correction • Color and black/white • Configurable Brightness and Sharpness • Overlay capabilities: OSDI, preset ID, time, date, PTZ coordinates, text or image, Privacy mask in 8 zones Pan/Tilt/Zoom • E-flip • 100 preset positions • Guard tour • Control queue AXIS 233D - Technical Specifications Item Specification Shutter time • 1.5s PAL(1/2s NTSC) - 1/30000s Audio • Two-way (full or half Duplex) or one-way • Audio compression: G.711 PCM 64kbit/s, G726 ADPCM 32 or 24 kbits • Requires external microphone or line in. • Mono audio output (line level) connects to PA system or active speaker with built-in amplifier. Security • Multiple user access levels with password protection • IP address filtering • HTTPS encryption Users • 20 simultaneous viewers • Unlimited number of users using MPEG-4 multicast Alarm and event management • Events triggered by built-in motion detection, PTZ position, audio detection, external inputs, temperature levels or according to schedule • Image upload via FTP, e-mail and HTTP • Event notification via TCP, e-mail, HTTP and external outputs • Pre- and post-alarm buffer of 36 MB Connectors • Ethernet 10BaseT/100BaseTX, RJ-45 • Three 8 pin connectors 4 alarm inputs 3.3 - 40VDC 4 relay outputs 50V 500 mA Power in Auxiliary power out 12VDC max 200mA Audio line/Mic in Audio line out Casing • Metal/plastic casing • Polycarbonate dome cover Processors, memory and clock • CPU: AXIS ETRAX FS 32-bit RISC CPU • Compression: AXIS ARTPEC-2 video compression chip + 8MB RAM • RAM: 64MB • Flash memory: 8 MB • Battery backed up real-time clock Power Operating conditions Power supply (indoor) included: • 18-30 VAC, Max 25VA • 22-40 VDC, Max 20W • Temperature: -5 - 50o C (23 - 122o F) • Humidity: 20 - 80% RH (non-condensing) Alarm when out of operating range. Installation, management and maintenance • Configuration backup and restore • AXIS Camera Station One for recording • AXIS Camera Management on CD and web-based configuration • Firmware upgrades over HTTP or FTP. Firmware available at www.axis.com Video access from web browser • Camera live view for up to 20 clients • Video recording to file (ASF) • Sequence tour for up to 20 Axis video sources • Customizable HTML pages. 67 68 AXIS 233D - Technical Specifications Item Specification Minimum web browsing requirements • Pentium III CPU 500 MHz or higher or equivalent AMD • 128 MB RAM • AGP graphics card 32MB RAM, DirectDraw • Windows: 2003 Server, XP, 2000 • DirectX 9.0 or later • Internet Explorer 6.x or later • For other operating systems and browsers, see www.axis.com/techsup System integration support • Open API for application integration, including AXIS VAPIX API*, AXIS Media Control SDK*, event trigger data in video stream • Quality of Service (QoS) Layer 3, DiffServ Model • Watchdog ensures continuous operation, event notifications which can be monitored by other systems • Embedded operating system: Linux 2.6 *Available at www.axis.com Supported protocols Accessories (included) Video management software (not included) Accessories (not included) Approvals - EMC Dimensions (HxWxD) and weight IPv4/v6, HTTP, HTTPS, SSL/TLS*, TCP, QoS,SNMPv1/v2c/v3 (MIB-II),RTSP, RTP, UDP, IGMP, RTCP, UDP, SMTP, FTP, ICMP DHCP, UPnP, Bonjour, ARP, DNS, DynDNS, SOCKS, IEEE802.1X. More information on protocol usage available at www.axis.com *This product includes software developed by the Open SSL Project for use in the Open SSL Tool kit (www.openssl.org) • Indoor power supply AXIS PS-R 24VDC • Drop ceiling and hard ceiling mount • Clear and smoked dome covers • Installation Guide • CD with installation tool, software, User’s Manual and AXIS Camera Management • AXIS Camera Station - Surveillance application for viewing, recording and archiving up to 25 cameras See www.axis.com/partner/adp_partners.htm for further software applications via partners • Outdoor housing solutions • Indoor ceiling drop pole mount • Outdoor power supply • IR illuminators • AXIS 295 Video Surveillance Joystick • MPEG-4 Decoder multi-user license pack EMC • EN55022:Class B • EN55024:1998 • EN61000-3-2:2000 • EN61000-3-3:2000 • EN61000-6-1 • EN61000-6-2 Safety • EN60950-1 (IEC 60950-1) • PSE, TUV/GS, cUL, CE, CB, SAC (PS-R Power supply) • VCCI Class B • C-Tick AS/NZS 3548 • FCC Part 15 Subpart B, Class B • ICES-003 Class B • 209 x 170 x 170 mm (8.23” x 6.69” x 6.69”) • Weight: 2.5 kg (5.5 lbs) including hard ceiling mount, excluding power supply AXIS 233D - Technical Specifications General performance considerations When setting up your system, it is important to consider how various settings and situations will affect performance. Some factors affect the amount of bandwidth (the bit rate) required, others can affect the frame rate, and some will affect both. If the load on the camera’s CPU reaches its maximum, this will also affect the frame rate. The following factors are among the most important to consider: • High image resolutions and/or lower compression levels result in larger images. Bandwidth affected. • Access by large numbers of Motion JPEG and/or unicast MPEG-4 clients. Bandwidth affected. • Simultaneous viewing of different streams (resolution, compression) by different clients. Frame rate and bandwidth affected. • Accessing both Motion JPEG and MPEG-4 video streams simultaneously. Frame rate and bandwidth affected. • Heavy usage of event settings affects the CPU load on the camera. Frame rate affected. • Heavy network utilization due to poor infrastructure. Bandwidth affected. • Viewing on poorly performing client PC’s lowers perceived performance. Frame rate affected. Optimizing your system To see the bandwidth and frame rate currently required by the video stream, the AXIS 233D provides a tool that can be used to display these values directly in the video image. To do this, special format strings are added as part of a text overlay. Simply add #r (average frame rate in fps) and/or #b (average bandwidth in Kbps) to the overlay. For detailed instructions, please see the online help for Video & Image > Overlay Settings, and the help for File Naming & Date/Time Formats. Important! • The figures displayed here are the values as delivered by the camera. If other restrictions are currently in force, (bandwidth limitation, for example) these values might not correspond to those actually received by the client. • For Motion JPEG, these values will only be accurate as long as no frame rate limit has been specified. 69 70 AXIS 233D - Technical Specifications Frame rates Motion JPEG Test results show the frame rates in frames/second (fps) for Motion JPEG streams from the AXIS 233D, using a compression level of 50% is 25 fps for PAL and 30 fps for NTSC. Note that these values are only guidelines - actual values may vary. MPEG-4 Test results show the frame rates in frames/second (fps) for MPEG-4 streams from the AXIS 233D is 25 fps for PAL and 30 fps for NTSC. Note that these values are only guidelines actual values may vary. The MPEG-4 test conditions: • Compression level = 50% • Video Object Type = Advanced Simple • GOV structure = IP* * The GOV structure can take two different forms; I and IP. The I-structure sends complete images (I-images) whereas the IP-structure mostly sends the differences compared with the previous image (P-images) and only a few I-images. The IP-structure requires much less bandwidth than the I-structure. Bandwidth As there are many factors affecting bandwidth, it is very difficult to predict the required amounts. The settings that affect bandwidth are: • the image resolution • the image compression • the frame rate • the MPEG-4 object type • the MPEG-4 GOV structure There are also factors in the monitored scene that will affect the bandwidth. These are: • the amount of motion • the image’s complexity • the lighting conditions. For MPEG-4, if there is only limited bandwidth available, and if this is more important than the image quality, using a constant bit rate (CBR) is recommended. Use a variable bit rate (VBR) if the image quality needs to be maintained at a higher level. With multiple viewers, and if supported on the network, consider also using MPEG-4 multicasting, as the bandwidth consumption will be much lower. AXIS 233D - Technical Specifications 71 72 AXIS 233D - Glossary Glossary Active Speaker - a speaker with a built-in power amplifier. ActiveX - ActiveX is a standard that enables software components to interact with one another in a networked environment, regardless of the language(s) used to create them. Web browsers may come into contact with ActiveX controls, ActiveX documents, and ActiveX scripts. ActiveX controls are often downloaded and installed automatically as required. AMC (AXIS Media Control) - AMC is the ActiveX component required to view moving images from an Axis video device in Internet Explorer. The component is installed automatically on the viewing computer on first use. Once installed, AMC can be configured from Windows Control Panel. Analog video camera - The signal from an analog video camera is viewed directly on e.g. a monitor in the analog system, which depends on traditional analog cabling. Alternatively, the signal can be digitized with the use of a video server, and can then be made available over a data (IP) network. ARP (Address Resolution Protocol) - This protocol is used to associate an IP address to a hardware MAC address. A request is broadcast on the local network to discover the MAC address for an IP address. ARTPEC-2 (Axis Real Time Picture Encoder) - A chip designed by Axis for image compression. ARTPEC supports a range of CCD and CMOS sensors, built-in functionality for sharpening, backlight compensation, noise reduction and white balance, support for multiple Motion-JPEG streams, support for MPEG-4 part 2, up to 30 frames/second from 4 simultaneous video sources and real-time compression of up to 45 Megapixels/second. ASIC (Application Specific Integrated Circuit) - A circuit designed for a specific application, as opposed to a general purpose circuit, such as a microprocessor. Aspect ratio - A ratio of width to height in images. A common aspect ratio used for television screens and computer monitors is 4:3. High-definition television (HDTV) uses an aspect ratio of 9:16. Autoiris (DC-Iris) - This special type of iris is electrically controlled by the camera, to automatically regulate the amount of light allowed to enter. AXIS Internet Dynamic DNS Service - This free service provides an Axis network product with a unique DNS or domain name (URL address), which can then be used instead of an IP address to access the product from a web browser. AXIS IP Utility - A tool for discovering and setting IP addresses for Axis network devices. AXIS IP Utility is supplied free of charge by Axis. AXIS Camera Management - A powerful and efficient installation and management tool for Axis network video products. The tool can automatically find and set IP addresses, show connection status and manage firmware upgrades of multiple devices. Bitmap - A bitmap is a data file representing a rectangular grid of pixels. It defines a display space and color for each pixel (or “bit”) in the display space. This type of image is known as a “raster graphic”. GIFs and JPEGs are examples of image file types that contain bitmaps. Because a bitmap uses this fixed raster method, it cannot easily be rescaled without losing definition. Conversely, a vector graphic image uses geometrical shapes to represent the image, and can thus be quickly rescaled. Bit rate - The bit rate (in kbit/s or Mbit/s) is often referred to as speed, but actually defines the number of bits/time unit and not distance/time unit. Bonjour - Also known as zero-configuration networking, Bonjour enables the automatic discovery of computers, devices, and services on IP networks. Bonjour allows devices to automatically discover each other without the need to enter IP addresses or configure DNS servers. Bonjour is developed by Apple Computer Inc. BOOTP (Bootstrap Protocol) - A protocol that can automatically configure a network device (give it an IP address). BOOTP is the basis for a more advanced network management protocol, the Dynamic Host Configuration Protocol (DHCP). CCD (Charged Coupled Device) - This light-sensitive image device used in many digital cameras is a large integrated circuit that contains hundreds of thousands of photo-sites (pixels) that convert light energy into electronic signals. Its size is measured diagonally and can be 1/4”, 1/3”, 1/2” or 2/3”. CCTV (Closed Circuit Television) - A CCTV system is a closed/private video system, usually constructed with coaxial cabling, and used within a single building/group of buildings. It is used to visually monitor the location for security or industrial purposes. Video from the CCTV system can be recorded and viewed on-site or remotely. CCTV video camera - A traditional CCTV video camera is an analog camera, available in both monochrome (black and white) and color. Cameras can be set in fixed positions or placed on “Pan/Tilt/Zoom” devices, which allow the camera to be maneuvered. Using a zoom lens provides a closer view of the object being viewed. CCTV analog video cameras can be viewed over a computer network by using a video server. CGI (Common Gateway Interface) - A specification for communication between a web server and other (CGI) programs. For example, a HTML page that contains a form AXIS 233D - Glossary might use a CGI program to process the form data once it is submitted. centrally manage the assignment of Internet Protocol (IP) addresses to network devices in a network. CIF (Common Intermediate Format) - CIF refers to the analog video resolutions 352x288 pixels (PAL) and 352x240 pixels (NTSC). See also Resolution. DHCP uses the concept of a “lease” or amount of time that a given IP address will be valid for a computer. The lease time can vary, depending on how long a user is likely to require the network connection at a particular location. Client-server - Client-server describes the relationship between two computer programs in which one program, the client, makes a service request from another program, the server, which fulfils the request. Typically, multiple client programs share the services of a common server program. A web browser is a client program that requests services (the sending of web pages or files) from a web server. CMOS (Complementary Metal Oxide Semiconductor) - A CMOS is a widely used type of semiconductor that uses both negative and positive circuits. Since only one of the circuit types is on at any given time, CMOS chips require less power than chips using just one type of transistor. CMOS image sensors also allow processing circuits to be included on the same chip, an advantage not possible with CCD sensors, which are also much more expensive to produce. Coaxial cable - Coaxial cable is the standard means of transmitting analog video in a CCTV system. Coaxial is also used by cable companies to distribute television in residential buildings. Codec - In communications engineering, a codec is usually a coder/decoder. Codecs are used in integrated circuits or chips that convert e.g. analog video signals into a digital format for transmission. The codec also converts received digital signals back into analog format. A codec uses analog-to-digital conversion and digital-to-analog conversion in the same chip. Codec can also mean compression/decompression, in which case it is generally taken to mean an algorithm or computer program for reducing the size of large files and programs. Composite video - A type of video signal in which the red, blue and green signals are mixed together. Compression - See Image Compression. Control unit - If a CCTV system has more than one camera, there must be a way to control the video signals going to recorders and monitors. There are three basic types of Video Control Unit: Multiplexer, Switch and Quad. DC-Iris - This special type of iris is electrically controlled by the camera, to automatically regulate the amount of light allowed to enter. Decoder - See Video decoder. De-interlacing - See Interlacing. DHCP (Dynamic Host Configuration Protocol) - DHCP is a protocol that lets network administrators automate and DHCP also supports static addresses for e.g. computers running web servers, which need a permanent IP address. DIP switch - A DIP switch is an electric switch that is packaged in a group in a standard dual in-line package (DIP). DNS (Domain Name System) - DNS is used to locate and translate Internet domain names into IP (Internet Protocol) addresses. A domain name is a meaningful and easy-to-remember name for an Internet address. For example the domain name www.example.com is much easier to remember than 192.0.34.166. The translation tables for domain names are contained in Domain name servers. Domain server - Domains can also be used by organizations that wish to centralize the management of their (Windows) computers. Each user within a domain has an account that usually allows them to log in to and use any computer in the domain, although restrictions may also apply. The domain server is the server that authenticates the users on the network. Duplex - See Full-duplex. DVR (Digital Video Recorder) - A DVR records analog video to a hard disk in digital format. Most DVRs use the MPEG-2 format for encoding analog video signals. Encoder - See Video encoder. Ethernet - Ethernet is the most widely installed local area network technology. An Ethernet LAN typically uses special grades of twisted pair wires. The most commonly installed Ethernet systems are 10BASE-T and 100BASE-T10, which provide transmission speeds up to 10 Mbps and 100 Mbps respectively. ETRAX (Ethernet Token Ring AXIS) - The ETRAX chip is the cornerstone of Axis technology and the 'brain' in nearly all Axis products. A multipurpose Linux chip with integrated Ethernet networking and extremely flexible I/O options. Factory default settings - These are the settings that originally applied for a device when it was first delivered from the factory. If it should become necessary to reset a device to its factory default settings, this will, for many devices, completely reset any settings that were changed by the user. Firewall - A firewall works as a barrier between networks, e.g. between a Local Area Network and the Internet. The firewall ensures that only authorized users are allowed to access the one network from the other. A firewall can be 73 74 AXIS 233D - Glossary software running on a computer, or it can be a standalone hardware device. Fixed iris - See Autoiris. FTP (File Transfer Protocol) - FTP is an application protocol that uses the TCP/IP protocols, used to exchange files between computers/devices on networks. Frame - A frame is a complete video image. In the 2:1 interlaced scanning format of the RS-170 and CCIR formats, a frame is made up of two separate fields of 262.5 or 312.5 lines interlaced at 60 or 50 Hz to form a complete frame, which appears at 30 or 25 Hz. In video cameras with a progressive scan, each frame is scanned line-by-line and not interlaced; most are also displayed at 30 and 25 Hz. Frame rate - The frame rate used to describe the frequency at which a video stream is updated is measured in frames per second (fps). A higher frame rate is advantageous when there is movement in the video stream, as it maintains image quality throughout. Gain - Gain is the amplification factor and the extent to which an analog amplifier boosts the strength of a signal. Amplification factors are usually expressed in terms of power. The decibel (dB) is the most common way of quantifying the gain of an amplifier. Gateway - A gateway is a point in a network that acts as an entry point to another network. In a corporate network for example, a computer server acting as a gateway often also acts as a proxy server and a firewall server. A gateway is often associated with both a router, which knows where to direct a given packet of data that arrives at the gateway, and a switch, which furnishes the actual path in and out of the gateway for a given packet. GIF (Graphics Interchange Format) - GIF is one of the most common file formats used for images in web pages. There are two versions of the format, 87a and 89a. Version 89a supports animations, i.e. a short sequence of images within a single GIF file. A GIF89a can also be specified for interlaced presentation. GOV (Group Of VOPs) - A group of VOPs is the basic unit of an MPEG-4 video stream. The GOV contains different types and numbers of VOPs (I-VOPs, P-VOPs) as determined by the GOV length and GOV structure. See also VOP. GOV length - The GOV length determines the number of images (VOPs) in the GOV structure. See also GOV and VOP. GOV structure - The GOV structure describes the composition of an MPEG-4 video stream, as regards the type of images (I-VOPs or P-VOPs) included in the stream, and their internal order. See also GOV and VOP. HTML (Hypertext Markup Language) - HTML is the set of “markup” symbols or codes inserted in a file intended for display in web browser. The markup tells the browser how to display the page's words and images for the user. HTTP (Hypertext Transfer Protocol) - HTTP is the set of rules for exchanging files (text, graphic images, sound, video, and other multimedia files) on the web. The HTTP protocol runs on top of the TCP/IP suite of protocols. HTTPS (Hypertext Transfer Protocol over SSL) - HTTPS is a protocol used by web browsers and servers to encrypt and decrypt user page requests and the pages returned by the server. The encrypted exchange of information is governed by the use of an HTTPS certificate (issued by a Certificate Authority), which guarantees the authenticity of the server. Hub - A (network) hub is used to connect multiple devices to the network. The hub transmits all data to all devices connected to it, whereas a switch will only transmit the data to the device it is specifically intended for. IEEE 802.11 - A family of standards for wireless LANs. The 802.11a standard supports 1 or 2 Mbit/s transmission on the 5 GHz band. IEEE 802.11b supports data rates up to11 Mbit/s on the 2.4 GHz band, while 802.11g allows up to 54 Mbit/s on the 2.4 GHz band. Image compression - Image compression minimizes the file size (in bytes) of an image. Two of the most common compressed image formats are JPEG and GIF. See also MPEG and Motion JPEG. Interlacing - Interlaced video is video captured at 50 pictures (known as fields) per second, of which every 2 consecutive fields (at half height) are then combined into 1 frame. Interlacing was developed many years ago for the analog TV world and is still used widely today. It provides good results when viewing motion in standard TV pictures, although there is always some degree of distortion in the image. To view interlaced video on e.g. a computer monitor, the video must first be de-interlaced, to produce progressive video, which consists of complete images, one after the other, at 25 frames per second. See also Progressive scan. IP (Internet Protocol) - The Internet Protocol is a method transmitting data over a network. Data to be sent is divided into individual and completely independent “packets”. Each computer (or host) on the Internet has at least one address that uniquely identifies it from all others, and each data packet contains both the sender's address and the receiver's address. The Internet Protocol ensures that the data packets all arrive at the intended address. As IP is a connectionless protocol, which means that there is no established connection between the communication end-points, packets can be sent via different routes and do not need to arrive at the destination in the correct order. Once the data packets have arrived at the correct destination, another protocol - Transmission Control Protocol (TCP) - puts them in the right order. AXIS 233D - Glossary See also TCP. IP address - An IP address is simply an address on an IP network used by a computer/device connected to that network. IP addresses allow all the connected computers/devices to find each other and to pass data back and forth. To avoid conflicts, each IP address on any given network must be unique. An IP address can be assigned as fixed, so that it does not change, or it can be assigned dynamically (and automatically) by DHCP. An IP address consists of four groups (or quads) of decimal digits separated by periods, e.g. 130.5.5.25. Different parts of the address represent different things. Some part will represent the network number or address, and some other part will represent the local machine address. See also IP (Internet Protocol). Inputs/Outputs (I/Os) - The digital I/Os on, for example, a network camera can be used to connect any device that can toggle between an open and a closed circuit. For example, if a door switch is used as an input device, opening the door could trigger the upload of video images and the sending of notification messages. An output might, for example, be used to automatically start a siren when there is a motion detection trigger. I-VOP - See VOP. JPEG (Joint Photographic Experts Group) - Together with the GIF file format, JPEG is an image file type commonly used on the web. A JPEG image is a bitmap, and usually has the file suffix '.jpg' or “.jpeg”. When creating a JPEG image, it is possible to configure the level of compression to use. As the lowest compression (i.e. the highest quality) results in the largest file, there is a trade-off between image quality and file size. kbit/s (kilobits per second) - A measure of the bit rate, i.e. the rate at which bits are passing a given point. See also Bit rate. LAN (Local Area Network) - A LAN is a group of computers and associated devices that typically share common resources within a limited geographical area. Linux - Linux is an open source operating system within the UNIX family. Because of its robustness and availability, Linux has won popularity in the open source community and among commercial application developers. Lux - A standard unit of illumination measurement. MAC address (Media Access Control address) - A MAC address is a unique identifier associated with a piece of networking equipment, or more specifically, its interface with the network. For example, the network card in a computer has its own MAC address. Manual iris - This is the opposite of an auto iris, i.e. the camera iris must be adjusted manually to regulate the amount of light allowed to reach the image sensor. Mbit/s (Megabits per second) - A measure of the bit rate, i.e. the rate at which bits are passing a given point. Commonly used to give the “speed” of a network. A LAN might run at 10 or 100 Mbit/s. See also Bit rate. Monitor - A monitor is very similar to a television set, but lacks the electronics to pick up regular television signals. Motion JPEG - Motion JPEG is a simple compression/decompression technique for network video. Latency is low and image quality is guaranteed, regardless of movement or complexity of the image. Image quality is controlled by adjusting the compression level, which in turn provides control over the file size, and thereby the bit rate. High-quality individual images from the Motion JPEG stream are easily extracted. See also JPEG and GIF. Megapixel - See Pixel. MPEG (Moving Picture Experts Group) - The Moving Picture Experts Group develops standards for digital video compression. It operates under the auspices of the International Organization for Standardization (ISO). The MPEG standards are an evolving series, each designed for a different purpose. MPEG-2 - The designation for a group of video coding standards, and is typically used to encode video for broadcast signals, including digital satellite and Cable TV. MPEG-2, with some modifications, is also the coding format used by standard commercial DVD movies. MPEG-4 - MPEG-4 is a group of video coding standards and related technology. The primary uses for the MPEG-4 standard are web (streaming media) and CD distribution, conversational (videophone), and broadcast television. Most of the features included in MPEG-4 are left to individual developers to decide whether to implement them or not. This means that there are probably no complete implementations of the entire MPEG-4 set of standards. To deal with this, the standard includes the concept of “profiles” and “levels”, allowing a specific set of capabilities to be defined in a manner appropriate for a subset of applications. Multicast - Bandwidth-conserving technology that reduces bandwidth usage by simultaneously delivering a single stream of information to multiple network recipients. See also Unicast. Network camera (Network video camera) - A network camera is a camera and computer combined in one intelligent unit. It captures and sends live video directly over an IP network such as a LAN, intranet or the Internet. Users can view and/or manage the camera using a standard web browser or application software from any local or remote computer on a network. The camera allows multiple authorized viewers from different 75 76 AXIS 233D - Glossary locations to simultaneously access images. A network camera is sometimes known as an IP camera. Network) as a large single LAN (Local Area Network). This kind of interconnection is known as a virtual private network (VPN). Network connectivity - The physical (wired or wireless) and logical (protocol) connection of a computer network or an individual device to a network, such as the Internet or a LAN. Pre/post alarm images - The images from immediately before and after an alarm. These images are stored in a buffer for later retrieval. Network video - Network video (often referred to as IP-Surveillance for specific applications within security surveillance and remote monitoring) is a system that gives users the ability to monitor and record video over an IP network (LAN/WAN/Internet). Progressive scan - Progressive scan, as opposed to interlaced video, scans the entire picture, line by line every sixteenth of a second. In other words, captured images are not split into separate fields as in interlaced scanning. NTSC (National Television System Committee) - NTSC is an analog color encoding system used in television systems in Japan, the United States and other parts of the Americas. NTSC defines the video signal using 525 TV lines per frame, at a refresh rate equal to 30 frames per second. See also PAL. Computer monitors do not need interlace to show the picture on the screen, but instead show them progressively, on one line at a time in perfect order i.e. 1, 2, 3, 4, 5, 6, 7 etc., so there is virtually no “flickering” effect. In a surveillance application, this can be critical when viewing detail within a moving image, such as a person running. A high-quality monitor is required to get the best from progressive scan. See also Interlacing. NVR (Network Video Recorder) - A dedicated Network Video Recorder (NVR) can be used to gather data streams from remote network cameras and video servers and store them on a hard disk. An NVR can be a standard networked PC, or a dedicated video recording hard disk server with its own software application. PAL (Phase Alternating Line) - PAL is an analog color encoding system used in television systems in Europe and in many other parts of the world. PAL defines the video signal using 625 TV lines per frame, at a refresh rate equal to 25 frames per second. See also NTSC. Ping - Ping is a basic network program used diagnostically to check the status of a network host or device. Ping can be used to see if a particular network address (IP address or host name) is occupied or not, or if the host at that address is responding normally. Ping can be run from e.g. the Windows Command prompt or the command line in Unix. Pixel (Picture Element) - A pixel is one of the many tiny dots that make up a digital image. The color and intensity of each pixel represents a tiny area of the complete image. Protocol - A special set of rules governing how two entities will communicate. Protocols are found at many levels of communication, and there are hardware protocols and software protocols. Proxy server - In an enterprise that uses the Internet, a proxy server acts as an intermediary between a workstation user and the Internet. This provides security, administrative control, and a caching service. Any proxy server associated with a gateway server, or part of a gateway server, effectively separates the enterprise network from the outside network and the local firewall. It is the firewall server that protects the enterprise network from outside intrusion. PTZ (Pan Tilt Zoom) - A PTZ-enabled camera can be remotely controlled so as to change the view from the camera. Panning is the movement of the camera along its horizontal axis, tilting is the movement of the camera along its vertical axis, and zooming is the adjustment of the zoom lens to magnify the view. P-VOP - See VOP. PoE (Power over Ethernet) - Power over Ethernet provides power to a network device via the same cable as used for the network connection. This is very useful for IP-Surveillance and remote monitoring applications in places where it may be too impractical or expensive to power the device from a power outlet. Resolution - Image resolution is a measure of how much detail a digital image can hold: the greater the resolution, the greater the level of detail. Resolution can be specified as the number of pixel-columns (width) by the number of pixel-rows (height), e.g. 320x240. PPP (Point-to-Point Protocol) - A protocol that uses a serial interface for communication between two network devices. For example, a PC connected by a phone line to a server. Alternatively, the total number of pixels (usually in megapixels) in the image can be used. In analog systems it is also common to use other format designations, such as CIF, QCIF, 4CIF, etc. PPTP (Point-to-Point Tunneling Protocol) - A protocol (set of communication rules) that allows corporations to extend their own corporate network through private “tunnels” over the public Internet. In this way a corporation can effectively use a WAN (Wide Area RS-232 - A long-established standard that describes the physical interface and protocol for low-speed serial data communication between devices. This is the interface that e.g. a computer uses to talk to and exchange data with a modem and other serial devices. AXIS 233D - Glossary RS-485 - An upgraded version of RS-422 that supports up to 32 devices on the same connection. RS-485 is an electrical specification of a two-wire, half-duplex, multipoint serial connection. It enables the configuration of inexpensive local networks and multidrop communications links. It offers high data transmission speeds (up to 10Mbit/s), and as it uses a differential balanced line over twisted pair (like RS-422), it can span relatively large distances (4000 feet or 1200 meters). RS-485 only specifies the electrical characteristics of the driver and the receiver. It does not specify or recommend any data protocol. RTCP (Real-Time Control Protocol) - RTCP provides support for real-time conferencing of groups of any size within an intranet. This support includes source identification and support for gateways like video bridges as well as multicast-to-unicast translators. It offers quality-of-service feedback from receivers to the multicast group as well as support for the synchronization of different media streams. RTP (Real-Time Transport Protocol) - An Internet protocol for the transport of real-time data, such as video. It can be used for media-on-demand as well as interactive services such as Internet telephony. RTSP (Real Time Streaming Protocol) - A control protocol, and a starting point for negotiating transports such as RTP, multicast and unicast, and for negotiating codecs. RTSP can be considered a “remote control” for controlling the media stream delivered by a media server. RTSP servers typically use RTP as the protocol for the actual transport of video data. Router - A device that determines the next network point to which a packet should be forwarded on its way to its final destination. A router creates and/or maintains a special routing table that stores information on how best to reach certain destinations. A router is sometimes included as part of a network switch. See also Switch. Security surveillance - Network video's advanced functionality makes it highly suited to the applications involved in security surveillance. The flexibility of digital technology enhances security personnel's ability to protect people, property and assets. Such systems are therefore an especially attractive option for companies currently using CCTV. Server - In general, a server is a computer program that provides services to other computer programs in the same or other computers. A computer running a server program is also frequently referred to as a server. In practice, the server may contain any number of server and client programs. A web server is the computer program that supplies the requested HTML pages or files to the client (web browser). SMTP (Simple Mail Transfer Protocol) - Used for sending and receiving e-mail. However, as it is “simple”, it is limited in its ability to queue messages at the receiving end, and is usually used with one of two other protocols, POP3 or IMAP. These other protocols allow the user to save messages in a server mailbox and download them periodically from the server. SMTP authentication - An extension of SMTP, where the client is required to log into the mail server before or during the sending of email. It can be used to allow legitimate users to send email while denying the service to unauthorized users, such as spammers. SNMP (Simple Network Management Protocol) - SNMP forms part of the Internet Protocol suite, as defined by the Internet Engineering Task Force. The protocol can support monitoring of network-attached devices for any conditions that warrant administrative attention. Sockets - Sockets are a method for communication between a client program and a server program over a network. A socket is defined as “the endpoint in a connection”. Sockets are created and used with a set of programming requests or “function calls” sometimes called the sockets application programming interface (API). SSL/TSL (Secure Socket Layer/Transport Layer Security) - These two protocols (SSL is succeeded by TSL) are cryptographic protocols that provide secure communication on a network. SSL is commonly used over HTTP to form HTTPS, as used e.g. on the Internet for electronic financial transactions. SSL uses public key certificates to verify the identity of the server. Subnet & subnet mask - A subnet is an identifiably separate part of an organization's network. Typically, a subnet may represent all the machines at one geographic location, in one building, or on the same local area network (LAN). Having an organization's network divided into subnets allows it to be connected to the Internet with a single shared network address. The subnet mask is the part of the IP address that tells a network router how to find the subnet that the data packet should be delivered to. Using a subnet mask saves the router having to handle the entire 32-bit IP address; it simply looks at the bits selected by the mask. Switch - A network device that connects network segments together, and which selects a path for sending a unit of data to its next destination. In general, a switch is a simpler and faster mechanism than a router, which requires knowledge about the network and how to determine the route. Some switches include the router function. See also Router. TCP (Transmission Control Protocol) - TCP is used along with the Internet Protocol (IP) to transmit data as packets between computers over the network. While IP takes care of the actual packet delivery, TCP keeps track of the individual packets that the communication (e.g. requested 77 78 AXIS 233D - Glossary a web page file) is divided into, and, when all packets have arrived at their destination, it reassembles them to re-form the complete file. TCP is a connection-oriented protocol, which means that a connection is established between the two end-points and is maintained until the data has been successfully exchanged between the communicating applications. Telnet - Telnet is a simple method with which to access another network device, e.g. a computer. The HTTP protocol and the FTP protocols allow you to request specific files from remote computers, but do not allow you logon as a user of that computer. With Telnet, you log on as a regular user with whatever privileges you may have been granted for specific applications and data residing on that computer. Time-lapse recorder - This type of video recorder is commonly used in the security industry and has the ability to record up to one week of video on a single tape. The most commonly used timing is the 24-hour mode. Having to change tapes only once a day and retaining large amounts of information are perceived as key advantages in using this particular mode of recording. UDP (User Datagram Protocol) - UDP is a communications protocol that offers limited service for exchanging data in a network that uses the Internet Protocol (IP). UDP is an alternative to the Transmission Control Protocol (TCP). The advantage of UDP is that it is not required to deliver all data and may drop network packets when there is e.g. network congestion. This is suitable for live video, as there is no point in re-transmitting old information that will not be displayed anyway. Unicast - Communication between a single sender and a single receiver over a network. A new connection is established for each new user. See also Multicast. UPnPTM - A set of computer network protocols that allows the automatic peer-to-peer detection of devices on the network. UPnP is promoted by the UPnP Forum. URL (Uniform Resource Locator) - An “address” on the network. Video camera - See Network camera and CCTV video camera. Video decoder - A network video decoder converts digital video streams back into analog signals, which can then be displayed on standard TV sets, analog monitors and video switches. Video encoder (video server) - A video encoder/server digitizes analog video signals and sends digital images directly over an IP network, such as a LAN, intranet or the Internet. In effect, it turns an analog video system into a network video system and enables users to view live images using a web browser or application software on any local or remote computer on a network. Video management software - Video management software supplies the means for monitoring, analyzing and recording network video. In its simplest form, it offers live viewing, storage and retrieval of video sequences. Advanced applications may also provide support for recording of live video from multiple devices, different recording modes, search functions, remote access via a web browser, control of PTZ devices, etc. VMD (Video Motion Detection) - Video Motion detection defines activity (motion) in a monitored scene by analyzing image data and differences in series of images. This detection can, for example, be used to trigger an alarm event in a network camera and start the upload of images from the camera. Video switcher - An analog video switcher sequentially displays full screen images, from one camera after another, typically at 3-5 seconds intervals. Other camera sources are not recorded while the image source from one camera is displayed on screen. VOP (Video Object Plane) - A VOP is an image frame in an MPEG-4 video stream. There are several types of VOP: - An I-VOP is a complete image frame. - An P-VOP codes the differences between images, as long as it is more efficient to do so. Otherwise it codes the whole image, which may also be a completely new image. WAN (Wide-Area-Network) - Similar to a LAN, but on a larger geographical scale. Web camera (Webcam) - A camera that requires a constant connection (via e.g. USB) to a PC for its operation. See also Network camera. Web server - A program that allows web browsers to retrieve files from computers connected to the Internet. The Web server listens for requests from browsers and upon receiving a request for a file sends it back to the browser. The primary function of a Web server is to serve pages to other remote computers. Zoom lens - A zoom lens can be moved (zoomed) to enlarge the view of an object to show more detail. AXIS 233D 79 Index DNS configuration 47 DSCP 50 A E Accessing the video stream 15 Action buttons 10, 29 Active/Inactive 10, 30 ActiveX Controls 9 Advanced TCP/IP settings 47 Alarm 36, 39, 56 Alarm inputs 56 AMC (AXIS Media Control) 11, 15, 24 AMC viewer toolbar 11 Area Zoom 11 ARP/Ping 46 Audio 58 Audio channels 24 Audio controls 11 Audio input 25 Audio output 25 Auto tracking 32 Auxiliary power 56 AXIS Internet Dynamic DNS Service 46 Echo cancellation 26 Emergency recovery 61 Event 36 Event Servers 36 Event Types 37 Exclude Areas 33 Exposure area 21 Exposure control 22 B H Backlight compensation 21 Backup 52 Bandwidth 13, 70 Bonjour 51 Brightness 21 Buffers 38 C CA servers 45 CGI links 30 Color level 21 Constant bit rate 13 Control queue 12, 35 Customize 28 D Date & Time 45 Default Viewer 29 F Factory default 55 Frame rates 19, 70 FTP Server 36 Full duplex 24, 67 G G711 25 G726 25 Guard Tour 32, 34 Half duplex 24, 67 Host name 47 HTML examples 31 HTTP API 30 HTTP port number 48 HTTP Server 36 HTTPS 43 I I/O Ports 51 IEEE 802.1X 43 Input 56, 58 Input gain 25 Input sensitivity 25 IP Address Filter 42 IR cut filter 10, 21 IR light 10 80 AXIS 233D L LED Indicator 8, 62 Live View 10, 17, 27 Logs & Reports 53 Low light behavior 22 M Motion detection 39 Motion JPEG 13 MPEG-4 13 MPEG-4 clients 16 MPEG-4 Decoder 68 MPEG-4 protocols 14 Multicasting 14 N NAT traversal 48 Network 46 New Server Time 45 Noise canceller attenuation 26 Notification of IP address change 46 O Output 56, 58 Output Buttons 10, 30 Overlay Image 19 Overlay Settings 19 Own home page 28 Own web files 28 P Pan and Tilt Limits 33 Pan/Tilt/Zoom Control Queue 12 Pan/Tilt/Zoom controls 12 Plain Config 54 Port Status 41 Ports & Devices 51 Post-trigger buffer 38 Power 58 Preset Positions 32 Pre-trigger buffer 38 Privacy mask 20 PTZ commands 30 Pulse 10, 30 Push to talk 24 Q QoS (Quality of Service) 50 QuickTime 29 R RADIUS 45 Recovery 61 Referrals 43 Relay outputs 56 Restart 52 Restore 52 RTP 14 RTSP 14, 49 S Scheduled event 36, 39 Security 42 Sequence mode 10, 31, 32 Services 46 Setup Tools 17 Sharpness 21 Simplex 25 SMTP 50 Snapshot 10 SNMP 51 Specifications 66 Streaming MPEG-4 14 Support 52, 63 System Options 42 T TCP Server 36 Time mode 45 Triggered event 36, 37 Troubleshooting 60 U UDP 14 Unicasting 14 Upgrade Server 52 AXIS 233D 81 UPnP 48, 51 User defined links 30 V Variable bit rate 13 Video format 10 Video stream 19 W Wide dynamic range 21